In this article you will find the following:
A bootable macOS (previously, OS X) install disk is a portable device containing all the necessary installation files for a selected version of macOS. Why would you want to create an external boot drive for your Mac?
Such a tool allows you to install any version of macOS on multiple Apple computers easily. You can also use it to reinstall the operating system on a Mac that won’t startup. It’s a handy appliance—even more so if you use a small external flash drive that you can carry in a pocket.
Before we start
It’s a good idea to keep your Mac optimised when you’re asking to create a bootable USB drive. You can do that with MacKeeper’s Find & Fix feature, which will scan your Mac for a variety of different problems.
- Select Find & Fix from the menu in MacKeeper
- Click Start full scan
- When the scan is finished, review the results, and click Fix items safely
MacKeeper can do everything from finding malware to updating your apps for you. You can try out the different tools for free, so download it, and see what you think.
In this article, you’ll find detailed instructions and answers to your questions on how to make a bootable USB on Mac.
- Get a flash drive
- Get macOS installation files
- Create Bootable USB with Disk Utility
- Use Terminal to create a bootable installer
- Boot your Mac from a USB drive
- Don’t forget to back up your files
- FAQ
Get a bootable flash drive
For your external disk to run macOS, you can use most external USB drives, including solid-state drives and traditional hard drives. Generally, though, USB flash drives are favored — they’re small, convenient, affordable, and easy to work with.
It’s important to use a drive with enough capacity to fit macOS. Ventura’s installer is over 12GB, as was Montereys, and Big Sur’s topped 13 GB. That means you’ll need to grab yourself a 16GB or larger flash drive before you get started.
Bear in mind — when you download an installer, the disk will be reformatted to suit the operating system you’re trying to run. Give your disk the name of the operating system, e.g., Ventura, Monterey, Big Sur.
In the following instructions, we will use a USB flash drive as an external carrier example.
Get macOS installation files
You might want to keep installing files on an external drive if you think you might need to install the operating system multiple times or on different computers. If, however, you only want to reinstall macOS once on one computer, you don’t have to use a carrier. In this case, the system will be installed on that Mac, and the installation files will disappear when the process is finished.
You can create a bootable installer for any operating system if you have the right installer. In older versions of macOS, you could find all the previous installers in the list of purchased apps in your App Store account.
If you have a more recent version of macOS, then you’ll need to go to Apple’s official website. From there, you can get links to macOS versions in the App Store (High Sierra and upwards), or you can download disk images directly (Lion to Sierra).
You can also find the installer files on your Mac after they’ve been automatically downloaded by macOS Software Update.
- Open System Settings, and go to the General section
- Select Software Update
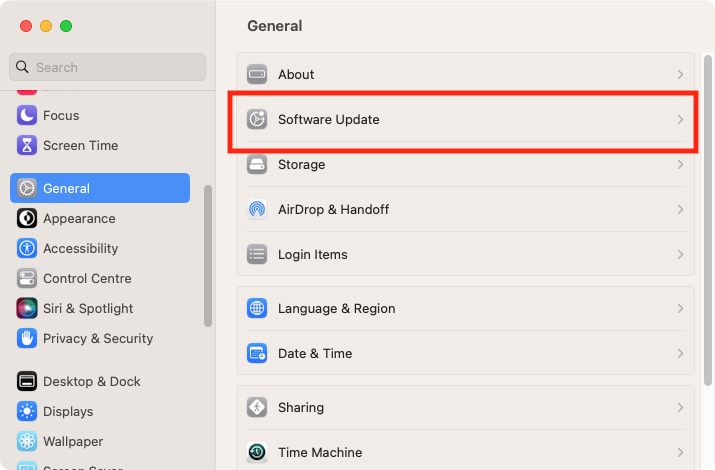
3. macOS will search for updates. If there’s a new version of macOS, click Upgrade Now
4. As well as updating macOS, your Mac will download an installer file to your Applications folder, which you can use to create your bootable USB drive.
Create bootable USB drive with Mac Disk Utility
Now that you have the installation files ready on your Mac, you can move them to your USB drive for future use.
To install macOS on an external hard drive:
1. Connect the USB to your MacBook
2. Open Disk Utility by following Applications → Utilities → Disk Utility
3. In the sidebar on the left, click on your disk name
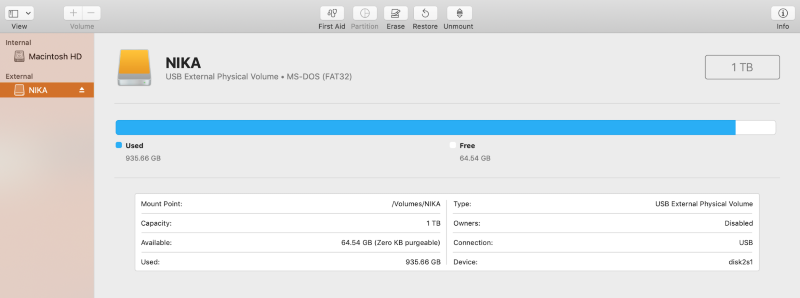
4. Before formatting the disk, make sure it’s backed up
5. Click on Erase
6. Choose OS X Extended (Journaled) for format and GUID Partition Map for scheme
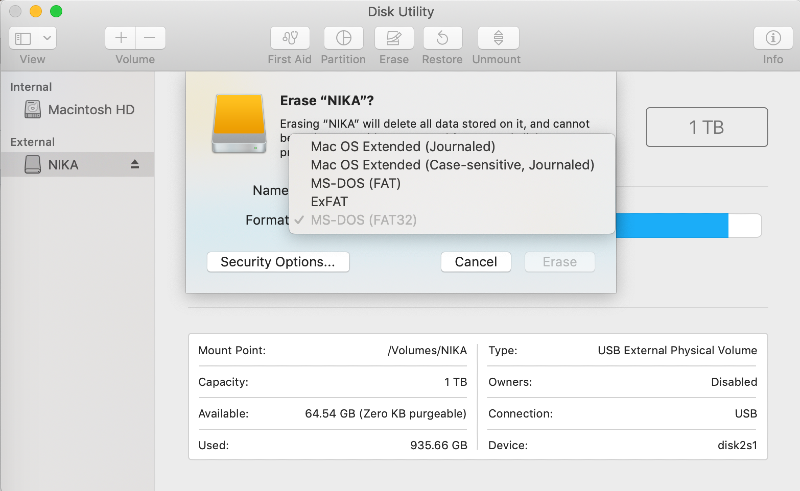
7. Open the macOS installer that you downloaded earlier
8. Click past the license agreement until you reach the page asking you which disk you want to install the OS on. It’s set on your internal hard drive by default—click on Show All Disks and choose your macOS USB drive instead
9. Click Continue and wait for the installation to be complete
Now your flash drive runs the version of macOS that you want. You can run this OS when you connect the disk to your Mac—the Mac itself will keep its operating system.
Use Terminal to create a bootable installer
Another way to create a bootable installer for macOS is to use Terminal. Make sure that you have the installation files on your Mac before trying this step out.
How to make a bootable USB on Mac:
Open Terminal by following Applications → Utilities → Terminal
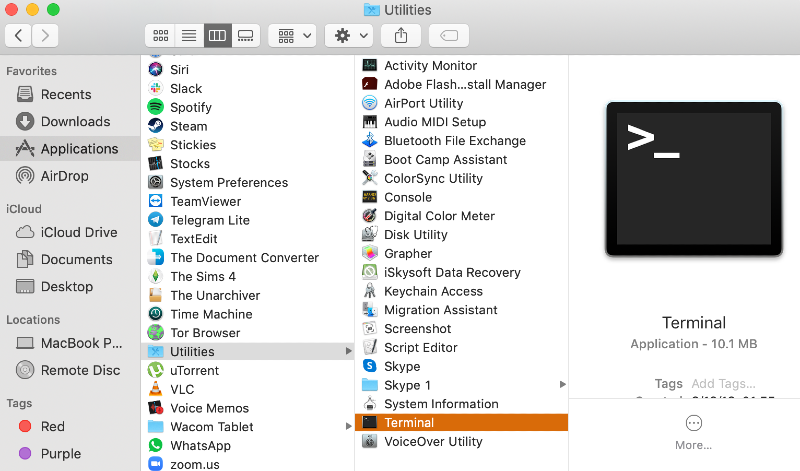
2. Connect the USB drive to your Mac
3. Type in: sudo /Applications/Install\ macOS\ Mojave.app/Contents/Resources/createinstallmedia --volume /Volumes/MyVolume—if you want to install macOS Mojave. MyVolume is the name of your external drive
4. Click Enter and type in your password
5. You’ll see a warning about the disk being erased—confirm the action. Bear in mind that your external drive will be reformatted, and all data will be deleted from it
At the end of the process, you’ll receive a notification. You can now quit Terminal, eject your flash drive and use it for other installations.
If you simply want to upgrade to Catalina from an older version of macOS, the steps are much more straightforward — simply search for the name of the OS in the App Store and click Get to download the installation files, and start the process on your computer.
Boot your Mac from a USB drive
Having made your flash drive bootable, you can use it on many different devices to install macOS. How you do that depends on whether your Mac is based on an Intel processor or Apple silicon.
How to use a bootable USB installer on an Intel Mac:
- Turn off your Mac, making sure it’s connected to the internet
- Plug in your USB drive
- Now turn on your Mac, and immediately hold down Opt
- When you see a screen listing your bootable volumes, release the Opt key
- Select your USB drive, and press Return
- Choose your language, then select Install macOS
- Click Continue, and follow the on-screen instructions.
If you’re unable to boot from the drive, you might have a Mac with an Apple T2 Security Chip. In that case, you’ll need to change your security to enable booting from USB:
- Turn your Mac off, then turn it back on while holding down Cmd + R until the Apple logo appears
- Enter your login details, then select Utility > Startup Security Utility from the menu bar
- Enter your password
- Now, under Allowed Boot Media, select Allow booting from external or removable media.
To use your bootable USB drive on an Apple silicon Mac, follow these instructions:
- Turn off your Mac, making sure it’s connected to the internet
- Plus in your bootable USB drive, then turn on your Mac, holding down the power button until you see your startup options
- Select your USB drive, then click Continue
- The macOS installer will start, then you just need to follow the on-screen instructions.
Again, Apple’s security features can prevent USB drives from booting. If your Mac uses an Apple processor, follow these steps:
- Turn off your Mac, then turn it back on, holding the power button down until you see your startup options
- Click Options > Continue
- Select an admin account, and enter the password
- Now, from the Recovery tool, select Utility > Startup Security Utility from the menu bar
- Switch from Full Security to Reduced Security (it’s a good idea to change this back later).
Don’t forget to back up your files
As mentioned before, reinstalling macOS and reformatting disks will erase information from the drive. You’ll need to create a backup. You can use an external carrier to back up your Mac with Time Machine—a default app for Macs that allows storing your important data.
FAQ
How to create a bootable macOS Ventura installer drive?
To create a bootable drive for Ventura, follow these steps:
- Download the installer from the Apple website
- Plus in your USB drive, then open Terminal from Applications > Utilities > Terminal
- Enter the following, making sure your installer is in the Applications folder. Also, change MyVolume to the name of your USB drive:
- sudo /Applications/Install\ macOS\ Ventura.app/Contents/Resources/createinstallmedia --volume /Volumes/MyVolume
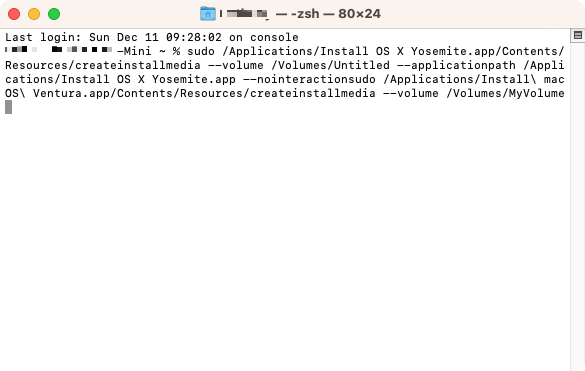
4. Press Return, then enter in your admin password
5. When asked, press Y to confirm that you want to erase the USB drive
6. When it’s done, Terminal will ask to access the files on a removable drive. Click OK
7. Terminal will now create the bootable drive. When it’s finished, you can quit Terminal and eject the drive.
The process for earlier versions of macOS is almost identical for earlier versions of macOS, but with slightly different Terminal commands. You can find out more in Apple’s official guidance. Note, however, this only goes as far back as El Capitan.
What is a bootable installer?
A bootable installer is an external carrier that contains the full set of installation files and drivers required to install an operating system on a computer.
How do I make a bootable Yosemite installer?
Apple’s instructions on creating bootable drives only stretches as far back as El Capitan. If you have a very old Mac, you might not be able to install El Capitan or newer. For example, OS X Yosemite can be installed on older models of MacBooks but nothing newer. To create a bootable installer for Yosemite, you’ll need a flash drive with a minimum of 8GB of free space. The easiest way to turn a drive into an installer is through Terminal, but you have to reformat it and name it Untitled:
- Make sure your Yosemite installer is in your Applications folder, and rename your USB drive to Untitled
- Open Terminal, and copy in this command:
- sudo /Applications/Install OS X Yosemite.app/Contents/Resources/createinstallmedia --volume /Volumes/Untitled --applicationpath /Applications/Install OS X Yosemite.app --nointeraction
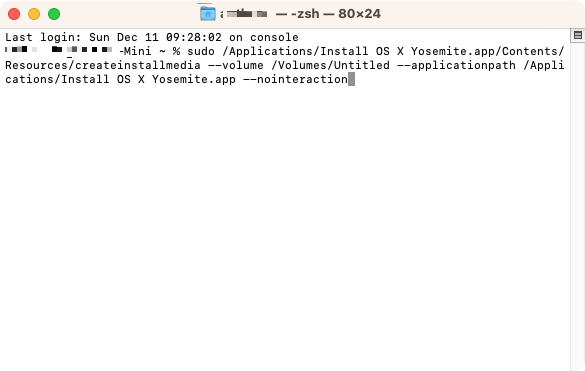
3. Press Return, then enter your admin, and press Return again
4. This will erase your USB drive and install the Yosemite files
5. When it’s done, you’ll have a bootable Yosemite USB drive.
Can I use Rufus on Mac?
Rufus is an app that lets the user create bootable drives. Unfortunately, there is no current version of macOS that you can use Rufus on.
Read more:







