In this article you will find the following:
Deleting a file on your Mac moves it to the Trash folder. This way, if you accidentally delete something, you can find it in the Trash and restore it without needing to worry. But it’s also important to empty the Trash occasionally to avoid it taking up too much storage on your Mac.
When you empty Trash on Mac, it permanently deletes all those files, creating free space for you to use with new files instead.
Before we start:
You can quickly delete junk, including unwanted files in the Trash, from your Mac using MacKeeper’s Safe Cleanup. It can empty your Trash automatically so that you don’t have to remember to do it. Plus, our app also removes other unnecessary files to free up space and improve performance.
Here’s how to use MacKeeper’s Safe Cleanup:
- Download and install MacKeeper.
- When MacKeeper starts, select the Safe Cleanup utility.
- Click Start Scan to find all junk on your system.
- Choose the files you want to delete, ensuring you select Trash.
- Click Clean Junk Files.
Check the size of the Trash folder
If you tend to hold onto deleted files in the Trash folder (in case you want to recover them later), you’ll find the Trash starts to take up a lot of space over time. Here’s how you can check the size of the Trash to see exactly how much storage space it’s using:
- Open the Trash on your Mac.
- In the menu bar, click File > Get Info.
- A small window will appear that shows details on the Trash folder. You’ll see its size in the top-right corner.
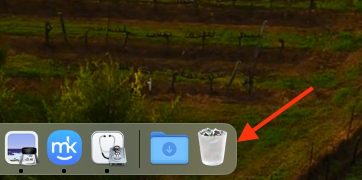
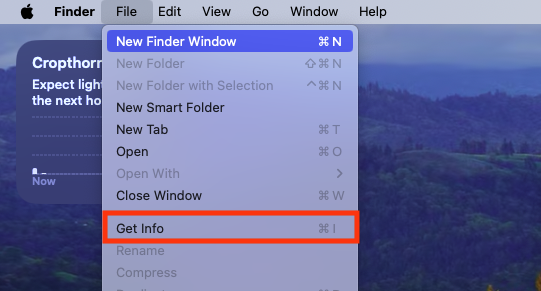
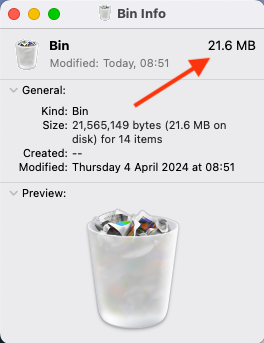
How to automatically empty Trash on a Mac
You might run out of free space if you don’t clear Trash on Mac regularly. To stop this from happening, tell your Mac to empty the Trash automatically instead, like so:
- Open Finder and go to Finder > Settings from the menu bar.
- Go to the Advanced tab.
- Enable the option to Remove items from the Trash after 30 days.
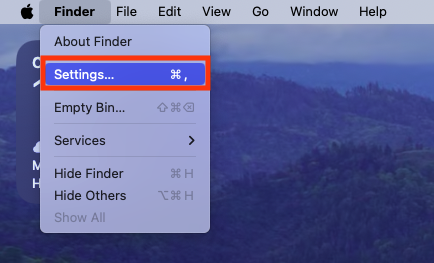
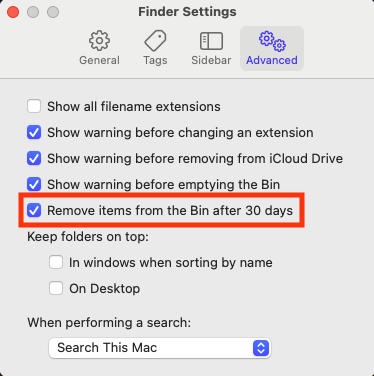
Note from our experts: When you enable this option, your MacBook Air (or other Apple computer) only keeps files in the Trash for 30 days, after which it automatically removes them. Of course, you should only use this option if you’re certain you won’t need to recover anything from the Trash after 30 days have passed.
How to manually clear Trash on a Mac
To manually clear Trash on a Mac, it takes just a few clicks. Here’s the simplest method:
- Right-click the Trash icon in your Mac’s dock.
- Click Empty Trash.
- Select Empty Trash again to confirm.
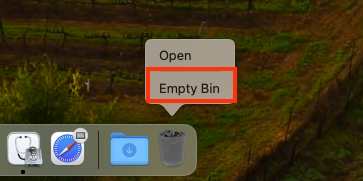
Alternatively, you can use one of these options:
- Right-click anywhere inside the Trash folder, then select Empty Trash.
- Open the Trash, then click Empty Trash in the top-right corner of the window.
- In any Finder window, select Finder > Empty Trash in the menu bar.
- While Finder is active, press Command + Shift + Backspace on your keyboard.
How to delete specific items from Trash
If you don’t want to remove everything from the Trash in one go, you can choose to selectively delete specific items from the Trash instead. Here’s how:
- Open the Trash folder.
- Click the file you want to delete to select it. If you want to select multiple files, hold down the Command key on your keyboard, then click each one.
- Right-click one of the files you’ve selected, then choose Delete Immediately.
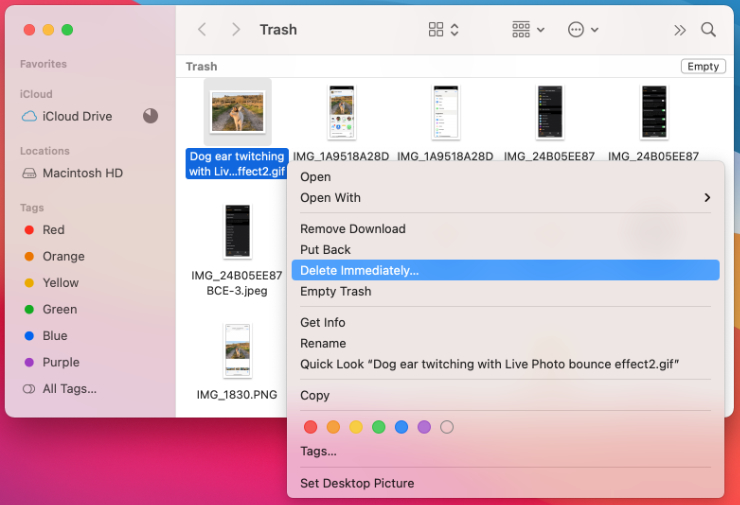
Just like emptying the entire Trash, deleting individual files from your Mac permanently removes them from your computer, so make sure you definitely don’t need them first.
How to force empty the Trash on a Mac
If you can’t empty Trash on Mac for some reason, you can use a simple Terminal command to force files to be deleted:
- Open the Applications folder on your Mac, then double-click Utilities.
- Run Terminal.
- Type the sudo rm -R command, then press space. Don’t press enter yet.
- Open the Trash folder, then drag and drop all the files you want to delete into Terminal.
- Now press enter in Terminal.
- Enter your Mac’s password and press enter again if prompted.
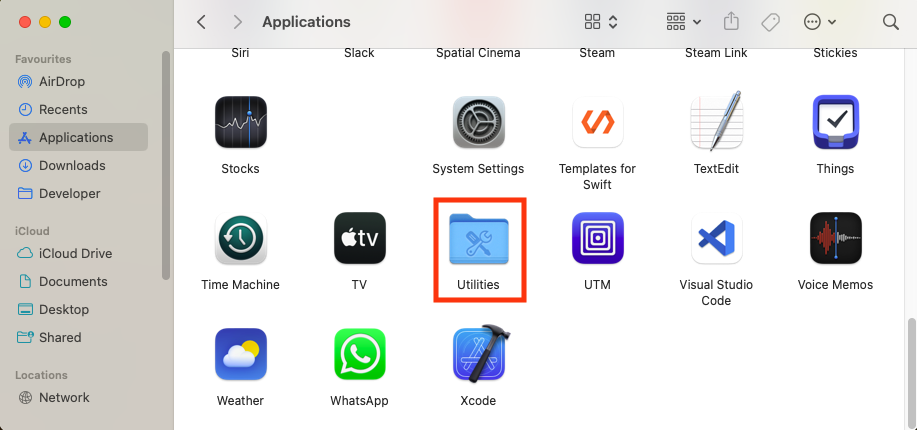
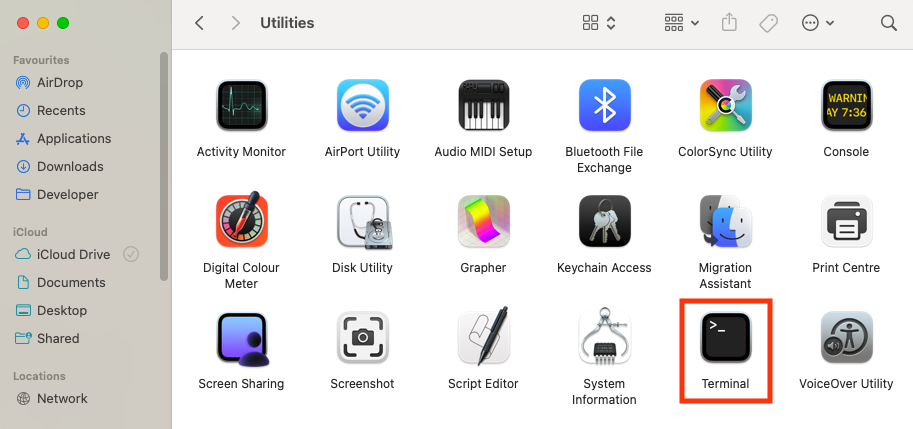
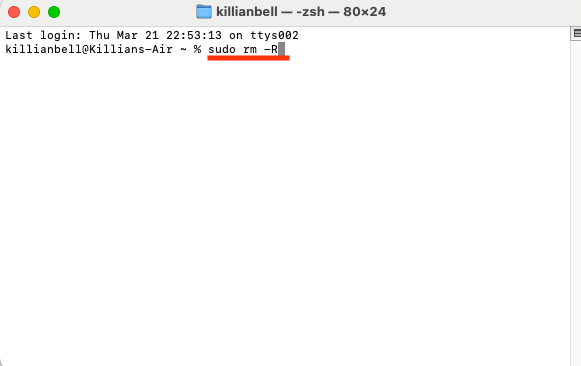
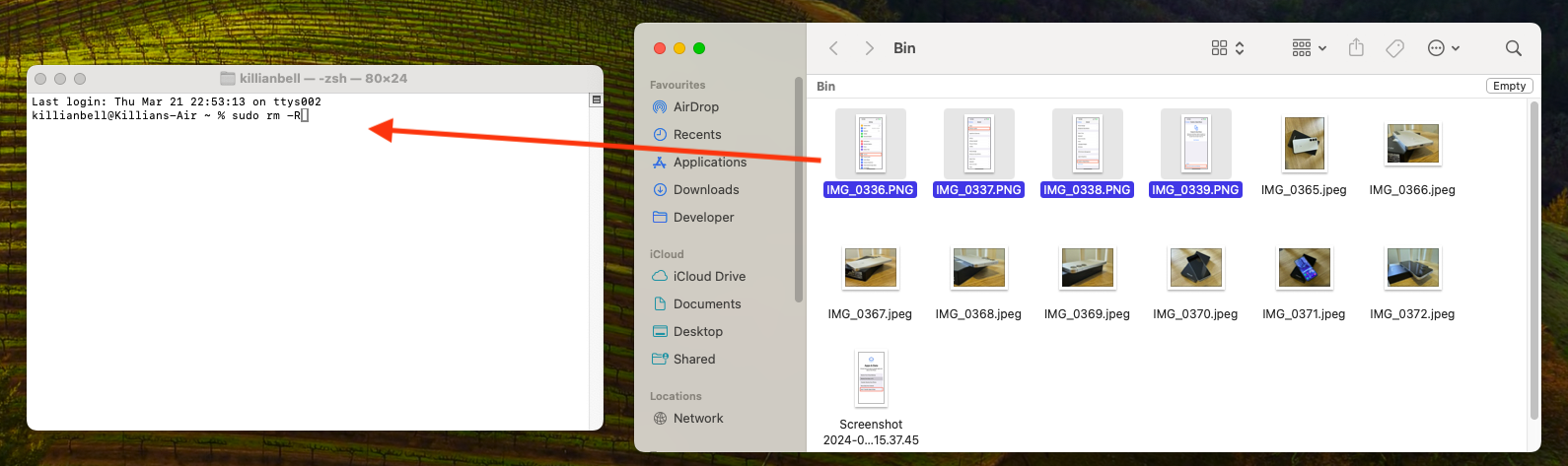
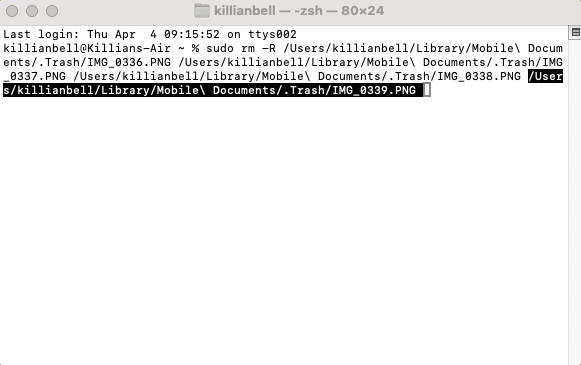
Hint from our team: The most common reason the Trash won’t empty on a Mac is because some of the files are currently in use. With that being the case, it’s a good idea to ensure all applications are closed before you force delete any files so that you don’t cause any of your software to crash.
If you still have trouble when you try to permanently delete trash on your Mac, it may be because of an issue with your disk drive. Try repairing your drive using the First Aid feature in Disk Utility:
- Open the Applications folder on your Mac, then double-click Utilities.
- Run Disk Utility.
- In the menu bar, click View > Show All Devices.
- Select your Mac’s startup disk in the sidebar. It should be called Macintosh HD if you haven’t changed it.
- Click the First Aid button.
- Select Run to proceed.
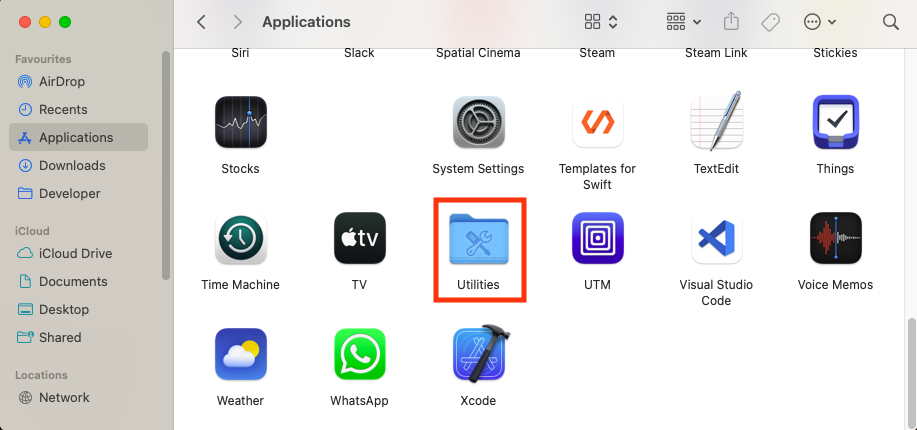
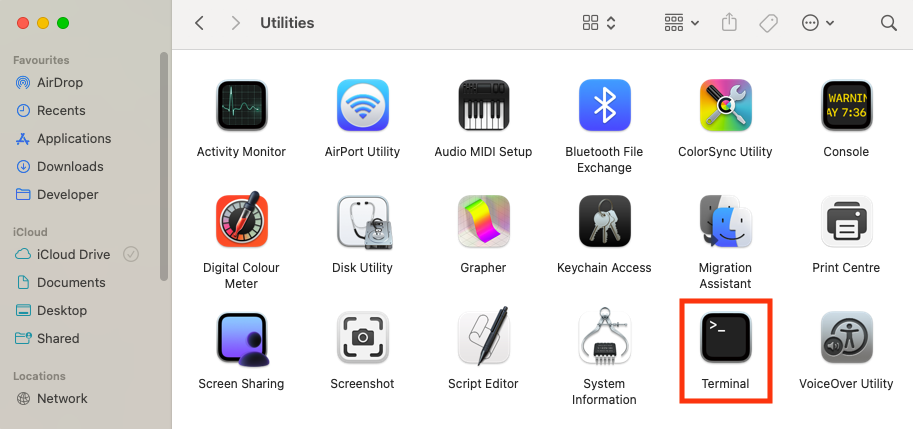
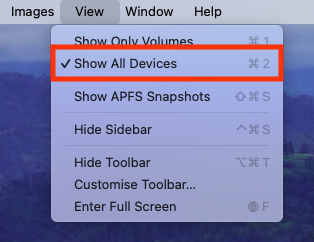
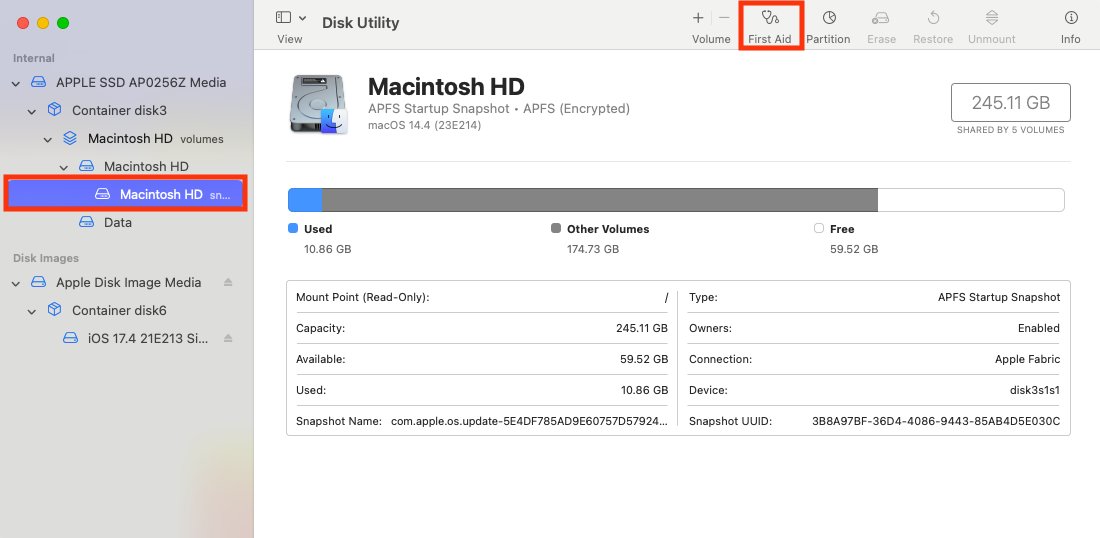
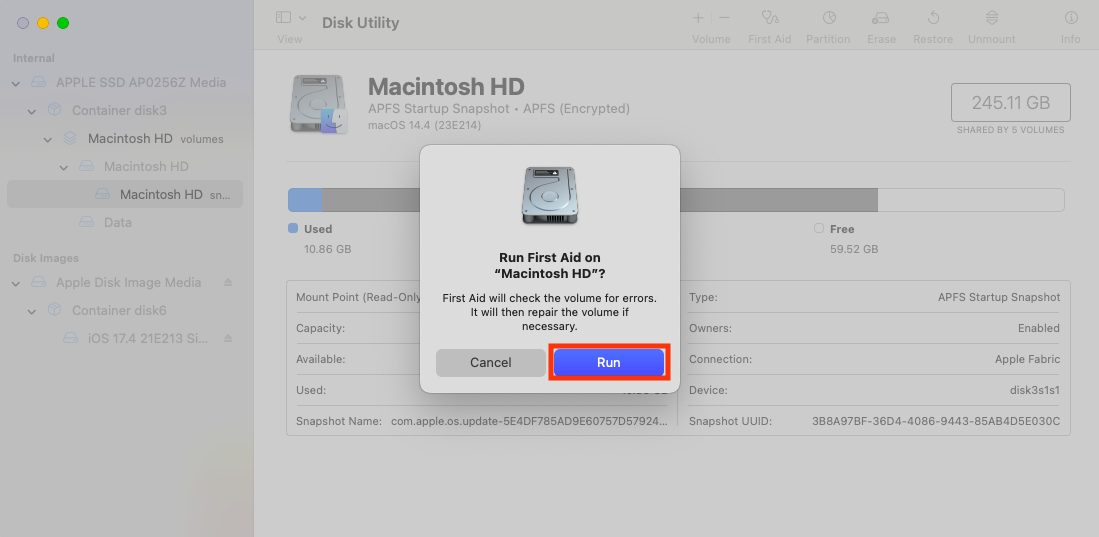
This process will look for any errors on your disk and then repair them. Once it’s complete, it’s a good idea to restart your machine. You can then try to delete Trash on Mac again.
Disable System Integrity Protection to remove certain files
Certain files, such as Time Machine backups, are protected by System Integrity Protection (SIP), a feature built into macOS. To delete them, you first need to disable SIP like so:
- Shut down your Mac from the desktop.
- Press your Mac’s power button, then immediately hold down the Command + R keys to enter Recovery mode.
- In the menu bar, select Utilities > Terminal.
- Type the csrutil disable command, then press enter.
- Enter your Mac’s password, then press enter again.
- Click the Apple logo in the menu bar, then select Restart.
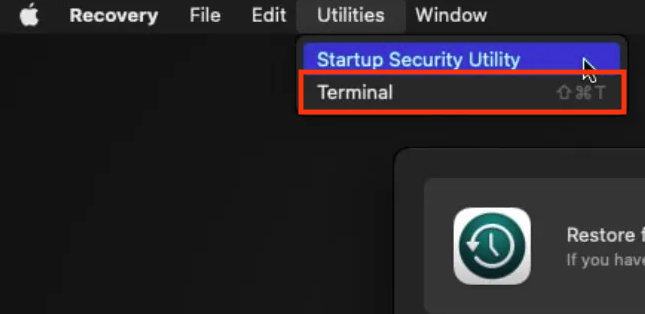
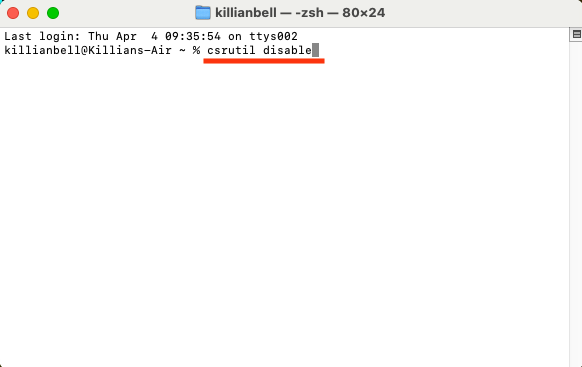
Important:
SIP is part of your Mac’s security system, so you must enable SIP again after emptying the Trash. To do this, repeat the steps above, but enter the csrutil enable command into Terminal at step four.
How to recover files from Trash
If you’ve accidentally deleted a file on your Mac and you need to recover it, it’s a simple process if you haven’t emptied the Trash folder yet. Do this to remove items from Trash on Mac:
- Open the Trash on your Mac.
- Right-click the file you want to recover, then select Put Back.
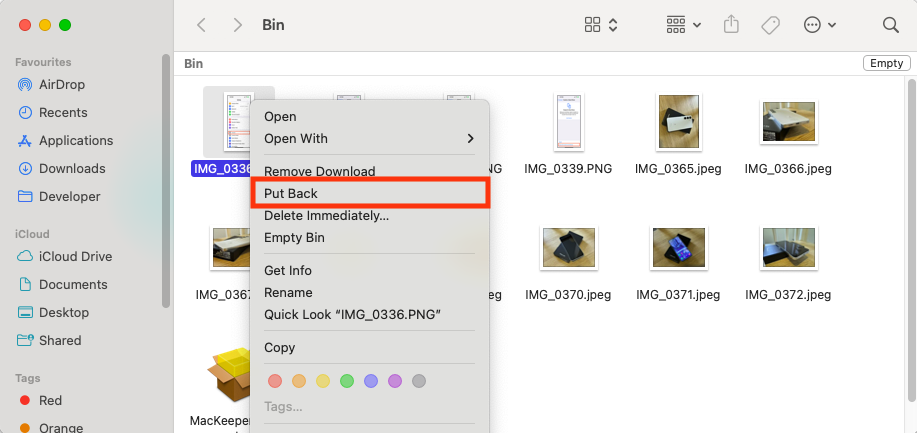
This will send the file back to its original location—where you deleted it from—and a new Finder window will open to show you where it is. If you want to know how to recover emptied Trash on Mac, that’s when things get more complicated, since emptying the folder will permanently delete trash on Mac.
In this case, you’ll need to turn to data recovery software or take your Mac to a data recovery professional. It’s best to do this as soon as possible, as deleted files get overwritten as you use your computer. The longer you leave it, the lower the chance of recovering them.
Conclusion
There are a number of ways to quickly clear Trash files on your Mac laptop. You can also recover deleted files from the Trash folder if you decide you need them again later, though you’ll need to use professional data recovery software to retrieve files after the Trash can has been emptied.
A simple way to stay on top of your Trash is to use MacKeeper’s Safe Cleanup to delete Trash files automatically. When you run the tool, it finds all hidden junk on your system, including deleted files, and allows you to erase them all in just a few clicks safely.
FAQ
1. Why you can’t empty the Trash on your Mac?
If you can’t empty the Trash, it’s usually because you’re trying to delete files that are in use, or you don’t have permission. Try closing any apps you’ve opened, then empty the Trash again. For certain files, you’ll need to disable System Integrity Protection (SIP), as explained in the guide above.
2. Can you use Terminal to clear the Trash folder?
Yes, you can use the sudo rm -R command to delete files with Terminal. Simply type this command followed by a space, drag the files you want to delete into the Terminal window, and then press enter.
3. What happens when you empty Trash on Mac?
Emptying the Trash on Mac permanently deletes all the files contained within it. Although they technically stay on your system until they’re overwritten, they can’t be recovered without professional software.
4. How to empty Trash on Mac when a disk is full?
If the Trash folder doesn't empty because your Mac’s startup disk is full, you’ll need to free up some space. You can use MacKeeper’s Safe Cleanup to clear all the hidden junk on your system quickly.
5. How to empty Trash external hard drive on Mac?
If you’re deleting files from an external hard drive on Mac, these usually go to the Trash folder, too, if they aren’t too big. To get rid of them completely, you can use any of the regular Trash removal methods, such as right-clicking the Trash icon and selecting Empty Trash.







