Like most web browsers, Firefox keeps a record of websites and pages you’ve visited. This is your browser history, and it makes it easier for you to find and return to sites and pages later. But that’s not all that’s stored in your history. It will also store temporary files, tracking data, and more.
Clearing your Firefox history will let you remove all this data. That’s good for your privacy, and it can also help to free up some disk space on your Mac.
In this guide, we’ll show you how to delete your Firefox history quickly and easily.
Before we start
If you’re concerned about your privacy, MacKeeper’s Private Connect feature can help you. It’s a full VPN service, offering access to hundreds of servers around the world, so you can protect your location and your private data. Here’s how to use it.
- Open MacKeeper, and select Private Connect
- Use the VPN server location dropdown to select a server
- Click Turn on
MacKeeper also comes with real-time antivirus, junk cleaning and many more tools to keep your Mac in tip-top condition. You can try them out now with one free fix for each tool.
Covered in this guide:
- How to clear your Firefox history for all sites
- How to delete cookies for the current site in Firefox
- How to manage site data and search history in Firefox
- How to automatically clear your Firefox browsing history
What’s stored in your Firefox history?
There are various types of data in your Firefox history, and they all do different things. That means each one will have a different effect if you delete it.
These are types of data you can remove from your browsing history in Firefox:
- Browsing and download history. This is simply a record of websites you’ve visited and what you’ve downloaded from them. It also lets Firefox autofill the address bar when you start typing. Delete it, and neither you nor anyone else who uses your computer will be able to see where you’ve been.
- Cookies. Cookies are small text files, which contain information about your browsing activity for particular sites and pages. This could be things like what’s in your shopping basket or which sites you tend to go to afterwards. Deleting cookies may mean sites forget some of your preferences, but they’ll automatically build up again anyway.
- Active logins. If you’ve logged into a website, Firefox can remember your login details and keep you signed in. Clearing this data means you’ll have to log in and enter your password again, but it protects your account.
- Cache. As you browse, Firefox will store certain files, like images and scripts, in a temporary location called a cache. So when you return to sites, Firefox doesn’t have to download this data again, speeding up browsing. Delete caches is good for privacy and frees up disk space, but it does mean Firefox may have to build those caches again.
- Form and search history. If you fill in an online form, Firefox will remember your choices to make filling similar forms easier. You can protect your personal information by clearing this data, but you’ll have to re-enter it the next time you fill in a form.
- Site preferences. Any permissions or custom settings you’ve set to a particular website, such as allowing them to send you notifications or use your microphone, can be cleared. On return visits, those sites will ask for permission again.
- Offline website data. By using caches, some websites create an offline copy of themselves for you to use when you don’t have a network connection. Clearing this data will make those websites only available online.
How to clear your Firefox history for all sites
You can quickly delete your history in just a few steps through the Firefox menu. You can choose any of the different types of stored data and clear them out with a single click.
Here’s how to remove your Firefox browsing history for all sites:
1. In Firefox, select History > Clear Recent History from the menu bar
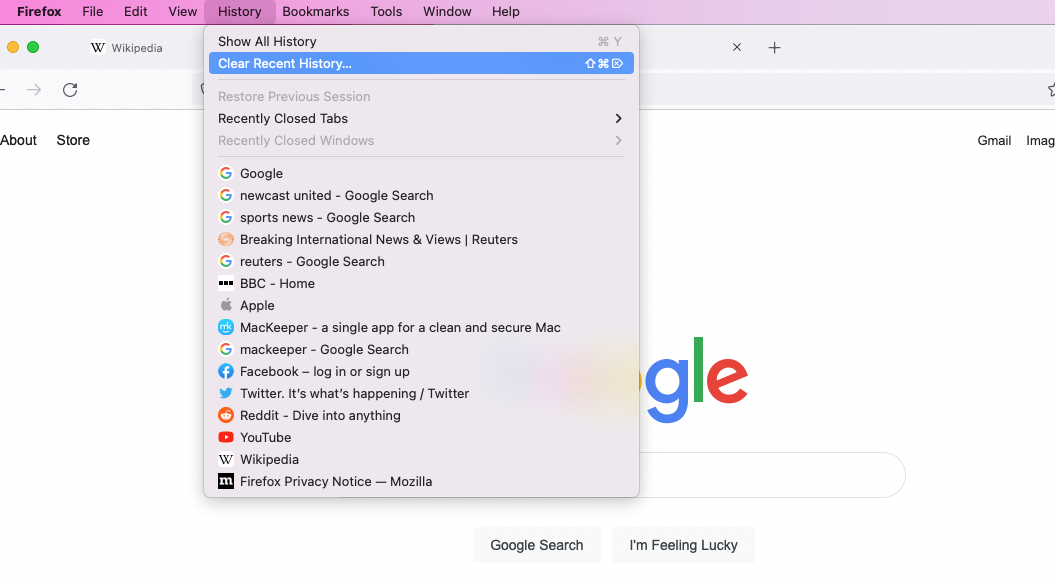
2. Select the types of data you want to clear
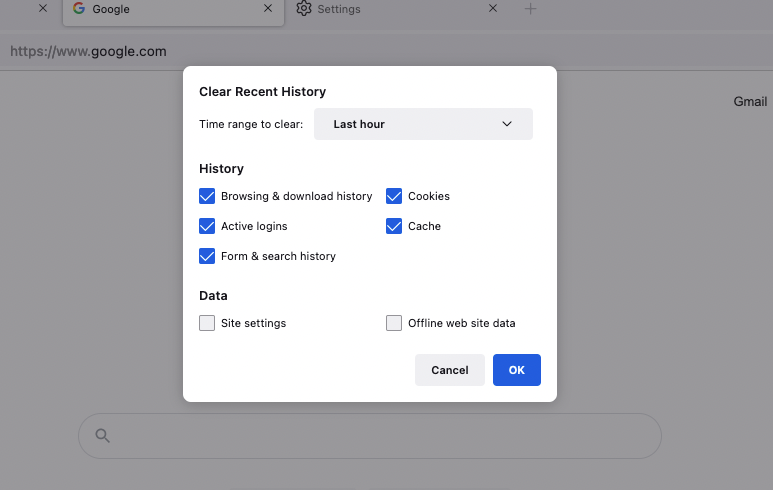
3. Use Time range to clear dropdown menu to select how much of your history to delete
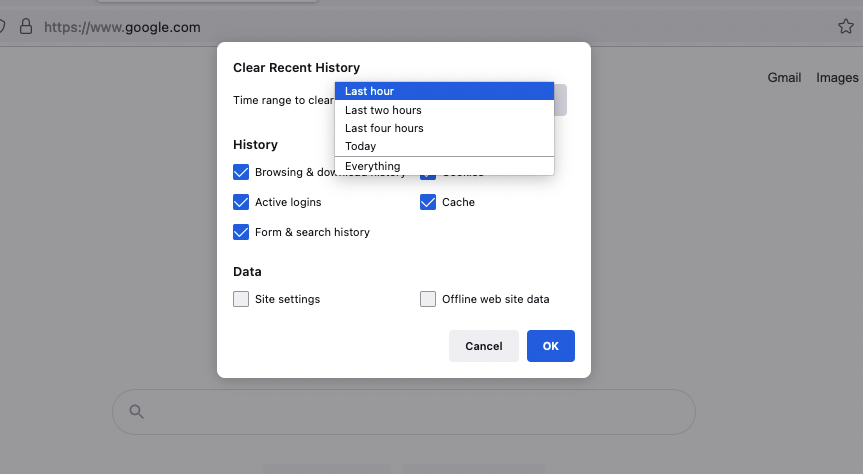
4. Click OK
How to delete cookies for the current site in Firefox
While you’re on a particular website, you can quickly see the cookies it’s storing in your browser and then delete them.
Here’s how to clear cookies for individual sites in Firefox:
1. On any site, click the padlock icon in the address bar, and select Cookies
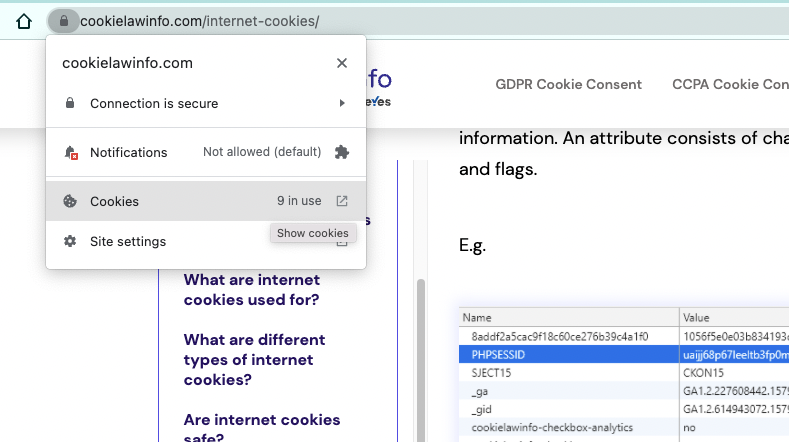
2. Use the small arrows to expand the list of cookies
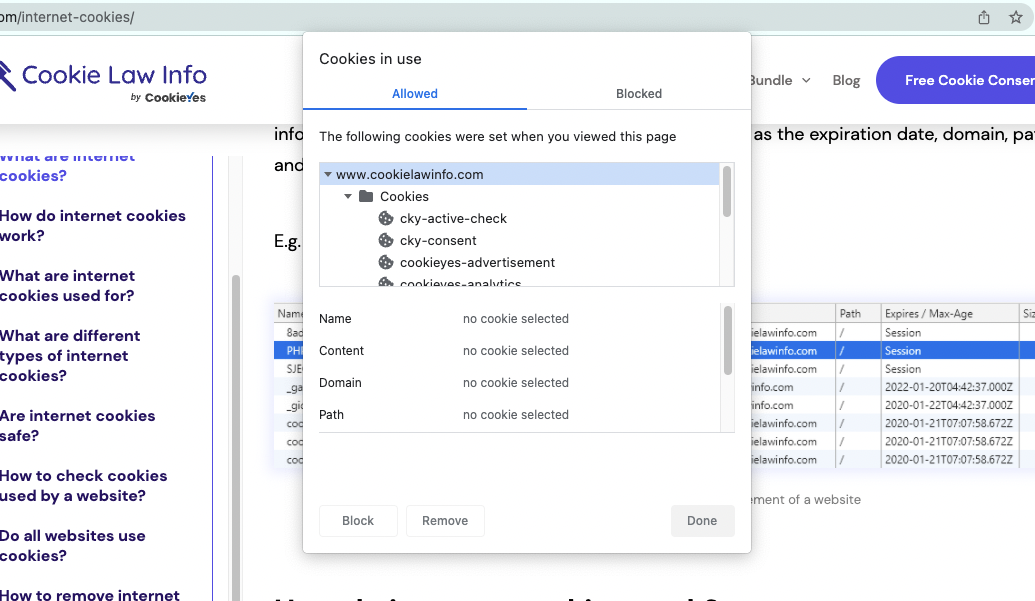
3. Select some or all of the cookies, and click Block or Remove
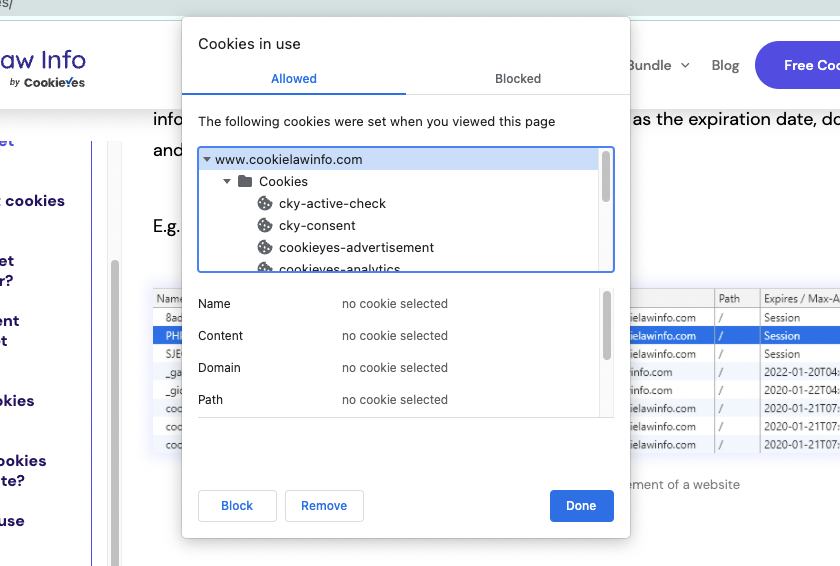
4. If you remove cookies, they’ll download again when you revisit that site
How to manage site data and search history in Firefox
You can also manage your Firefox history to delete individual items from the list. And you can make Firefox forget sites too, so it won’t suggest them when you start typing in your address bar.
Here’s how to manage site data and search history in Firefox:
1. In Firefox, select History > Show All History
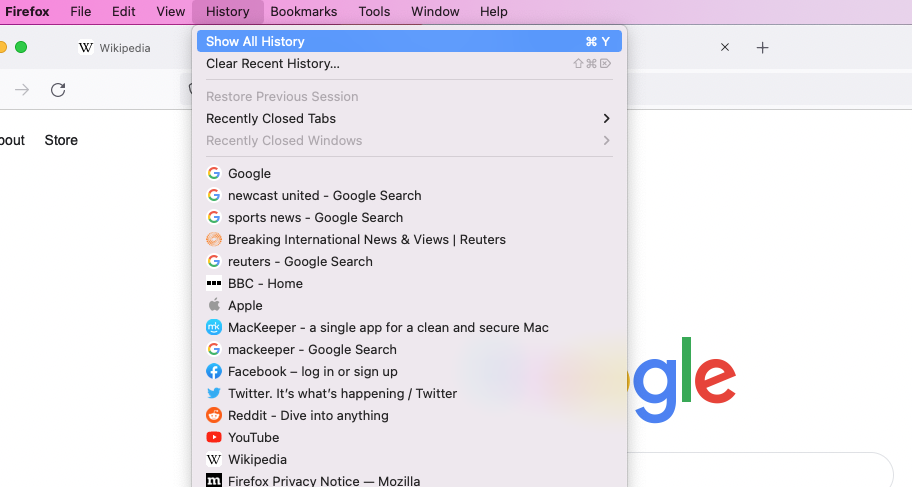
2. This opens the Library dialog. From here, you can select a history entry and press Backspace or Delete to remove it. Alternatively, right-click an entry and select Delete Page
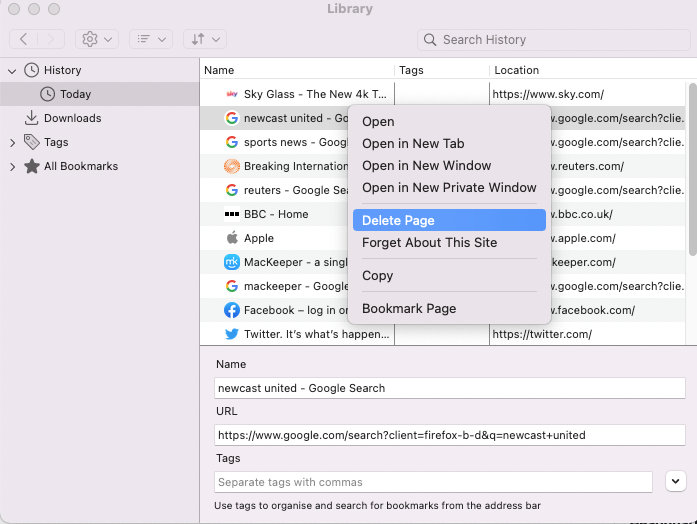
3. To stop Firefox suggesting a site as you type, find it in the history, right-click it, and select Forget About This Site
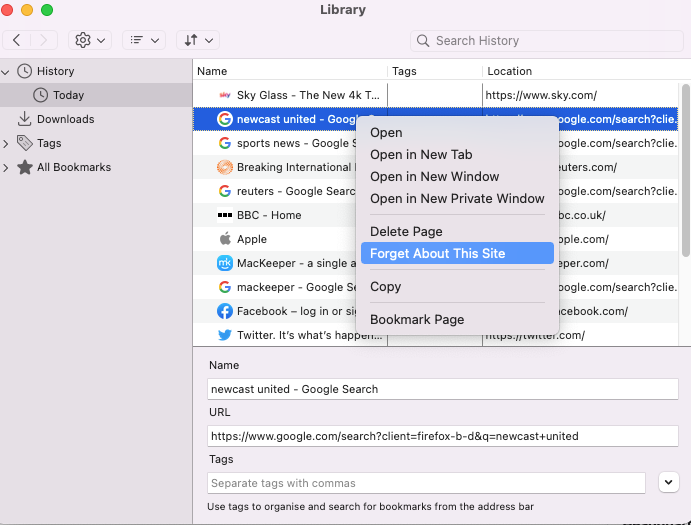
How to automatically clear your Firefox browsing history
You can set Firefox to never record your history at all. That can make browsing difficult, though, so a better option might be to automatically clear your history when Firefox closes.
Here’s how to make Firefox delete its history when you quit the browser:
1. In the menu bar, select Firefox > Preferences
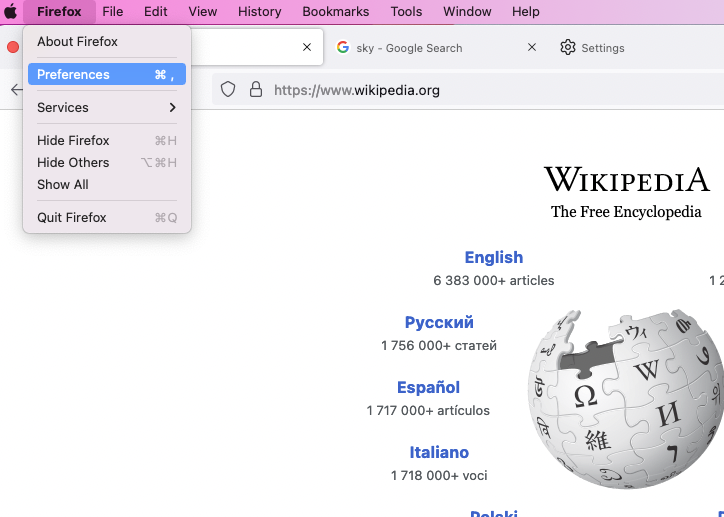
2. Select Privacy & Security from the sidebar
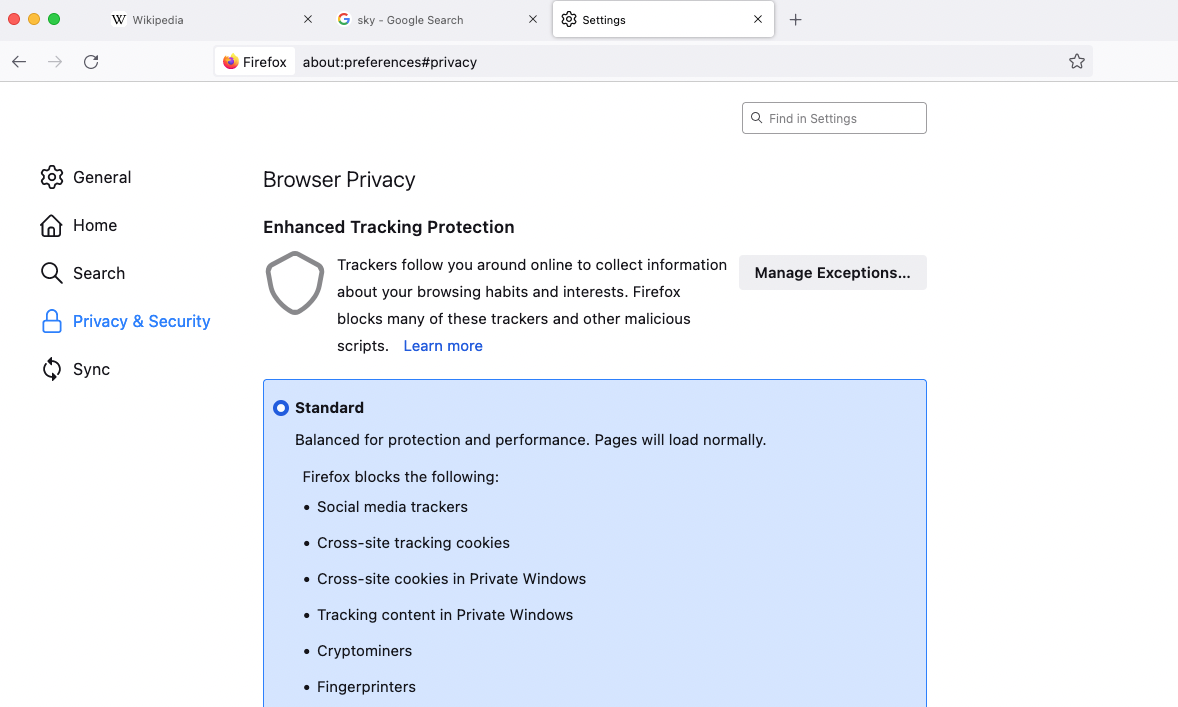
3. Scroll down to History, use the Firefox will dropdown to Use custom settings for history
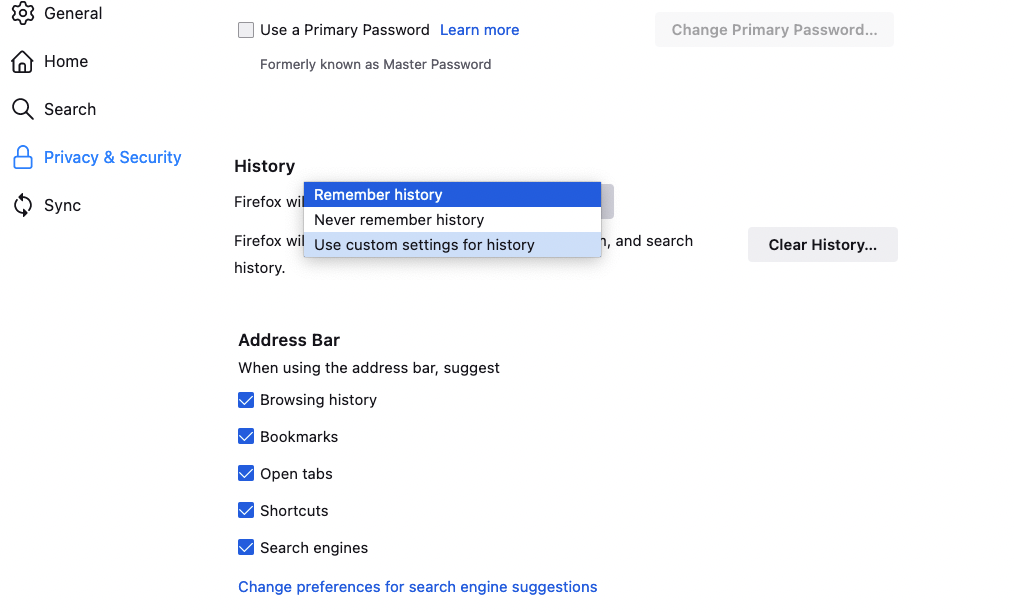
4. Select Clear history when Firefox closes
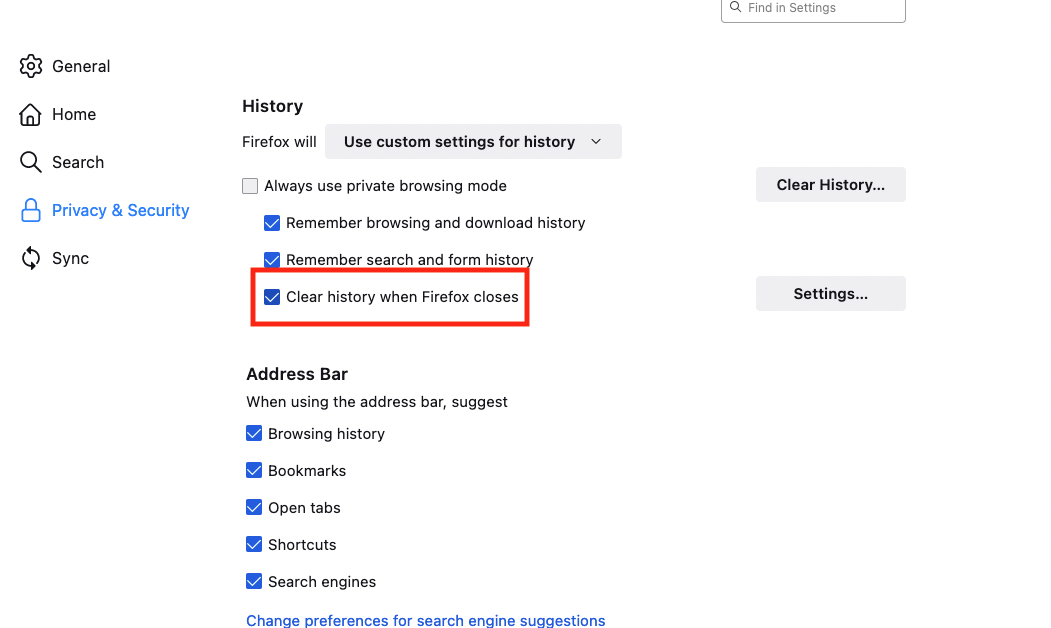
5. Alternatively, select Never remember history from the dropdown if you want to turn off this function completely
Other private data to think about
Clearing your search history from Firefox, along with cookies and other browsing data doesn’t mean you don’t still leave a trail. Websites can still see your IP address, Google will still record what you search for, and your internet service provider can still track your activity. Even private, incognito browser modes won’t stop that.
If you’re worried, consider setting up a VPN on your Mac. This will encrypt your internet traffic, so it can’t be read by others. And it will hide your location too.
You can also look at changing your Google account settings or using a privacy-focused search engine like DuckDuckGo.
But follow our guide, and you can at least stop other people who use your Mac from spying on you.
Read more:







