We all know what it’s like when your device’s battery is running low, and you’ve left your charger at home. Often, there’s little you can do aside from changing your power settings to buy a little more time. The same preferences are also useful for configuring a desktop Mac to consume less energy in the home or office.
Below we’ll discuss how to alter your power settings in macOS in order to save both time and energy.
How to change power settings on MacBook or Desktop Mac
Mac power options are located in the Energy Saver or Battery section of System Preferences, depending on the device you’re using.
Here’s how to access power settings in macOS:
- Go to the Apple menu in the top left corner of the screen and select System Preferences
- Click Battery (portable) or Energy Saver (desktop)
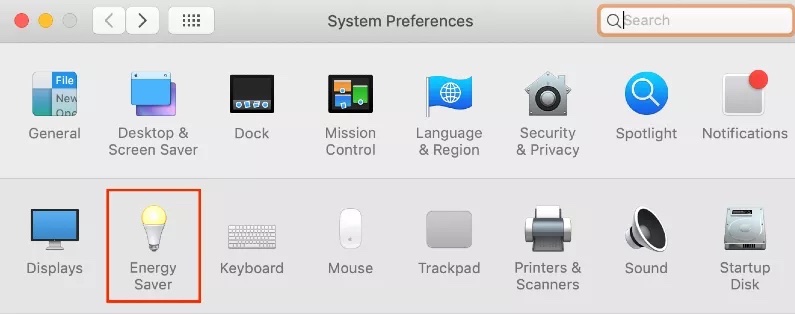
From here, you can configure your Mac to automatically use less power. Let’s discuss some of the relevant settings.
Reduce display sleep timer
Your Mac’s screen can consume a large amount of power. Therefore, when you’re not using your display, you should opt to switch it off. While you can manually put your Mac’s screen to sleep, setting an automatic timer may be better for those of us who often walk away and forget.
Here’s how to adjust the display sleep timer on a Mac:
- Go to System Preferences > Battery (portable) or Energy Saver (desktop)
- Drag the Turn display off after slider to the desired position. On a MacBook, you’ll need to select either Battery or Power Adapter first
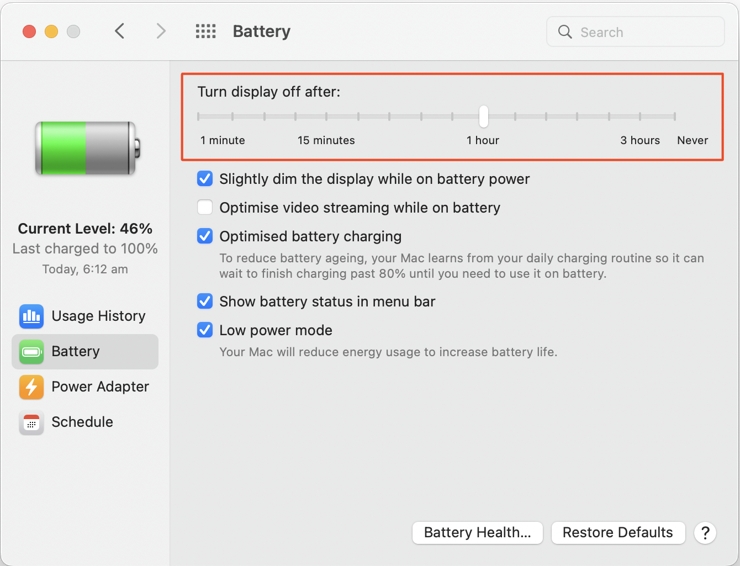
If you’re using a portable Mac, you’ll also see an option to Slightly dim the display while on battery power, which is worth enabling when you’re trying to conserve energy. On top of that, exploring all of your Mac’s sleep modes will help you choose the best power saving method.
Schedule sleep, wake, start up, or shutdown
Scheduling sleep, wake, start up, and shutdown events is a great way to save power and also have your Mac alert and ready when you need it. With the right settings, you can ensure that your device automatically switches off at the end of the day and starts up fresh when you’re ready to get to work.
Here’s how to set a sleep, wake, start up, or shutdown schedule on a Mac:
1. Go to System Preferences > Battery (portable) or Energy Saver (desktop)
2. Click Schedule
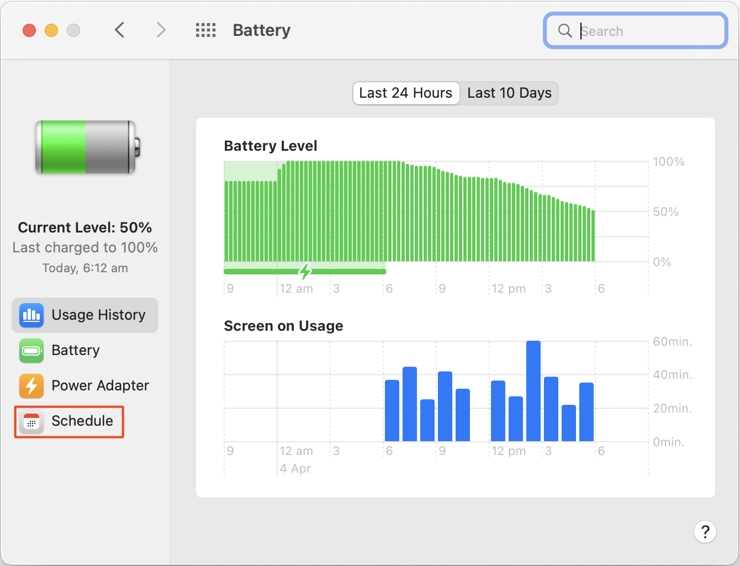
3. Set the appropriate schedule and click Apply
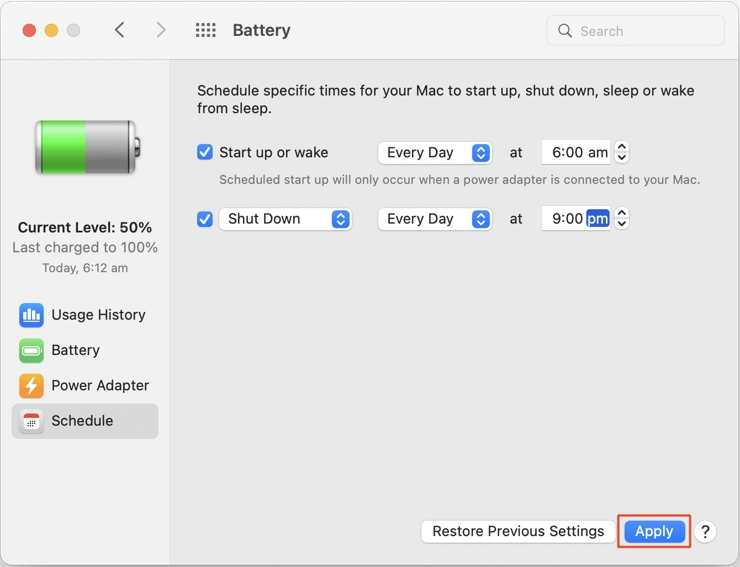
Disable Power Nap
Power Nap is useful when you want your Mac to perform certain tasks while sleeping, but the feature will drain your battery when not connected to power. Thankfully, you can easily disable the setting when needed.
Here’s how to change your Power Nap preferences on a Mac:
- Go to System Preferences > Battery (portable) or Energy Saver (desktop)
- Tick or untick Enable Power Nap. On a MacBook, you’ll need to select either Battery or Power Adapter first
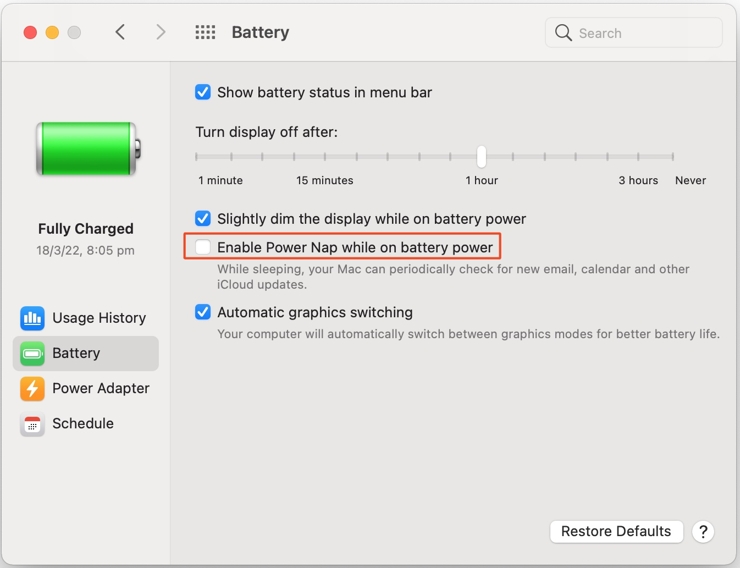
Put hard disks to sleep when possible
If you’re using an older Mac with a mechanical drive, putting hard disks to sleep when possible could save power.
Here’s how to change your hard disk sleep settings:
- Go to System Preferences > Battery (portable) or Energy Saver (desktop)
- Tick or untick Put hard disks to sleep when possible
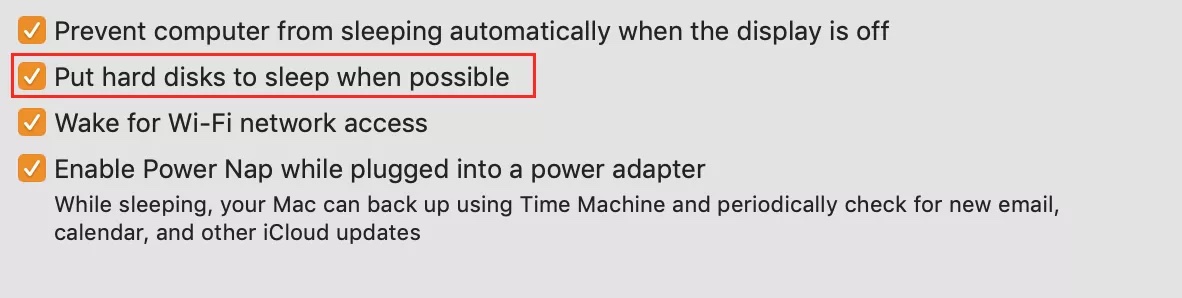
Optimize video streaming while on battery
You can configure your Mac to stream video content Standard Dynamic Range (SDR) rather than High Dynamic Range (HDR) when on battery. Connecting your device to power will bypass this preference.
Here’s how to change your video optimization settings on a Mac:
- Go to System Preferences > Battery > Battery
- Tick or untick Optimize video streaming while on battery
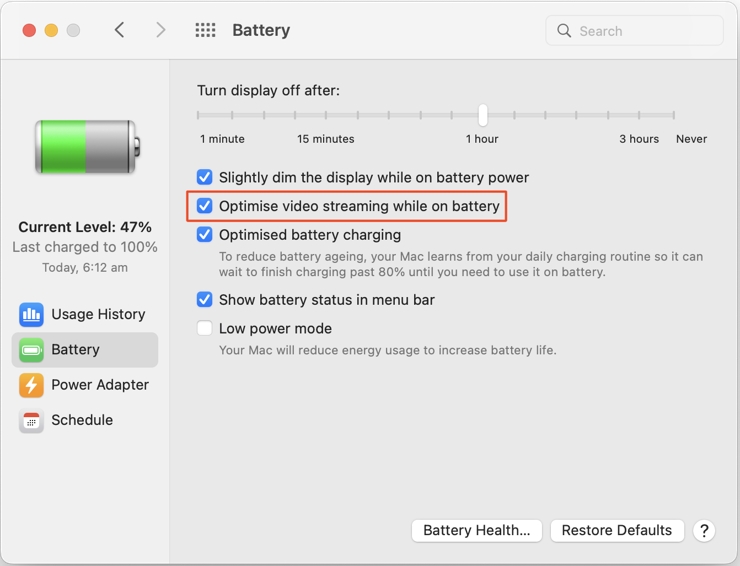
When you’re concerned about low power, keeping an eye on the amount of battery charge remaining on your MacBook is a wise move.
Other tips to save energy on a Mac
While adjusting energy preferences is a great way to conserve battery life, other general tips can also help you save power:
- Close all unused apps
- Remove unnecessary peripherals, such as external hard drives and other USB devices
- Avoid streaming HD video content when possible
- Use your device in a cool environment to avoid overheating
- Dim your display
- Switch off Wi-Fi and Bluetooth when not in use
If you follow these tips and configure your power preferences correctly, you should be able to squeeze a little more juice out of your Mac’s battery when required.
FAQ
Can you put your Mac on low power mode?
Yes. If your Mac is running macOS Monterey or later, you can put your device in Low Power Mode by following these steps:
- Go to System Preferences > Battery
- Select either Battery or Power Adapter
- Tick Low power mode
How do I reduce the power consumption of my MacBook Pro?
Several good practices, such as closing apps you don’t use and lowering brightness, can reduce MacBook Pro power consumption. You can also adjust Battery settings in System Preferences and enable Low Power Mode when necessary.
Read more:







