In this article you will find the following:
Imagine not being able to use your MacBook because of kernel_task high disk usage. Guess what it’s then like when your Mac becomes slow and starts overheating because of this. Why so? The kernel_task high memory on Mac problem normally stems from processes eating up a significant amount of your central processing unit (CPU). The result is that your device performs slower than expected— a significant frustration, right?
If this high CPU usage is left unchecked, it could result in damage to some internal components of your Mac. That’s the case for High Sierra, OS X, and even newer macOS versions. Thankfully, you can solve the problem in multiple ways. Keep reading our guide to discover the kernel_task Mac high CPU fix.
Before we start
Sometimes, your Mac uses a significant chunk of its CPU because of viruses and other forms of malware. Besides resulting in performance-related issues, you must remove these programs immediately. If you don’t, criminals could steal your data and much worse.
MacKeeper’s Antivirus solution is the best way to monitor your Mac for viruses in real time. The software also lets you quarantine malware as soon as it spots that something’s wrong.
Here’s how to use MacKeeper’s Antivirus:
- Download MacKeeper.
- Go to Security > Antivirus > Launch Antivirus.
- After MacKeeper activates Antivirus, select Next and tap Enable so that the service can run in the background.
- Select Open Preferences and tap the padlock before entering the password for your computer.
- Check all of the boxes next to MacKeeper before selecting OK. Antivirus should then activate.
What is kernel_task on Mac?
The kernel_task process is at the core of your Mac’s operating system. Think of it as your MacBook’s hypothalamus—a part of the human brain that controls body temperature. In this sense, the primary function of the kernel task process is to regulate the temperature of your Mac’s CPU.
Every time you power on your Mac, kernel_task is one of the system processes that macOS starts automatically. It constantly runs in the background and typically uses a small portion of your Mac’s CPU. However, the kernel_task CPU usage may reach an unreasonably high level if the CPU’s temperature snowballs due to:
- Excessive CPU-intensive apps and processes running in the background and foreground
- The heat generated from charging your Mac
- Issues with your Mac’s cooling fan
- Hardware-related glitches
- A lack of sufficient disk space on your Mac
- Too many external devices connected (or incorrectly-formatted devices).
- Potential viruses and malware
- Software that hasn’t been updated to the most recent version
Basically, when macOS detects an unusual increase in your CPU’s temperature, it sends kernel_task to extinguish the fire. In the process of trying to cool your Mac, kernel_task may also use a huge portion of the CPU.
How to check CPU usage on Mac
To reduce kernel_task CPU usage, you must first determine what's consuming most of your Mac memory. Launch the Mac Activity Monitor to check the CPU usage of the kernel_task process and other apps.
- Open Finder and select Go > Utilities.
- Next, double-click Activity Monitor.
- Finally, switch to the CPU tab and focus on the %CPU column to check for apps and processes actively using your Mac’s CPU.
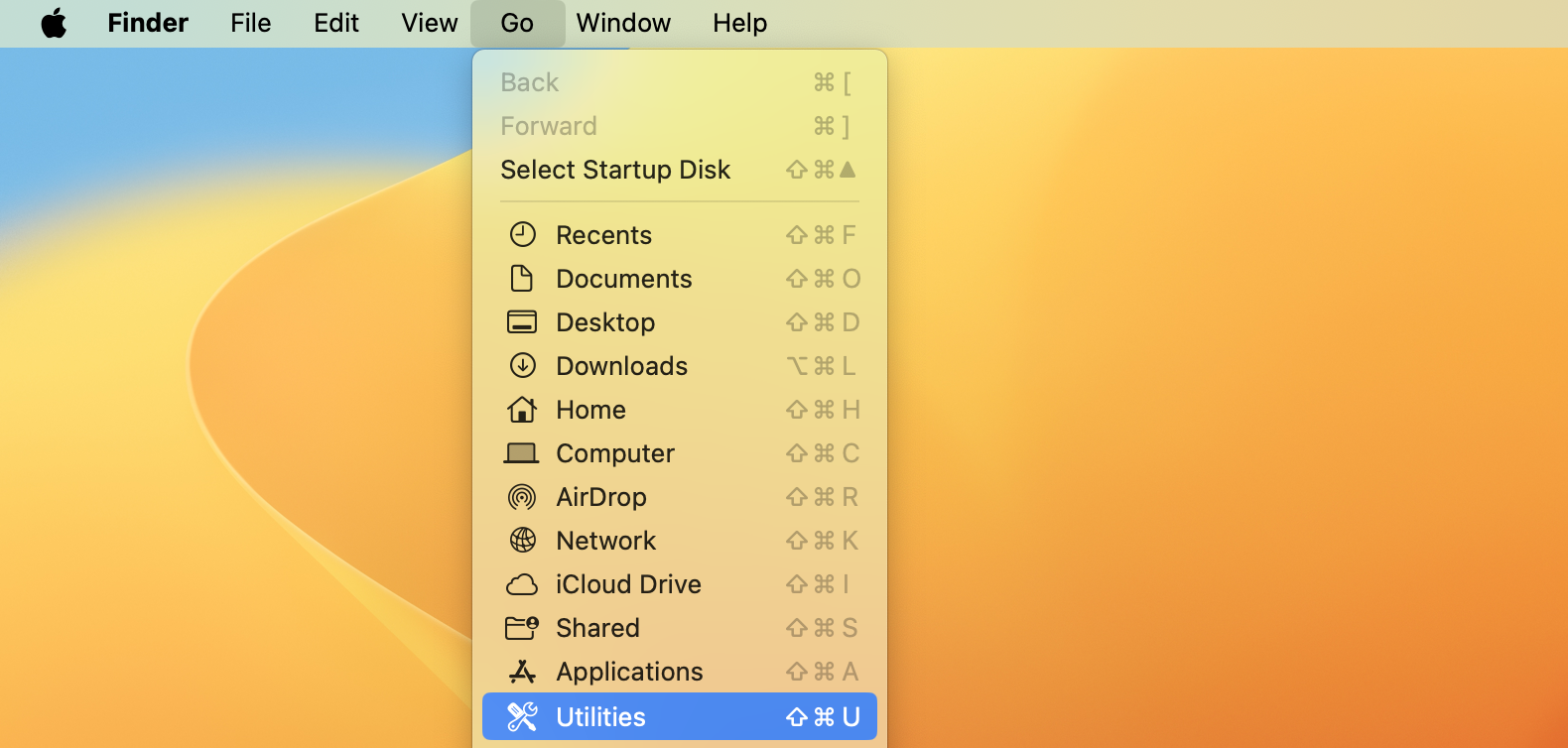

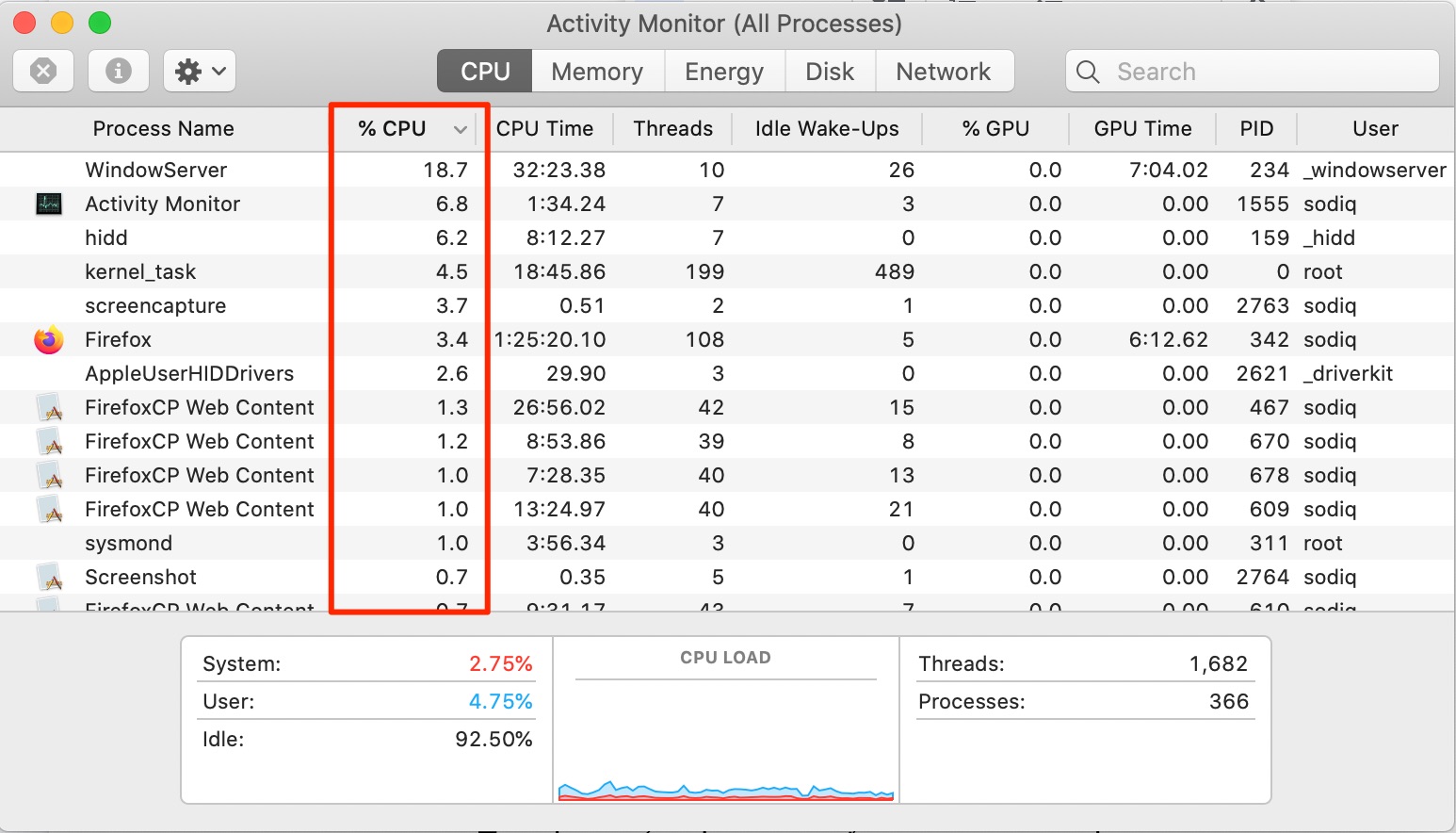
The CPU usage of apps and services is measured in percentage and arranged in descending order (i.e., from the highest to lowest). If you don’t find the kernel_task process in Activity Monitor, here’s what you should do:
- Keep the Activity Monitor window open and click View on the menu bar.
- Tick All Processes.
- You should now see the CPU usage of the kernel_task process on your Mac.
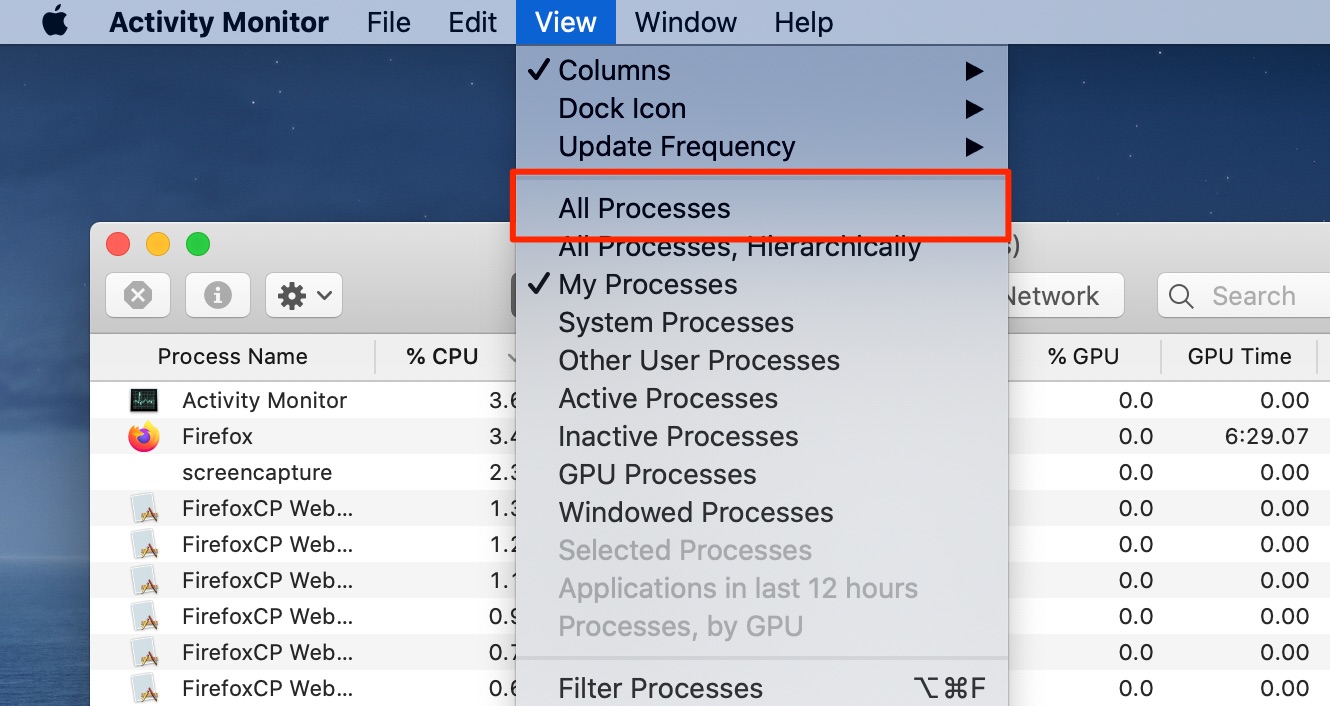
How to reduce kernel_task CPU usage
Now that you know why reducing kernel_task CPU usage can be important, learn the ways to do it. You can fix the kernel_task high memory on Mac problem, including each of the following solutions:
- Restart your Mac
- Switch USB charging position
- Cool down your Mac
- Quit unnecessary processes
- Use antivirus software
- Boot into Safe Mode
- Reset the NVRAM/PRAM on your Mac
- Reset your Mac’s SMC
- Update macOS
- Uninstall redundant apps from your Mac
1. Restart your Mac
Simply restarting your Mac resets all of your temporary processes. As a result, it’s normally the best place to start when you notice kernel_task high CPU usage and similar problems.
Below are the steps you should follow to restart your Mac:
- Click on the Apple logo and select Restart.
- When the pop-up window appears, confirm that you want to restart your Mac.
- Wait for your computer to switch off and on again. Enter your password and use your device normally.
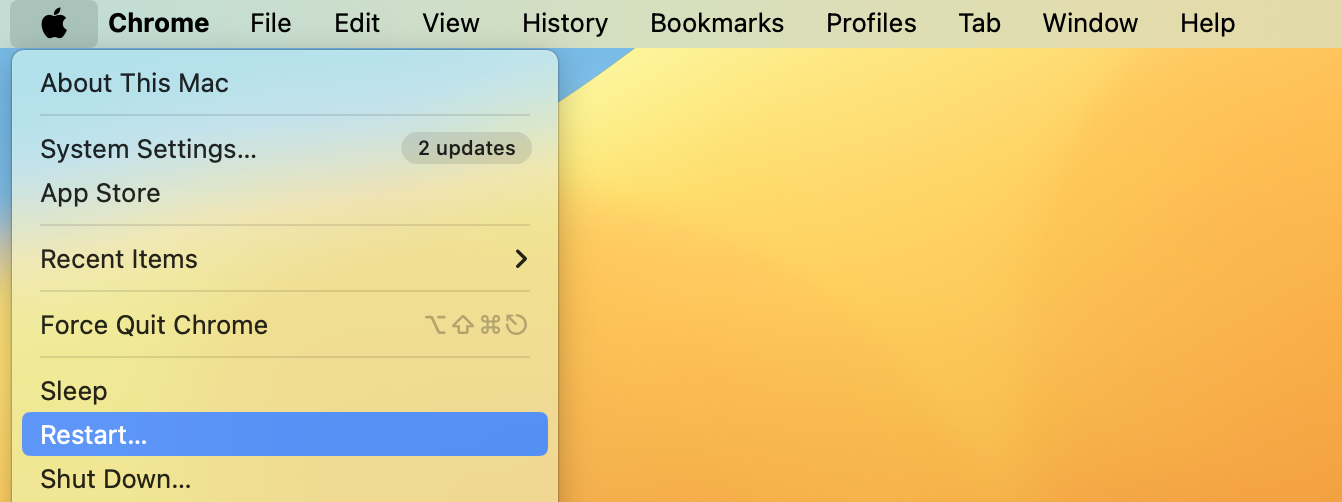
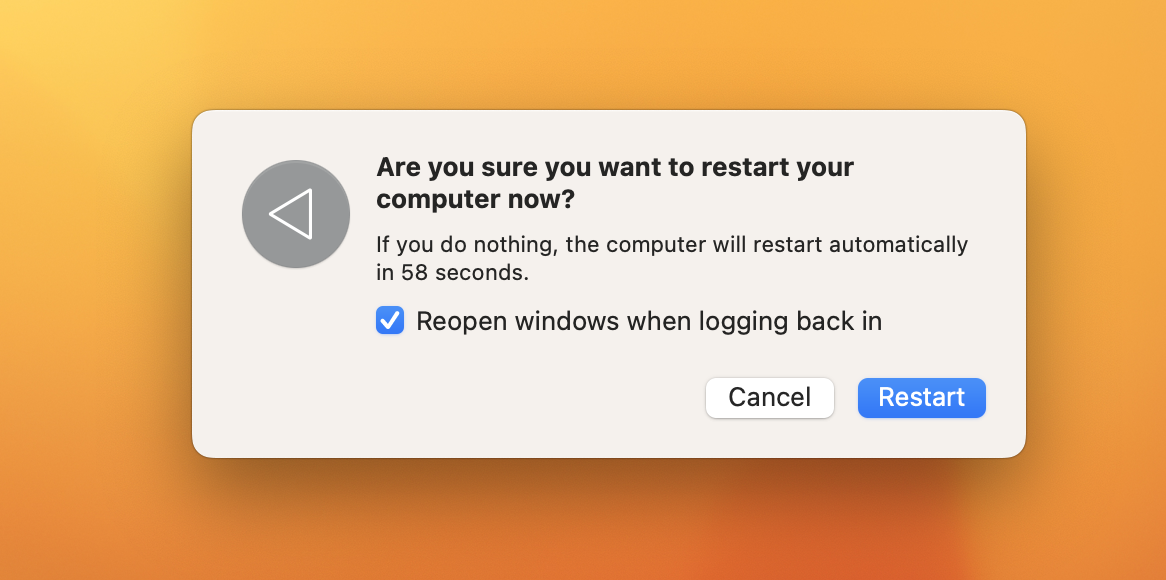
2. Switch USB charging position
Using counterfeit or low-quality chargers is one of the many reasons why your Mac overheats. Conversely, and quite surprisingly, authentic chargers can also cause heating problems. We discovered that some affected users were able to reduce their CPU temperature (and high kernel_task CPU usage) by charging only via the ports on the right-hand side of their MacBooks.
It appears that some MacBook units have design flaws that cause a surge in CPU temperature when a charger is plugged into any port on the left side. If your MacBook houses charging ports on both sides, use only the ports on the right side and see if that helps lower CPU usage by the kernel_task process.
3. Cool down your Mac
Apple strongly recommends using your MacBook in environments of acceptable operating temperatures (50°-95°F or 10°-35°C). Anything beyond that can trigger the kernel_task process to use a high CPU load to regulate the temperature.
You could regulate your CPU temperature by using a MacBook cooling pad or simply moving to a cooler room and out of direct sunlight. Likewise, avoid using your MacBook on a pillow, in bed, or on any surface that builds up heat and obstructs the Mac’s ventilation opening.
Note from our team:
You might encounter WindowServer process on Mac problems that cause your computer to run at a suboptimal level. Thankfully, you can declutter your desktop, restart your Mac, and do several other things.
4. Quit unnecessary processes in Activity Monitor
In addition to checking your CPU usage via Activity Monitor, quitting unnecessary processes is also easy. By only using what’s required to make important programs on your computer run, you should notice a significant improvement in your Mac’s speed.
Here’s how to quit needless processes in Activity Monitor and subsequently reduce your CPU usage:
- Go to Finder > Go > Utilities and select Activity Monitor.
- Click on the CPU tab.
- Tap the x icon to quit a process. Confirm your choice if a pop-up window asks you to.
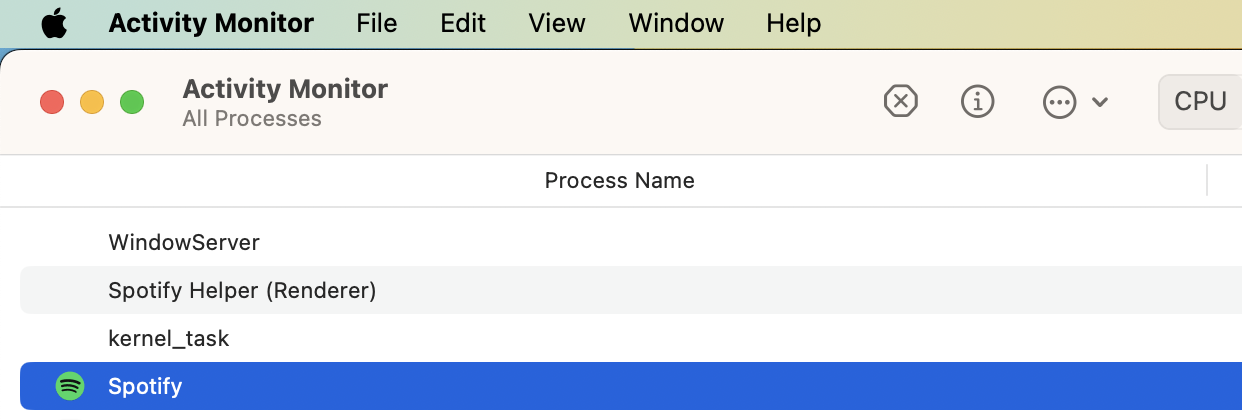
5. Use antivirus software
If you’ve tried quitting unnecessary processes and your Mac still has a high CPU usage, your device could have a problem with malware. And even if you’ve successfully reduced your kernel_task usage, protecting your computer with an antivirus solution is still worthwhile. MacKeeper’s Antivirus software is one of the best solutions you can use to find and quarantine viruses.
Here’s how to use it:
- Download the app.
- Open MacKeeper and go to Security > Antivirus > Start Scan.
- Wait for your Mac to scan for viruses.
- If MacKeeper finds malware on your computer, select Check All and Move to Quarantine.
- Wait for MacKeeper to quarantine the malware. Then, select Restart to quit and reopen MacKeeper.
- You may want to restart your Mac to ensure that everything works normally. Follow the steps in Restart your Mac section to do that.
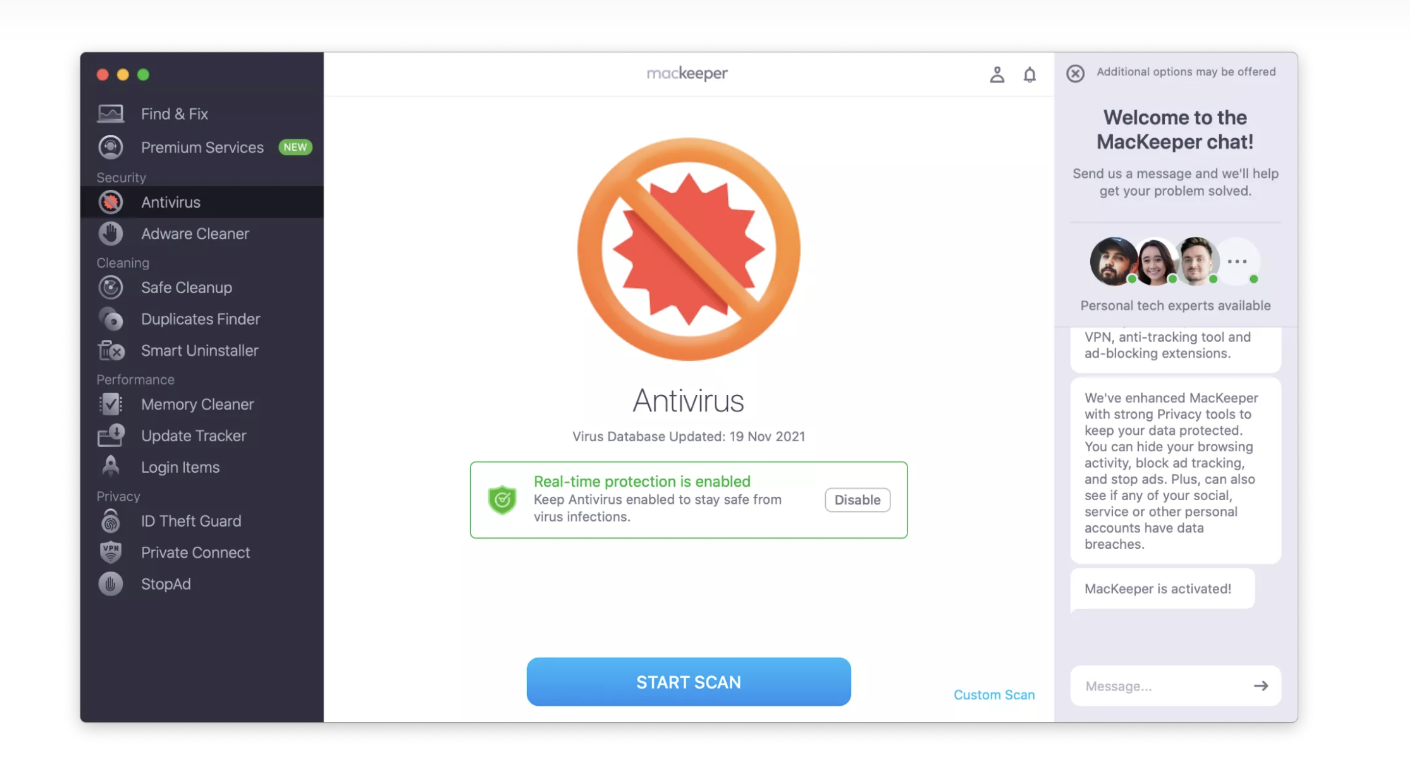
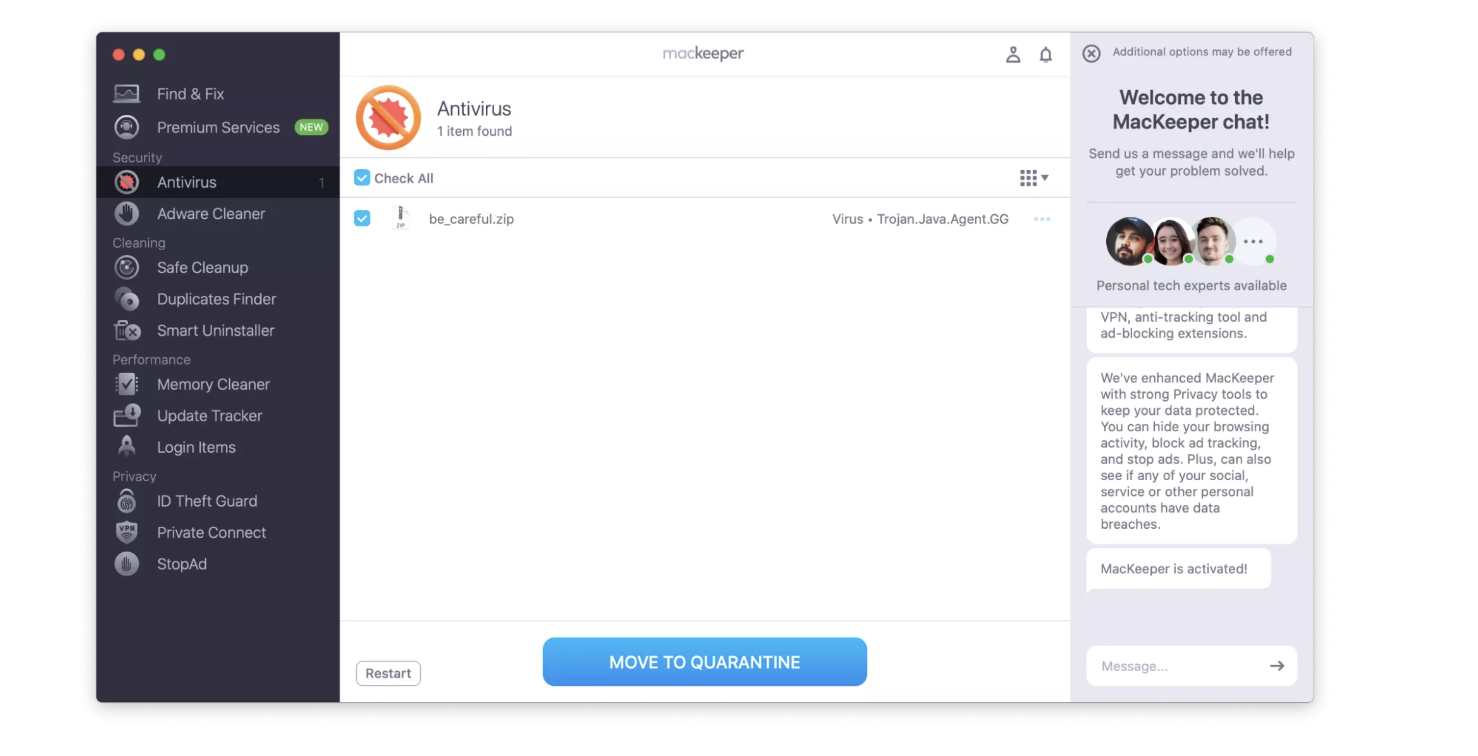
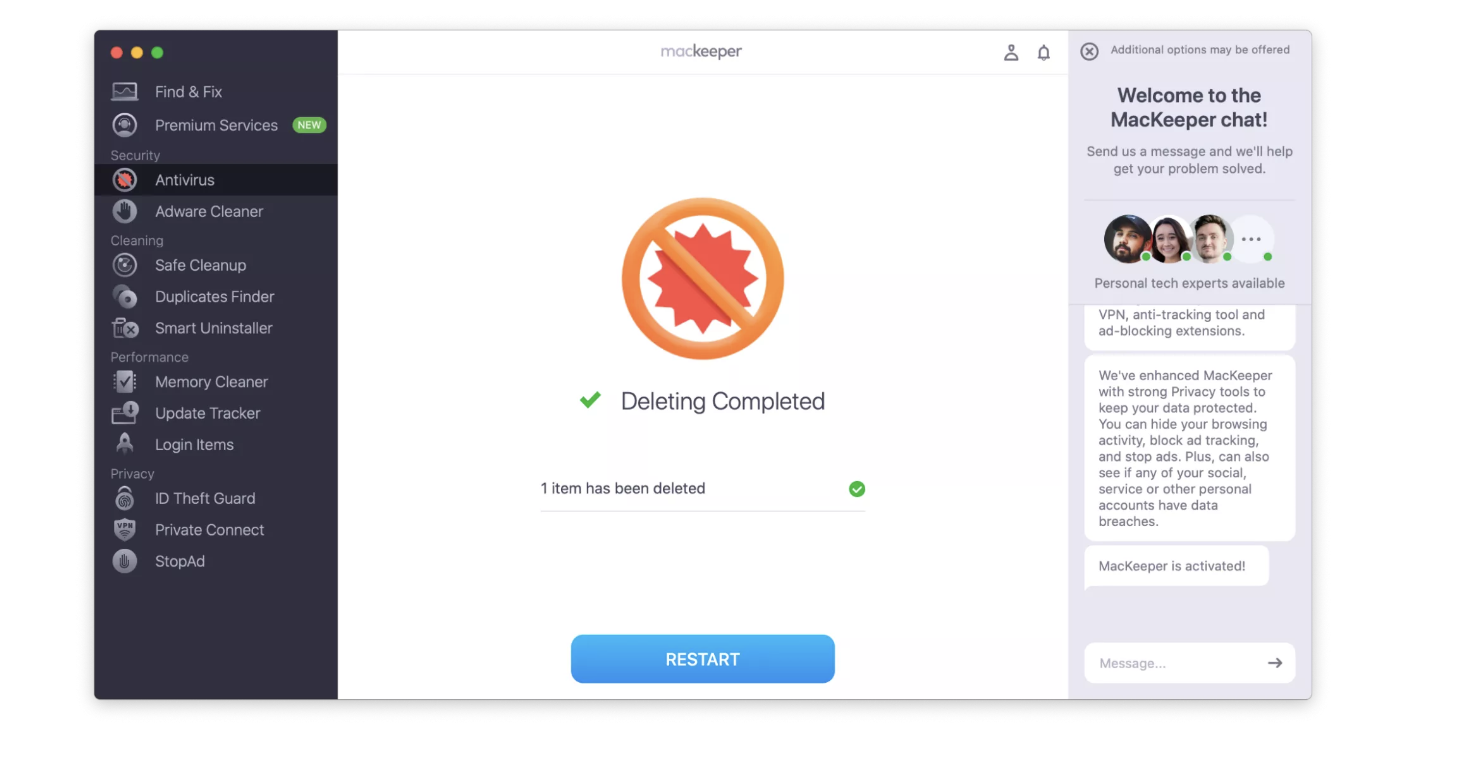
Our pro tip:
If you experience the Google Chrome Helper renderer high CPU on Mac issue, it’s worth trying a different set of steps. More specifically, you should disable the feature on your device.
6. Boot into Safe Mode
When your Mac is in Safe Mode, your device runs without various energy-consuming practices. So, it’s a helpful short-term way to identify and tackle the kernel_task high CPU usage problem. The process is different for Apple Silicon and Intel-based Macs, and we’ll cover what you need to do for both of them.
6.1 With Apple Silicon Macs
MacBooks released in 2020 and later operate on an Apple Silicon chip. So, if you recently upgraded your device, your computer will probably fall into this category. Follow the steps below to boot your Mac into Safe Mode if it has an Apple Silicon chip:
- Turn off your Mac.
- Hold on to the standby button until you see Loading startup options on your screen.
- Pick a drive and press the Shift key before selecting Continue in Safe Mode.
- Use the programs you need to and check whether your CPU usage is any different.
Note from our experts: We only recommend using your Mac in Safe Mode to troubleshoot your problems with high CPU usage. You can’t perform several actions in this mode, meaning that it’s not an ideal long-term solution.
6.2 With Intel-Based Macs
You’ve probably got an Intel-based Mac if you haven’t upgraded your device in a long time. The process is different for starting your computer in Safe Mode, and you need to follow the steps outlined below.
- Turn off your Mac.
- Press the standby button like you’d normally turn your device on. Hold the Shift key until you see the login window.
- Log into your computer. After that, your device should be in Safe Mode.
You can also use your Mac in Safe Mode to fix a kernel panic on Mac, remove login items, and perform several other practices.
7. Reset the NVRAM/PRAM on your Mac
The Non-Volatile Random Access Memory (NVRAM) is a component that stores certain information about your Mac’s settings and configurations: sound/volume settings, startup disk selection, kernel panic information, etc. Resetting the NVRAM is an effective troubleshooting method that could help restore the kernel_task CPU usage back to normalcy.
Again, the process to reset your NVRAM/PRAM differs depending on your Mac. If you use a device with an Intel chip, follow these steps.
- Power off your Mac and wait for it to shut down completely.
- Tap the power button once.
- Immediately, the display lights up, or when you hear the startup chime, hold the following keys: Option + Command (⌘) + P + R.
- Keep holding the four keys until your Mac restarts.
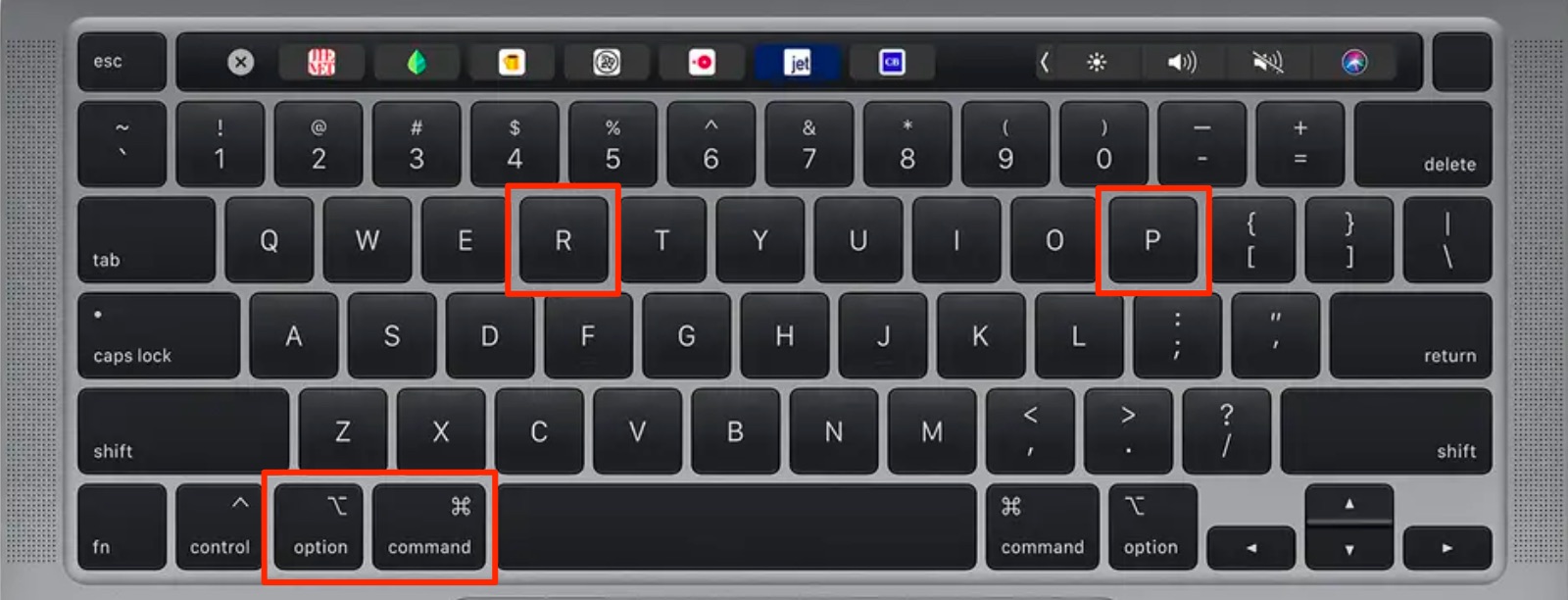
To reset the NVRAM/PRAM on a Mac with an Apple Silicon chip, you simply need to:
- Turn your device off and on again. Everything will automatically reset when you do that.
- To ensure that the NVRAM and PRAM reset, wait 10-30 seconds before turning your Mac back on.
Explanation from our expert: It’s worth understanding the difference between NVRAM and PRAM. NVRAM is the most important program for ensuring that your Mac starts up with the settings you’ve already put in place. Meanwhile, PRAM is where you’ll find all of your essential Mac functions—including those beyond the startup phase.
8. Reset Your Mac’s SMC
The System Management Controller (SMC) is the component that powers your MacBook’s keyboard, fan, battery, and other important hardware. The kernel_task process could drive up CPU load if your Mac’s fan isn’t working correctly. In that case, you should reset the SMC.
How you reset your SMC depends on the Mac you have, and we’ll break down the steps into different sections for you below.
8.1 With a removable battery
Many Macs had a removable battery until 2012—and if you still use one of those, follow these steps to reset your SMC.
- Turn off your computer and remove the battery.
- Hold on to the standby button for five seconds while the battery is still removed.
- Let go of the standby button and reconnect your battery to your Mac. Then, turn on your Mac like normal.
8.2 With a non-removable battery
The steps for resetting the SMC on a Mac depend on whether you have an Apple Silicon or T2 security chip. To reset the SMC on Macs with Apple Silicon, you only need to:
- Turn your computer off and on again. It’s exactly the same as if you wanted to reset the NVRAM/PRAM.
- Wait a bit for the resettling to come into action.
For instructions on how to reset the SMC for other Macs without a removable battery, check out the instructions below.
How to reset SMC on Mac with T2 security chip
The MacBook Air and MacBook Pro released in 2018 or later have the T2 security chipset. Follow the steps below to reset the SMC of these Macs:
- Shut down the Mac and disconnect it from power (unplug the power adapter).
- Hold the following keys for seven (7) seconds: Control + Options keys (on the left side of your keyboard) + Shift key (on the right side of your keyboard).
- Without releasing the three keys, click and hold the power button.
- Hold the four keys Power + Control + Options + Shift simultaneously and release them after 10 seconds.
- Finally, tap the power button to start your Mac.
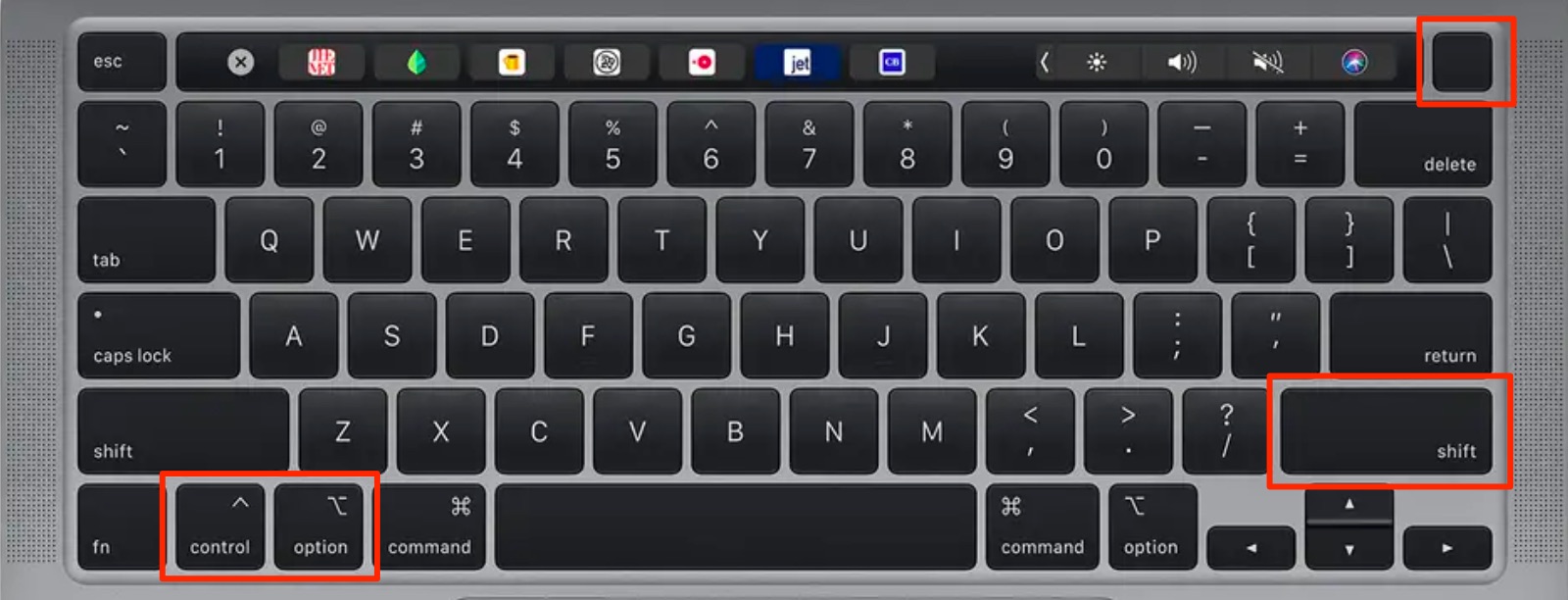
How to Reset SMC on Mac Without T2 Security Chip
If your MacBook was launched in 2017 or earlier, here’s how to reset its SMC:
- Shut down the Mac and disconnect it from power (unplug the power adapter).
- Hold the Shift + Control + Option keys—all on the left side of the keyboard—for seven seconds.
- Next, tap and hold the power button while still holding the three keys above.
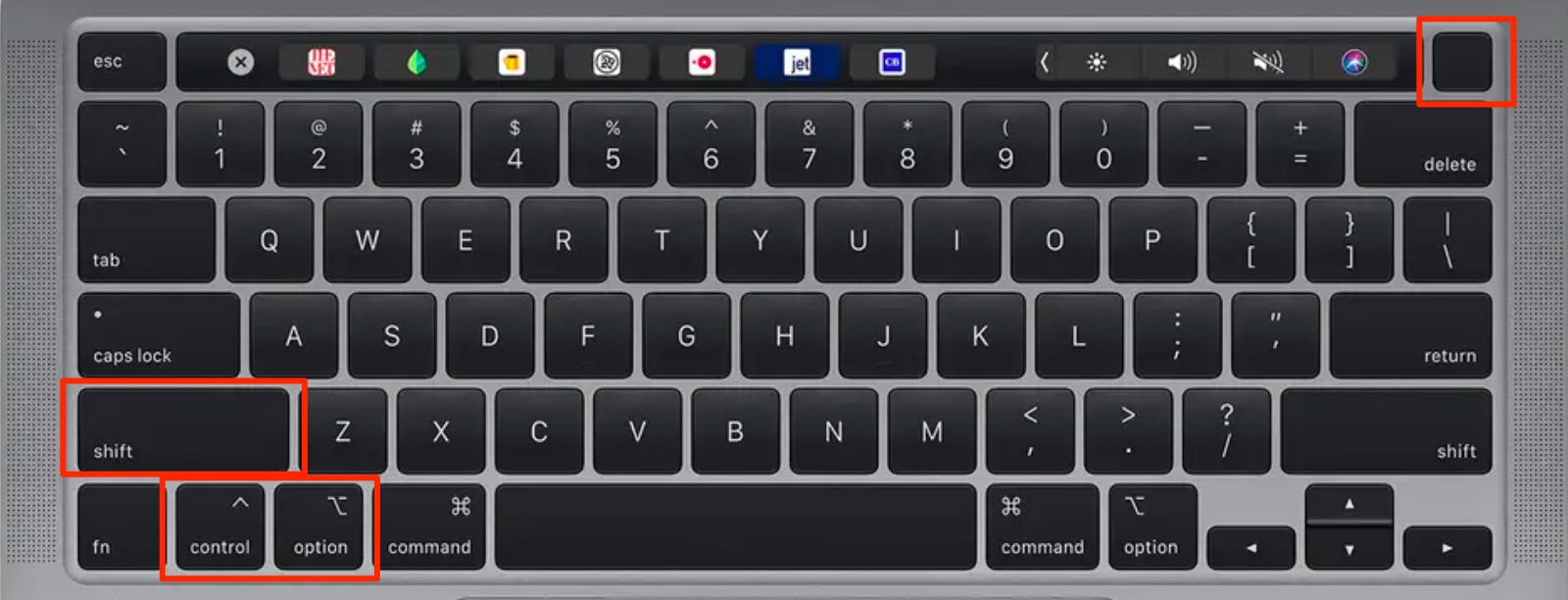
9. Update macOS
Outdated software can result in your Mac not performing at its optimal capabilities, meaning that it’s likely that you’ll notice an increase in CPU usage. To mitigate this problem, you should look to update your macOS software. Besides its annual major updates each fall, Apple also introduces smaller upgrades throughout the year that have bug and security fixes.
Regardless of the Mac you have, the process to update macOS is identical. Follow these steps:
- Go to Apple logo > System Settings (or System Preferences if you use an operating system pre-macOS Ventura).
- Select General > Software Update.
- Wait for your Mac to find a software update. If it does, tap Update Now.
- Confirm that you agree with Apple’s licensing agreement.
- Wait for your macOS software to upgrade; your computer will probably turn off and on again multiple times.
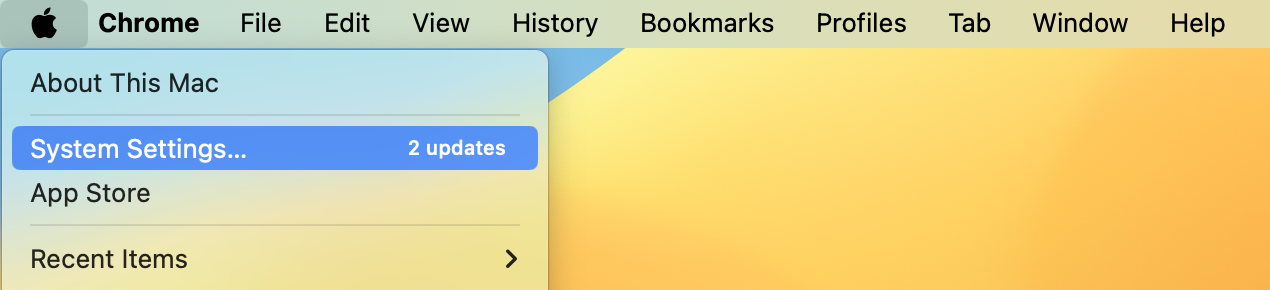

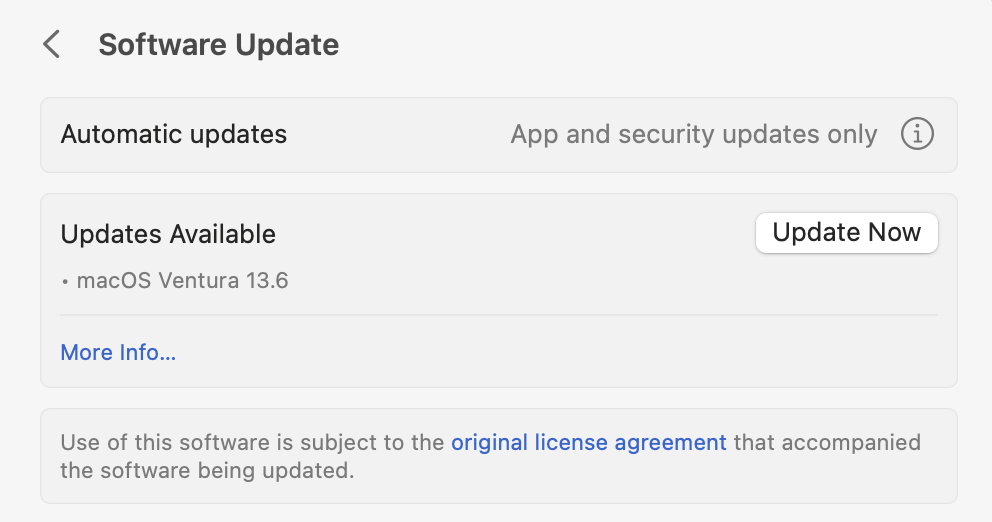
Important: Because updating macOS is an energy-draining task, we recommend that you keep your Mac connected to a power source for the entire process.
10. Uninstall redundant apps from your Mac
One of the best ways to lower your Mac’s CPU usage is by deleting apps from your device that you no longer use. You can do this in one of three ways: manually, via the app’s uninstaller, or via a third-party uninstaller. The latter will let you uninstall more than one app at once, so you might find that is the best choice. Nonetheless, we’ll walk through all of your options below.
10.1 How to uninstall redundant apps from your Mac manually
You can uninstall many redundant apps from your Mac from Finder. However, you should consider the additional time you’ll need to spend trying to find these programs—especially considering that more efficient alternatives exist.
Follow these steps to uninstall redundant apps from your Mac manually:
- Open Finder and select Applications in the left-hand toolbar.
- Highlight the app(s) you want to delete before dragging and dropping them into the Trash folder. To select more than one app at the same time, press command + A on your keyboard when highlighting each one.
- Enter your password or use Touch ID if your Mac asks you to verify your identity.
- Empty your Trash folder by selecting Empty in the top right-hand corner.
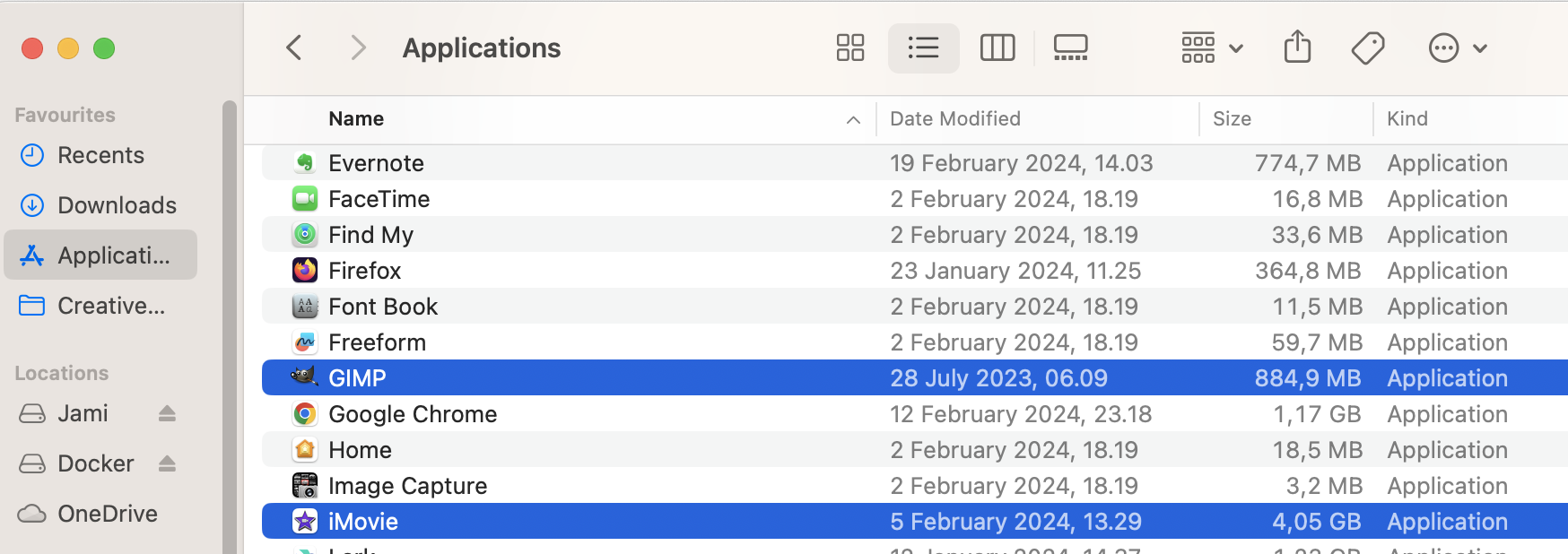
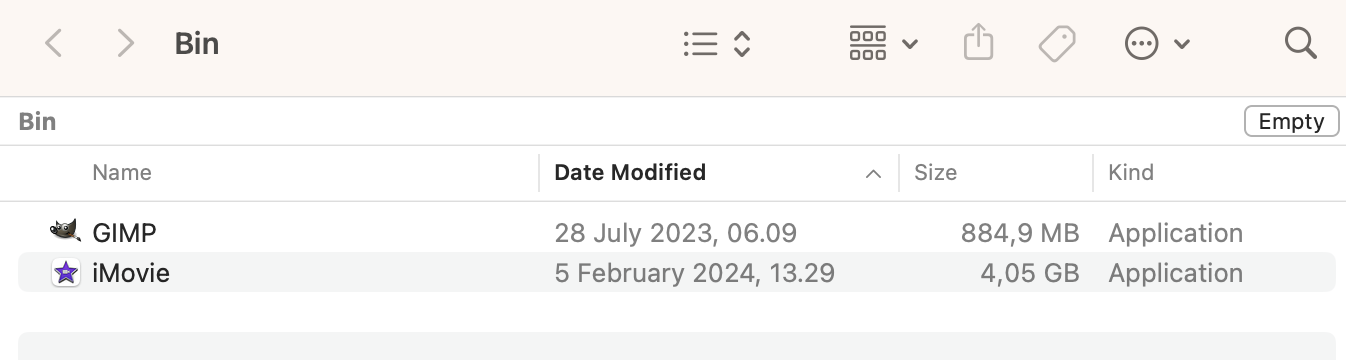
If dragging and dropping an app to the Trash doesn’t work, try these steps instead.
- Highlight the app and hold the command key while clicking with your trackpad.
- When the dropdown menu appears, select Move to Trash.
- Empty your Trash.

10.2 How to uninstall redundant apps from your Mac via an uninstaller
Some third-party apps have a dedicated uninstaller to help you remove programs from your computer. Here’s how to use those:
- Open Finder and search for “[App Name] Uninstaller” (without quotation marks). Alternatively, just type uninstaller on its own to assess your options.
- Choose the dedicated uninstaller for the app you want to remove. Then, follow the instructions you see on-screen.
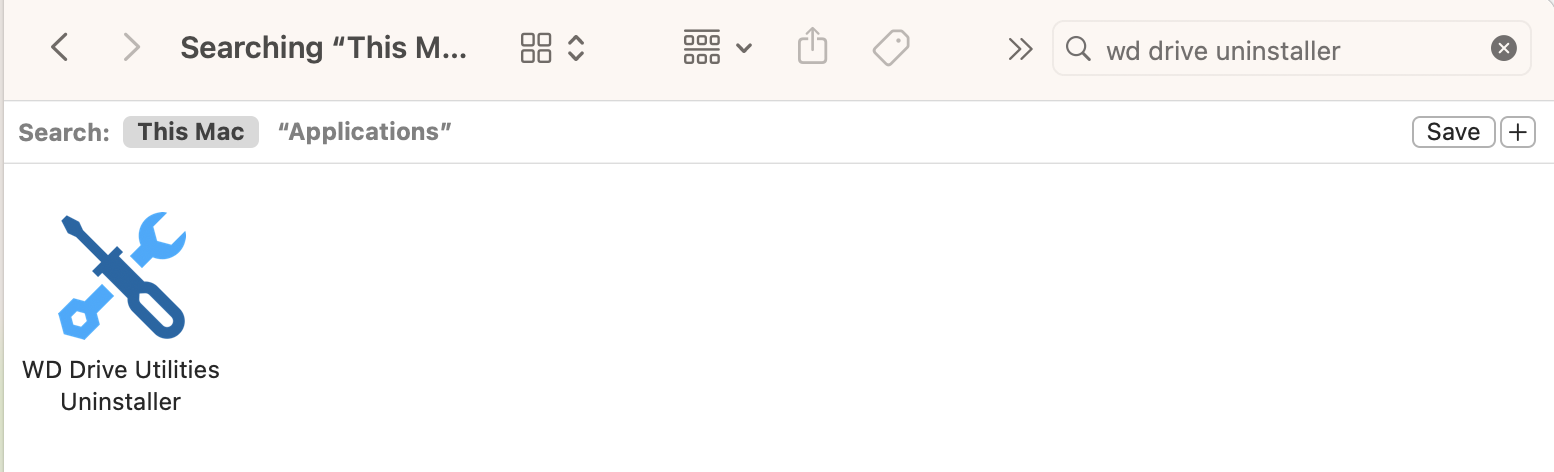
10.3 How to uninstall redundant apps from your Mac via MacKeeper’s Smart Uninstaller
You can also use MacKeeper’s Smart Uninstaller to automate much of the uninstallation process. MacKeeper will find the apps for you and safely remove all associated programs, meaning that you won’t have any challenges with your CPU not performing at a suboptimal level. Besides, MacKeeper’s Smart Uninstaller can also remove junk files and more.
Follow these instructions to use MacKeeper’s Smart Uninstaller:
- Open MacKeeper and go to Cleaning > Smart Uninstaller.
- Select Start Scan.
- Tick the apps and other processes you want to delete before choosing Remove Selected.
- Confirm your choice by clicking on Remove when the pop-up window appears.
- Wait for MacKeeper to uninstall your software.
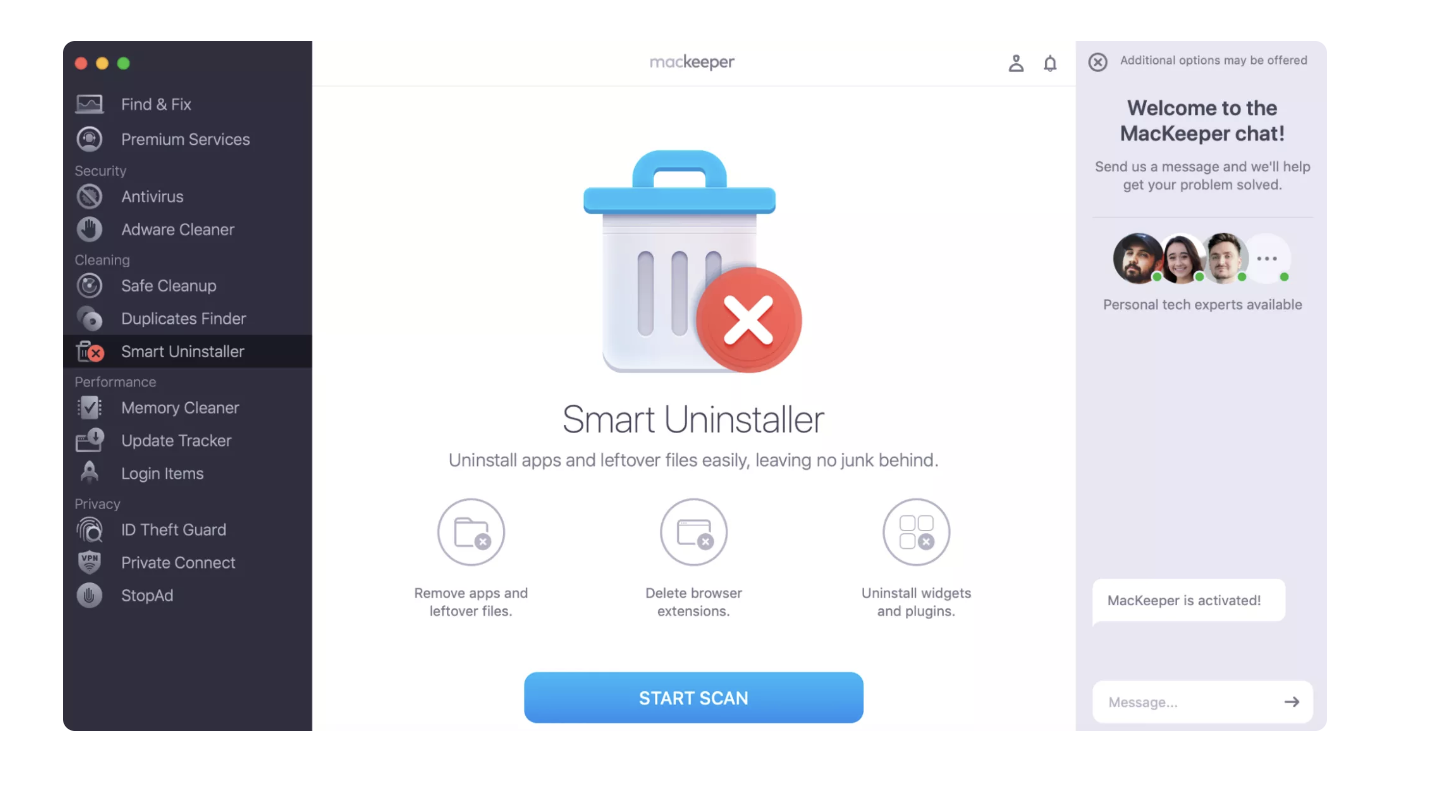
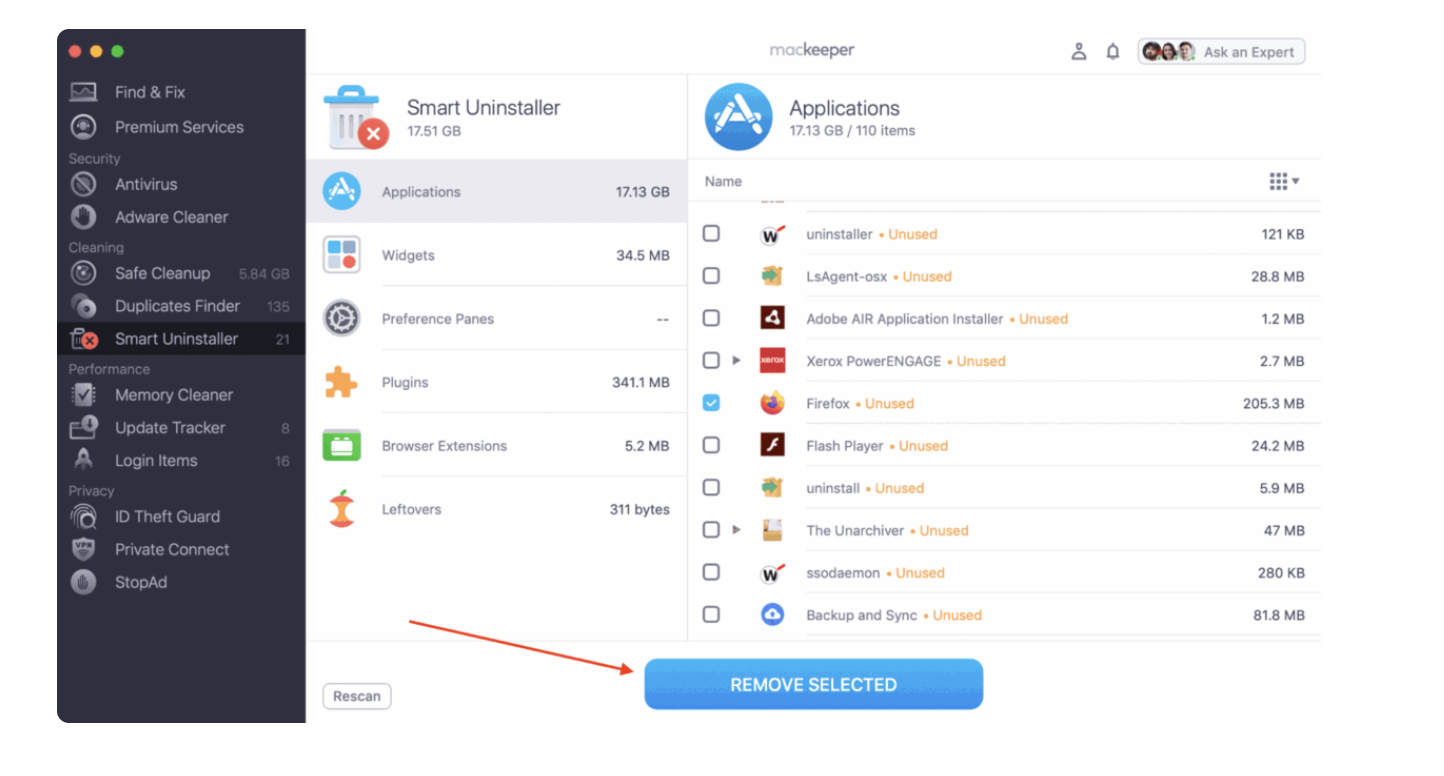
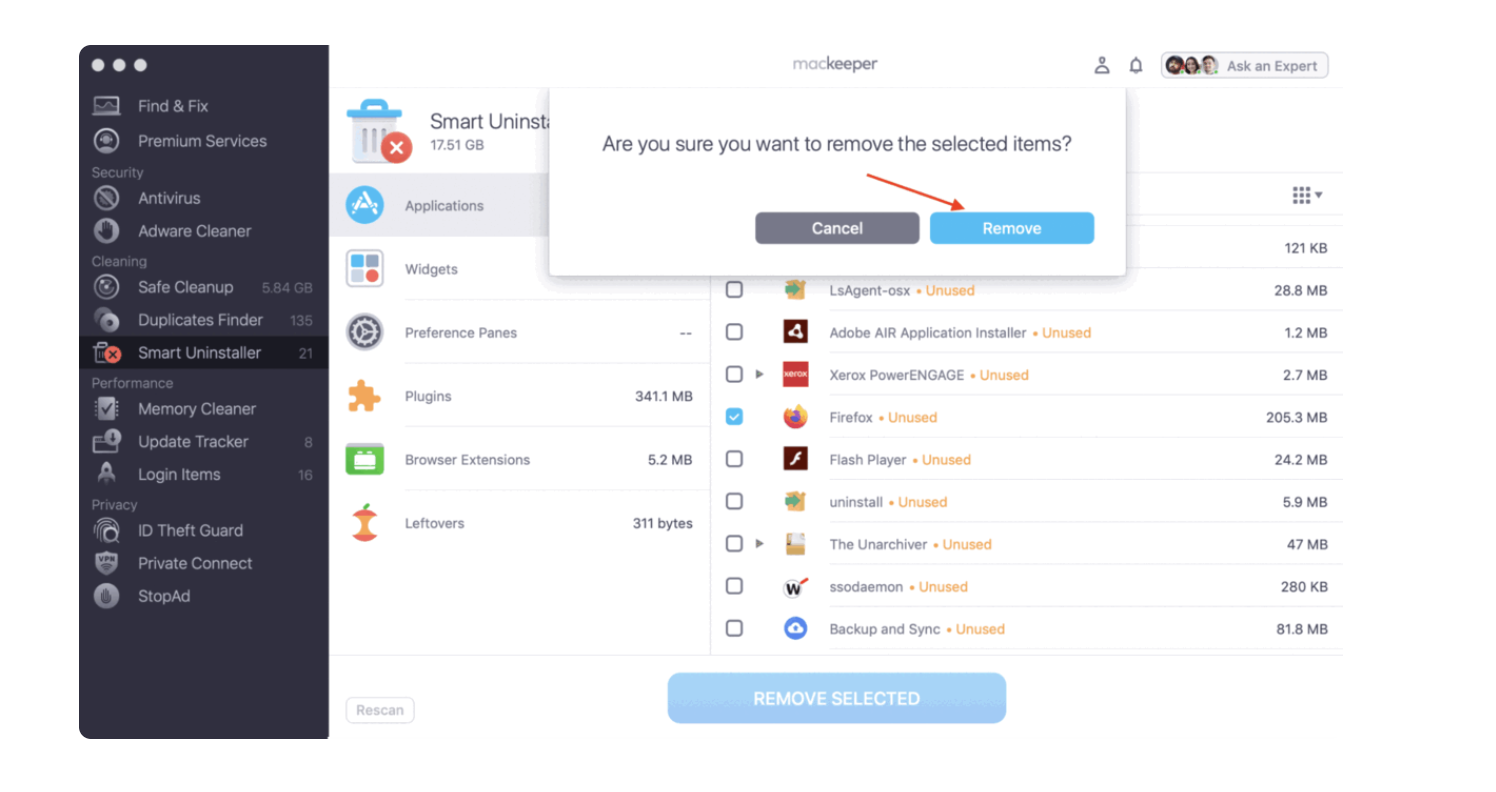
Does your Mac have high kernel_task CPU usage? Follow this complete guide
You may experience Mac kernel_task high CPU for several reasons, such as having outdated software. While many are harmless, you should also consider whether this problem is a sign that your computer is infected with malware. The good news is that while the issue is complex, you also have multiple options to fix it.
Whether you need to remove malware or want to prevent viruses from eating up your CPU in the future, MacKeeper’s Antivirus solution will help you protect your Mac on autopilot. Use the software to identify problems in real-time and quarantine malware, ensuring that your device performance and security remain optimal.
FAQ
Why is kernel_task hogging the CPU?
The kernel_task could consume significant space on your CPU for several reasons. Sometimes, you’re performing demanding tasks that require a lot of bandwidth. However, in other cases, high CPU usage could be a warning sign that your device is infected with malware.
How much CPU usage is normal?
There’s no specific CPU usage that’s considered normal. And really, you shouldn’t have to worry about CPU usage unless your computer becomes unbearably slow or occasionally freezes during usage.
How long Can a Mac run at 100% CPU?
This depends on the design and chipset configurations of your Mac. A 100% CPU usage is an indication that your Mac has exhausted one of the cores that makes up the processor. For context, if you own a Mac with a Quad-core processor (i.e., 4 processor cores), 100% CPU usage means only one of the cores has been exhausted.
Your Mac should be able to run at 100% CPU usage for hours or even days. However, you should note that at 100% CPU, your Mac may begin to experience reduced speed & performance. Or even start overheating. If left unchecked, it could damage your Mac’s battery and other internal components.
How can you improve CPU performance?
There are a number of ways to improve your computer’s CPU performance. These include closing unused applications, uninstalling unknown & unused third-party extensions, and preventing programs from launching at startup. You can also make sure that only essential apps are open at any given time, as your Mac will need to work harder if lots of things are open.
Is it safe to quit kernel_task?
Kernel_task is crucial for operating various processes on your Mac. Because of this, it’s a really bad idea to quit the task in Activity Monitor. Doing so could cause irreparable damage to your device. Instead, you should look to close other activities that consume a significant amount of your CPU bandwidth.
Is kernel_task malware?
No, kernel_task isn’t malware. Instead, it’s the process that your Mac uses to run essential tasks at an optimal level. However, your computer’s kernel_task can often look bigger if malware is present on your device. So, you consider whether your high CPU usage is because of viruses or demanding programs.







