The Memory Cleaner feature can free up your Mac's RAM and manage your Mac’s processes more effectively too. RAM stands for Random Access Memory, and usually the more available, the faster your Mac should run.
Getting started with Memory Cleaner
- Open MacKeeper, and click Memory Cleaner from the left sidebar
- Click Open
Here, you should see your Mac's memory overview where you can instantly clean your device’s memory. Learn more details about the cleanup by checking the Memory Usage or Apps & Processes categories.
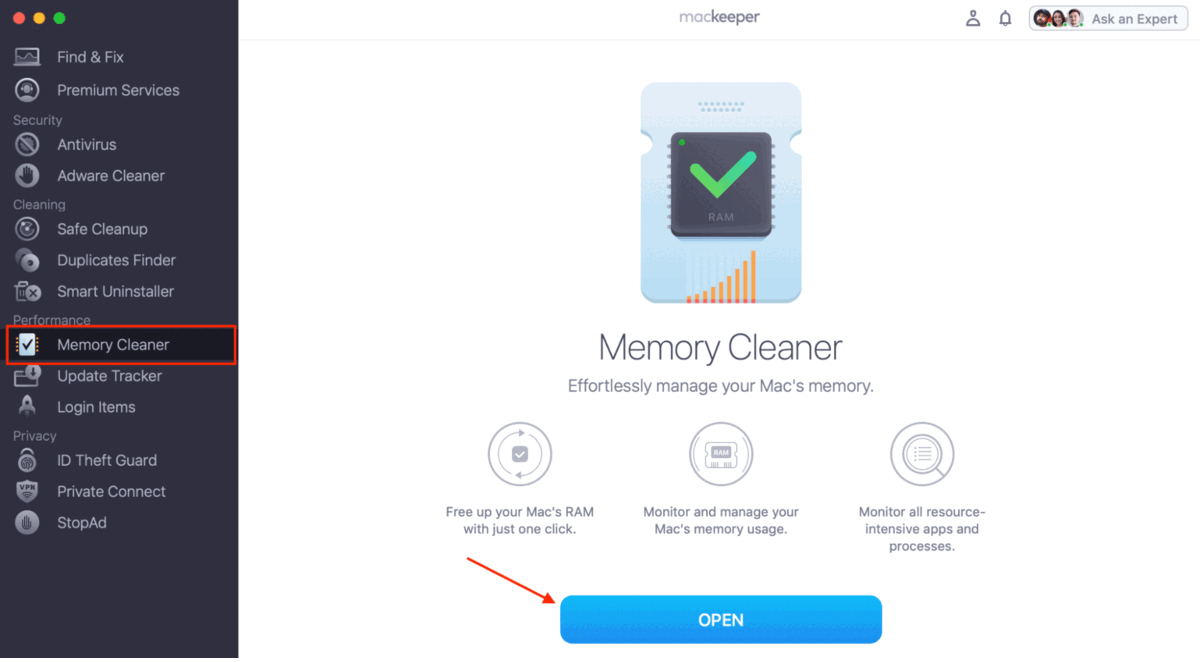
How to clean your Mac’s memory
1. Click Clean Memory at the bottom to instantly free up some Mac memory
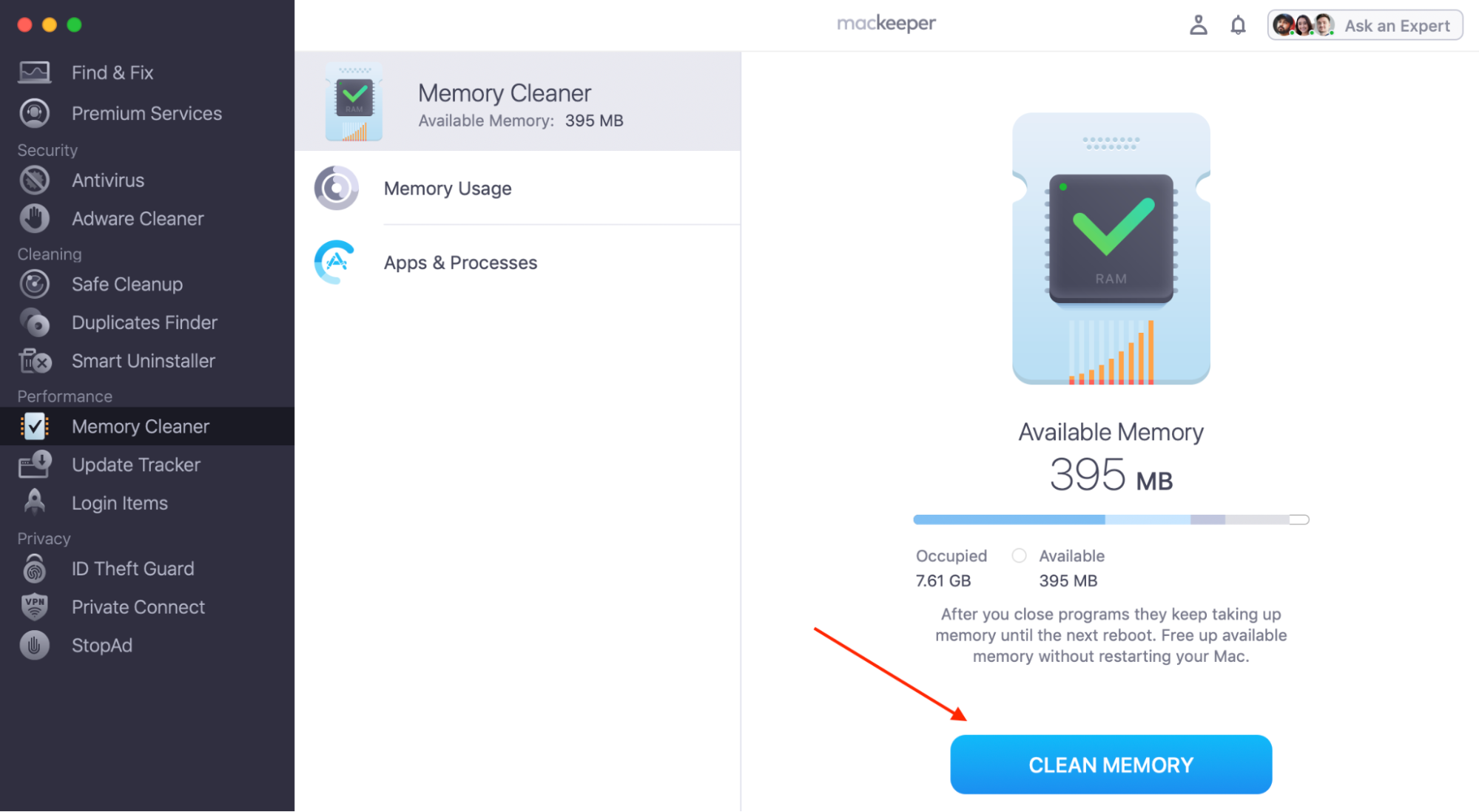
2. You'll see the amount of available memory, how much memory you've just released, and how much is still in use
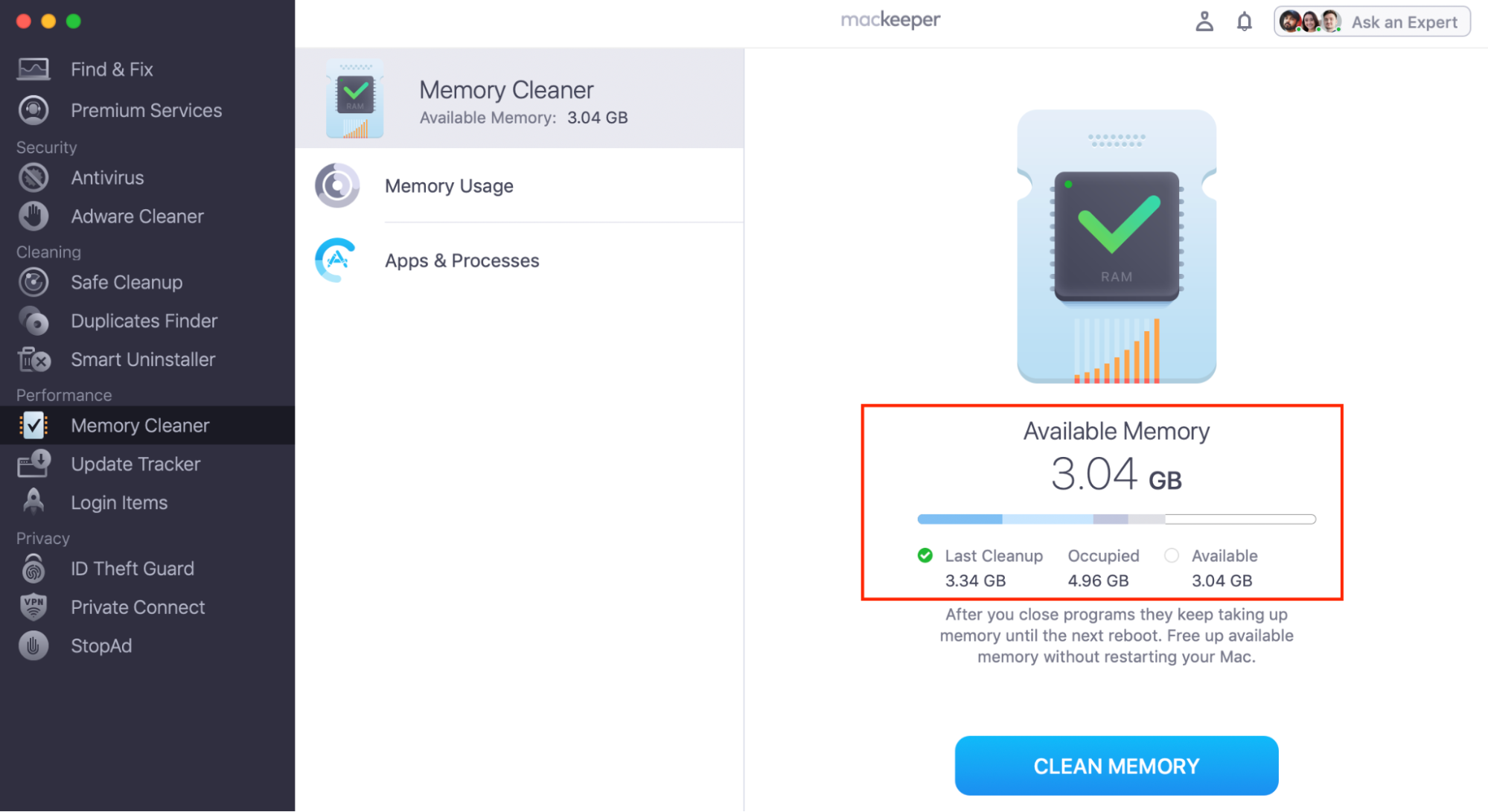
You can check two Memory Cleaner categories for more details on this. Let's start with Memory Usage.
How to learn more about your Mac’s memory usage
The Memory Usage category will show you details on how your Mac is using memory at that moment. To open it, select Memory Usage from the left panel.
The right panel shows how much of your Mac’s memory is occupied and how much is available.
Occupied memory is the memory your Mac's apps and processes are using at any given moment to run properly. MacKeeper displays four types of occupied memory.
- Apps Memory shows the amount of memory your apps are currently using
- Wired Memory displays the amount of memory required for the proper operation of macOS—it can't be compressed or swapped
- Compressed Memory is not currently in use, but the memory that the computer compresses or swaps to the hard drive for later use
- Cached Files are the part of your Mac memory currently in use, though it's available for other apps. For example, if you open Safari, your Mac will save data in cache for faster access. However, when another app needs this memory, Safari's data is automatically cleaned so other apps can use this.
- Available Memory is the memory that is ready for other apps to use
You can click Clean Memory once you’ve reviewed your memory usage details.
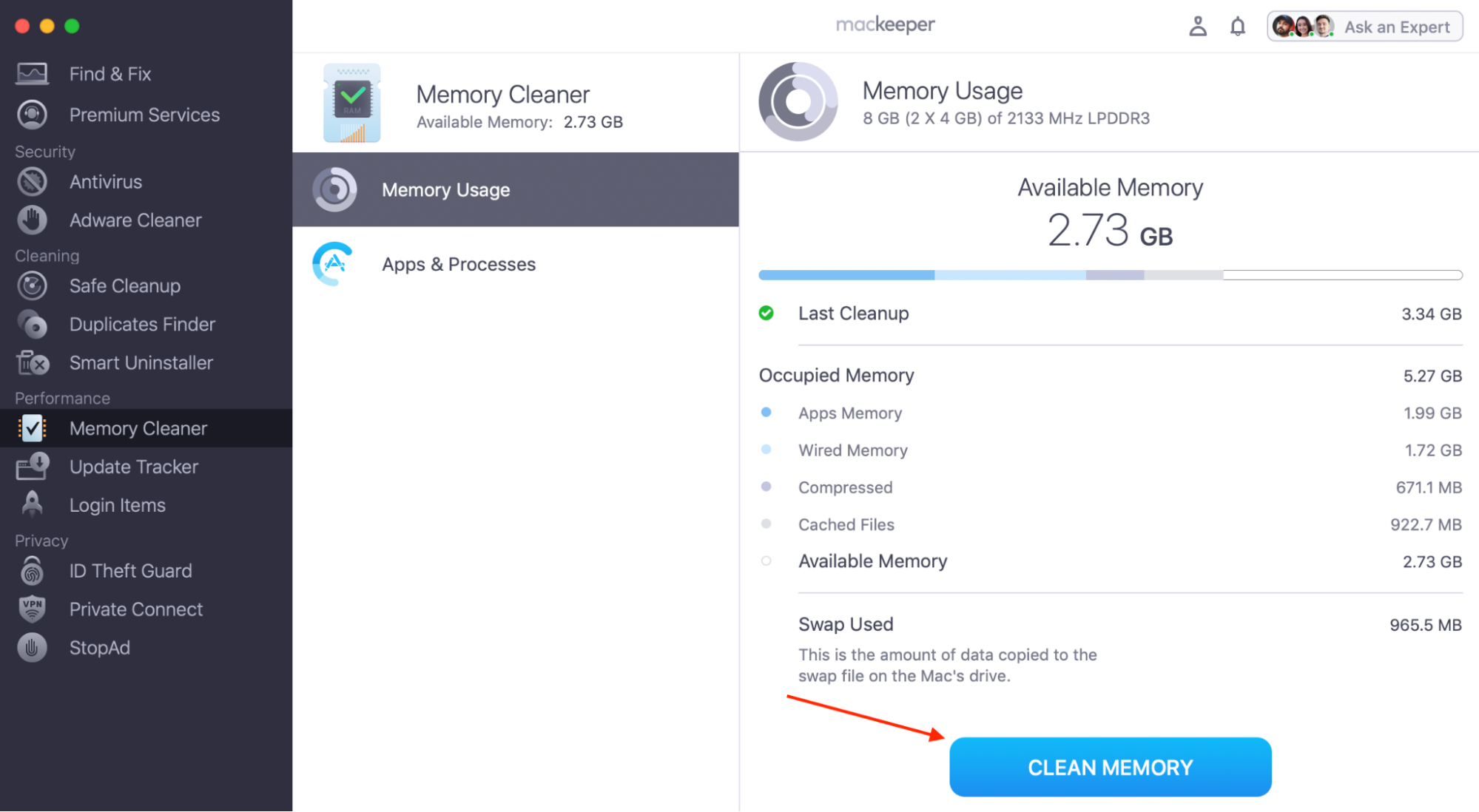
Next, you should see a new Available Memory value and the amount of RAM you've just cleaned.
How to manage your Mac’s apps and processes
The Apps & Processes category displays the list of active processes your Mac is running at that moment. To open it, select Apps & Processes from the left panel.
By default, this category shows the most memory-consuming processes at the top of the list.
To change the sort order, click the nine-dot button to the right, select Sort by, and choose the order you'd like. You can sort all detected items by Name or by Memory Usage. You can also select Ascending or Descending order.
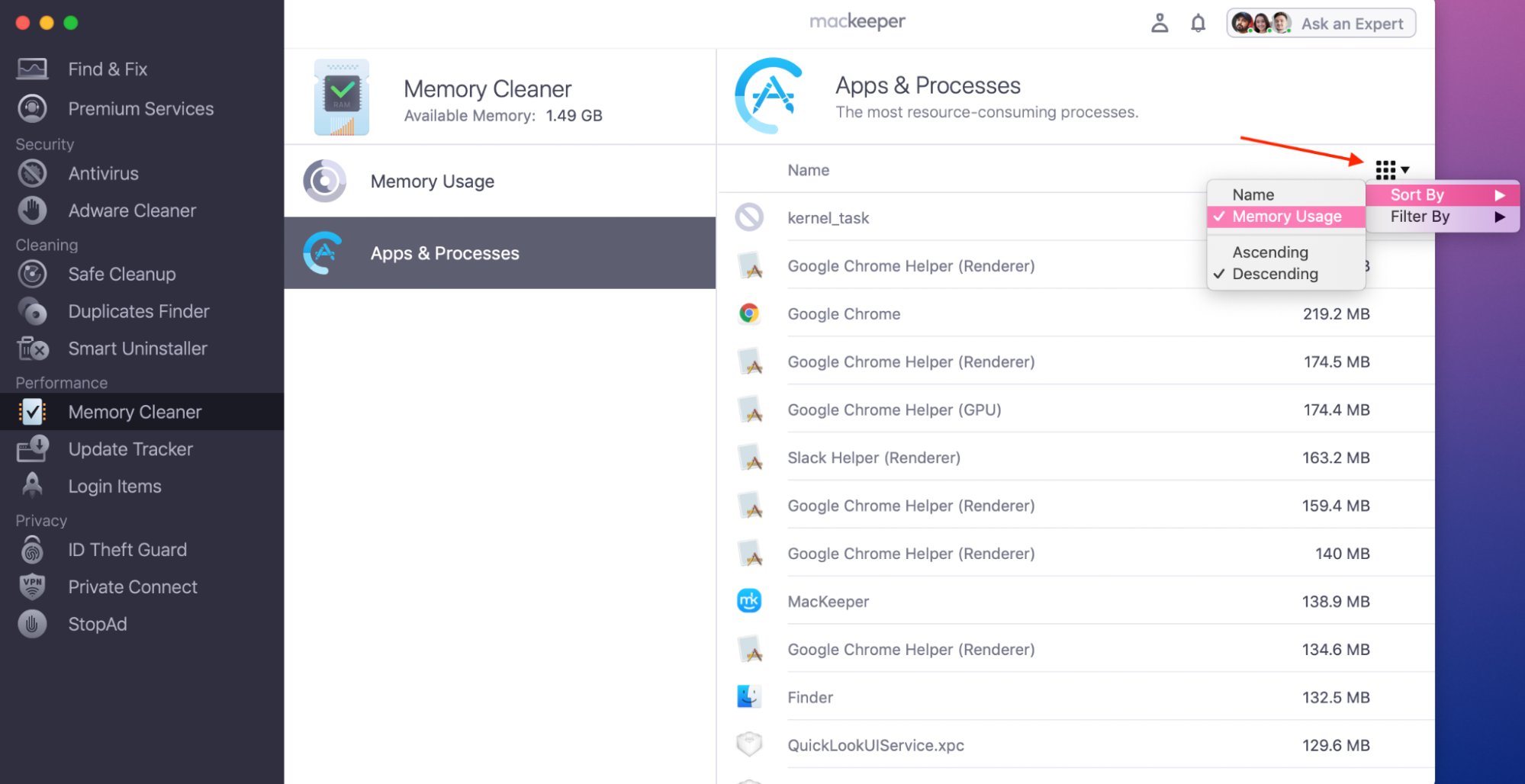
Use this category to kill useless processes and quit apps you don't need to currently run.
Quitting an app with Apps & Processes works just like the default Force Quit option in macOS. Before quitting apps like Pages, Microsoft Word, Photos, or similar, make sure you've saved all the changes you’ve made.
How to quit an app or process
- Hover the pointer over the app or process you want to quit
- Click the cross button next to the items you want to quit
- Click Quit in the confirmation window if you really want to quit this item
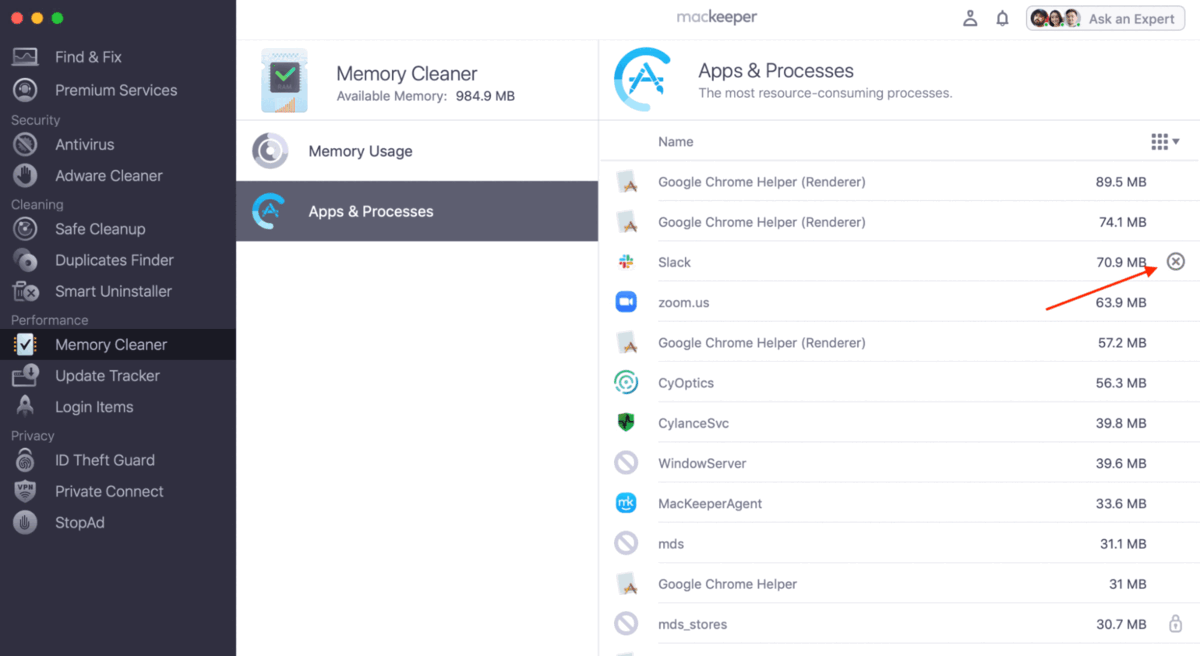
Should I quit all unknown apps and processes?
No way. Quitting unknown processes may stop necessary app activity on your Mac and cause operational issues. Keep in mind two things:
- Remember to carefully choose apps and processes to quit
- Never stop apps and processes you aren't sure about
Is it safe to quit apps and processes?
In most cases, yes. MacKeeper's Memory Cleaner does the same as Mac's built-in Activity Monitor utility. However, MacKeeper is a safe memory cleaner app as it doesn't quit system processes you need to maintain your Mac's normal behavior.
If you take a closer look at all processes, you may notice a lock icon instead of the cross sign next to some items. The lock icon means that this process is vital for your macOS performance, so quitting it may lead to some operational issues.
MacKeeper protects your Mac's security and displays a warning message for important processes. This makes managing apps with MacKeeper totally safe.












