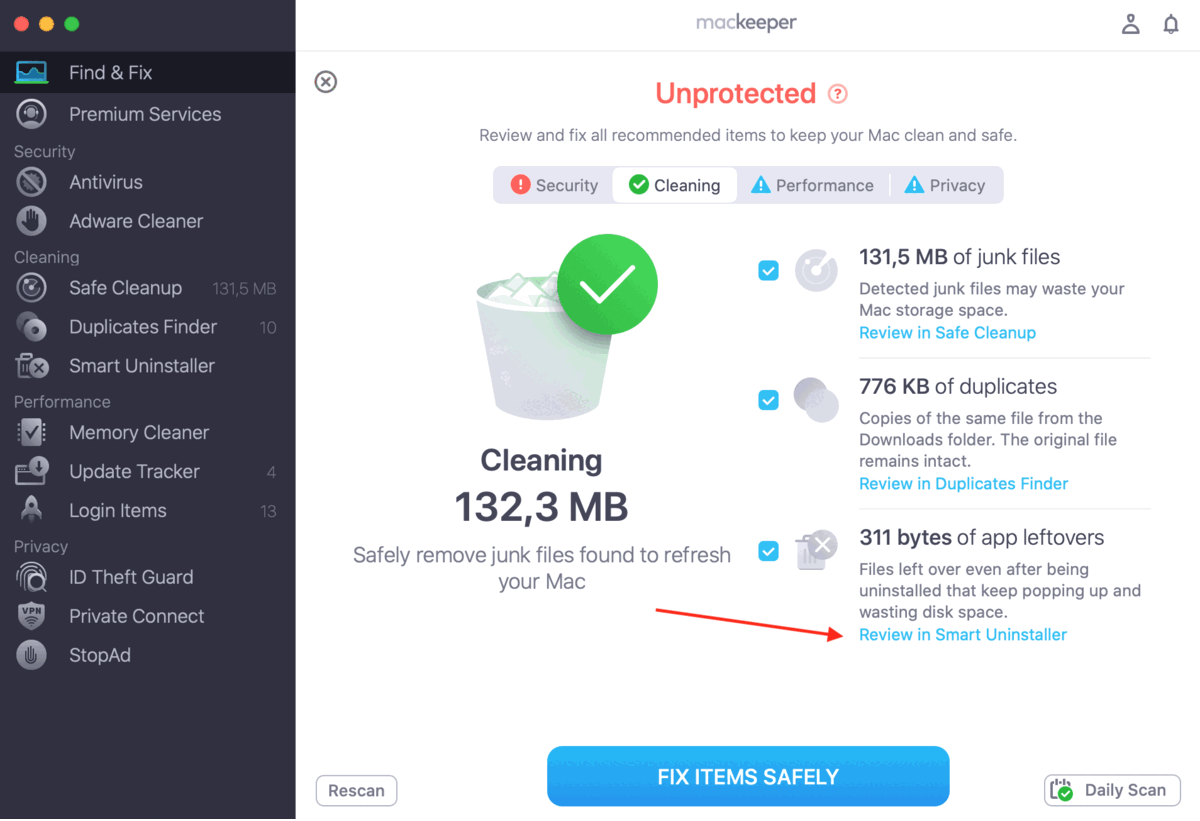The Smart Uninstaller feature removes Mac apps completely to free-up extra disk space. Even if you know how to delete apps on your Mac manually, pesky app leftovers will still be there; but with MacKeeper, you can remove these leftovers easily. Smart Uninstaller wipes them clean for good—along with useless widgets, plugins, browser extensions, and much more.
How to scan your Mac for apps
Make sure you check the list of all the apps installed on your MacBook or iMac before you start deleting apps:
1. Open MacKeeper and select Smart Uninstaller from the left sidebar
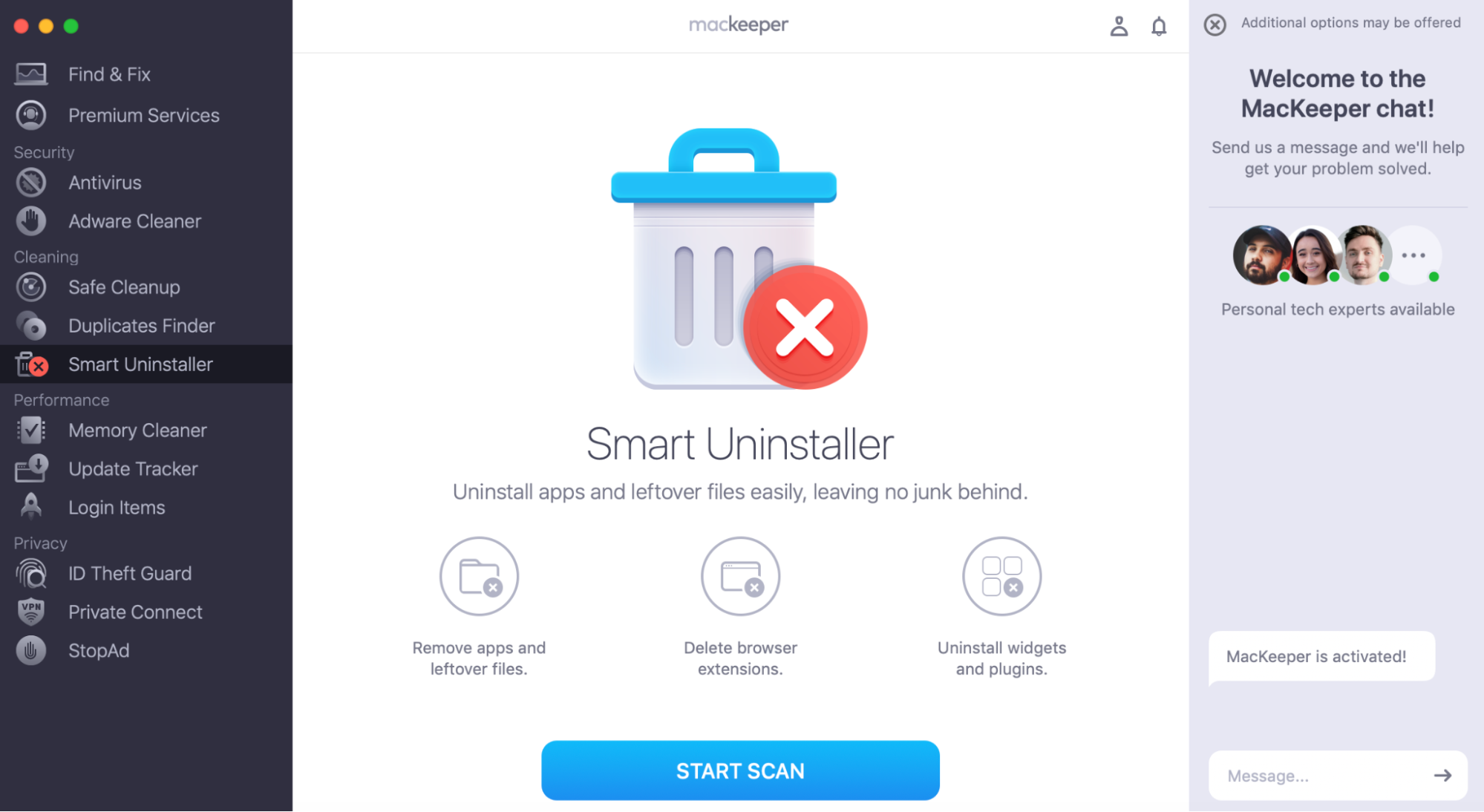
2. Click Start Scan to see the list of Mac apps and other items to delete. You should see six categories on your screen:
- Applications
- Widgets
- Preference Panes
- Plugins
- Browser Extensions
- Leftovers
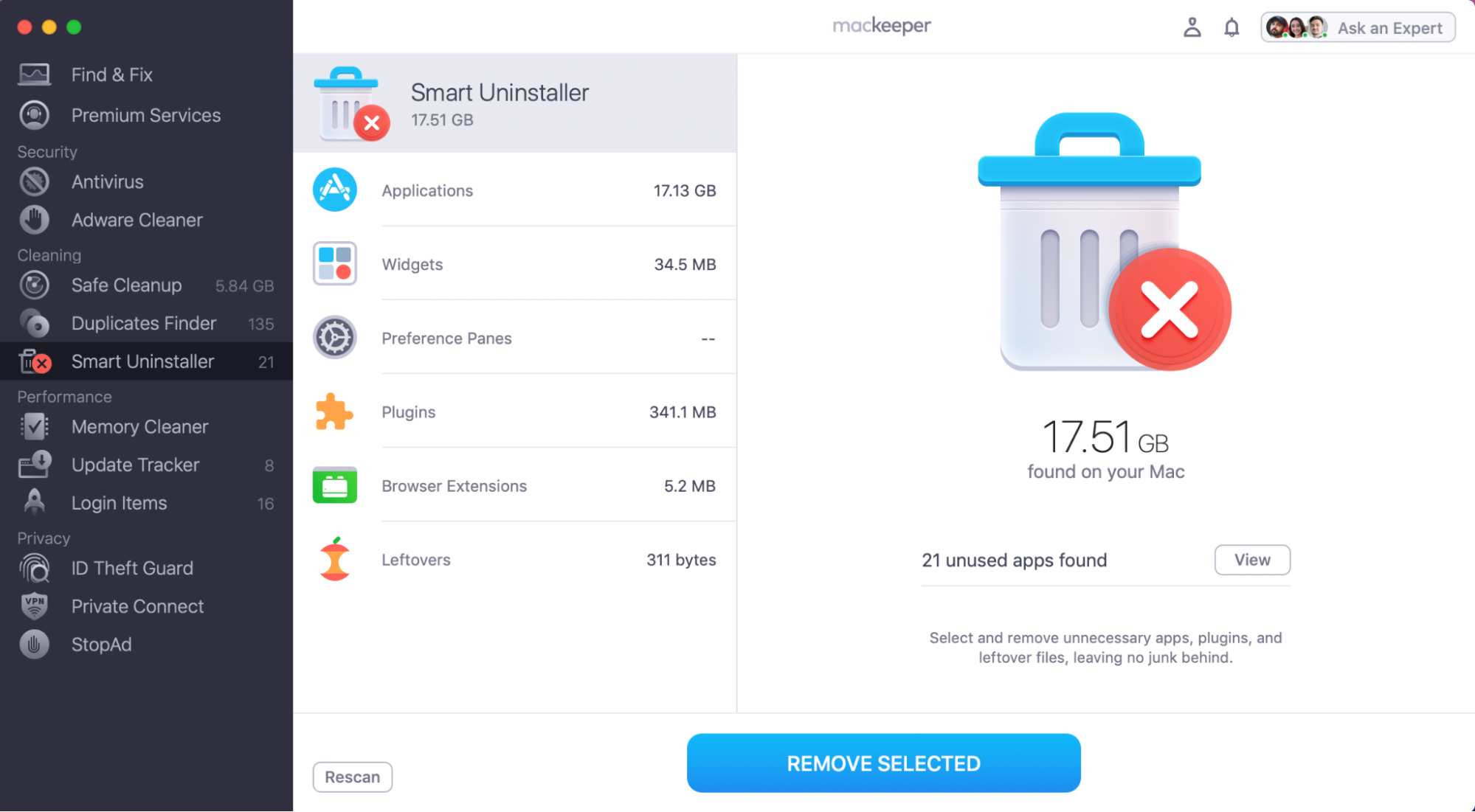
Important: Once the uninstaller scan is finished, ask yourself “Do I want to delete all apps from my Mac?” If you don’t want to have a Mac without any apps at all, the short answer is no. Remember, it’s up to you which apps should stay on your Mac and which are unnecessary.
How to sort apps and reveal them in Finder
Click Applications in the left panel to review the list of Mac apps detected. None of them are selected by default, so you can pick the ones you no longer need manually. MacKeeper puts applications you haven’t opened during the last six months first (they’re marked with an orange Unused label).
You can also locate a detected app in Finder. To open the folder containing the app, right-click or press Control, then click on each item, and select Reveal in Finder.
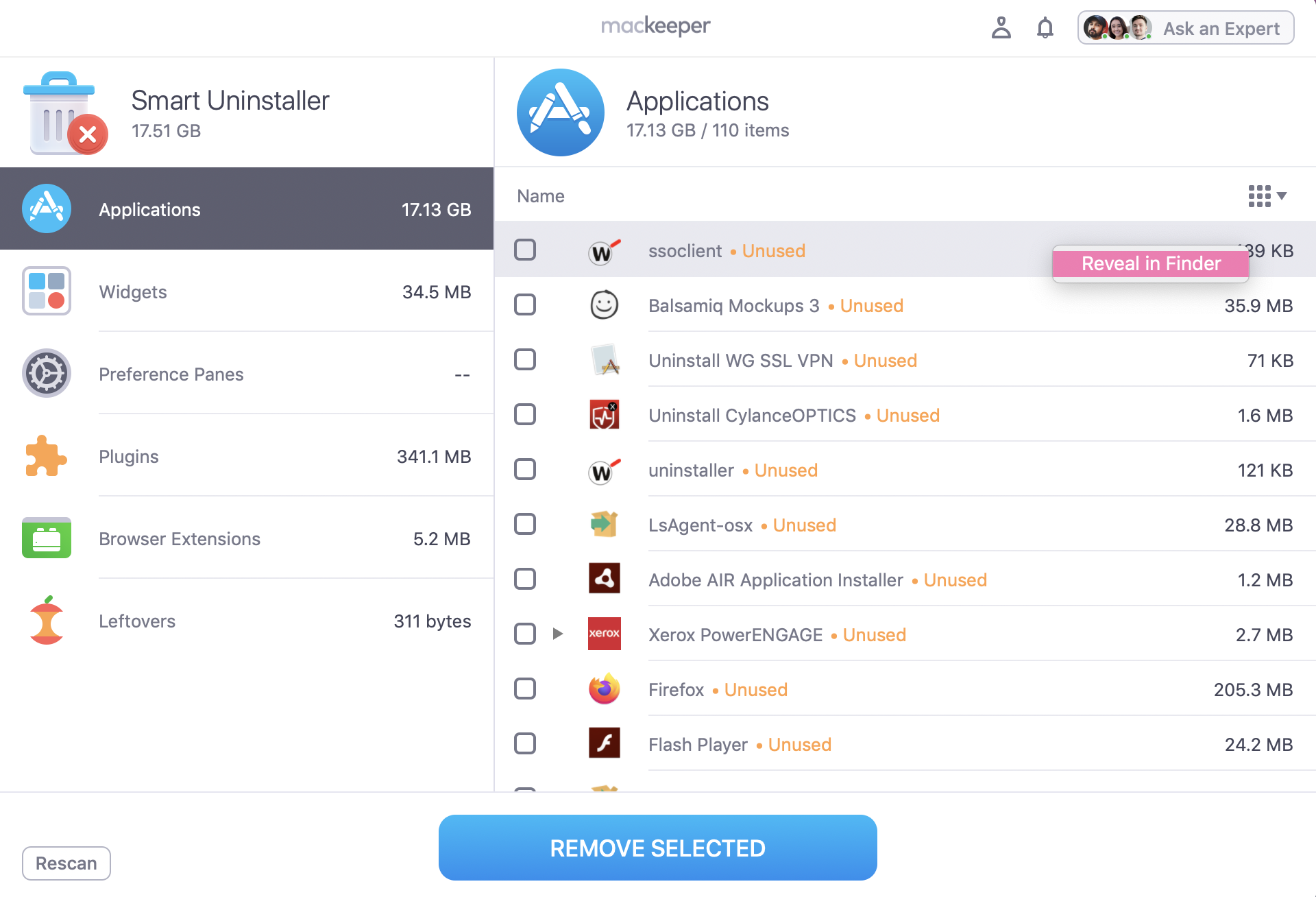
How to change the apps list order
The categories listed in Smart Uninstaller, which includes Widgets, Preference Panes, Plugins, Browser Extensions, and Leftovers, are sorted by size in descending order. For applications, MacKeeper sorts them by usage frequency in ascending order.
To change the sort order, click the nine-dot button to the right, select Sort by, and choose the order you’d prefer. You can sort all detected items by Name or by Size, as well as being able to choose Ascending or Descending order.
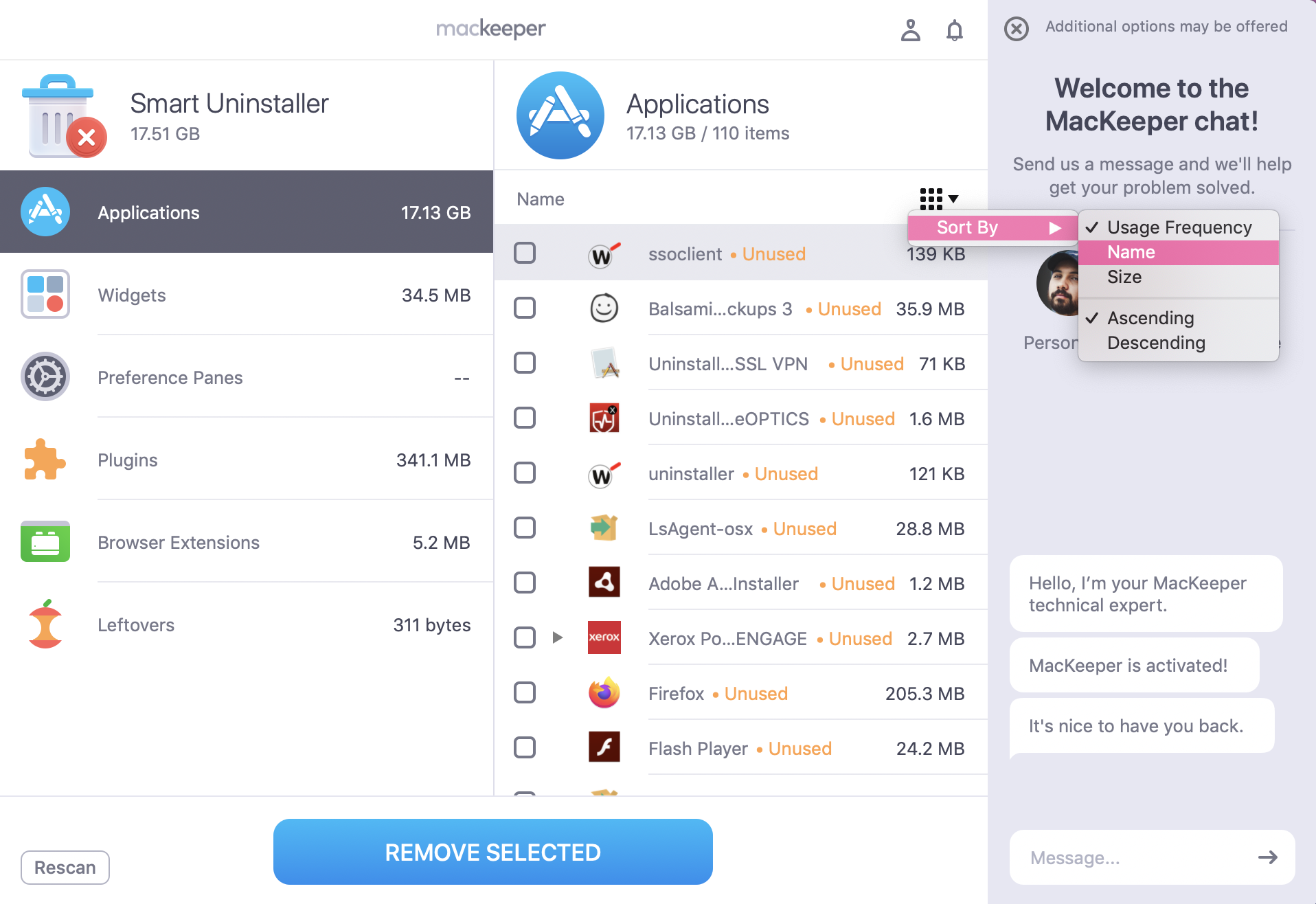
How to delete apps from Mac with MacKeeper
Now that you’ve decided which apps to remove, let’s do it! Deleting unnecessary programs on your Mac is easy.
- Within Smart Uninstaller, select Applications
- Then select the checkboxes next to the apps you want delete
- Once you’re done, Click Remove Selected
- Next, confirm the removal by clicking Remove in the dialog window
- Once all the selected apps have been uninstalled, check how many items were removed and the amount of disk space cleared.
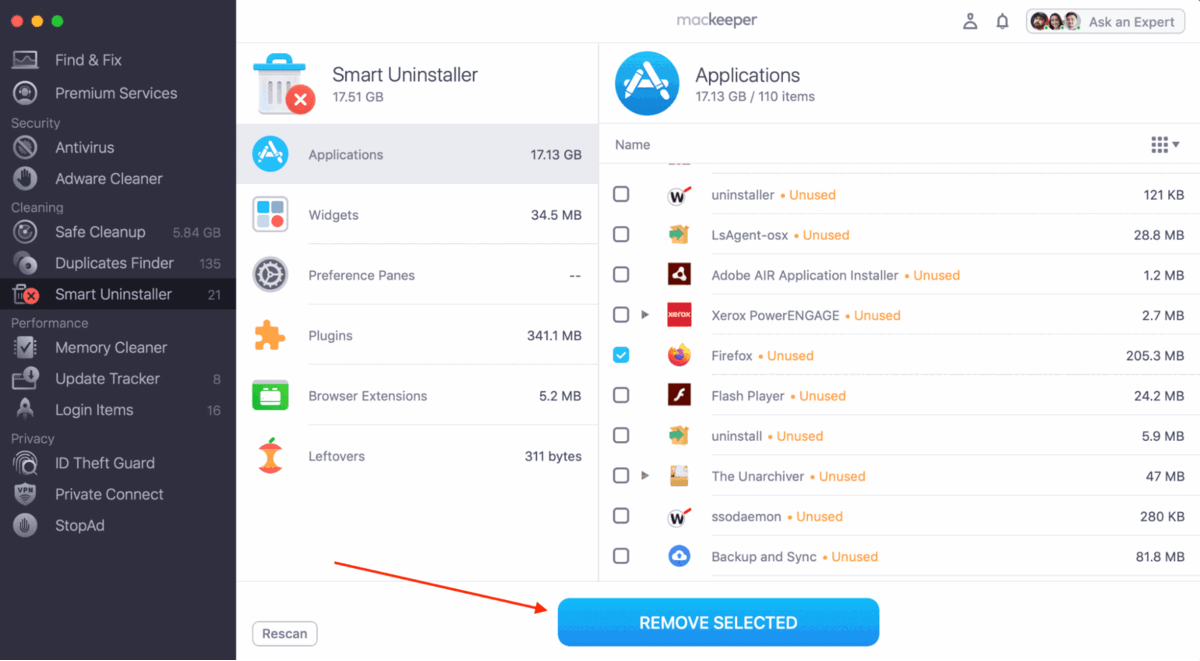
Once you’re done deleting software off your Mac, you can start over by clicking Rescan. The results shown by the scan will reflect the recent changes.
How to delete widgets off your Mac
Widgets are mini apps that can be found on your dashboard. They give you quick access to your contacts and events without having to actually open up an app.
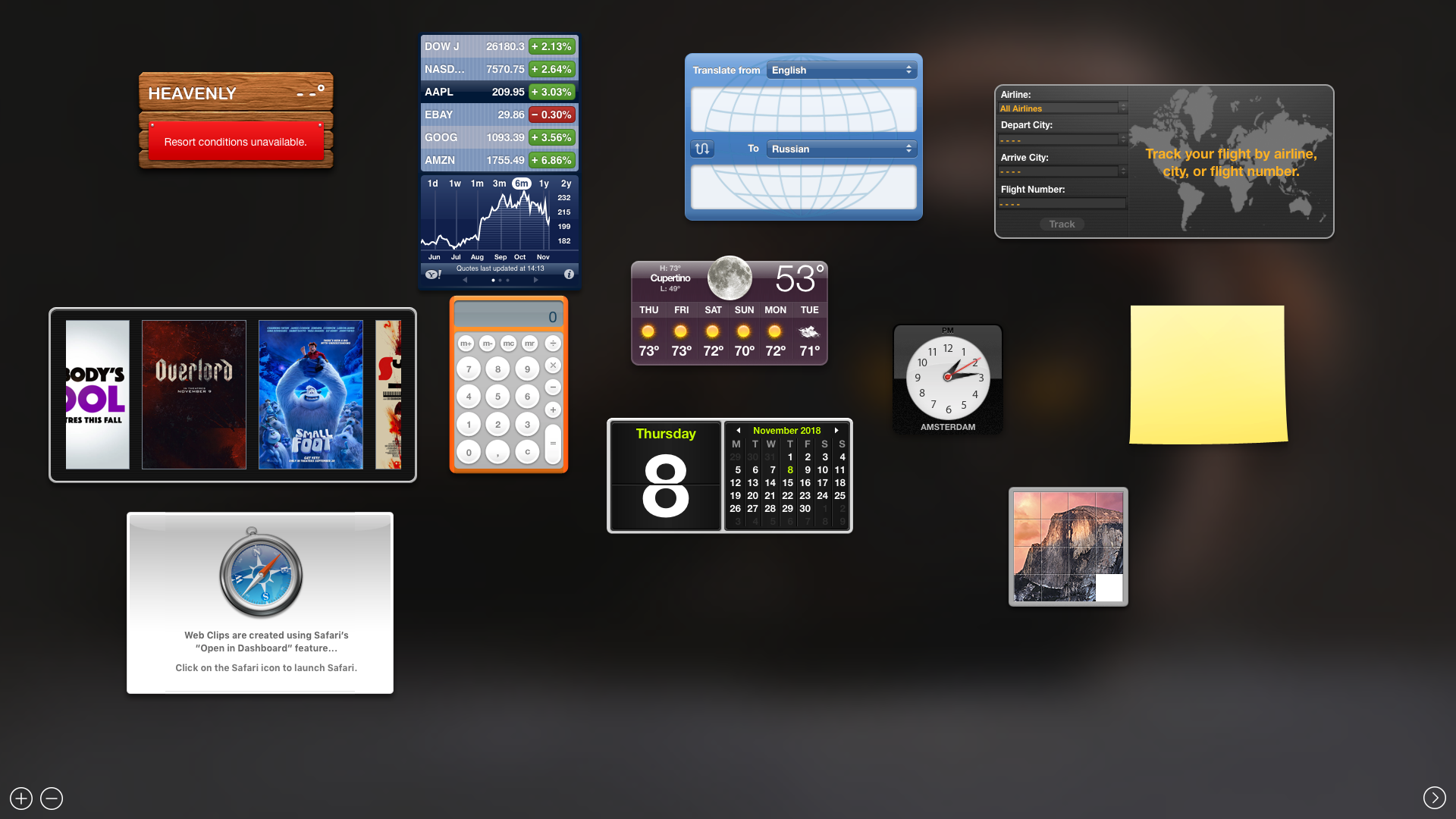
You probably don’t need all of them, so feel free to completely delete these programs off your Mac. Here’s how to delete widgets using Smart Uninstaller.
- Click Widgets on the scan results list
- Select the widgets you want to remove, and click Remove Selected
- If you’re asked to restart the Dock, select Accept and Uninstall
- If you’re asked to confirm the removal, click Remove Selected
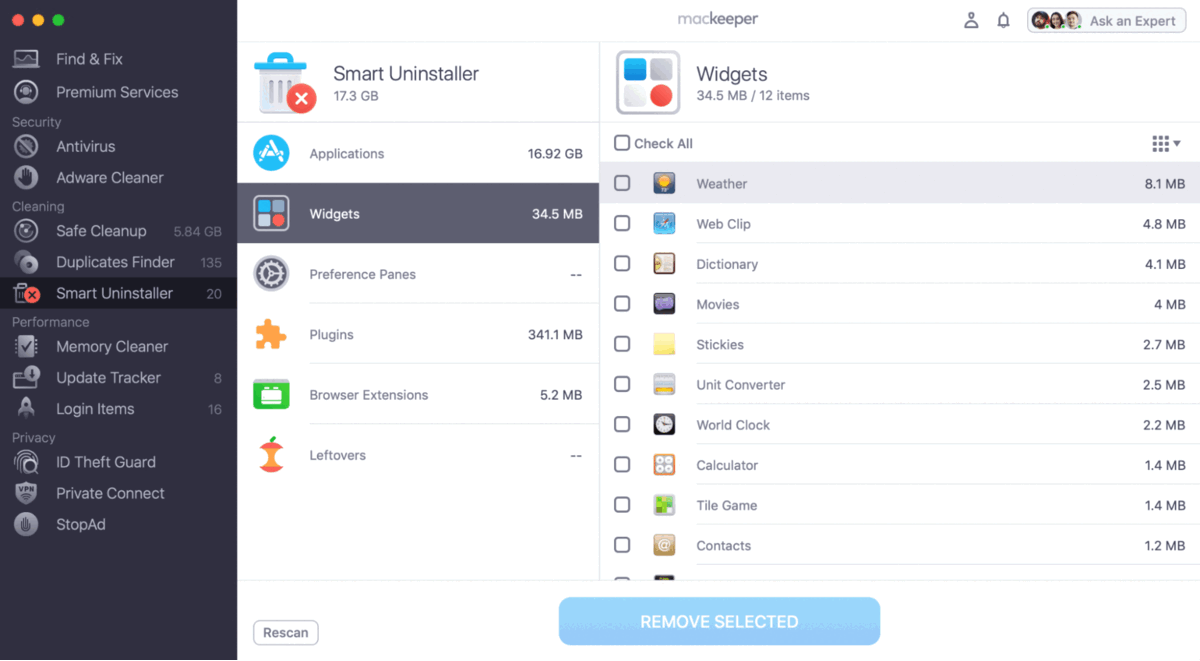
How to delete preference panes in macOS
Preference panes are third-party app settings located at the bottom of the macOS System Preferences window called Other.
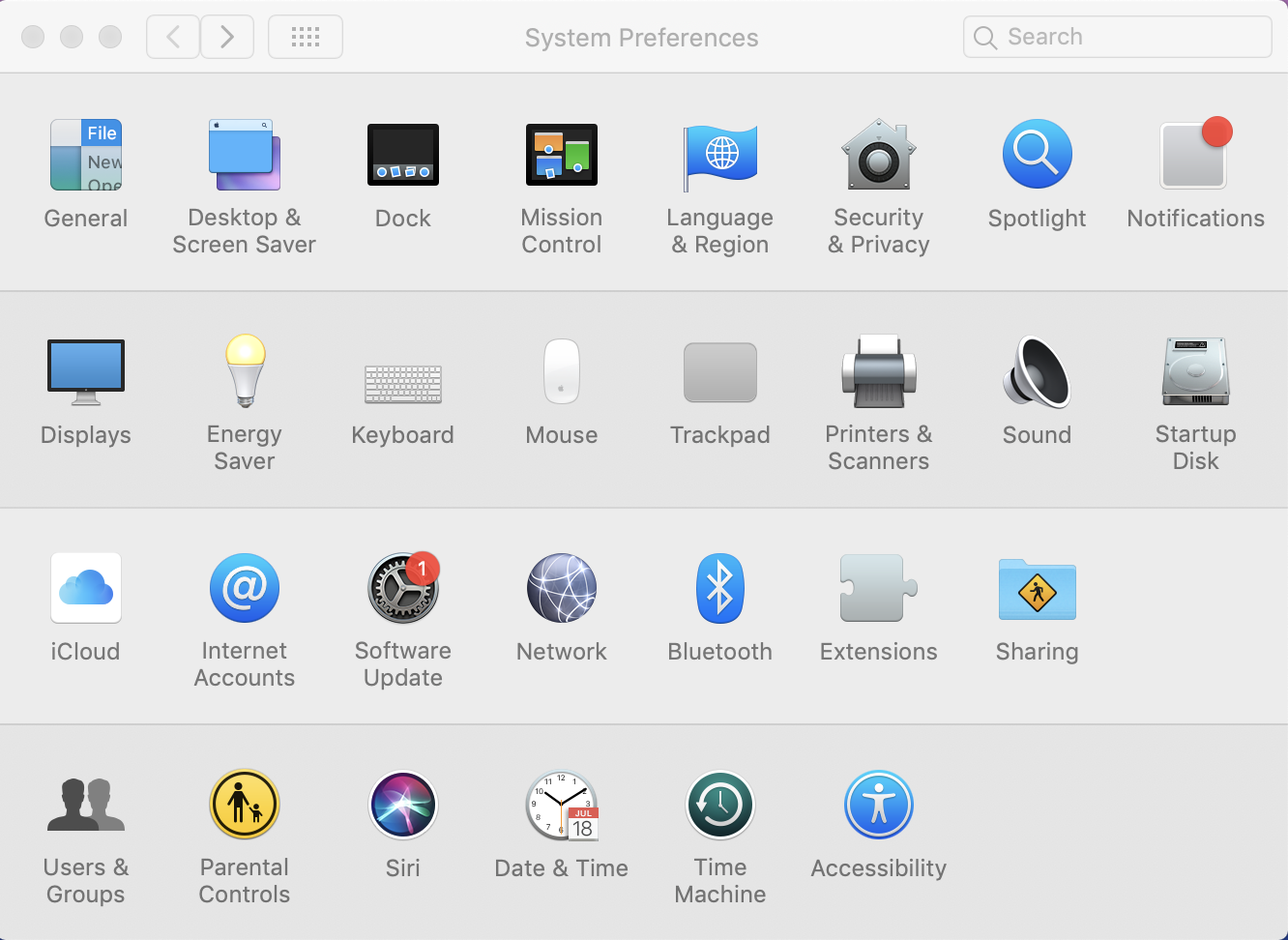
To remove a preference pane:
- Select Preference Panes from the scan results list
- Select which preference panes you no longer need
- Click Remove Selected and confirm your choice
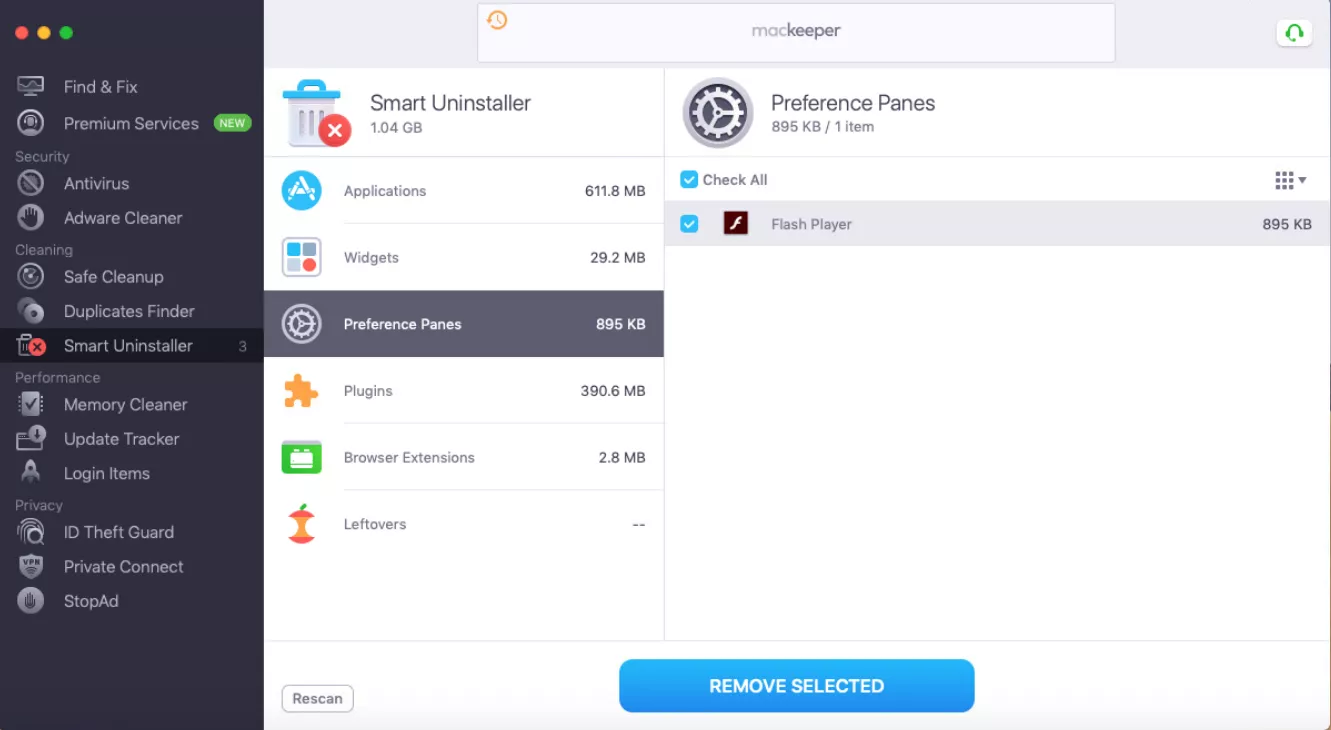
How to remove Mac plugins
Plugins are application components that use functionality and content from other apps. Any previously installed third-party plugins can be removed. However, we do not recommend you remove macOS default plugins like Spotlight or Quick Look.
To remove a plugin:
- Select Plugins from the scan results list
- Select the plugins you no longer need
- Click Remove Selected and confirm your choice
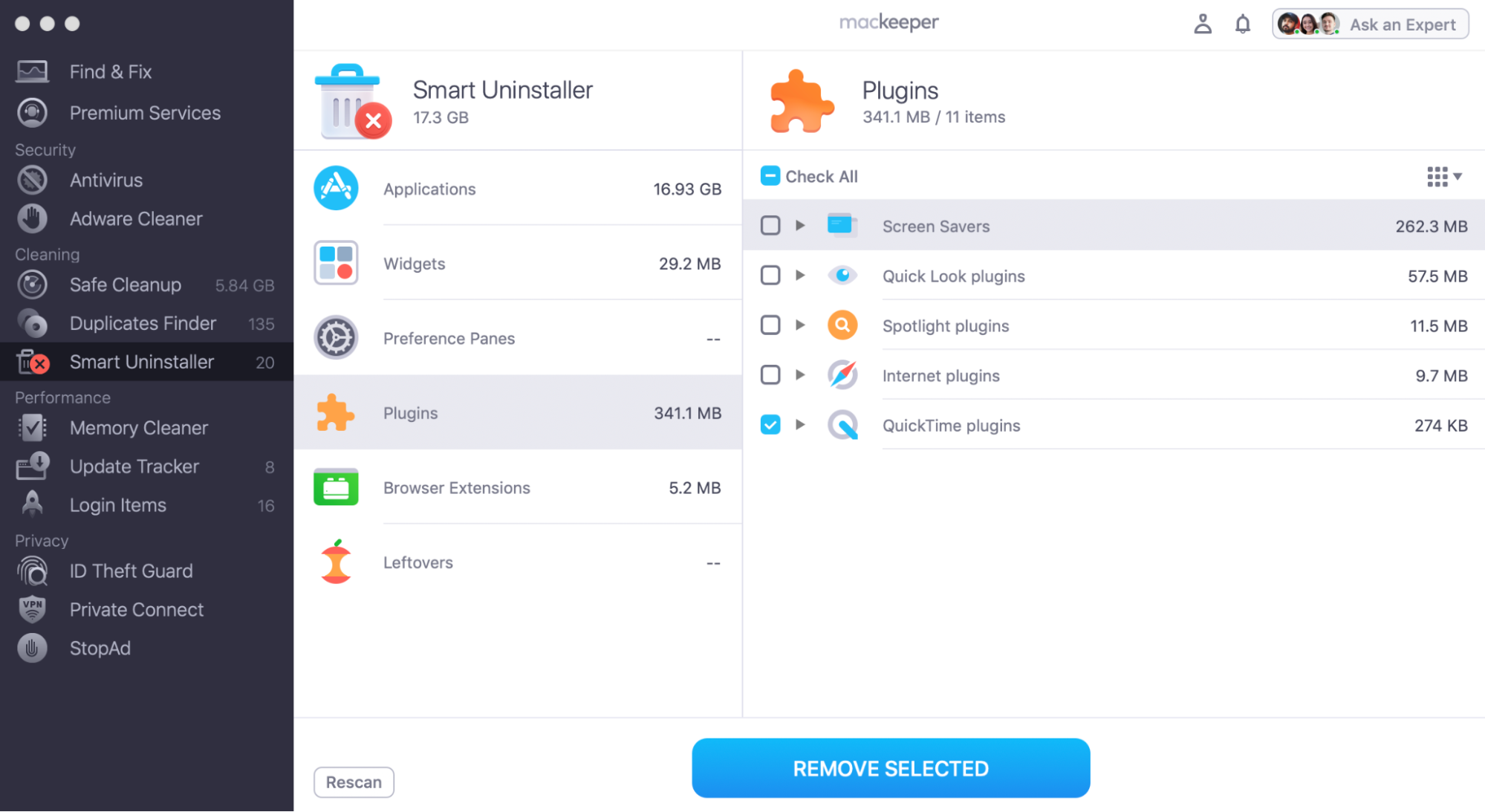
How to delete browser extensions off your Mac
Also known as add-ons, extensions are web browser components that add some extra functionality. To check your browsers for unnecessary extensions:
- Click Browser Extensions in the scan results list — you should see the list of web browsers with extensions installed
- Next to the browser name, click the triangle pointing right — you should see the list of all the extensions installed on the selected browser
- Select the checkboxes next to the extensions you don’t recognize or use.
- Remove the selected browser extensions by clicking Remove Selected
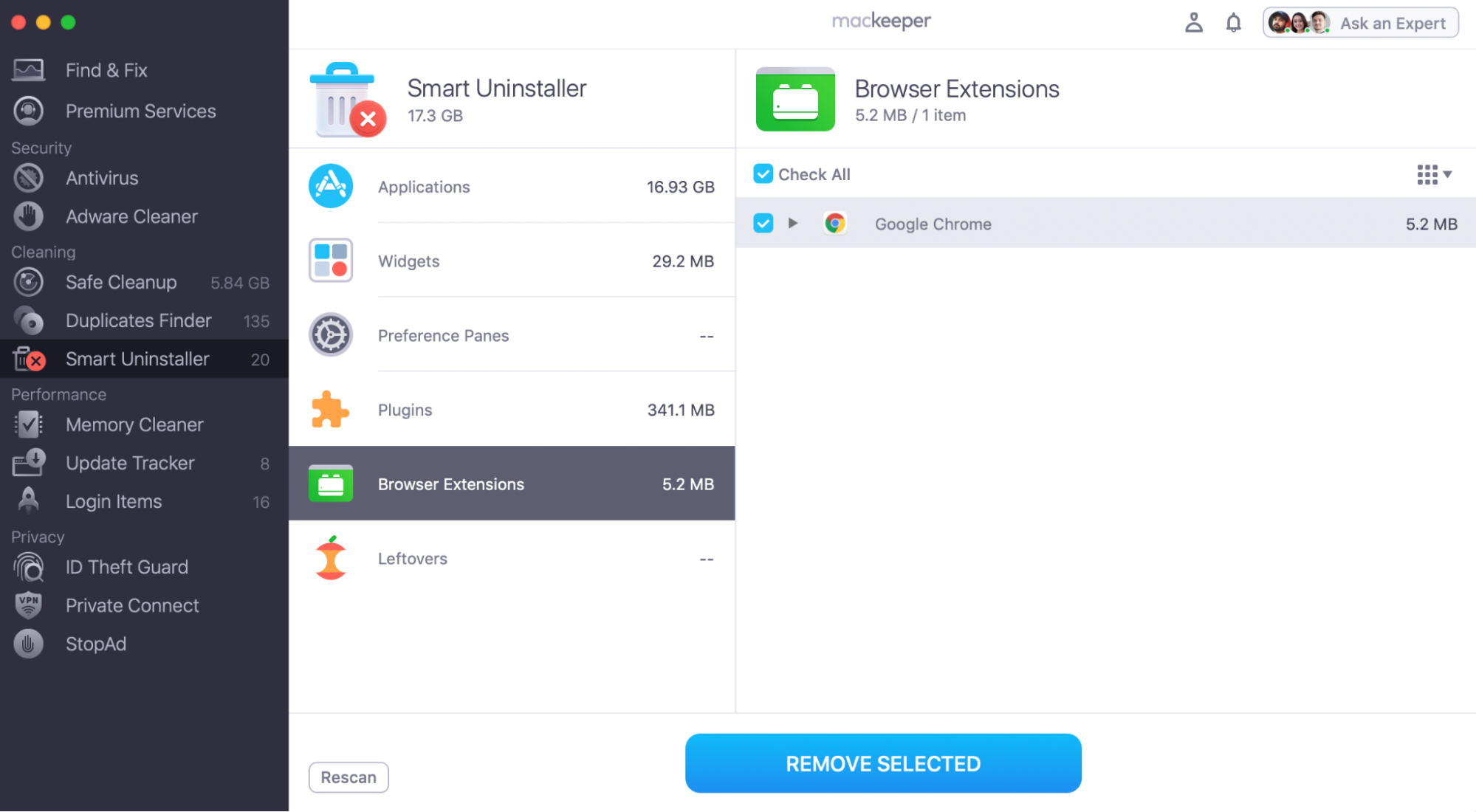
Remember, sometimes extensions are installed along with an application and can cause browser malfunction. It’s important to steer clear of all unnecessary and unknown browser extensions.
How to delete app leftovers off your Mac
Leftovers are parts of applications that remain, even after the manual deletion of an app by putting it in the Trash. Leftovers slow your Mac down because they continually refer to deleted apps and simply clutter up your computer. Removing leftovers is completely safe.
- Click Leftovers, and select Check All at the top (if not selected by default)
- Click Remove Selected, and confirm the removal
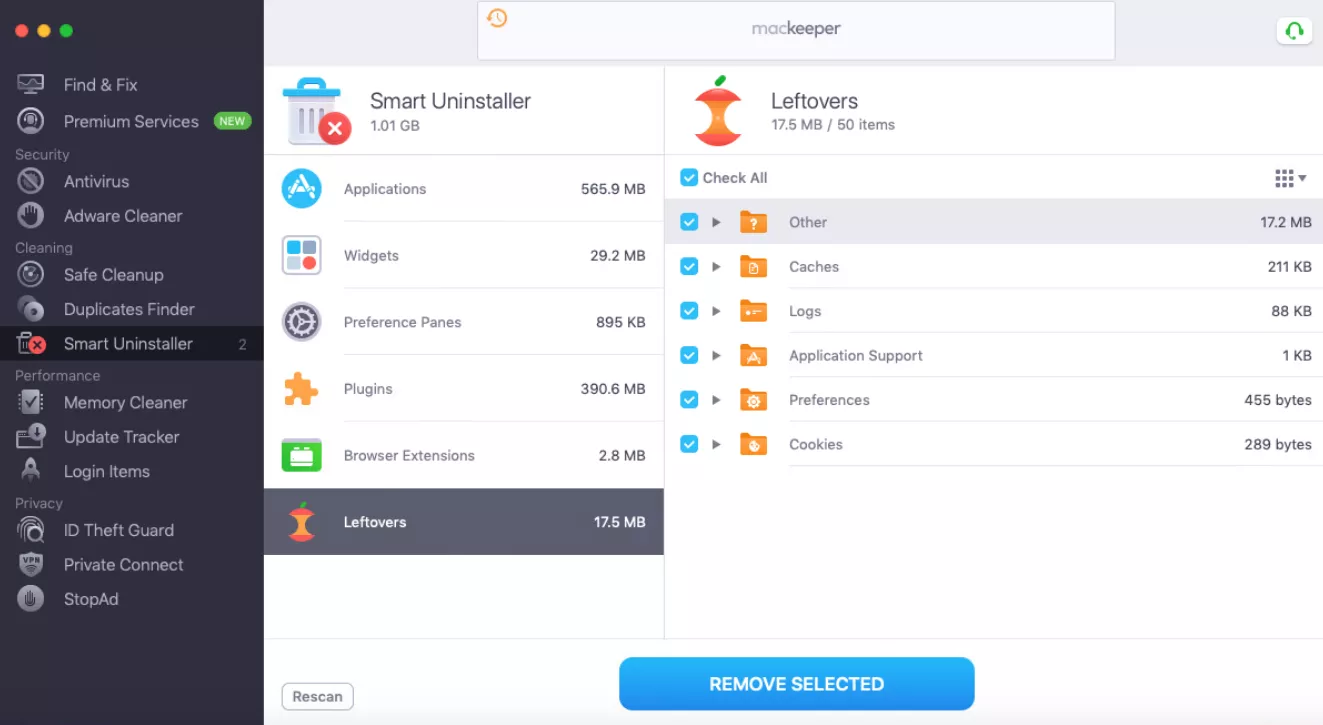
Smart Uninstaller is a simple and convenient tool to delete apps off your Mac. Use it when you want to delete apps off your MacBook or iMac; this includes applications, widgets, preference panes, plugins, browser extensions, or app leftovers.
Important! If you used Find & Fix to detect any app leftovers and you clicked Review in Smart Uninstaller to see the full list of leftovers stored on your Mac, then Smart Uninstaller will only show you the amount of leftovers remaining; the other indicators (of applications, widgets, preference panes, plugins, and browser extensions) will be empty. This is because we only add app leftovers into the automatic Find & Fix feature as removing them is completely safe for your personal files and installed apps. It is far better to manage all your other data manually.
To see this other data, just click Rescan in the bottom left corner.