In this article you will find the following:
Your mouse is an essential part of how you interact with your Mac. If your cursor keeps freezing and is constantly stuck in the same position, it can stop you in your tracks. You might also see a spinning rainbow wheel indicating the problem.
If you can’t move your mouse cursor or can’t click anything on your Mac, you need to fix it fast. If you’re lucky, your keyword will still be working, but that’s an awkward way to interact with your computer.
So what can you do? Whether it’s your trackpad freezing or the cursor acting abnormally, there are a number of solutions for such problems on Macs. Read on our list, and let’s figure out how to resolve the issue when your Mac mouse freezes.
Before we start
In many cases, the Mac cursor gets frozen by something minor, but it can be hard to pin down the cause. And in some cases, your mouse issues are a sign of malware. Thankfully, you can use MacKeeper’s Find & Fix feature to scan for and repair all kinds of issues, including virus infections.
Here’s how to do it:
- Download MacKeeper, and select Find & Fix from the menu on the left.
- Click Start Full Scan.
- When the scan is done, click Fix Items Safely.
Why is your cursor frozen on Mac?
If your iMac or MacBook mouse keeps freezing, there are many potential causes, from minor to serious. You might even be suffering from a combination of these problems. Some of the most common reasons include:
- Physical damage to your mouse or trackpad
- Physically damaged or malfunctioning USB ports
- A software or driver compatibility issue
- Malfunctioning mouse drivers
- Bluetooth not functioning properly or disconnected
- Interference from external accessories
- System configuration issues
How do you unfreeze your cursor on a Mac
Recognizing that there are many possible reasons for this issue, how do you unfreeze your mouse on Mac? If you’re using a MacBook, you might also have issues with your trackpad. We’re covering solutions for that below, as well as mouse issues on desktop machines.
Follow these tips to unfreeze your mouse on Mac:
- Reboot your macOS
- Reconnect your mouse
- Charge your mouse or connect another one
- Start Apple Diagnostics
- Force quit problematic apps
- Manage Accessibility Settings
- Disable login items
1. Reboot your macOS
Although it seems basic at first, this step is actually used to troubleshoot a lot of issues with macOS and will most likely work when it comes to a frozen cursor. Here’s how to reboot your macOS:
- Click the Apple icon in your menu bar, and select Restart.
- Click the Restart button.
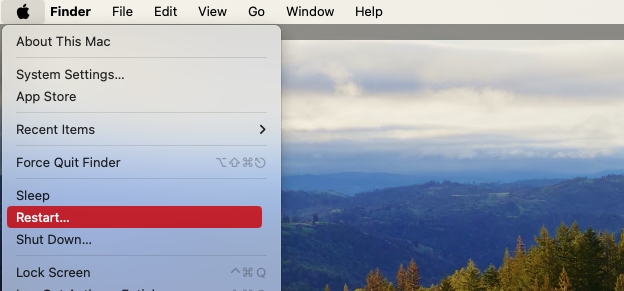
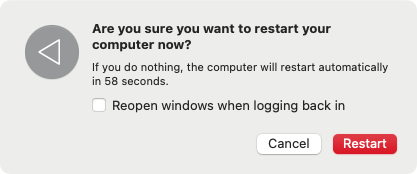
2. Reconnect your mouse
The first thing to do is, of course, to check whether your mouse is actually connected. If you’re using a USB mouse, make sure it’s actually plugged in properly. For Bluetooth mice, like the Apple Magic Mouse, you’ll need to check on macOS to see if it’s connected:
- If you have the Bluetooth icon in your menu bar, click it to see what devices are currently paired and connected to your Mac.
- You can also check Bluetooth devices in your Mac’s System Settings.
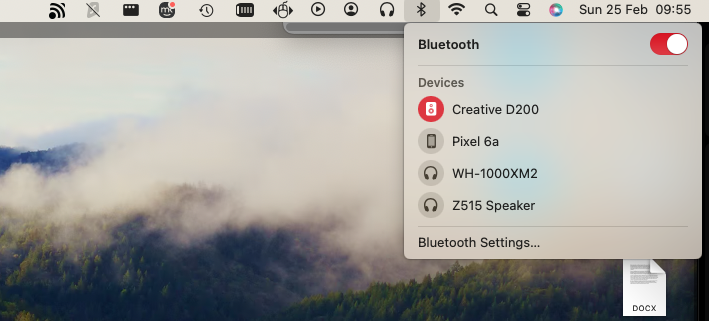
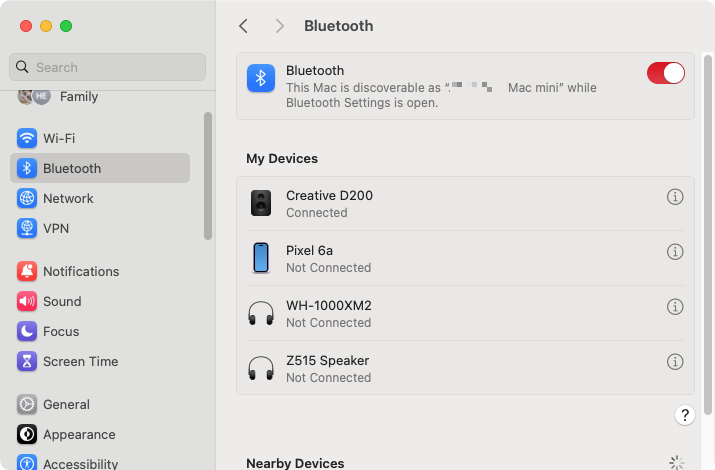
Note from our experts:
Missing devices or issues with other Bluetooth devices suggest the Bluetooth connection needs fixing. Read on our other guide to troubleshoot this kind of inconvenience effectively.
3. Charge your mouse or connect another one
Wireless or Bluetooth mice need power, either from built-in, rechargeable batteries or disposable ones. In either case, you need to ensure they’re fully charged. Try putting in fresh batteries, if you have that option. This may be the reason your mouse is frozen on your Mac.
You should also try connecting another mouse. If it works, then the issue is likely with your non-functional mouse, rather than your Mac.
4. Start Apple Diagnostics
Issues with a Mac or MacBook mouse not moving can be caused by hardware issues. The good news is macOS includes Apple Diagnostics, a tool that can look and report on such issues. Now, check how to do it, based on the type of your Apple device.
4.1. Run Apple Diagnostics on an Apple Silicon Mac:
- Turn off your Mac and disconnect all external devices other than your mouse, keyboard, display, Ethernet, and power.
- Press and hold power, until you see the startup options.
- Press and hold Cmd+D.
- Follow the on-screen prompts.
4.2. Run Apple Diagnostics on an Intel Mac:
- Power down your Mac and disconnect everything other than your mouse, keyboard, display, Ethernet, and power.
- Turn on your Mac, then immediately press and hold D. Release it when you’re asked to choose a language.
- If that doesn’t work, try pressing Opt+D instead.
- Follow the on-screen prompts.
If Apple Diagnostics shows any errors, check what the specific codes mean on the internet. Hopefully, based on this information, you’ll be able to fix the issue, but you might have to take your Mac to an Apple repair provider.
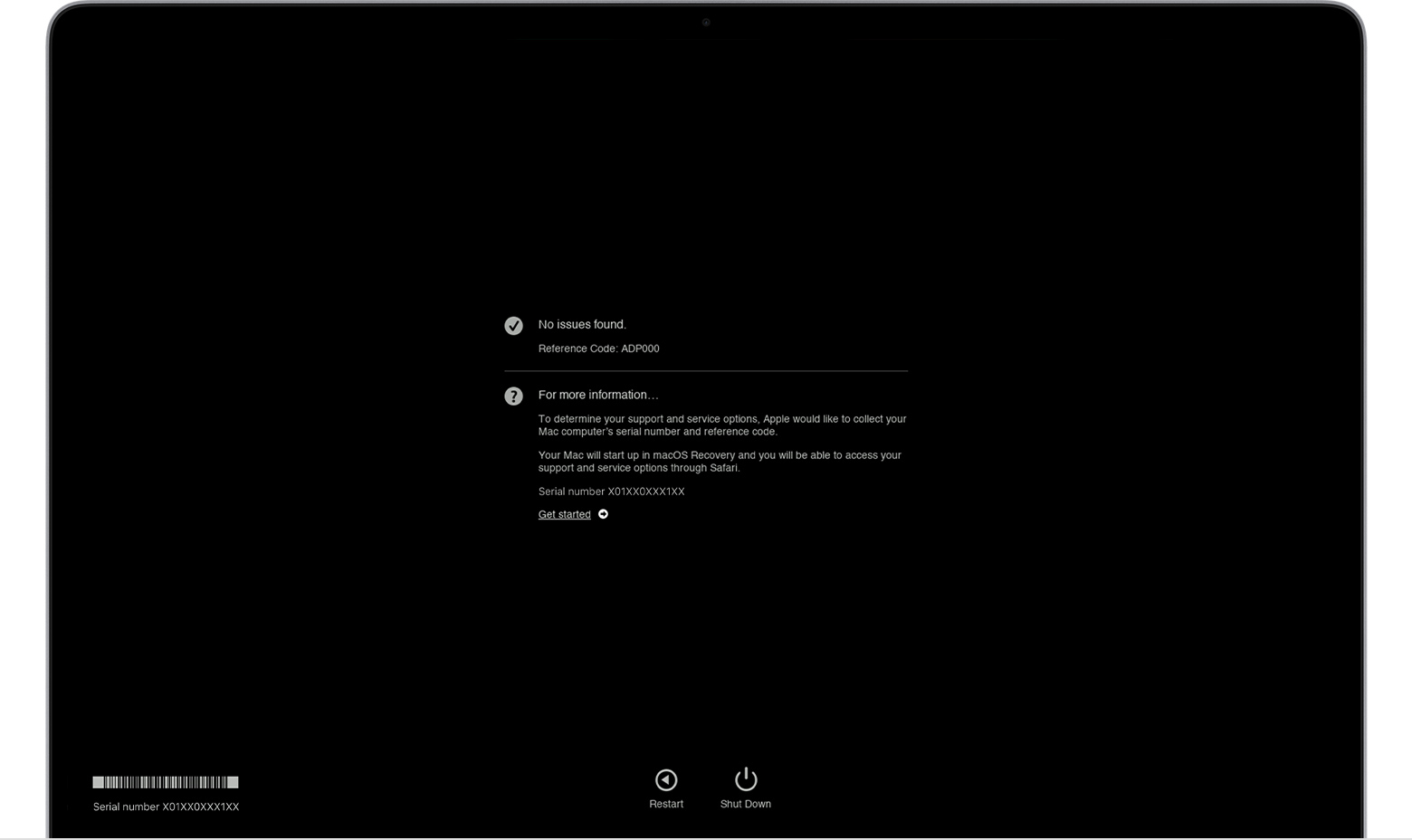
5. Force quit problematic apps
Sometimes, your mouse gets stuck only in certain apps. In such instances, you can easily force quit these apps to get your mouse pointer moving again:
- Press Cmd+Opt+Esc to open the Force Quit Applications menu. Use the arrow keys to go up and down the list.
- Press Return on an app in the list, then press it again to force quit the app.
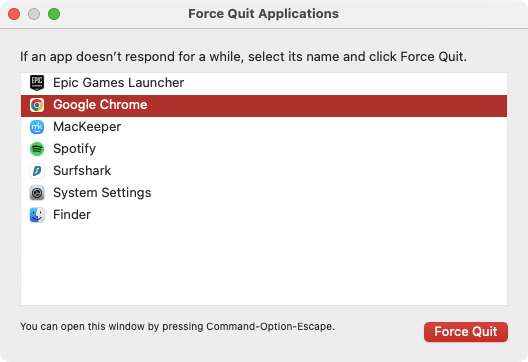
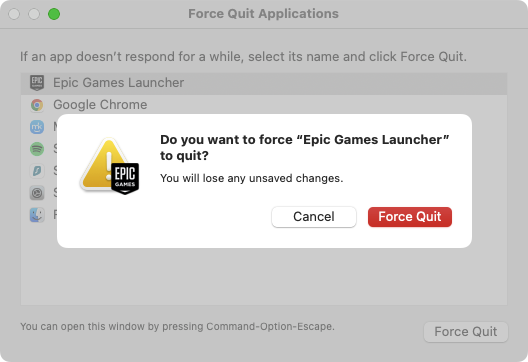
6. Manage accessibility settings
macOS includes all kinds of accessibility options to make Macs easier to use for people with disabilities. If you accidentally turn these settings on, though, you might find your mouse working in ways you don’t expect. Check your accessibility settings like this:
- In your Mac’s System Settings, select Accessibility.
- Under Motor, click Pointer Control. Make sure all the Alternative Control Methods are turned off—assuming you don’t need them.
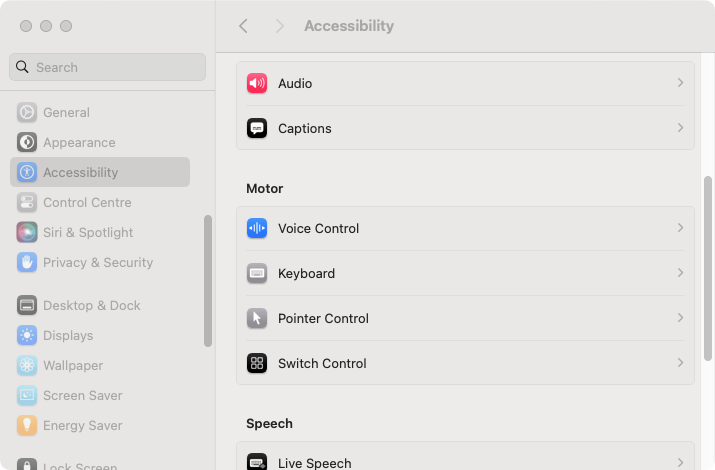
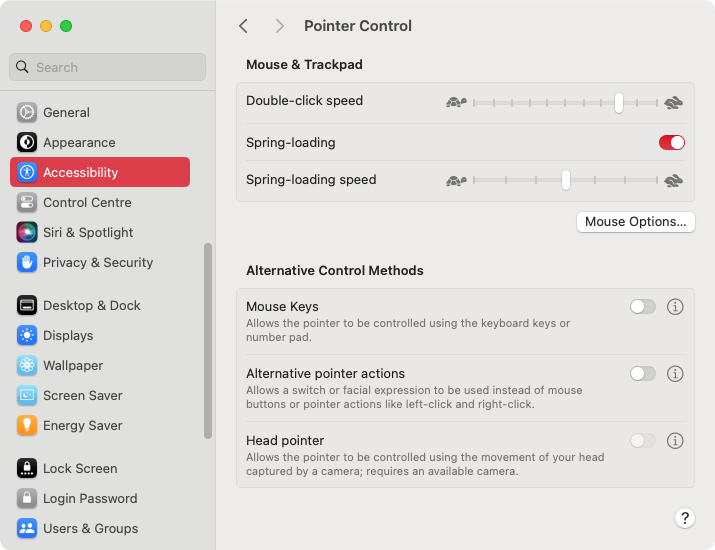
7. Disable login items
When macOS starts up, some apps will automatically load up. If one of these login items isn’t working properly, it can cause your Mac’s mouse to freeze up. Remove login items on your Mac is easy:
- In System Settings, go to General > Login Items.
- Select an item under Open at Login, and click the minus button to remove it.
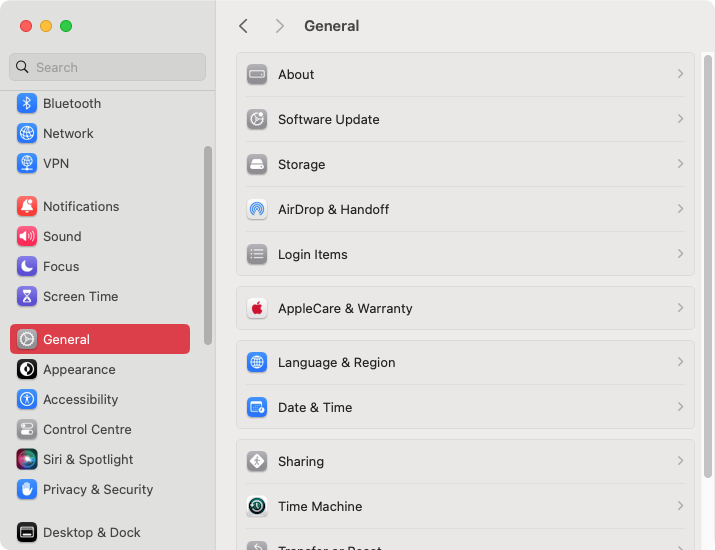
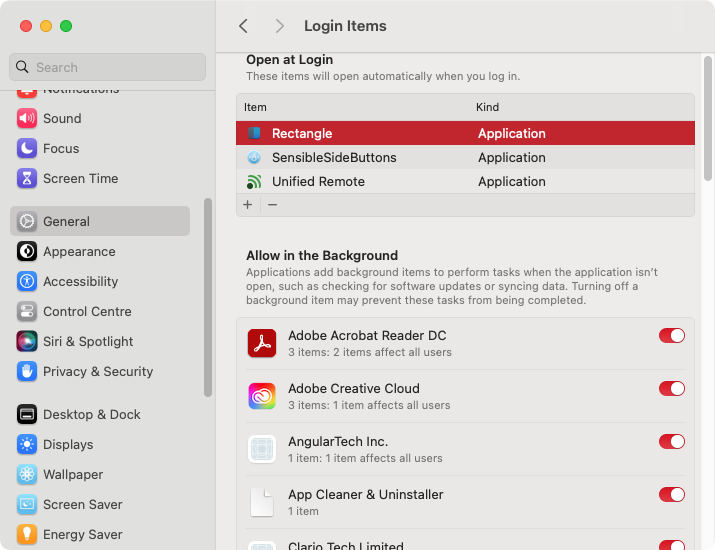
How to fix not working cursor on Mac startup
So far, most of the fixes we’ve looked at require you to interact with macOS using your mouse. For that reason, they’re best suited to when your mouse works, at least sometimes. But what do you do if your Mac mouse freezes as soon as you start macOS? Some possible fixes include:
Hint from our team:
In rare cases, you may find your machine won’t boot at all. Check out our guide on how to deal with a Mac stuck on an Apple logo.
1. Boot your Mac in safe mode
Booting your Mac into safe mode launches macOS with its default settings and drivers. If your mouse works properly in safe mode, then it’s likely that you need to remove or disable a particular app, login item, driver, or extension.
1.1. Boot Apple Silicon Mac in Safe Mode:
- Turn off your Mac. Then press and hold power until you see the startup options.
- Choose your system disk.
- Hold down Shift, and click Continue in Safe Mode.
- Log into your Mac.
1.2. Boot Intel-Based Mac in Safe Mode:
- Power up or restart your Mac.
- Immediately press and hold the Shift key.
- Release Shift when you see the login window.
- Log into your Mac.
2. Boot into Recovery mode and repair disk
Before macOS even starts, you can load your Mac into Recovery mode. This allows you to perform a variety of tasks, including running the Disk Utility tool—and from there, you can try to repair your system disk.
2.1. Boot Apple Silicon Mac in Recovery Mode:
- Turn off your Mac, then press and hold the power button until you see the startup options.
- Click Options, then Continue. Enter your admin password if you’re asked for it.
- Once you’re in Recovery mode, select Disk Utility. Select your system disk, and click First Aid.
- Click Run, then Continue.
2.2. Boot Intel-Based Mac in Recovery Mode:
- Turn your Mac off. Turn it back on and immediately press and hold Cmd+R.
- Release the keys when you see the Apple logo. Wait for your Mac to go into Recovery mode.
- Select Disk Utility. Select your system disk from the sidebar, and click First Aid.
- Click Run, then Continue.
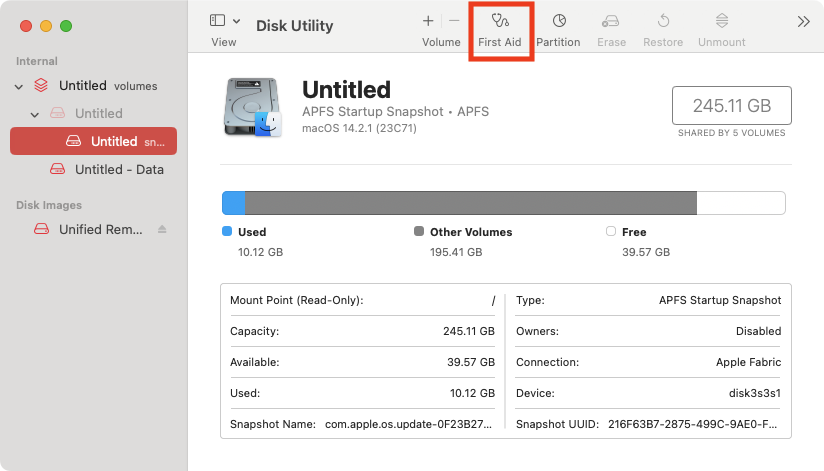
3. Reinstall macOS
This is never ideal, but if nothing else works, you may need to reinstall macOS to unfreeze your mouse. It’s too long a process for this guide, but in summary, this is how it’s done:
- Boot your Mac into Recovery mode.
- Choose Install macOS.
- Follow on-screen prompts.
For full step-by-step instructions, check out our guide to reinstalling macOS. When you’ve done this, your Mac mouse issues should be gone.
How to repair your freezing Magic Mouse
Apple has released a couple of versions of the Magic Mouse. They’re sleek, reliable devices, but that doesn’t mean they’re immune from freezing issues. Try these fixes if you run into this problem:
1. Disconnect your accessories
Macs, like all computers, can behave unpredictably if you connect faulty accessories to them. Whether they’re connected via USB, Wi-Fi, or Bluetooth, everything from your printer to webcam can potentially interfere with your Mac’s mouse.
If your Mac’s mouse keeps freezing, try unplugging everything other than your monitor and power. Then reconnect your mouse and see if it works.
2. Reset NVRAM
This only applies to Intel Macs. Resetting the NVRAM may be enough to fix your frozen mouse issues on your Mac:
- Restart your Mac and hold down Cmd+Opt+ P+R when it starts booting.
- Hold the keys until you hear the second startup chime or see the Apple logo twice.
3. Reset SMC
The SMC controls various low-level aspects of your Mac’s hardware. Manually resetting it can clear all kinds of issues, including when you can’t move your mouse. Again, this is only for Intel Macs, because Apple Silicon Macs handle this automatically.
3.1. MacBooks with Apple T2 chips:
- Shut down your Mac.
- Hold down Shift+Ctrl+Opt for seven seconds, then add the power button to the combination and hold for a further 10 seconds.
- Release the combination and start up the machine normally.
3.2. Desktop Macs with Apple T2 chips:
- Shut down your Mac, and unplug the power cord.
- Wait for 15 seconds, then plug the Mac in again.
- Wait five seconds, and turn your Mac on.
How to fix the trackpad on your MacBook when it's stuck
Because MacBooks are laptops, they also need to be considered separately from other Macs. When your MacBook cursor isn’t working, or your MacBook keeps freezing, it may be caused by the trackpad or trackpad settings, rather than your mouse. Here are a few possible fixes for MacBook trackpad issues from our team:
- Clean your trackpad
- Turn off external devices
- Change trackpad settings
- Update your macOS and drivers
- Check for physical damage
1. Clean your trackpad
The MacBook Pro and MacBook Air trackpad are well-engineered pieces of precision equipment. Dirt, food, liquids, sauces, or any other foreign substances can prevent the trackpad from working properly.
To clean your trackpad, simply wipe it gently with a soft, lint-free cloth. Apple says it’s okay to use certain alcohol wipes, but be careful about getting any liquids into any openings on your Mac.
2. Turn off external devices
If you’re using your MacBook’s trackpad, unplug or disconnect any other external mice or trackpads. These may interfere with your MacBook’s trackpad, causing it to freeze or jump around erratically.
3. Change trackpad settings
You can use macOS System Settings to disable your MacBook’s trackpad when you have an external mouse or trackpad connected. This may help if your MacBook mouse isn’t moving:
- In System Settings, select Accessibility.
- Click Pointer Control.
- Enable Ignore built-in trackpad when mouse or wireless trackpad is present.
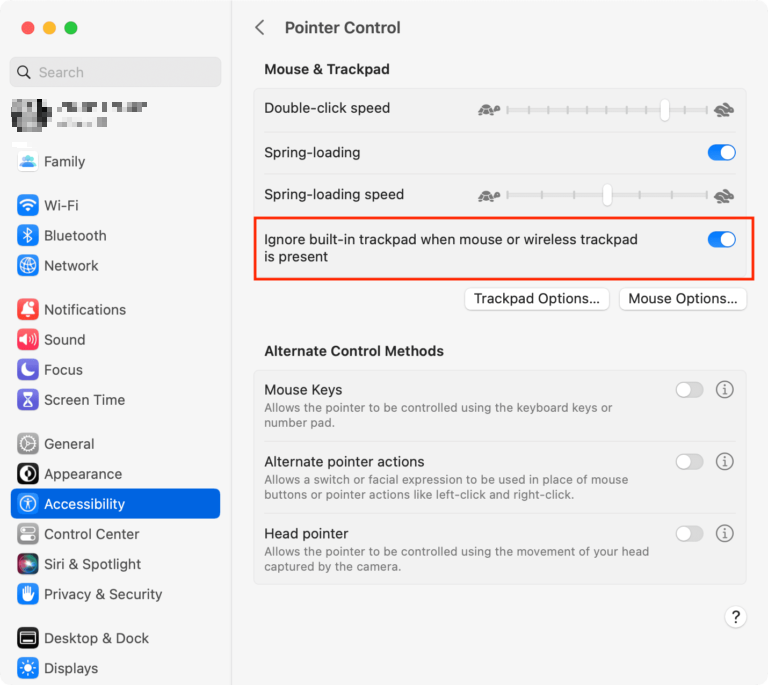
4. Update your macOS and drivers
We want to remind you about the importance of keeping your Mac up to date. Apple frequently releases patches that fix issues, including problems with your mouse not moving. Here’s how to check for updates:
- Open System Settings, and select General > Software Update.
- If there’s an update available, click Update Now.
- Click Agree and follow the on-screen instructions.
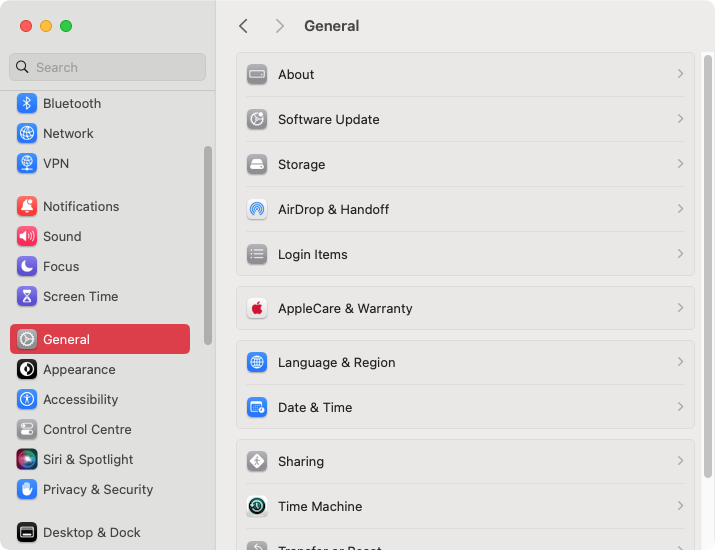
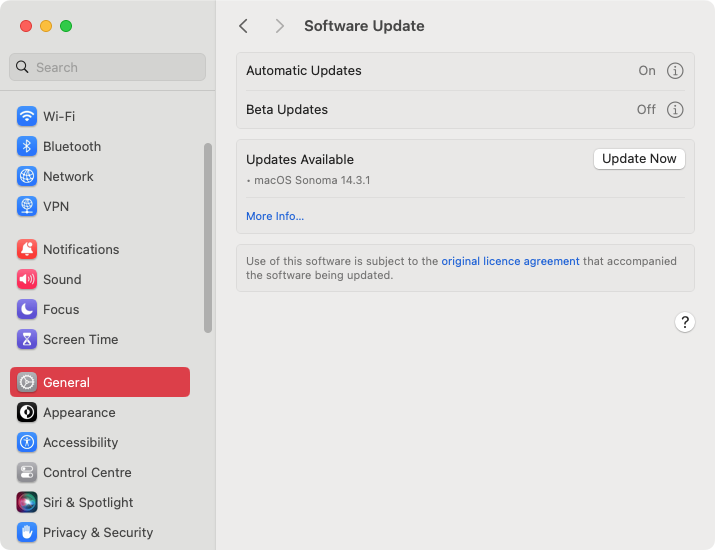
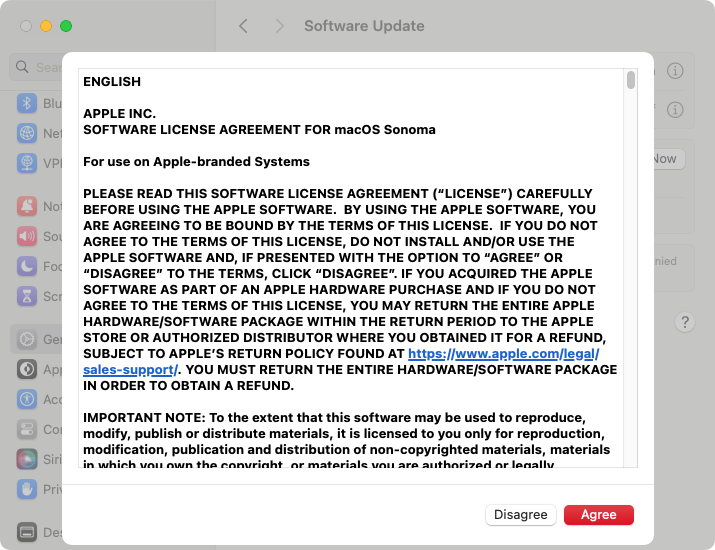
5. Check for physical damage
Accidents happen, and if your MacBook’s trackpad gets physically damaged, it might stop working as expected. To check for physical damage, do a few things:
- Visually inspect your trackpad for cracks or chips.
- Gently run your finger over the trackpad and see if you can feel any cracks.
- Press the trackpad down and see if it clicks as it should.
- If possible, compare the feel of your trackpad to that of another MacBook.
How to fix a trackpad cursor dancing around
Erratic trackpad behavior can be caused by malware. If you find your MacBook’s cursor disappears or dances around, then run a virus scan in MacKeeper for peace of mind:
- In MacKeeper, select Antivirus. Click Start Scan.
- Wait for the scan to finish.
- If MacKeeper finds malware, select it, and click, Delete. Click the Delete button.
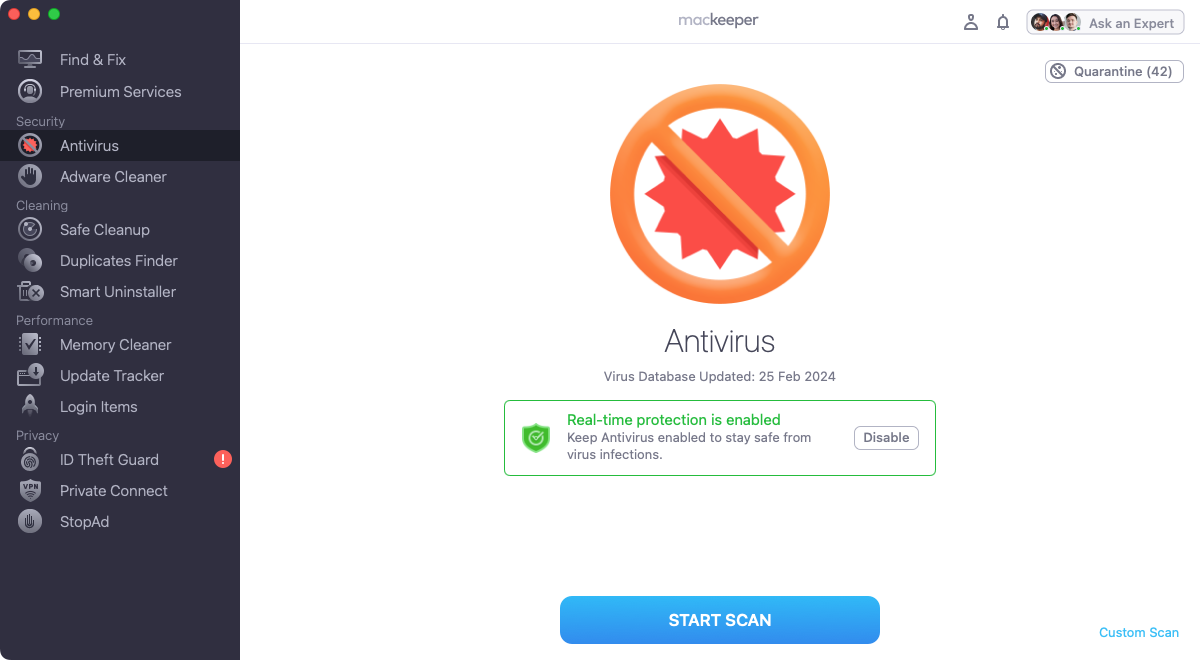
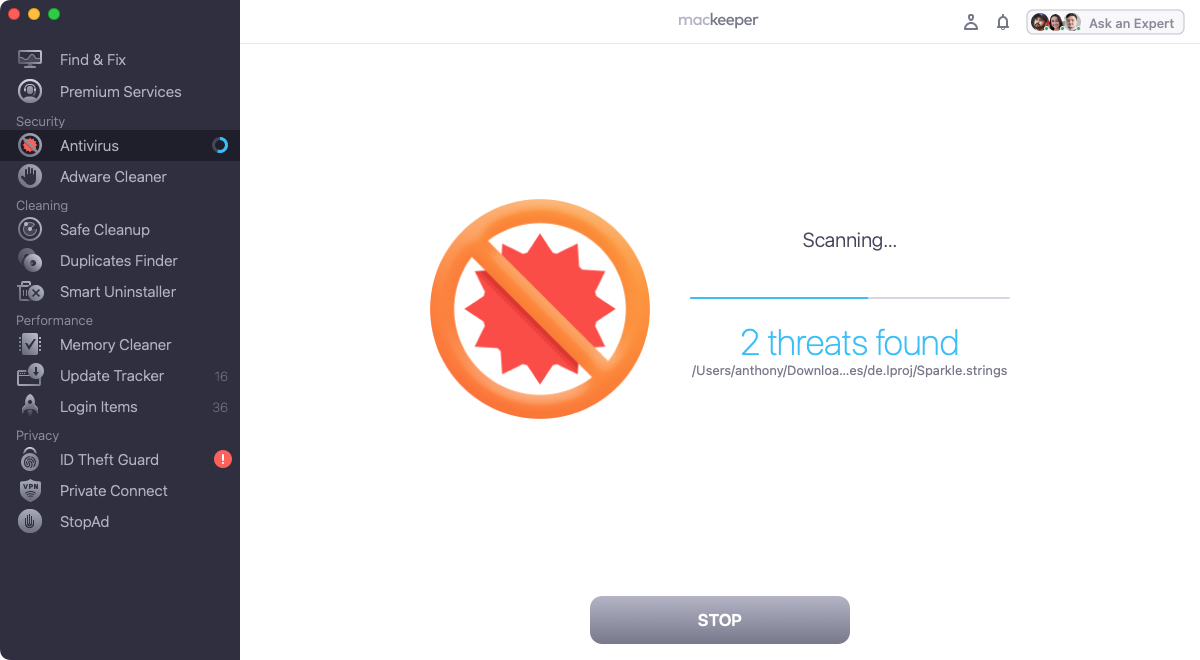
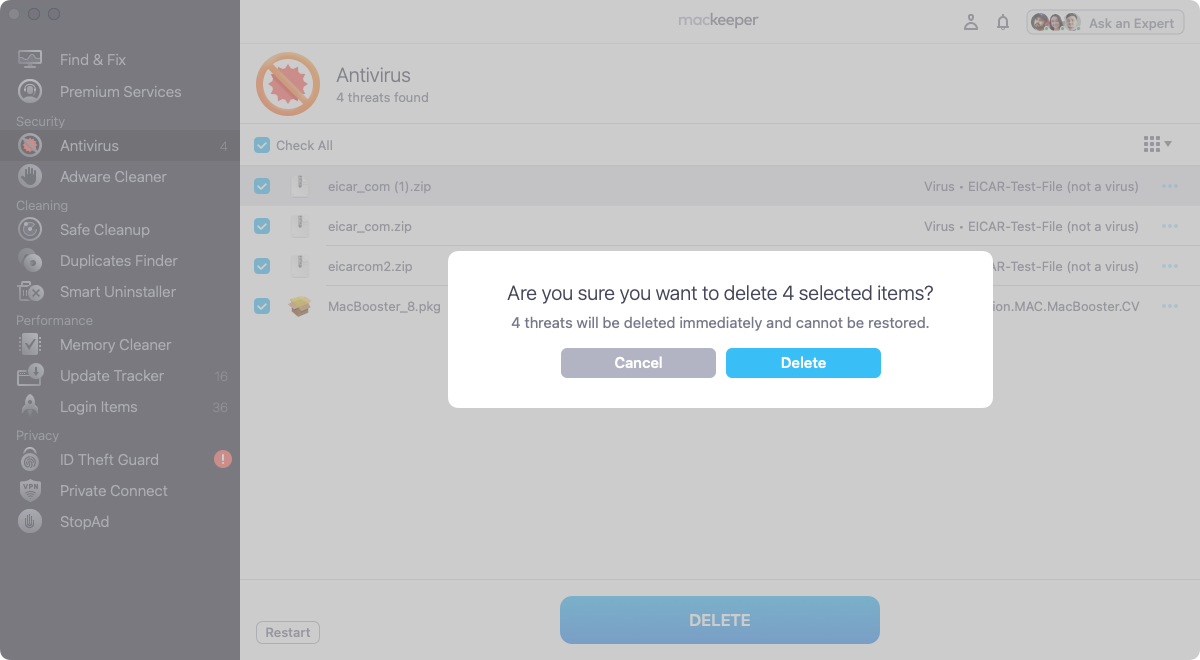
Get your Mac mouse moving again
We’ve looked at various ways to deal with a Mac or MacBook mouse not moving. Most of the time, there’s usually a simple explanation, like a dead battery or a disconnected cable, but sometimes you’ll need to dig deeper to find a solution.
Using MacKeeper’s Find & Fix, you can save a lot of time. By scanning your Mac for multiple issues and fixing them in a single click, you can solve all kinds of issues. Try it out today and see for yourself how it can help.







