Does your web browser on Mac automatically generate search results in Bing? Or does its homepage always redirect to Microsoft's search engine? If you're positive you didn't make the change yourself, then chances are your Mac's infected with a Bing redirect virus.
We'll get you acquainted with the best ways you can try to remove Bing from Safari, Google Chrome, and Mozilla Firefox—read on to know more about what the Bing redirect virus means.
Before you start
If you want to rid your Mac of malicious programs, adware, and configuration profiles that hijack your web browser, download MacKeeper. It's an Apple-notarized Mac maintenance utility that effectively deals with Bing redirect viruses.
How to remove Bing redirect from Mac
The Bing redirect virus can infect any browser on your Mac, and removal typically consists of multiple steps.
You must start by reverting your search engine and homepage settings. If that doesn't help, you must stop any malicious processes and delete unusual-looking extensions, apps, and configuration profiles from your Mac.
If you can't change the browser settings manually even after that, you must resort to a full browser reset. Here's the breakdown:
- Change search engine and homepage
- Check Activity Monitor
- Remove bad login items
- Remove harmful browser extensions
- Uninstall malicious apps
- Remove suspicious configuration profiles
- Reset browser to factory defaults
- Use MacKeeper.
Attempt to change search engine and homepage
It's a good idea to begin by rolling back any changes to your web browser's search engine and homepage. Typically, browser hijackers prevent you from performing manual modifications, which lets you determine if you're dealing with a Bing redirect virus or just an accidental change to your browser settings. Skip ahead to the next section if you've already tried doing that.
Change search engine and homepage in Safari
If you prefer using Safari and need to modify its homepage as well as search engine suggestions, here are the instructions for you:
- Open Safari and select Safari > Preferences on the menu bar
- Switch to the Search tab
- Open the drop-down menu next to Search engine and select your preferred search engine — e.g., Google
- Switch to the General tab
- If you see Bing.com or a strange URL within the Homepage field, replace or delete it.
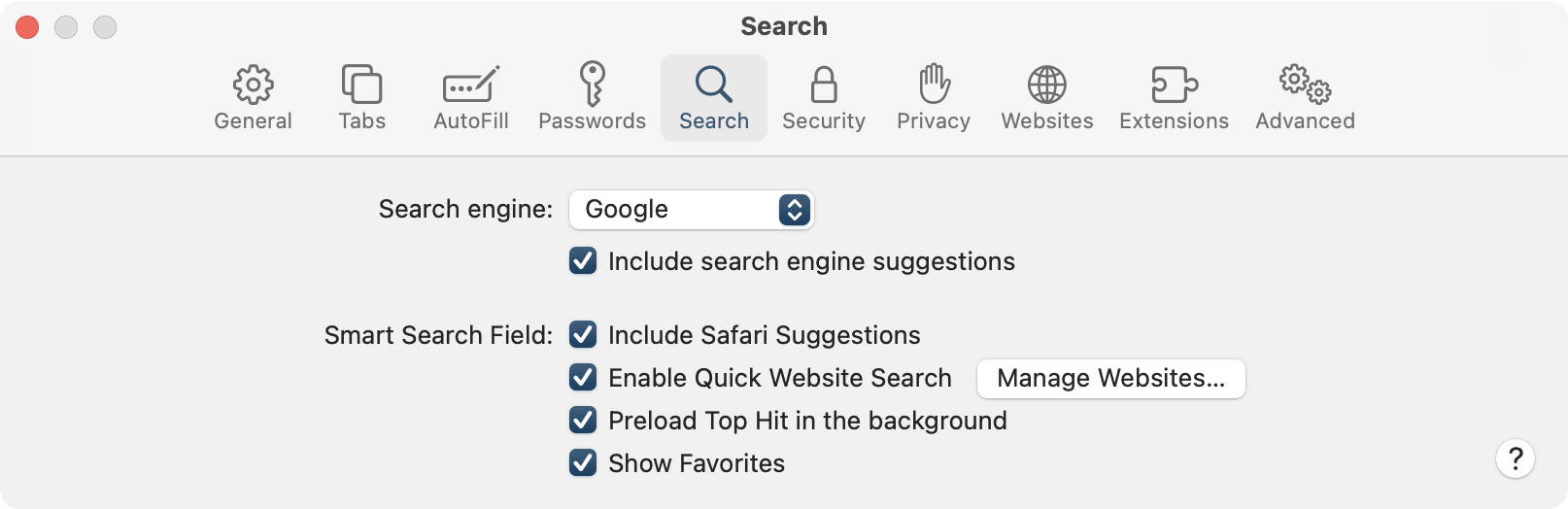
Change search engine and homepage in Chrome
You can do the same in Chrome settings—follow the list of steps to change it all in Chrome:
- Open the Chrome menu and select Settings
- Select Search engine on the sidebar
- Open the drop-down menu next to Search engine used in the address bar and set a different search engine
- If you notice a suspicious search engine within the drop-down list in the step above, select the Manage search engines and site search option, select the More icon (three dots) next to the item, and select Delete
- Switch to the On Startup side tab
- Delete or replace any unwanted addresses if the Open a specific page or set of pages option is active.
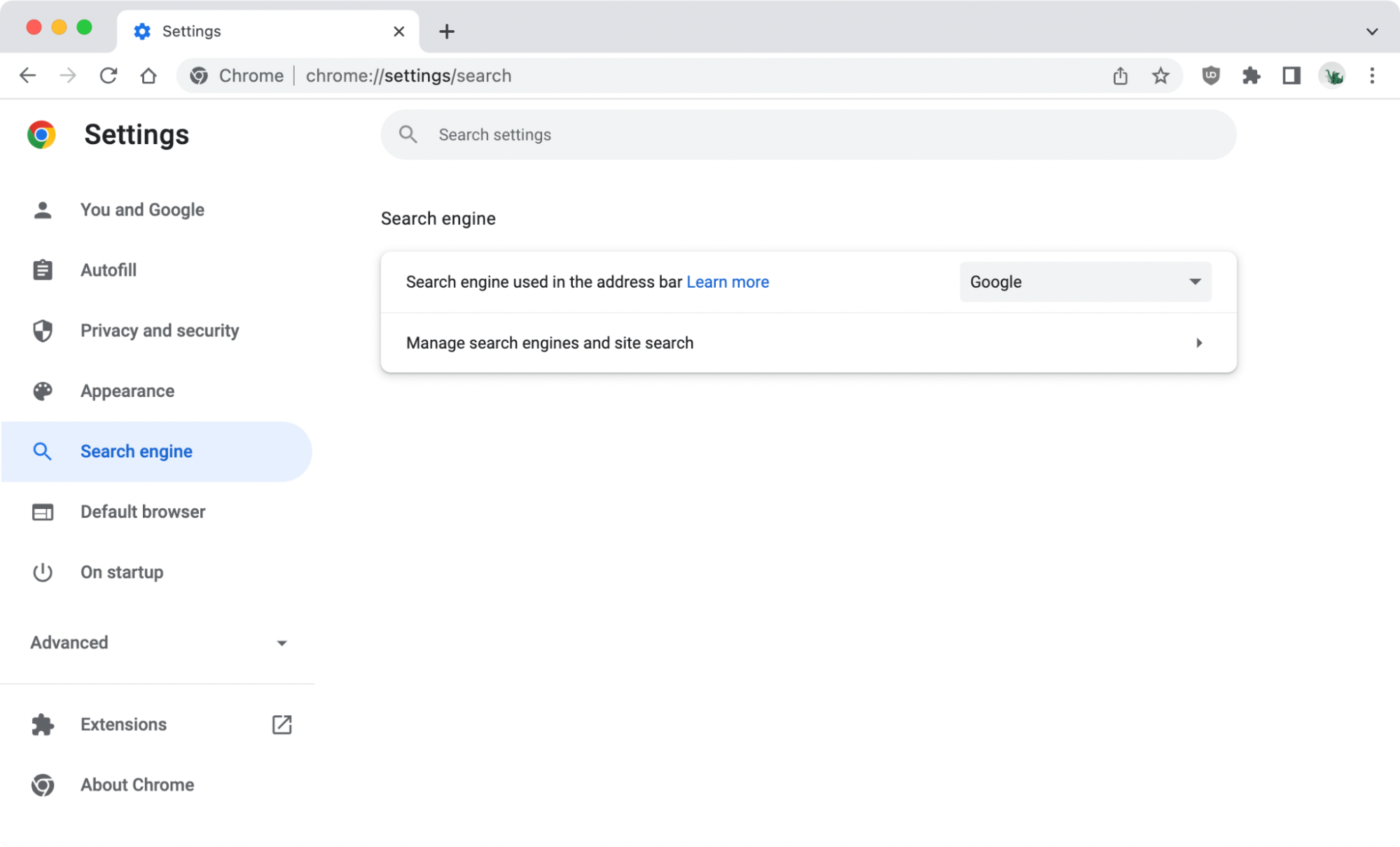
Change search engine and homepage in Firefox
The easiest way to change Firefox homepage and search engine consists of the following steps:
- Open the Firefox menu and select Settings
- Switch to the Search tab
- Open the drop-down menu under Default Search Engine and pick your preferred search engine
- If you notice an unfamiliar search engine, scroll down to the Search Shortcuts section, highlight the item, and select Remove
- Switch to the Home tab
- Delete or replace any unusual URLs if the Homepage and new windows option is active.
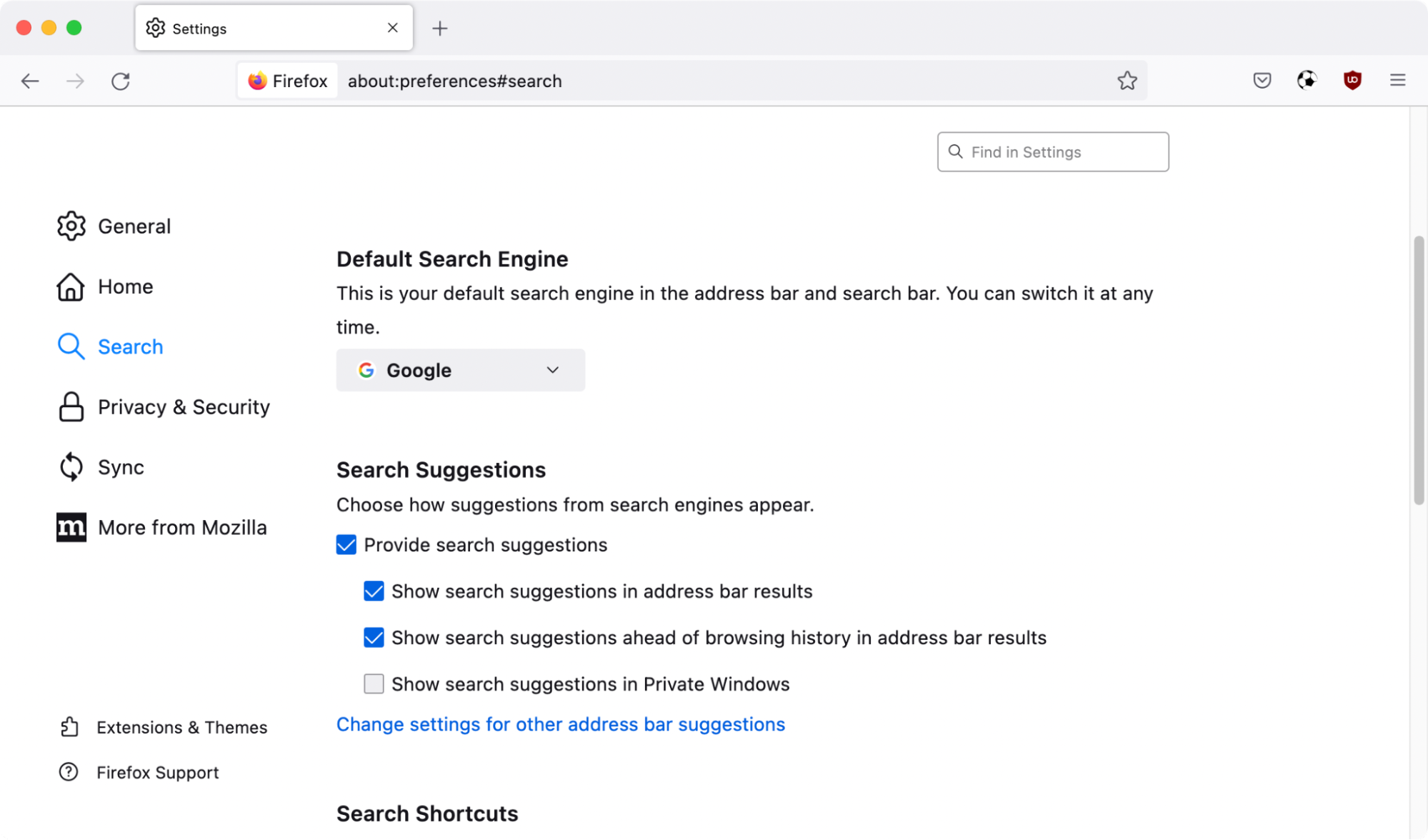
Stop malicious processes in Activity Monitor
You must attempt to remove the Bing redirect virus from your Mac if you have trouble changing your web browser's search engine or homepage. To make it easier to delete PUPs, extensions, login items, etc., you must first stop any suspicious background programs or processes via the Activity Monitor.
- Open the Launchpad and select Other > Activity Monitor
- Look under the Process Name column for anything unusual such as a sketchy program you installed recently. Malicious processes also consume system resources, so you can also try filtering your Mac's activity using the %CPU column
- Double-click the process you want to shut down and select Quit. Or, highlight it and select the Stop button at the top of the Activity Monitor screen.
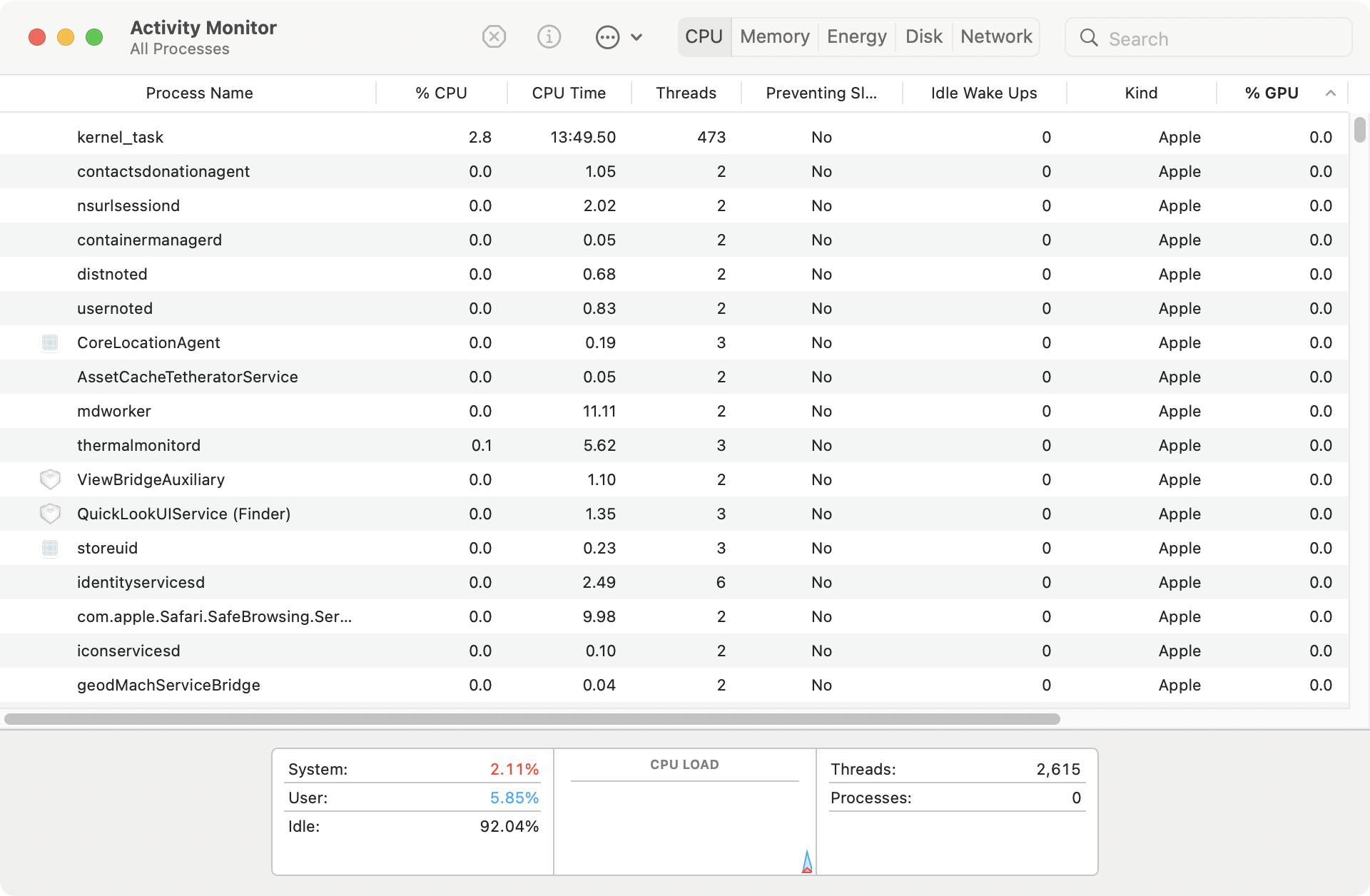
Remove bad login items from Mac startup
Malicious items that hijack your browser usually launch alongside the operating system when you turn on your Mac. So, check for any bad login items for your user account and delete them. To do that:
- Open the Apple menu and select System Preferences
- Select the category labeled Users & Groups
- Switch to the Login Items tab
- Highlight any suspicious login items
- Select the Minus button to remove them.
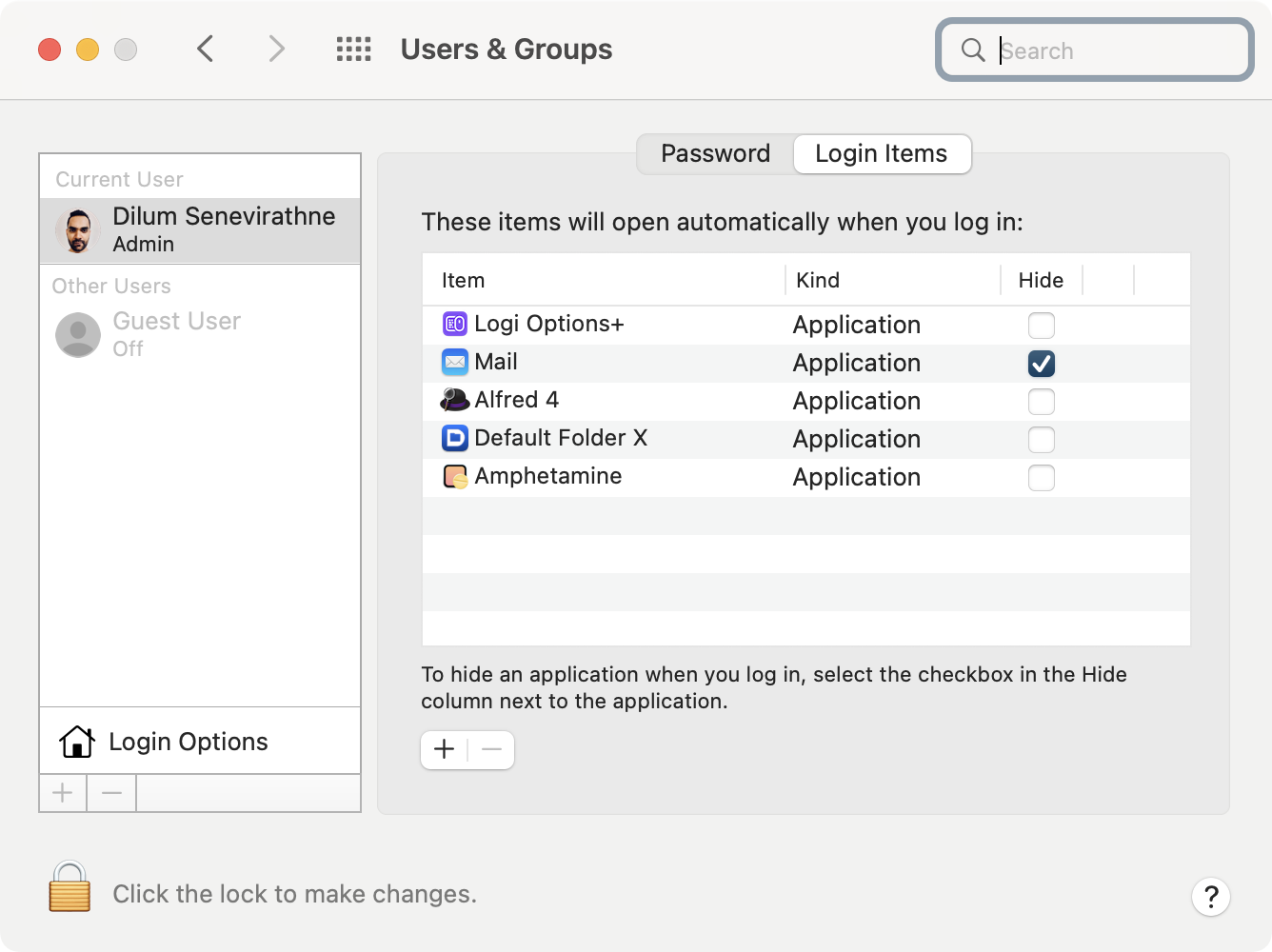
Some browser hijackers launch themselves as agents and daemons at Mac startup. You can stop that by removing the relevant property list (PLIST) files
- Control-click the Finder icon on the Dock and select Go > Go to Folder
- Visit the following paths:
- /Library/LaunchAgents
- /Library/LaunchDaemons
- Locate and move anything with unfamiliar file names into the Trash.
Remove harmful extensions from your browser
The next step is locating, disabling, and removing any harmful extensions from your web browser. If you run into any trouble doing that, you must reset your browser to its default settings (more on that further below).
Remove harmful extensions from Safari
If you’re tired of annoying extensions in your Safari browser, go ahead to delete them.
- Open Safari's Preferences pane and switch to the Extensions tab
- Clear the box next to an extension to disable it
- Select the Uninstall button within the extension's details section. On the Finder window that launches, drag the highlighted item to the Trash.
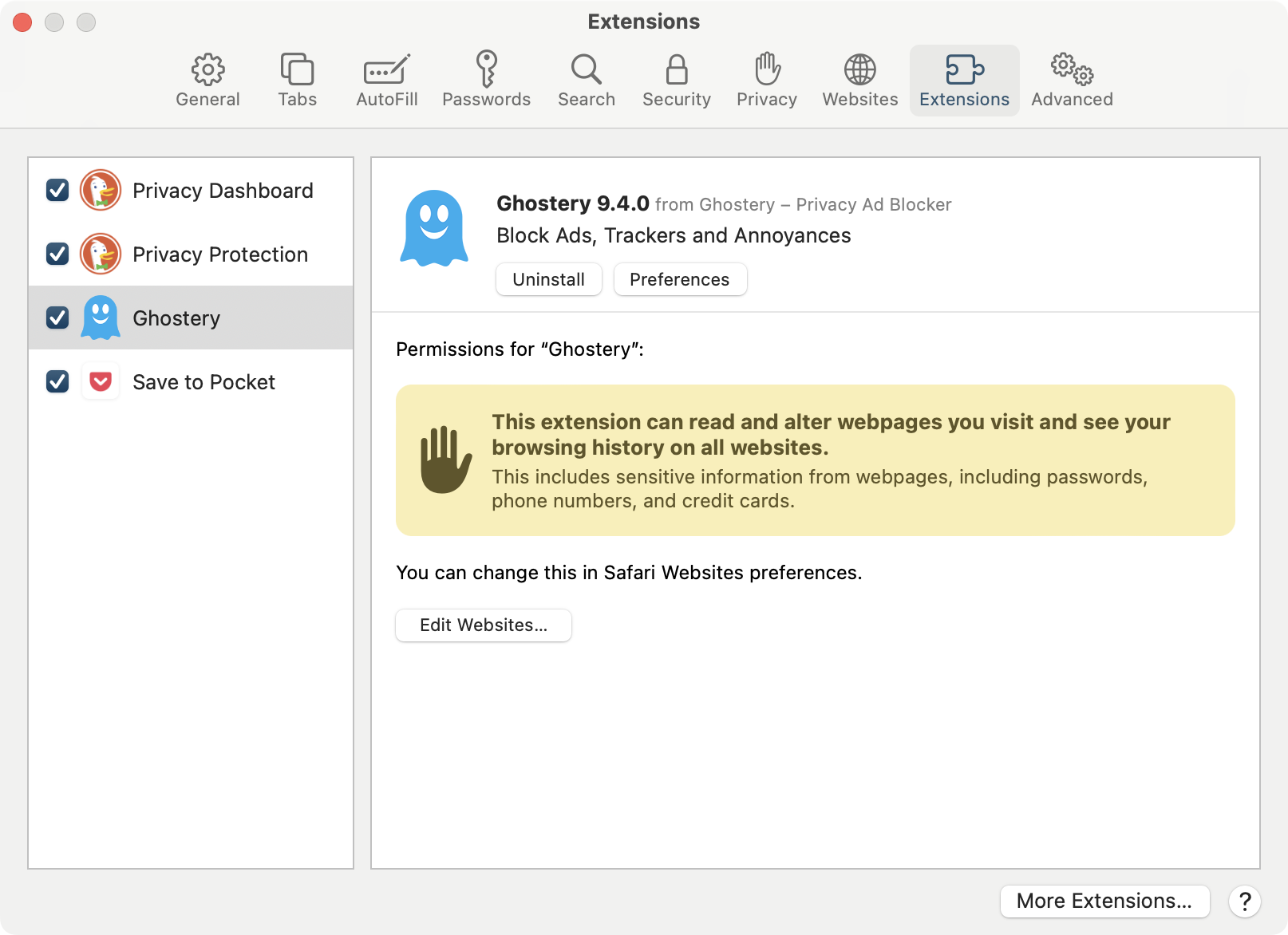
Remove harmful extensions from Chrome
Chrome is no exception, and you should be careful with the harmful extensions it may be hosting. Remove them in just three steps:
- Open the Chrome menu and select More Tools > Extensions
- Turn off the switch next to an extension to disable it
- Select Remove to delete the extension.
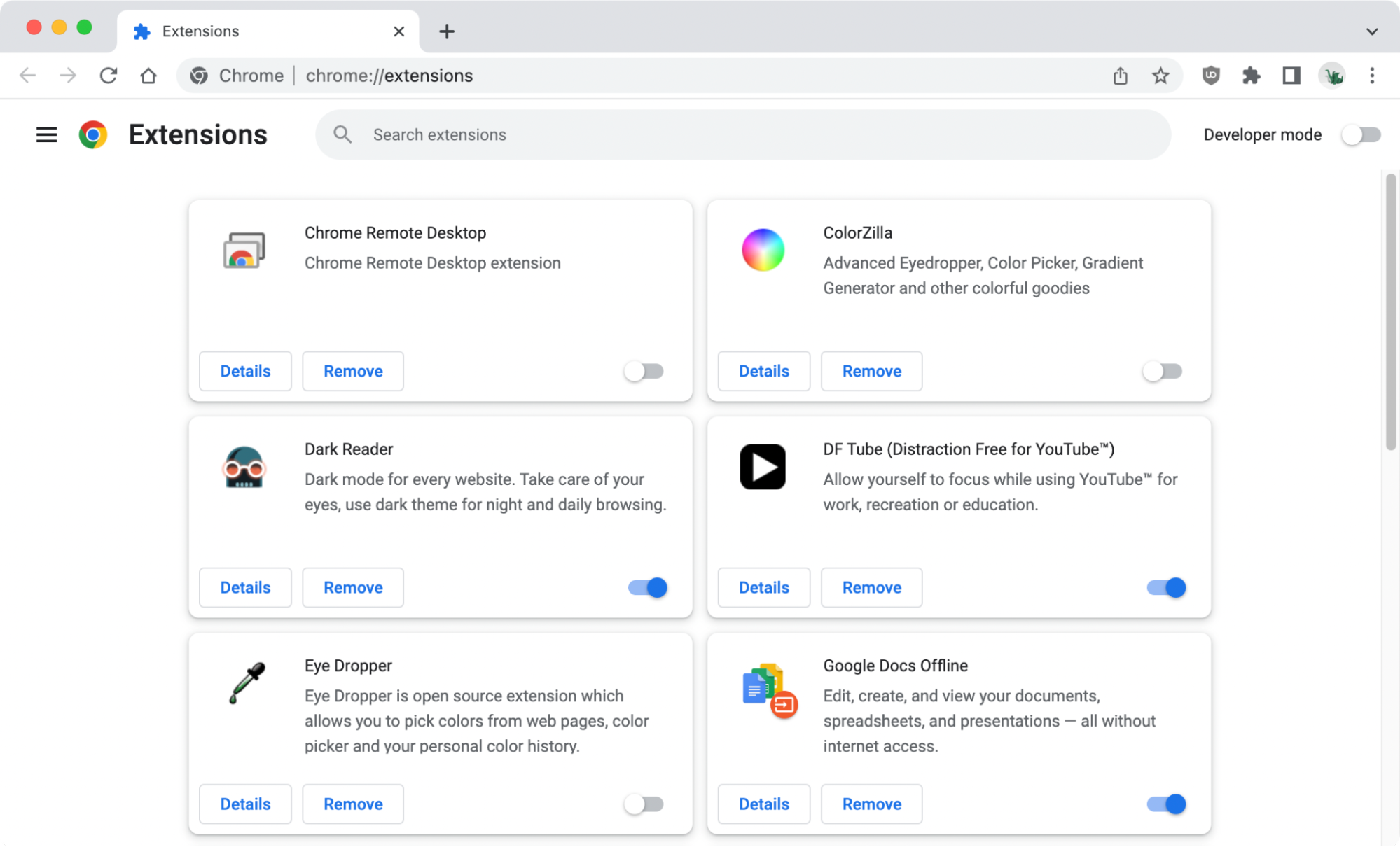
Remove harmful extensions from Firefox
You already know the gist of the problem, and this time, we’ll go you through removing Firefox harmful extensions.
- Open the Firefox menu and select Add-ons and themes
- Select Extensions on the sidebar and disable the switches next to any harmful extensions
- Select the More icon (three dots) next to an extension and select Remove to delete it from Firefox.
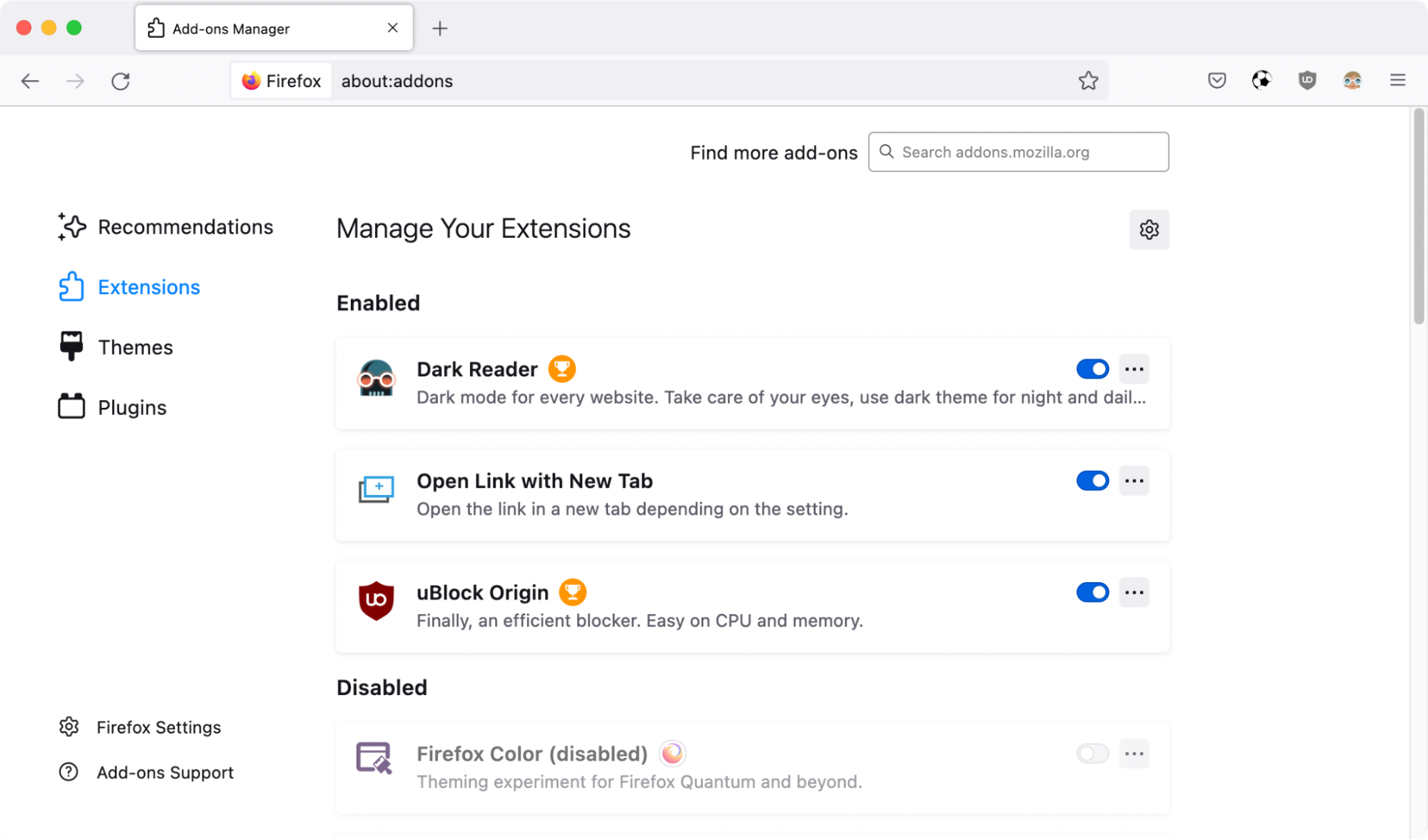
Uninstall bad or recently-installed apps
Check your Mac's Applications folder for anything unusual and delete them. To do that:
- Open a Finder window and select Applications on the sidebar
- Locate any suspicious items and drag them into the Trash
- Enter your Mac's administrator password if prompted and select OK.
Some PUPs do not appear within the Applications folder, so you must also check your Mac's Application Support directory.
- Open Finder and select Go > Go to Folder on the menu bar
- Type in the following and press Enter:
- /Library/Application Support/
- Locate and move anything unusual to the Trash.
Remove malicious Mac configuration profiles
Malicious configuration profiles not only modify your browser preferences but also other settings in macOS. To delete them:
- Open the Apple menu and select System Preferences
- Select Profiles. You will not see this option if there aren't any configuration profiles on your Mac
- Highlight any unusual profiles and select the Minus icon.
Reset your browser to factory defaults
If none of the fixes above help, you must reset your browser on Mac. That will deactivate all extensions, clear the browser cache, and revert all changes to factory defaults. You will not lose your bookmarks and passwords.
After resetting, you must reactivate the extensions you want, delete anything suspect, and reconfigure your browsing preferences.
Reset Safari to factory defaults
If Safari is your primary browser, follow the steps below to reset it to the factory settings.
- Quit Safari
- Control-click the Finder icon on the Dock and select Go to Folder
- Visit the ~/Library/Preferences/ directory
- Drag the com.apple.Safari.plist file into the Trash
- Reopen the Go to Folder box and visit ~/Library/Safari/. Then, delete everything inside the directory except the Bookmarks.plist file
- Next, visit ~/Library/Containers/, search for Safari, and drag all files and folders from the search results into the Trash.
Reset Chrome to factory defaults
In case you use Chrome on a daily basis, start the resetting process right now.
- Open the Chrome menu and select Settings
- Select Advanced > Reset settings on the sidebar
- Select Reset settings to their original defaults > Reset settings.
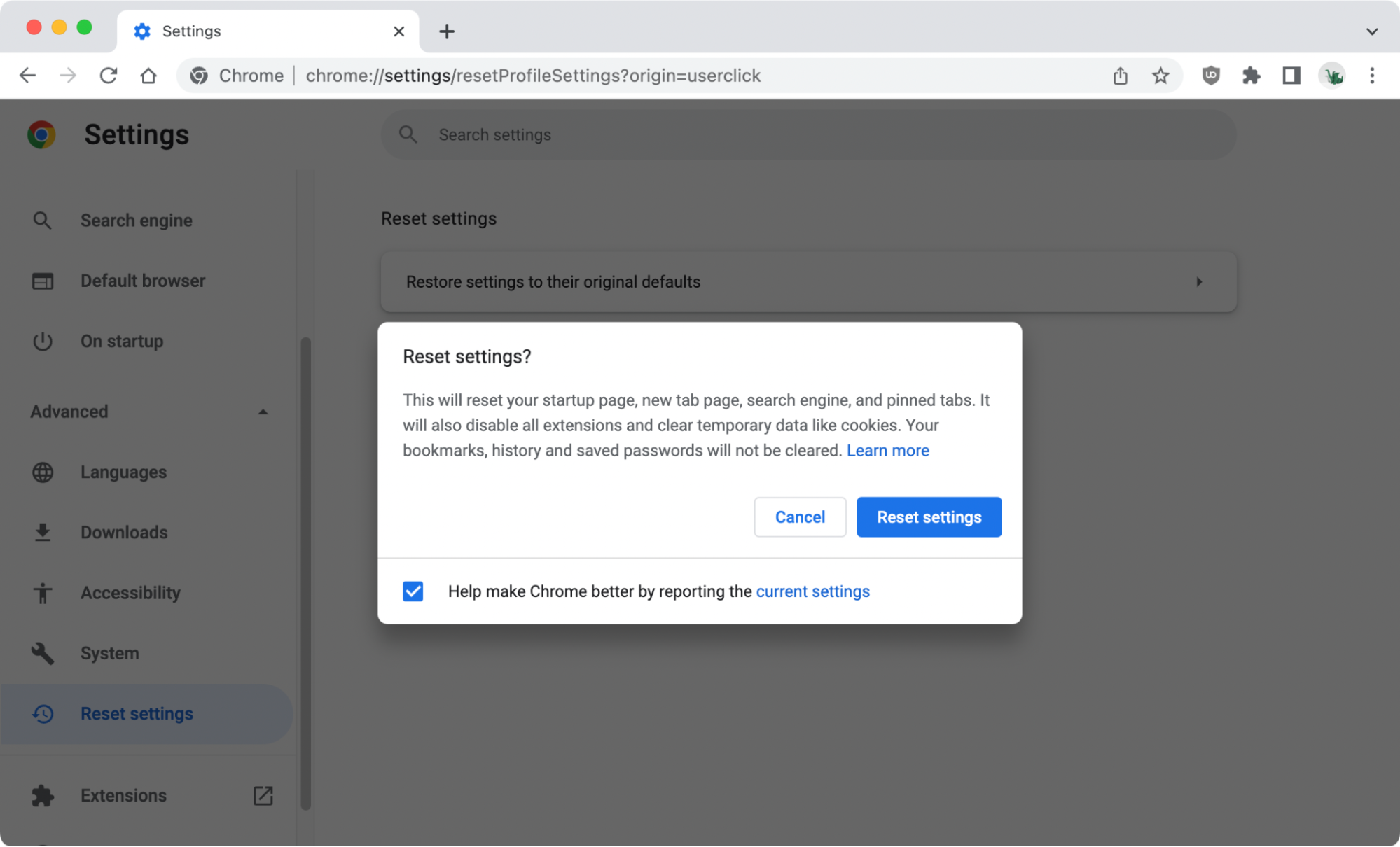
Reset Firefox to factory defaults
The nuances of turning your Firefox back to factory settings are the following:
- Quit Firefox
- Hold down the Option key and relaunch Firefox
- Select Refresh Firefox to factory reset the browser.
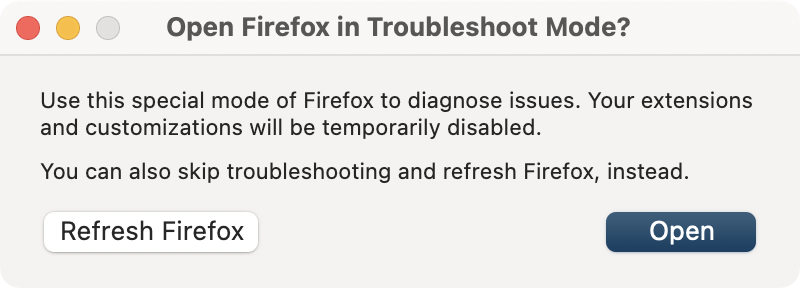
Remove Bing redirect virus with MacKeeper
If you cannot remove the Bing redirect virus from your Mac, use MacKeeper to remove all traces of the browser hijacker.
- Install and open MacKeeper
- Select Antivirus on the sidebar. Then, select Launch Antivirus > Start Full Scan
- Delete or quarantine any malicious items
- Switch to the Adware Cleaner and Smart Uninstaller side tabs and delete unwanted programs and browser extensions
- Switch to the Login Items side tab and delete harmful login items
- Factory reset your browser again.
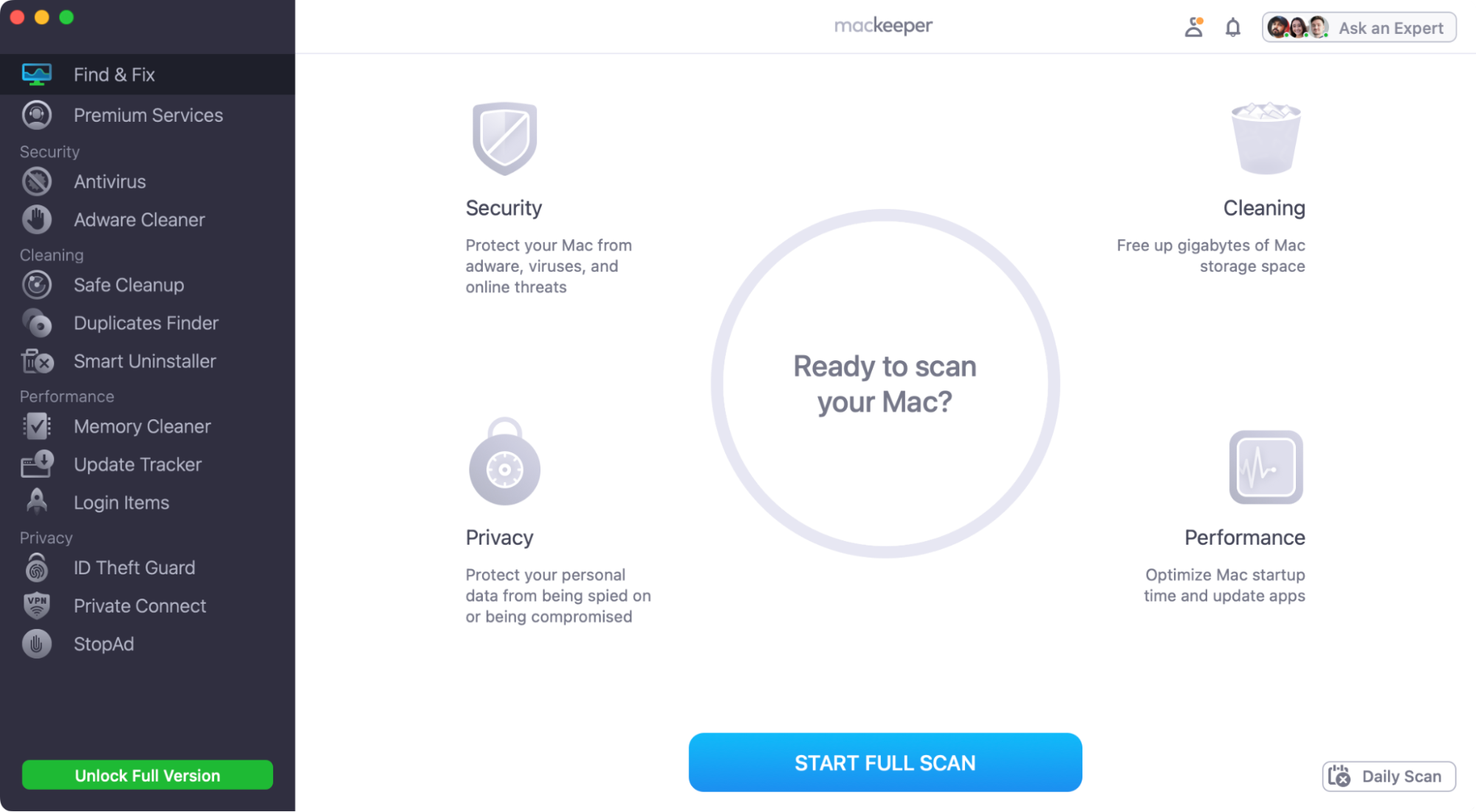
Is Bing redirection actually a virus?
A Bing redirect virus can be any potentially unwanted program (PUP), malicious browser extension, or Mac configuration profile that modifies — or hijacks — your browser's settings without asking for permission.
Browser hijackers piggyback on legitimate applications and "free" downloads or trick you into installing them with fake warnings, offers, and advertisements.
For example, Mac Auto Fixer and The Easy Way Pro are known Bing redirect viruses that mislead users by claiming to fix your Mac or improve search results. They merely use Bing or something that looks like it to appear legitimate.
The presence of a browser hijacker doesn't necessarily mean you're dealing with a computer "virus" since it doesn't replicate itself. However, it still poses a significant risk to your privacy and security.
For example, browser hijackers steal personal data such as your IP address and browsing history, annoy you with sponsored results and upgrade notifications, and raise the odds of downloading even more harmful software.
What you can do to avoid Bing redirect viruses
A Bing redirect virus is tricky to remove but not impossible. Going forward, take extra precautions by downloading stuff only from trustworthy sources, paying extra attention while installing programs, and avoiding interactions with fake banner notifications and site alerts. Also, consider using a content blocking extension or antimalware software for additional protection. MacKeeper can help do both.
Read more:







