Each operating system, and macOS even more so, keeps some files hidden from users. This helps in protecting important files from being deleted. It also protects against damage to the entire system.
However, you might still need access to “invisible” files on a Mac. It might be necessary for editing system files or application settings, manual cleaning of the system, troubleshooting, and in some other cases.
Before we start
It’s important to understand how to find and work with hidden Mac files to protect your privacy and system security. However, this is not enough on it’s own to keep your data safe, as those who steal people’s private information and manage to intrude into your system can be quite ingenious.
This is why it’s high time to download MacKeeper and keep your Mac protected at the maximum level. The app can provide you with antivirus, VPN, adware blocker, and many other useful features to protect your Mac and data.
Here are a few ways to view hidden Mac files:
How to view hidden files on a Mac using a shortcut
The “show hidden files” shortcut keys are very easy and simple:
- From Finder on macOS, go to any folder where hidden files might be placed (for example, the Macintosh root directory)
- Press Shift + Command (⌘) + Period to switch instantly and see hidden files
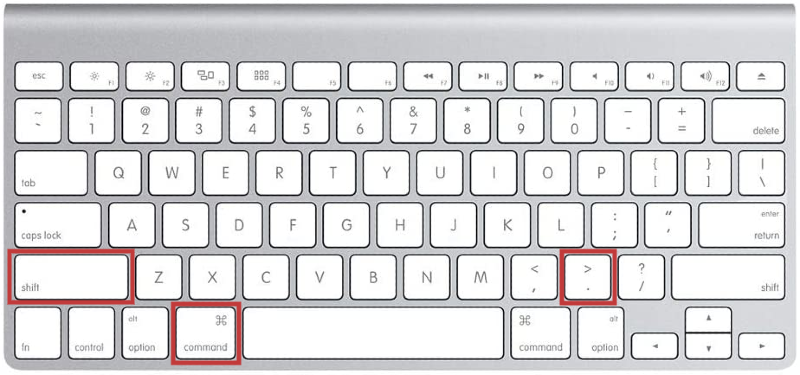
Here's an example of how the Macintosh HD directory looks like after hidden files become visible:
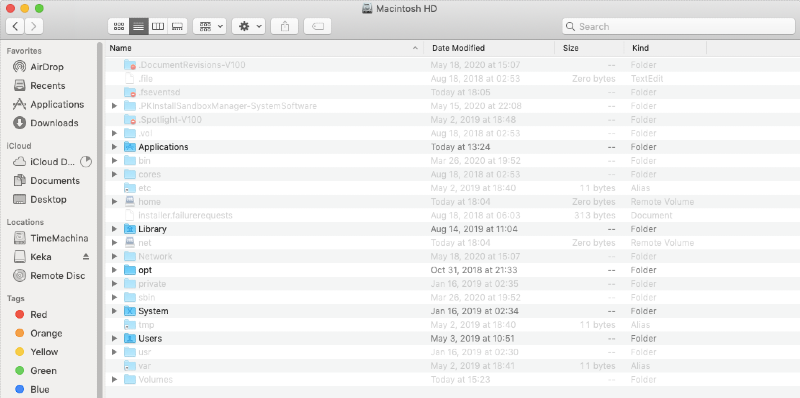
How to show hidden files using a Terminal command
Terminal is a standard Apple app, which can be found in Launchpad. This application helps to perform various tasks on a Mac using special commands. To find hidden files on the Mac and make them accessible, you need to take the following steps:
1. Open a Terminal application
2. Copy and paste the following command into the Terminal window:
defaults write com.apple.finder AppleShowAllFiles -bool true
killall Finder
To hide the files back, you need to repeat the operation.
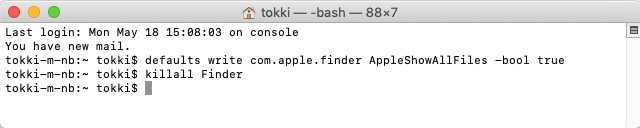
How to show hidden folders using AppleScript
AppleScript is a scripting language used in macOS. It can be viewed and edited in a program called Script Editor. Its practical application, in our case, is that it helps to show macOS hidden files and folders by creating commands.
However, this method is arguably more complex than those described above. For those who will use it for the first time, here’s a detailed instruction that will facilitate the task.
1. Open the Script Editor application from Launchpad
2. Click the New document button
3. Copy and paste the following code into the editor’s window
display dialog "Show all files" buttons {"TRUE", "FALSE"}
set result to button returned of result
if result is equal to "TRUE" then
do shell script "defaults write com.apple.finder AppleShowAllFiles -boolean true"
else
do shell script "defaults delete com.apple.finder AppleShowAllFiles"
end if
do shell script "killall Finder"
4. Click the Run button
5. Click True to show hidden files and False to hide them
6. Save this file to use it later
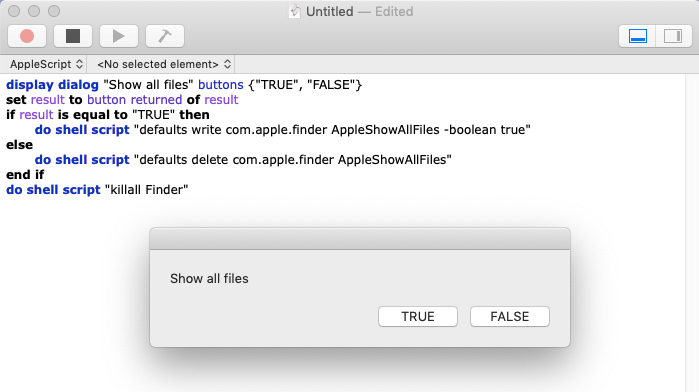
How to view a Mac's ~/Library folder
You can also view hidden files in another way. You need to open the Finder or just click on the desktop. Then click Go on the menu bar and select Go To Folder. You can also skip all these keystrokes by pressing Ctrl + Shift + G on your keyboard to access the Go To Folder menu. Insert ~/Library as a path.
~/Library folder contains important data and files for Mac user accounts and apps to function. Be sure to use it carefully. And remember, the system-level ~/Library folder is different from the user-level ~/Library.
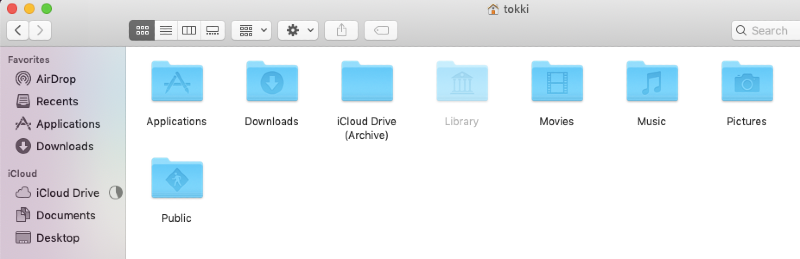
To view your Mac's ~/Library folder:
1. In Finder, select Go menu and hold down the Option key
2. Choose Library from the drop-down list
How to use file managers to access hidden files
We already learned how to quickly and easily find hidden files on your Mac. Are there any other ways? Yes, you can also use file managers on your Mac to perform this operation.
Show hidden files in Finder
This is what we’ve discussed earlier: to view hidden files in Finder, your most convenient way is to use hotkeys. Simply hold down Shift + Command (⌘) + Period to see all the folders and files there are.
Show hidden files in Commander One
Commander One is a third-party file manager for macOS. Viewing hidden files is especially simple in Commander One, as this app has a special switcher for this action in its upper panel.
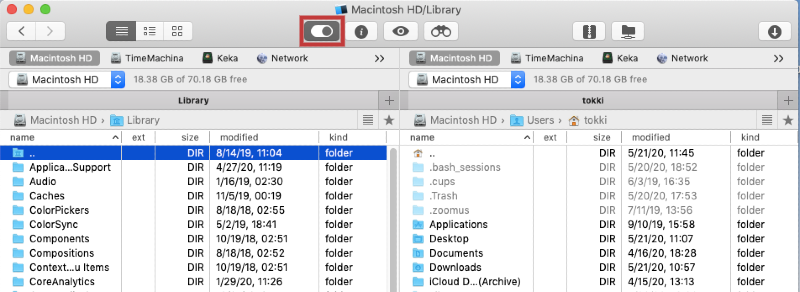
FAQ
How do I view all my files on a Mac?
By using the tips outlined above you can view hidden files on your computer. However, all the normally visible files will be shown as well. So, a shortcut of Shift + Command (⌘) + Period or other methods above are the way to see all files on a Mac.
You might be overwhelmed by the amount of files that are now visible. How do you locate a single file or folder you need?
If you want to find a file quickly, you need to use Spotlight, a built-in macOS search. You can call the Spotlight window from the menu bar on the right (magnifying glass icon) or by using Command + Space.
An alternative way to find a file is to contact the Finder Explorer for help. To do this, open this application and in the search bar located in the upper right corner, enter the query of interest.
How do I view hidden files on an SD card on my Mac?
Whenever you insert an SD card or connect another data storage to your Mac, it appears in the left panel in Finder within Locations. If you go to that location and press Shift + Command (⌘) + Period, you’ll be able to see hidden files on an SD card, a USB drive, an external hard drive, and so on.
How do I delete hidden files on Mac?
First, you need to understand that some files are hidden in macOS with the express aim of protecting them from removal. Deleting them could be harmful for the whole computer.
However, some of the hidden files and just useless leftovers that take up your Mac’s storage. In order to delete junk files without harming the important ones, it’s better to use specialized software such as MacKeeper. It’s cleaning features let you safely get rid of unwanted files in no time.
Conclusion
Now you know how to see hidden files in a Mac, as there are several free and easy ways to do this. However, be careful with invisible files. If you don’t know exactly what you are modifying, then it’s better not to touch it. After all, with one click you can violate the entire operating system.







