In this article you will find the following:
Having the sound on your Mac not work can be frustrating, and understandably so—not to mention if it happens during a work or school presentation.
It could come down to a host of factors, like your Mac’s sound being muted. Whatever the case is, it doesn’t necessarily mean that your Mac is broken.
So, don’t rush to call Apple Support just yet—there are a few things to check before taking your device to the nearest Apple store. This article will outline all the steps you need to take to find and fix the volume issue on a Mac device.
Before we start
The sound not working on your Mac can be a consequence of multiple system problems. This is why it's necessary to keep your Mac in good condition as this will minimize any risks—check it for viruses and malware, optimize its performance, and clean it systematically.
To help you keep an eye on your Mac, just download MacKeeper. It will deal with the unsavory tasks and allow your Mac to run smoothly.
Check for internal issues
1. Fix internal sound settings
The most obvious cause of your Mac’s sound not working could be found in sound settings. That’s why you have to find out if your Mac’s internal speakers are working.
In fact, this applies to all types of speakers, so try these steps to find out:
- Go to Apple Menu → System Preferences → Sound → Output
- You should see Internal Speakers as a device for sound output. If you’re currently using another device, switch to Internal Speakers and adjust the output volume. You might want to check if the Mute box is ticked. If it is, uncheck the box
- If you don’t see the Internal Speakers option, try restarting your computer and resetting NVRAM. More on that later
2. Check if the sound works in other apps
If audio is not working on your Mac, check if it changes when you use other apps. If the problem seems to be restricted to a particular application, try playing around with its settings.
For example, video-conferencing apps such as Skype and Zoom often have speaker malfunctions. Check its audio and video settings and make sure that the speaker is on all the way to the right on the slide bar.
3. Check for malware infection
If nothing seems to resolve the problem and audio still doesn’t work on your MacBook, it’s either experiencing a hardware malfunction or is infected with a virus.
How do you tell if either of these are the case? Look out for signs such as:
- Excessive pop-up ads
- Suspicious warnings on the browser page
- Poor Mac performance
If any of these sound familiar, your laptop may be infiltrated with malware. If you’re still unsure, follow our guide to check for viruses or malware on your Mac.
Simply deleting the source file is not enough—the virus will have spread across the entire system. It sticks to different files to make it harder to pin down and remove. You can use a Mac malware scanner to detect and exterminate it.
4. Update your operating system
It’s important to keep your Mac’s operating system up-to-date, mainly for security reasons. But having an old OS version can also result in all sorts of malfunctions—including sound problems.
You can check if you’re running the newest version of your operating system by doing the following:
- Go to the Apple Menu in the top left corner of the screen and clicking System Preferences → Software Update
- You will see the corresponding button if there is an update or an upgrade available
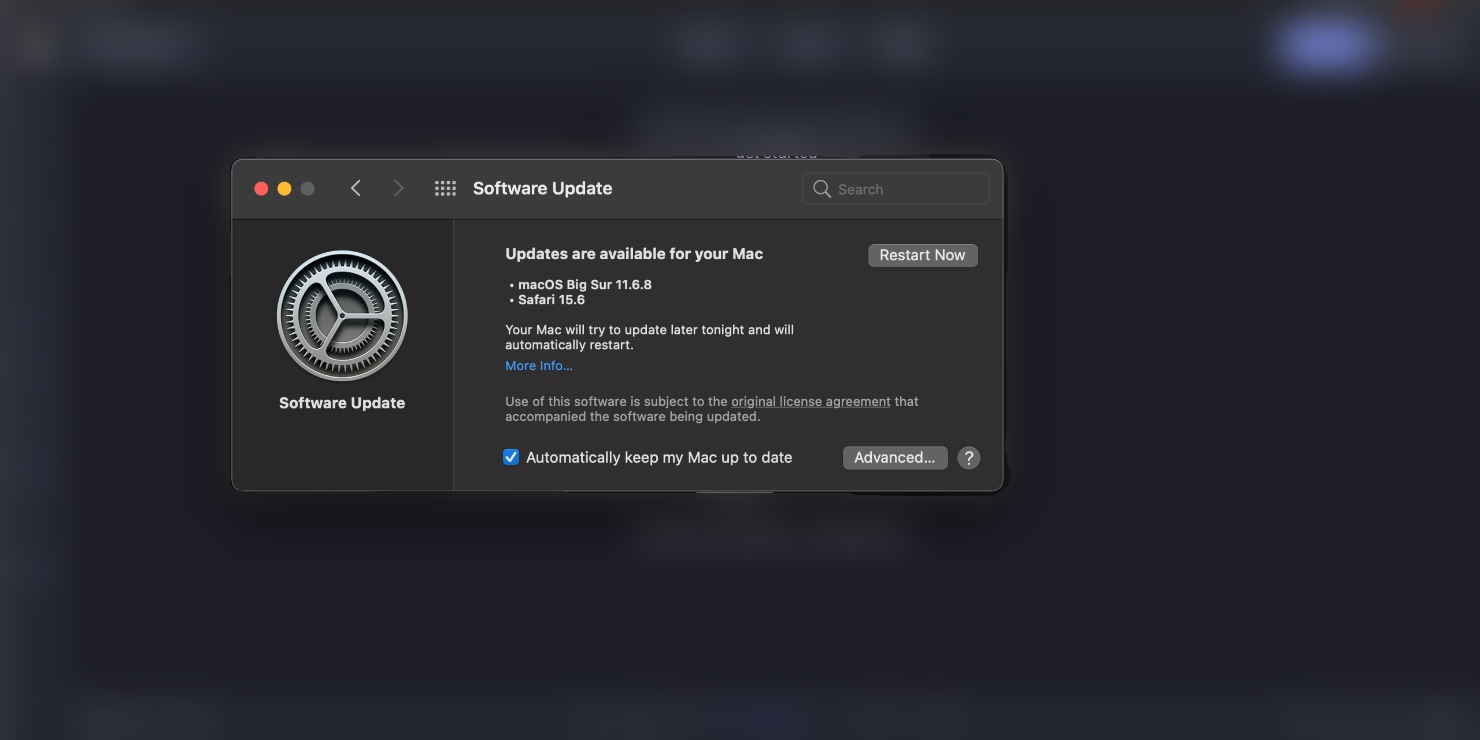
Still not sure how to go about it? Here’s what to do:
- Learn how to update your Mac’s operating system to help you get started
- Make sure your MacBook is backed up before you make any changes. You can use the Time Machine tool to do that
5. Fix audio on MacBook with Terminal
If you’ve used Terminal before, you’ll be familiar with the variety of functions it performs. It’s brilliant for fixing technical problems and has a solution for volume issues on your Mac.
Follow these simple steps to fix sound issues with Terminal:
- Go to Applications → Utilities → Terminal
- Type in “sudo killall coreaudiod” and press Enter
- This should reset your Core Audio daemon
If you use Google Chrome, you might find that the newest versions interfere with the controller. To fix that, you first need to disable Chrome.
Here’s what you need to do to reset Core Audio as a Chrome user in Terminal:
- Start by shutting down Chrome. Type in “sudo killall Google\ Chrome” and press Enter
- If this command doesn’t disable the browser, try “pgrep -x Google Chrome"
- Terminal will now show you a number. Type in “kill -9 _” with the number in place of the underscore. Hit Enter. This will knock out Chrome
- You can now use the sudo “killall coreaudiod” command again to reset Core Audio. Google Chrome will work normally when you open it again
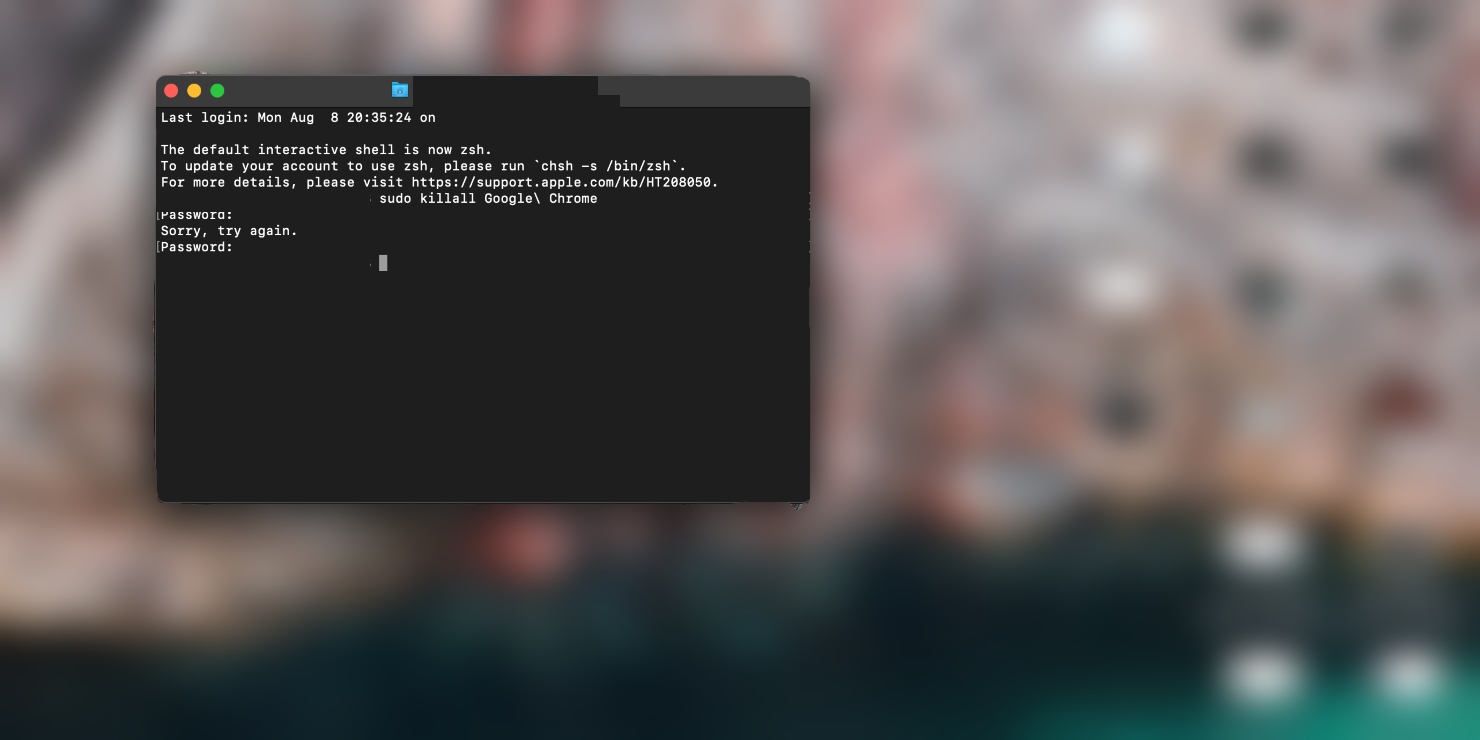
6. Reset NVRAM to fix the Sound
Non-volatile random access memory (NVRAM) stores important baseline settings on your Mac, like timezones and language. It also controls volume.
NVRAM is the reason why the sound on your computer remains muted after you’ve shut it down and turned it back on. Therefore, resetting NVRAM often resolves sound problems.
Here’s how to reboot NVRAM:
- Shut down your Mac completely and disconnect any USB devices and the charging cable
- Press the power button to turn it back on. When you see the grey screen, hold Command + Option + P + R until the Mac reboots again and plays the startup sound
- Reset any local settings such as languages and time zones. Most importantly, the sound should now work fine
MacBooks released after 2018 are equipped with a T2 security chip that gives computers additional protection and allows them to have touch ID. If you own one of these, look out for the Apple logo when resetting NVRAM—make sure it appears twice.
7. Use Activity Monitor to resolve sound problems on Mac
If you’re confident that the sound problem on your Mac doesn’t arise from a wonky cable, poorly established browser settings or a misplaced output device, you might want to restart the sound controller. It can be done quite easily through the Activity Monitor.
To access the program, follow the steps below:
- Go to Applications → Utilities → Activity Monitor. You’ll see a list of processes with their % CPU next to them
- Locate the search bar in the top-right corner of the window and type in “coreaudiod”, which is a daemon name for your Core Audio process
- Click on the heading, then click on the cross in the top-left corner to quit the controller. It automatically restarts immediately after you’ve clicked on it
Want to learn more about this program? Here’s how to open and use Activity Monitor on your Mac.
8. Check your sound settings in Audio MIDI Setup
Your Mac’s audio abilities aren’t limited to its speakers, headphone port, and microphone. macOS also processes audio from MIDI devices, such as musical keyboards and drum machines. Plus, it deals with things like virtual desktop audio, USB audio, Bluetooth audio, and more.
You can check all of these devices with the Audio MIDI Setup tool.
- Go to Applications > Utilities, and open Audio MIDI Setup
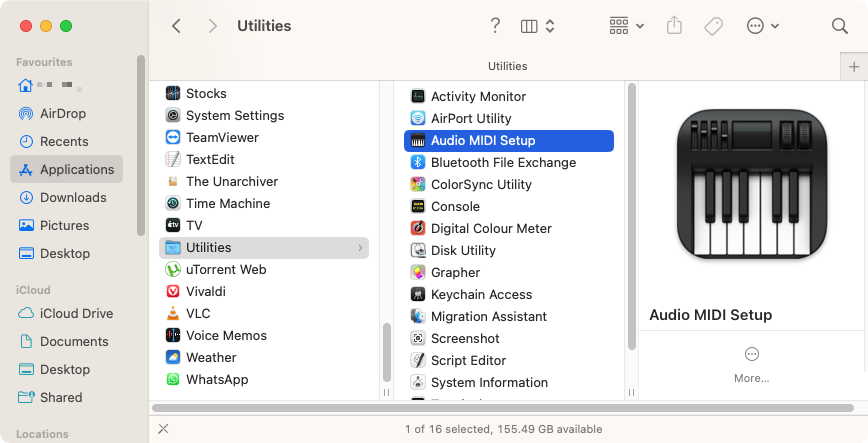
2. You can now see which devices are currently selected for output, input, and system sounds. Look for the small icons next to them
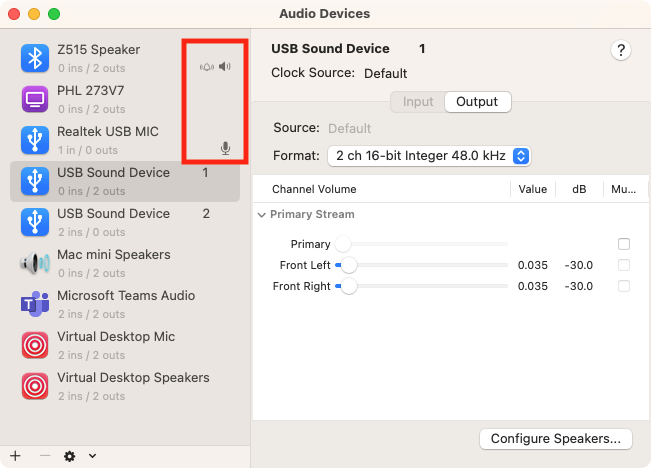
3. Find the audio device you want to hear sound from, right-click it, and select Use This Device For Sound Output
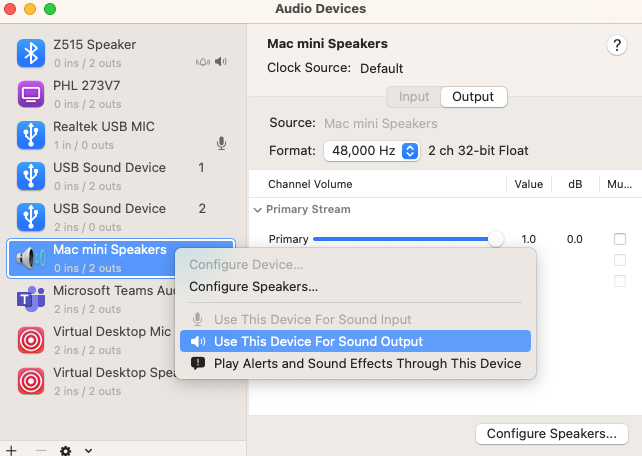
4. If there’s still no sound, click Output, and try the volume sliders under Channel Volume
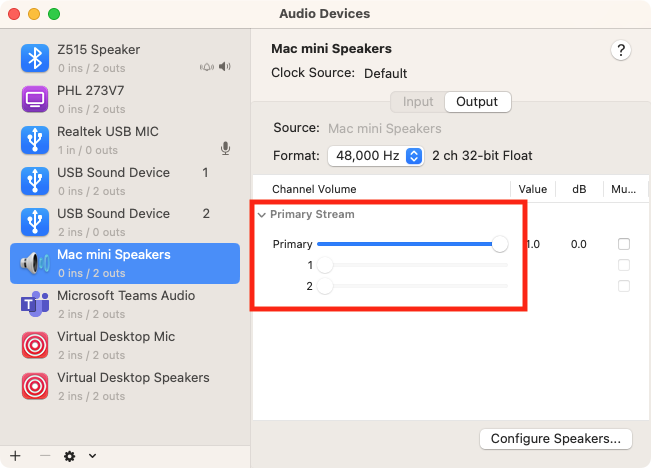
5. Make sure none of the channels are muted. If any are ticked, untick them
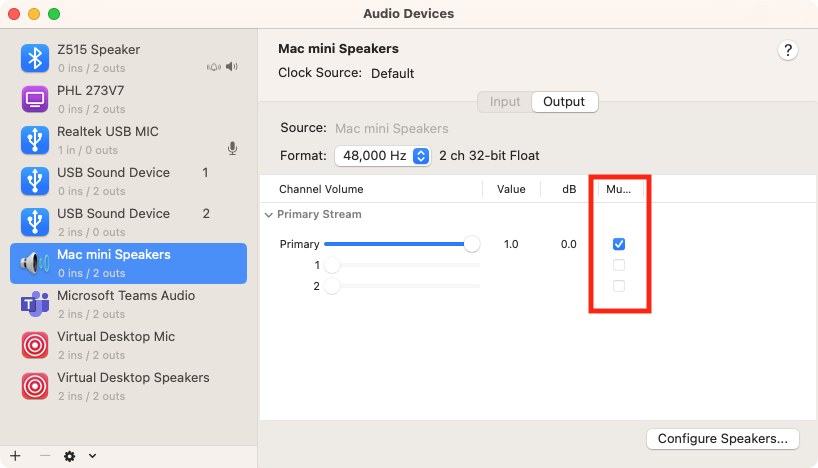
6. If that doesn’t work, use the dropdown menu next to Format, and try the different options
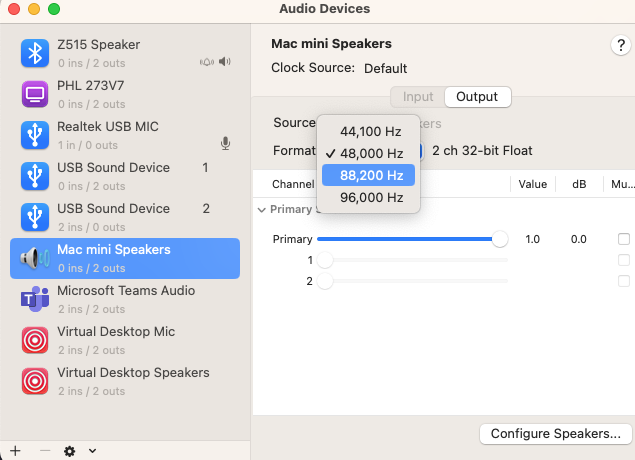
7. You can also test your audio device by clicking the Configure Speakers button
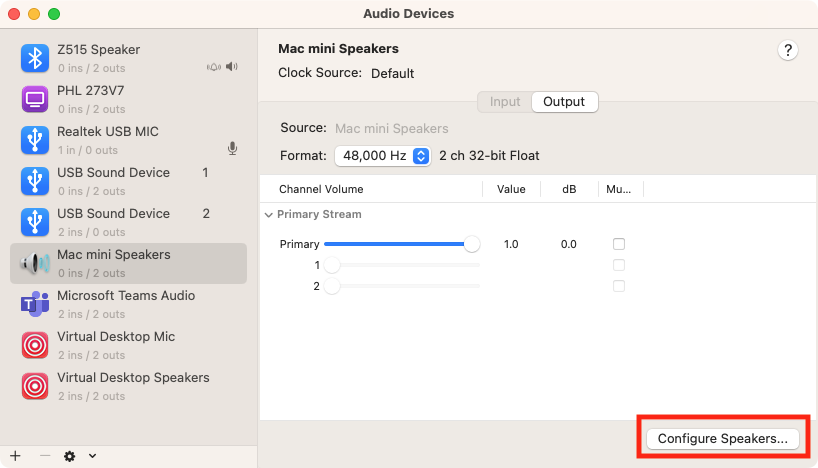
8. In the Test section, click the speaker icon, and you should hear a hissing sound (a test tone). If you hear it, then your speaker is working, and your problem is likely caused by something else
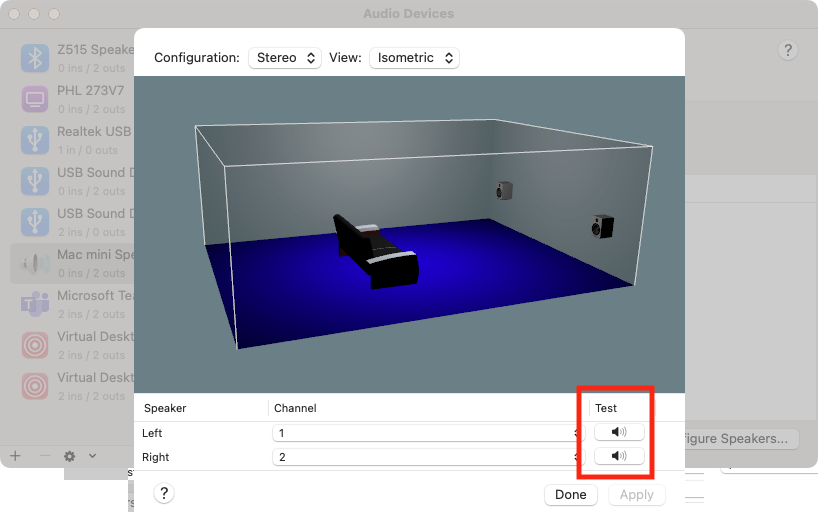
Check for external issues
Have you tried playing a song in a different app? Try various websites and audio files. If your MacBook Pro still has no sound, go through the fixes outlined in the sections below.
1. Check Bluetooth device connection
Bluetooth headphones and speakers are useful gadgets, but we all know how annoying they can be when you have to pair them with the input device. Make sure they’re actually turned on and connected.
Here’s how:
- On your MacBook, go to System Preferences → Bluetooth and check that Bluetooth is on
- Look for your output device’s name in the list of devices. Sometimes, they fail to pair automatically. In this case, you’ll see the Pair button next to the name
- If pairing doesn’t occur, try resetting your computer and the headphones or speakers
Follow these steps to fix Bluetooth issues on Mac.
2. Check sound settings in Chrome
If you’re trying to play something in Chrome and there’s no sound, you may have the setting turned off. Here’s how you can turn it on:
- Open Chrome on your Mac
- Click on the three-dot menu in the top-right corner of the window and click on Settings at the bottom
- Click on Privacy and security > Site Settings
- Scroll down and select Additional content settings > Sound
- Now click on the circle next to Sites can play sound
That should sort out any sound issues you’ve experienced when playing something in the Chrome browser.
3. Troubleshooting for external speakers
Does it seem like your Mac’s external speakers aren’t working? If you’re using external speakers, the first thing you should check is whether the device is properly connected to your computer. The cable must be tightly attached to the USB or audio port, and the port itself has to be clean.
We tend to collect dust in them over time, so make sure to regularly clean it with cotton buds, toothpicks, and compressed air to enable proper connection.
If you don’t think that the cable is the source of the issue, follow the steps below:
- Go to Apple Menu → System Preferences → Sound → Output and make sure to choose your external USB speakers as the output device
- If you don’t see them there, try unplugging and plugging back in
- If they’re connected via the audio port, you’ll see a pop-up menu called Use audio port for… Check that it’s set for Sound Output
Of course, if you aren’t using external speakers, this isn’t something you should worry about.
4. Troubleshooting for display audio
Before going to System Preferences, make sure that the display’s cable is properly connected to your laptop’s ports and that there are no headphones plugged in to the audio port.
Once that’s done, go to System Preferences → Sound and set the settings in the Output section for Display audio as the output device.
5. Troubleshooting for digital receiver
To fix the sound for digital receivers, check that you’re using the right connector—you need a special optical digital cable.
Next, check the receiver's settings (you’ll find the instructions on how to do that in your device’s manual)—they have to be set up for digital input.
Follow the instructions below:
- On your Mac, go to System Preferences → Sound → Output and select Digital Output as the device
- Play with the volume controls on the receiver to see if you’d accidentally left it off
That’s it, your audio issues should now be resolved!
Sound issues sorted
In this article, we covered all the bases to help you figure out what may be the cause of your sound problems and showed you how to fix them. However, if you’re still having issues after trying everything we’ve advised, it would be best to contact Apple Support.







