Does Avast keep blocking websites that you know are safe to visit? Is it getting in the way of playing games or opening apps on your Mac? If you installed Avast to make your Mac faster and more secure, you probably don’t want it slowing you down by blocking everything you try to do.
Luckily, it’s easy to add exceptions or disable Avast’s overzealous filters.
Below, we’ll show you how to stop Avast blocking any websites or programs on your Mac:
- Why Avast blocks websites and apps
- Stop Avast blocking any websites
- Stop Avast blocking certain websites
- Stop Avast blocking apps
- Disable Avast entirely
Why does Avast block some websites and apps?
These days, Avast comes in various different forms, depending on the subscription model you choose. But whether your Mac is running Avast Security or Avast One, it will come included with the Web Shield and File Shield features.
Web Shield and File Shield are two of Avasts four Core Shields, each designed to protect your Mac from different threats:
- Web Shield
- File Shield
- Email Shield
- Behavior Shield
The Web Shield is intended to protect you from web attacks and unsafe downloads. It works by blocking potentially unsafe websites in your browser.
The File Shield scans all the files and apps downloaded or opened on your Mac with the aim of blocking any unsafe or malicious files. It moves any potentially unsafe files or apps to Quarantine, which stops you using them.
If Avast blocks a website or app on your Mac, it’s because Avast thinks there is something unsafe or potentially unsafe about that website or app.
Most of the time, this is a good thing. But if Avast has blocked a website or app that you know is safe to use, you’ll need to disable Web Shield or File Shield to access it. You may also want to add that website or app to Avast’s exceptions list to make sure it never gets blocked in the future.
How to turn off Avast Web Shield to stop blocking websites
If you’re certain that the website Avast has blocked is safe, you can disable Web Shield to access it. Disabling Web Shield means Avast won’t block any websites – even unsafe ones – until you enable it again.
The method to disable Web Shield is slightly different for the Avast Security and Avast One apps.
Avast Security
- Open Avast Security and click Core Shields
- Click to disable Web Shield
- If prompted, enter your Mac admin password and click OK
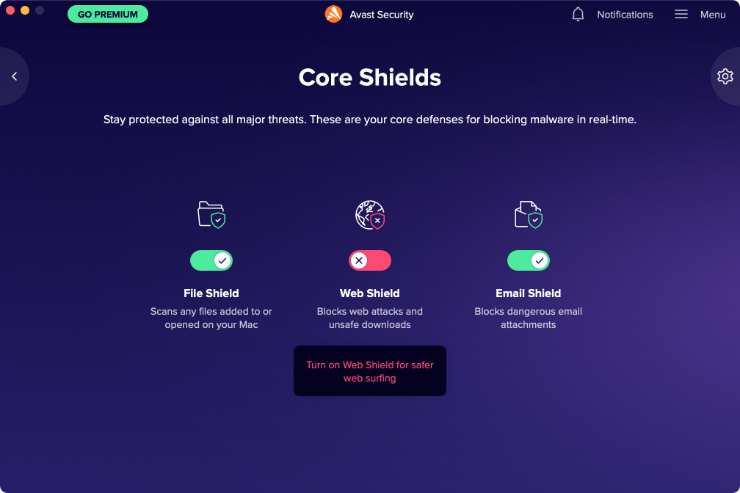
Avast One
- Open Avast One and click Explore
- Click Web Shield, then Open Web Shield
- Disable to Web Shield toggle at the top of the window
- If prompted, enter your Mac admin password and click OK
- If Avast is still blocking your website, disable the option on this page to Block pages with malicious content
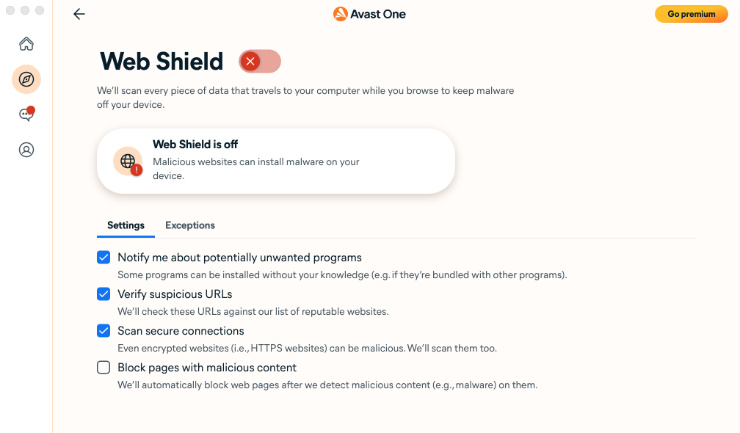
How to turn off Avast File Shield to stop blocking programs
Although Avast doesn’t have a specific app-blocking feature, File Shield scans all the files on your Mac looking for threats, including all your apps. If Avast has blocked an app or program on your Mac, disabling File Shield should allow you to open it again.
The method to disable File Shield is slightly different for the Avast Security and Avast One apps.
Avast Security
- Open Avast Security and click Core Shields
- Click to disable File Shield
- If prompted, enter your Mac admin password and click OK
- If Avast is still blocking your program, click the Settings icon from this page, then disable the option to Automatically move infected files to Quarantine
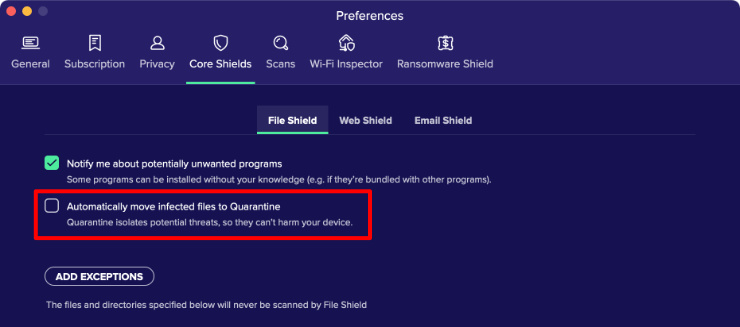
Avast One
- Open Avast One and click Explore
- Click File Shield, then Open File Shield
- Disable to File Shield toggle at the top of the window
- If prompted, enter your Mac admin password and click OK
- If Avast is still blocking your program, disable the option on this page to Automatically move infected files to Quarantine
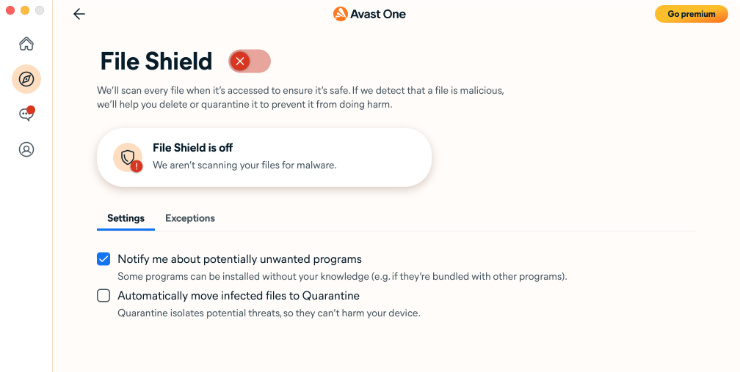
How to add websites and apps to Avast’s exceptions
If you’d rather not disable all of Avast’s security features every time you want to visit certain websites or launch certain programs, you should add those websites and programs to Avast’s exceptions list.
Adding a website or program to the exceptions list means Avast will ignore it whenever looking for threats to your Mac.
Needless to say, you should only add a website or app to the exceptions list if you’re absolutely certain that it’s safe to use; Avast won’t be able to protect you otherwise. And remember that even if a website or app is safe now, it may not be safe forever, so you should regularly review your exceptions.
The method to add website and program exceptions is slightly different for the Avast Security and Avast One apps.
Avast Security
1. Open Avast Security and click Menu in the top-right corner
2. Go to Preferences, then open the Core Shields tab
3. To add a program exception:
- Click File Shield > Add Exceptions
- Use the file browser to find the app you want to use
- Select the app and click Open
- If prompted, enter your Mac admin password and click OK
4. To add a website exception:
5. Click Web Shield > Add Exceptions
6. Enter the website you want to visit
7. Select Don’t Scan, then click Add
8. If prompted, enter your Mac admin password and click OK
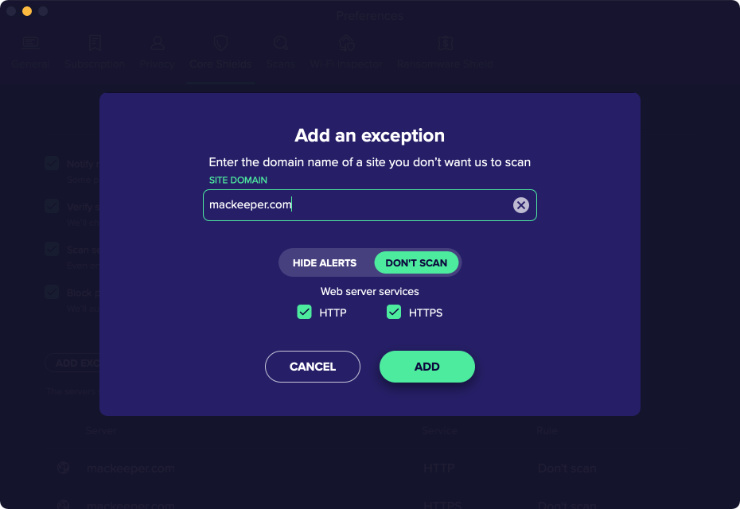
Avast One
1. Open Avast One and click Explore
2. To add a program exception:
- Click File Shield, then Open File Shield
- Go to the Exceptions tab and click Add exceptions
- Use the file browser to select the app you want to open
- Click Open
3. If prompted, enter your Mac admin password and click OK to add a website exception:
- Click Web Shield, then Open Web Shield
- Go to the Exceptions tab and click Add exceptions
- Enter the website you want to visit
- Select Don’t Scan, then click Add
- If prompted, enter your Mac admin password and click OK
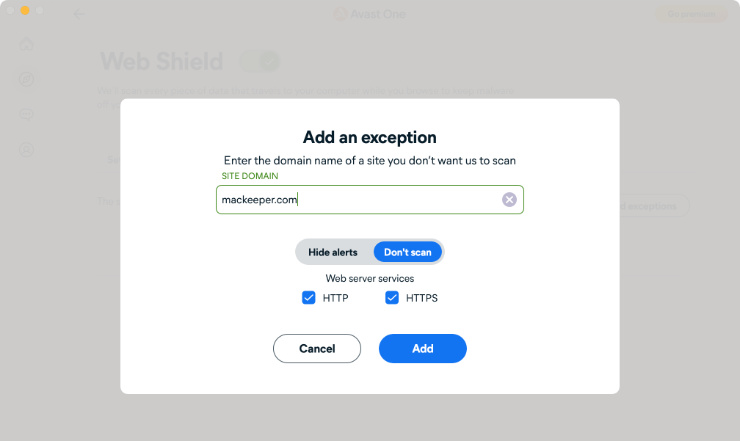
How to disable Avast on a Mac
If Avast is still getting in your way, you may want to completely turn it off and stop it blocking anything on your Mac. To do this you’ll need to disable all the Core Shields available with your version of Avast.
The method to turn off every Core Shield is slightly different for the Avast Security and Avast One apps.
Avast Security
- Open Avast Security and click Core Shields
- Click to disable each of the Core Shields: File Shield, Web Shield, and Email Shield
- If prompted, enter your Mac admin password and click OK
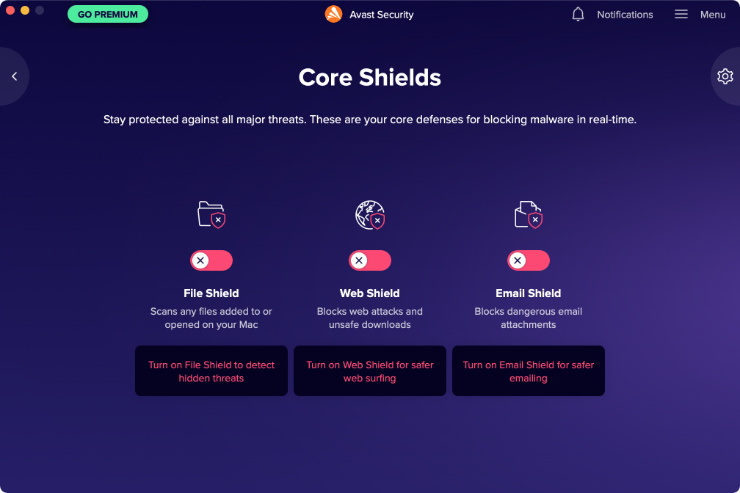
Avast One
- Open Avast One and click Explore
- In turn, click each of the Core Shields: File Shield, Web Shield, Email Shield
- For each shield, click the Open [Core] Shield button
- For each shield, disable the toggle at the top of the screen to turn it off
- If prompted, enter your Mac admin password and click OK
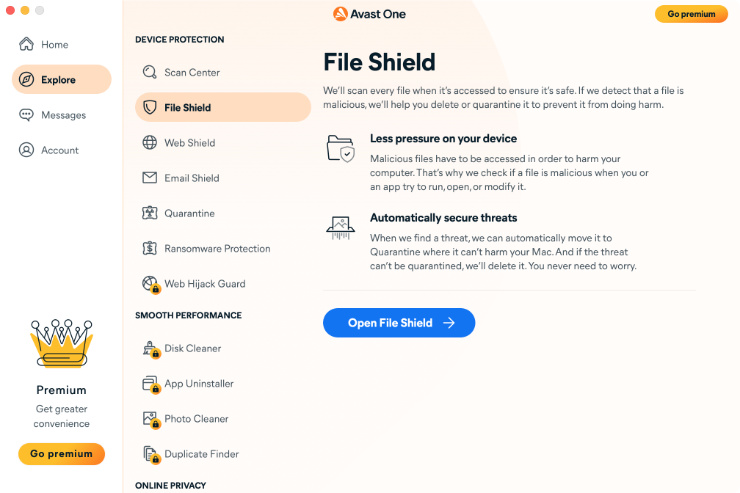
Uninstall Avast to stop using it completely
The best way to completely disable Avast is to uninstall it from your Mac. Obviously, this removes all the security and performance benefits you get from Avast’s software, so you should only uninstall it if you have a suitable alternative in place.
Most versions of Avast come with a dedicated uninstaller you can use. So open Finder and look through your Applications folder to find it.
Follow all the prompts in the Avast Uninstaller to remove Avast and all its leftover files. If you can’t find a dedicated uninstaller, consider using the Smart Uninstaller feature in an app like MacKeeper. This will ensure Avast is completely removed from your Mac.
Read more:







