How to get rid of MacKeeper ads depends on where you see them. Different advertising methods mean there are also different ways to block MacKeeper ads.
- Block online ads (like banners)
- Stop partner ads (like website pop-ups)
- Mute in-app notifications (like software alerts)
Before we take a closer look at each one, remember the three main ways to see fewer MacKeeper ads, and less ads in general:
- Step 1. Make sure you clear your browser cookies. Here’s a detailed guide.
- Step 2. Block push notifications in your browser, here’s how
- Step 3. Install an ad blocker if you haven’t already. You can try ours or any other ad blocker.
Hide MacKeeper ad banners
Some website banners can be easily hidden. To block MacKeeper’s banner ad:
1. Click the X button in the top right
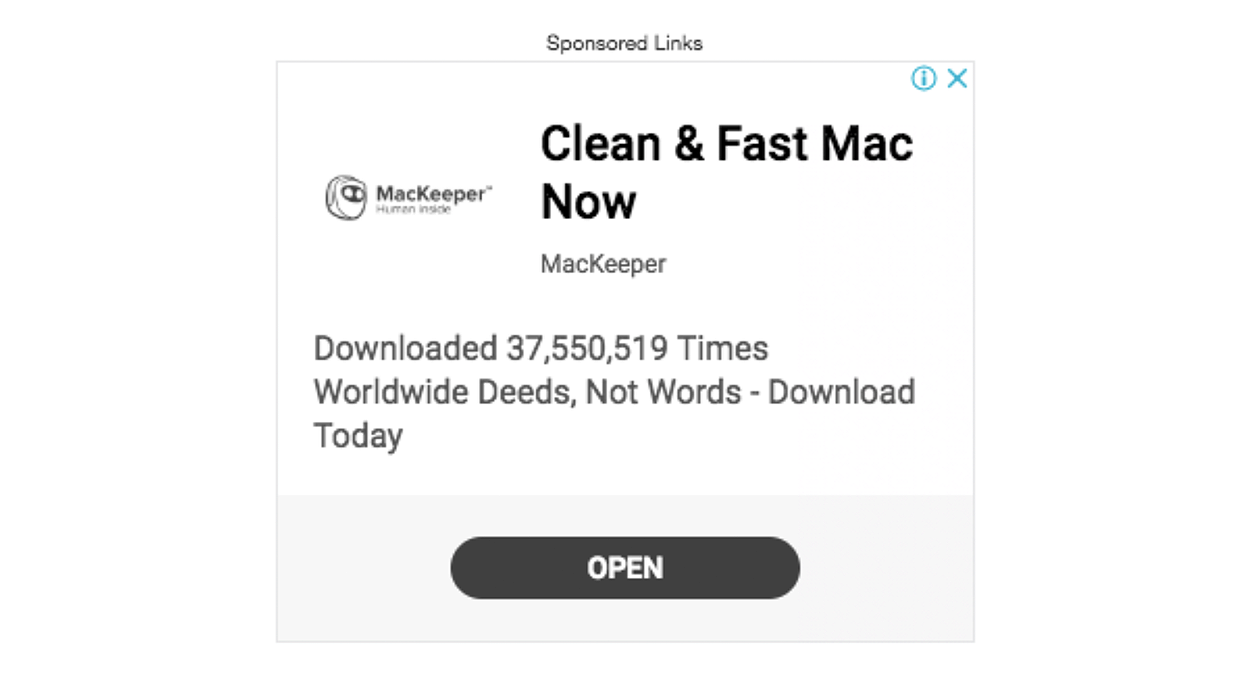
2. Click Report this ad
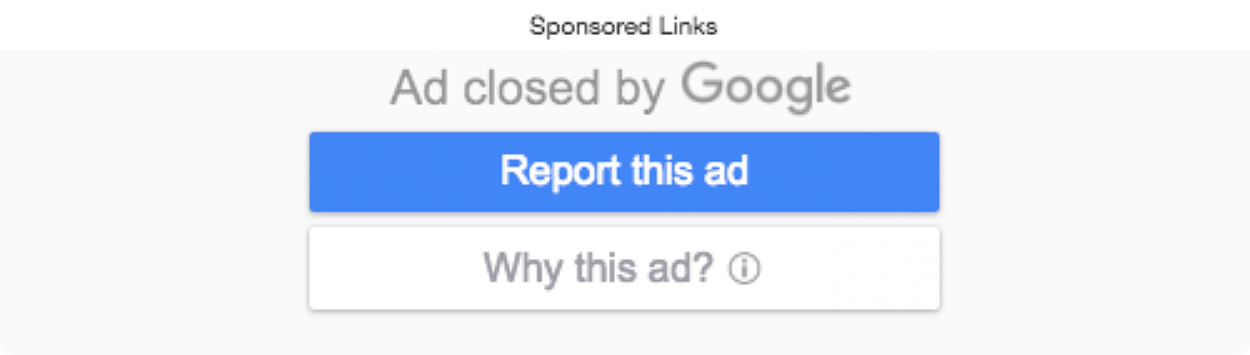
3. Select the reason why you’ve closed this ad
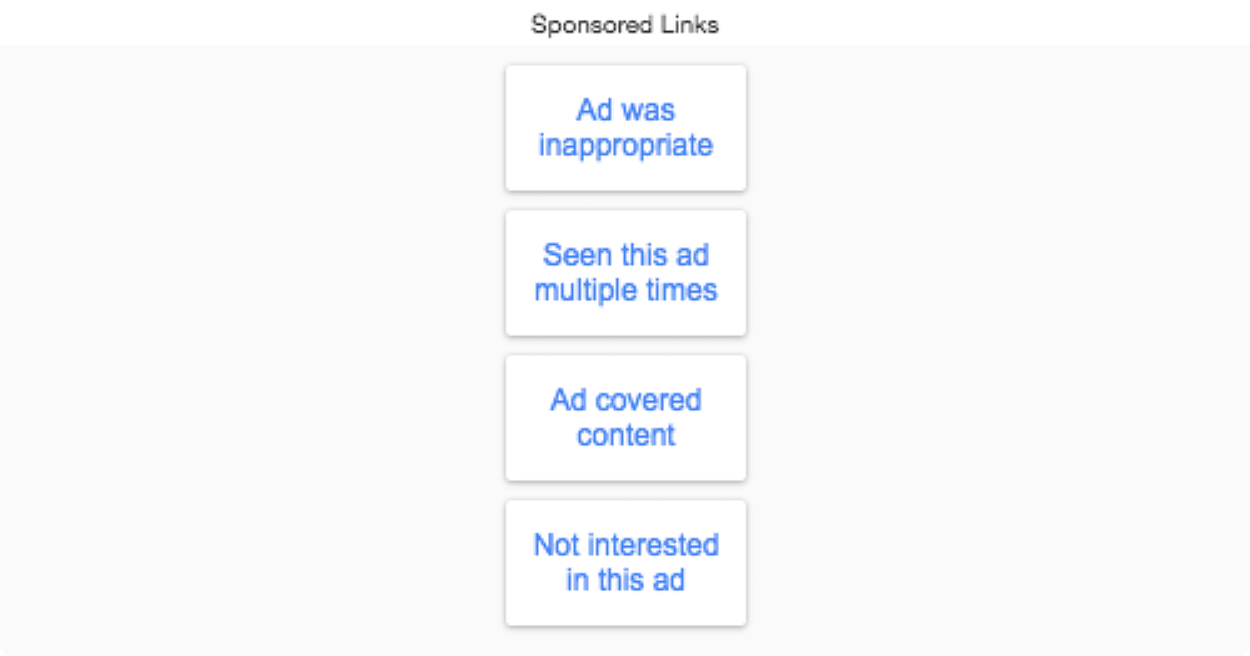
Note: Banner ads are run through Google. By closing and providing this feedback, you are sending your preference to Google and not directly to MacKeeper. Because of this, we cannot guarantee that you will avoid more MacKeeper ads in the future.
Remove MacKeeper pop-ups from partners
Unfortunately, in the past MacKeeper was known for intimidating ads. They were the result of partnerships we’ve since canceled for good. You can see an example below.
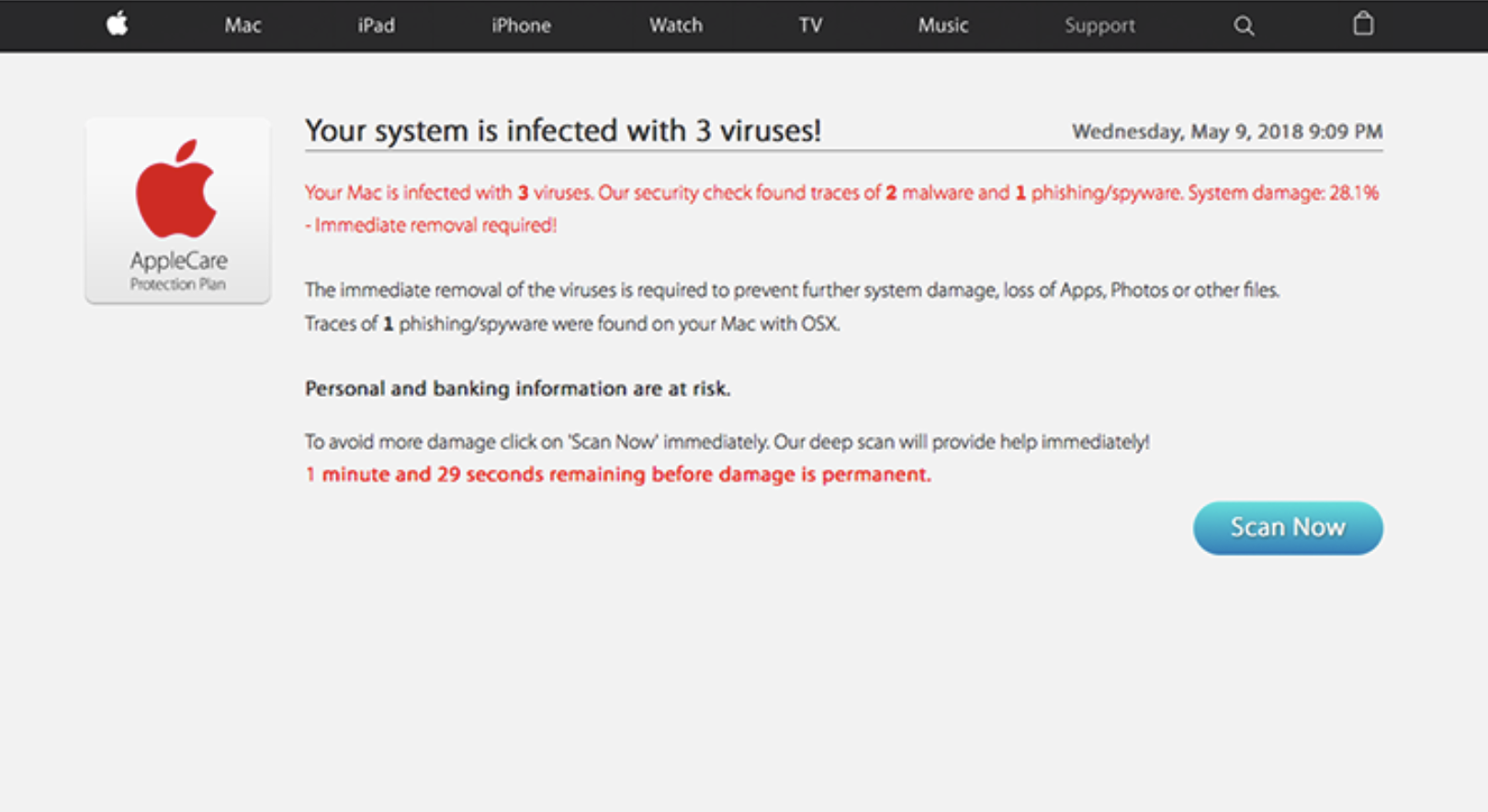
Since 2017, MacKeeper has been committed to delivering useful ads. This means you should never see an ad like the above ever again.
However, if you do, please copy the website link of the page, then send it to contact@mackeeperaffiliates.com. Attaching a screenshot helps us find this low-quality partner quickly.
This is a serious issue for us. We’re doing everything possible to detect and penalize these affiliate marketers, and ultimately end our relationship with them.
Stop MacKeeper pop-ups in the app
MacKeeper sends notifications in the top-right corner of your desktop. This is how our app communicates with users and provides information such as scan results, license status, software updates, or special offers. Sometimes, users mistakenly take these notifications for ads, but you can remove MacKeeper pop-ups if you want.
To disable personalized recommendations with special deals in MacKeeper:
1. Open MacKeeper
2. In the top right, go to MacKeeper > Preferences
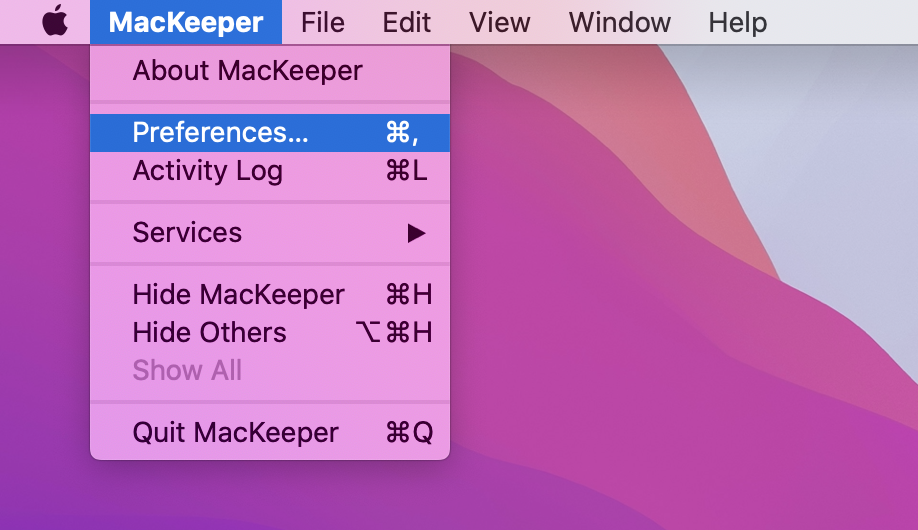
3. Select the Privacy & Legal pane
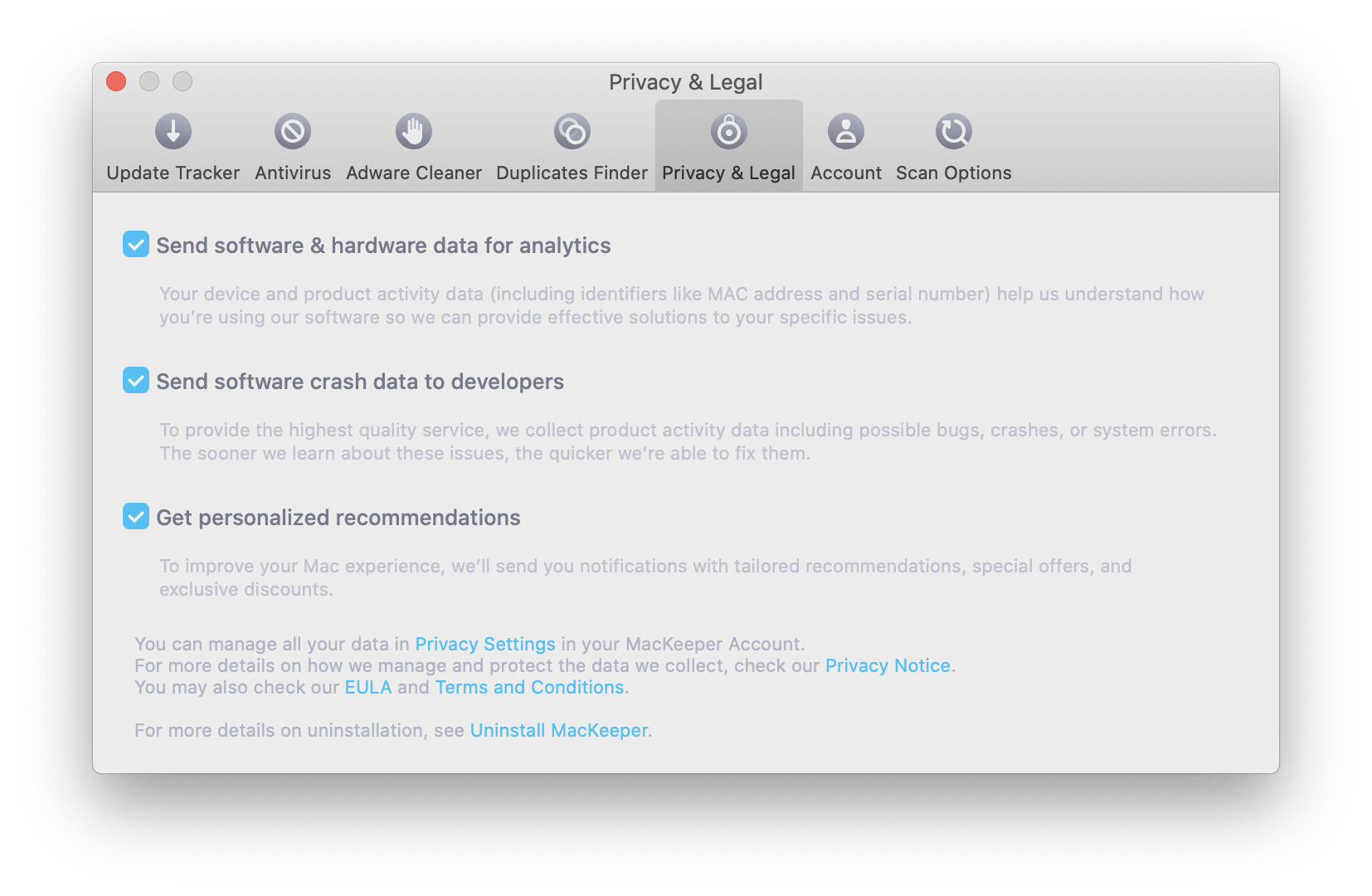
4. Deselect the Get personalized recommendations checkbox
By default, MacKeeper runs a daily scan. It monitors your Mac every 24 hours and only notifies you if there is a critical issue. You can receive fewer notifications by managing notification limits or the frequency of full scan reminders. To disable all Daily Scan alerts, you’ll need to open MacKeeper Preferences again and:
- Go to the Scan Options pane
- Deselect the Full scan reminder checkbox
- Deselect the Scan my Mac daily checkbox
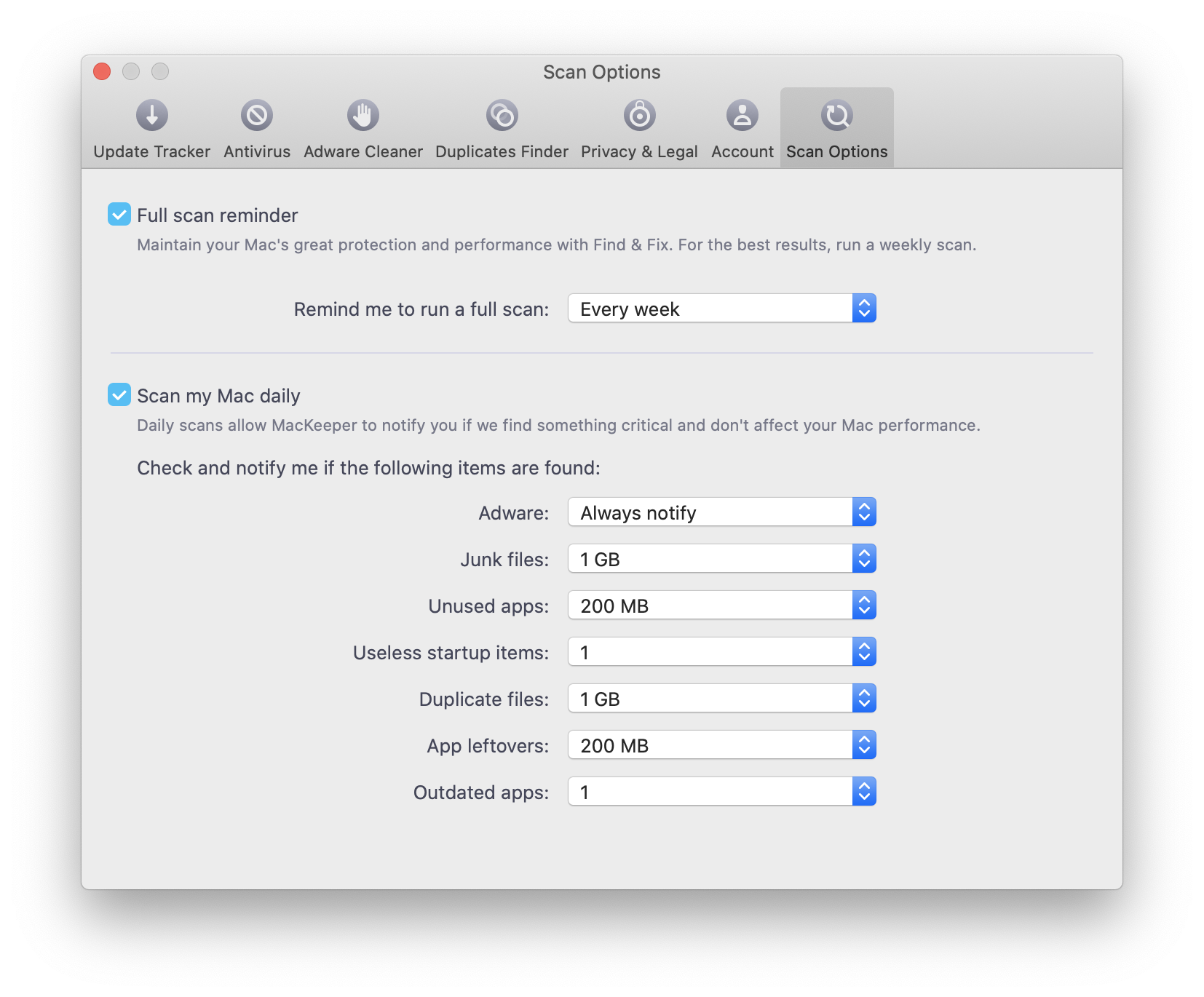
Next, you can also disable MacKeeper system notifications using your macOS Notification Center.
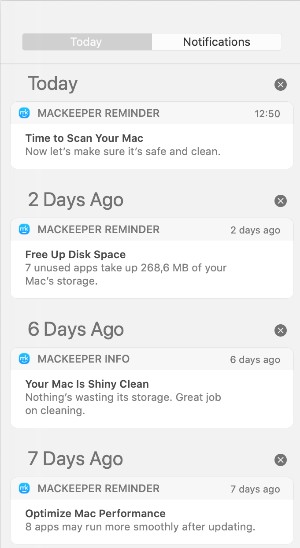
1. Go to System Preferences > Notifications
2. Select MacKeeper Info from the list on the right
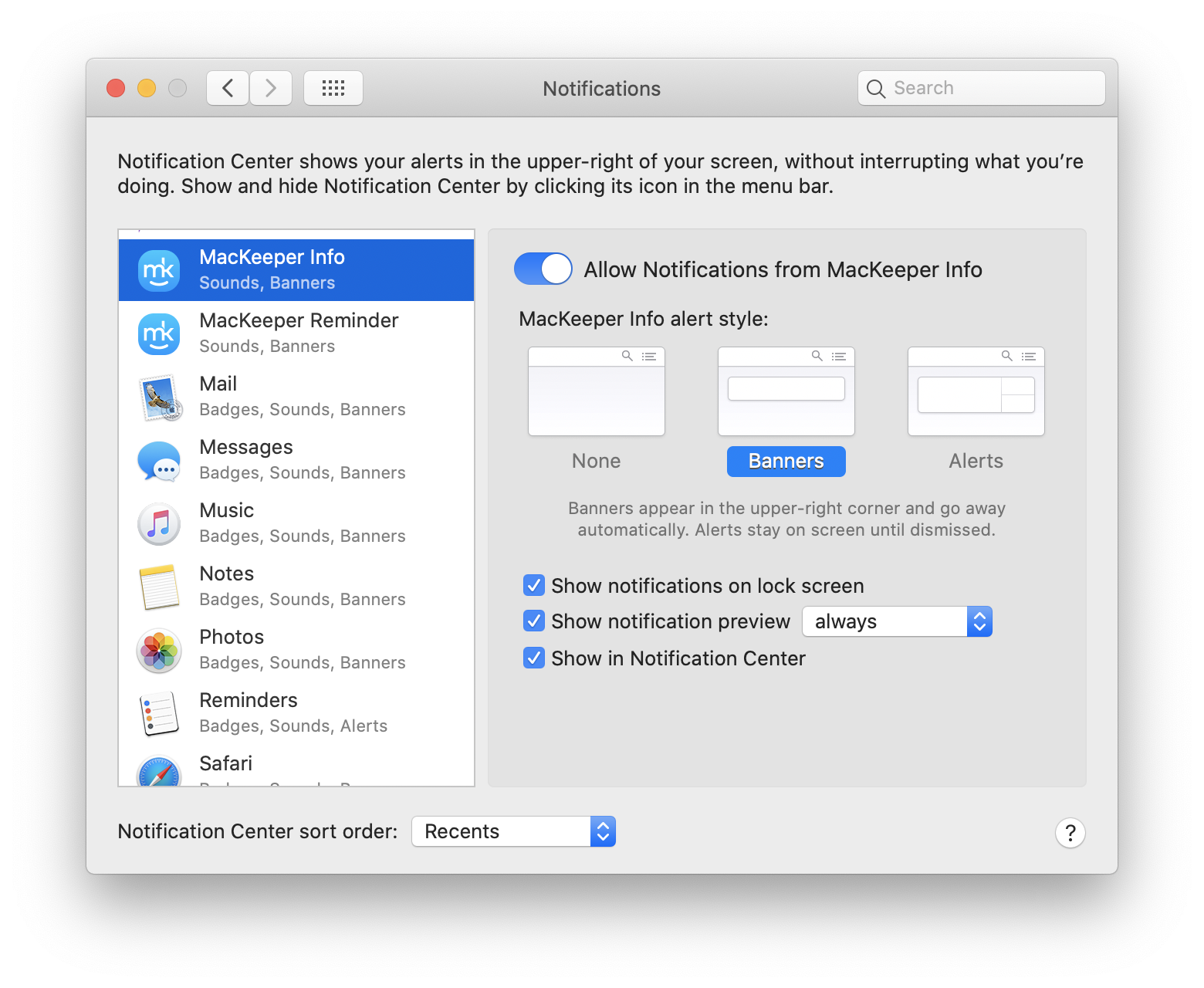
3. Toggle Allow Notifications from MacKeeper Info off
4. Next, select MacKeeper Reminders from the list
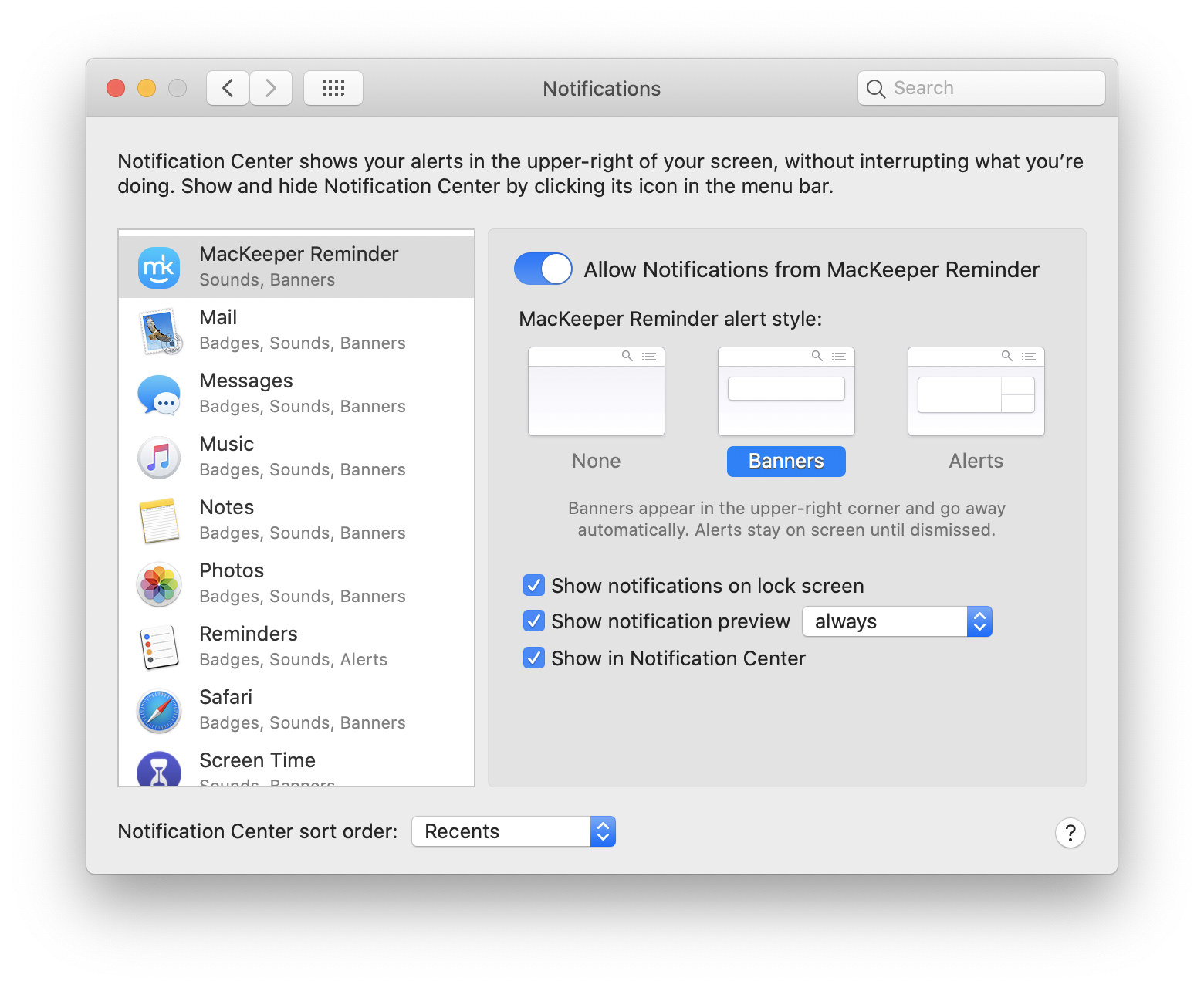
5. Toggle Allow Notifications from MacKeeper Reminder off
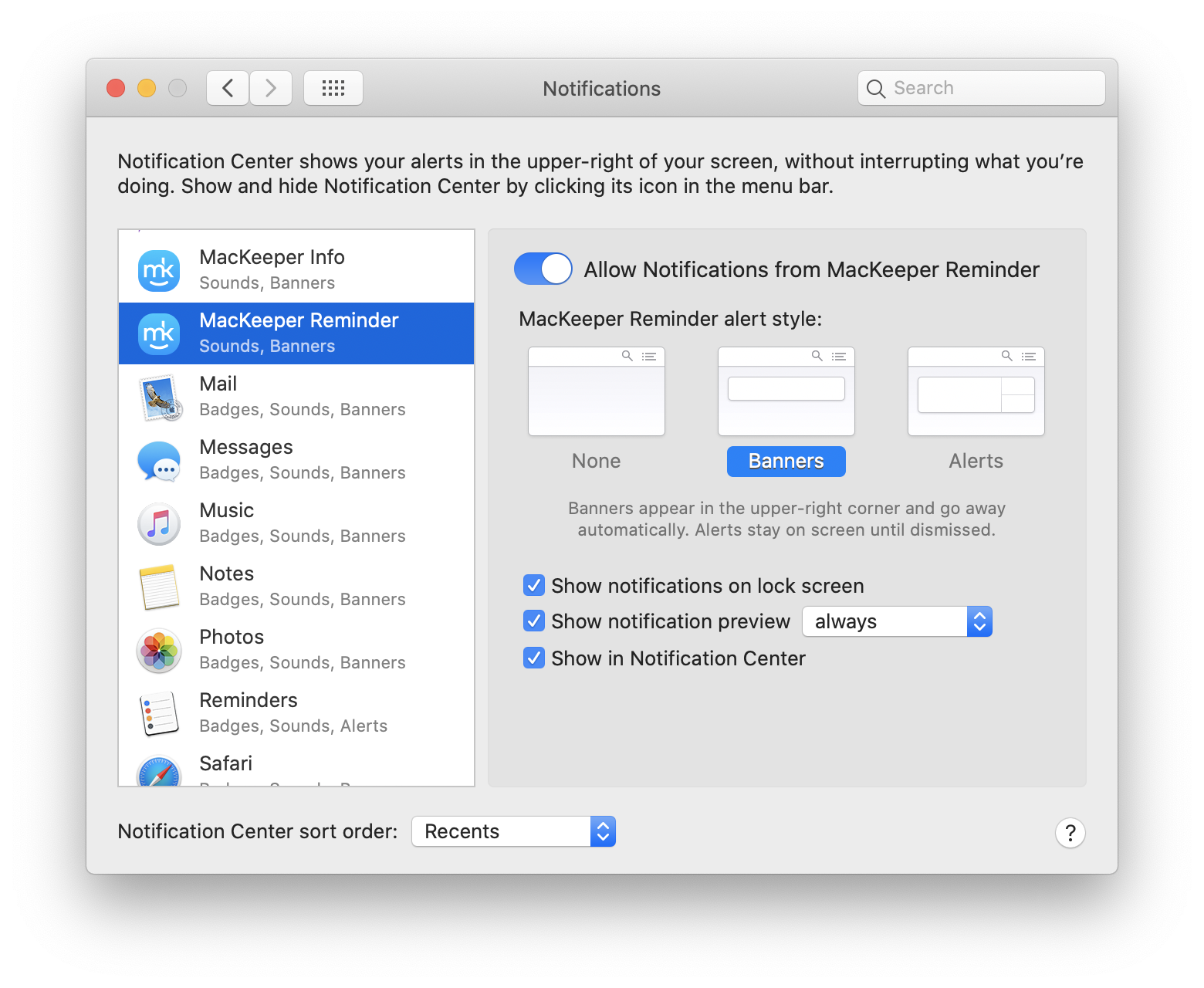
That’s it. MacKeeper ads are meant to be useful, but if they aren’t or you find them irrelevant, then now you know how to block them.












