Bei der Organisation Ihres Mac geht es darum, Ihr Leben einfacher zu gestalten und Ihre Produktivität zu steigern. Stellen Sie sich vor, Ihr Mac ist wie eine Bibliothek. Richtig organisiert, werden alle Bücher ordentlich in Regalen platziert, in alphabetischer Reihenfolge und nach Kategorien gruppiert. In einer unorganisierten Bibliothek könnten die Bücher in keiner bestimmten Reihenfolge stehen, einige könnten auf dem Boden liegen und die Regale könnten sowohl mit Büchern als auch mit zufälligen Haushaltsgegenständen befüllt sein. Stellen Sie sich nun vor, Sie müssten recherchieren. Es ist offensichtlich, welches System besser ist.
Sie können dieselbe Logik auf Ihren Mac anwenden. Wenn Sie ihn organisieren, können Sie Dinge leichter finden und müssen weniger Zeit damit verbringen, in Ordnern zu suchen, was Sie suchen.
Wenn Sie Ihren Mac besser organisieren möchten, beachten Sie unsere folgenden grundlegenden Tipps.
Bevor wir anfangen:
Zusätzlich zu den Ratschlägen in diesem Leitfaden können Sie noch mehr tun, indem Sie MacKeeper verwenden, um im Rahmen Ihrer Mac-Organisation unnötige Dateien zu entfernen. Um die Reinigungsfunktion zu verwenden, gehen Sie wie folgt vor:
- Laden Sie die MacKeeper-App herunter, installieren Sie sie und starten Sie sie auf Ihrem MacBook.
- Wählen Sie auf der linken Seite der App-Oberfläche Sicheres Aufräumen aus.
- Klicken Sie auf Scan starten und warten Sie, bis der Vorgang abgeschlossen ist.
- Sehen Sie sich die Scanergebnisse an, um die Dateien auszuwählen, die Sie löschen möchten, oder wählen Sie sie direkt aus, indem Sie auf Junk-Dateien entfernen klicken.
In diesem Artikel finden Sie Folgendes:
Einhaltung grundlegender Regeln
Bevor Sie Ihren Mac organisieren, sollten Sie einige grundlegende Regeln kennen, um Ordnung zu halten.
- Geben Sie Dateien aussagekräftige Namen, damit Sie sie später wiederfinden können. Sie können sie dann ganz einfach mit Spotlight finden.
- Erstellen Sie für jedes neue Projekt einen neuen Ordner. Legen Sie dann alle Dateien, die mit diesem Projekt zusammenhängen, in diesem Ordner ab. Wenn Sie sich angewöhnen, dies zu tun, wird es Ihnen in Zukunft viel leichter fallen, das Gesuchte zu finden.
- Versuchen Sie, nicht ständig Dinge auf Ihrem Desktop abzulegen. Sonst sammeln sich diese dort an und Sie erhalten im Handumdrehen ein Chaos.
- Löschen Sie die Installationsprogramme von Anwendungen, nachdem Sie sie verwendet haben, da Sie sonst nur Ihren Download-Ordner überladen.
Organisieren Sie Ihren Desktop von Hand
Eine der ersten Maßnahmen, die Sie ergreifen können, ist die Organisation Ihres Mac-Desktops. Wenn er mit alten Dateien und Ordnern überfüllt ist, ist es eine gute Idee, ihn aufzuräumen.
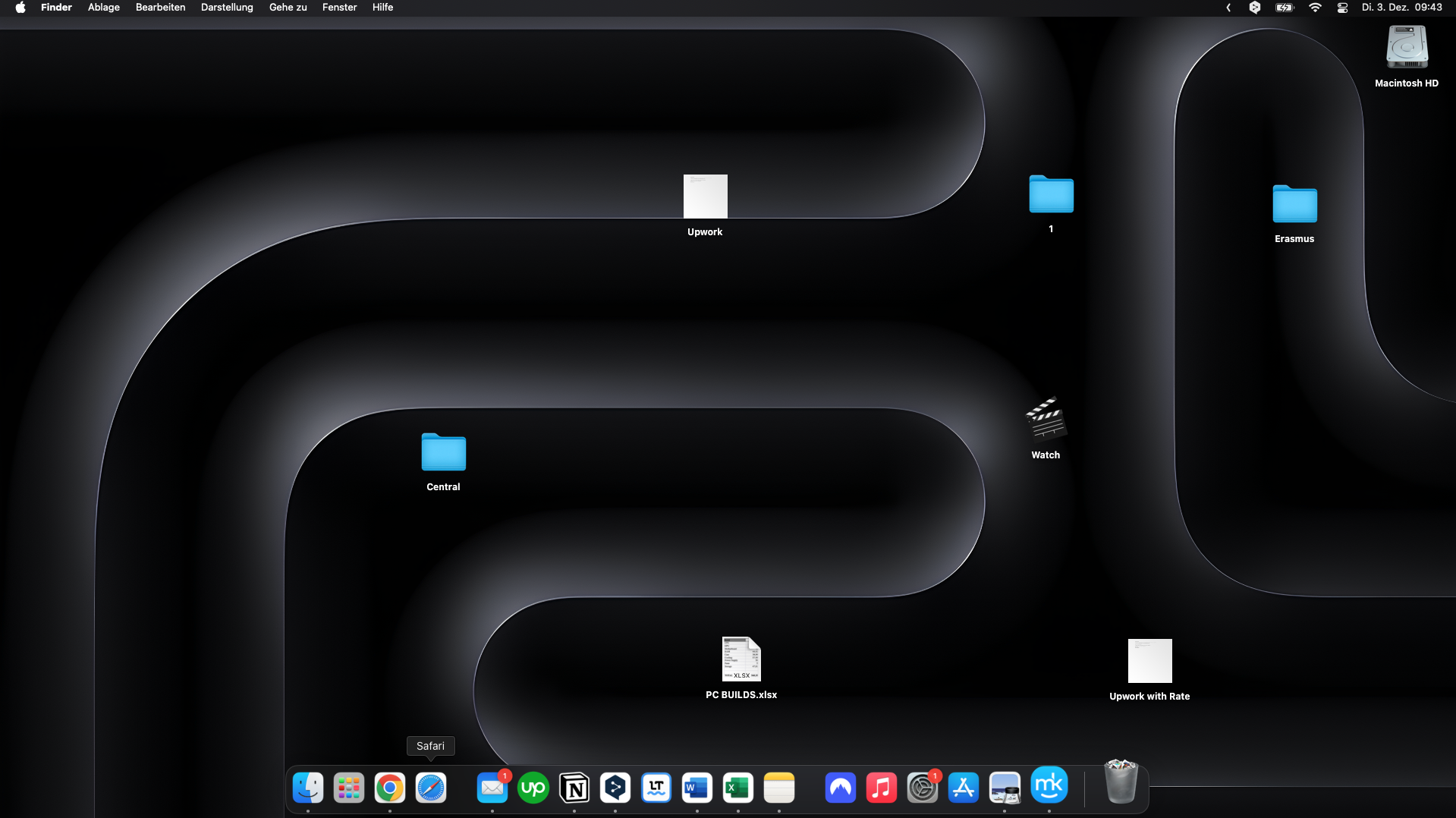
Sie können einige Dinge tun, um Ihren Desktop von Hand zu organisieren:
- Gehen Sie jede Datei und jeden Ordner auf Ihrem Desktop durch, überprüfen Sie sie und ordnen Sie sie an logischeren Stellen auf Ihrem MacBook an – Textdokumente beispielsweise in Ihrem Dokumentenordner.
- Wenn Sie Ihren Desktop schnell aufräumen möchten, erstellen Sie einfach einen neuen Ordner und verschieben Sie alle alten Dateien und Ordner dorthin. Nennen Sie ihn beispielsweise „Alte Desktop-Dateien“.
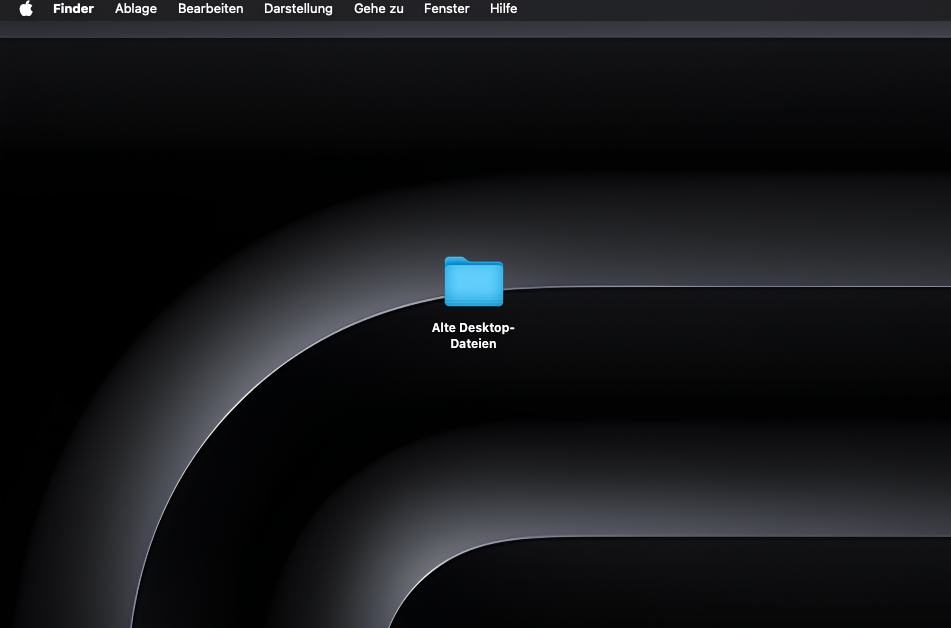
Sortieren Sie Ihrer Dateien auf dem Mac automatisch mit Stapeln
Seit macOS Mojave können Sie die Stapelfunktion verwenden, um all Ihre losen Desktop-Dateien auf dem Mac in übersichtliche Gruppen zu sortieren – ähnlich wie beim Stapeln von Papier.
So verwenden Sie Stapel, um Desktop-Dateien zu organisieren:
- Klicken Sie mit der rechten Maustaste auf eine beliebige Stelle auf Ihrem Desktop und wählen Sie Stapel verwenden aus.
- macOS sortiert Ihre einzelnen Dateien automatisch in Gruppen. Klicken Sie auf eine dieser Gruppen, um sie zu erweitern und ihren Inhalt anzuzeigen.
- Klicken Sie auf den Titel des Stapels, um ihn zu schließen.
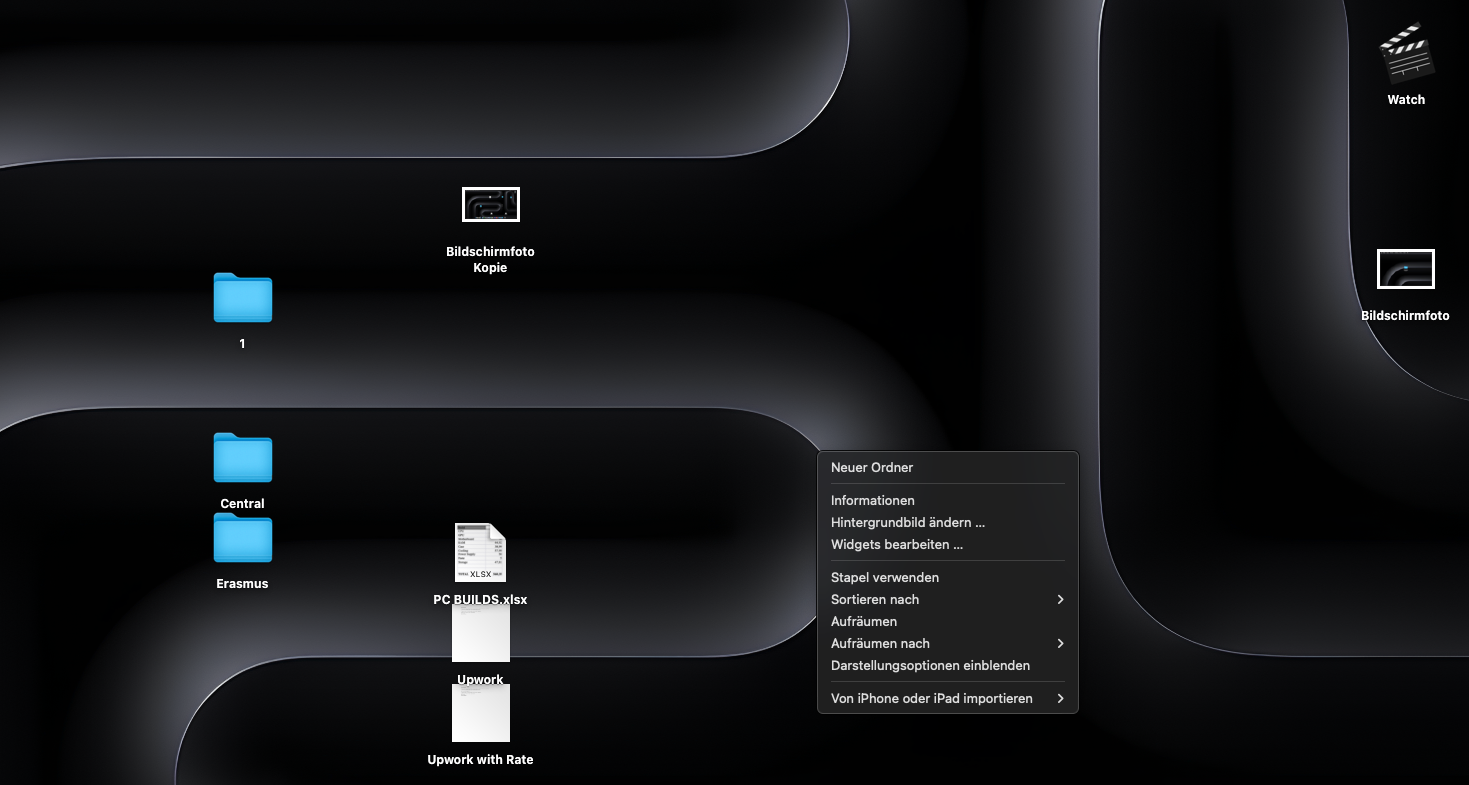
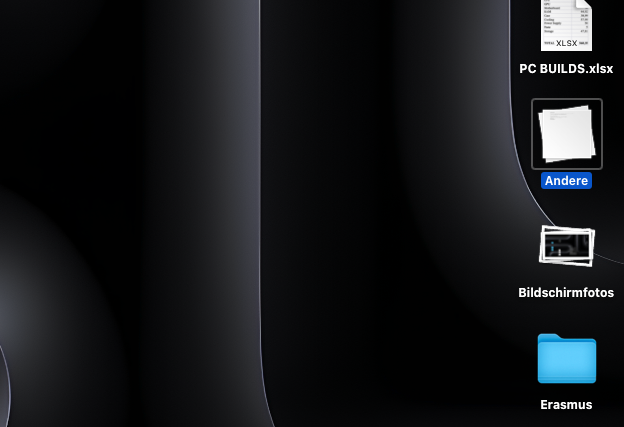
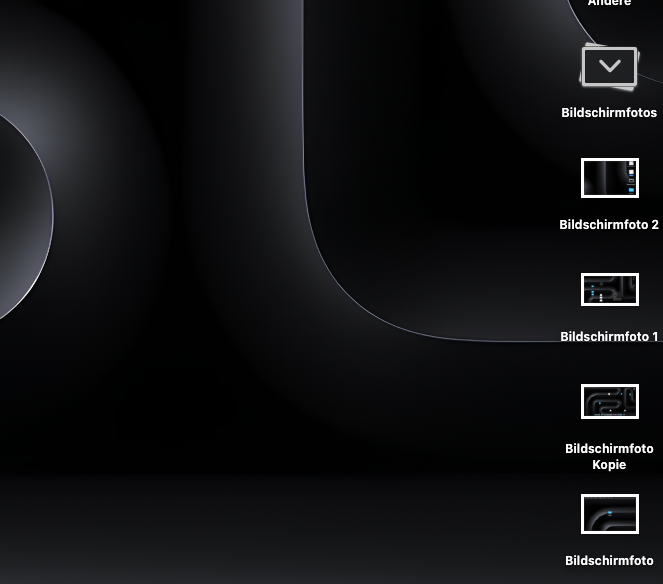
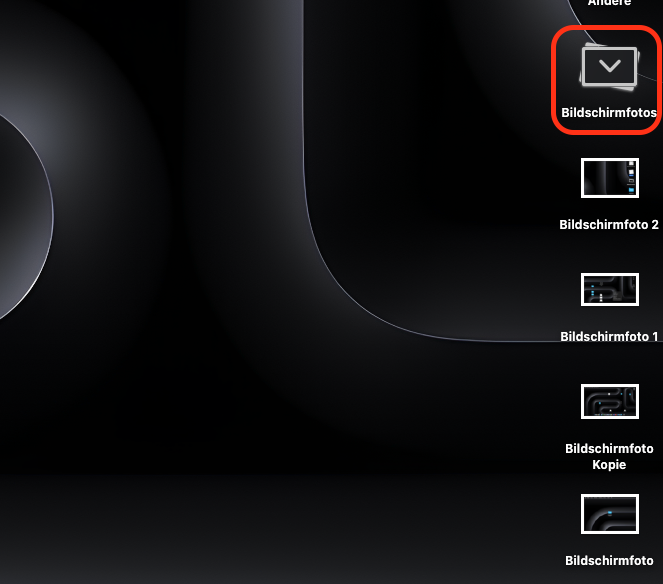
Fügen Sie wichtige Ordner zur Seitenleiste des Finders hinzu
Wenn Sie einen bestimmten Ordner häufig verwenden, können Sie ihn in Ihre Seitenleiste ziehen, um schnell darauf zugreifen zu können.
So erstellen Sie eine neue Verknüpfung im Finder:
- Suchen Sie den Ordner, für den Sie eine Verknüpfung erstellen möchten.
- Klicken Sie darauf und ziehen Sie ihn in die Favoritenliste in der Seitenleiste Ihres Finders.
- Wenn Sie eine horizontale Linie sehen, lassen Sie die Maustaste los.
- Sie können diese Verknüpfung nun jederzeit auswählen, um direkt zum ursprünglichen Ordner zu gelangen.
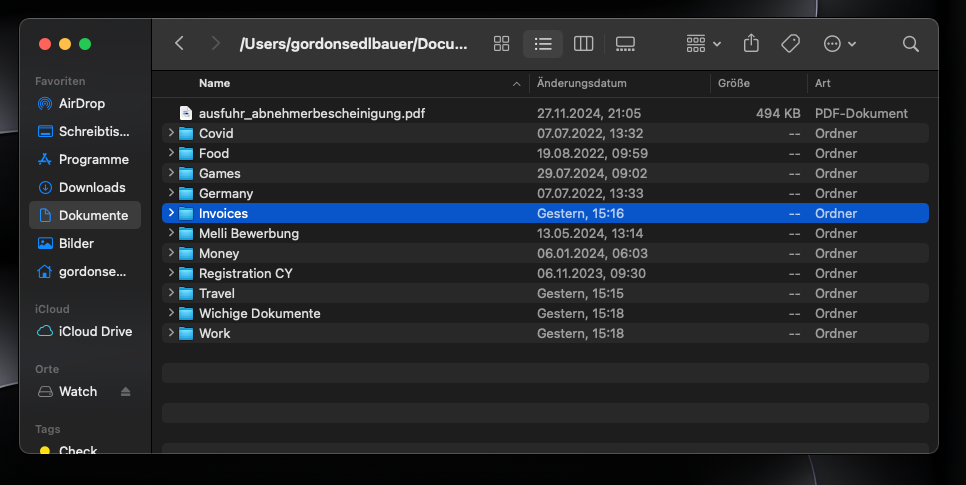
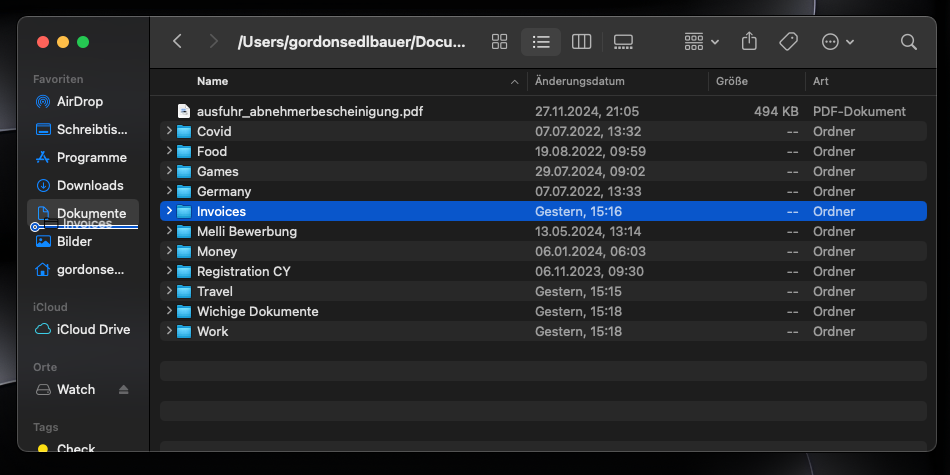
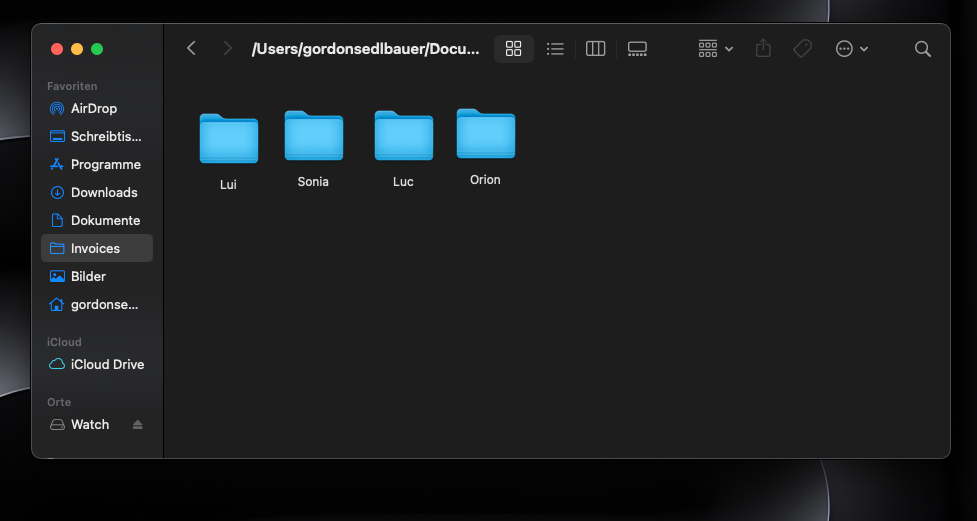
Gruppieren Sie Objekte mit Tags
Tags sind eine schnelle und einfache Möglichkeit, Dateien und Ordner auf Ihrem Mac zu organisieren, und sie sind direkt in macOS integriert. Wenn Sie Objekte mit Tags versehen, werden sie im Wesentlichen in einer Liste mit allen anderen Objekten aufgeführt, die dasselbe Tag haben, auch wenn sie sich an verschiedenen Speicherorten befinden. Sie können die integrierten Tags verwenden oder eigene erstellen.
Befolgen Sie diese Schritte, um Tags zur Organisation Ihres Mac zu verwenden:
- Um eines der Standard-Tags zu verwenden, klicken Sie einfach mit der rechten Maustaste auf eine Datei oder einen Ordner und wählen Sie dann eine der Tag-Farben aus. Alternativ können Sie im Finder auf das Tag-Symbol klicken und eine Farbe auswählen.
- Sobald Sie ein Element mit einem Tag versehen haben, wird daneben ein farbiger Punkt angezeigt.
- Wiederholen Sie dies mit einigen weiteren Elementen, erweitern Sie dann die Liste Tags in der Seitenleiste des Finders und wählen Sie die entsprechende Farbe aus. Sie sehen alle Elemente mit demselben Farbetikett.
- Sie können auch eigene Tags erstellen. Klicken Sie mit der rechten Maustaste auf eine Datei und wählen Sie Tags aus. Geben Sie einen Namen ein, wählen Sie eine Farbe aus und drücken Sie die Eingabetaste.
- Weitere Änderungen können Sie über Finder > Einstellungen auf der Registerkarte Tags vornehmen.
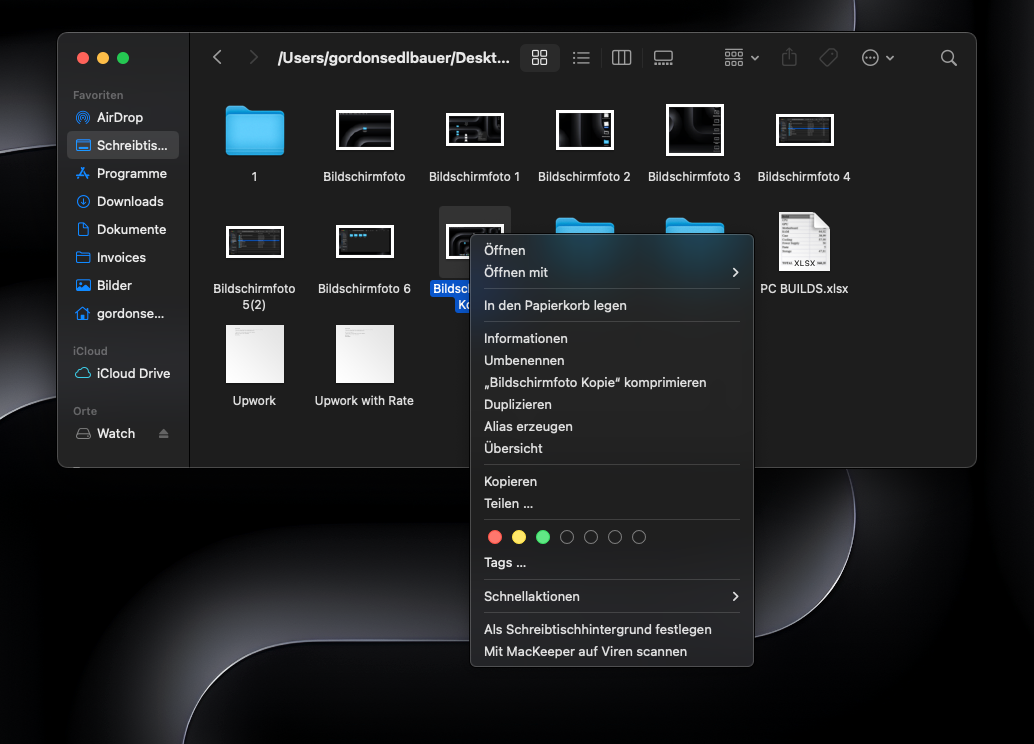
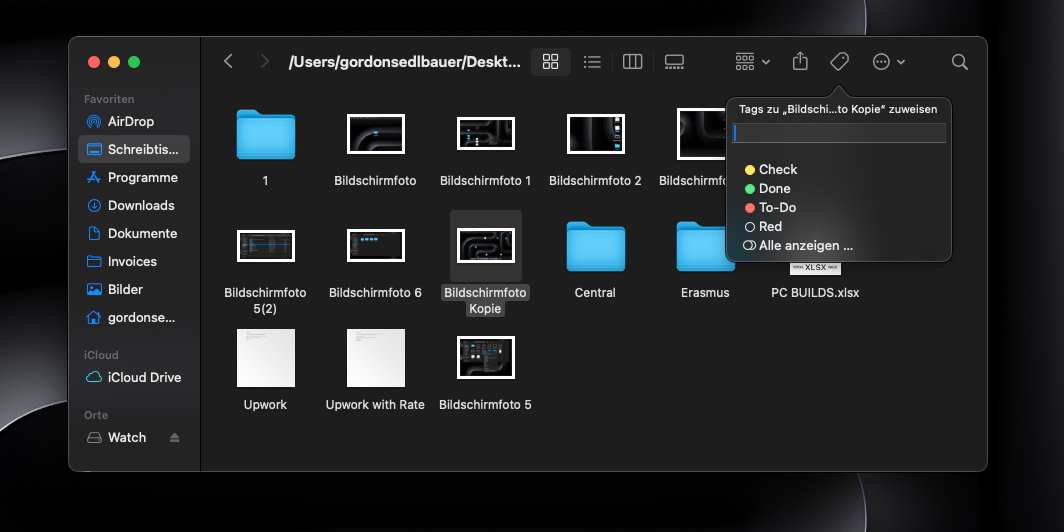
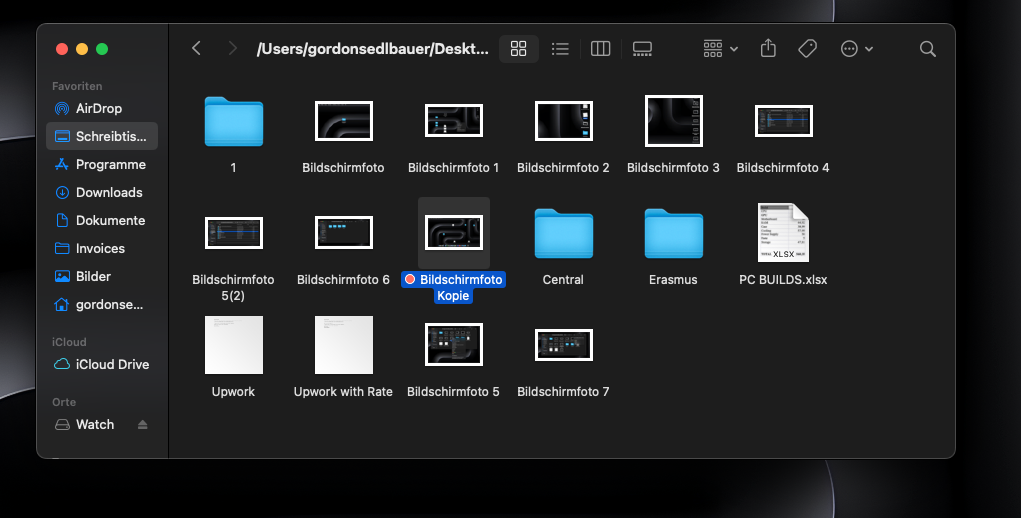
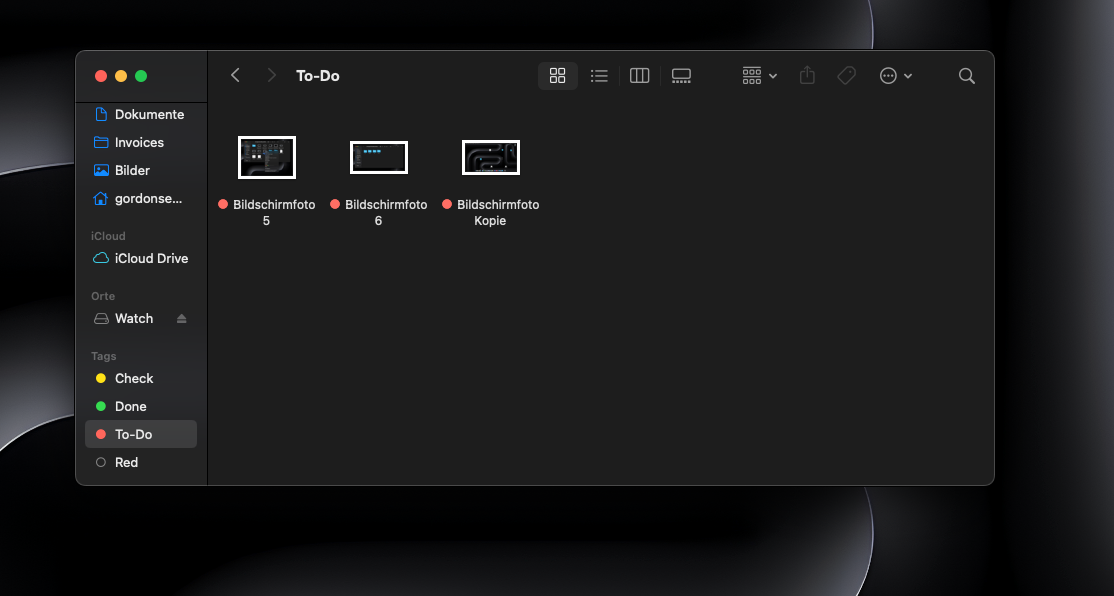
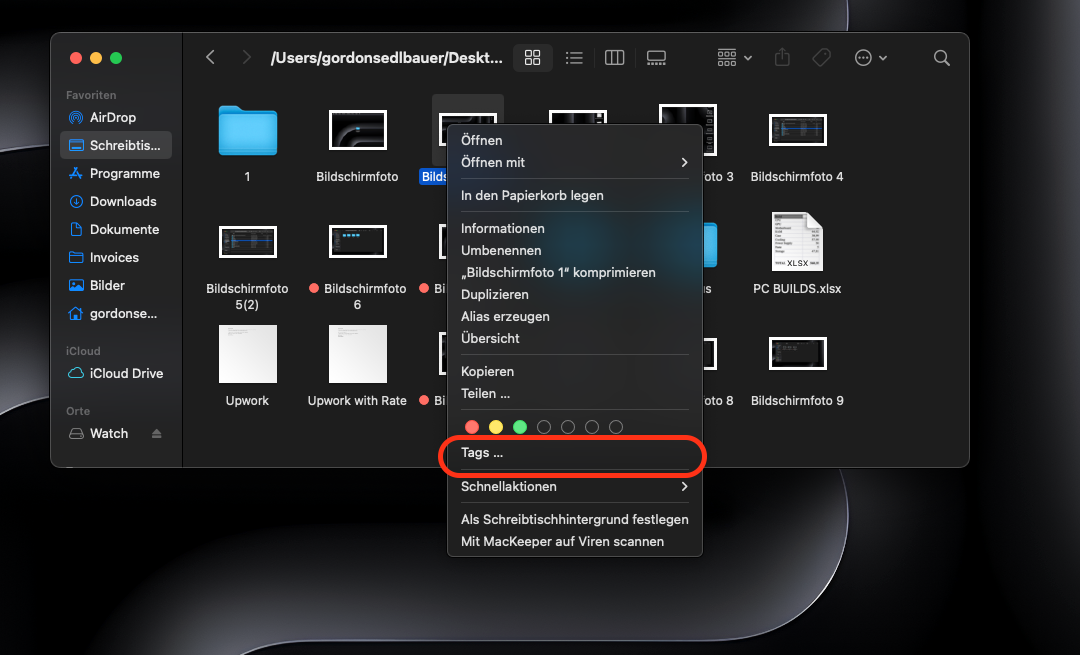
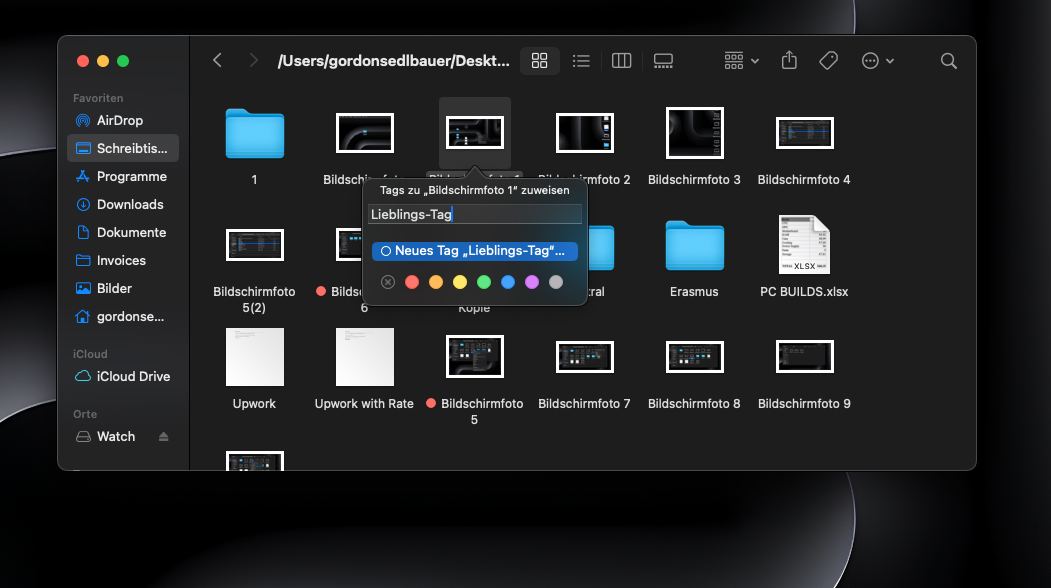
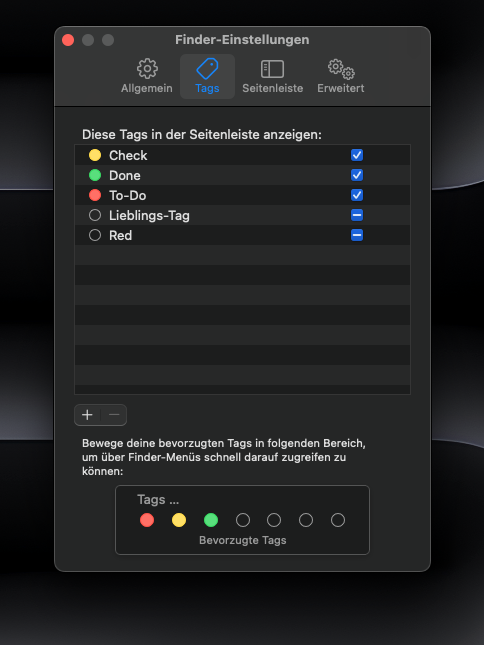
Verwenden Sie Aufräumtools von macOS
Ihr Mac verfügt über eine Reihe integrierter Tools zum Löschen veralteter, nicht mehr benötigter Dateien. Es lohnt sich, diese zu verwenden, um die Dateien auf Ihrem Mac zu verwalten.
Gehen Sie wie folgt vor, um die Bereinigungsfunktionen Ihres Mac zu nutzen:
- Wählen Sie in der Menüleiste Apple > Systemeinstellugen aus.
- Öffnen Sie nun Speicher.
- Klicken Sie im Abschnitt Dokumente auf das i.
- Von hier aus können Sie große Dateien, Downloads, nicht unterstützte Apps und mehr finden und entfernen.
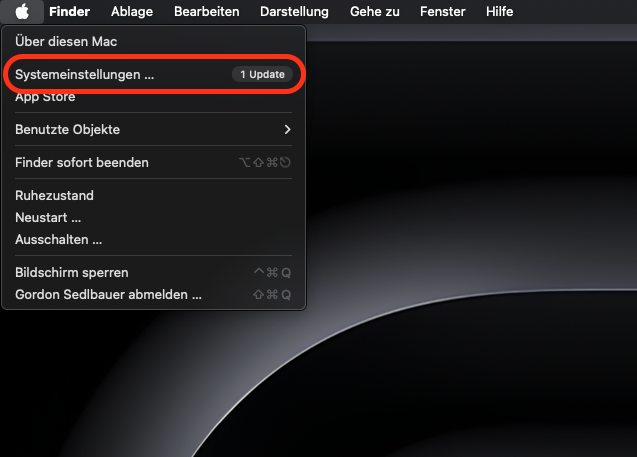
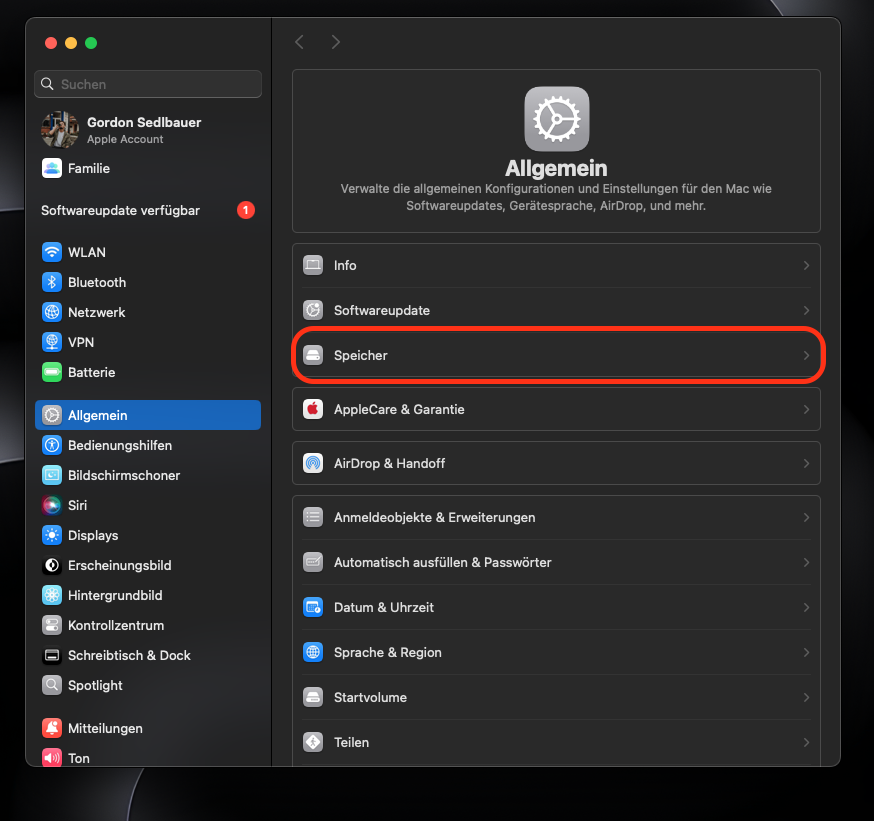
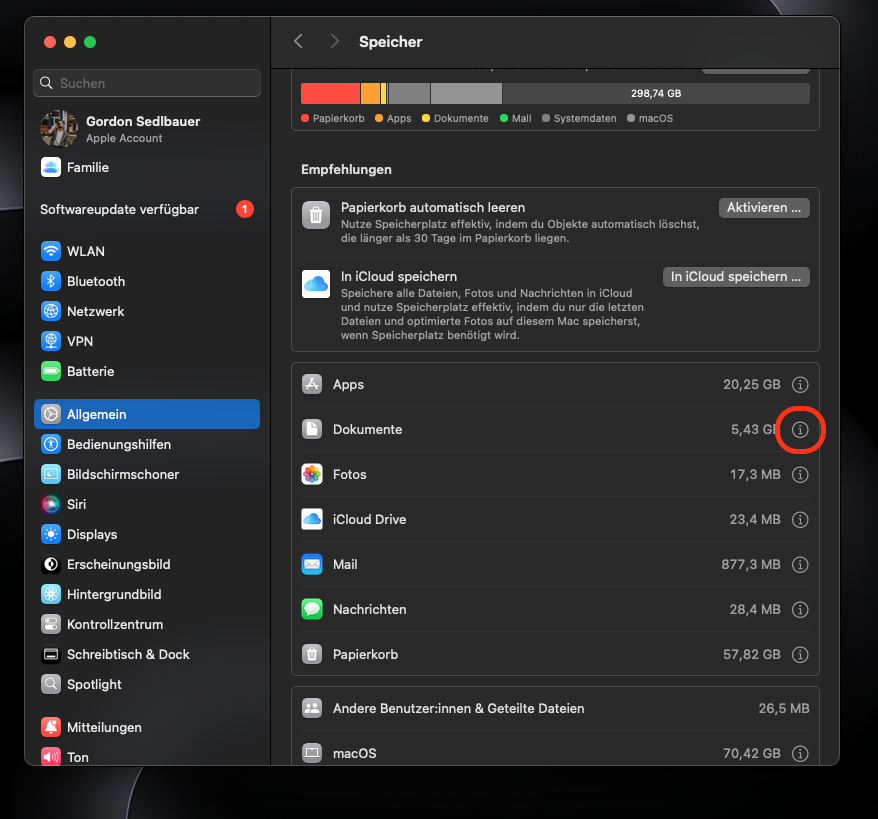
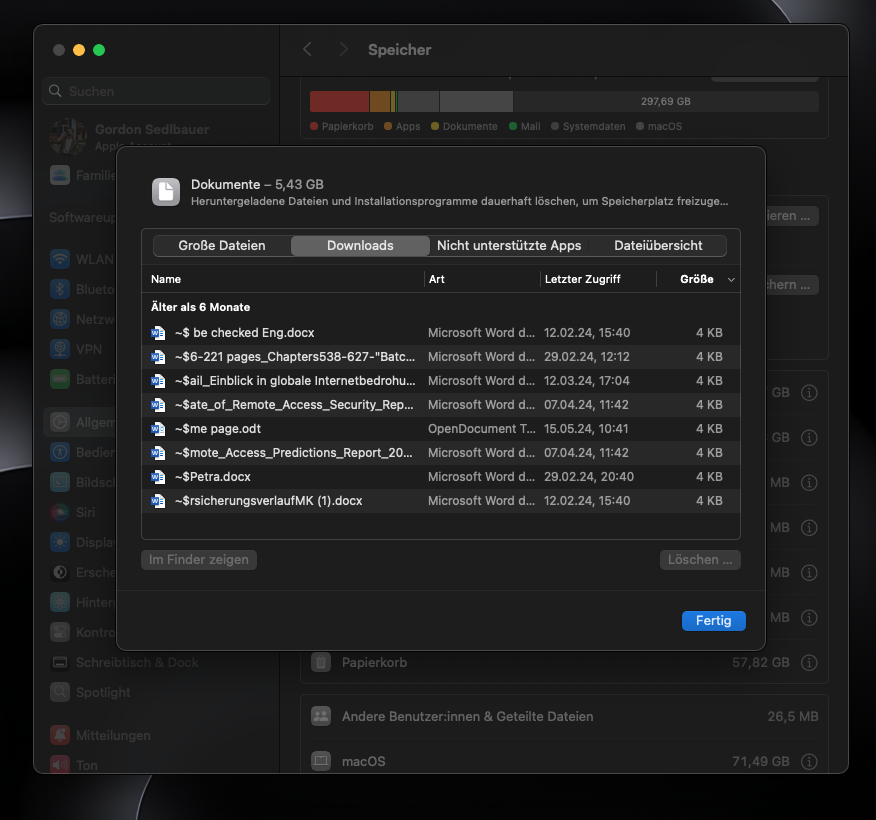
Duplikate löschen
Auch wenn es gelegentlich vorkommen kann, dass Sie mehrere Kopien derselben Dateien auf Ihrem Mac haben möchten, sind Duplikate in der Regel eine Verschwendung von Speicherplatz. Wenn Sie Dokumente organisieren, ist es eine gute Idee, nach Duplikaten zu suchen und diese zu entfernen. Dies manuell zu tun, kann sehr zeitaufwendig sein, und es kann schwierig sein, alles zu finden. Daher wird empfohlen, eine spezielle App zu verwenden, um nach nicht benötigten Dateikopien zu suchen und diese zu löschen.
So verwenden Sie MacKeeper, um Duplikate zu entfernen:
- Wählen Sie in MacKeeper, Suche nach Duplikaten aus und klicken Sie auf Scan starten.
- Warten Sie, bis der Scan abgeschlossen ist.
- Wenn der Scan abgeschlossen ist, können Sie in MacKeeper zwischen Duplikaten, ähnlichen Fotos und Screenshots wählen. Sie können eine dieser Optionen auswählen und auf Ausgewählte entfernen klicken, um alles auf einmal zu entfernen.
- Alternativ können Sie auf jede Kategorie klicken, um sie detaillierter anzuzeigen. Von dort aus können Sie einzelne Elemente zum Löschen auswählen.
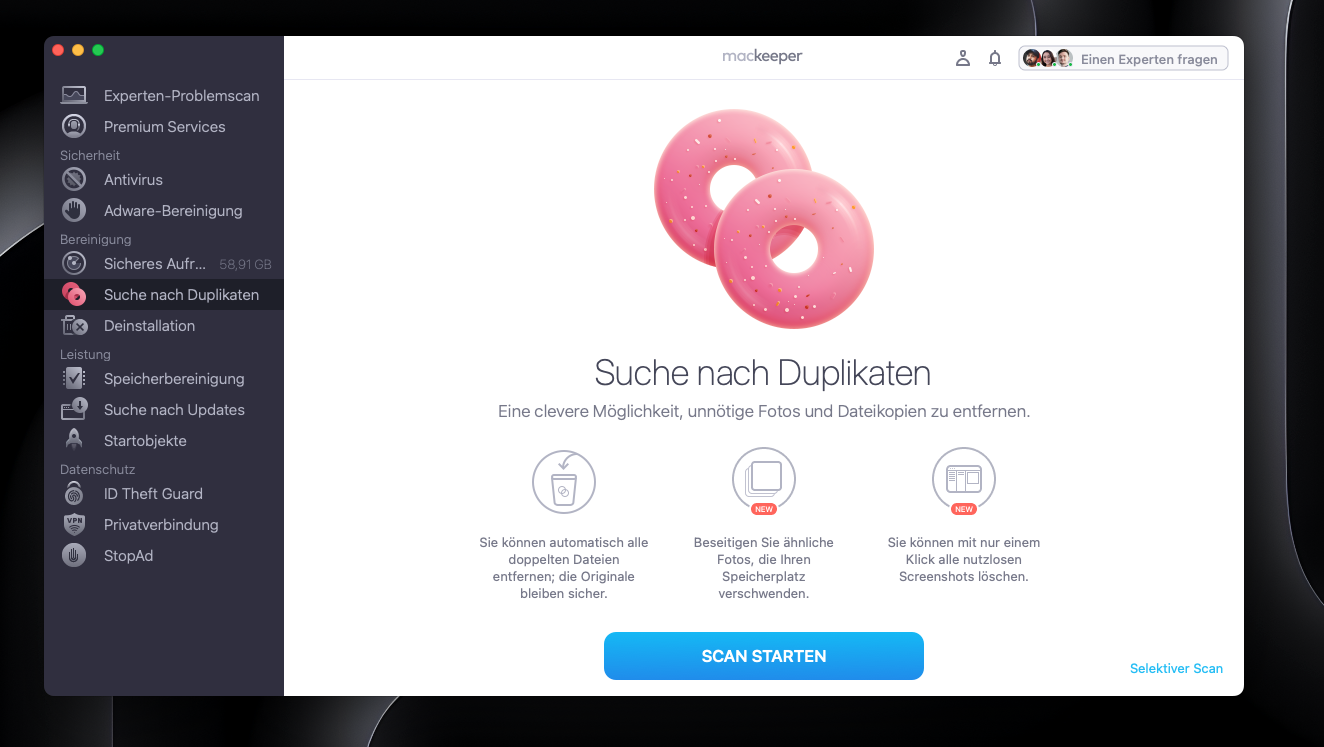
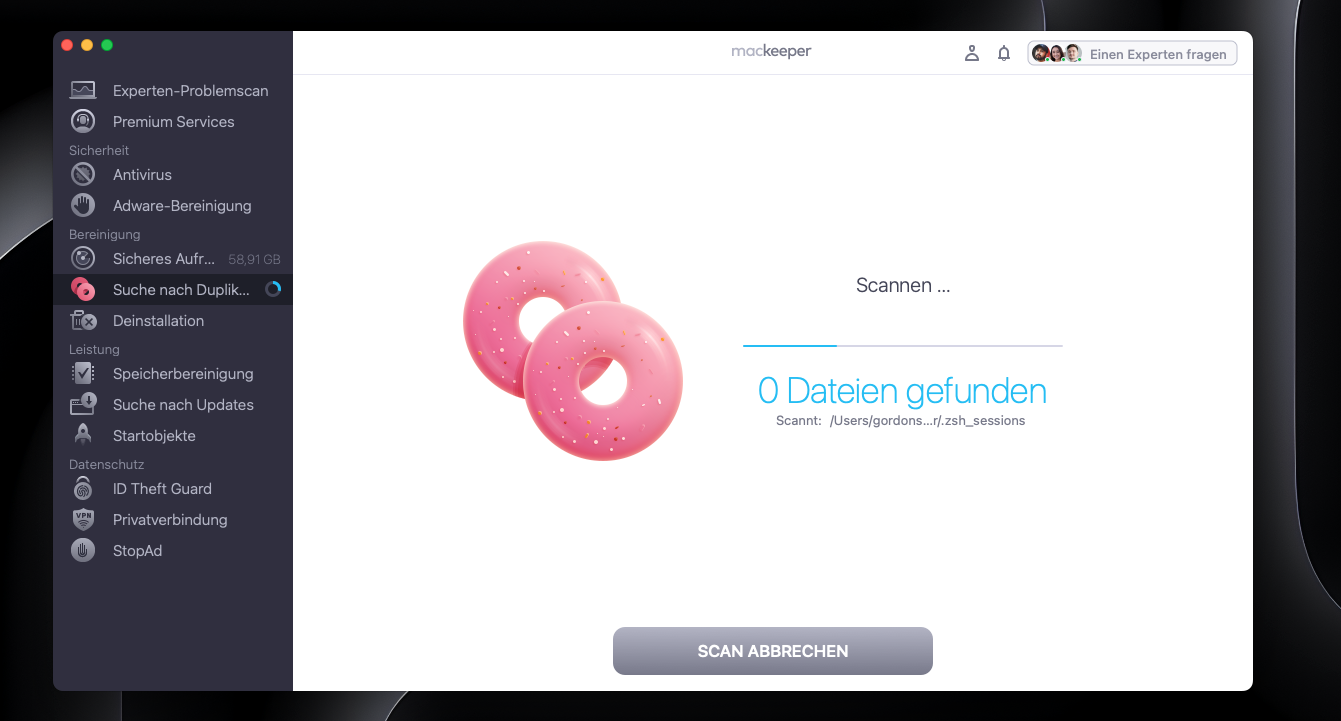
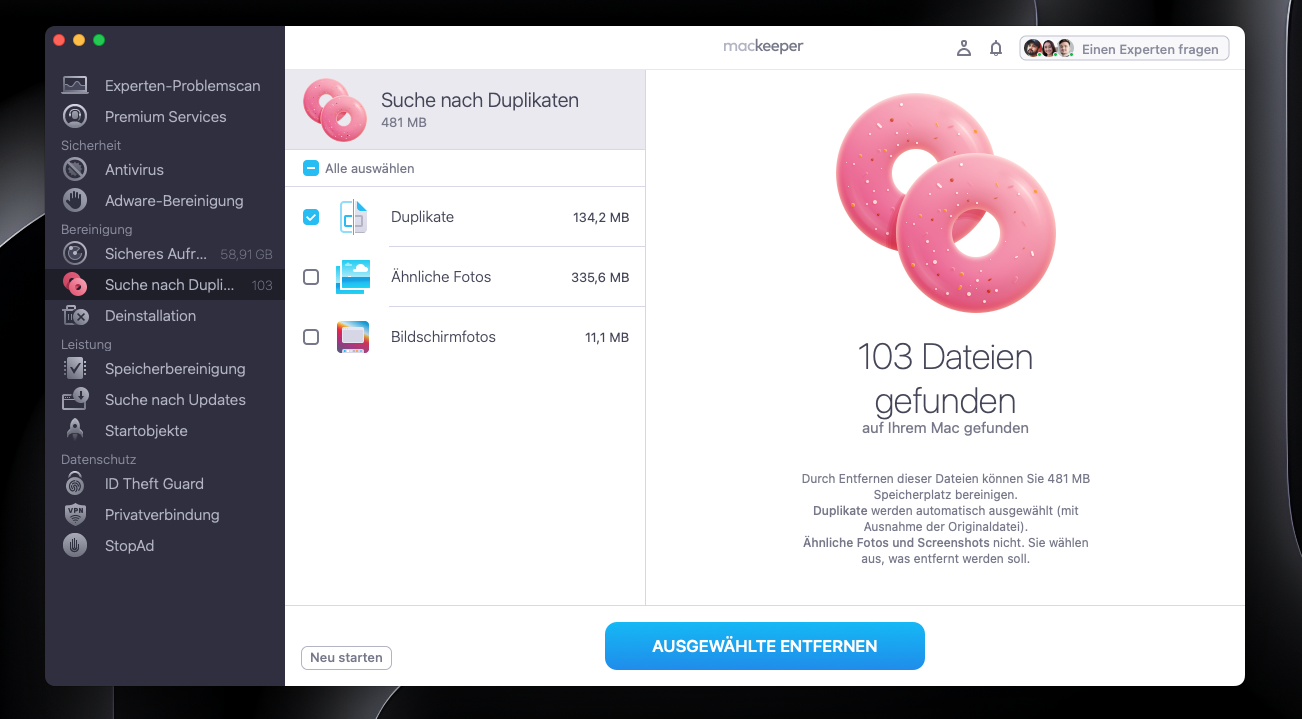
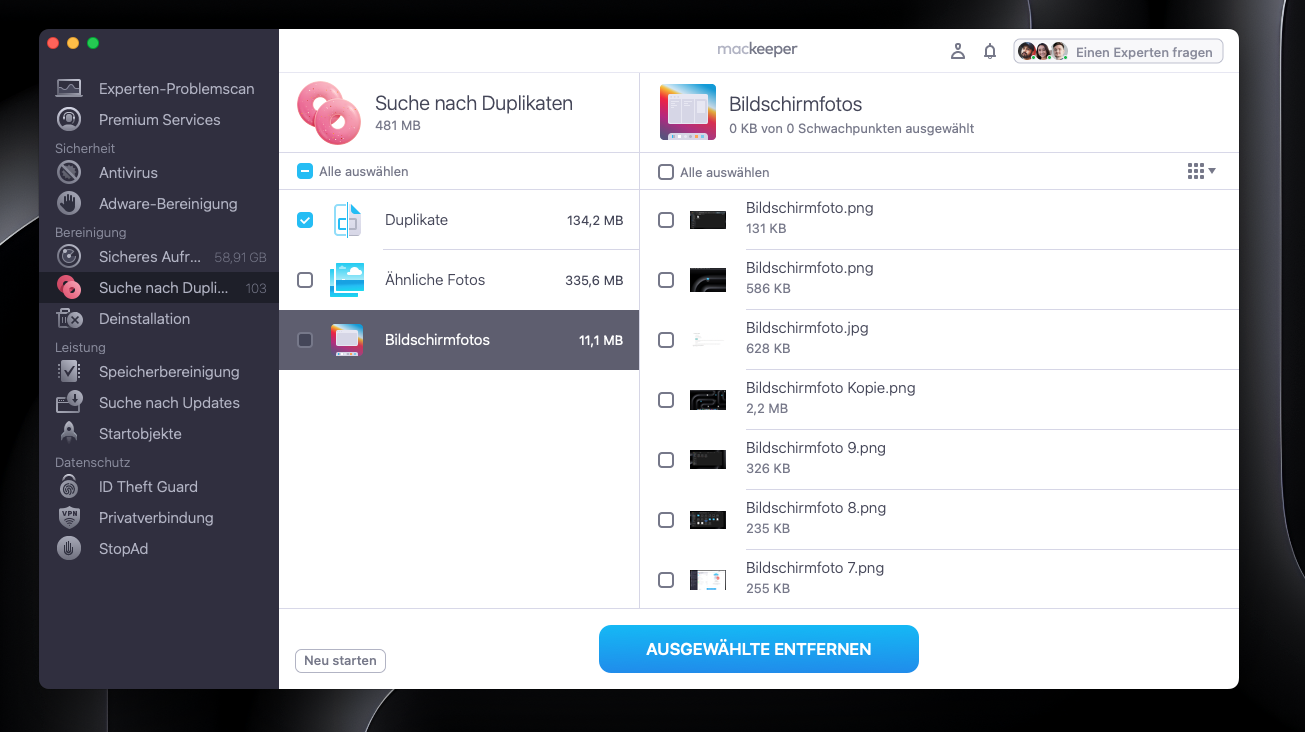
Gruppieren Sie Dateien automatisch mit intelligenten Ordnern
Tags sind nützlich, aber Sie müssen Dateien und Ordner manuell mit Tags versehen. Manchmal möchten Sie Objekte möglicherweise automatisch nach bestimmten Kriterien gruppieren. Hier kommen intelligente Ordner ins Spiel. Sie sind im Grunde gespeicherte Suchanfragen, sehen aber aus wie Ordner und funktionieren auch so. Sie verschieben Dateien nicht von ihren ursprünglichen Speicherorten, d. h., Sie können dieselben Dateien in mehreren intelligenten Ordnern haben, wenn Sie möchten.
Gehen Sie wie folgt vor, um Ihren Mac mit intelligenten Ordnern zu organisieren:
- Wählen Sie in der Menüleiste des Finders Ablage > Neuer intelligenter Ordner.
- Sie können nun wählen, ob Sie Ihre Suche auf den aktuellen Speicherort beschränken oder mit Diesen Mac alles öffnen möchten.
- Klicken Sie auf das Plus-Symbol, um ein neues Suchkriterium hinzuzufügen.
- Verwenden Sie die Dropdown-Menüs, um Dinge wie Art, Name und Erstellungsdatum auszuwählen.
- Wenn Sie Andere auswählen, werden weitere Suchoptionen angezeigt.
- Fügen Sie so lange Suchkriterien hinzu, bis Sie fertig sind, und klicken Sie auf Sichern.
- Geben Sie Ihrem intelligenten Ordner einen Namen und wählen Sie einen Speicherort dafür aus. Sie können auch auswählen, ob er in der Seitenleiste des Finders angezeigt werden soll. Klicken Sie zum Abschluss auf Sichern.
- Von nun an wird jede neue Datei, die zu Ihren Suchkriterien passt, automatisch in Ihren intelligenten Ordner aufgenommen.
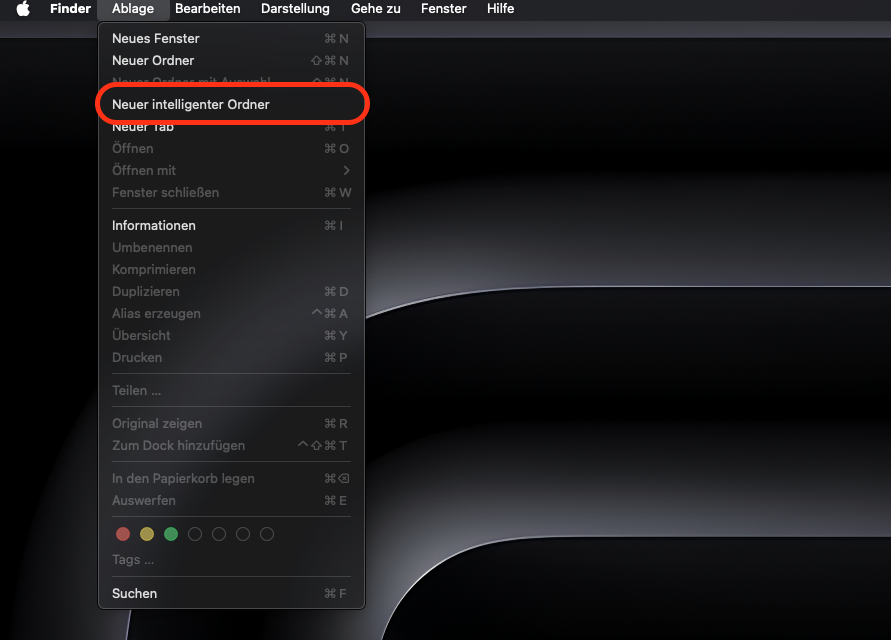
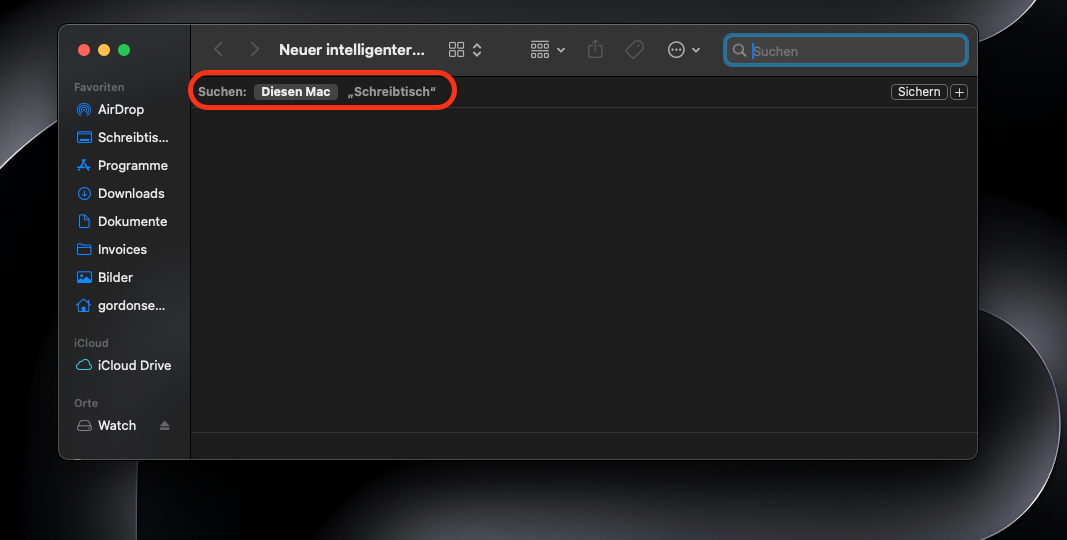
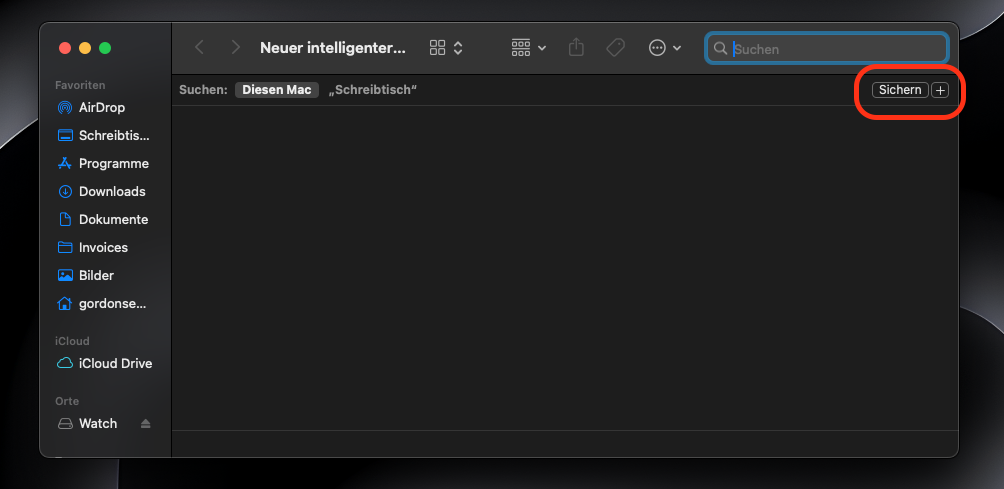
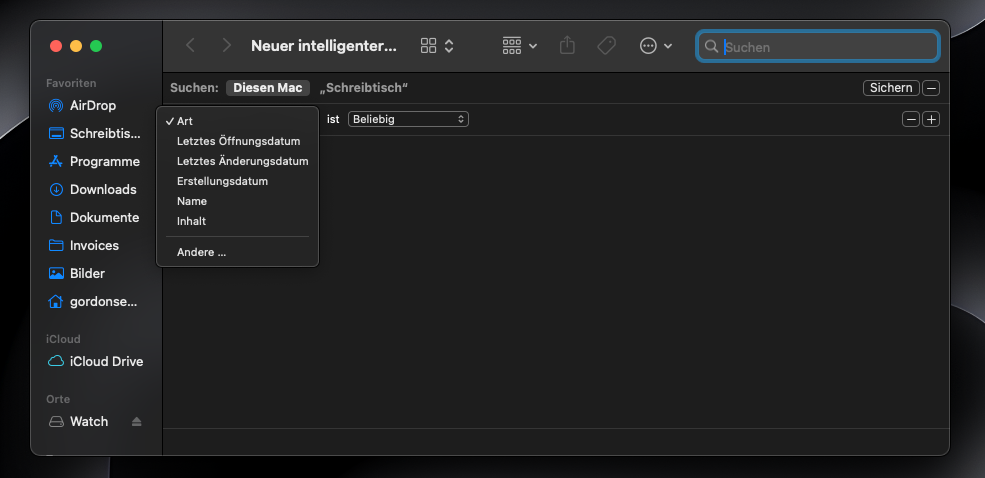
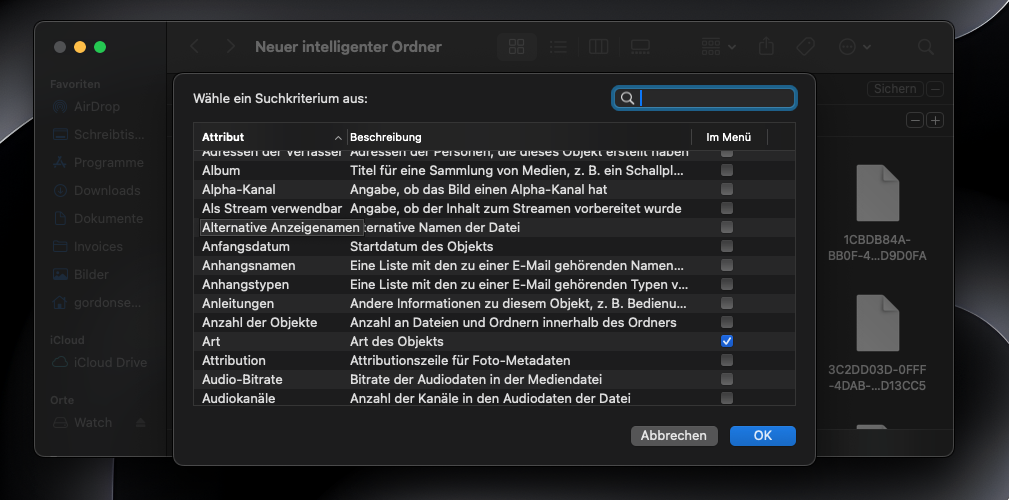
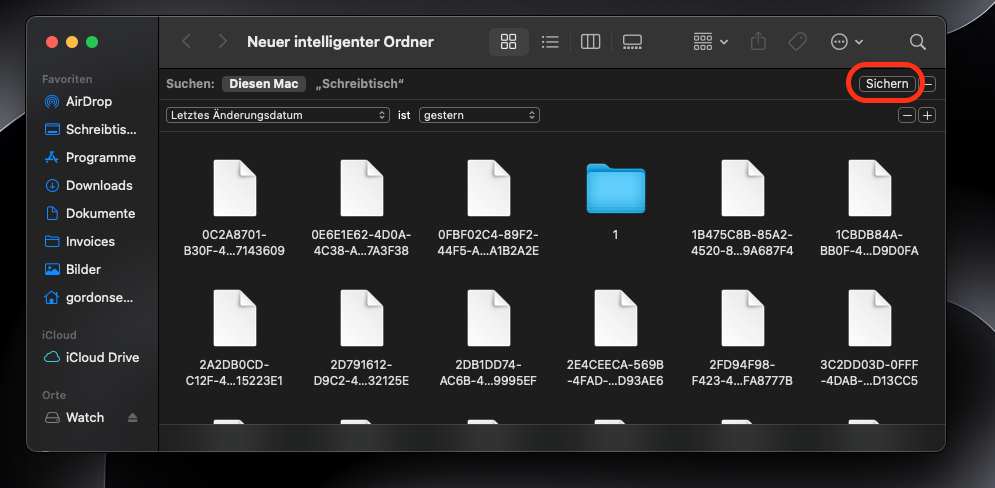
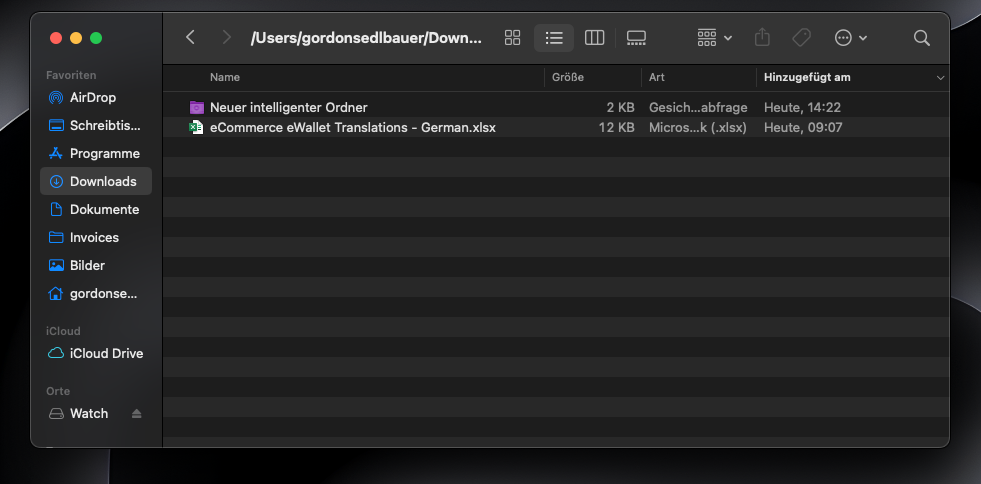
Machen Sie es sich zur Gewohnheit, Ihren Mac zu organisieren
All diese Tipps können Ihnen dabei helfen, den Desktop und die Ordner Ihres Mac zu organisieren, damit Sie Dinge schneller finden und weniger Zeit verschwenden. Aber das Beste, was Sie tun können, ist, Ihren Mac gar nicht erst unorganisiert werden zu lassen.
Gewöhnen Sie sich an, Dateien aussagekräftige Namen zu geben, sie in klar benannten Ordnern abzulegen und alte Downloads und andere Junk-Dateien, die Sie nicht benötigen, im Auge zu behalten. MacKeeper kann Ihnen dabei helfen und bietet außerdem eine Vielzahl von Sicherheits-, Datenschutz- und Optimierungsfunktionen.







