Organizar Mac es facilitarte la vida y mejorar tu productividad. Imagina que tu Mac es como una biblioteca. Si está bien organizada, todos los libros estarán perfectamente colocados en estanterías, en orden alfabético y agrupados por categorías. En una biblioteca desorganizada, los libros pueden estar colocados sin ningún orden, algunos pueden estar tirados por el suelo y las estanterías pueden estar llenas de objetos domésticos al azar, además de libros. Ahora imagina que tienes que investigar. Es obvio qué sistema es mejor.
Puedes aplicar la misma lógica a tu MacBook pro. Si lo organizas, podrás encontrar las cosas más fácilmente y pasarás menos tiempo buscando en carpetas lo que buscas.
Para tener un Mac más organizado, sigue nuestros consejos esenciales.
Antes de empezar:
Además de seguir los consejos de esta guía, puede ser más útil si utilizas MacKeeper para limpiar archivos innecesarios como parte de la organización de tu Mac. Para utilizar su función de limpieza, haz lo siguiente:
- Descarga la app MacKeeper, instálala y ejecutala en tu MacBook.
- Elige Limpieza segura en la parte izquierda de la interfaz de la app.
- Haz clic en Iniciar análisis y espera a que termine.
- Ve los resultados del escaneo para elegir los archivos que deseas eliminar o elígelos a la vez haciendo clic en Limpiar archivos basura.
En este artículo encontrarás lo siguiente:
Reglas básicas a seguir
Antes de que hagas más cosas para organizar tu Mac, aquí tienes algunas reglas básicas que puedes seguir para mantener tu Mac en orden.
- Pon nombres significativos a los archivos si quieres poder encontrarlos más tarde. Así podrás encontrarlos fácilmente con Spotlight.
- Cada vez que inicies un nuevo proyecto, crea una nueva carpeta. A continuación, coloca todos los archivos asociados a ese proyecto en la carpeta. Si te acostumbras a hacer esto, te resultará mucho más fácil encontrar lo que buscas en el futuro.
- Intenta no dejar cosas en el escritorio todo el tiempo. Se acabarán acumulando y tendrás un lío antes de que te des cuenta.
- Elimina los instaladores de aplicaciones después de utilizarlos, de lo contrario sólo conseguirás saturar la carpeta de descargas.
Organiza tu escritorio manualmente
Una de las primeras cosas que puedes hacer es organizar el Finder en Mac o el escritorio. Si está abarrotado de archivos y carpetas antiguas, es buena idea poner orden.
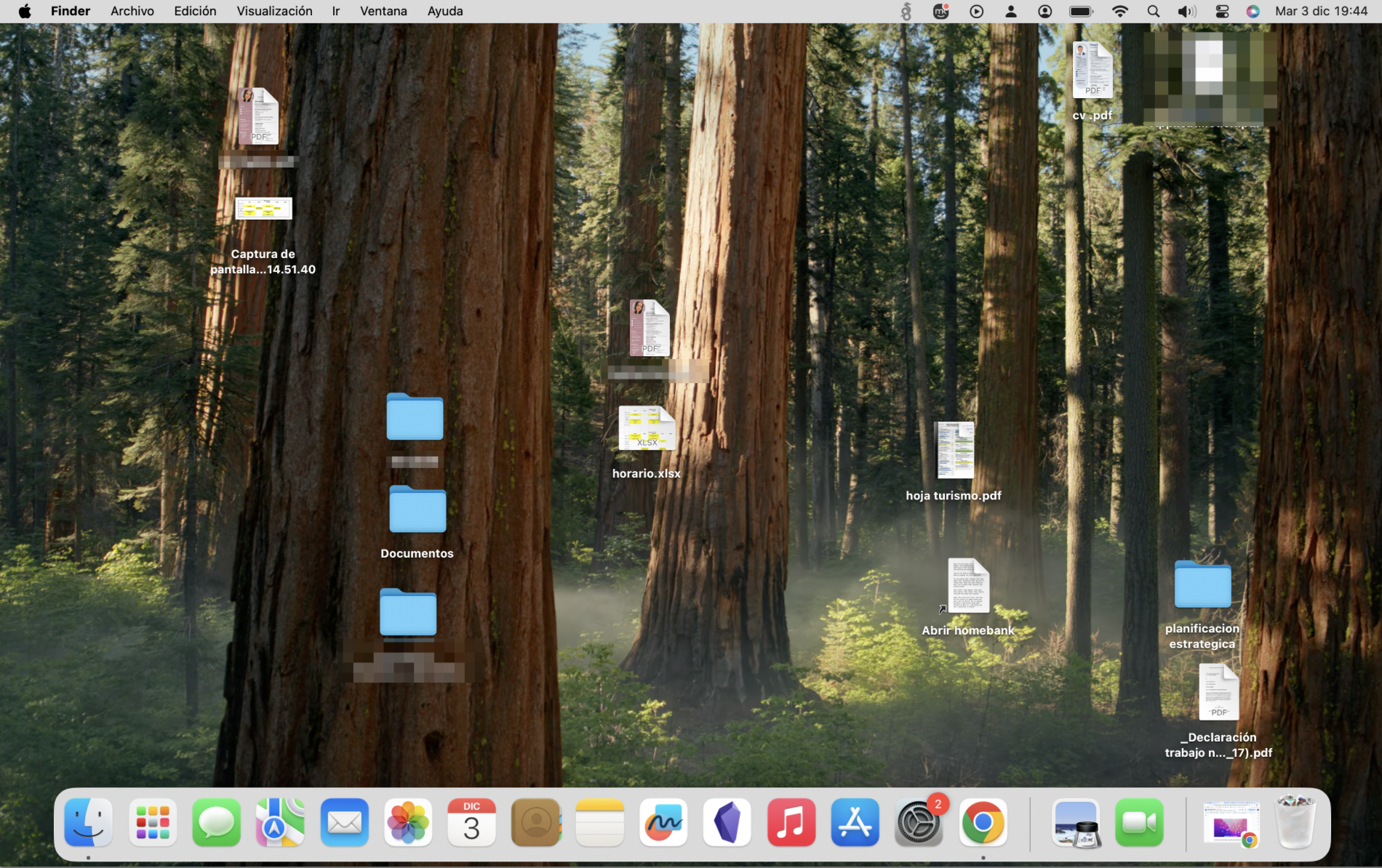
Puedes hacer un par de cosas para organizar tu escritorio manualmente:
- Revisa todos los archivos y carpetas de tu escritorio, examínalos y colócalos en lugares más lógicos de tu Mac: los documentos de texto en la carpeta Documentos, por ejemplo.
- Si quieres limpiar tu escritorio rápidamente, simplemente crea una nueva carpeta y pon en ella todos los archivos y carpetas antiguos. Llámala algo así como 'Cosas viejas del escritorio'.

Organiza tu escritorio automáticamente con Grupos
Desde macOS Mojave, puedes utilizar la función Grupos para colocar todos los archivos sueltos del escritorio en grupos ordenados, como si apilaras trozos de papel unos encima de otros.
A continuación, te explicamos cómo usar Grupos para organizar los archivos del escritorio:
- Haz clic con el botón derecho en cualquier lugar del escritorio y selecciona Usar grupos.
- macOS clasificará automáticamente tus archivos sueltos en grupos. Haz clic en uno de estos grupos para expandirlo y ver lo que hay dentro.
- Haz clic en el título del grupo para cerrarlo.
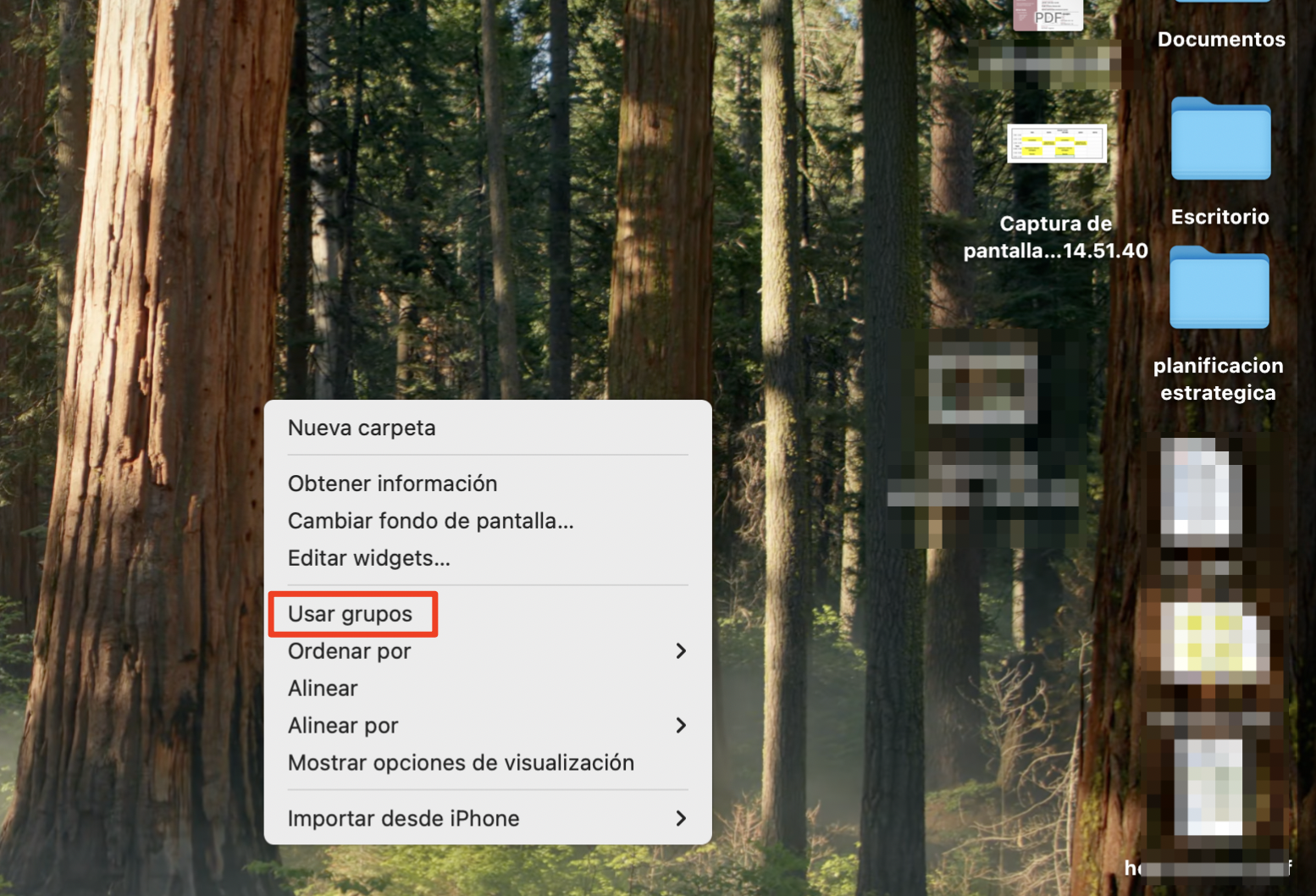

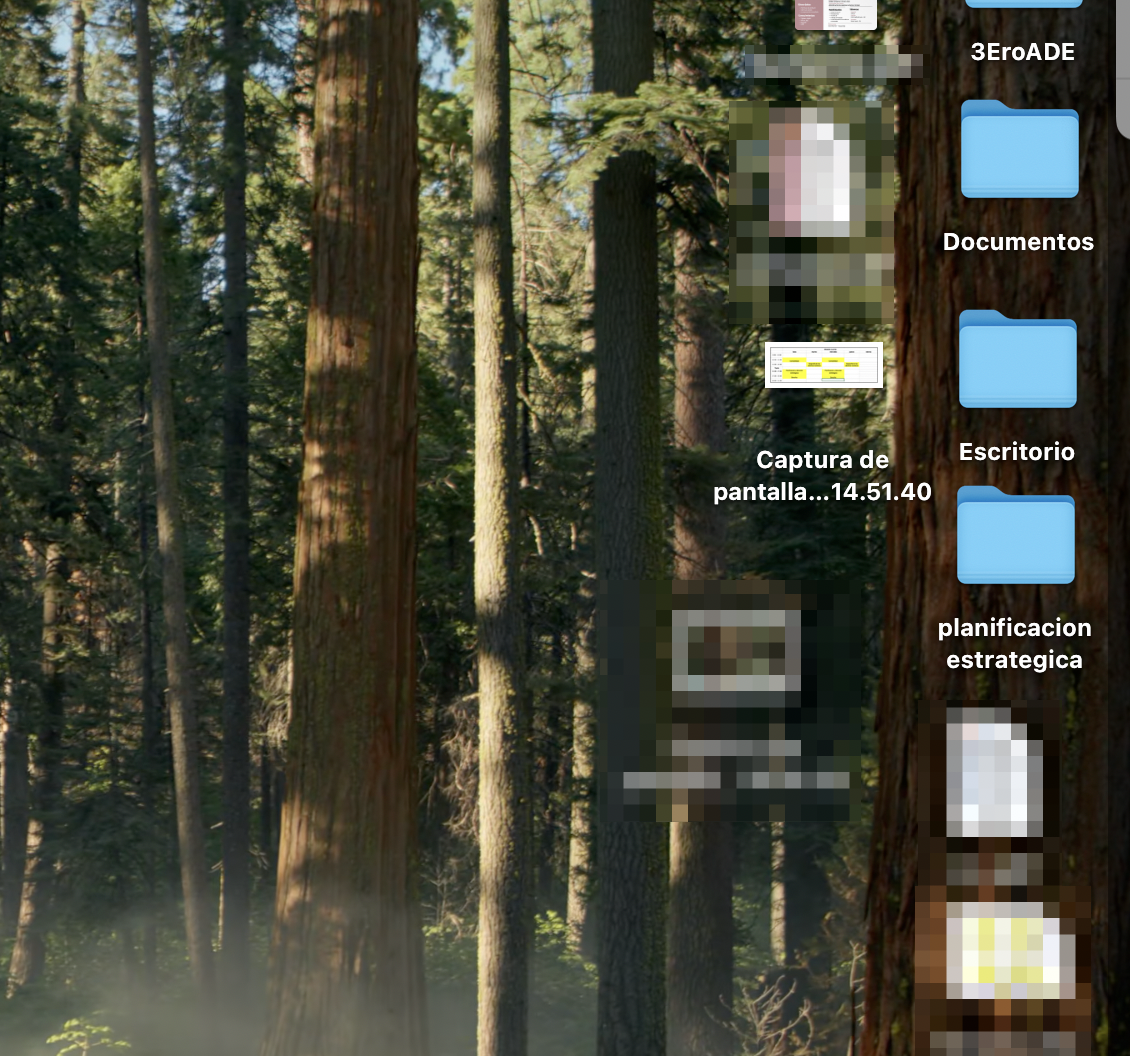
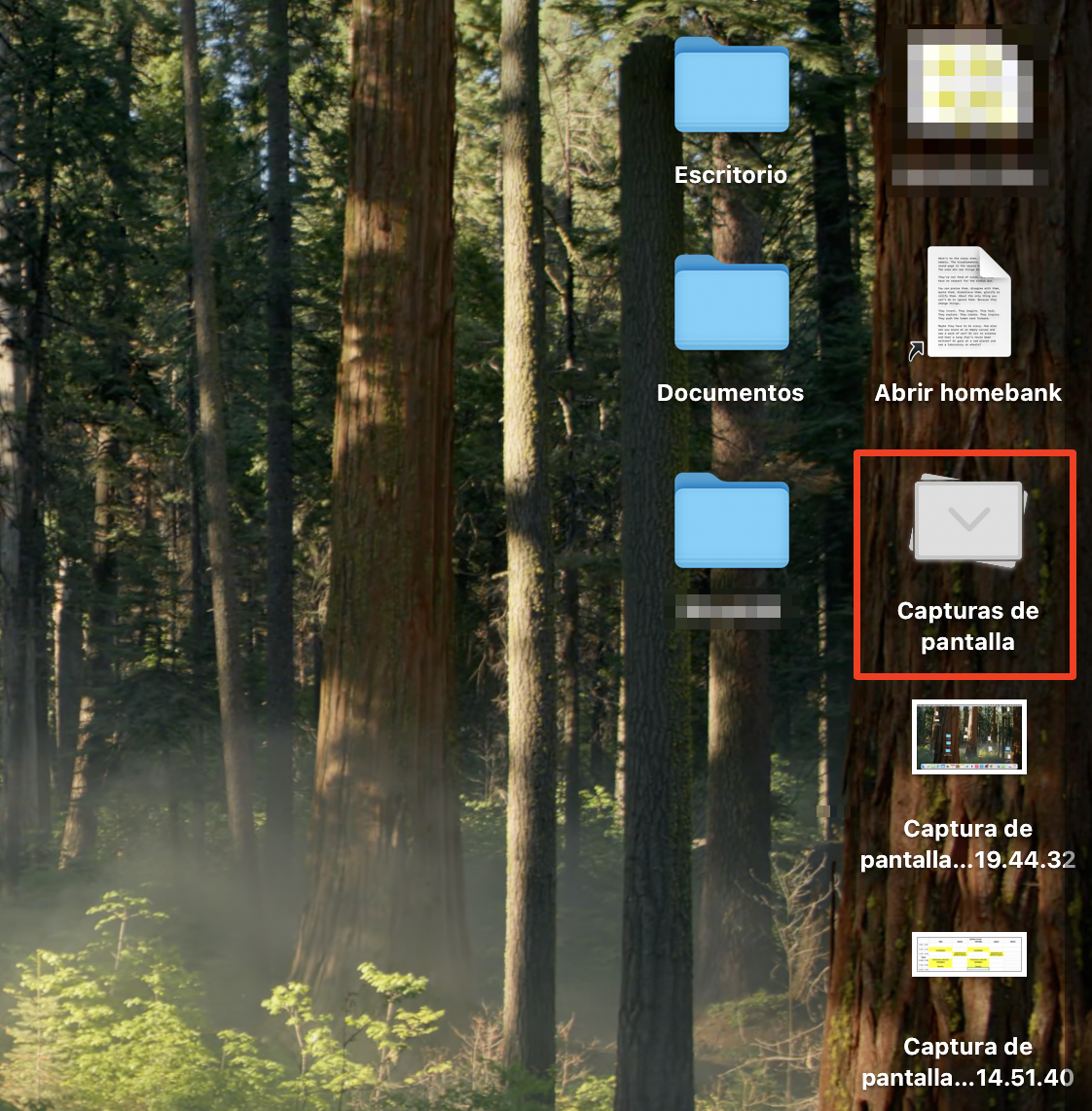
Coloca las carpetas importantes en la barra lateral del Finder
Si vas a utilizar una carpeta determinada con frecuencia, puedes arrastrarla a la barra lateral para acceder a ella rápidamente.
A continuación te explicamos cómo crear un nuevo acceso directo en Finder:
- Busca la carpeta a la que quieres crear un acceso directo.
- Haz clic en ella y arrástrala a la lista Favoritos de tu barra lateral del Finder.
- Cuando veas una línea horizontal, suelta el botón del ratón.
- Ahora puedes seleccionar este acceso directo en cualquier momento para ir directamente a la carpeta original.
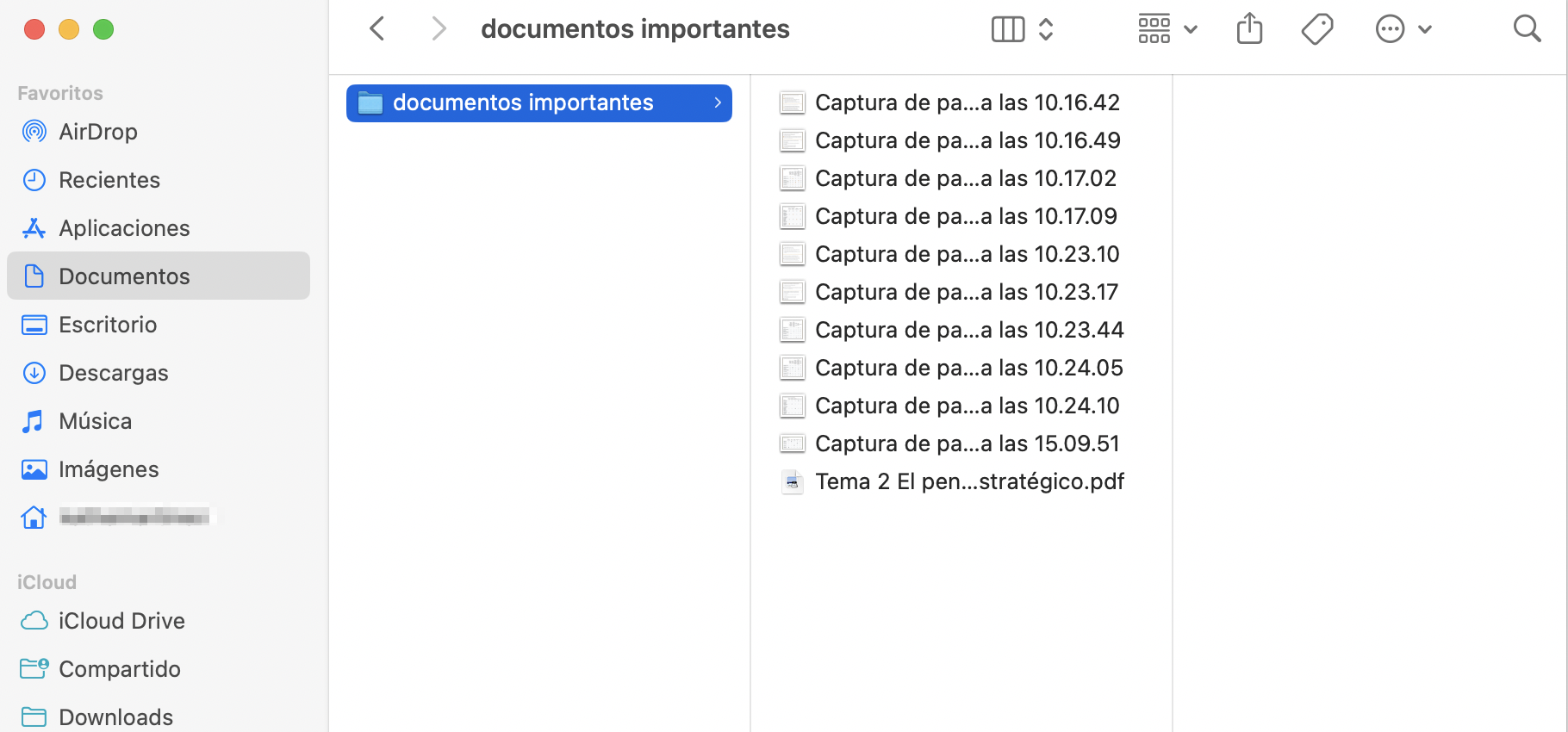


Agrupa elementos con etiquetas
Las etiquetas son una forma rápida y sencilla de organizar archivos y carpetas en tu Mac, y están integradas en macOS. Cuando etiquetas elementos, éstos se colocan en una lista junto a otros elementos que comparten la misma etiqueta, aunque se encuentren en ubicaciones diferentes. Puedes utilizar las etiquetas integradas o crear las tuyas propias.
Sigue estos pasos y empieza a usar etiquetas para organizar tu Mac:
- Para utilizar una de las etiquetas predeterminadas, basta con hacer clic con el botón derecho en un archivo o carpeta y, a continuación, seleccionar uno de los colores de etiqueta. Alternativamente, puedes hacer clic en el icono de la etiqueta en Finder, y elegir un color.
- Una vez que hayas etiquetado un elemento, verás un punto de color junto a él.
- A continuación, despliega la lista Etiquetas en la barra lateral del Finder y selecciona el color correspondiente. Verás todos los elementos con la etiqueta del mismo color.
- También puedes crear tus propias etiquetas. Haz clic con el botón derecho en un archivo y selecciona Etiquetas. Escribe un nombre, elige un color y pulsa Intro.
- Realiza más ediciones desde Finder > Preferencias, en la pestaña Etiquetas.



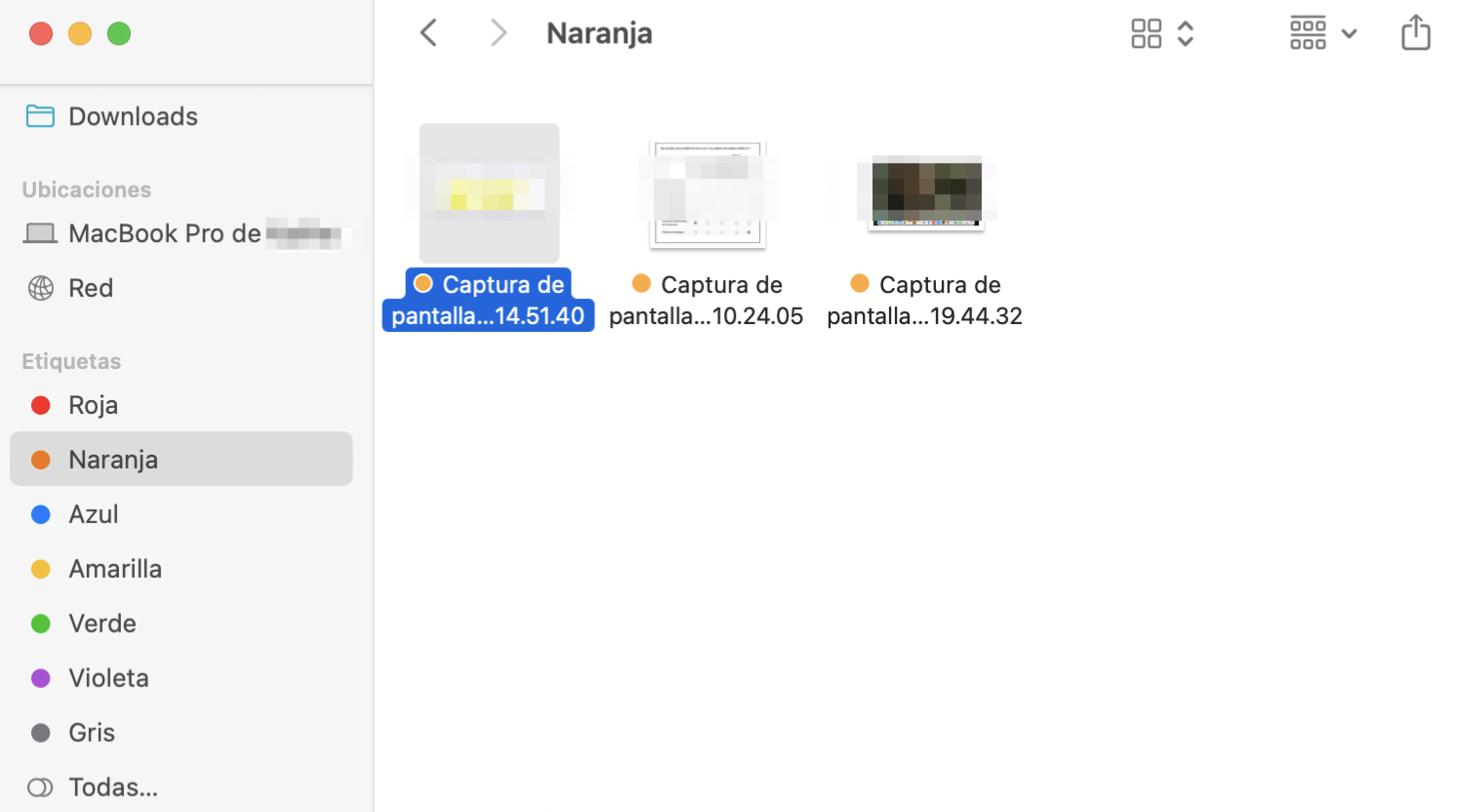
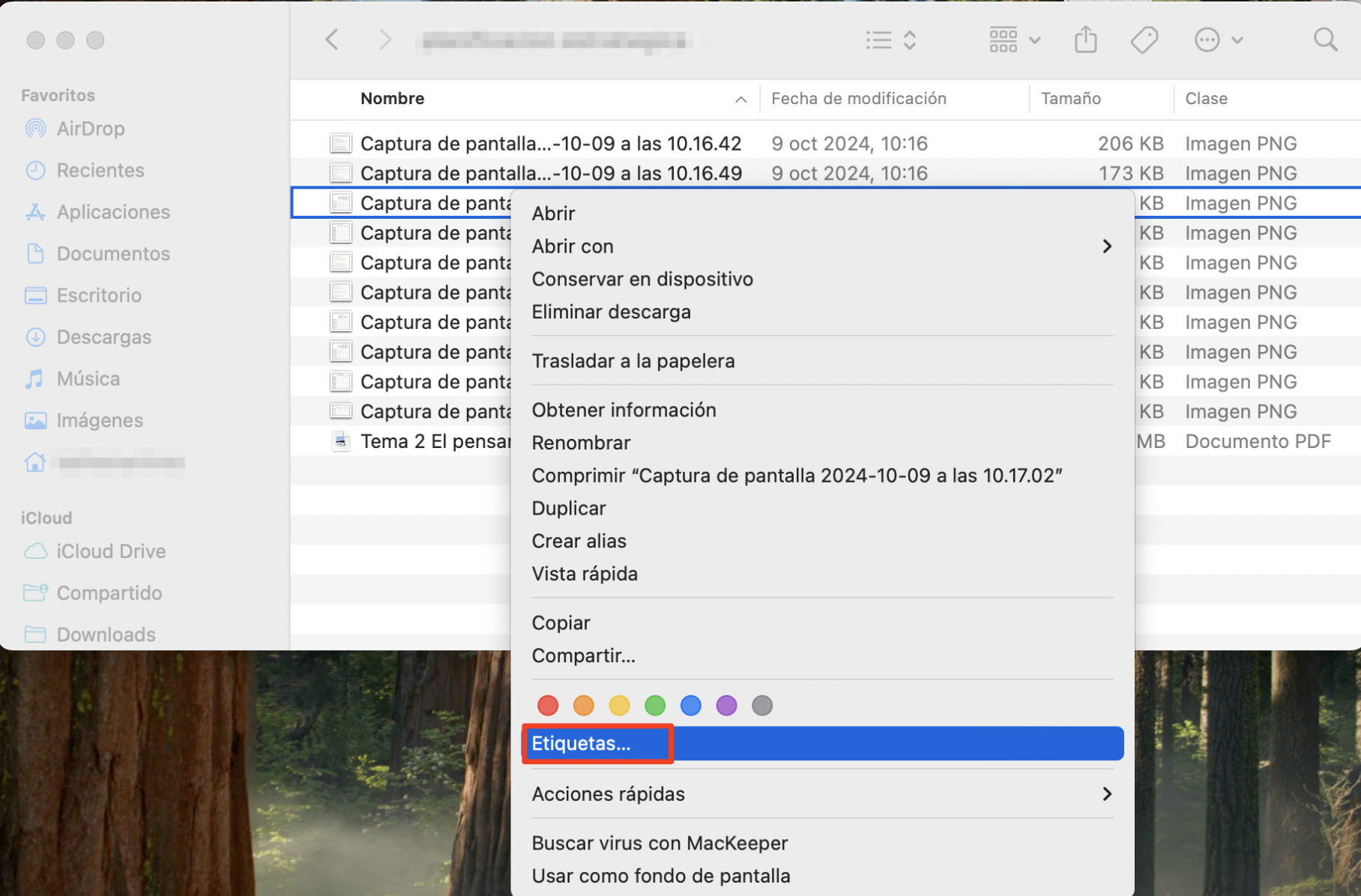
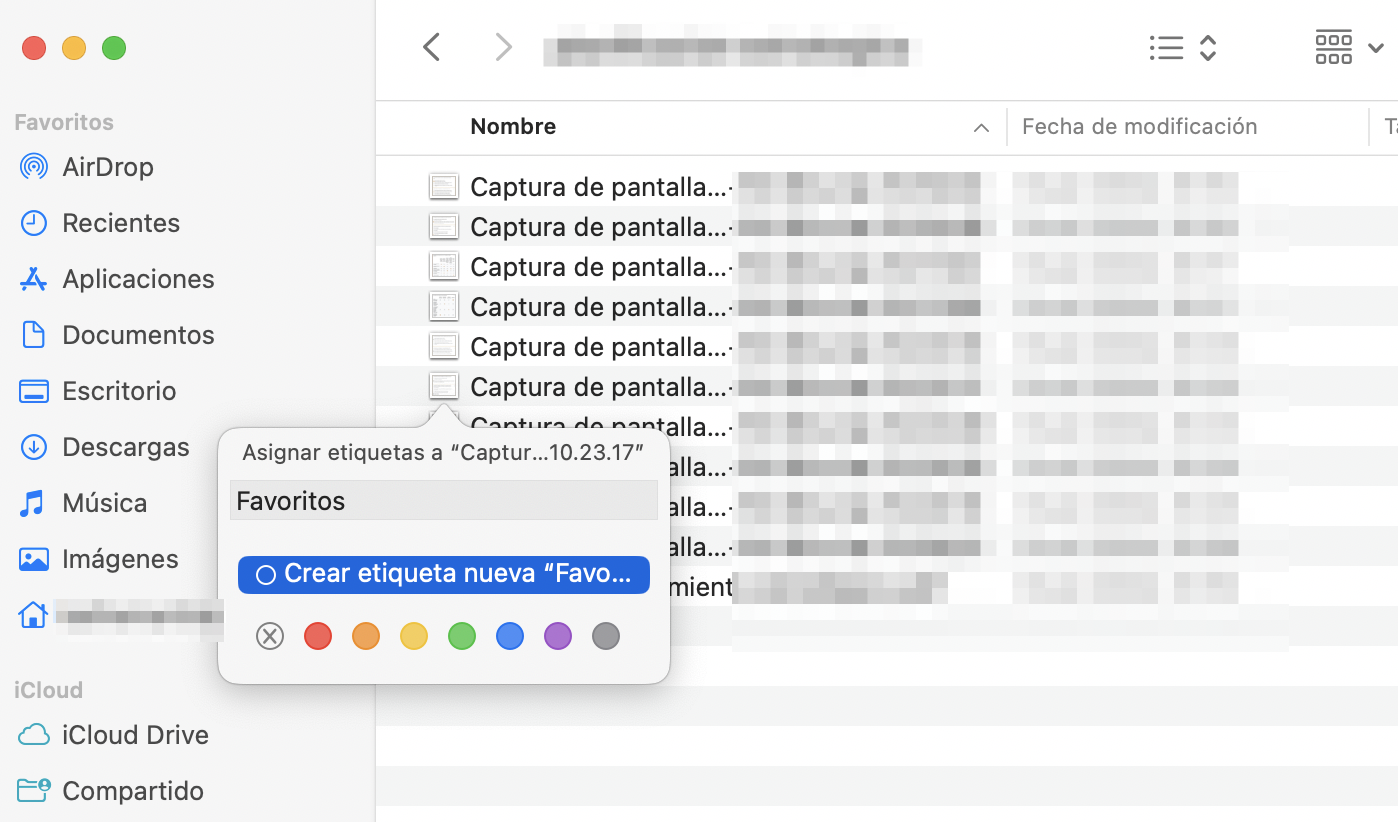
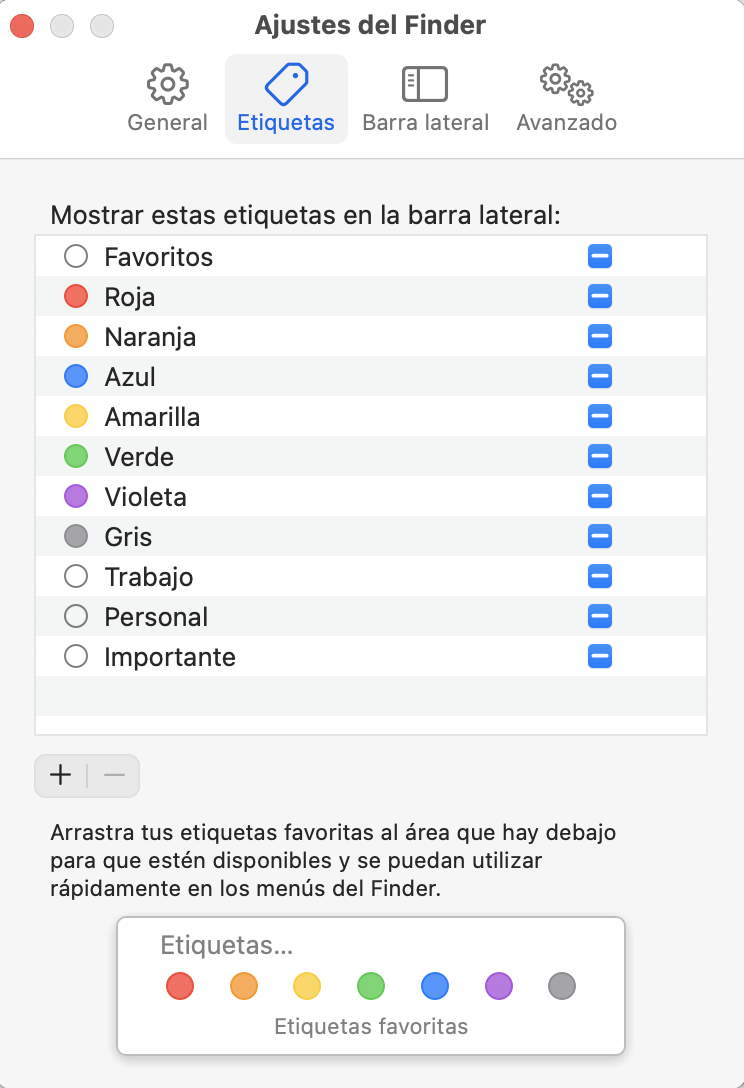
Utiliza las herramientas de limpieza de macOS
Tu Mac viene con una selección de herramientas integradas para limpiar archivos viejos e innecesarios. Merece la pena utilizarlas para mantener tu Mac organizado.
Haz lo siguiente para utilizar las funciones de orden en tu Mac:
- En la barra de menús, selecciona Apple > Ajustes del sistema.
- Ahora abre la pestaña Almacenamiento y haz clic en Gestionar.
- En la sección Recomendaciones, en Reducir el desorden o el símbolo de la i, haz clic en él o en Revisar archivos.
- Desde aquí, puedes encontrar y eliminar Archivos grandes, Descargas, Aplicaciones no compatibles, etc.
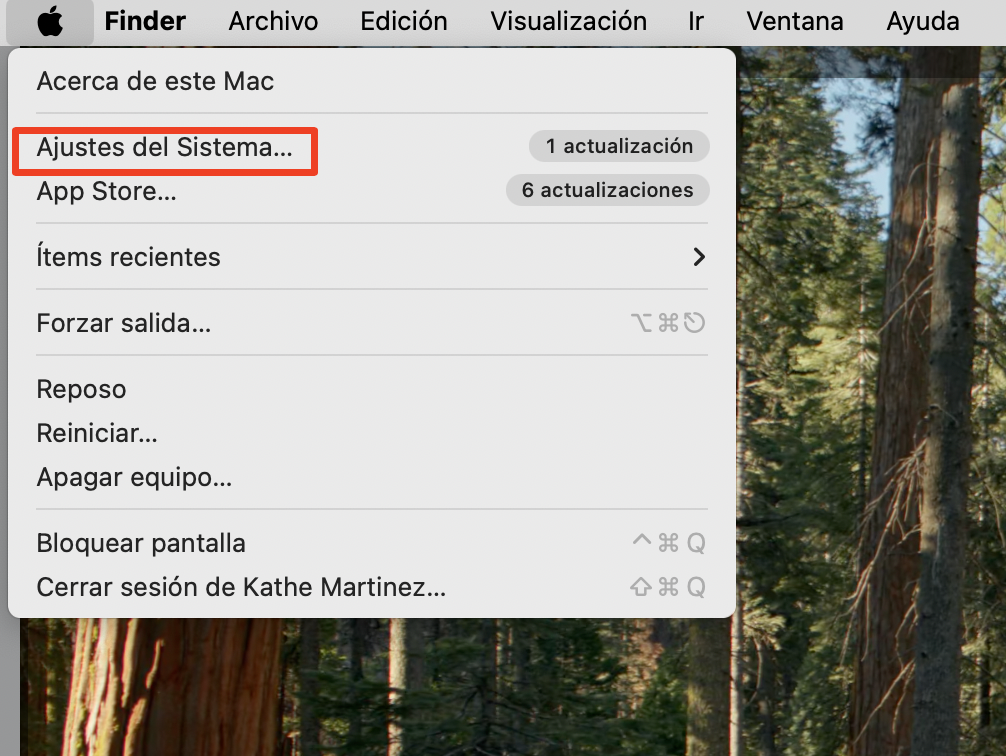


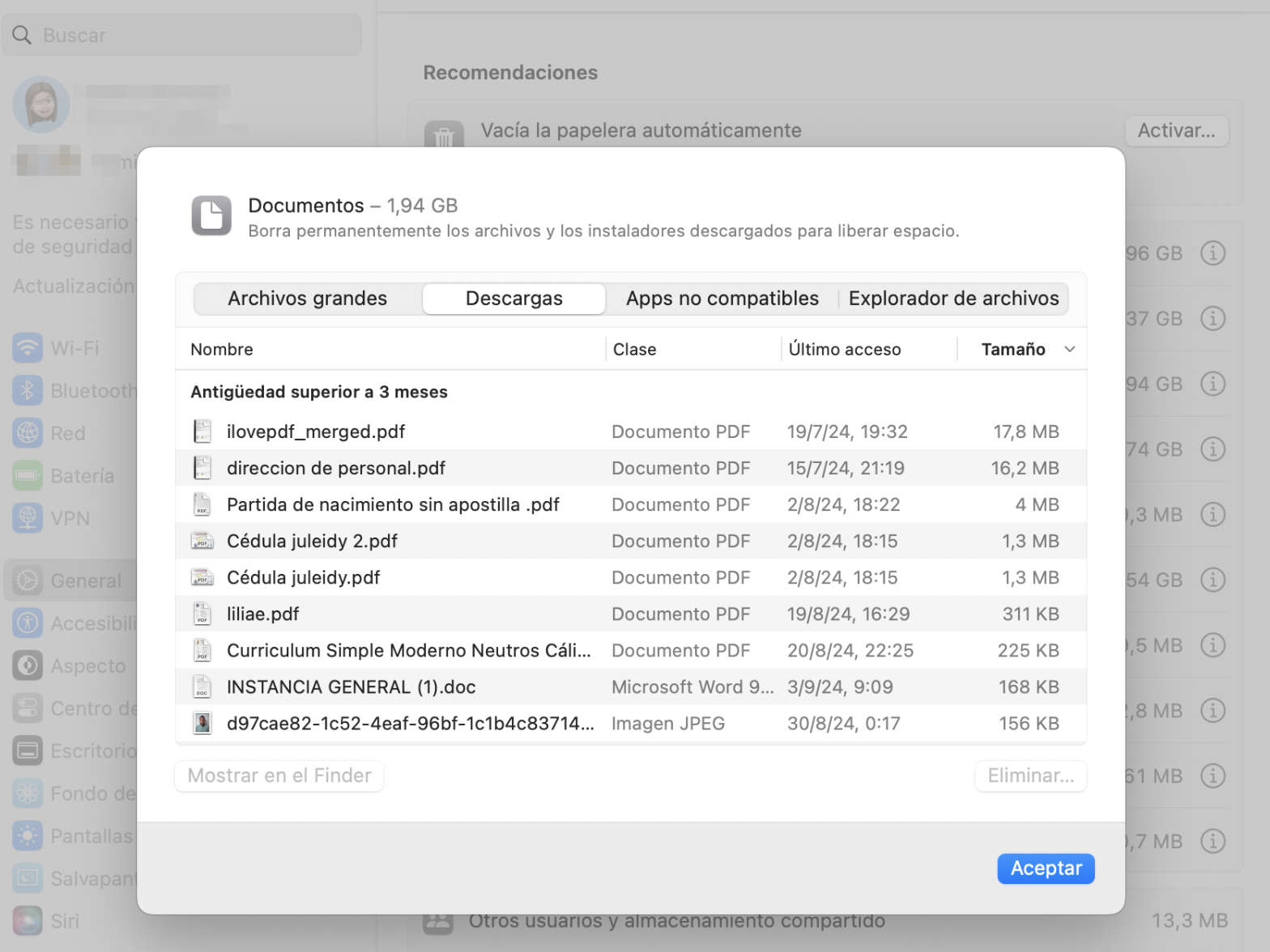
Eliminar duplicados
Aunque puede haber ocasiones en las que quieras tener varias copias de los mismos archivos en tu Mac, los duplicados no suelen ser más que un desperdicio de espacio en el disco. Cuando organices documentos, es una buena idea buscar y eliminar duplicados. Hacerlo manualmente puede llevar mucho tiempo, y es posible que te cueste encontrarlo todo, por lo que se recomienda utilizar una aplicación especializada para buscar y eliminar copias innecesarias de archivos.
A continuación te explicamos cómo utilizar MacKeeper para eliminar duplicados:
- En MacKeeper, selecciona Buscador de duplicados y haz clic en Iniciar análisis.
- Espera a que finalice la exploración.
- Cuando termine, MacKeeper te permitirá elegir Duplicados, Fotos Similares y Capturas de Pantalla. Puedes seleccionar cualquiera de ellos y hacer clic en Eliminar seleccionados para eliminarlo todo de una sola vez.
- También puedes hacer clic en cada categoría para verla con más detalle. Desde ahí, puedes seleccionar elementos individuales para eliminarlos.


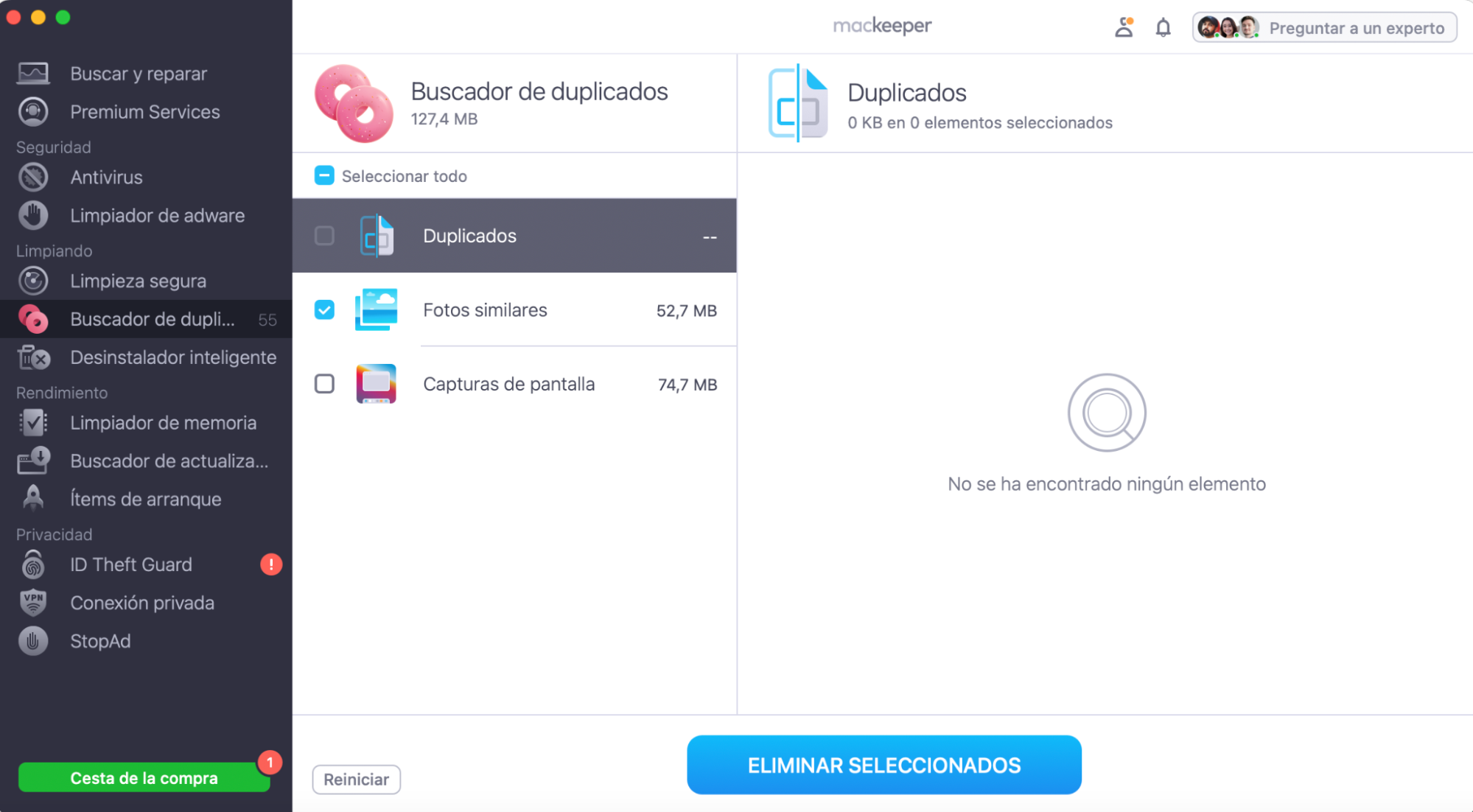

Agrupar archivos automáticamente con carpetas inteligentes
Las etiquetas son útiles, pero es necesario etiquetar manualmente los archivos y las carpetas. A veces, es posible que desees agrupar los elementos de forma automática, de acuerdo con ciertos criterios. Ahí es donde entran en juego las carpetas inteligentes. Básicamente son búsquedas guardadas, pero se parecen y actúan como carpetas. En realidad, no moverán los archivos de sus ubicaciones originales, lo que significa que puedes tener los mismos archivos en varias carpetas inteligentes, si lo deseas.
Sigue estos pasos para organizar tu Mac con carpetas inteligentes:
- En la barra de menús del Finder, selecciona Archivo > Nueva carpeta inteligente.
- Ahora puedes elegir limitar la búsqueda a la ubicación actual o abrirla a todo con Este Mac.
- Haz clic en el icono más para añadir un nuevo criterio de búsqueda.
- Utiliza los menús desplegables para seleccionar elementos como Tipo, Nombre y Fecha de creación.
- Si seleccionas Otros, verás más opciones de búsqueda.
- Sigue añadiendo criterios de búsqueda hasta que termines y haz clic en Guardar.
- Dale un nombre a tu carpeta inteligente y elige una ubicación para ella. También puedes elegir si deseas que aparezca en la barra lateral del Finder. Haz clic en Guardar para terminar.
- A partir de ahora, cada vez que crees un nuevo archivo que se ajuste a tus criterios de búsqueda, se añadirá automáticamente a tu carpeta inteligente.
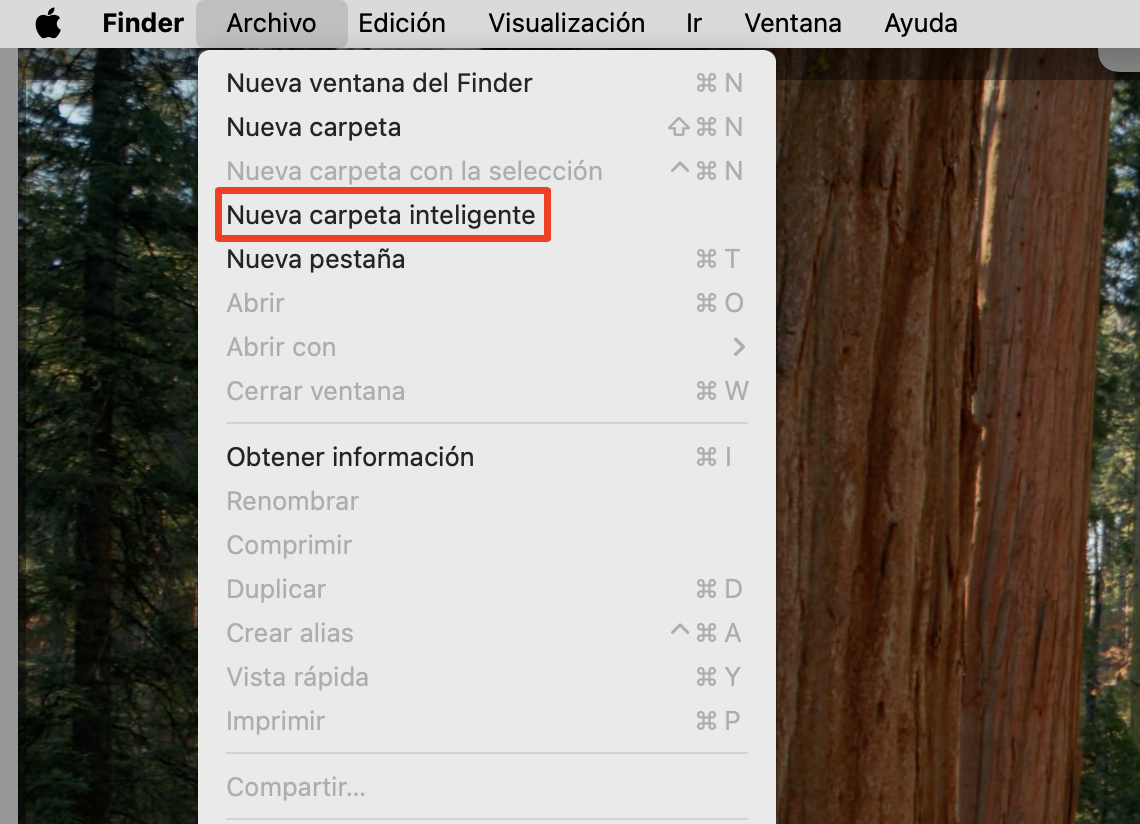
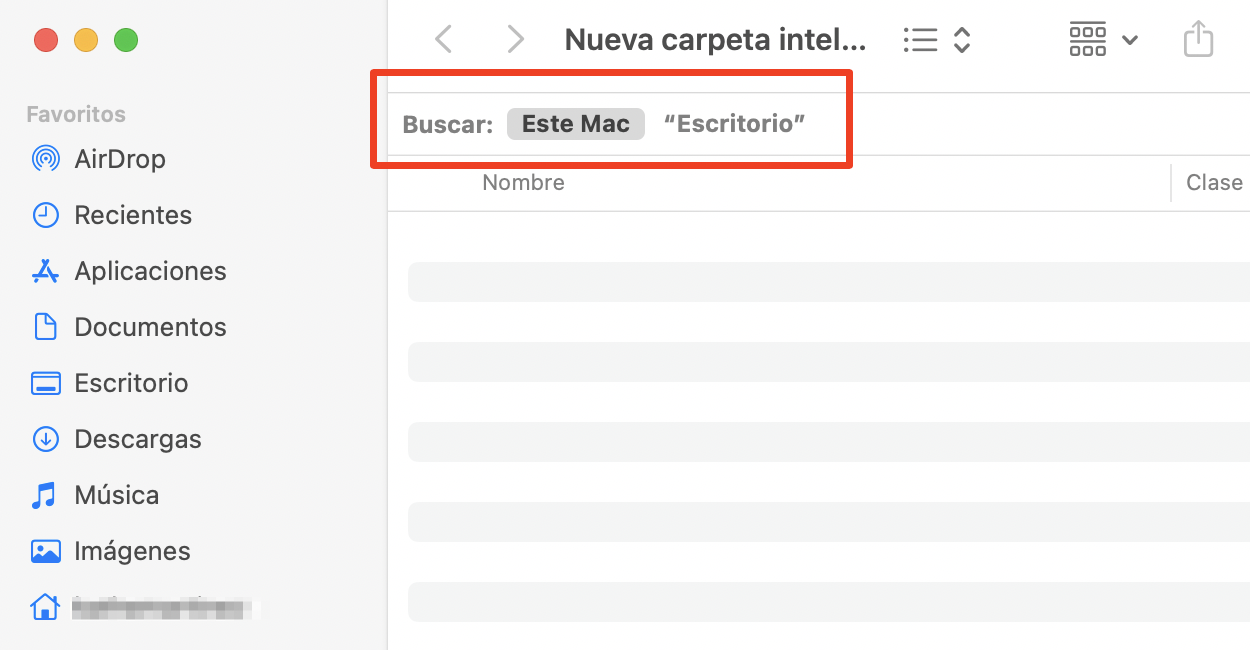





Convierte la organización de tu Mac en un hábito
Todos estos consejos pueden ayudarte a organizar el escritorio y las carpetas de tu Mac, para que encuentres las cosas más rápido y pierdas menos tiempo. Pero una de las mejores cosas que puedes hacer es, en primer lugar, no dejar que tu Mac se desorganice.
Acostúmbrate a dar nombres significativos a los archivos, colócalos en carpetas con nombres claros y mantente al tanto de las descargas antiguas y otros archivos basura que no necesites. MacKeeper puede ayudarte con eso, además de ofrecerte un montón de funciones de seguridad, privacidad y optimización.







