Le partage d'écran sur Mac vous permet de montrer à d'autres personnes ce que vous faites sur votre ordinateur, quelle que soit la distance qui vous sépare. Cette fonction est particulièrement utile pour les projets collaboratifs, ainsi que pour les webinaires en ligne, la diffusion en direct et la résolution de problèmes techniques.
Il existe de nombreuses applications et méthodes de partage d'écran sur un Macbook . Dans cet article, nous examinerons les outils d'Apple, ainsi que d'autres méthodes.
Voici les sujets abordés dans cet article:
Comment utiliser la fonction de partage d'écran de macOS
macOS intègre un outil de partage d'écran Mac-à-Mac très performant. Vous devez suivre quelques étapes sur les deux Mac pour le configurer, et donc d’autoriser partage d’écran Mac.
Comment activer le partage d'écran sur Mac
1. Sur votre Mac, allez dans le menu Pomme dans le coin supérieur gauche de l'écran.
2. Ouvrez les Réglages du système
3. Dans la barre latérale, cliquez sur Général
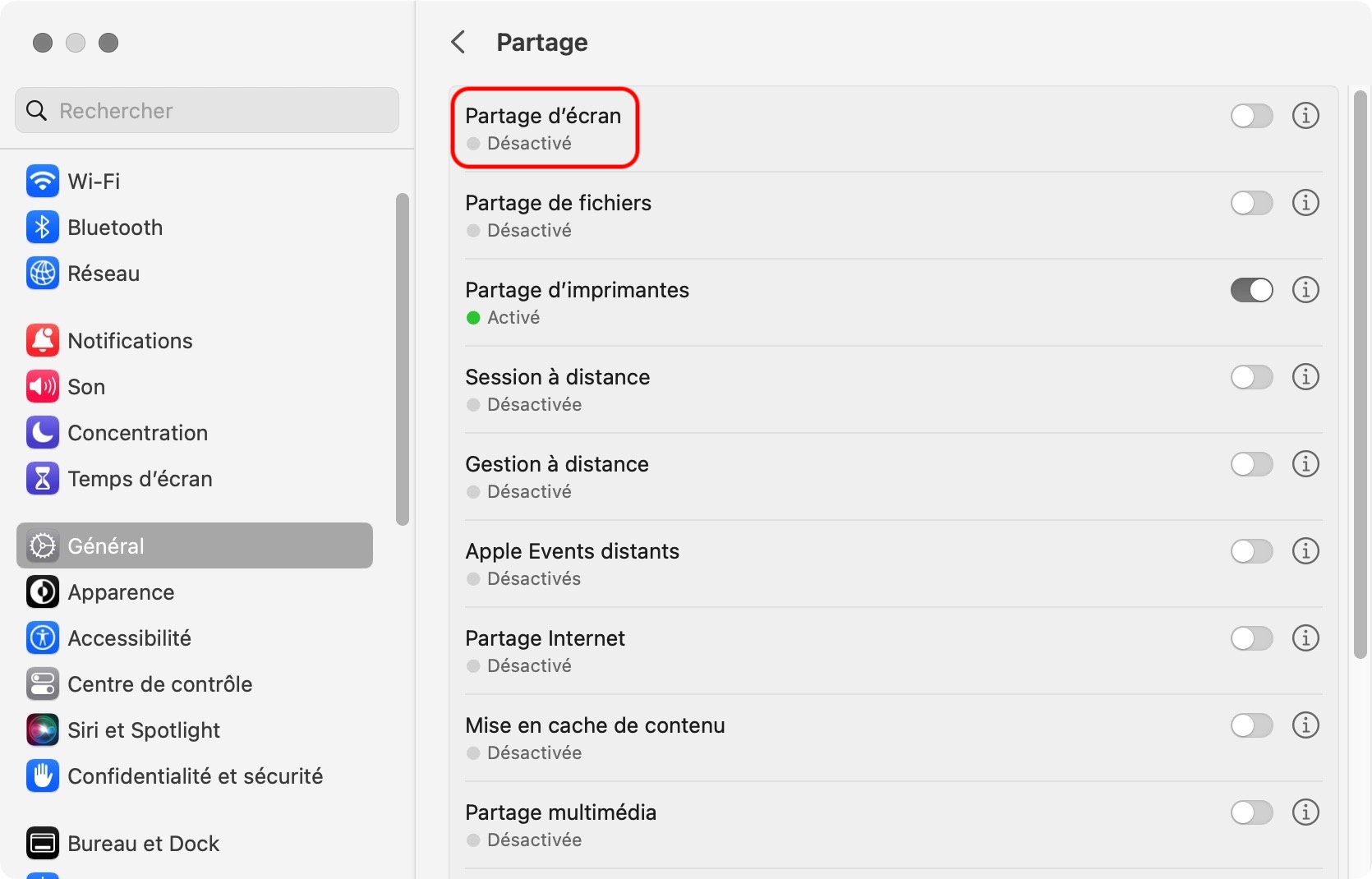
4. Dans la liste située à droite de la fenêtre, activez la case en regard de Partage d'écran pour que votre ordinateur soit visible par d'autres appareils, et donc leur permettre d'accéder à votre ordinateur et donc de les autoriser à visualiser votre écran. Cette fonction permet d’activer partage d’écran Mac.
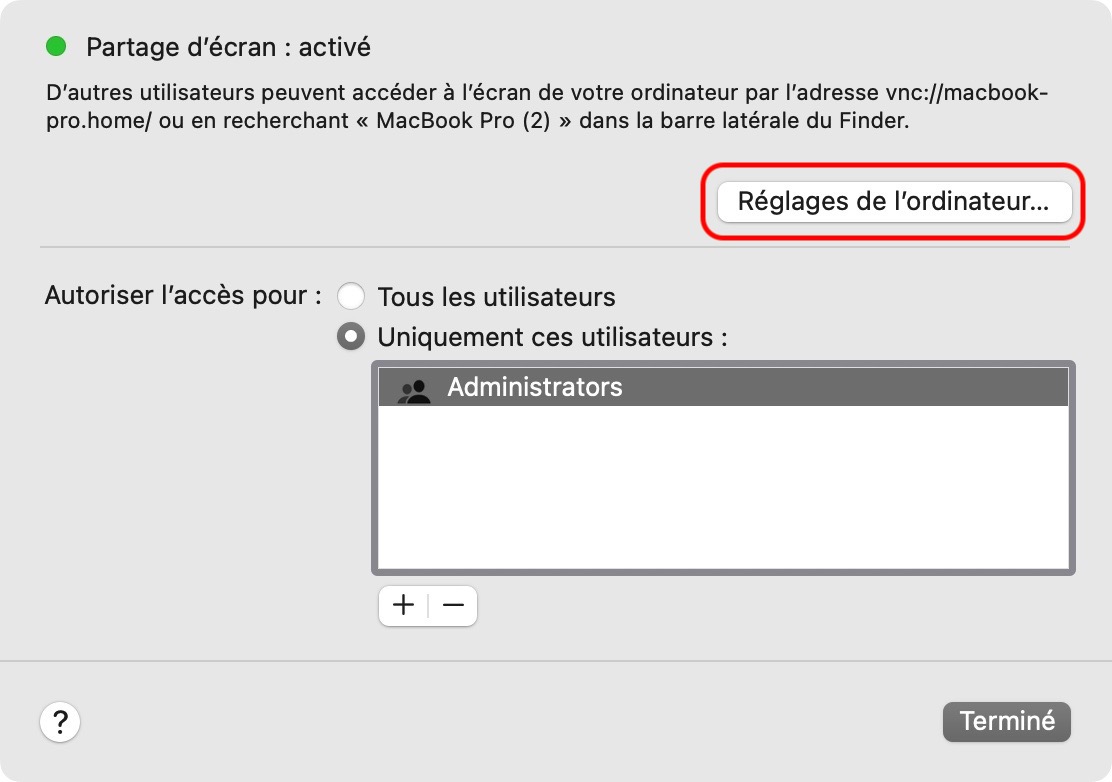
Vous pouvez vous rendre accessible à tous les utilisateurs qui ont votre autorisation, ou restreindre l'accès à certains utilisateurs de votre réseau. Si vous souhaitez ouvrir votre écran aux utilisateurs VNC qui ont le mot de passe de votre session, cliquez sur le bouton Réglages de l'ordinateur.
Vous devez activer votre session de partage d'écran pour que les autres Mac puissent y accéder. L'autre Mac devra également connaître le mot de passe que vous avez défini.
Une fois que vous avez les détails, envoyez-les à l'utilisateur distant, et la procédure est assez simple.
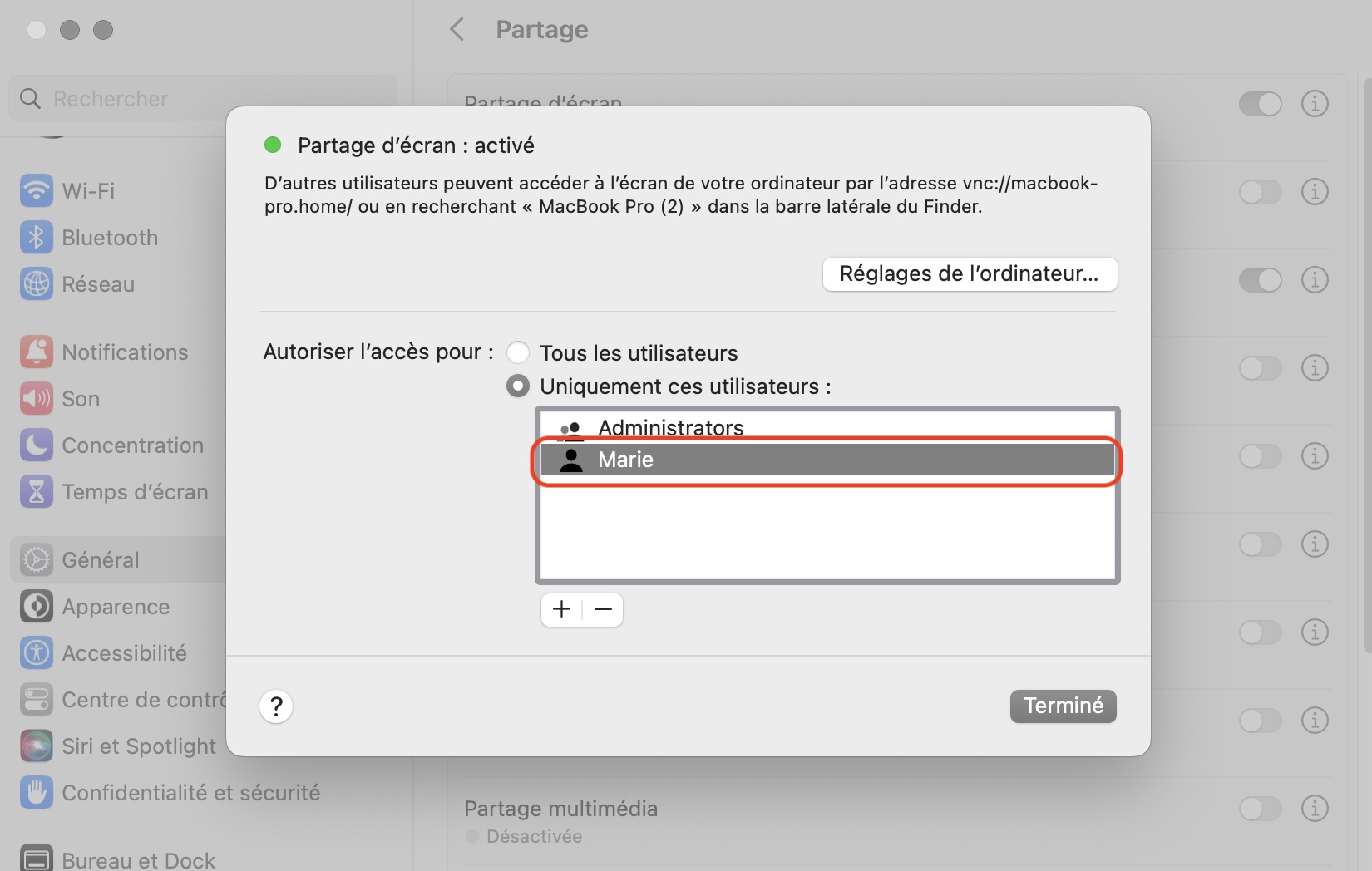
Comment démarrer une session de partage d'écran entre Mac et Mac ?
1. Sur le Mac qui va visualiser le partage d'écran, ouvrez une nouvelle fenêtre du Finder.
2. Sous la rubrique Emplacements, cliquez sur Réseau et sélectionnez le Mac que vous souhaitez afficher. Choisissez Partager l'écran dans le menu
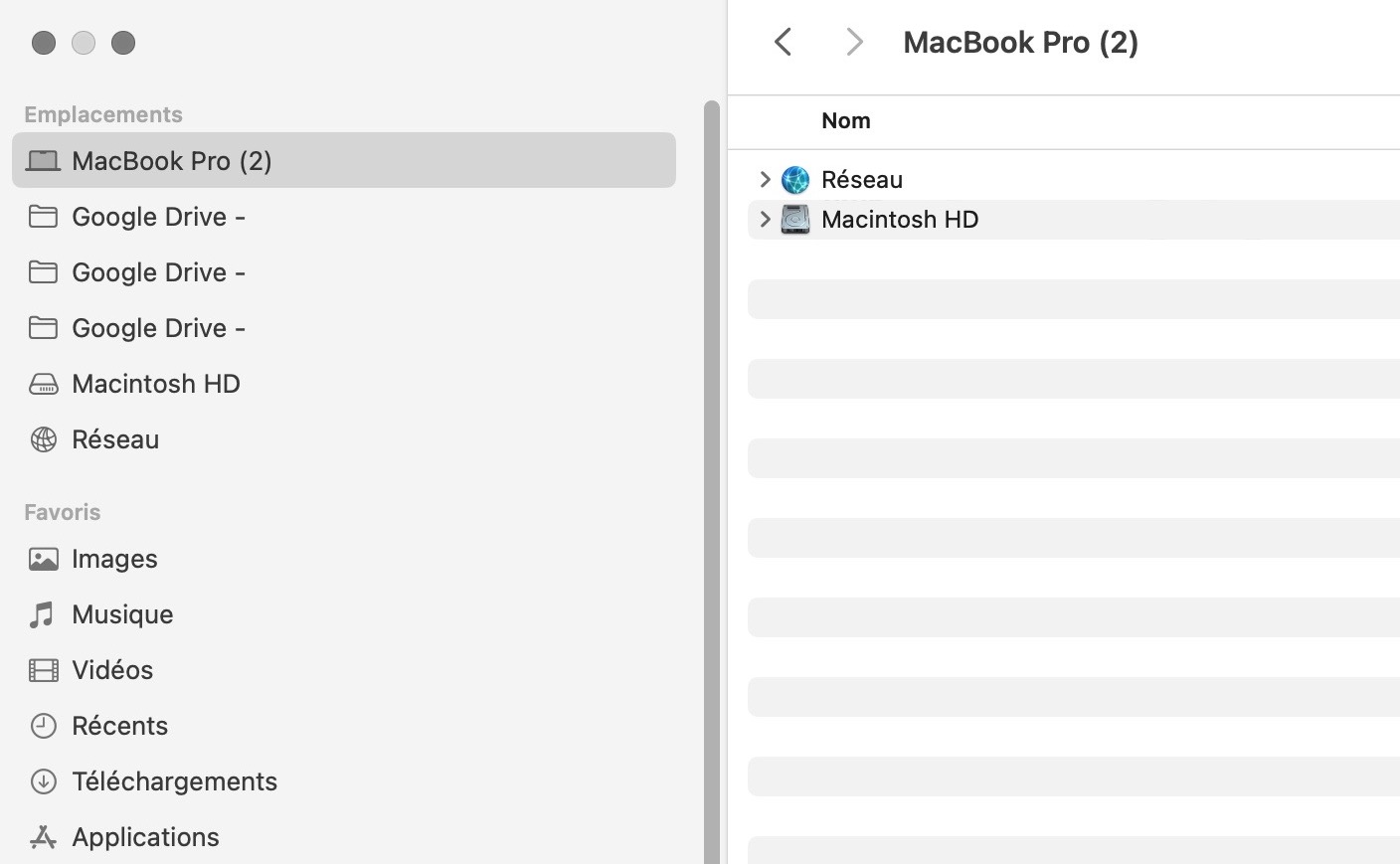
3. Si vous ne voyez pas l'option Réseau, l'emplacement de votre Mac est peut-être caché. Pointez votre souris sur le titre et cliquez sur Afficher lorsqu'il apparaît sur la droite
4. Vous pouvez entrer dans la session de partage d'écran en utilisant l'adresse VNC. Dans le Finder, cliquez sur Aller dans la barre de menu supérieure et sélectionnez Se connecter au serveur. Saisissez l'adresse dans la fenêtre qui s'affiche
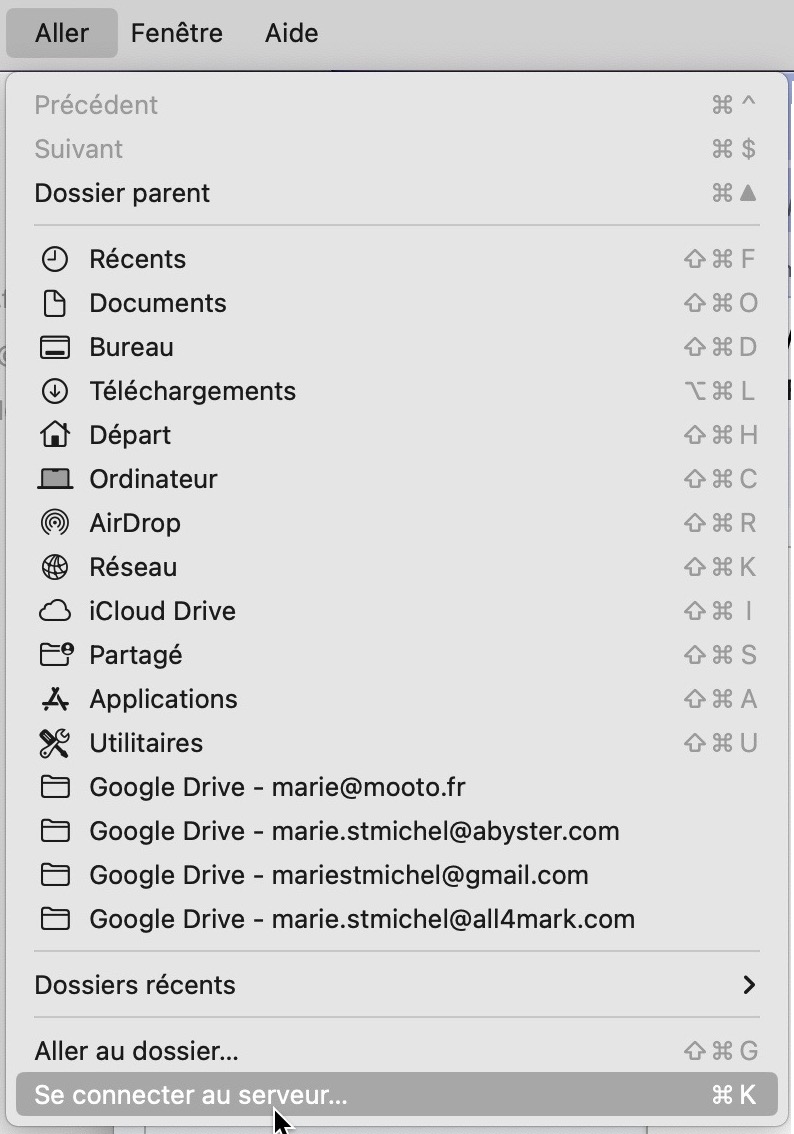
5. Il vous sera alors demandé de vous connecter. Saisissez simplement votre nom d'utilisateur et votre mot de passe
6. Si les deux ordinateurs sont connectés au même compte Apple ID, la session démarre. Dans le cas contraire, vous devez saisir le nom d'utilisateur et le mot de passe de la personne dont vous essayez d'afficher l'écran.
Vous pouvez commencer à partager votre propre écran Mac à n'importe quel moment de la session. Demandez l'autorisation au propriétaire de la session pour activer cette option. Si vous passez par un réseau utilisé par d'autres utilisateurs, une notification vous demandera si vous souhaitez partager votre écran avec d'autres utilisateurs.
Comment partager l'écran de votre Mac avec iMessage ?
Vous pouvez également partager l'écran de votre Mac à l'aide d'iMessage. Cette fonction passe par l'internet, ce qui vous permet de partager votre écran depuis n'importe où. En prime, vous pouvez même vous connecter à un iPhone ou un iPad.
Partager l'écran de votre Mac avec iMessage :
1. Envoyez un message à la personne avec laquelle vous souhaitez démarrer une session
2. En haut à droite de la fenêtre, cliquez sur Détails pour ouvrir un menu
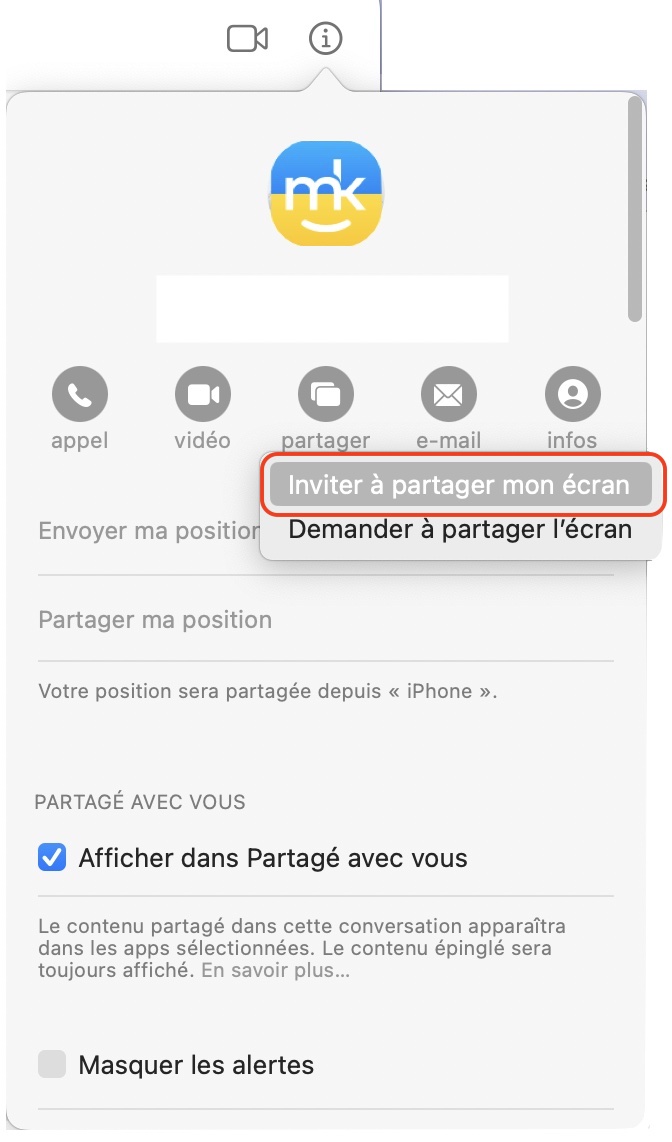
3. Cliquez sur le bouton Partager l'écran
4. Vous avez deux possibilités : soit vous partagez votre écran et invitez le contact à le voir, soit vous lui demandez de partager son écran avec vous.
5. Dès que l'invitation ou la demande est acceptée, un appel audio démarre et l'application Partage d'écran s'ouvre
6. Vous pouvez arrêter de partager votre écran à tout moment en cliquant sur le bouton de Partage d'écran dans la barre de menu et en sélectionnant Terminer le partage d'écran dans le menu déroulant. Vous pouvez également mettre fin à une session en sélectionnant l'option Quitter dans le même menu.
Comment partager l'écran de votre Mac avec d'autres types d'appareils ?
Bien que vous puissiez utiliser VNC pour partager votre écran avec des appareils non macOS, il est beaucoup plus facile d'utiliser une application de partage d'écran tierce, comme Teams et autres. La plupart d'entre elles sont multiplateformes, de sorte que vous pouvez partager l'écran de votre Mac avec des utilisateurs de Windows, Linux, iOS ou Android, ainsi qu'avec d'autres utilisateurs de Mac.
Elles fonctionnent aussi bien sur Internet que sur votre réseau local, ce qui vous permet de partager votre écran avec n'importe qui, n'importe où dans le monde.
Outils de partage d'écran tiers populaires pour Mac
- Zoom : Offrant de solides fonctions de protection de la vie privée et d'excellentes vitesses et qualités de connexion, Zoom est devenu un incontournable au cours de ces dernières années. Vous pouvez partager votre écran pendant un appel Zoom en cliquant sur le bouton Partager l'écran
- TeamViewer : Parmi tous les outils de partage d'écran pour Mac, TeamViewer est peut-être le plus accessible, et la version de base est entièrement gratuite. Pour partager votre écran, il suffit d'envoyer à votre destinataire le mot de passe unique et le numéro d'identification qu'il crée pour chaque nouvelle session
- USE Together : Cette application de partage d'écran vous permet d'utiliser plusieurs curseurs de souris en même temps. Elle est donc idéale pour les développeurs et les créatifs qui collaborent avec d'autres personnes
- Skype : Bien qu'il soit surtout connu comme une application de VoIP, ce logiciel appartenant à Microsoft vous permet également de partager votre écran. Il vous suffit de cliquer sur le bouton de partage d'écran pendant un appel pour le lancer.
FAQ
Le partage d'écran sur Mac est-il sécurisé ?
Le partage d'écran sur un Mac est totalement sûr si vous n'êtes pas négligent. Les seuls risques que présente le partage d'écran sont liés au fait de donner l'accès au contrôle de votre ordinateur à la mauvaise personne. Par conséquent, pour éviter de vous faire escroquer, assurez-vous que vous faites confiance à la personne à qui vous donnez l'autorisation.
Si la sécurité vous préoccupe, vous devriez rechercher et mettre en œuvre certaines mesures pour assurer la sécurité de votre Mac.
Comment fonctionne le partage d'écran ?
Le fonctionnement du partage d'écran est complexe, mais le principe est d'une grande simplicité. Le logiciel que vous utilisez envoie des paquets d'informations de votre Mac à l'ordinateur du destinataire pour lui décrire ce qui se passe sur votre écran. Les données peuvent se présenter sous la forme d'images ou de pixels individuels avec des coordonnées assignées. Elles transitent par l'internet, mais la sécurité est assurée par le cryptage.
Puis-je partager l'écran de mon Mac avec un iPhone ?
Oui, outre l'application iMessage intégrée à macOS, vous pouvez utiliser des outils tiers. Des programmes tels que Teamviewer et Zoom disposent d'applications iOS et Mac. Vous pouvez donc facilement partager votre écran avec quelqu'un qui possède un iPhone ou un iPad.







