Fragt accountsd bei Ihrem Schlüsselbund ständig nach einem Passwort? Sie möchten die Meldungen „accountsd möchte den Anmeldeschlüsselbund verwenden“ loswerden? Damit sind Sie nicht allein.
Viele Menschen hatten dieses Problem in der Vergangenheit. Es handelt sich um ein nerviges Pop-up-Fenster, das Sie bei der Arbeit stören kann, aber auch bedeuten kann, dass etwas nicht stimmt.
Wenn Sie Ihren Mac verwenden, werden viele Elemente im Hintergrund ausgeführt. Wenn es Ihnen wie mir geht, denken Sie normalerweise nicht über sie nach, vor allem, wenn sie gut funktionieren. Wenn sie jedoch ausfallen, erhalten Sie möglicherweise eine Benachrichtigung oder sehen Probleme.
Die Meldung des Mac „accountsd möchte den Schlüsselbund verwenden“ könnte darauf hinweisen, dass Ihre Sicherheit gefährdet ist.
In diesem Artikel erkläre ich, wodurch dieser Fehler verursacht wird, und helfe Ihnen, die Probleme mit „accountsd möchte den Anmeldeschlüsselbund verwenden“ zu beheben.
Bevor wir anfangen:
Haben Sie Probleme mit Ihrem MacBook? Meldungen über Ihren Anmeldeschlüsselbund können zwar wie ein Sicherheitsproblem aussehen, sind aber in Wirklichkeit möglicherweise nur ein Zeichen für eine einfache Störung in Ihrem MacBook, die sich leicht beheben lässt. Wenn Sie eine Störung bemerken, kann das Leeren von Caches und anderen Junk-Dateien ein guter erster Schritt zur Lösung des Problems sein. Das Tool Sicheres Aufräumen von MacKeeper kann Ihnen dabei helfen, Ihren Mac schnell und sicher zu optimieren.
- Laden Sie MacKeeper herunter und folgen Sie den Installationsanweisungen auf dem Bildschirm.
- Öffnen Sie MacKeeper und wählen Sie Sicheres Aufräumen.
- Klicken Sie auf Scan starten.
- Wählen Sie nach Abschluss des Scans die zu entfernenden Dateien aus und klicken Sie auf Junk-Dateien bereinigen.
In diesem Artikel finden Sie Folgendes:
Was ist Accountsd und warum möchte es den Anmeldeschlüsselbund verwenden?
Accountsd ist ein System-Daemon (ein anderes Wort für Hintergrundaufgabe), der die auf Ihrem Mac gespeicherten Konten und Passwörter verwaltet.
Er bietet verschiedene kontobezogene Dienste für iOS und macOS, darunter das Speichern Ihrer Passwörter, das Synchronisieren von Konten mit iCloud, das Anmelden bei Apps und vieles mehr.
Damit accountsd funktioniert, muss es Informationen über Ihre Konten und Passwörter in einem Schlüsselbund speichern. Aber was ist der Schlüsselbund und wie funktioniert er?
Unser Expertentipp: Haben Sie andere Prozesse auf Ihrem MacBook mit ähnlichen Namen gesehen? Callservicesd ist ein weiterer Prozess, der auf den Schlüsselbund zugreift und Apps unterstützt, die Anrufe tätigen. Assistantd unterstützt Siri und andere Diktierprozesse.
Was ist der Schlüsselbund?
Der Schlüsselbund speichert Ihre Anmeldedaten und andere sensible Informationen. Er hilft Ihnen, auf Ihre Passwörter und andere vertrauliche Informationen wie Kreditkartennummern und Bankkontodaten zuzugreifen und diese zu verwalten. Stellen Sie sich den Schlüsselbund als einen integrierten Passwortmanager vor.
Die Schlüsselbunde sind verschlüsselt, sodass nur Sie darauf zugreifen können. Wenn Sie sich bei Ihrem Konto anmelden, entschlüsselt das System den Schlüsselbund und verwendet die darin enthaltenen Informationen, um Sie anzumelden.
Warum wird auf Ihrem MacBook die Schlüsselbund-Anmeldebenachrichtigung angezeigt?
Die Aufforderung von Accountsd, den Schlüsselbund zu verwenden, wird immer wieder angezeigt, weil Ihr Anmeldekennwort und Ihr Schlüsselbundkennwort nicht aufeinander abgestimmt sind.
Dies könnte bedeuten:
- Sie haben kürzlich Ihr Passwort geändert. Accountsd fordert Sie auf, den Anmeldeschlüsselbund zu aktualisieren, verfügt jedoch nicht über die erforderlichen Berechtigungen.
- Ihr MacBook war eine Zeit lang inaktiv. Dadurch kann Ihr Schlüsselbund automatisch gesperrt werden.
- Es ist irgendwo ein Fehler aufgetreten. Möglicherweise in Ihrem Browser oder im Schlüsselbund oder im Accountsd-Prozess.
Es ist weniger wahrscheinlich, aber Ihr Mac könnte auch aufgrund von Malware nach Zugriff auf den Login-Schlüsselbund fragen. Während accountsd, callservicesd, assistantd und andere ähnliche Elemente echte macOS-Prozesse sind, ist es möglich, dass jemand diese Nachrichten im Rahmen eines Hacking-Versuchs fälscht.
Ein Tipp von unserem Team:
Wenn Sie auf Ihrem Mac etwas Unerwartetes bemerken, lohnt es sich immer, einen Virenscan durchzuführen. Ich empfehle die Verwendung von MacKeeper's Antivirus, das 99,7 % der bekannten Bedrohungen finden und entfernen kann.
So beheben Sie das Problem: Accountsd möchte den Login-Schlüsselbund verwenden bei der Anmeldung
Zum Glück können Sie die Meldungen „Accountsd möchte den Anmeldeschlüsselbund verwenden“ loswerden.
Sie können verschiedene Methoden ausprobieren, von einfachen Lösungen bis hin zur Neuinstallation von macOS. Hört sich das kompliziert an? Keine Sorge, ich erkläre Ihnen jede Methode Schritt für Schritt.
1. Schalten Sie die automatische Sperre des Schlüsselbundes aus
Sie können die Meldungen „Accountsd möchte den Anmeldeschlüsselbund verwenden“ loswerden, indem Sie die automatische Sperre des Schlüsselbunds deaktivieren.
Die automatische Sperre sperrt den Schlüsselbund, nachdem Ihr Mac eine Zeit lang inaktiv war. Sie können dies in den Einstellungen des Schlüsselbunds ändern.
So deaktivieren Sie die automatische Sperre des Schlüsselbunds:
- Drücken Sie Befehlstaste+Leertaste, um die Spotlight-Suche zu öffnen, und suchen Sie nach der App Schlüsselbundverwaltung. Drücken Sie die Eingabetaste, um sie zu öffnen.
- Wählen Sie Schlüsselbundverwaltung öffnen.
- Wählen Sie in der Seitenleiste Anmeldung aus.
- Gehen Sie zu Bearbeiten > Einstellungen für Schlüsselbund „Anmeldung“ ändern.
- Deaktivieren Sie beide Kontrollkästchen und klicken Sie auf Speichern.
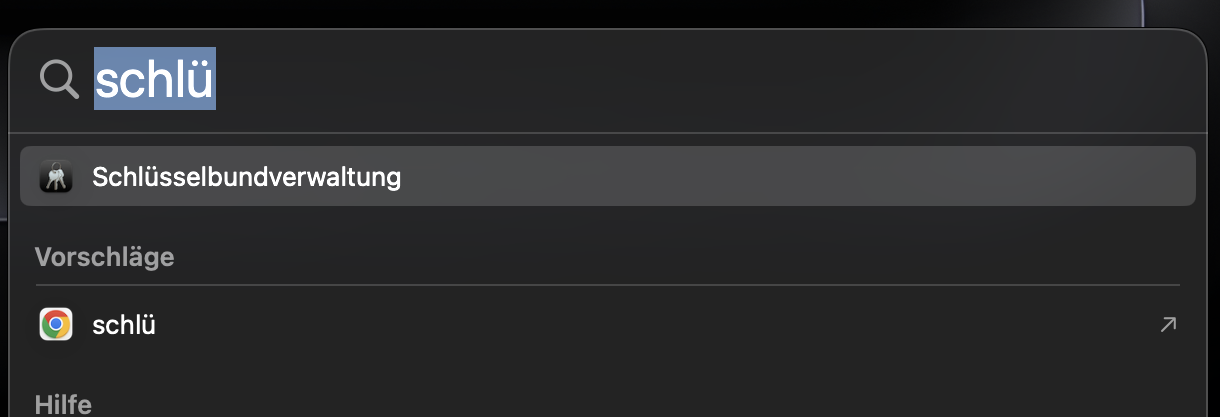
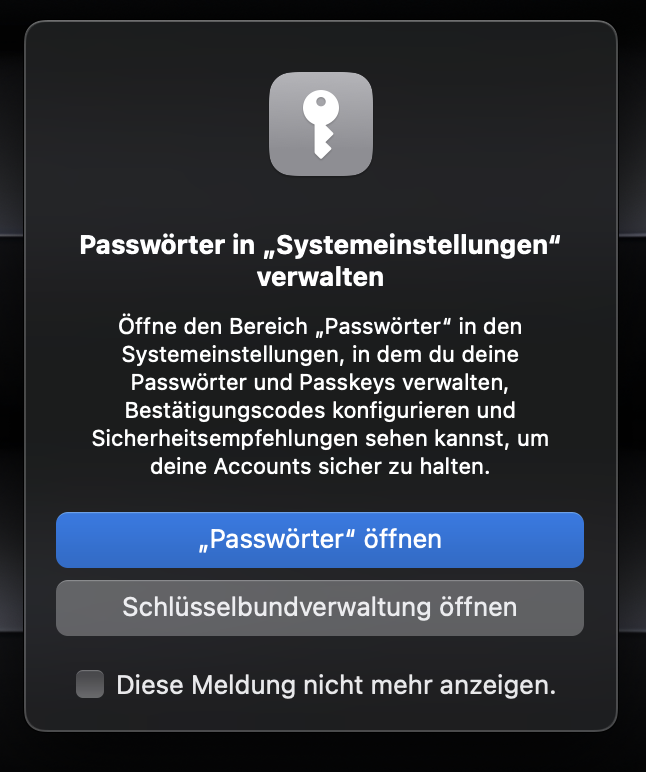
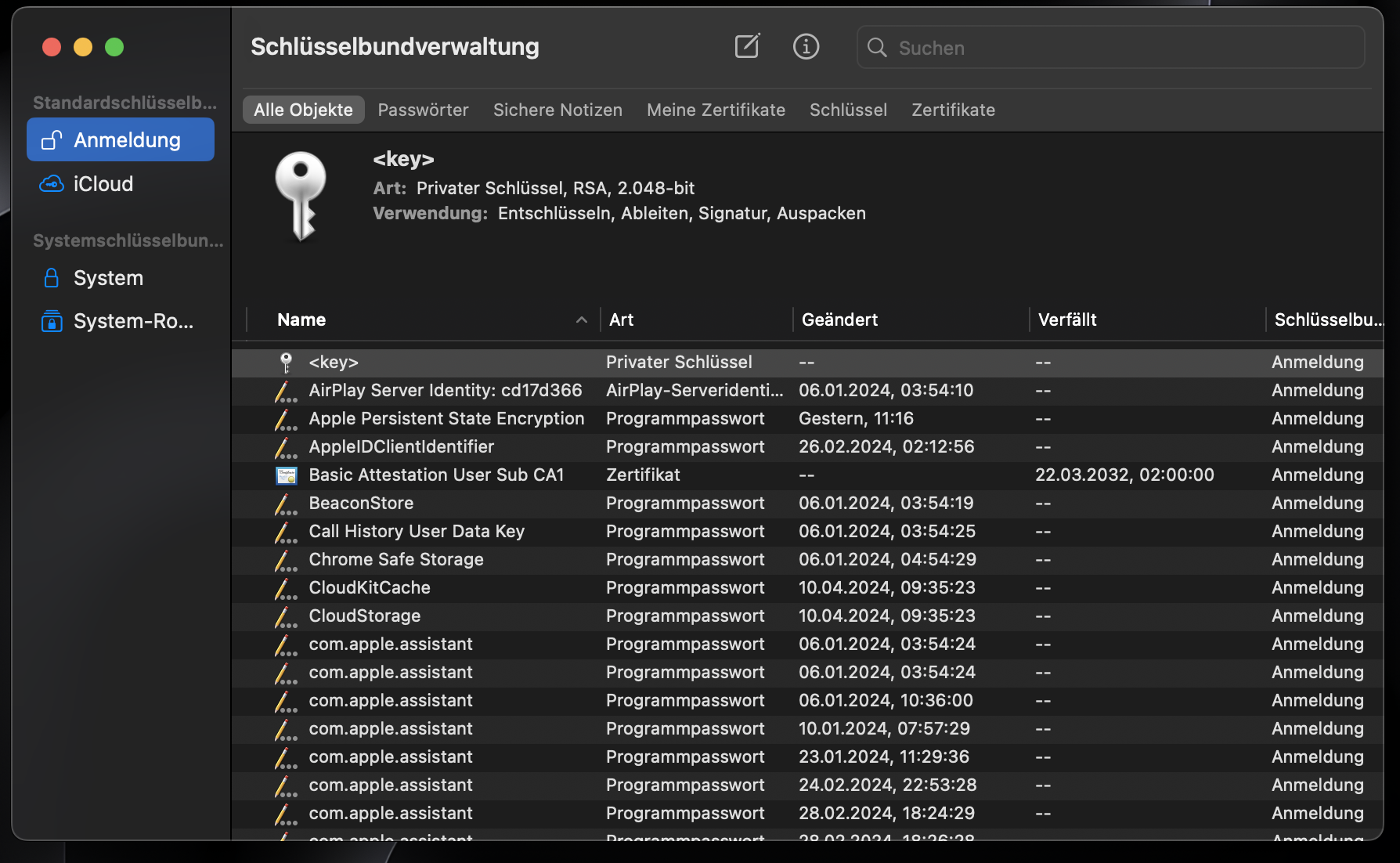
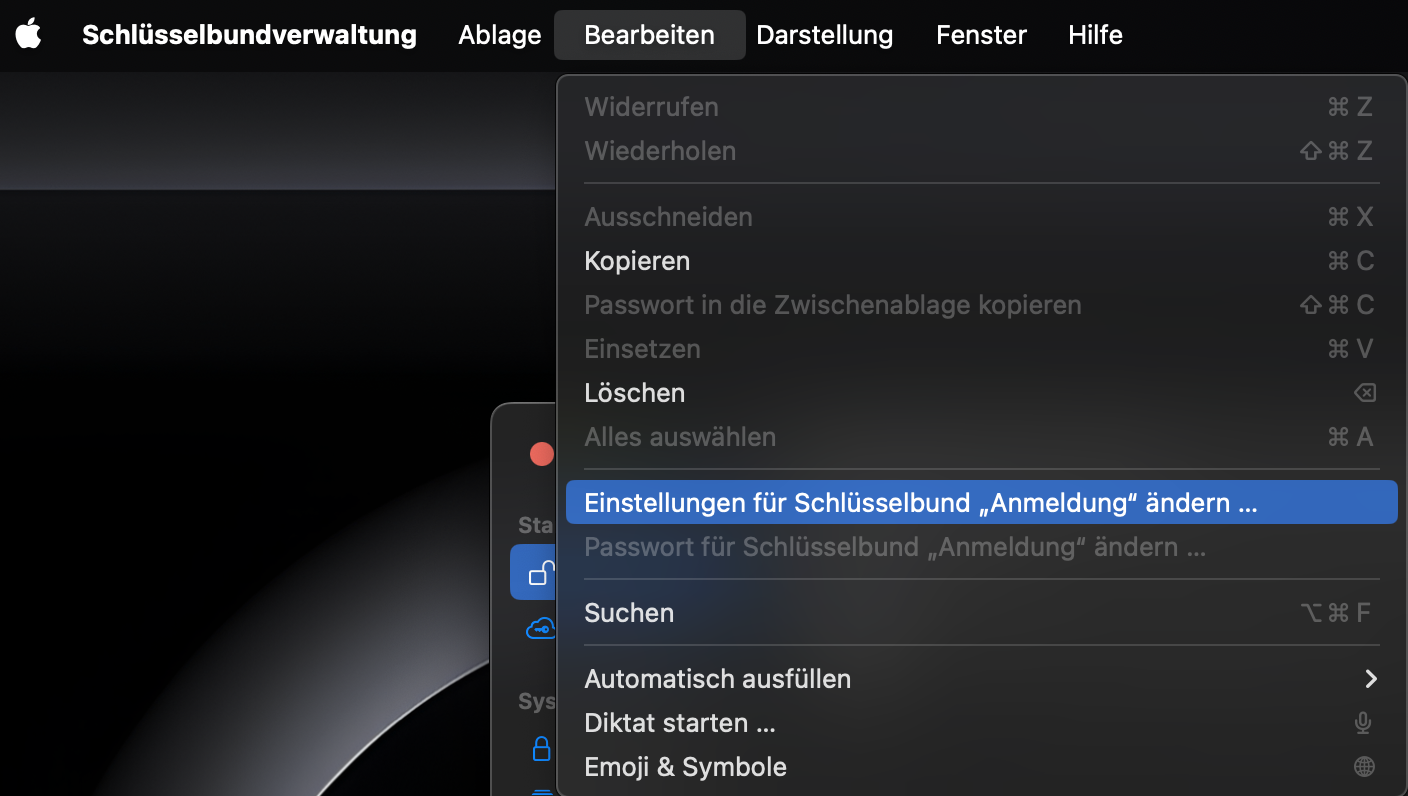
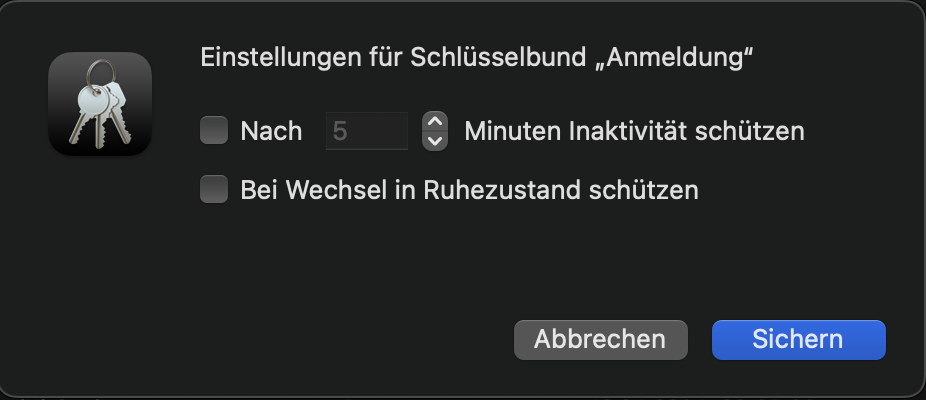
2. Erstellen Sie einen neuen Anmeldeschlüsselbund
Wenn Sie die automatische Sperre des Schlüsselbunds deaktiviert haben, die Meldung aber weiterhin angezeigt wird, können Sie versuchen, einen neuen Anmeldeschlüsselbund zu erstellen.
Um ein neues Anmelde-Schlüsselbund zu erstellen, befolgen Sie diese Schritte:
- Gehen Sie in der App Schlüsselbundverwaltung zu Ablage > Neuer Schlüsselbund.
- Geben Sie einen Namen ein und klicken Sie auf Erstellen. Geben Sie bei Aufforderung ein neues, einzigartiges Passwort ein und klicken Sie auf OK.
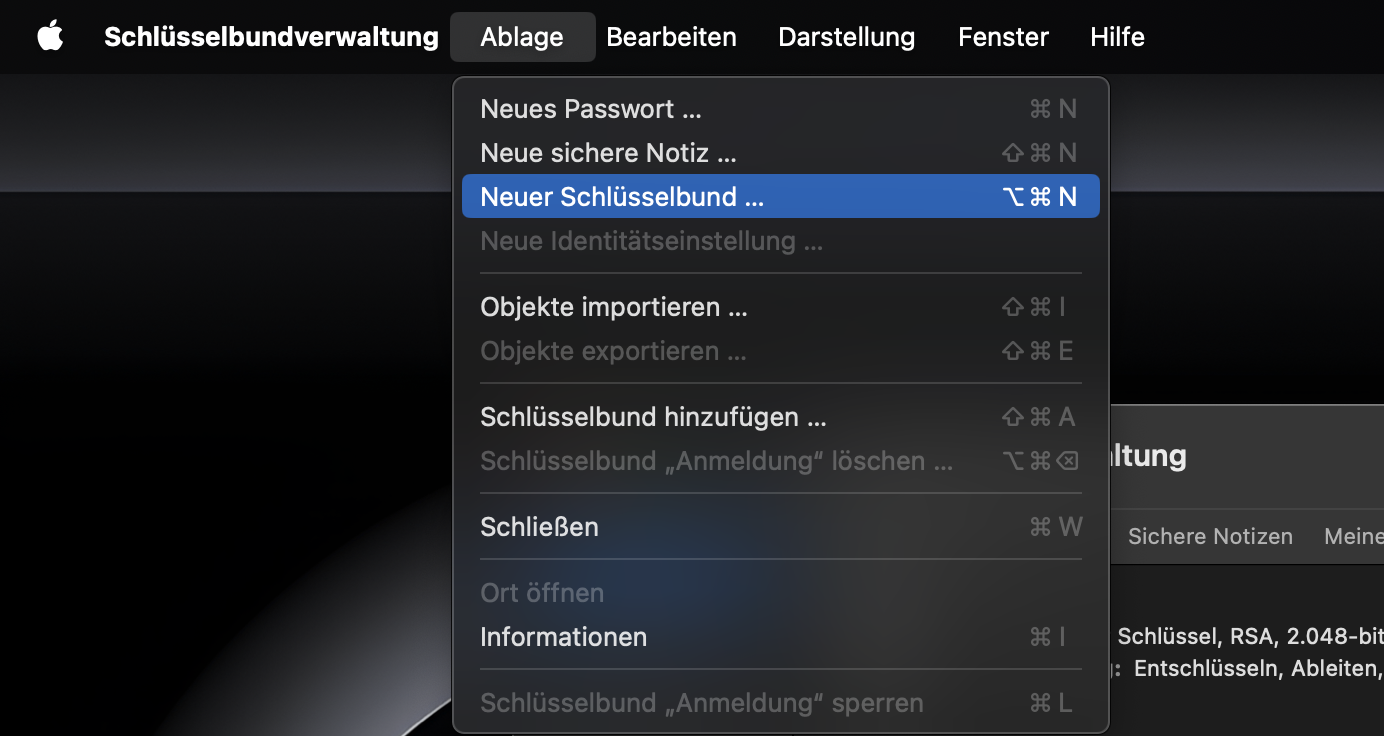
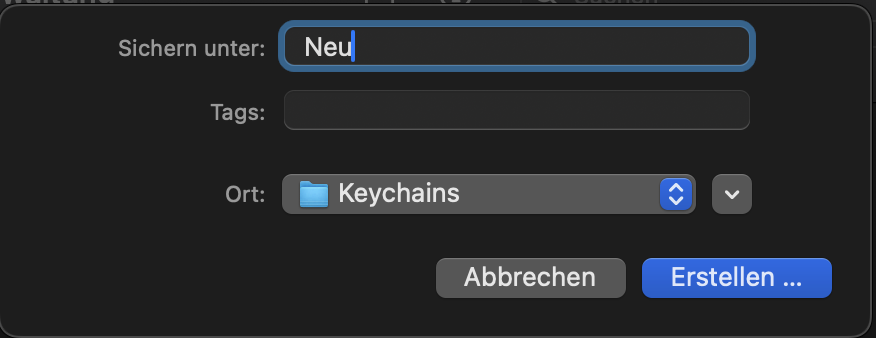
Nach der Erstellung des neuen Anmeldeschlüsselbunds sollte accountsd über die richtigen Berechtigungen verfügen, um darauf zuzugreifen.
3. Verwenden Sie die Erste Hilfe des Festplattendienstprogramms
Wenn accountsd Probleme beim Zugriff auf Ihren Schlüsselbund hat, können Sie versuchen, das Problem mit der Erste-Hilfe-Funktion des Festplattendienstprogramms zu beheben. Die Erste-Hilfe-Funktion des Festplattendienstprogramms ist ein integriertes Tool, mit dem Sie Fehler in Ihrem Schlüsselbund beheben und diesen reparieren können.
Gehen Sie wie folgt vor, um die Erste Hilfe des Festplattendienstprogramms zu verwenden:
- Drücken Sie Command+Leertaste, um die Spotlight-Suche zu öffnen, und suchen Sie nach dem Festplattendienstprogramm. Drücken Sie die Eingabetaste, um es zu öffnen.
- Wählen Sie Erste Hilfe.
- Wählen Sie Ausführen und klicken Sie auf Fortfahren, wenn die zweite Warnung angezeigt wird. Klicken Sie nach Abschluss des Scans auf Fertig.
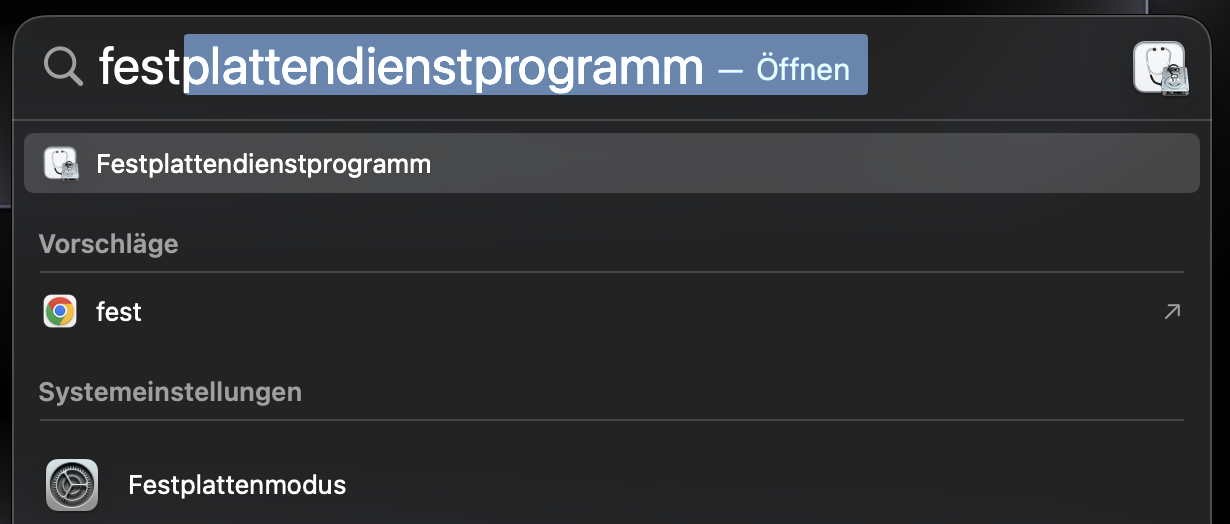
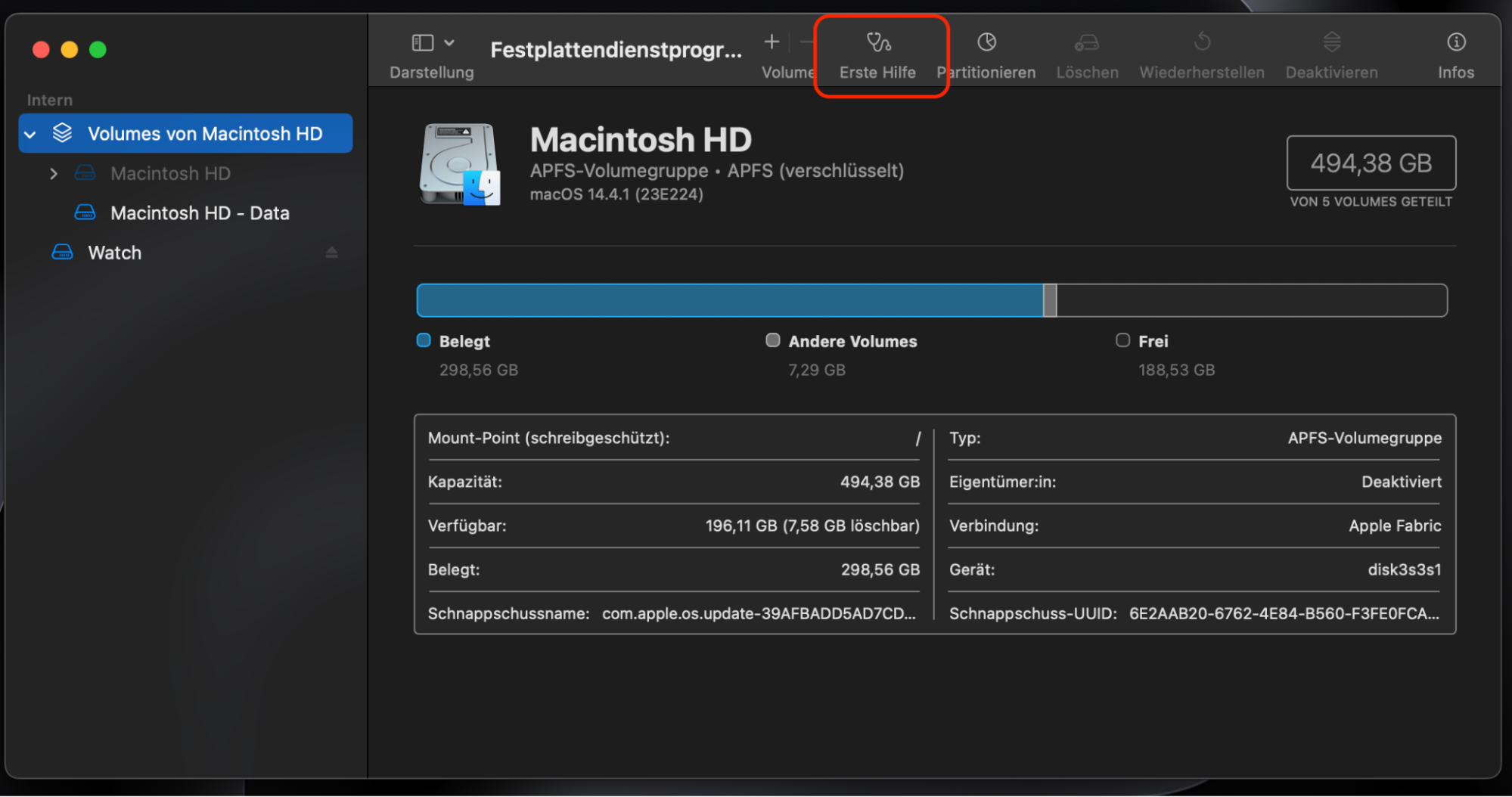
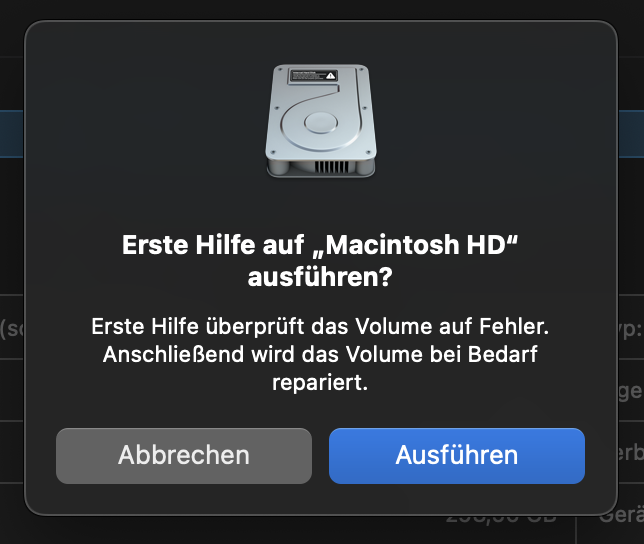
Wenn das Programm Sie auf Probleme hinweist, klicken Sie auf Reparieren, um diese zu beheben.
4. Verwenden Sie die Schlüsselbund-Erste-Hilfe (für macOS Catalina oder älter)
Wenn Sie macOS Catalina oder eine ältere Version verwenden, gibt es eine weitere Option, um die Meldungen „accountsd möchte den Anmeldeschlüsselbund verwenden“ zu entfernen:
- Öffnen Sie den Schlüsselbund.
- Gehen Sie in der Menüleiste zu Schlüsselbundverwaltung > Schlüsselbund-Erste Hilfe.
- Geben Sie Ihren Benutzernamen und Ihr Passwort ein und klicken Sie auf Bestätigen.
- Wählen Sie Start.
5. Ändern Sie Ihr Login-Schlüsselbund-Passwort
Sie können die Meldungen „accountsd möchte Schlüsselbund verwenden“ auf dem Mac stoppen, indem Sie Ihr Benutzerkennwort ändern. Dadurch sollte Ihr Schlüsselbund neu synchronisiert werden.
- Gehen Sie zu Apple-Menü > Systemeinstellungen.
- Wählen Sie in der Seitenleiste Benutzer & Gruppen aus.
- Suchen Sie nach Ihrem Benutzerkonto und klicken Sie auf das i-Symbol daneben.
- Klicken Sie unter Passwort auf Ändern.
- Geben Sie Ihr altes Passwort ein, wählen Sie ein neues, einzigartiges Passwort und klicken Sie auf Passwort ändern.
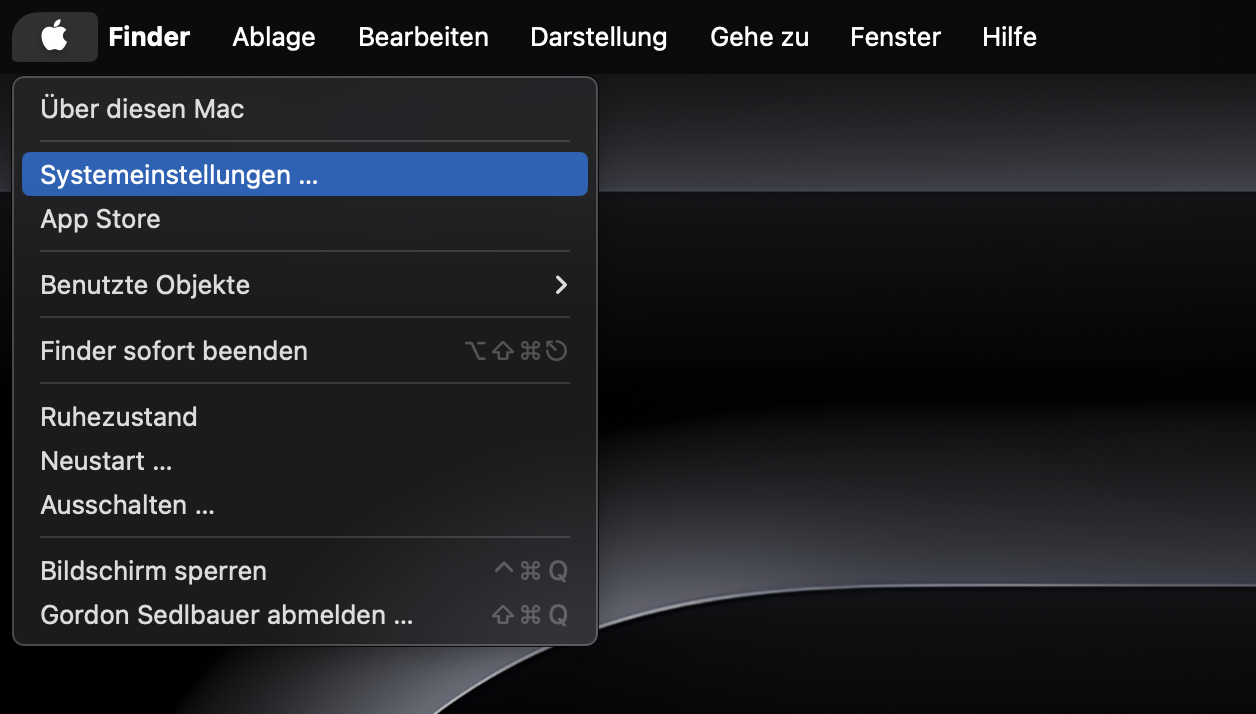
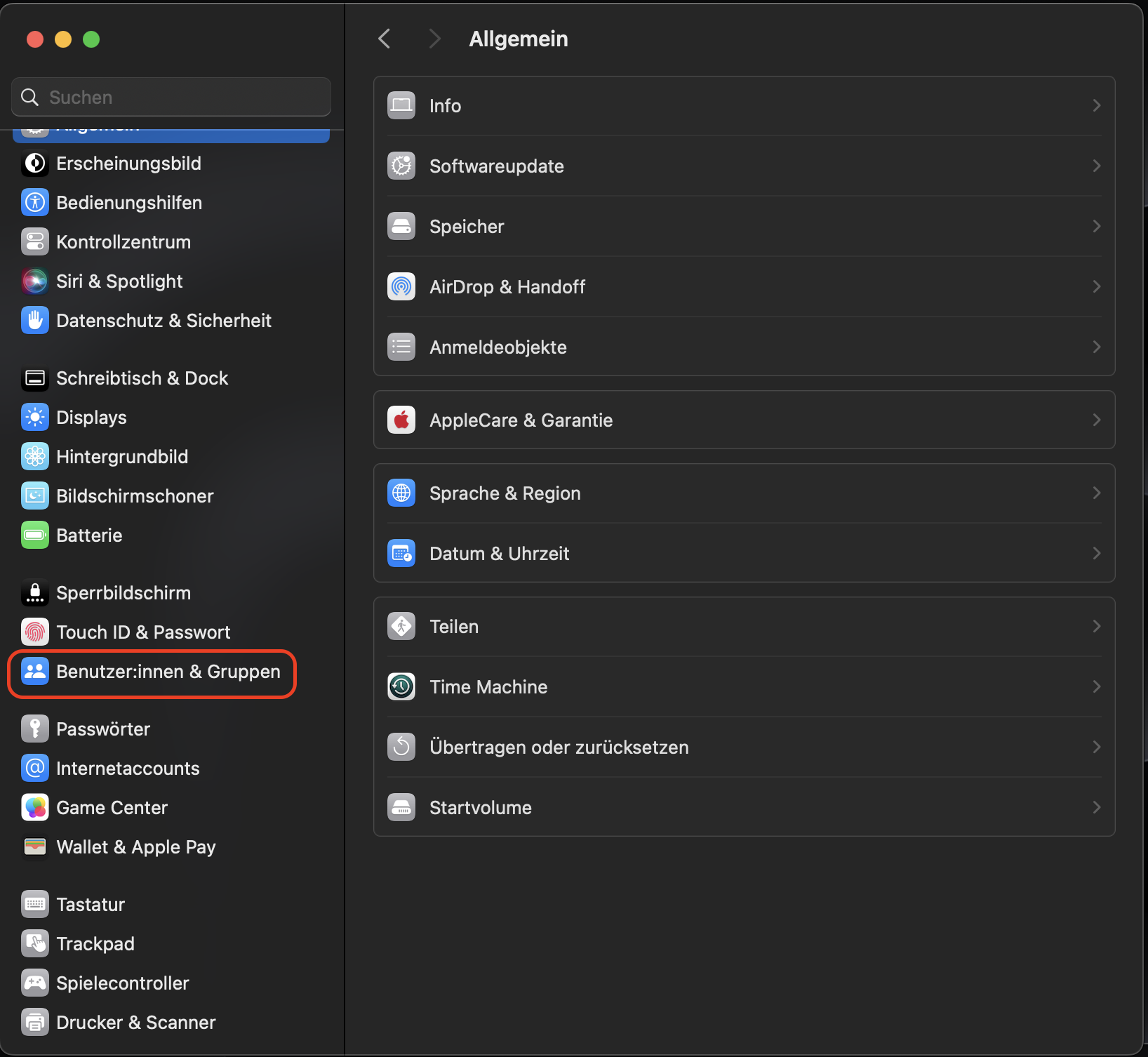
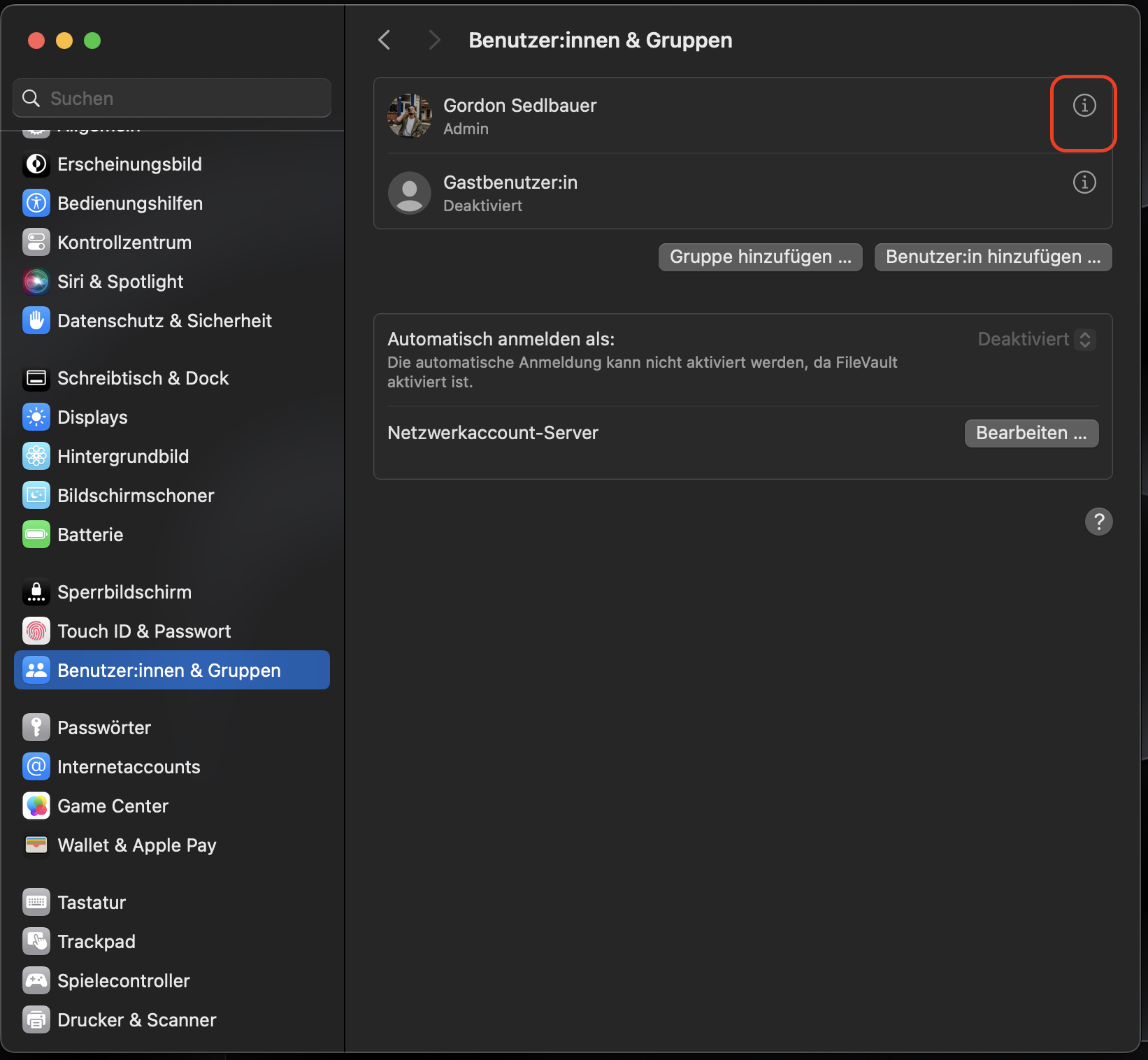
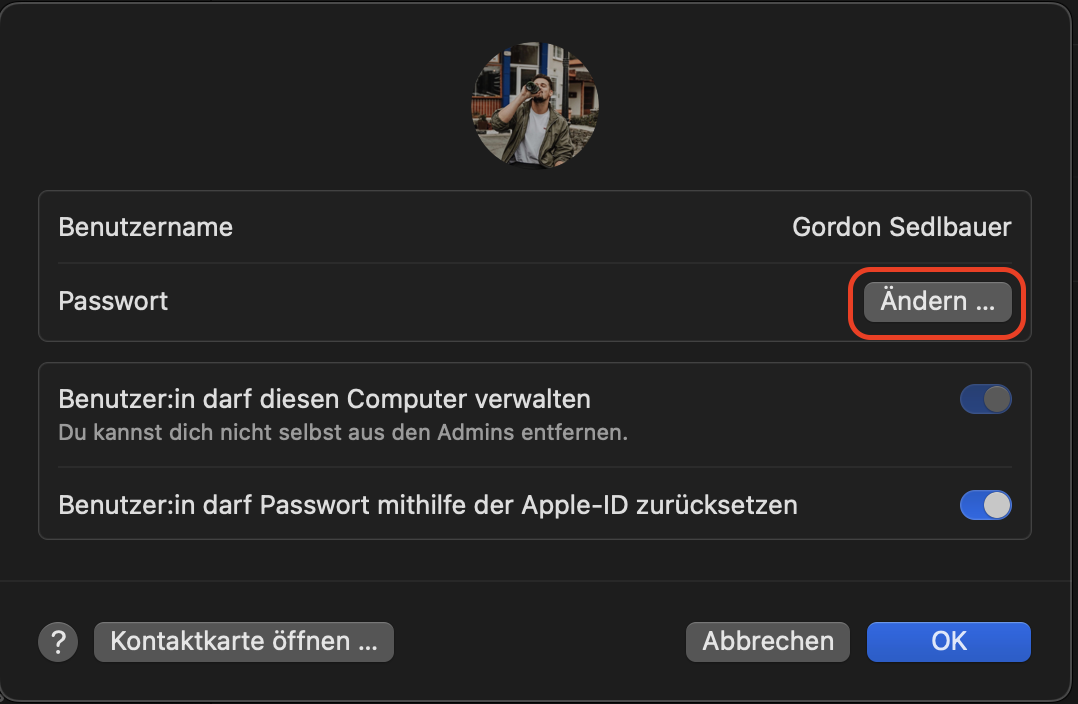
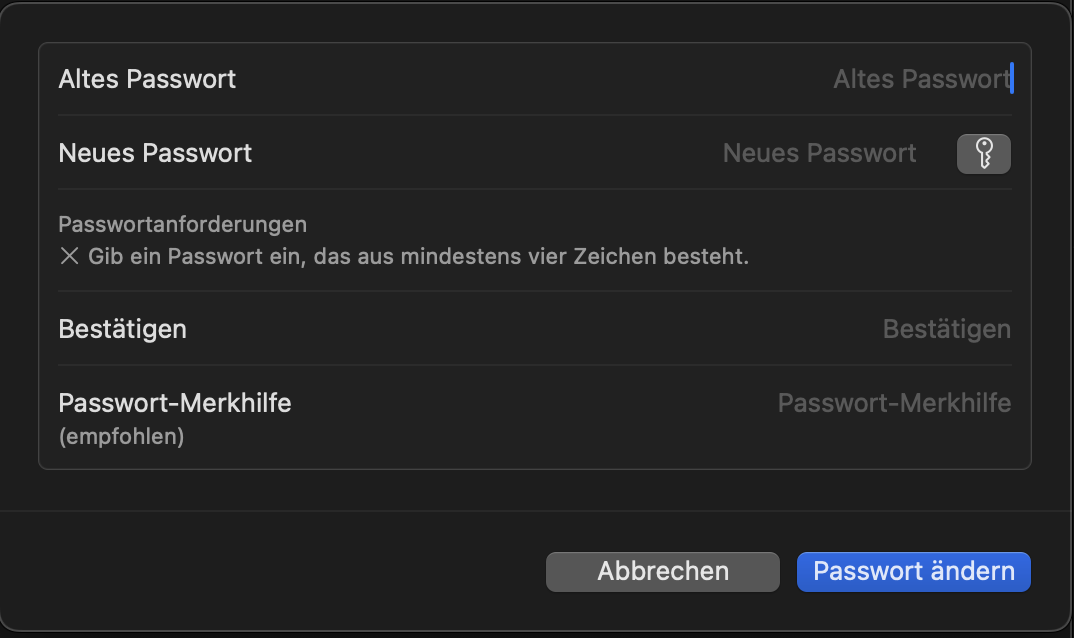
6. Löschen Sie accountsd mit Terminal
Wenn accountsd weiterhin die Anmelde-Schlüsselbunddatei verwenden möchte, können Sie versuchen, den accountsd-Daemon zu löschen. Dadurch wird accountsd von Ihrem MacBook entfernt und es wird verhindert, dass es versucht, auf die Anmelde-Schlüsselbunddatei zuzugreifen.
So löschen Sie accountsd auf Ihrem MacBook:
- Drücken Sie Befehlstaste+Leertaste, um die Spotlight-Suche zu öffnen, und suchen Sie nach der Terminal-App. Drücken Sie die Eingabetaste, um sie zu öffnen.
- Geben Sie den Befehl sudo killall -KILL accountsd ein bzw. fügen Sie ihn ein und drücken Sie die Eingabetaste. Geben Sie Ihr Benutzerkennwort ein, wenn Sie dazu aufgefordert werden, und drücken Sie erneut die Eingabetaste.
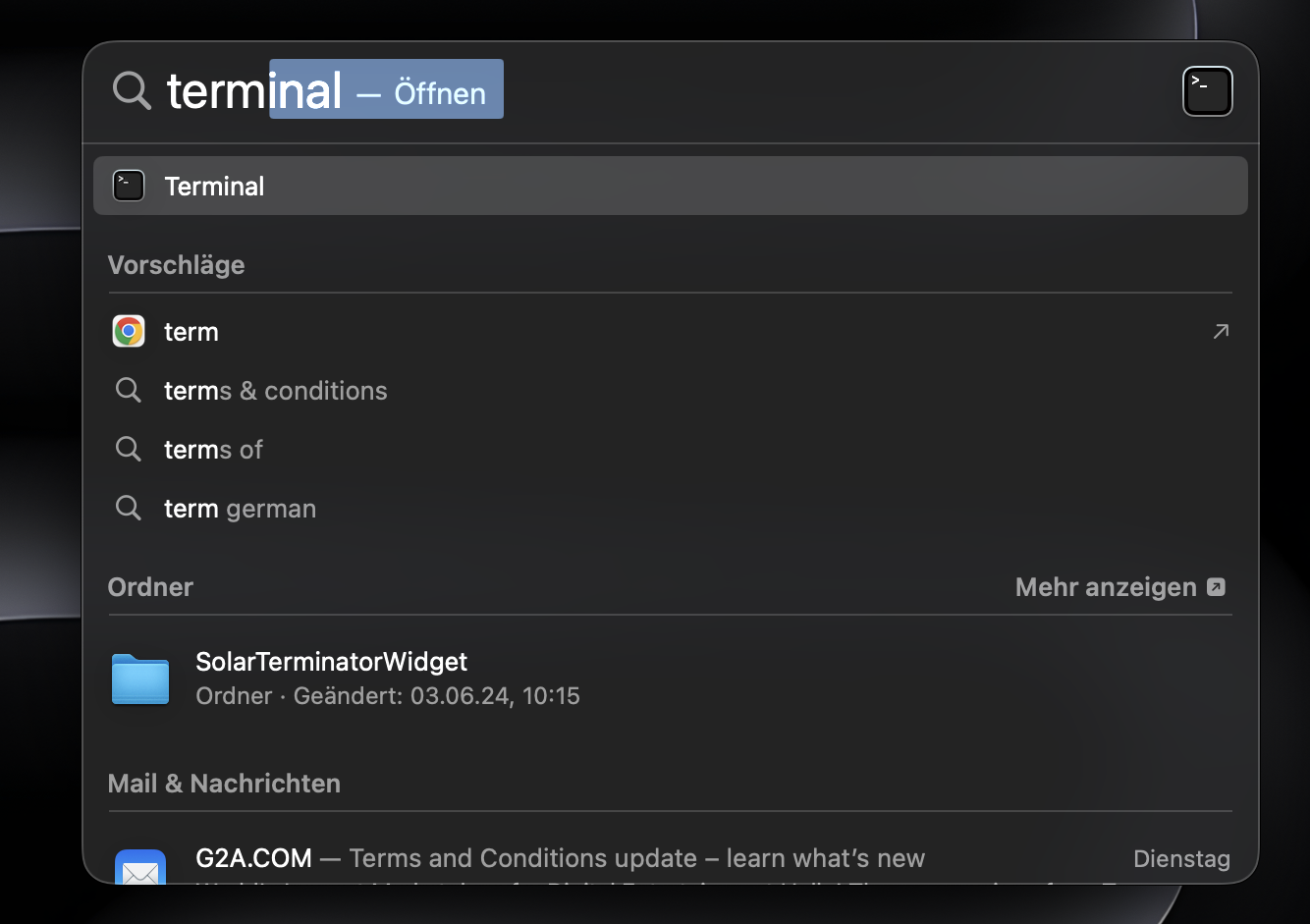
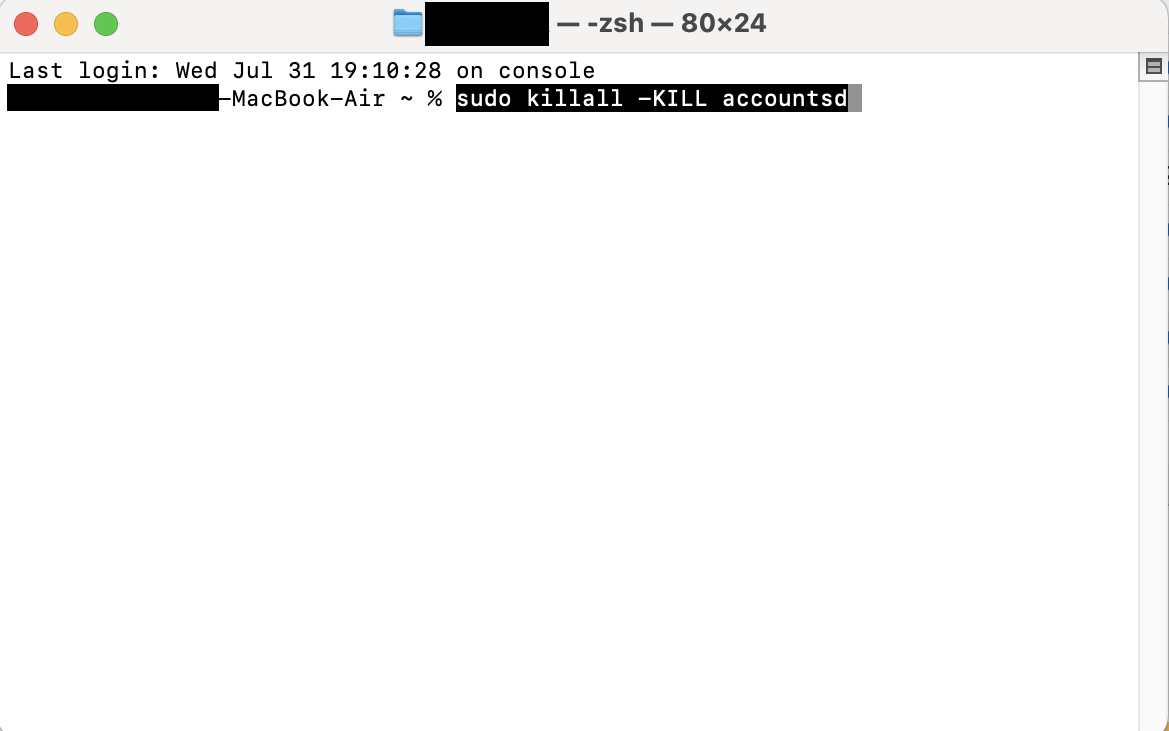
Starten Sie dann Ihren Computer neu:
- Gehen Sie zu Apple-Menü > Neustart.
- Klicken Sie zur Bestätigung auf Neu starten.
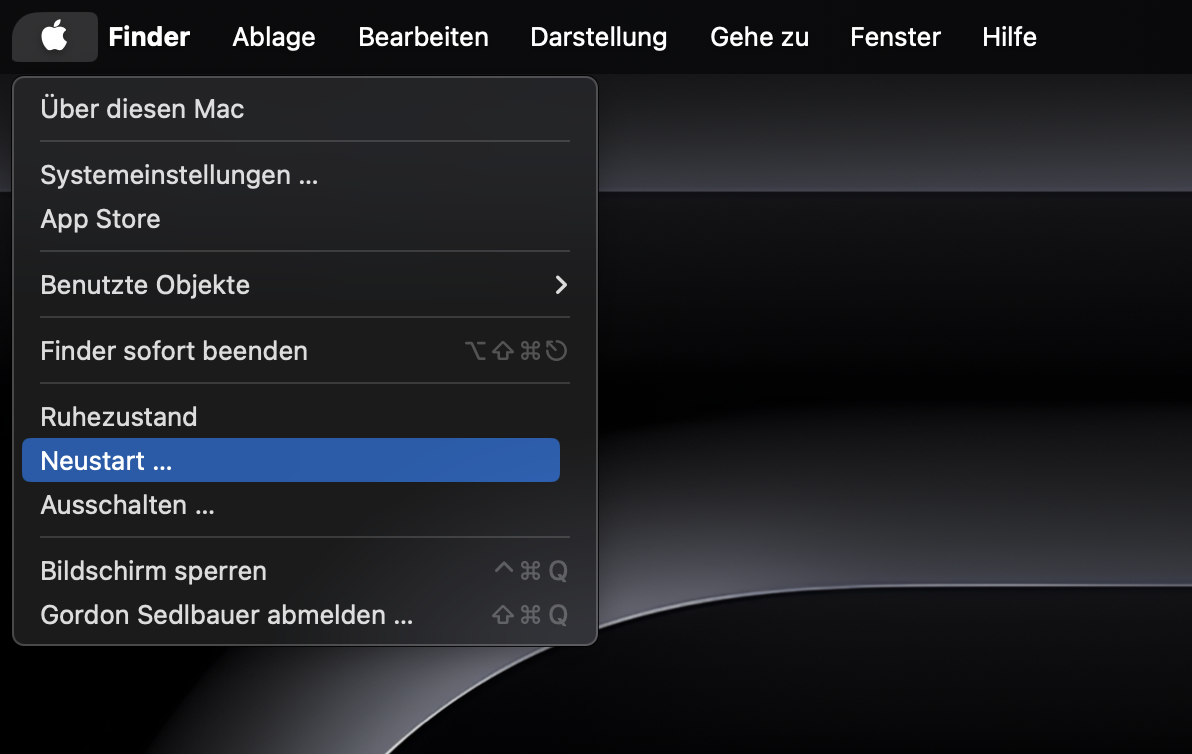
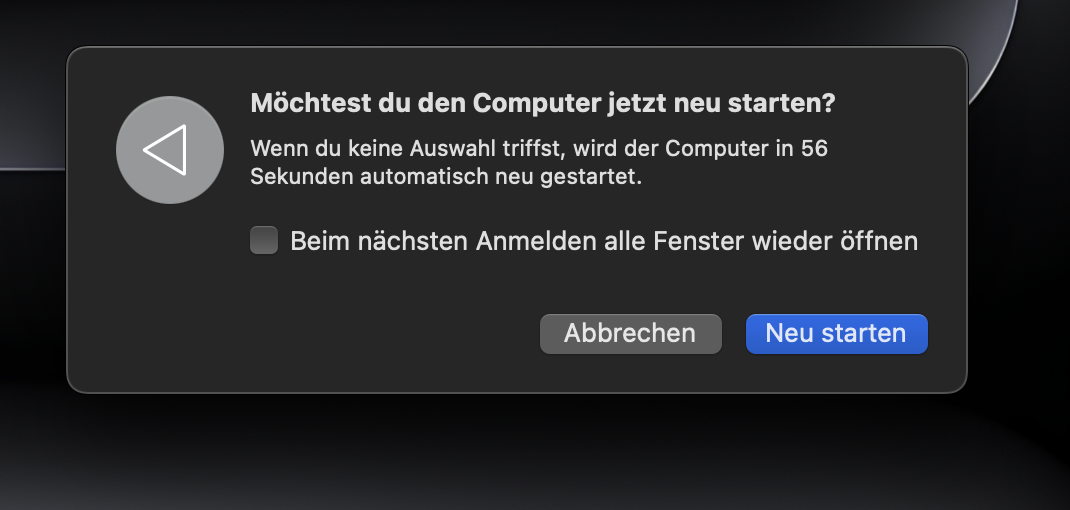
7. Setzen Sie den lokalen Schlüsselbund zurück
Wenn Sie die Meldungen „accountsd möchte den Anmeldeschlüsselbund verwenden“ noch nicht losgeworden sind, machen Sie sich keine Sorgen.
Sie können versuchen, Ihr Schlüsselbund-Passwort zurückzusetzen, wodurch ein neuer Standard-Schlüsselbund erstellt wird, in dem keine Passwörter oder andere sensible Informationen gespeichert sind.
Um Ihr Schlüsselbund-Passwort zurückzusetzen, gehen Sie wie folgt vor:
- Gehen Sie in der Schlüsselbundverwaltung zu Schlüsselbundverwaltung > Einstellungen.
- Klicken Sie auf Standardschlüsselbunde zurücksetzen. Geben Sie bei Aufforderung Ihr Benutzerkennwort ein und klicken Sie auf OK.
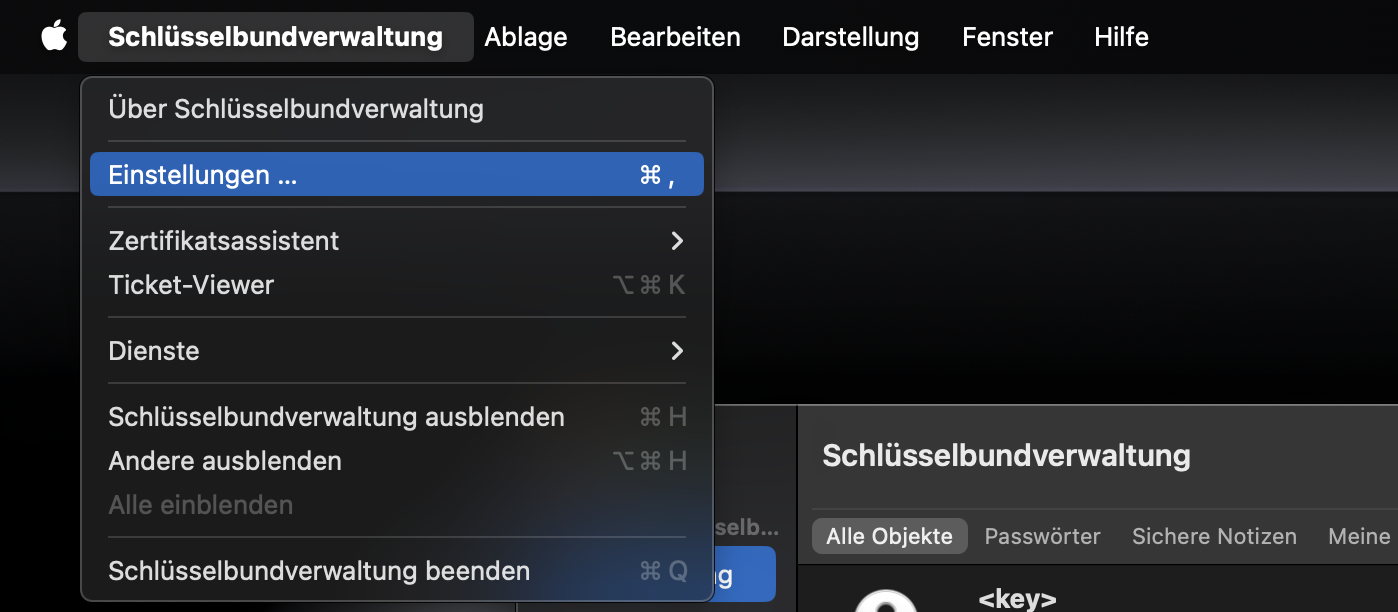
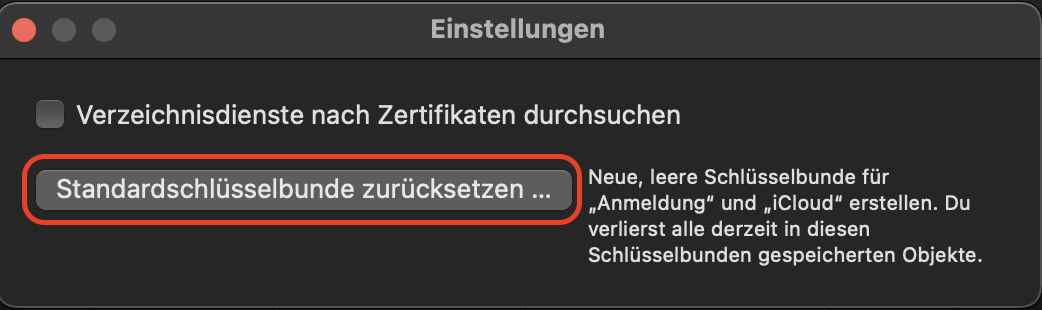
8. Entfernen Sie den iCloud-Schlüsselbund
Der iCloud-Schlüsselbund ist ein cloudbasierter Schlüsselbund, der Ihre Passwörter und andere sensible Informationen in iCloud speichert.
Wenn Sie den iCloud-Schlüsselbund verwenden, können Sie versuchen, ihn zu entfernen, um zu sehen, ob die Meldungen „accountsd möchte den Login-Schlüsselbund verwenden“ verschwinden.
Mit diesen Schritten entfernen wir den iCloud-Schlüsselbund und synchronisieren ihn dann wieder:
- Gehen Sie zu Apple-Menü > Systemeinstellungen.
- Klicken Sie auf Ihre Apple-ID und wählen Sie iCloud aus.
- Wählen Sie Passwörter & Schlüsselbund aus.
- Deaktivieren Sie die Option Mac synchronisieren.
- Starten Sie Ihren Mac neu.
- Gehen Sie zurück zu den iCloud-Einstellungen für Passwörter und Schlüsselbund und aktivieren Sie die Option Mac synchronisieren wieder.
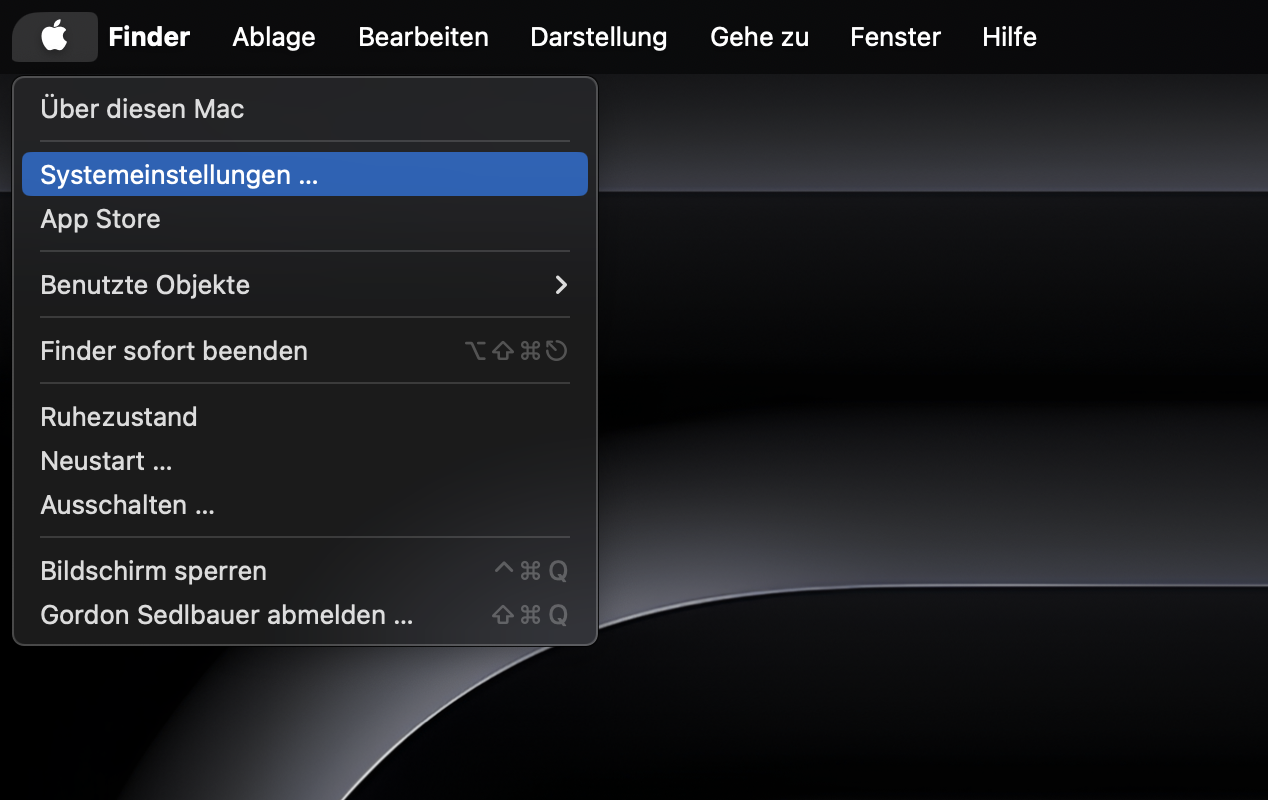
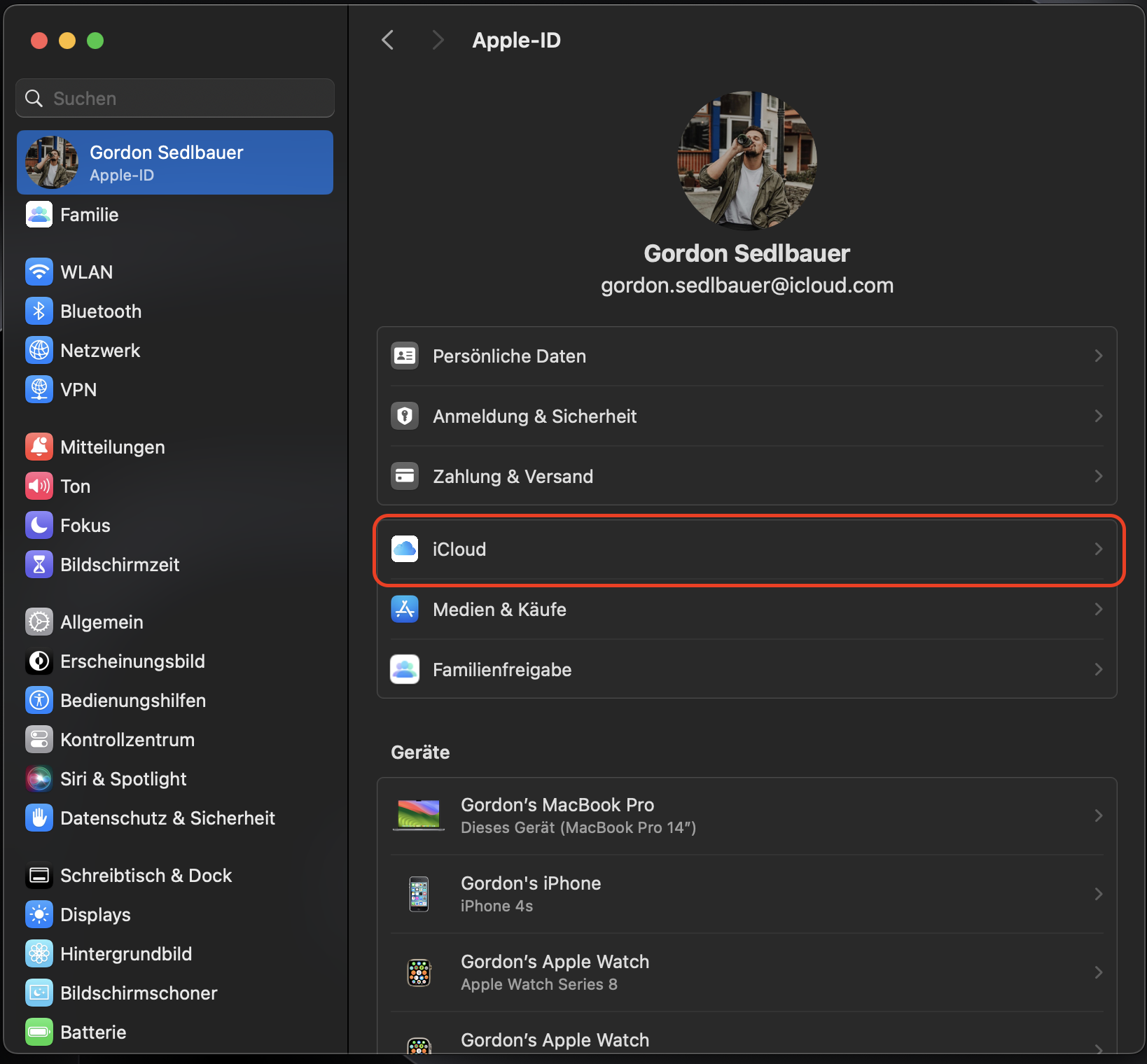
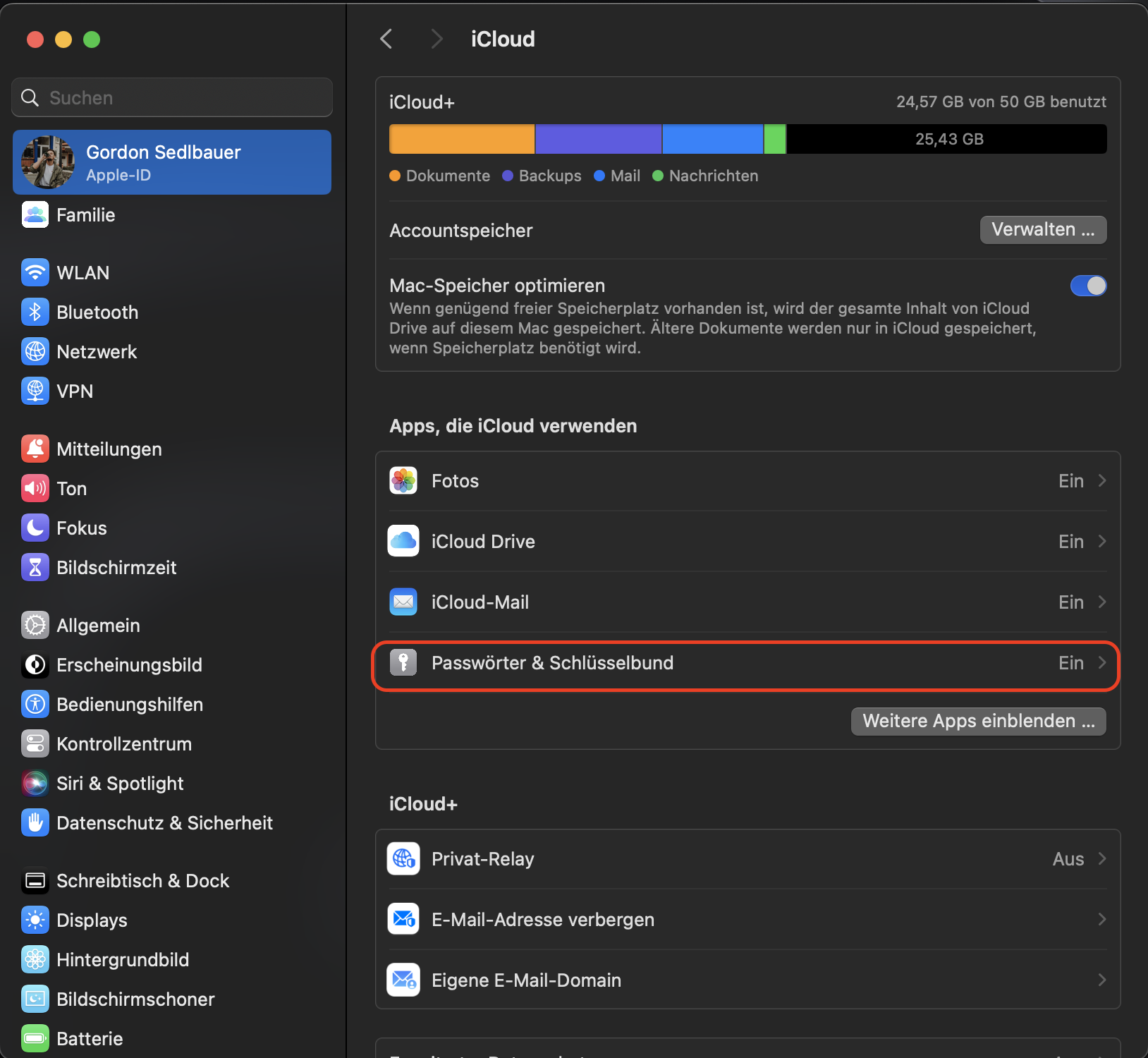
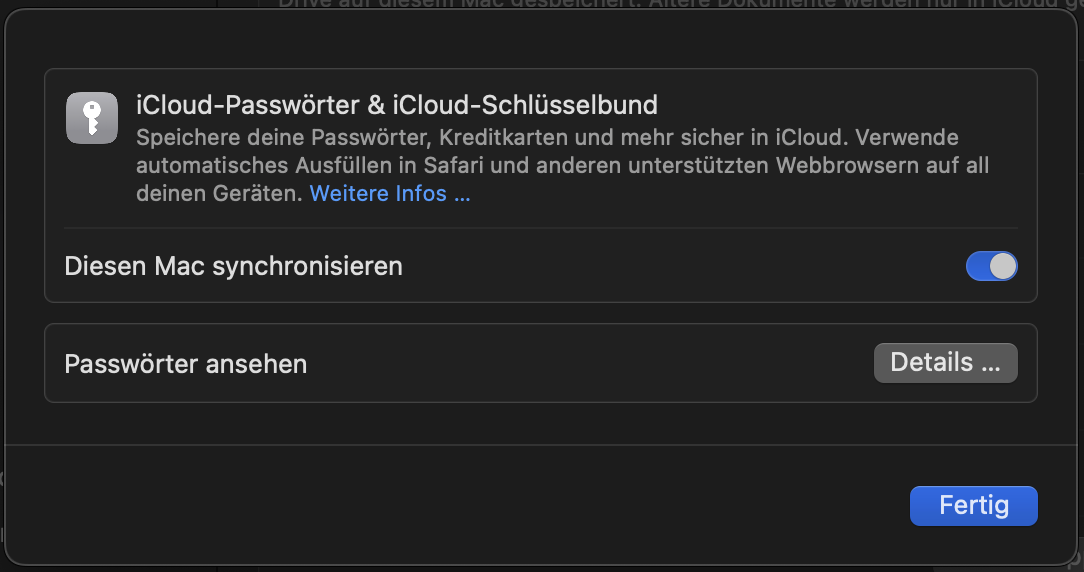
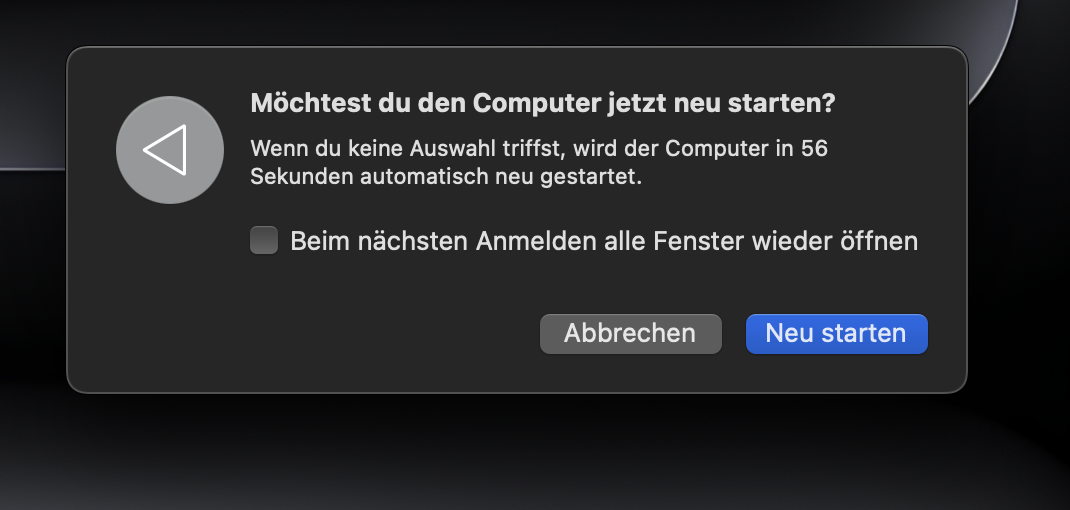
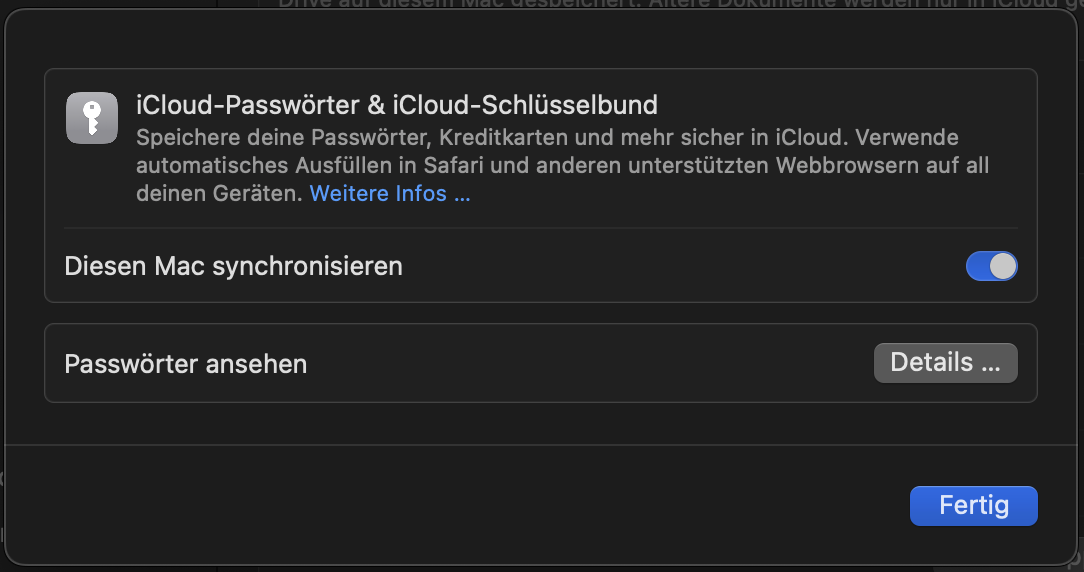
9. Entfernen Sie das Pop-up „accountsd möchte den Anmeldeschlüsselbund verwenden“ aus dem Browser
Die Mac-Anforderung „accountsd möchte Schlüsselbund verwenden“ kann auf ein Problem mit Ihrem iCloud-Schlüsselbund hinweisen. Möglicherweise wurde es durch ein Problem in Ihrem Webbrowser verursacht. Wir setzen Ihren Browser zurück, um zu sehen, ob das hilft.
Zusätzlich zum Löschen Ihres Browser-Caches und Ihrer Einstellungen können Sie auch andere Caches und Protokolle auf Ihrem Mac löschen. MacKeeper's Sicheres Aufräumen kann hier helfen – es kann unerwünschte Caches, Protokolle, Papierkorb-Dateien und mehr finden und Ihnen beim Löschen helfen.
So verwenden Sie Sicheres Aufräumen von MacKeeper:
- Öffnen Sie MacKeeper und wählen Sie Sicheres Aufräumen.
- Klicken Sie auf Scan starten.
- Wählen Sie nach Abschluss des Scans die zu entfernenden Dateien aus und klicken Sie auf Junk-Dateien entfernen.
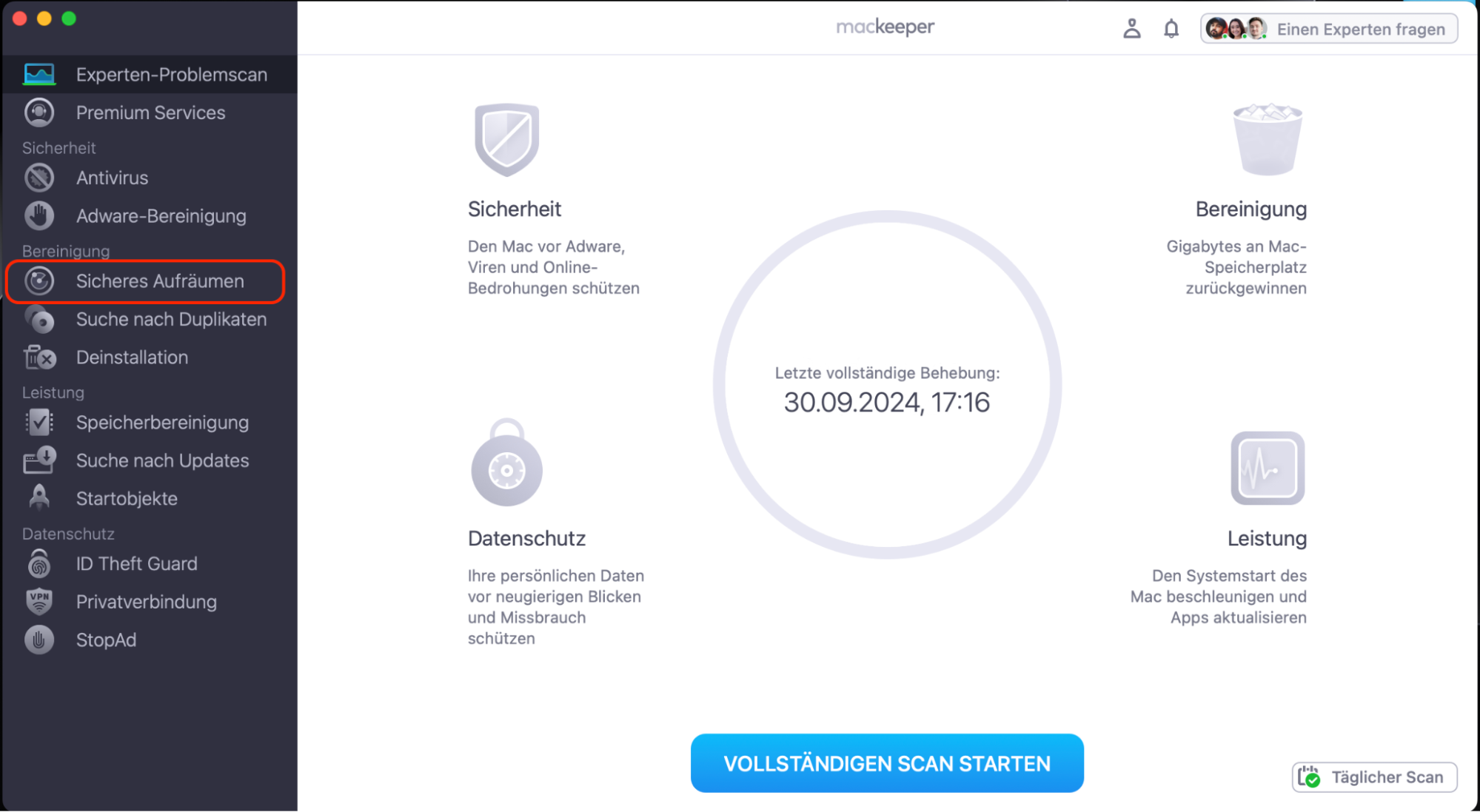
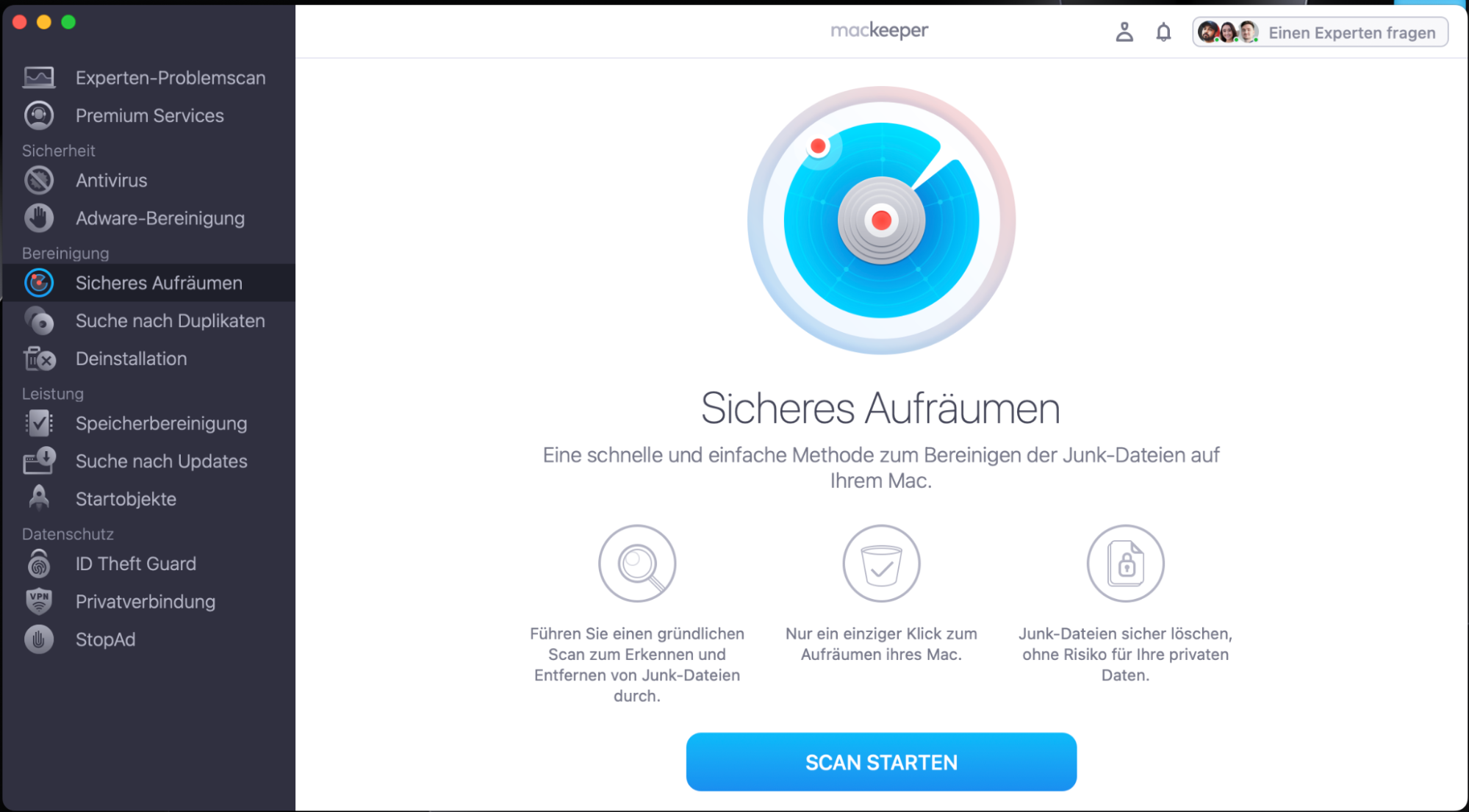
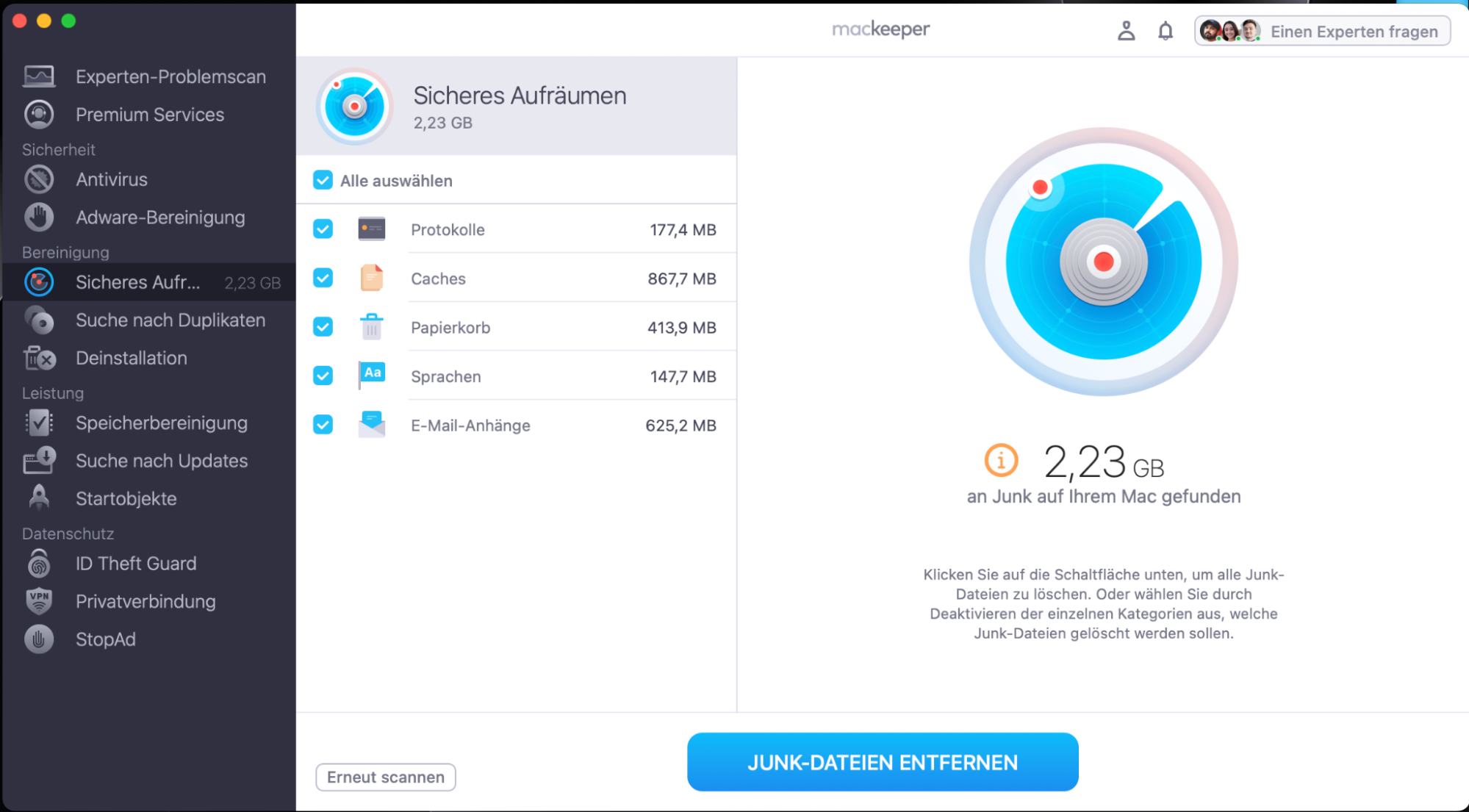
In Safari
- Gehen Sie zu Safari > Einstellungen.
- Gehen Sie zur Registerkarte Erweitert und aktivieren Sie das Kontrollkästchen neben Funktionen für Web-Entwickler anzeigen. Schließen Sie das Fenster Einstellungen.
- Gehen Sie zu Entwickler > Caches leeren.
- Gehen Sie zu Verlauf > Verlauf löschen und bestätigen Sie, dass Sie den gesamten Verlauf löschen möchten.
- Gehen Sie zu Safari > Einstellungen und wählen Sie die Registerkarte Datenschutz.
- Klicken Sie auf Website-Daten verwalten.
- Wählen Sie Alle entfernen und dann Fertig.
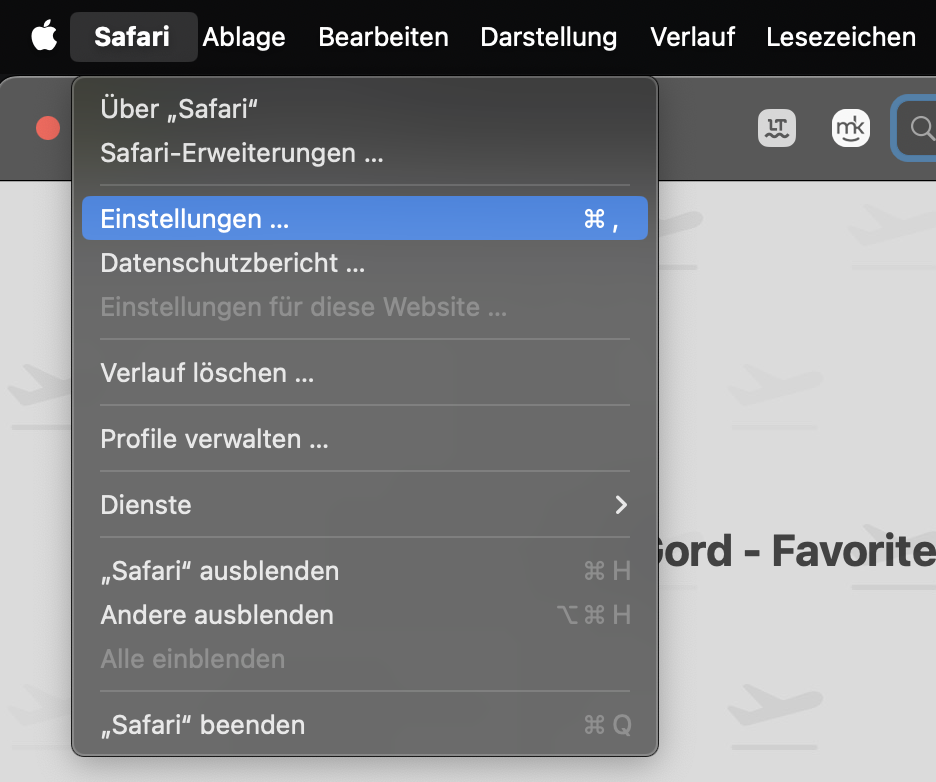
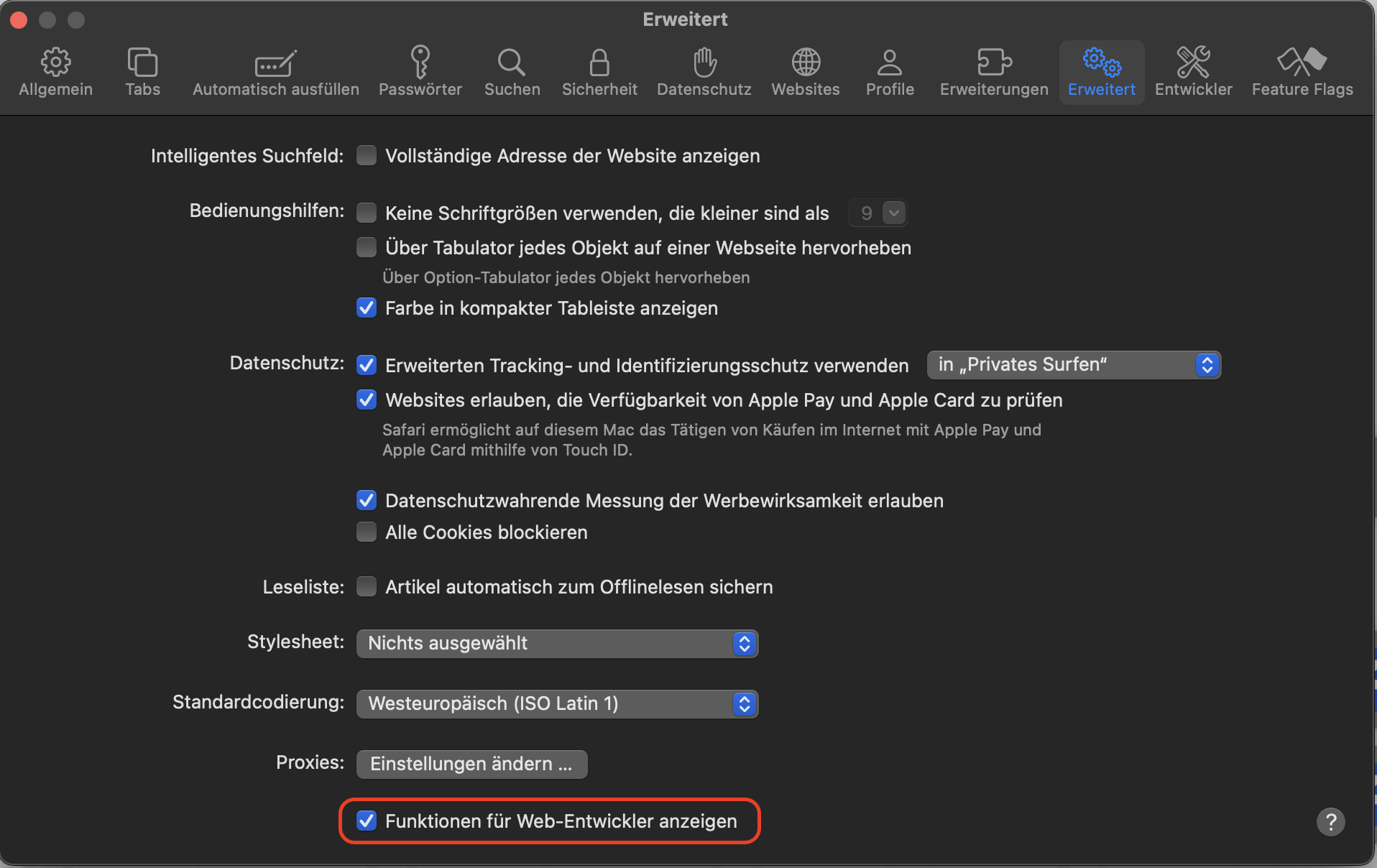
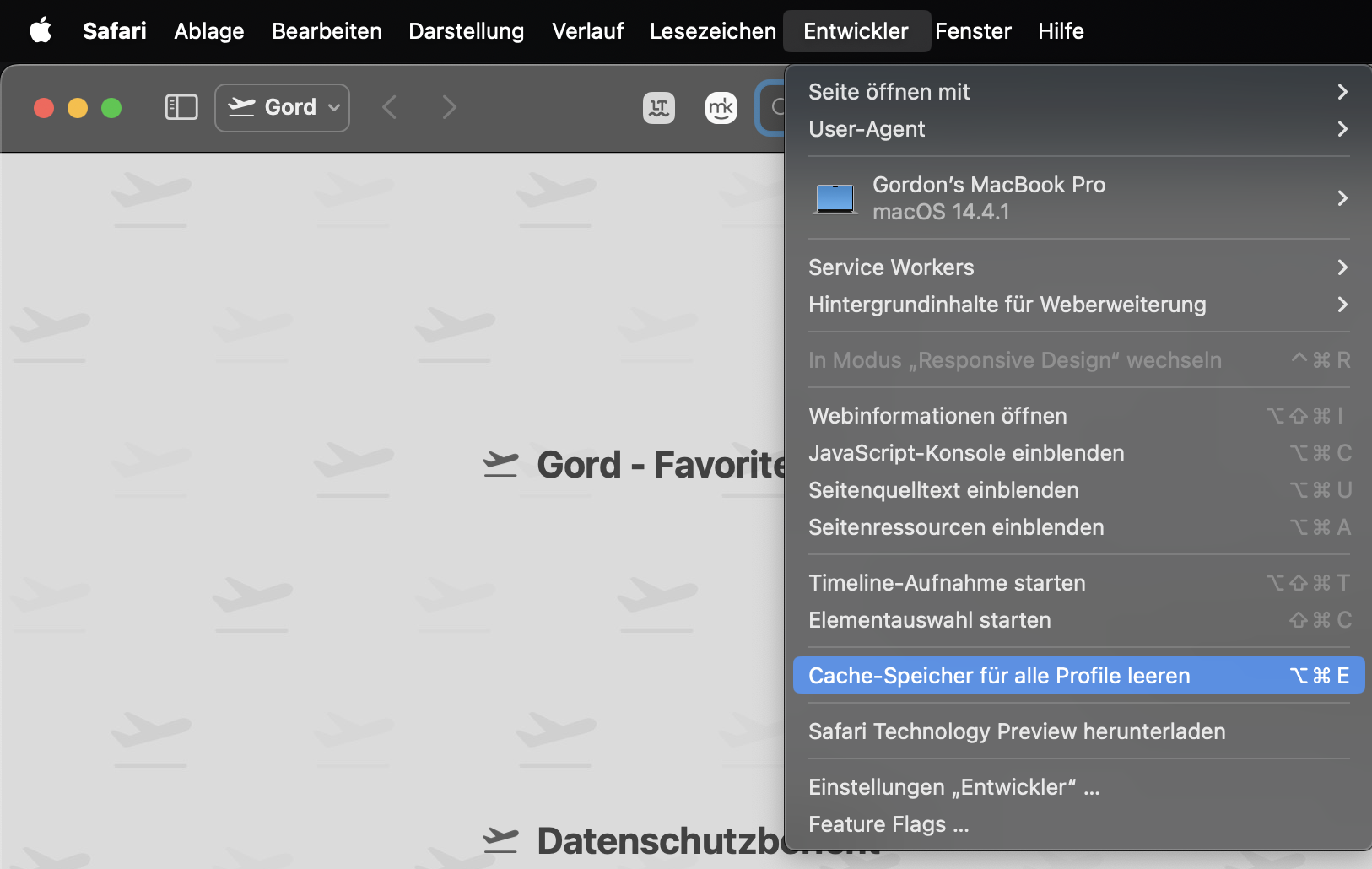
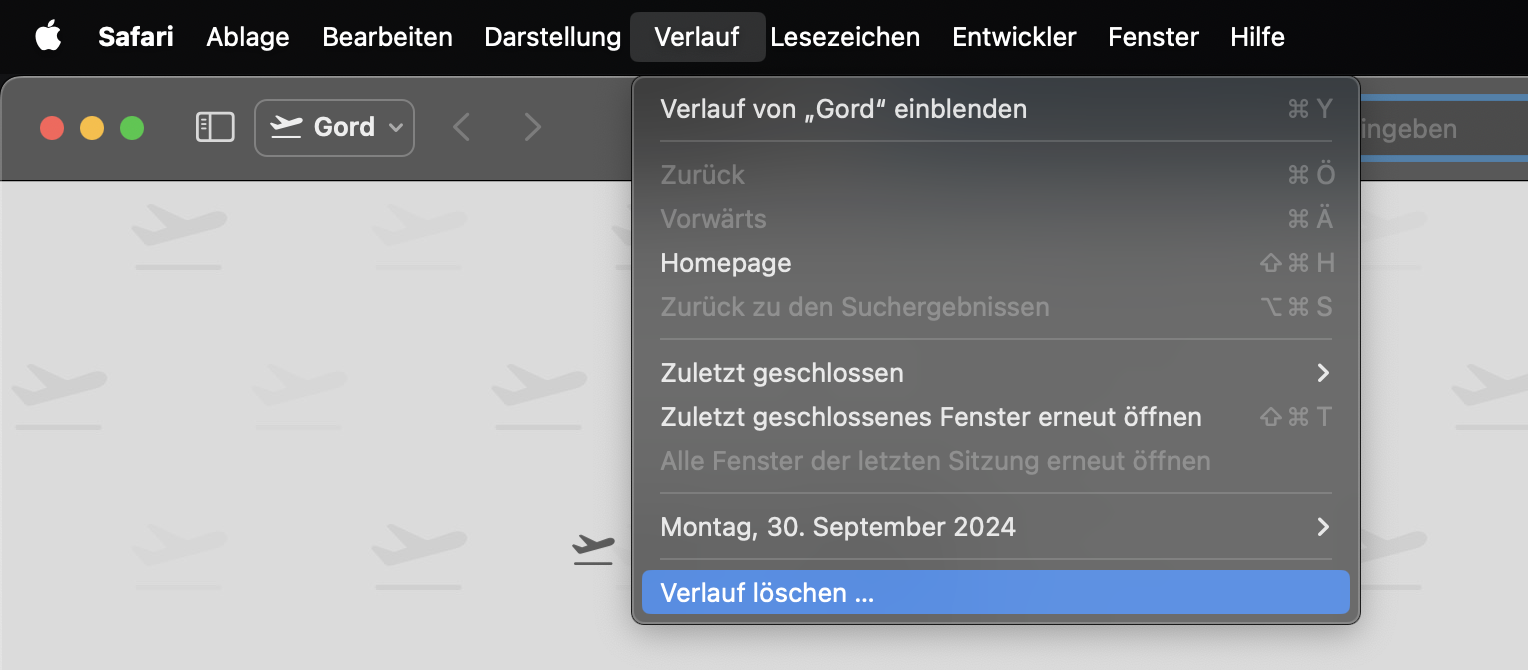
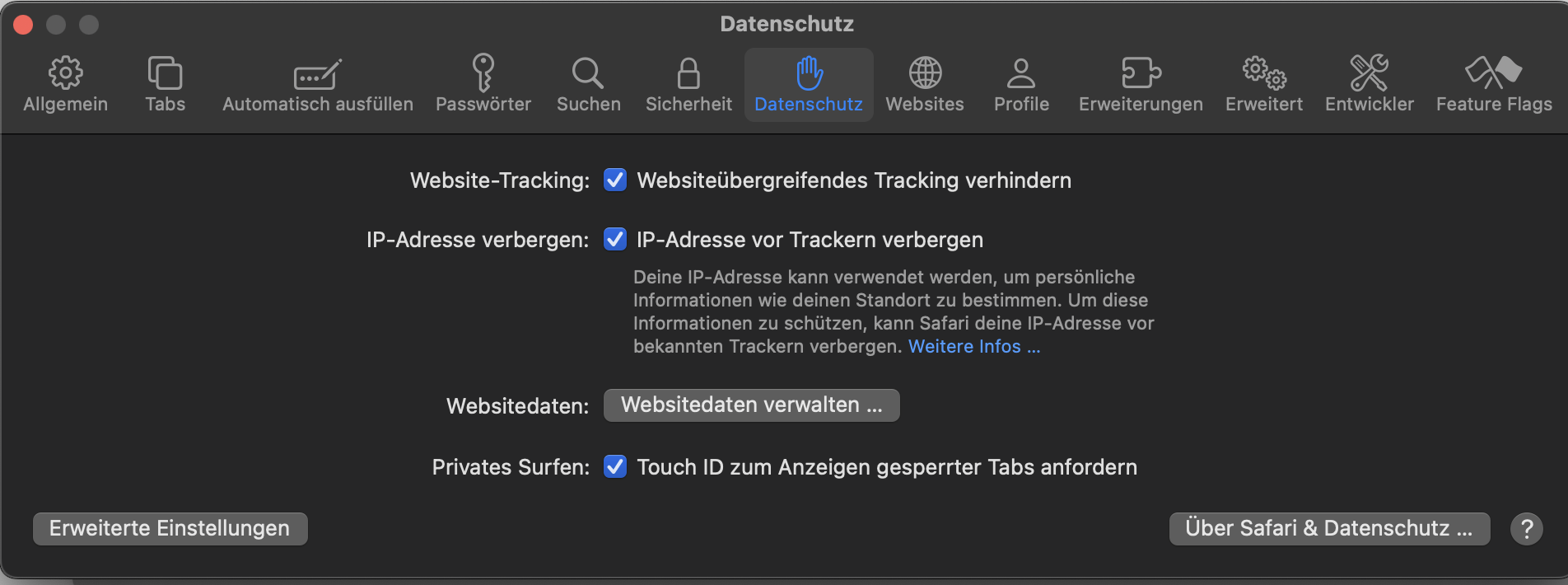
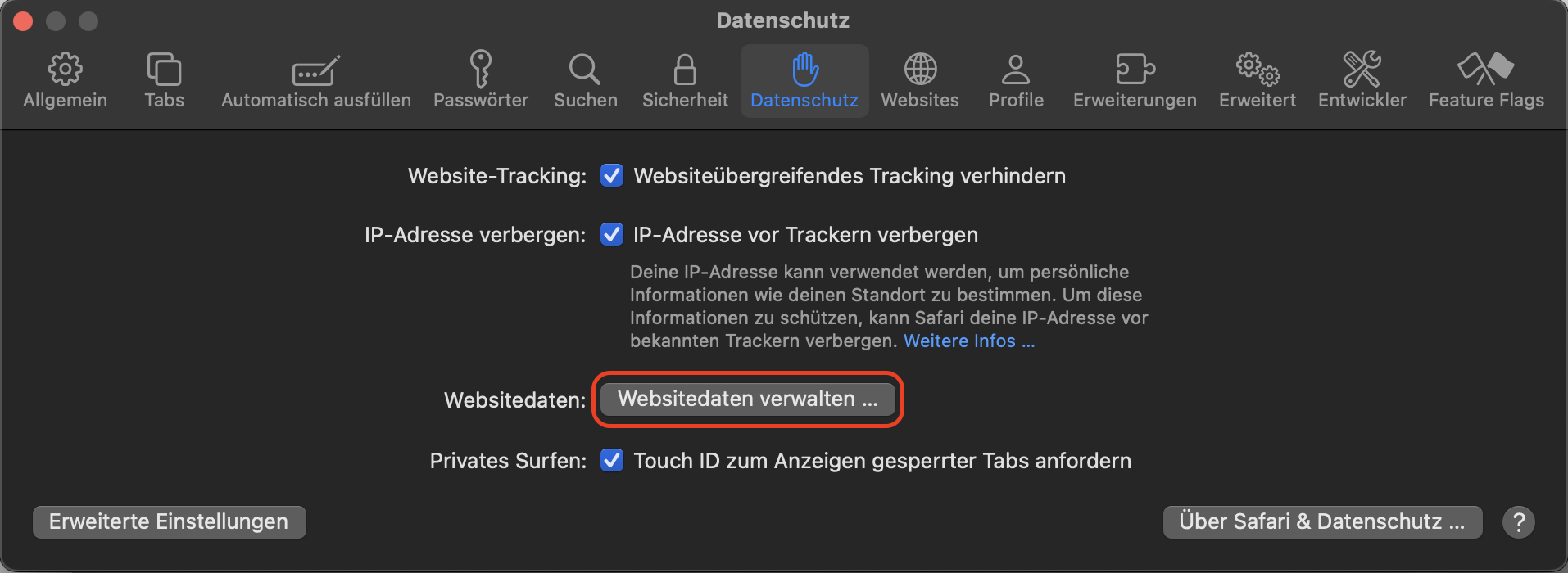
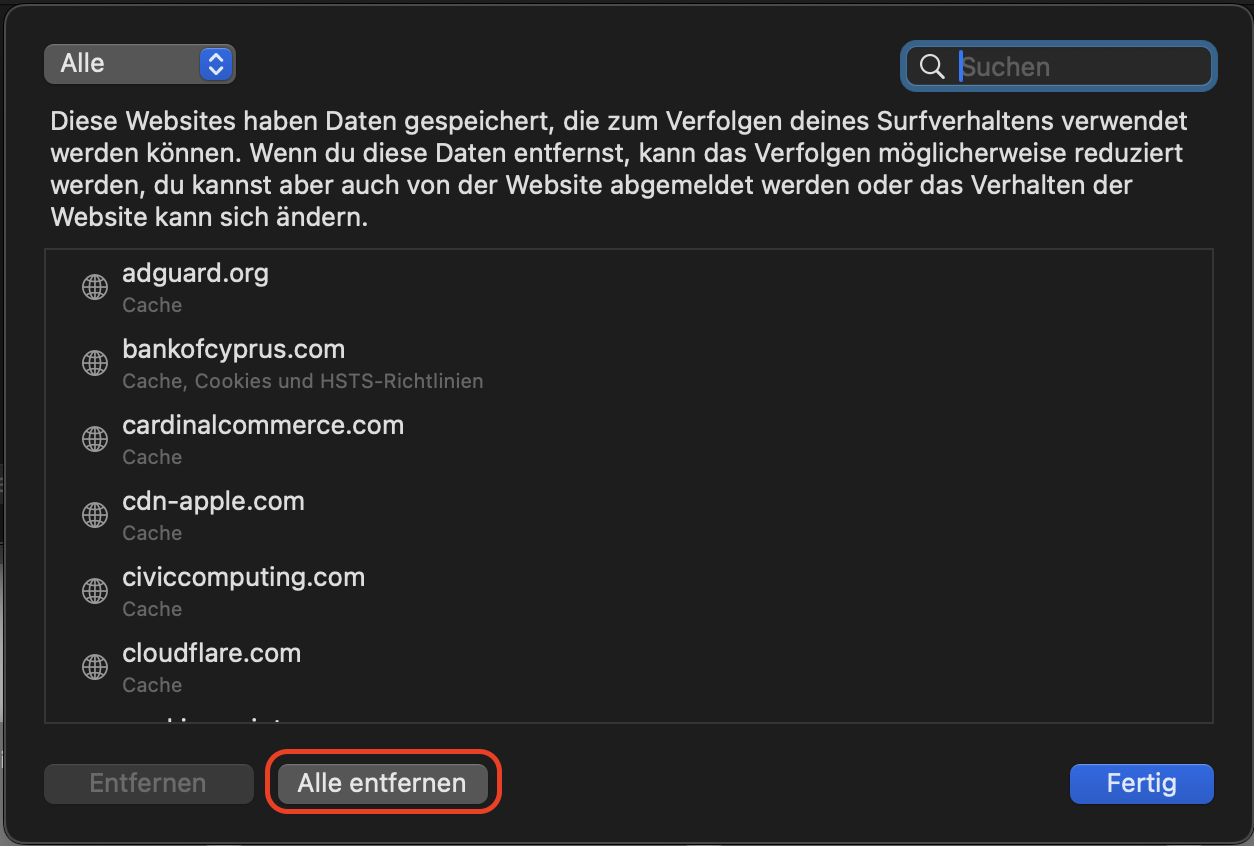
In Google Chrome
- Gehen Sie zum Menü (drei Punkte) > Browserdaten löschen.
- Wählen Sie alle Optionen aus und wählen Sie Löschen.
- Gehen Sie zum Menü (drei Punkte) > Einstellungen.
- Wählen Sie in der Seitenleiste Einstellungen zurücksetzen.
- Klicken Sie auf Einstellungen auf die ursprünglichen Standardwerte zurücksetzen und bestätigen Sie, dass Sie zurücksetzen möchten.
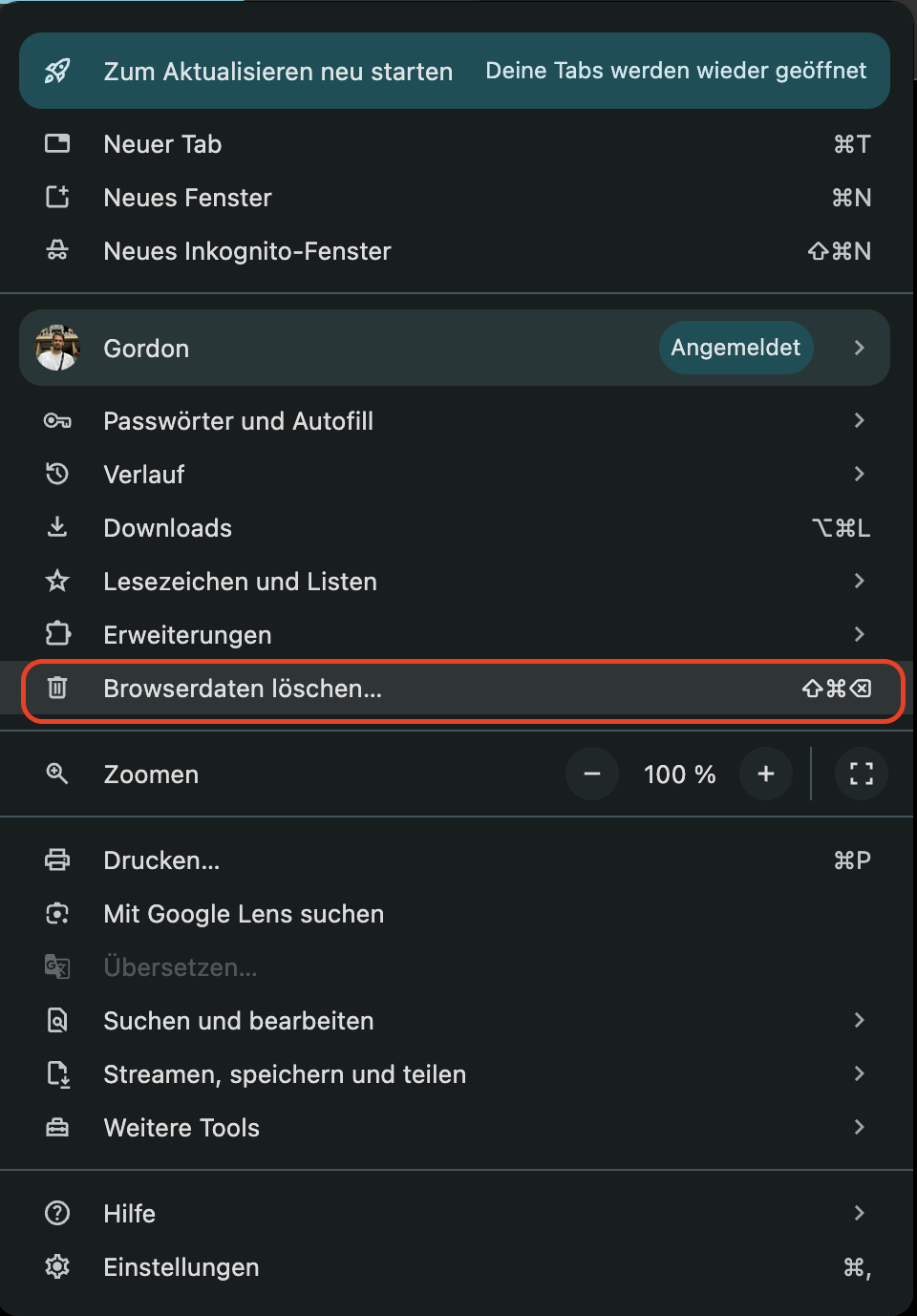
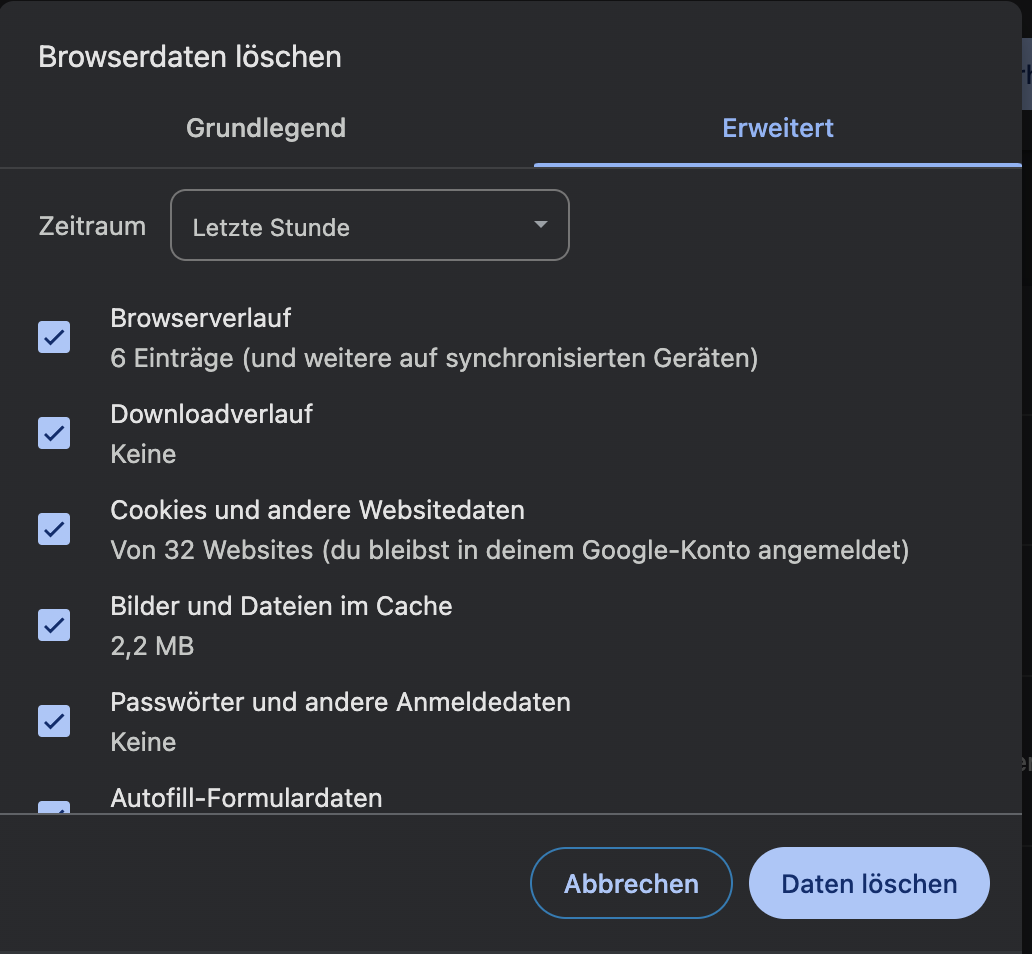
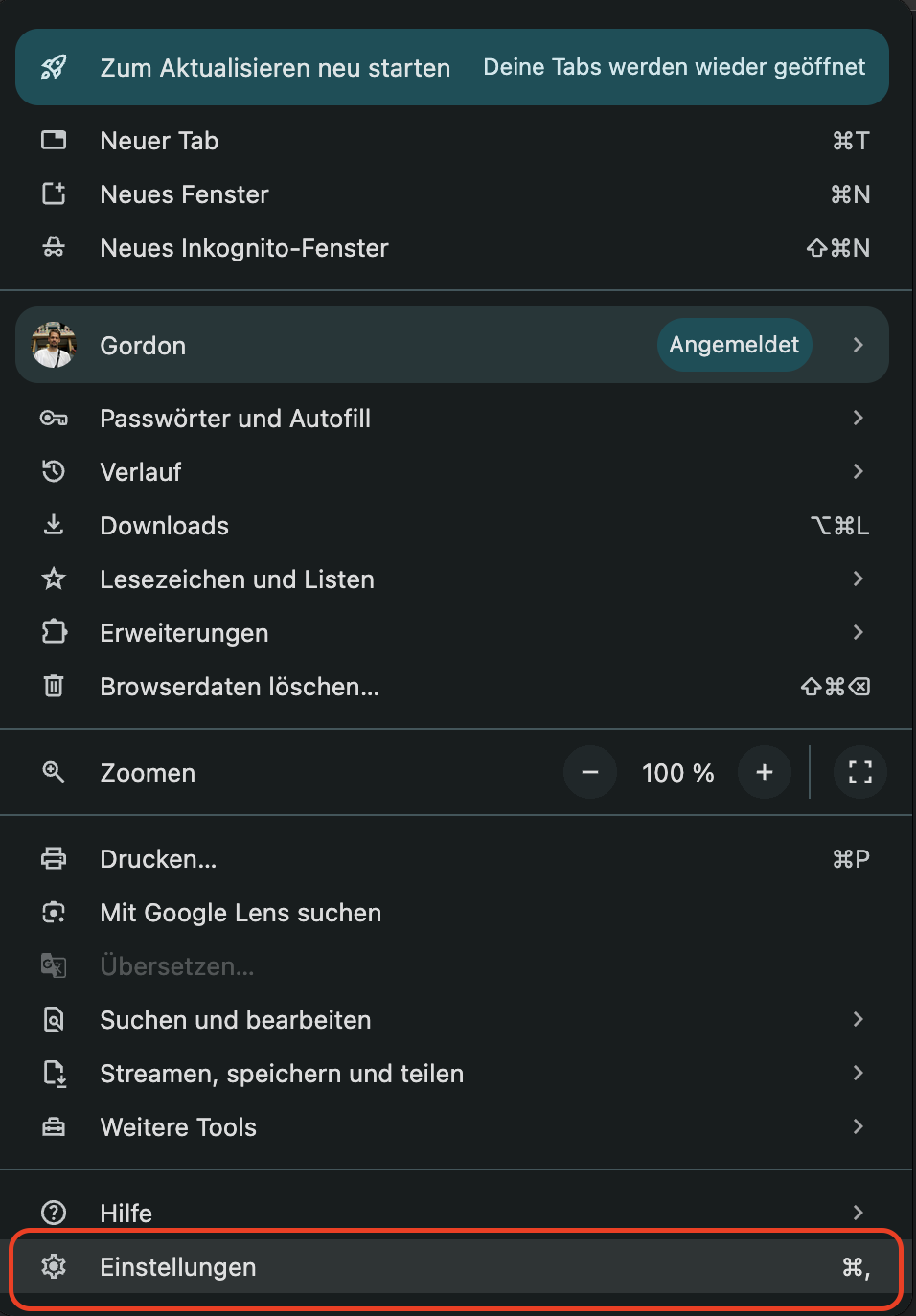
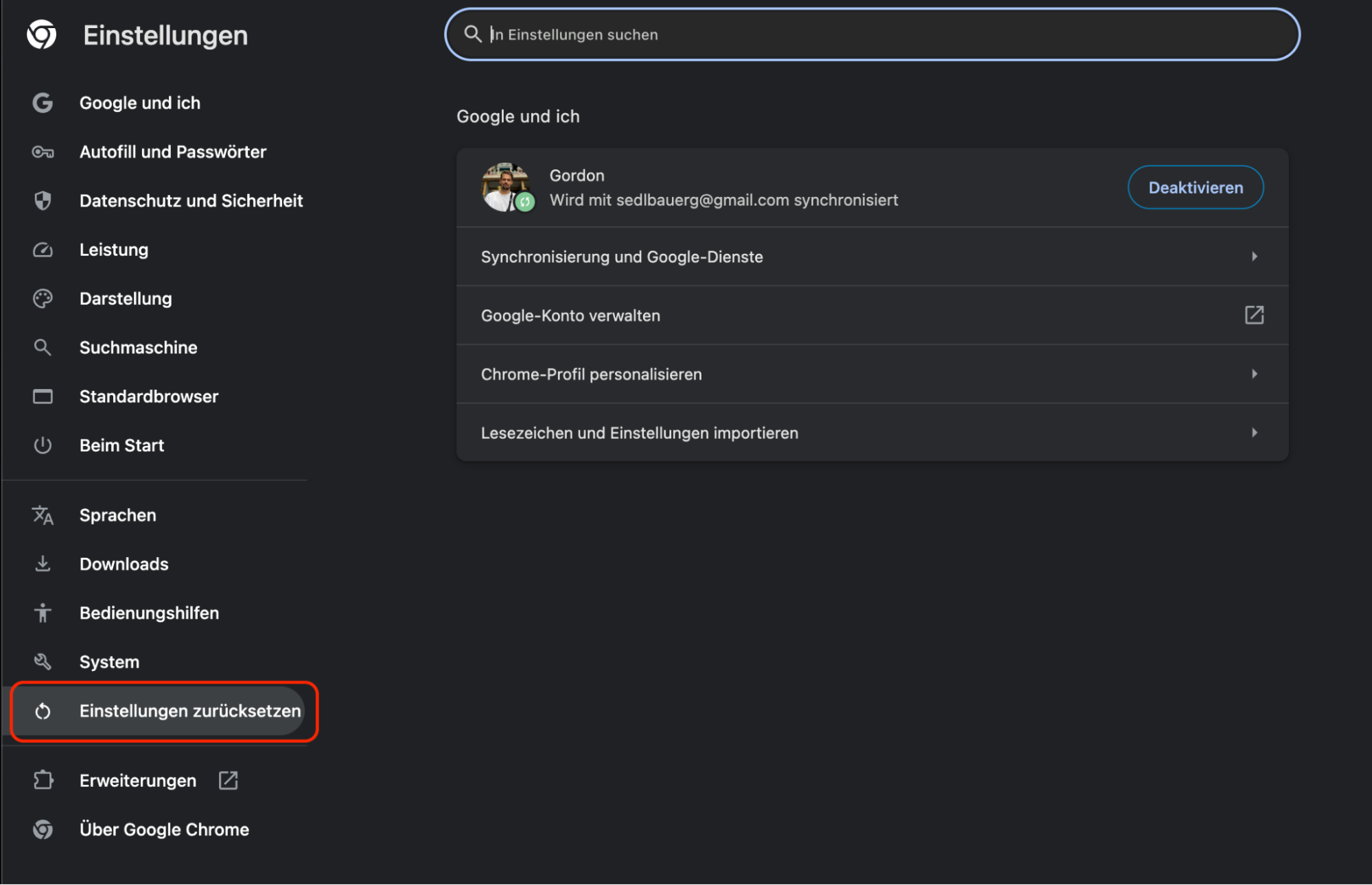
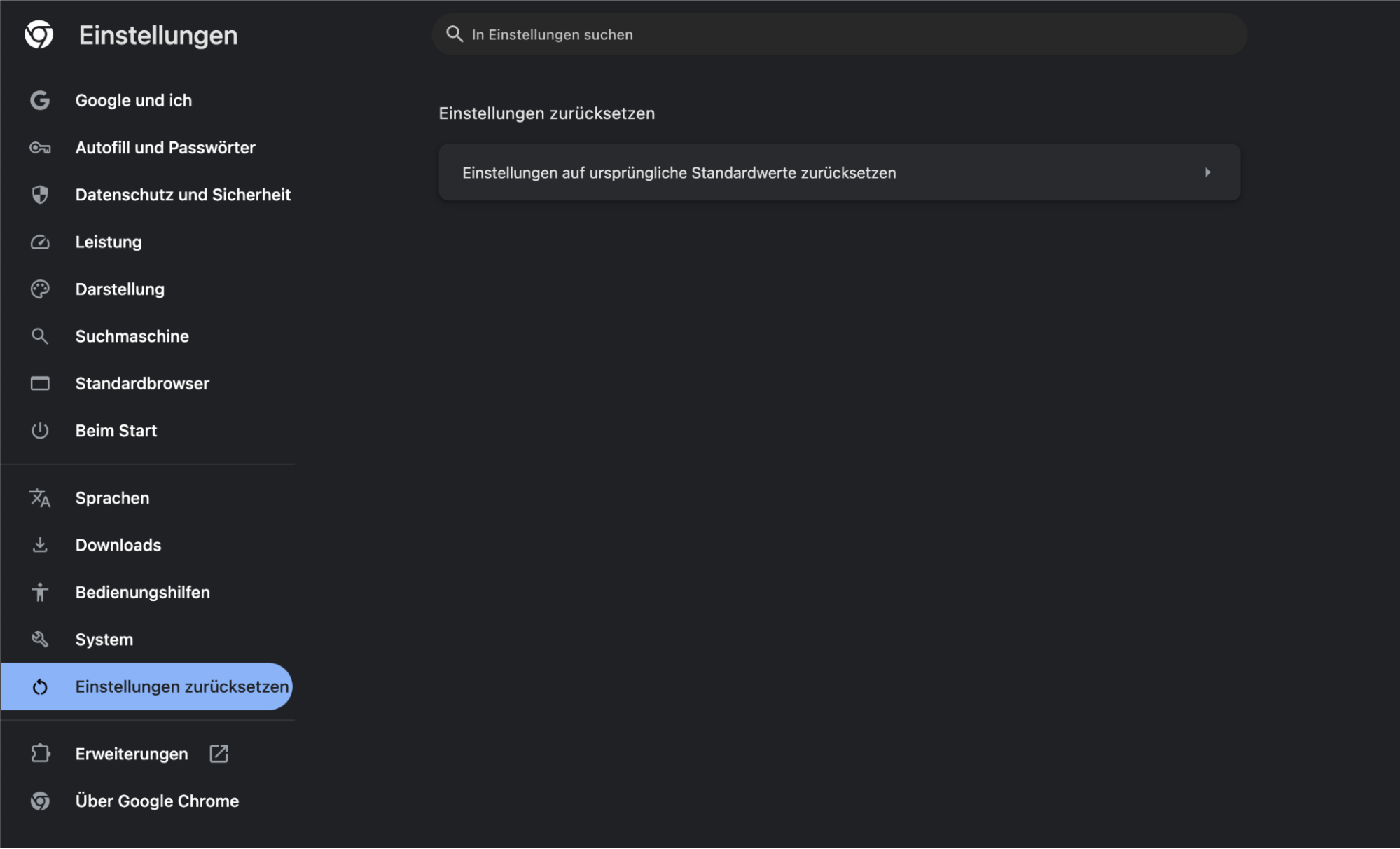
In Firefox
- Gehen Sie zum Menü (drei Zeilen) > Hilfe.
- Wählen Sie Weitere Informationen zur Fehlerbehebung.
- Klicken Sie im Feld rechts auf Firefox bereinigen und bestätigen Sie, dass Sie Ihren Browser zurücksetzen möchten.
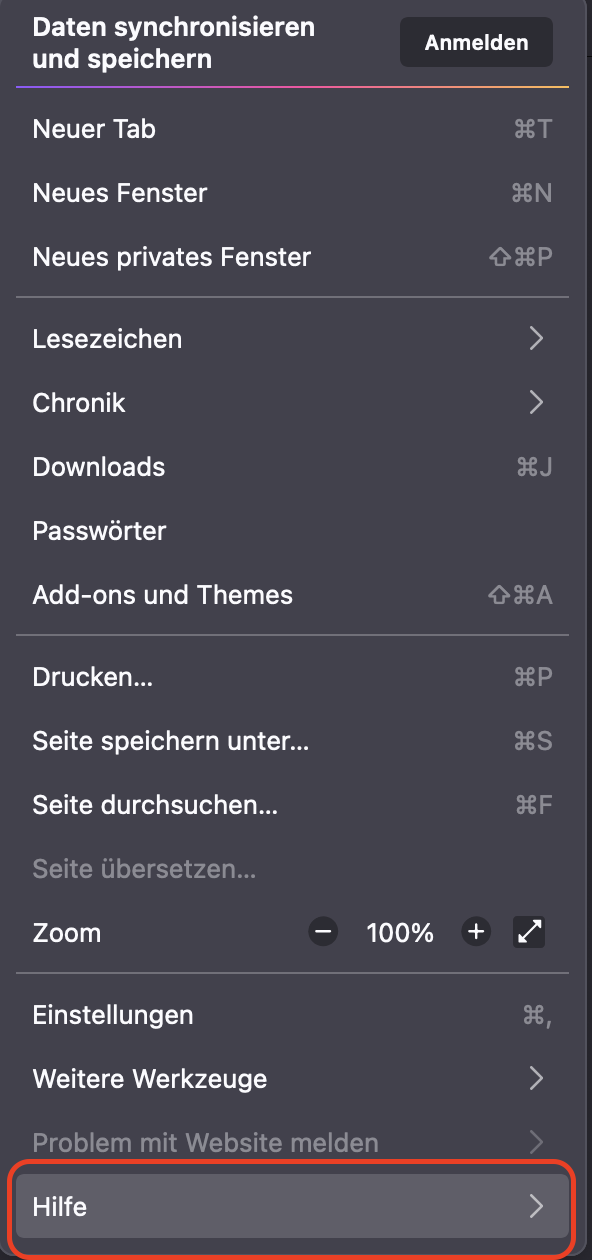
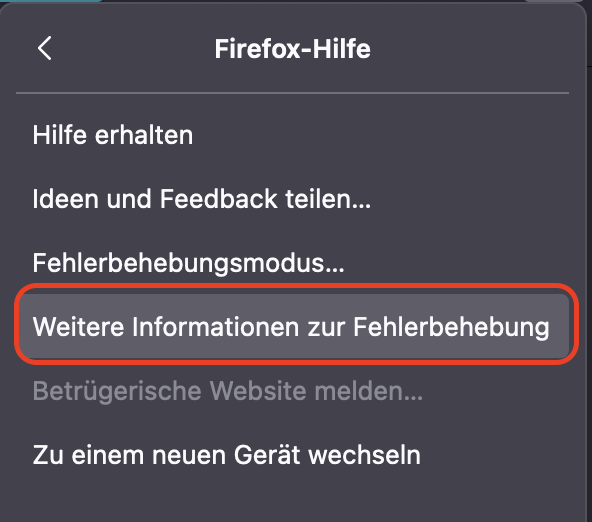
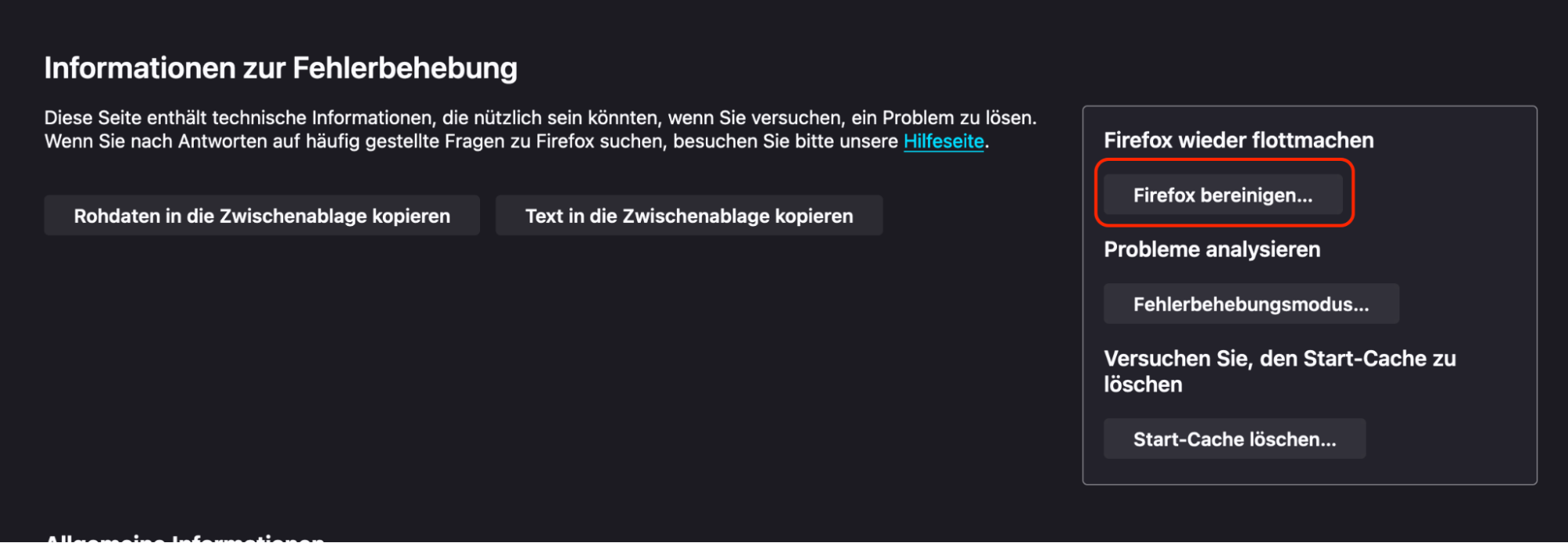
In Opera
- Gehen Sie zu Opera > Einstellungen.
- Klicken Sie unter Datenschutz & Sicherheit auf Browserdaten löschen.
- Stellen Sie sicher, dass alle Optionen ausgewählt sind, und wählen Sie für den Zeitraum die Option Gesamte Zeit aus. Klicken Sie auf Daten löschen.
- Scrollen Sie zum Ende der Seite Einstellungen und klicken Sie auf Erweitert.
- Wählen Sie Einstellungen auf die ursprünglichen Standardwerte zurücksetzen aus. Bestätigen Sie, dass Sie die Einstellungen zurücksetzen möchten.
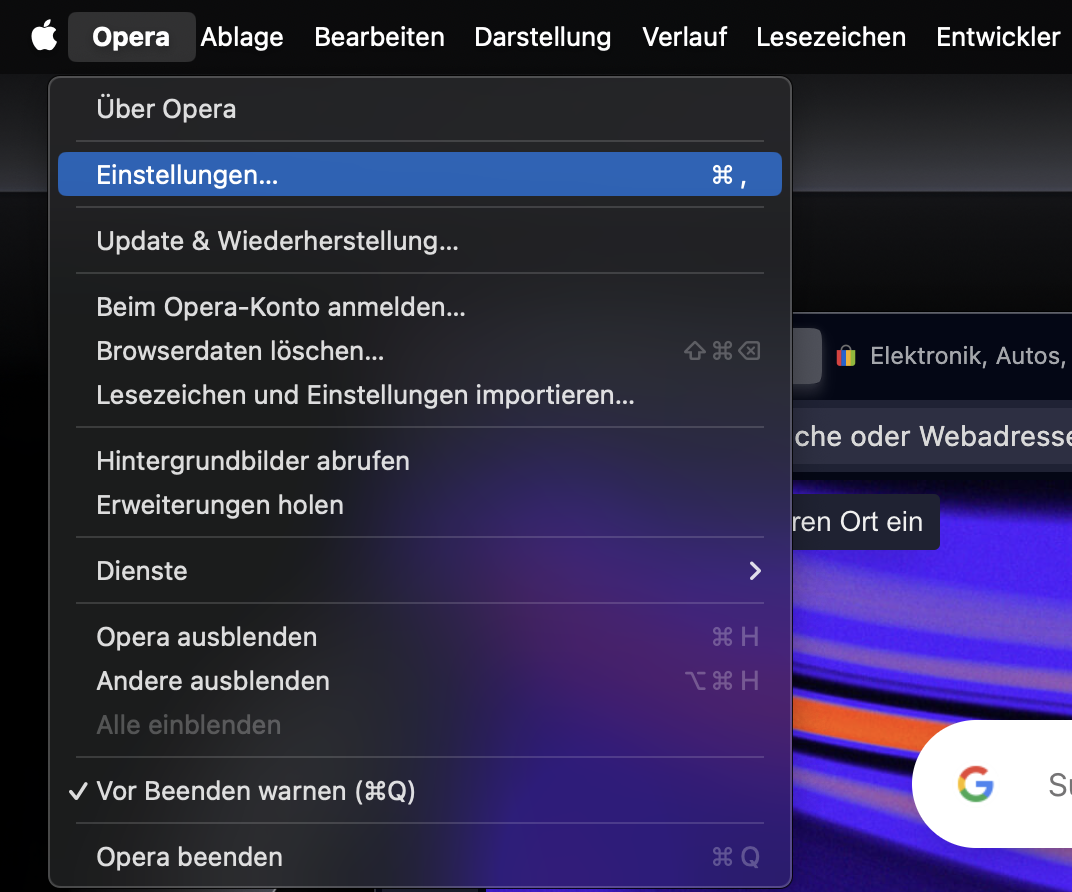
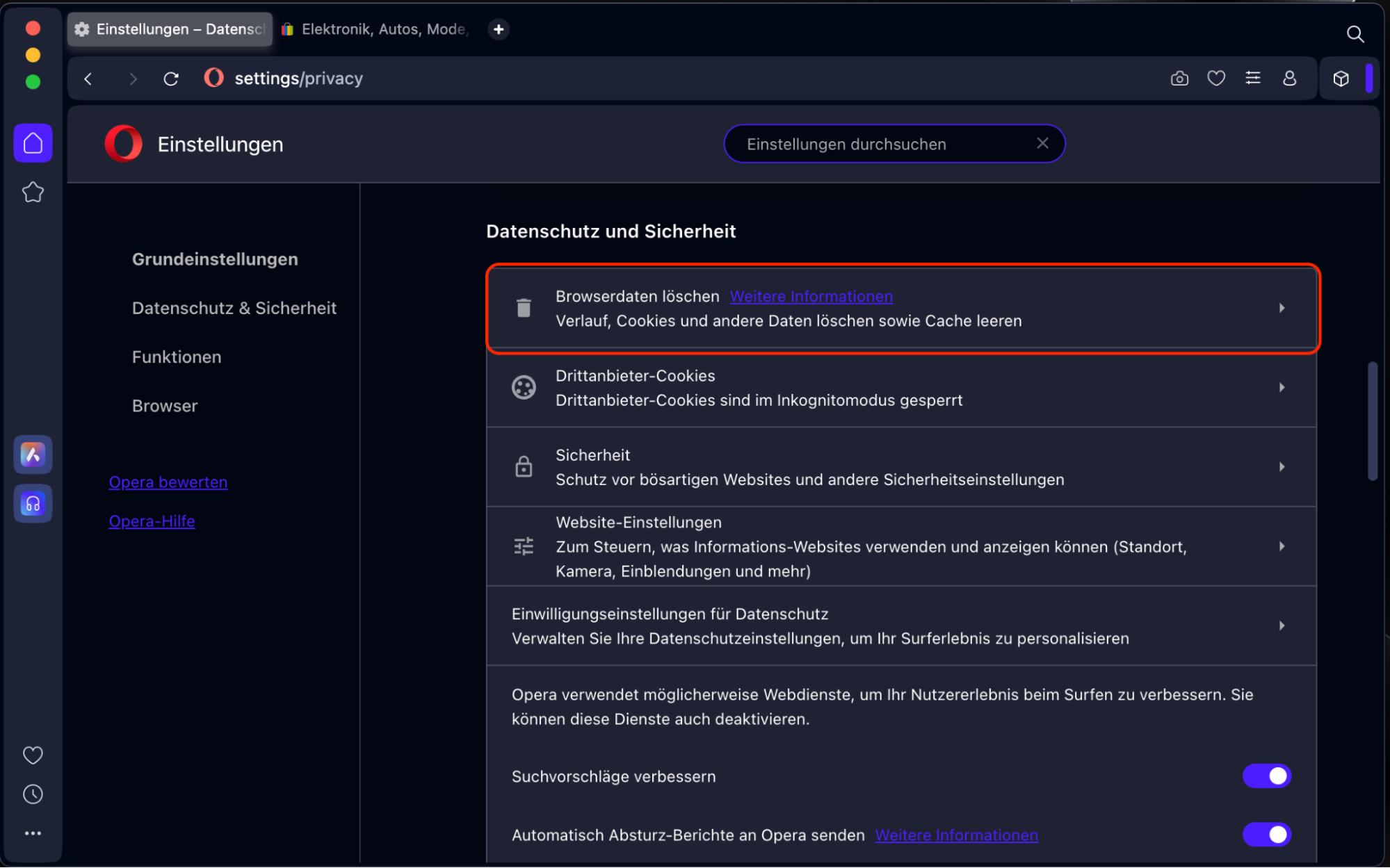
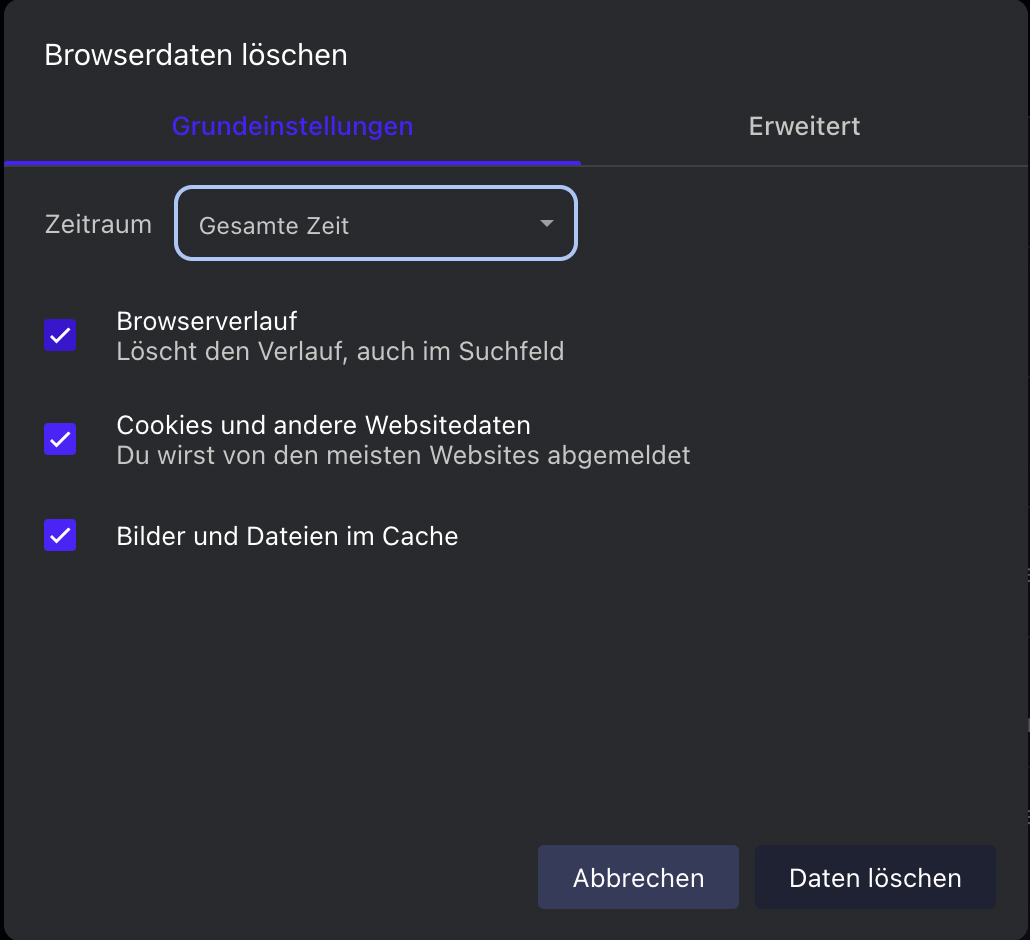
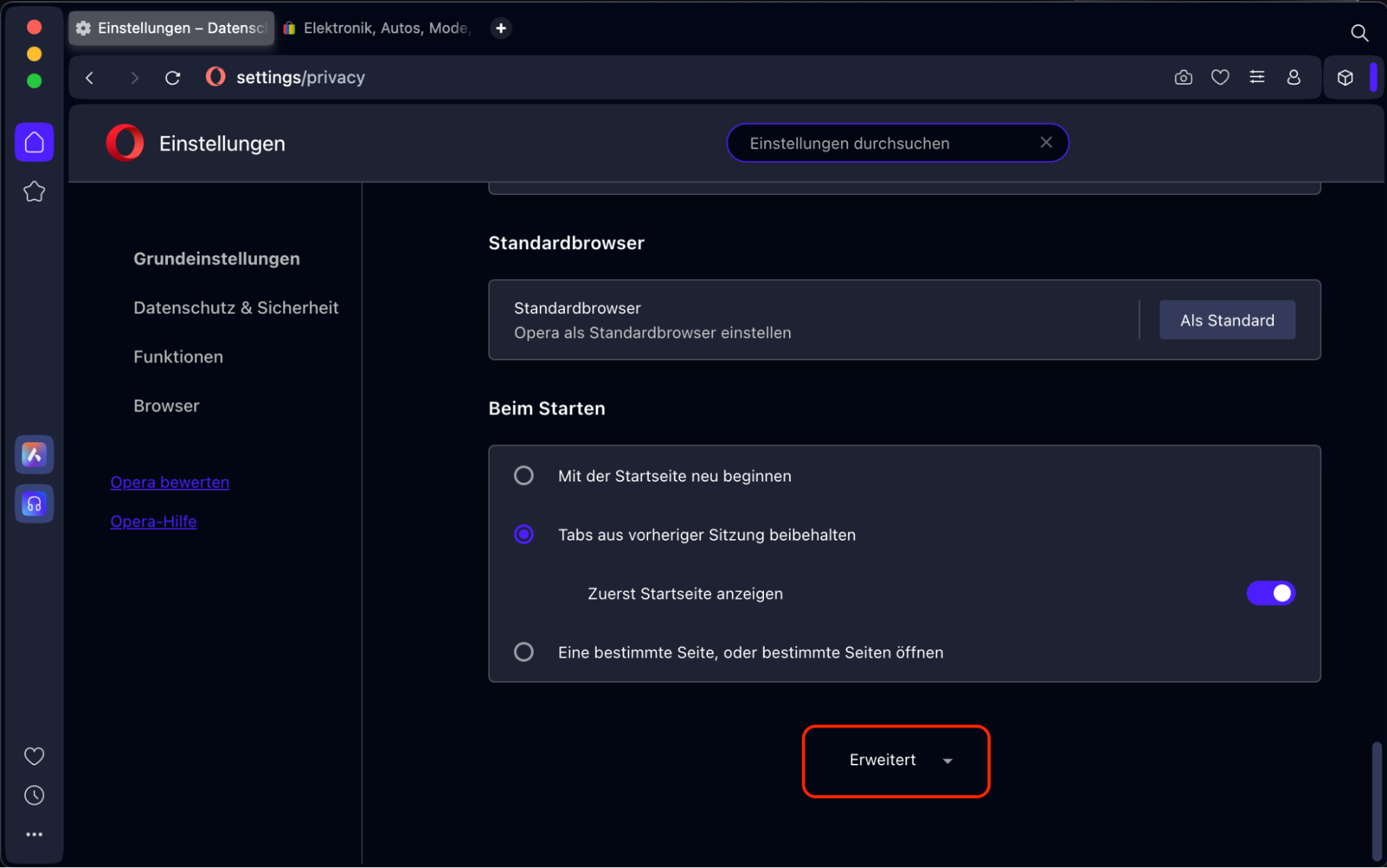
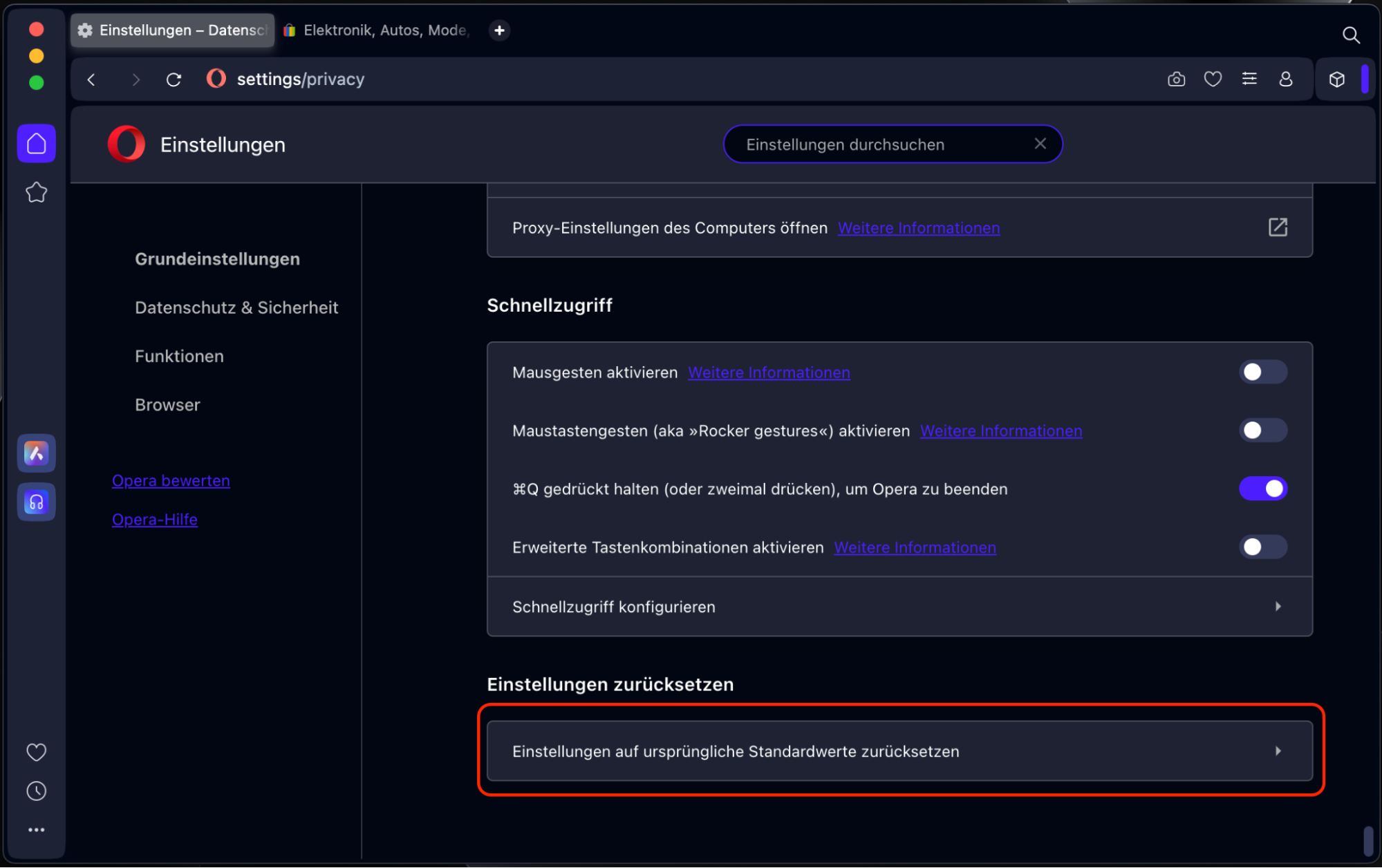
10. Installieren Sie macOS neu
Wenn Sie alle diese Anweisungen ausprobiert haben und die Meldungen „accountsd möchte den Anmeldeschlüsselbund verwenden“ immer noch nicht loswerden, können Sie macOS löschen und neu installieren.
Die meisten Besucher dieses Artikels werden dies nicht tun müssen – Sie werden Ihre Probleme bereits identifiziert und gelöst haben. Wenn Sie jedoch immer noch Probleme mit „accountsd möchte den Anmeldeschlüsselbund verwenden“ haben, kann das Löschen und Neuinstallieren von macOS helfen.
Um macOS zu löschen, befolgen Sie diese Schritte:
- Gehen Sie zu Apple-Menü > Systemeinstellungen.
- Wählen Sie unter Allgemein die Option Übertragen oder Zurücksetzen.
- Klicken Sie auf Alle Inhalte und Einstellungen löschen und befolgen Sie die Anweisungen des Löschassistenten auf dem Bildschirm.
Unser Profi-Tipp: Dies ist auch eine gute Möglichkeit, alle sensiblen Inhalte von Ihrem Mac zu entfernen, wenn Sie ihn verkaufen oder an jemand anderen weitergeben möchten.
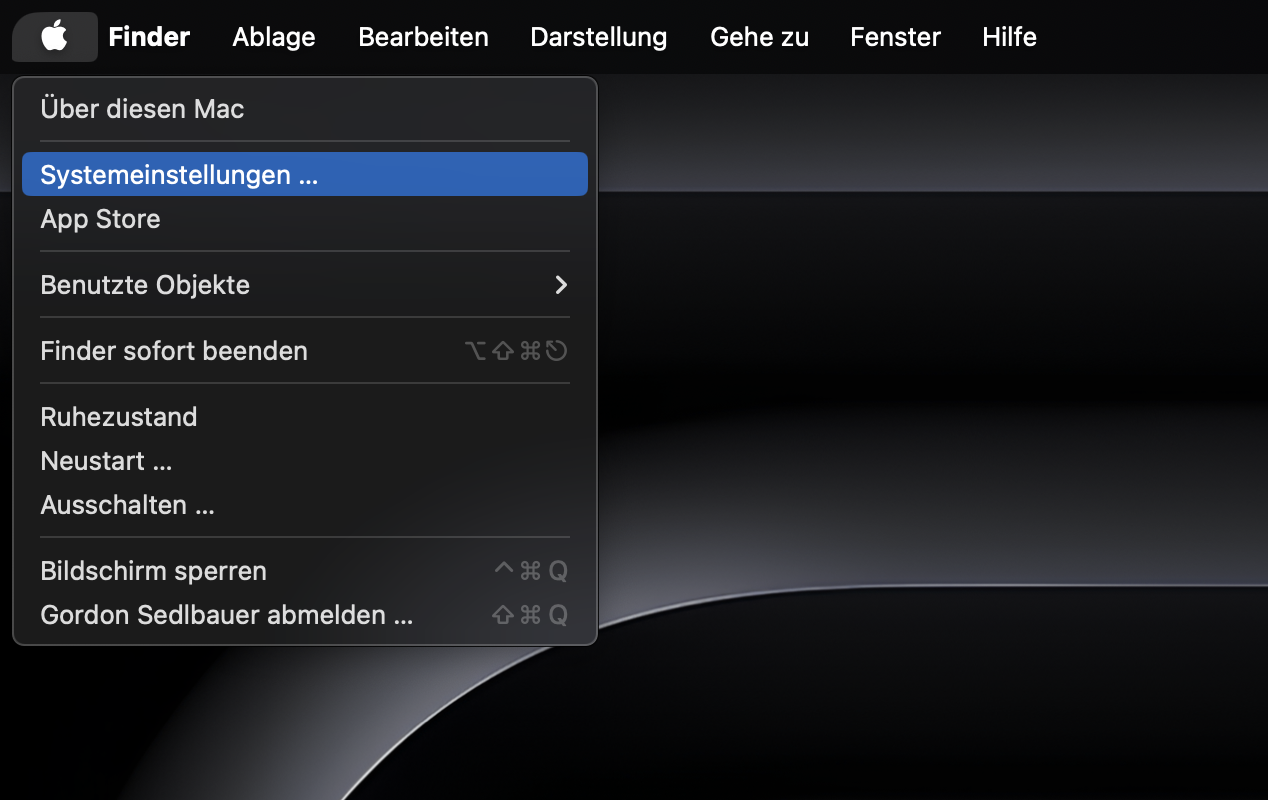
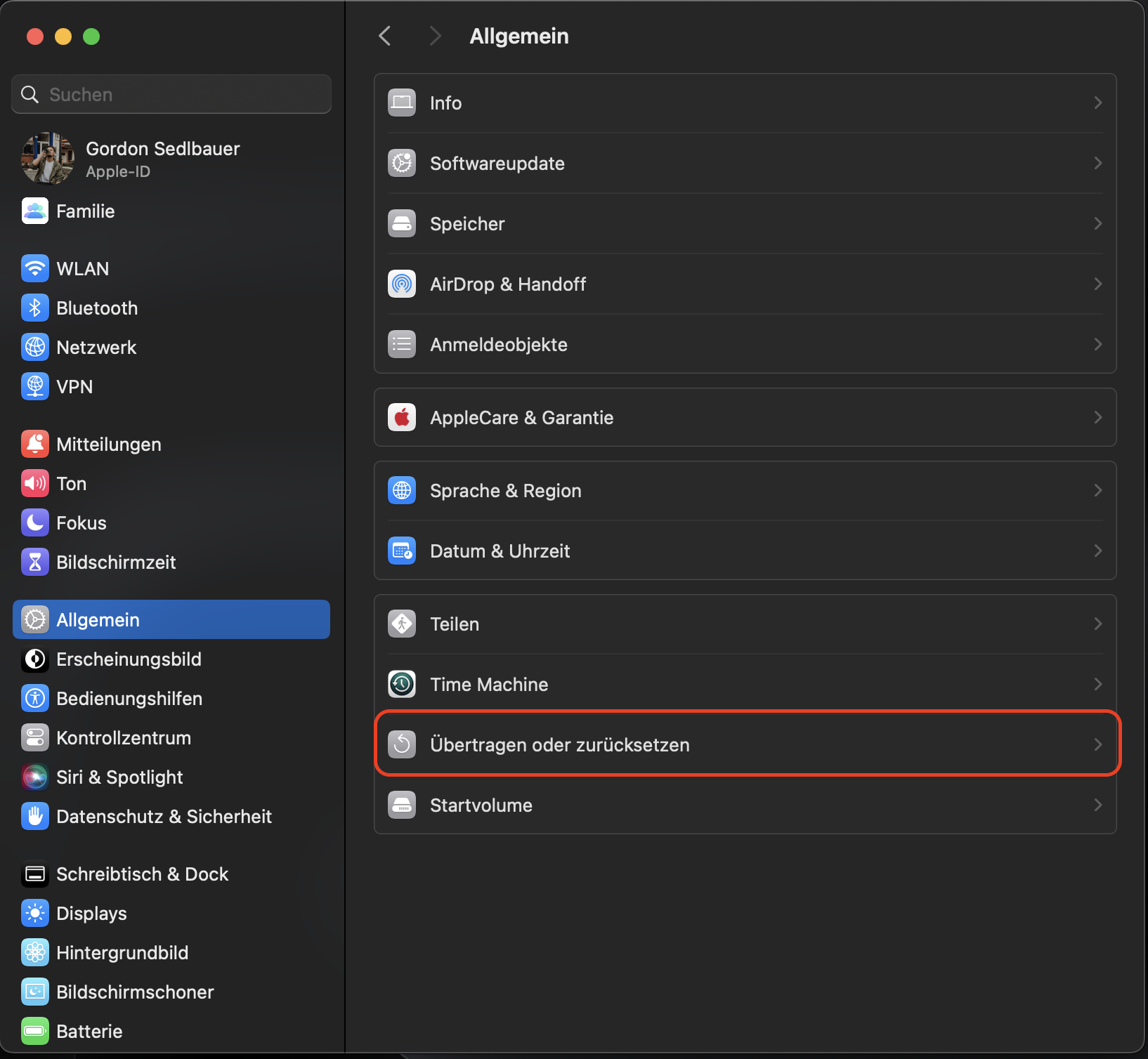
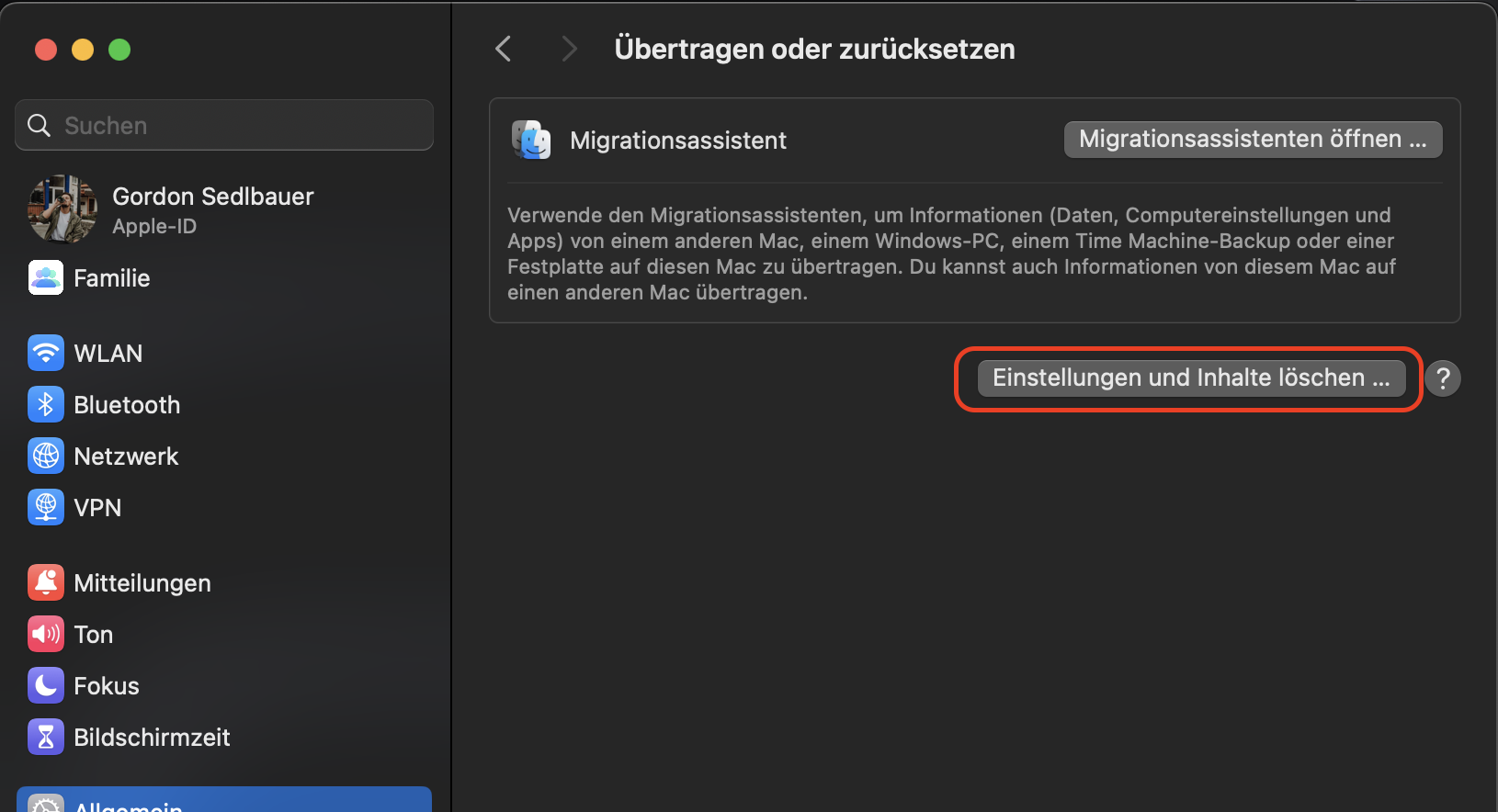
Wenn Ihr Mac über einen Intel-Prozessor verfügt, befolgen Sie diese Schritte:
- Schalten Sie Ihren Mac ein und halten Sie sofort eine der folgenden Tastenkombinationen gedrückt:
- Command+R: um die aktuelle Version Ihres neuesten macOS zu installieren.
- Command+Option+R: um die neueste Version von macOS zu installieren, die mit Ihrem Computer kompatibel ist.
- Command+Shift+Option+R: um das macOS zu installieren, das mit Ihrem Computer geliefert wurde, oder die älteste derzeit verfügbare Version.
- Wählen Sie ein WLAN-Netzwerk aus, wenn Sie dazu aufgefordert werden.
- Wählen Sie macOS neu installieren.
- Klicken Sie auf Fortfahren und befolgen Sie die Anweisungen auf dem Bildschirm.
Wenn Ihr Mac über einen Apple Silicon-Chip verfügt, befolgen Sie diese Schritte:
- Halten Sie die Ein-/Aus-Taste gedrückt.
- Klicken Sie auf Optionen.
- Wählen Sie macOS neu installieren.
- Klicken Sie auf Fortfahren und befolgen Sie die Anweisungen auf dem Bildschirm.
Mit einer frischen macOS-Installation haben Sie einen fast nagelneuen Mac. Hoffentlich gehören die Meldungen „accountsd möchte den Schlüsselbund verwenden“ der Vergangenheit an.
Mögliche Folgen der Umsetzung dieser Tipps
In diesem Artikel habe ich eine Vielzahl verschiedener Lösungen vorgestellt, die Nutzern bei Problemen mit Anmeldeschlüsselbundnachrichten helfen können.
Einige der Anweisungen führen zum Verlust gespeicherter Passwörter. Und wenn Sie macOS löschen und neu installieren, müssen Sie Ihren gesamten Computer von Grund auf neu einrichten.
Das Ausschalten der automatischen Sperre, das erneute Synchronisieren Ihres iCloud-Schlüsselbunds oder das Ändern Ihres Anmeldeschlüsselbund-Passworts sollte jedoch keine langfristigen Auswirkungen haben.
Bevor Sie die Anweisungen in diesem Leitfaden befolgen, empfehle ich Ihnen, Ihre wichtigen Daten zu sichern und sich alle gespeicherten Passwörter zu notieren, für den Fall, dass Sie später keinen Zugriff mehr darauf haben.
Fazit
Die ständige Meldung, dass Ihr Mac den Anmeldeschlüsselbund verwenden möchte, kann frustrierend sein. In der Regel deutet dies jedoch nicht auf ein schwerwiegendes Problem hin.
Es kann oft durch Zurücksetzen Ihres Schlüsselbund-Passworts oder Löschen von accountsd behoben werden, aber manchmal müssen Sie weitere Maßnahmen ergreifen, wie z. B. eine Neuinstallation von macOS.
Damit Ihr Mac weiterhin gut funktioniert, sollten Sie regelmäßig Junk-Dateien wie nicht benötigte Caches, Protokolle und Papierkorb-Dateien entfernen. Das Sichere Aufräumen von MacKeeper kann dabei helfen und dafür sorgen, dass Ihr Mac weiterhin reibungslos funktioniert.







