Do you need to get rid of ‘accountsd wants to use the login keychain’ messages? You're not alone.
Lots of people have had this issue in the past. It’s an annoying pop-up that can disrupt your work but could also mean something’s wrong.
When you use your Mac, a lot of items are processing in the background. If you’re like me, you don’t usually think about them, especially if they’re working well. However, if they fail, you might get a notification or see problems.
The Mac ‘accountsd wants to use keychain’ message could show that your security is at risk.
In this article, I’ll explain what causes this error and help you get rid of ‘accountsd wants to use the login keychain’ issues.
In this article you will find the following:
Before we start…
Are you having issues with your MacBook? While messages about your login keychain may seem like a security issue, it could actually just be a sign of a simple glitch in your MacBook and it might have an easy fix. When you experience a glitch, clearing out caches and other junk files can be a good first step to resolving issues. MacKeeper's Safe Cleanup tool can help you optimize your Mac quickly and safely.
- Download MacKeeper and follow the on-screen installation instructions.
- Open MacKeeper and choose Safe Cleanup.
- Click Start Scan.
- When the scan is complete, select which files to remove and click Clean Junk Files.
What is Accountsd and why does it want to use the login keychain
Accountsd is a system daemon (that’s another word for background task) that manages accounts and passwords saved on your Mac.
It provides various account-related services for iOS and macOS, including saving your passwords, synchronizing accounts with iCloud, allowing you to log in to apps, and more.
For accountsd to work, it needs to store information about your accounts and passwords in a keychain. But what is the keychain, and how does it work?
Expert Tip:
Have you seen other processes on your MacBook with similar names? Callservicesd is another process that accesses the keychain and supports apps that make calls. Assistantd supports Siri and other dictation processes.
What is the keychain?
The keychain stores your login details and other sensitive information. It helps you access and manage your passwords and other confidential information, such as credit card numbers and bank account details. Think of it as a built-in password manager.
Keychains are encrypted, so only you can access them. When you log in to your account, the system decrypts the keychain and uses the information it contains to log you in.
Why is the login keychain notification displaying on your MacBook?
The Mac accountsd wants to use keychain request keeps popping up because your login password and your keychain password are out of sync.
This might mean:
- You've recently changed your password—accountsd is asking to update the login keychain but it doesn’t have the correct permissions.
- Your MacBook has been inactive for a period of time—this can auto-lock your keychain.
- There’s been a glitch somewhere—possibly in your browser or within the keychain or accountsd process.
It’s less likely, but your Mac could also be asking for access to the login keychain due to malware. While accountsd, callservicesd, assistantd, and other similar items are genuine macOS processes, it’s possible that a malicious individual is spoofing these messages as part of a hacking attempt.
Expert Tip: Whenever you see anything unexpected on your Mac, it’s always worth running a virus scan. I’d recommend using MacKeeper’s Antivirus, which can find and remove 99.7% of known threats.
How to fix ‘accountsd wants to use the login keychain’
Thankfully, you can get rid of ‘accountsd wants to use the login keychain’ messages.
You can try several methods, from simple fixes to reinstalling macOS. Does that sound complicated? Don’t worry; I’ll explain each method one by one.
1. Turn keychain auto-lock off
You can get rid of ‘accountsd wants to use the login keychain’ messages by turning off Keychain Auto-Lock.
Auto-Lock locks the keychain after your Mac has been inactive for some time. You can edit these preferences in Keychain Access.
To turn off Keychain Auto-Lock, follow these steps:
- Press Command+Space to open Spotlight search and search for the Keychain Access app. Press Enter to open it.
- Choose Open Keychain Access.
- Select login from the sidebar.
- Go to Edit > Change Settings for Keychain “login.”
- Uncheck both of the boxes and click Save.
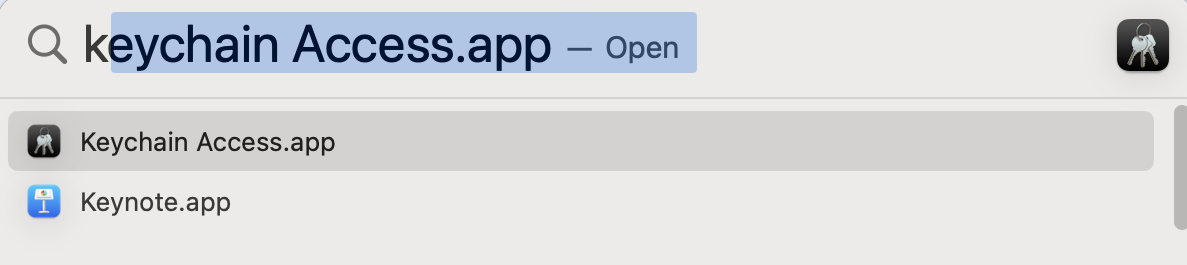
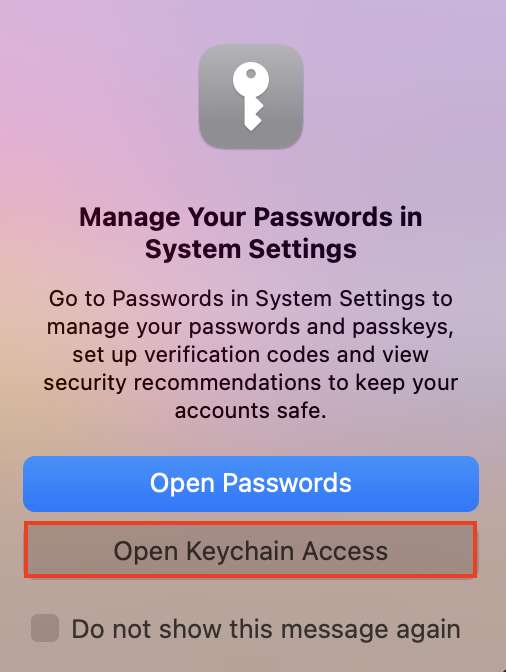
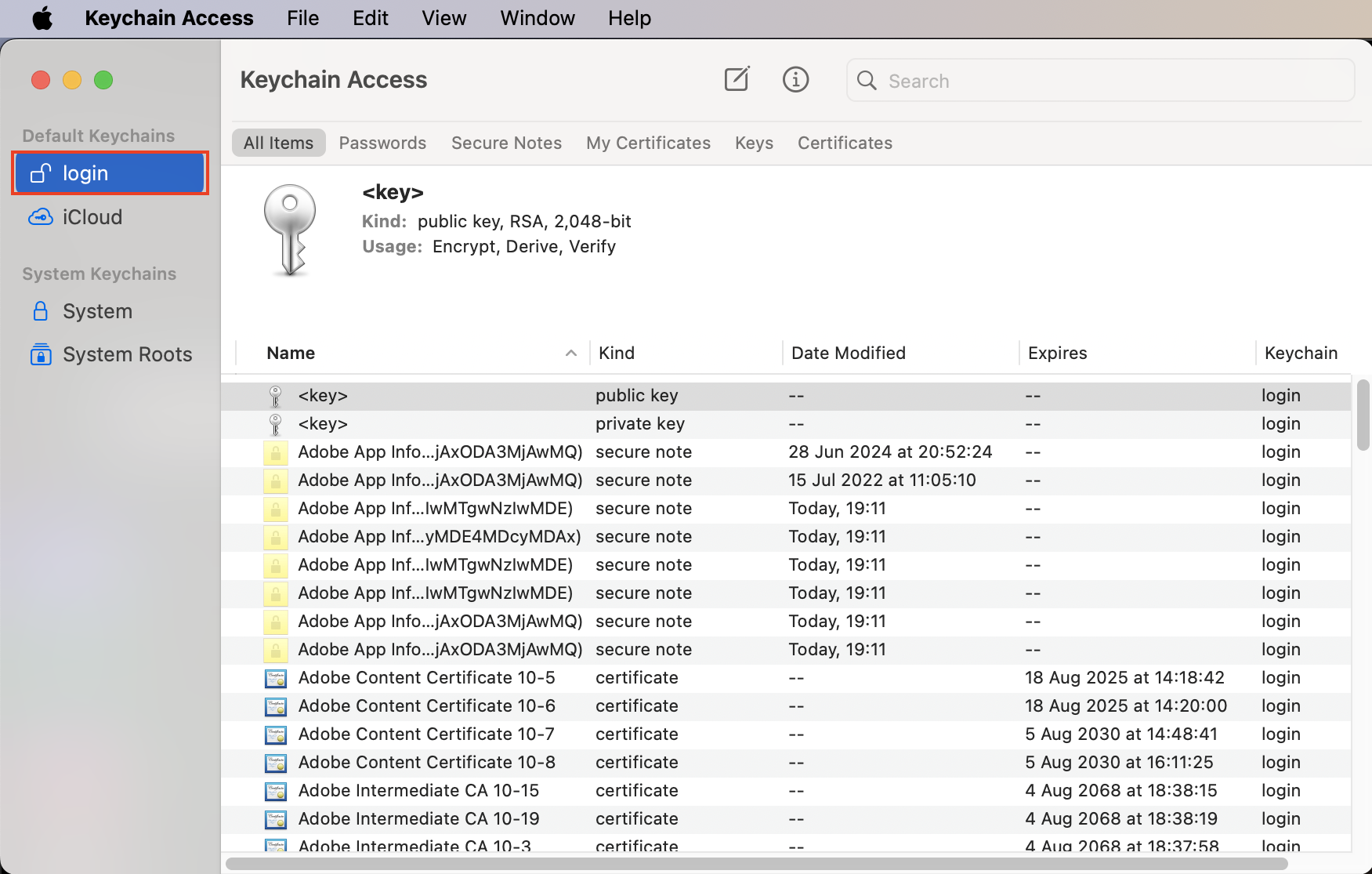
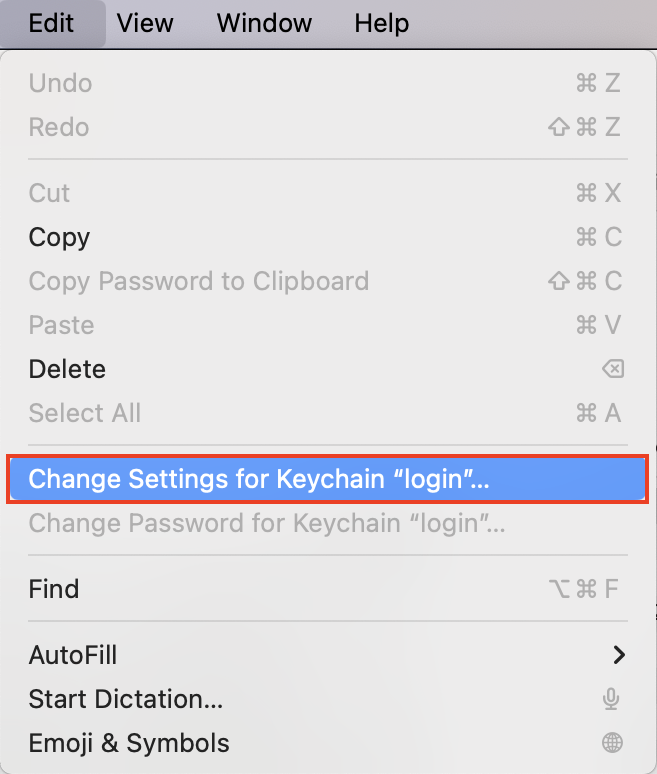
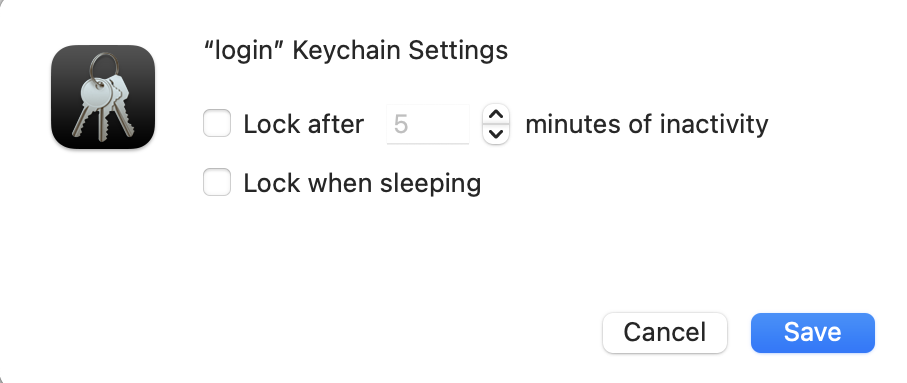
2. Create a new login keychain
If you've turned off Keychain Auto-Lock but you're still encountering the message, you can try creating a new login keychain.
To create a new login keychain, follow these steps:
- In the Keychain Access app, go to File > New Keychain.
- Enter a name, and click Create. When prompted, enter a new unique password and click OK.
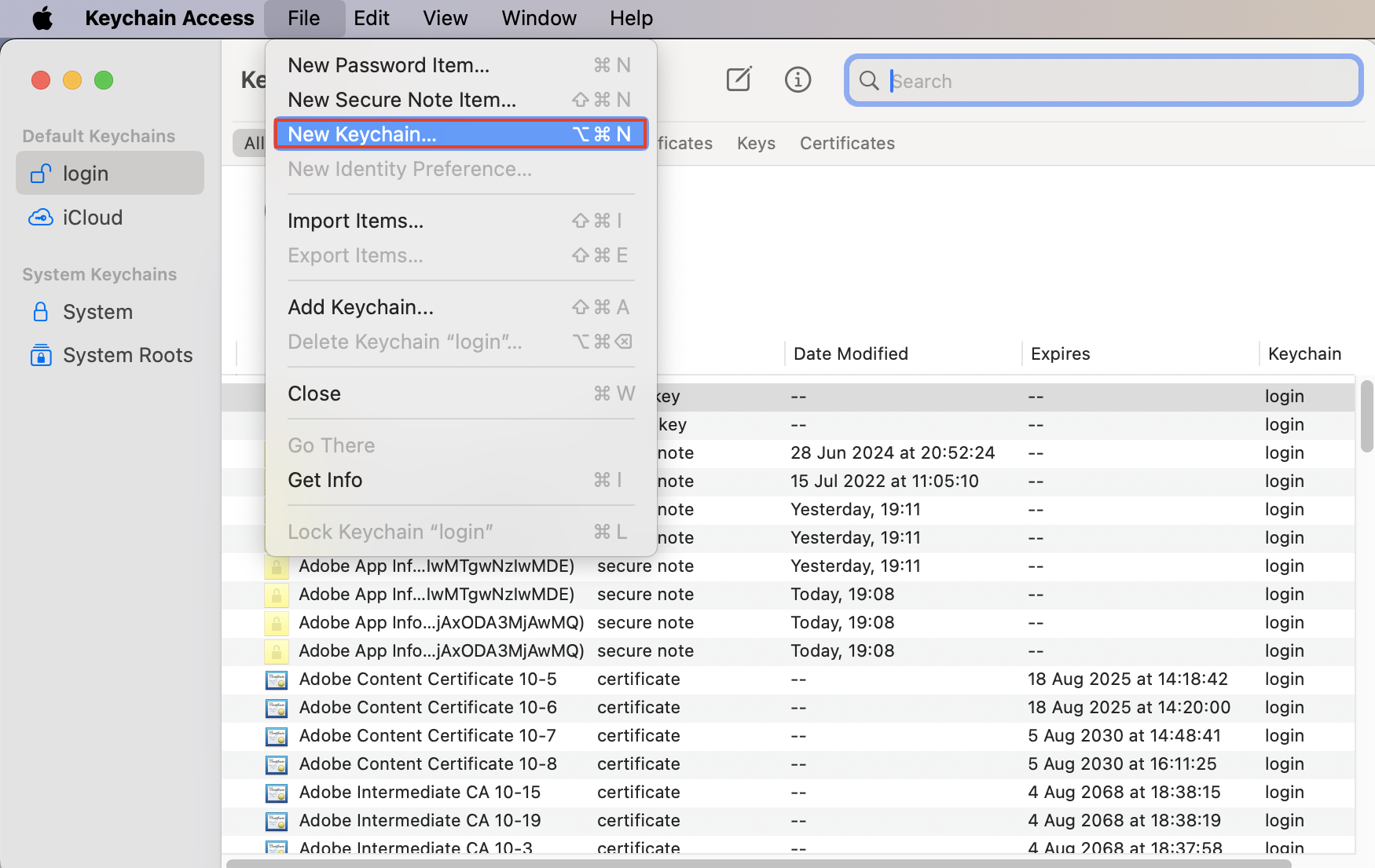
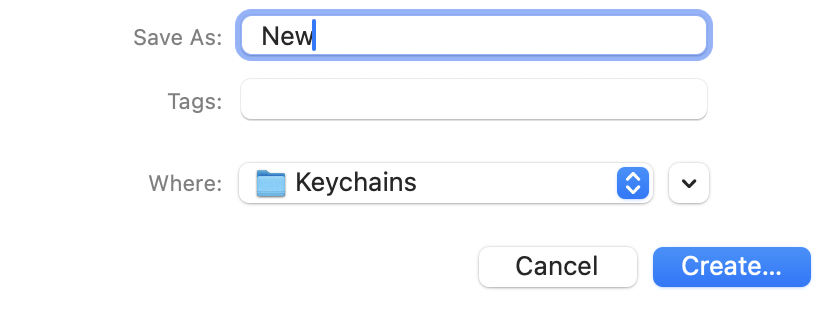
After creating the new login keychain, accountsd should have the correct permissions to access it.
3. Use Disk Utility First Aid
If accountsd is having trouble accessing your keychain, you can try using Disk Utility First Aid to fix the problem. Disk Utility First Aid is a built-in tool that can troubleshoot and repair your keychain.
To use Disk Utility First Aid, follow these steps:
- Press Command+Space to open Spotlight search and search for the Disk Utility app. Press Enter to open it.
- Select First Aid.
- Choose Run, and click Continue when you see the second warning. When the scan is complete, click Done.

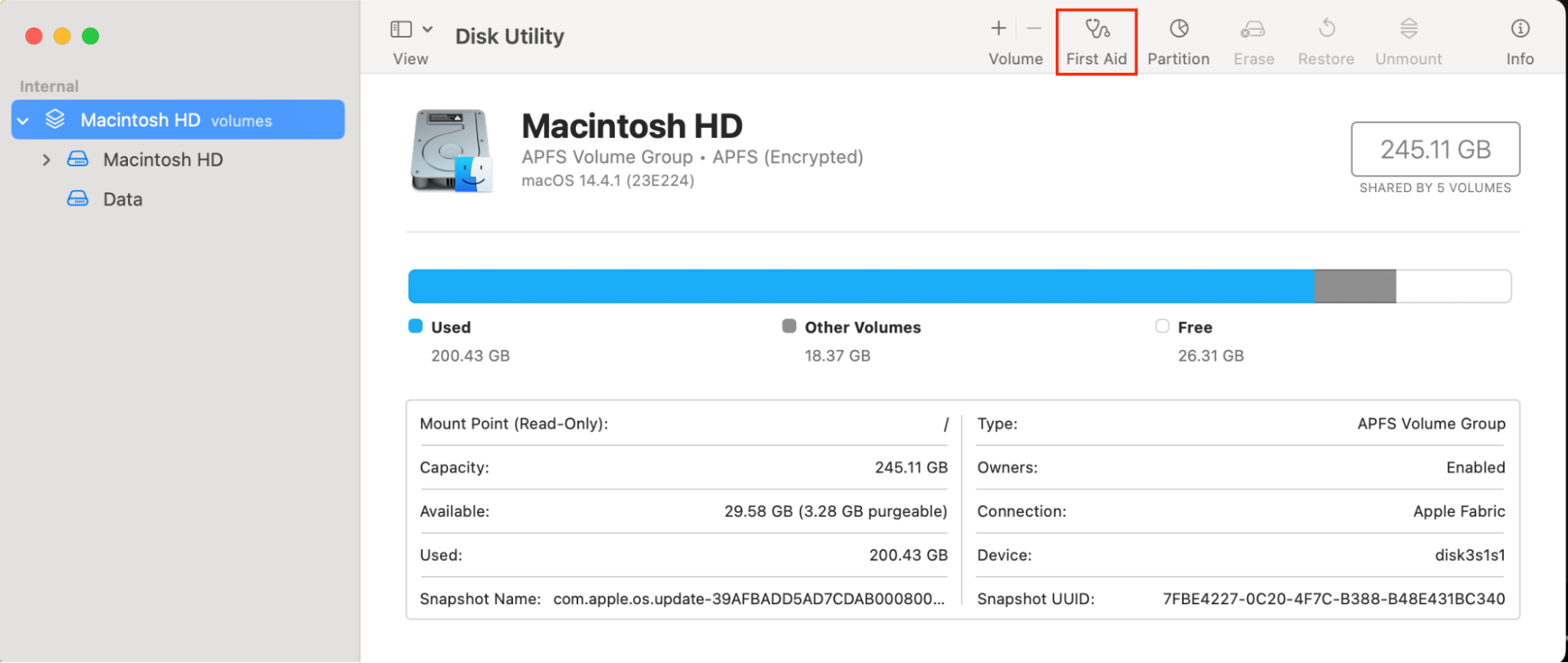
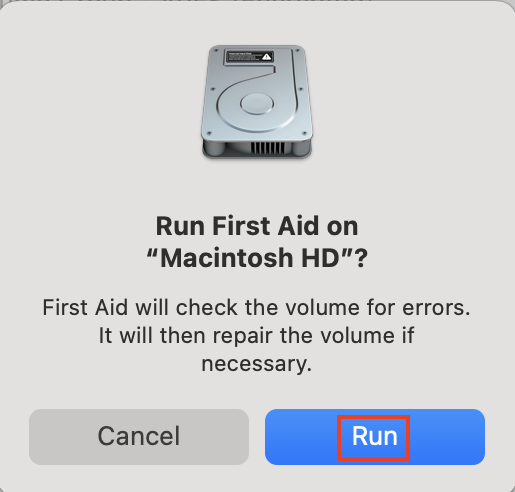
If the tool alerts you to any problems, click Repair to fix them.
4. Use Keychain First Aid (for macOS Catalina or older)
If you use macOS Catalina or older, there’s another option to get rid of ‘accountsd wants to use the login keychain’ messages:
- Open Keychain Access.
- In the menu bar, go to Keychain Access > Keychain First Aid.
- Enter your username and password, and click Verify.
- Select Start.
5. Change your login keychain password
You can stop the Mac ‘accountsd wants to use keychain’ messages by changing your user password. Doing this should force your keychain to sync again:
- Go to Apple menu > System Settings.
- Choose Users & Groups from the sidebar.
- Look for your user account, and click the i symbol next to it.
- Under Password, click Change.
- Enter your old password, choose a new unique password, and select Change Password.
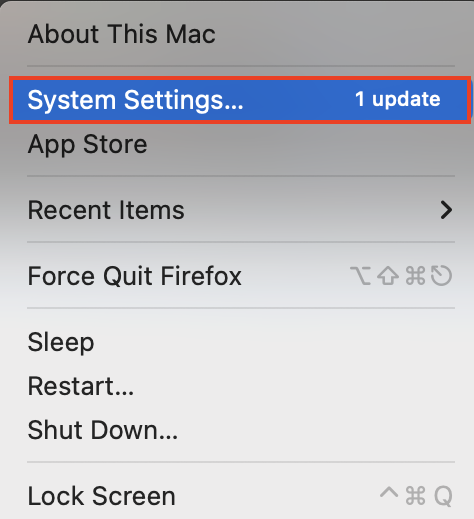
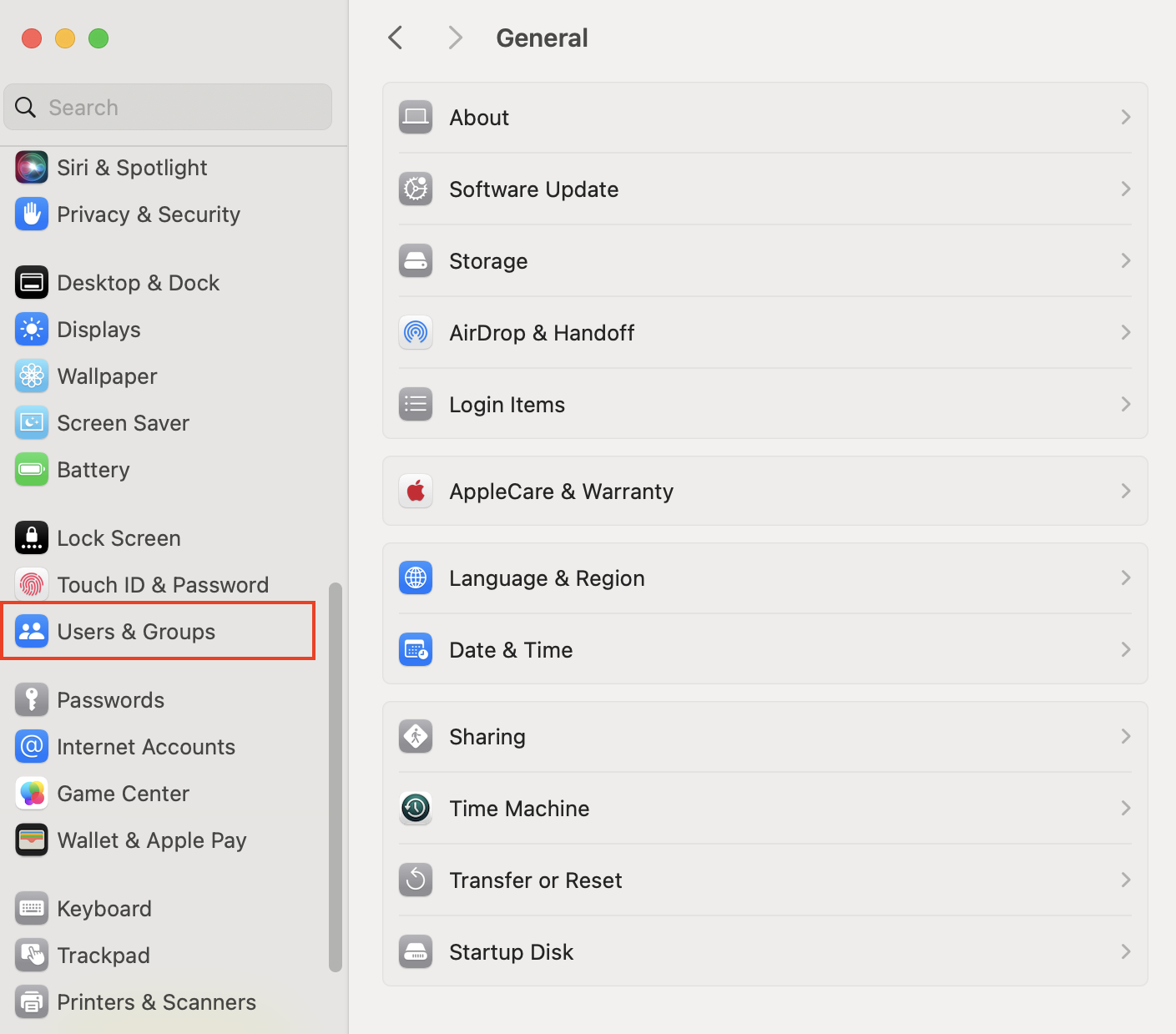
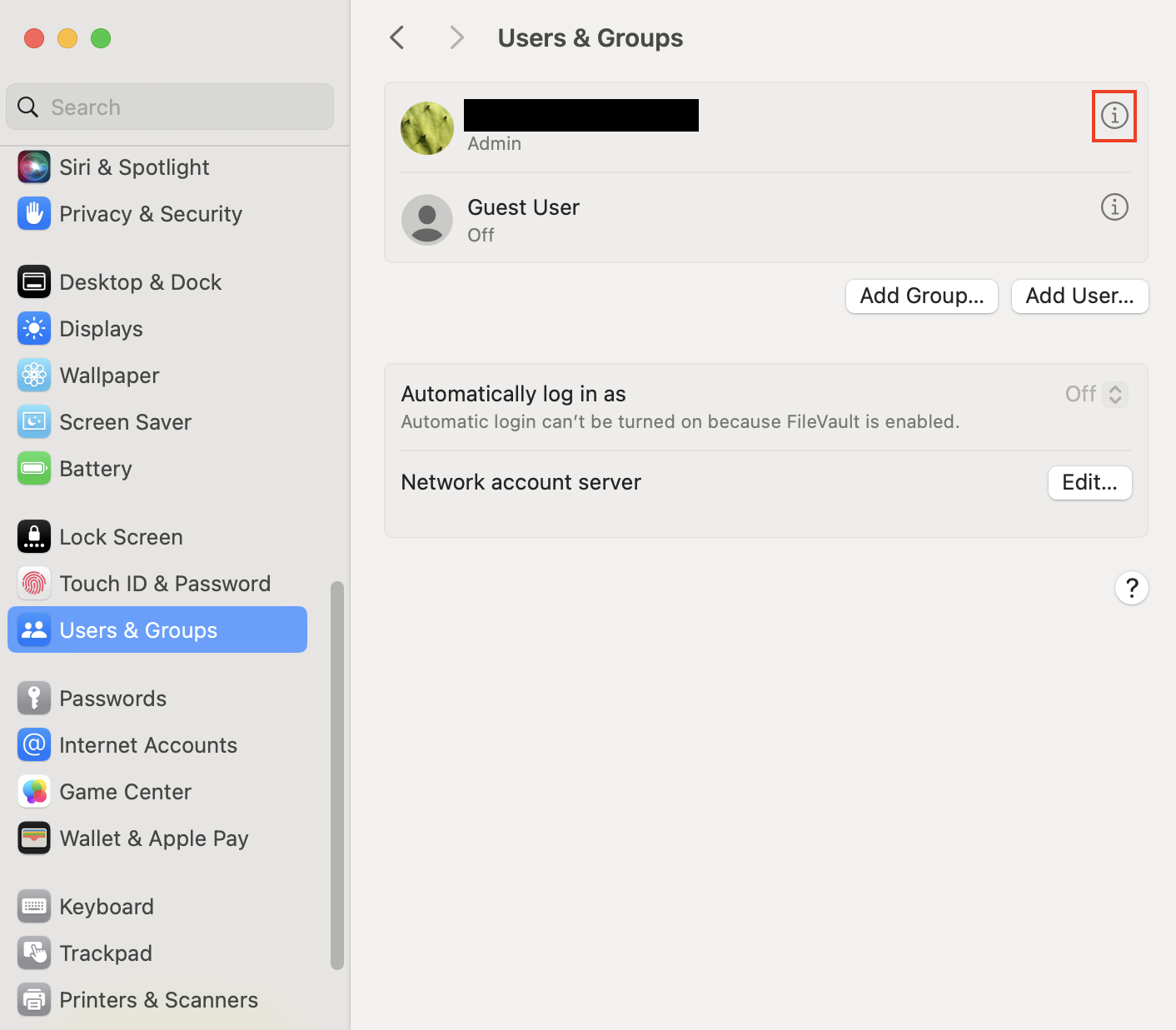
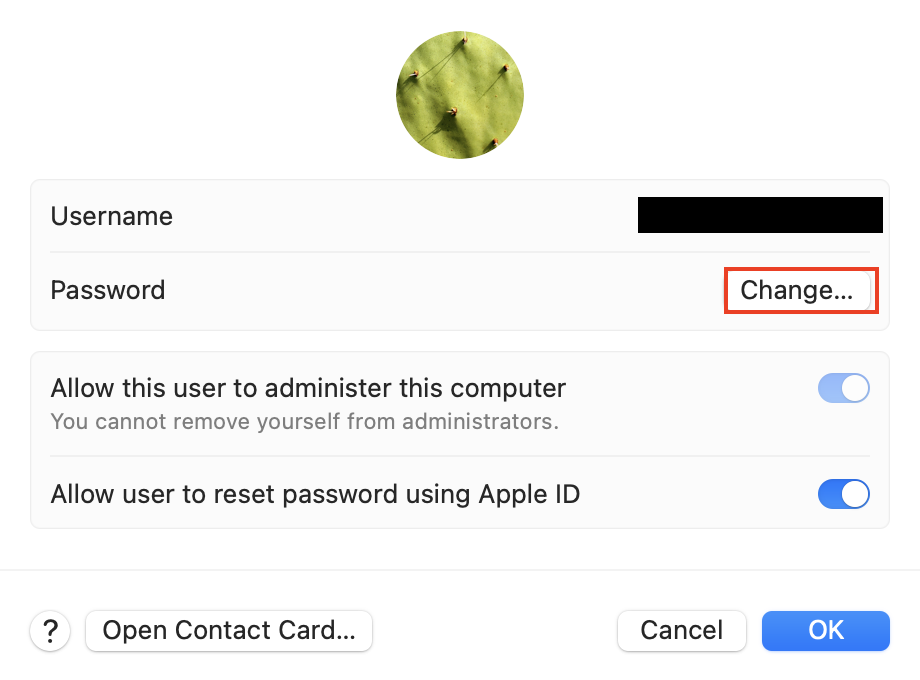
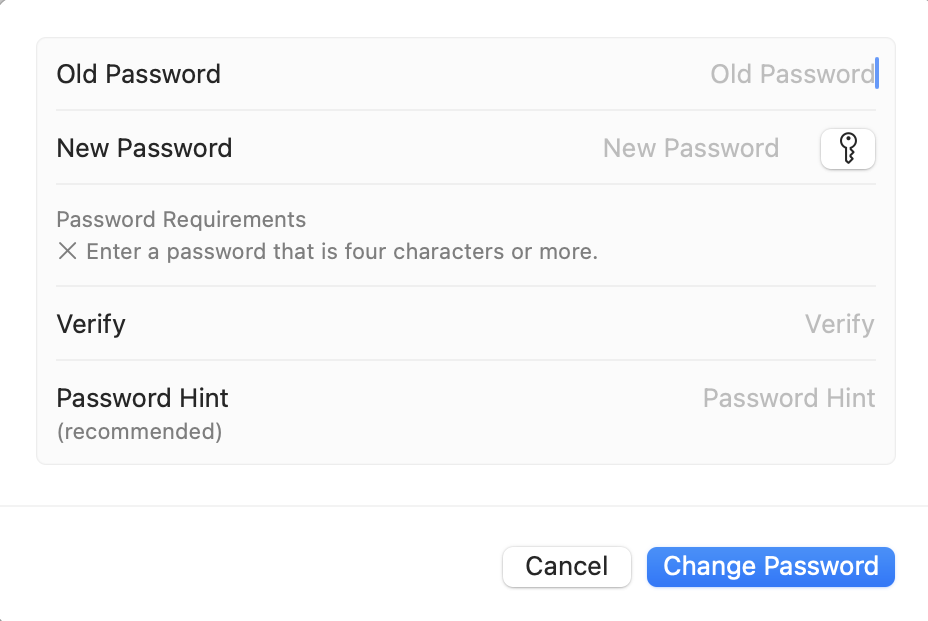
6. Delete accountsd with Terminal
If ‘accountsd wants to use the login keychain’ keeps popping up, you can try deleting the accountsd daemon. Doing this will remove accountsd from your MacBook and prevent it from trying to access the login keychain.
To delete accountsd, follow these steps:
- Press Command+Space to open Spotlight search and search for the Terminal app. Press Enter to open it.
- Type or paste the command sudo killall -KILL accountsd and press Return. Type your user password when prompted, and press Return again.

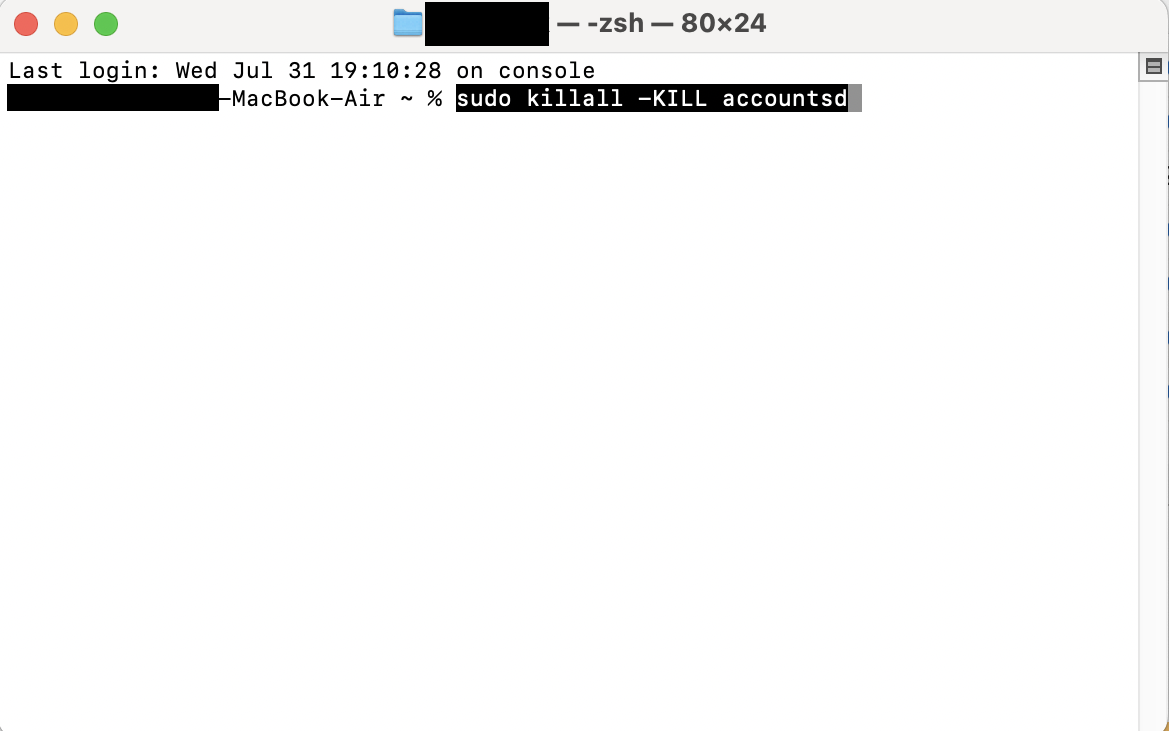
Then, restart your computer.
- Go to Apple menu > Restart.
- Click Restart to confirm.
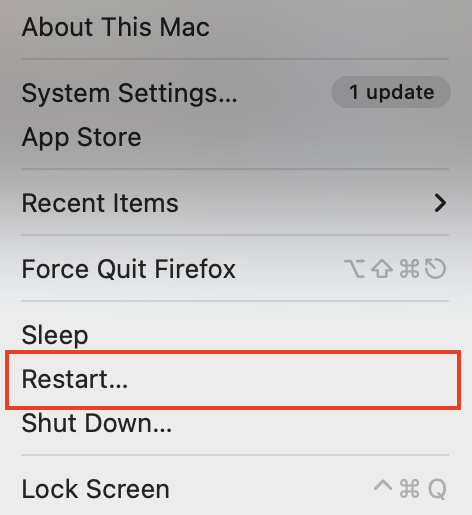
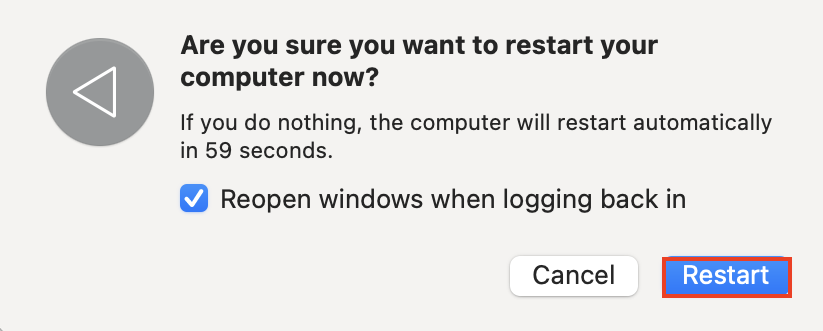
7. Reset local keychain
If you haven’t managed to get rid of ‘accountsd wants to use the login keychain’ messages yet, don’t worry.
You can try resetting your keychain password, which will create a new default keychain with no passwords or other sensitive information stored in it.
To reset your keychain password, follow these steps:
- In Keychain Access, go to Keychain Access > Settings.
- Click Reset My Default Keychains. When prompted, enter your user password and click OK.
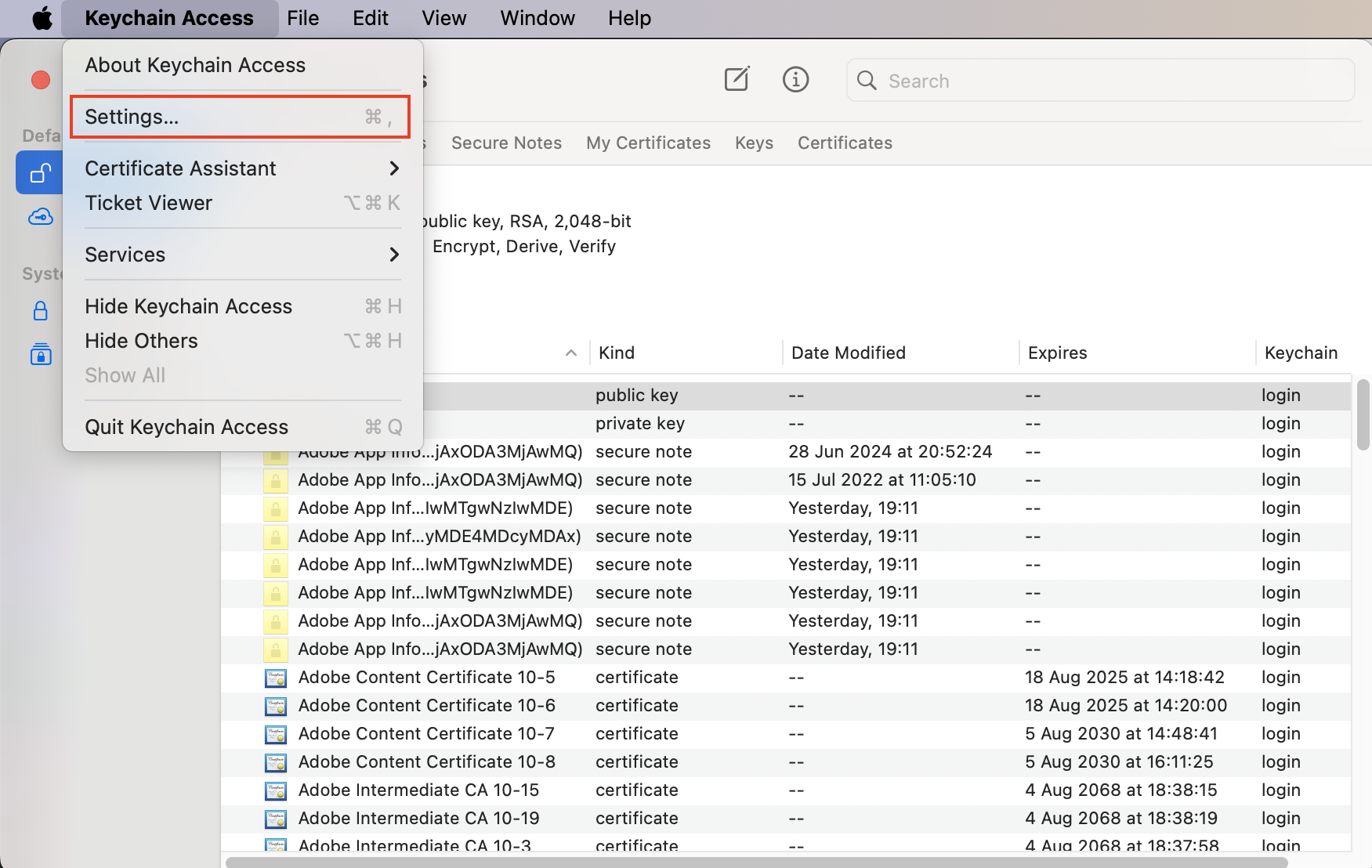
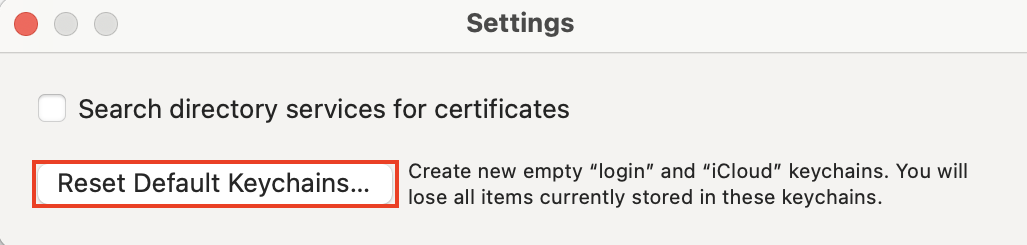
8. Remove iCloud keychain
iCloud Keychain is a cloud-based keychain that stores your passwords and other sensitive information in iCloud.
If you're using iCloud Keychain, you can try removing it and seeing if that gets rid of ‘accountsd wants to use the login keychain’ messages.
In these steps, we’ll remove the iCloud keychain, and then sync it back up again:
- Go to Apple menu > System Settings.
- Click on your Apple ID, and choose iCloud.
- Select Passwords & Keychain.
- Turn off the Sync this Mac option.
- Restart your Mac.
- Go back to the iCloud Passwords & Keychain settings, and turn the Sync this Mac option back on.
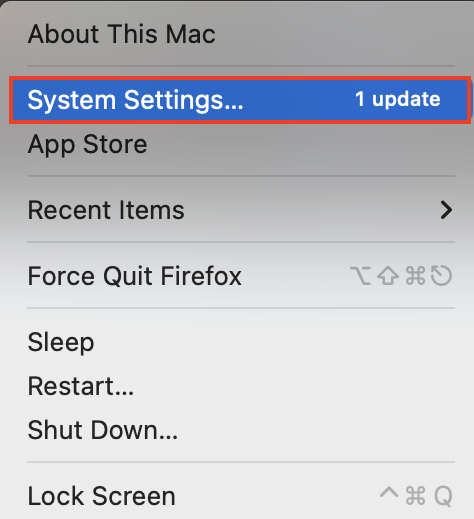
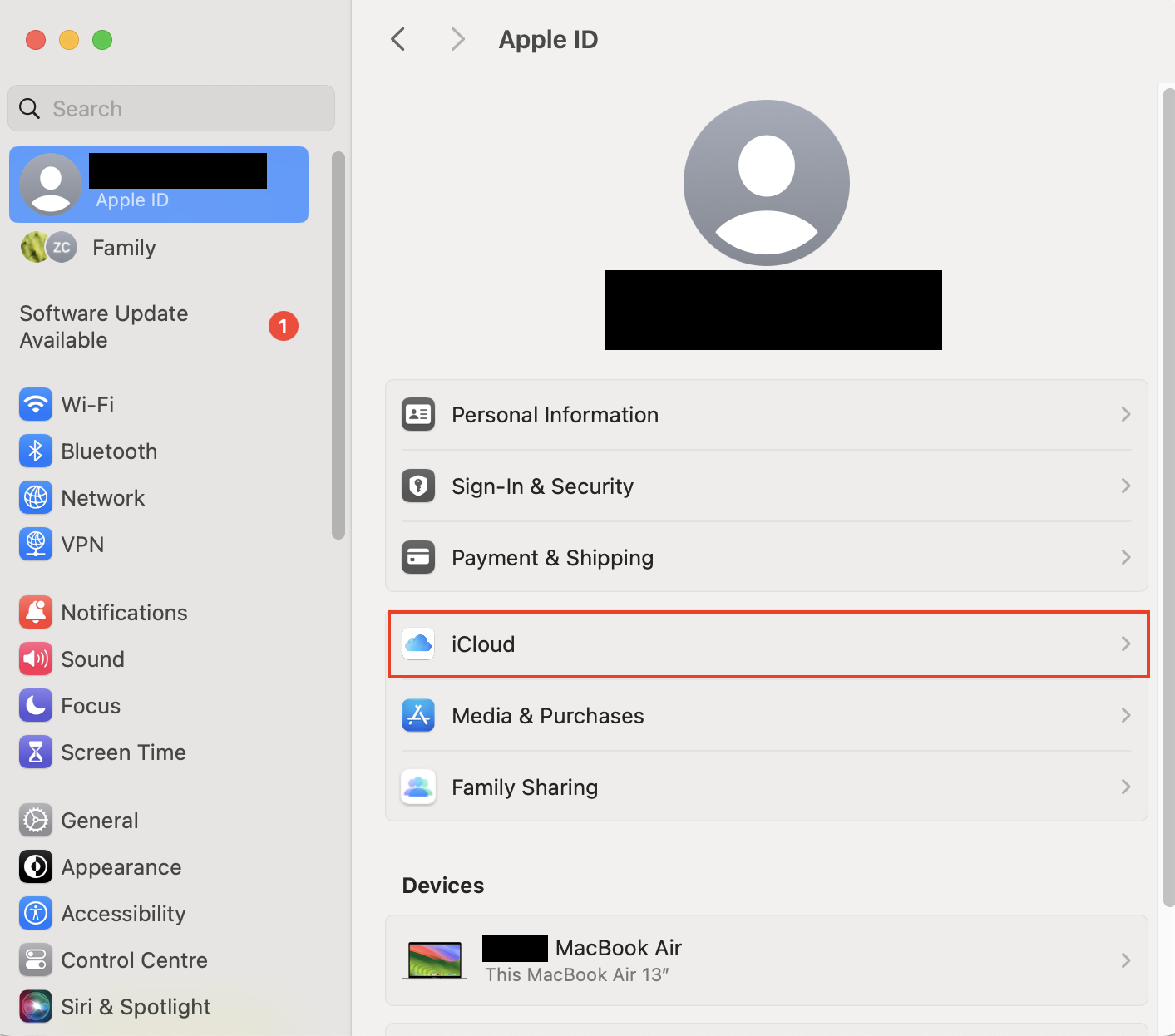
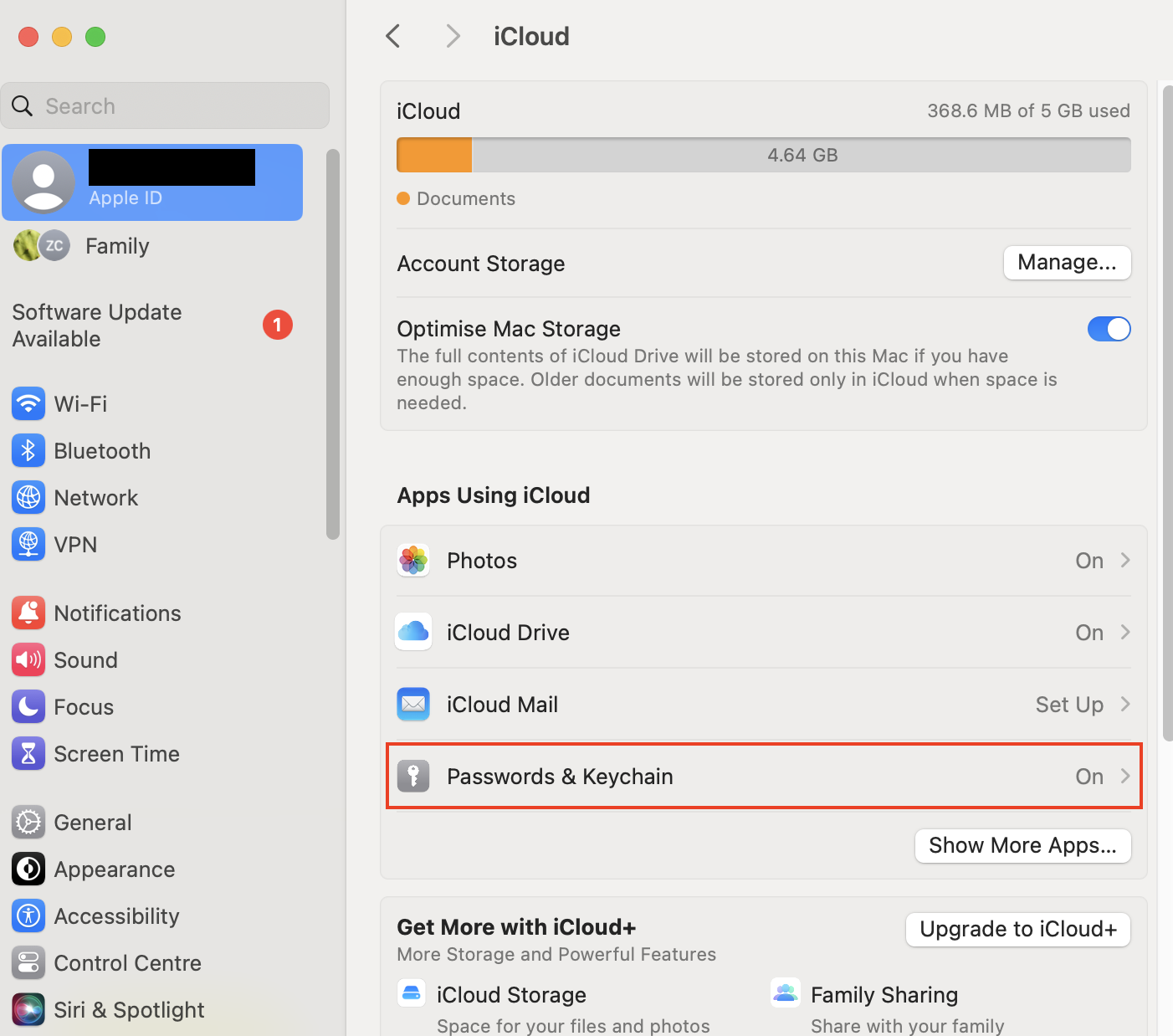
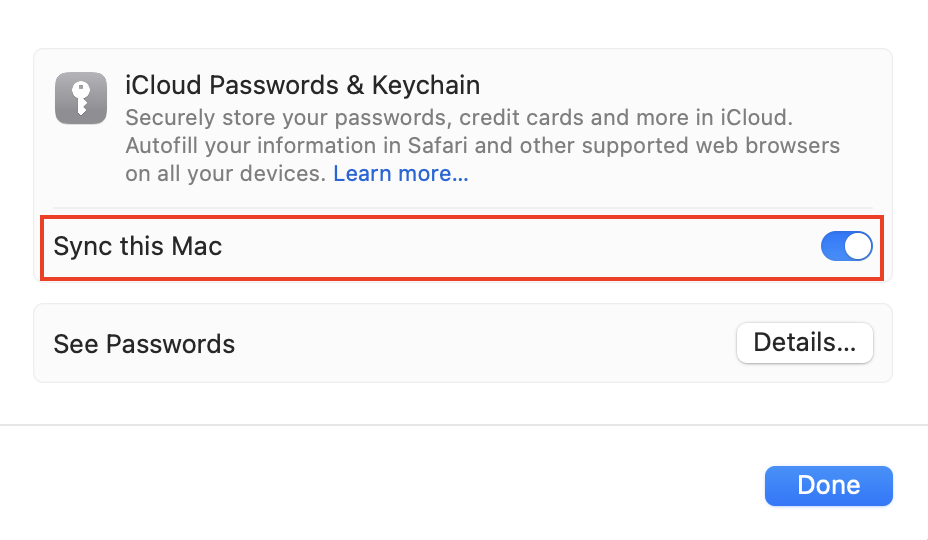
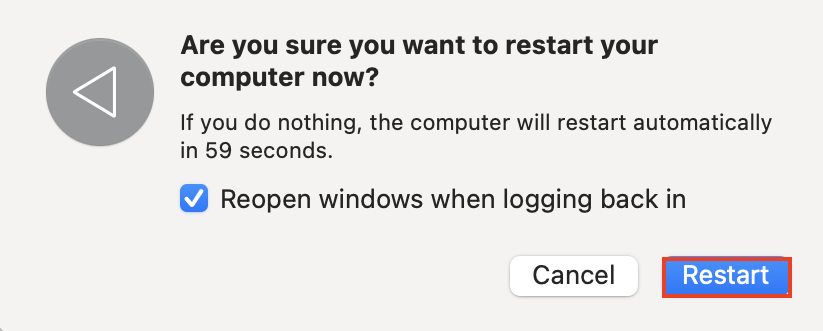
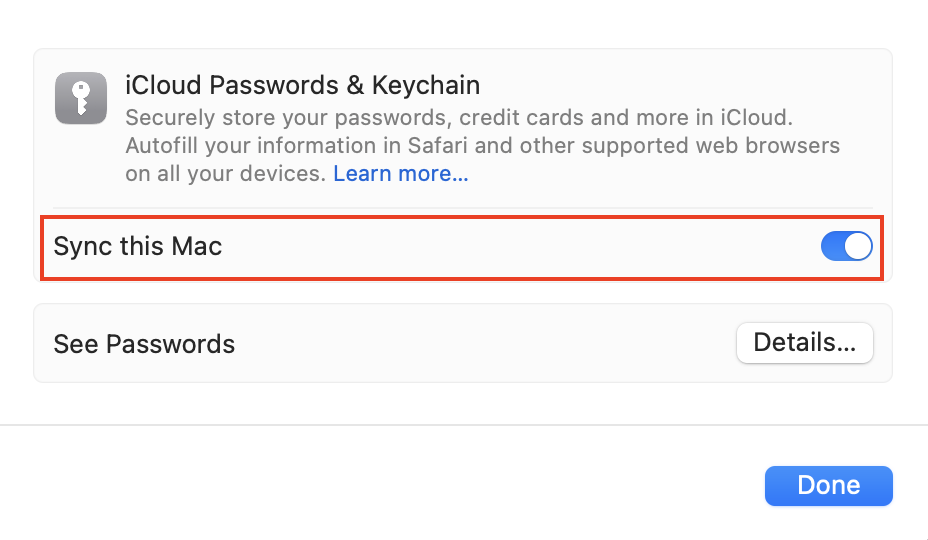
Expert Tip:
If you’re having other issues with iCloud, find out what to do if you can’t sign into iCloud on Mac.
9. Remove pop-up ‘accountsd wants to use the login keychain’ from the browser
The Mac ‘accountsd wants to use keychain’ request may indicate a problem with your iCloud keychain. It may have been caused by an issue in your web browser, so we’ll reset your browser to see if that helps.
In addition to clearing your browser cache and settings, you may want to clear other caches and logs on your Mac. MacKeeper’s Safe Cleanup can help here—it can find and help you delete unwanted caches, logs, trash files, and more.
How to use MacKeeper’s Safe Cleanup:
- Open MacKeeper and choose Safe Cleanup.
- Click Start Scan.
- When the scan is complete, choose which files to remove and click Clean Junk Files.
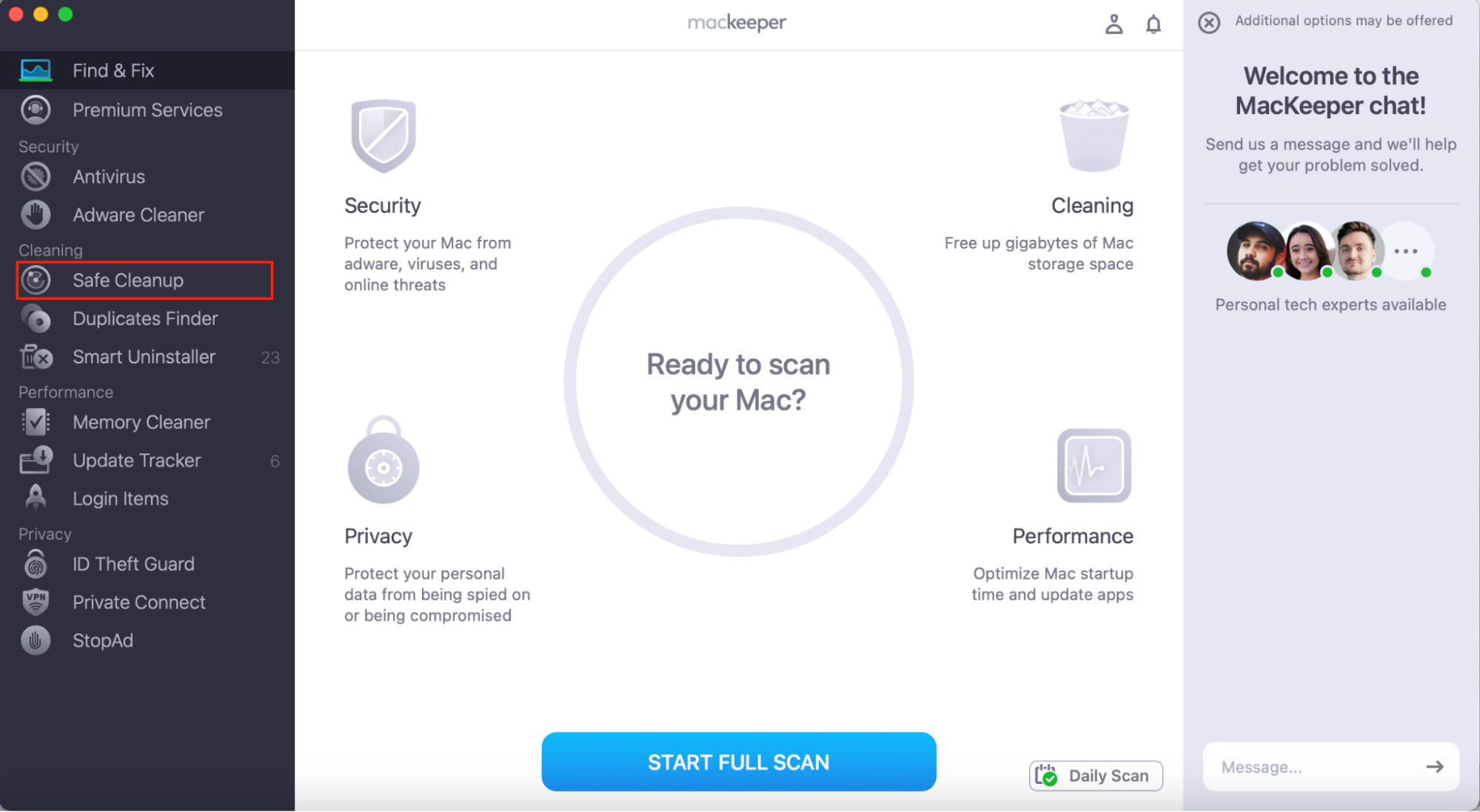
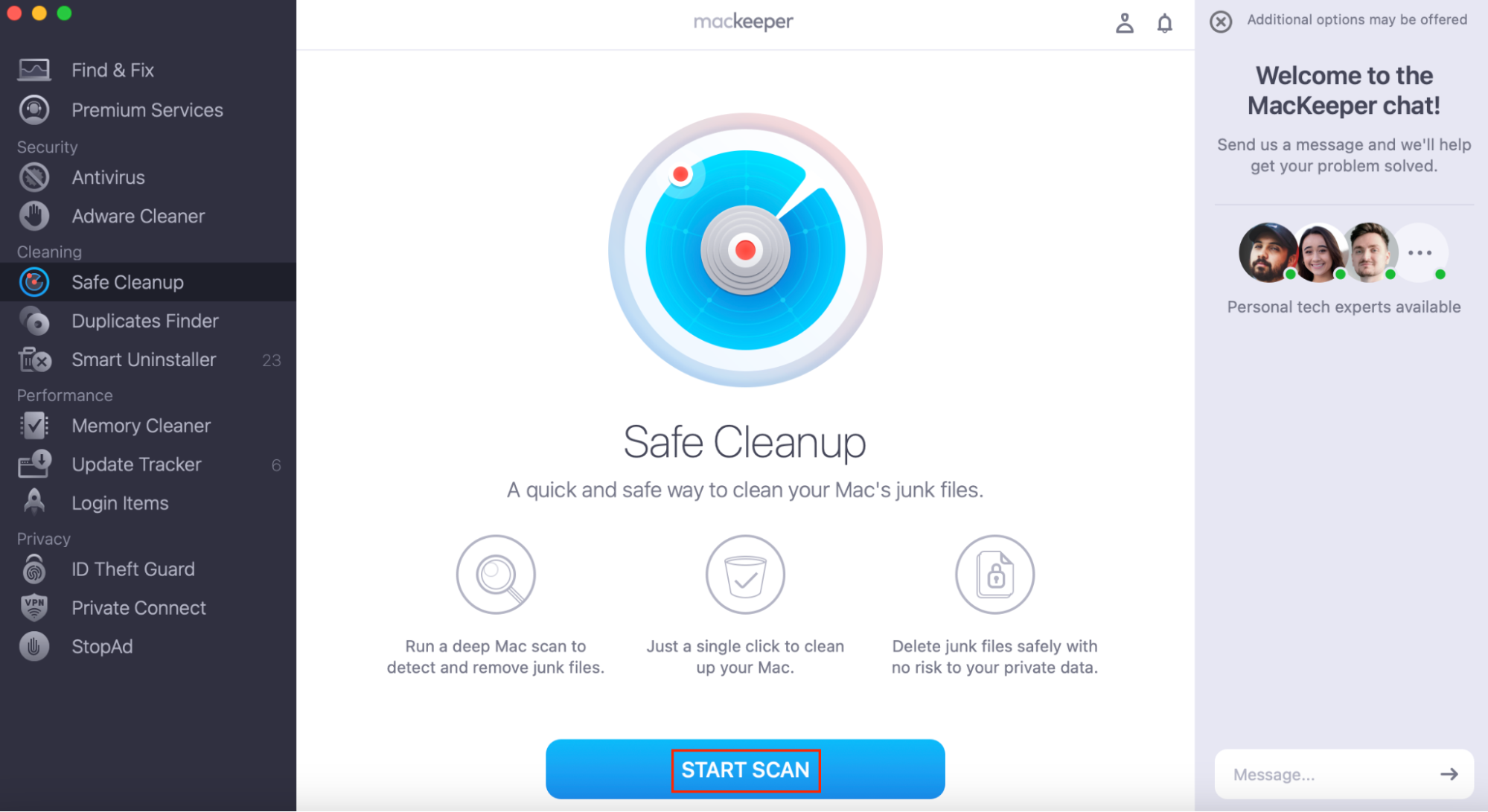
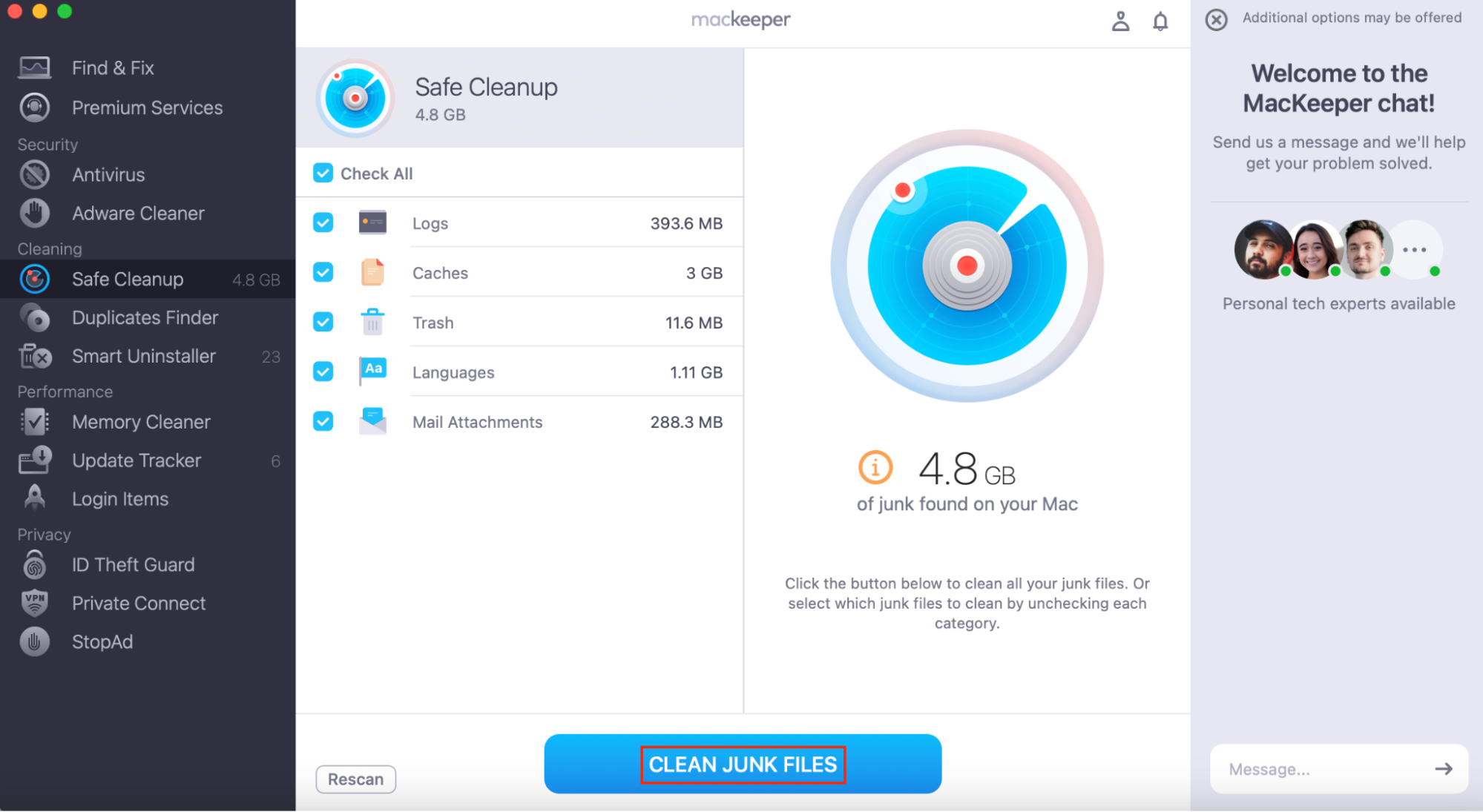
In Safari
- Go to Safari > Settings.
- Go to the Advanced tab and check the box next to Show features for web developers. Close the Settings window.
- Go to Develop > Empty Caches.
- Go to History > Clear History, and confirm that you want to clear All History.
- Go to Safari > Settings, and choose the Privacy tab.
- Click Manage Website Data.
- Select Remove All and then Done.
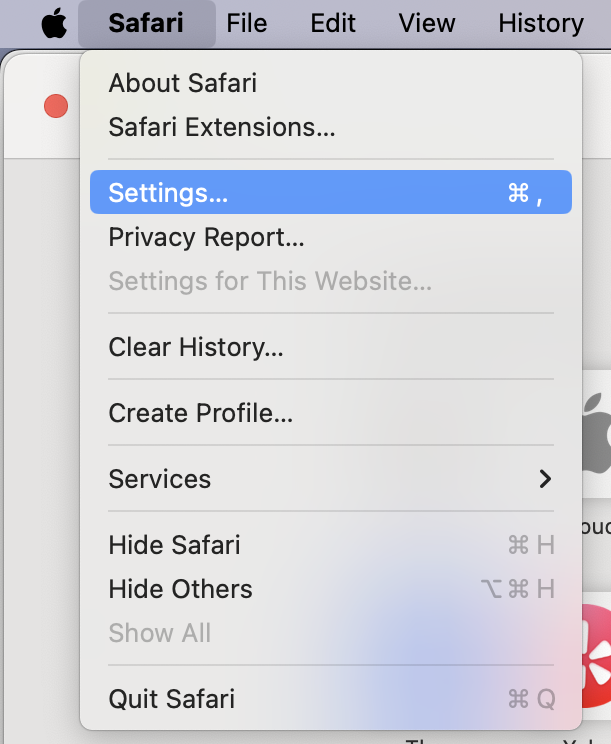
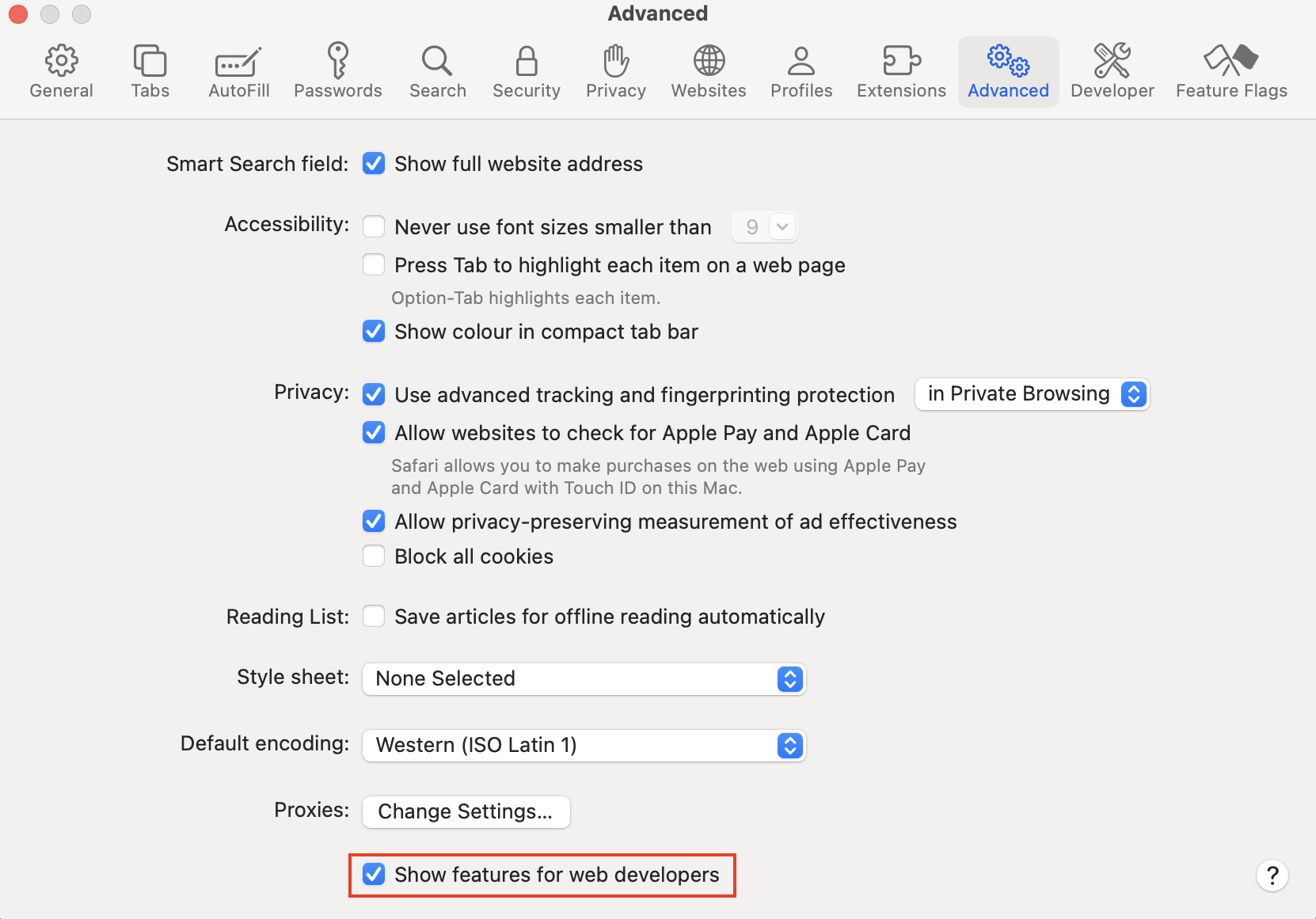
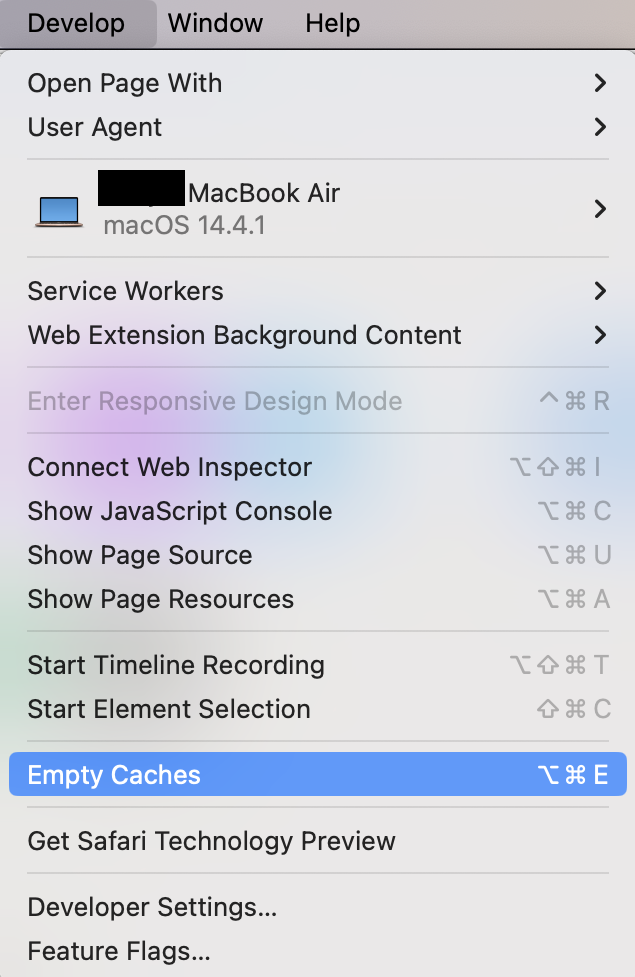
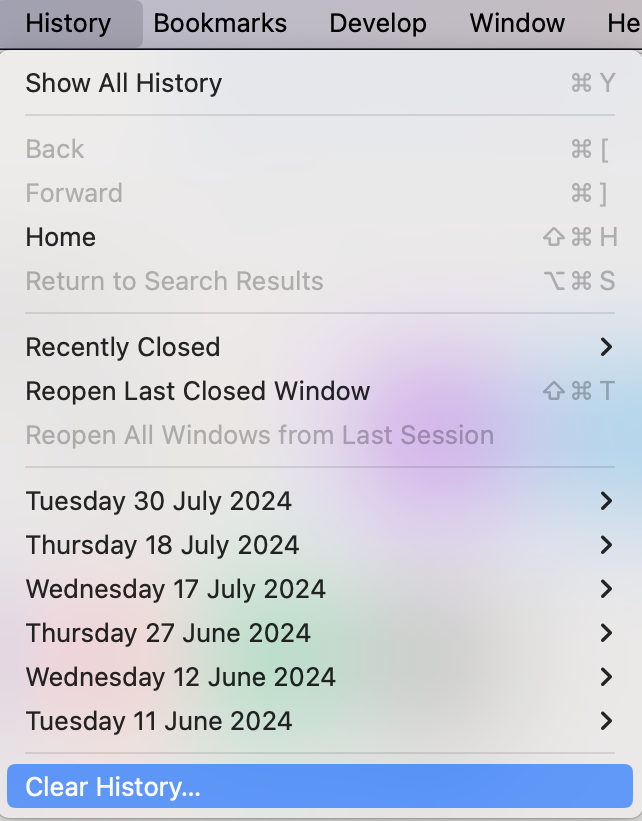
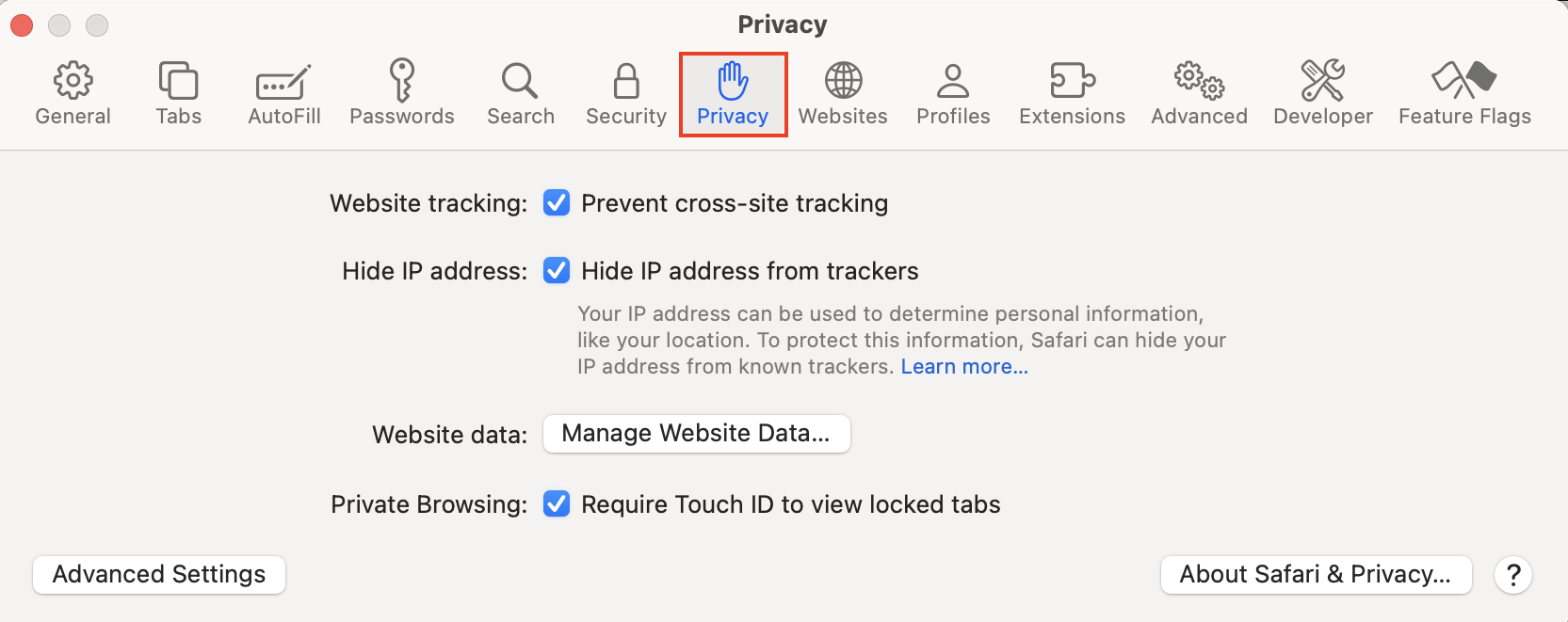
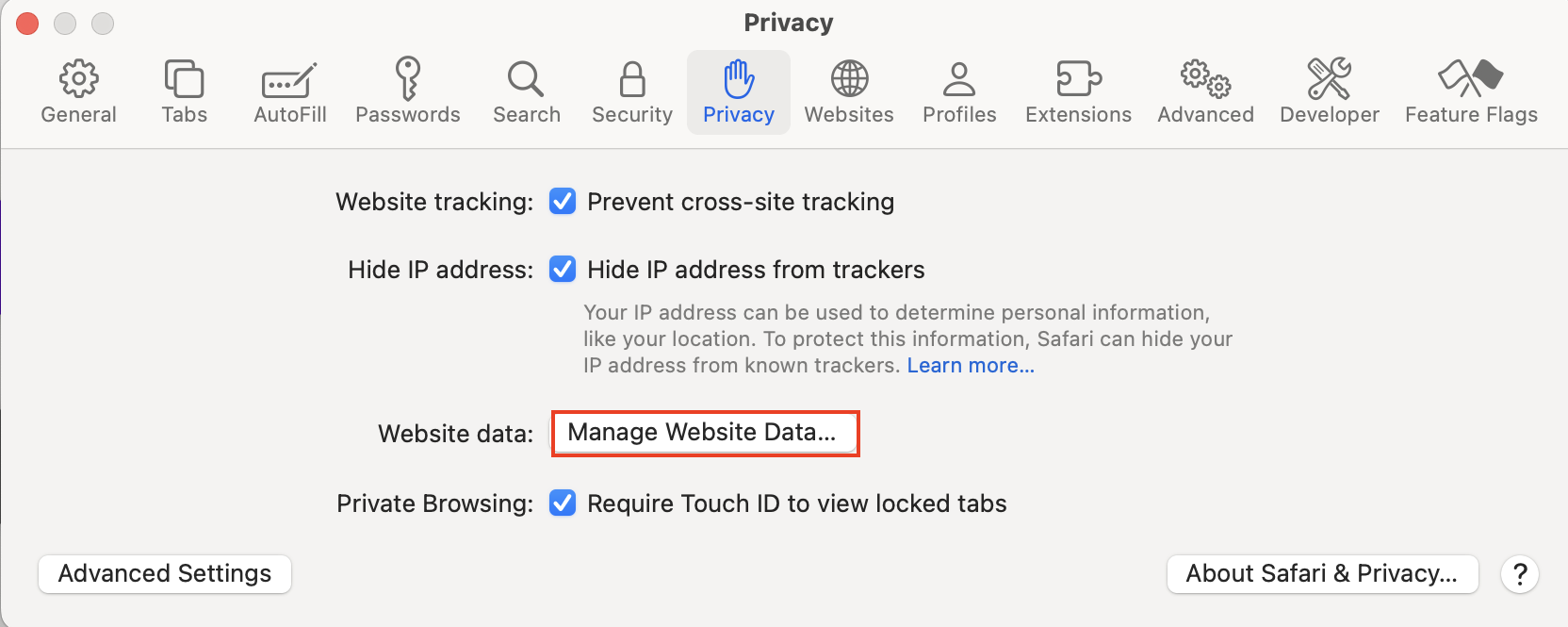
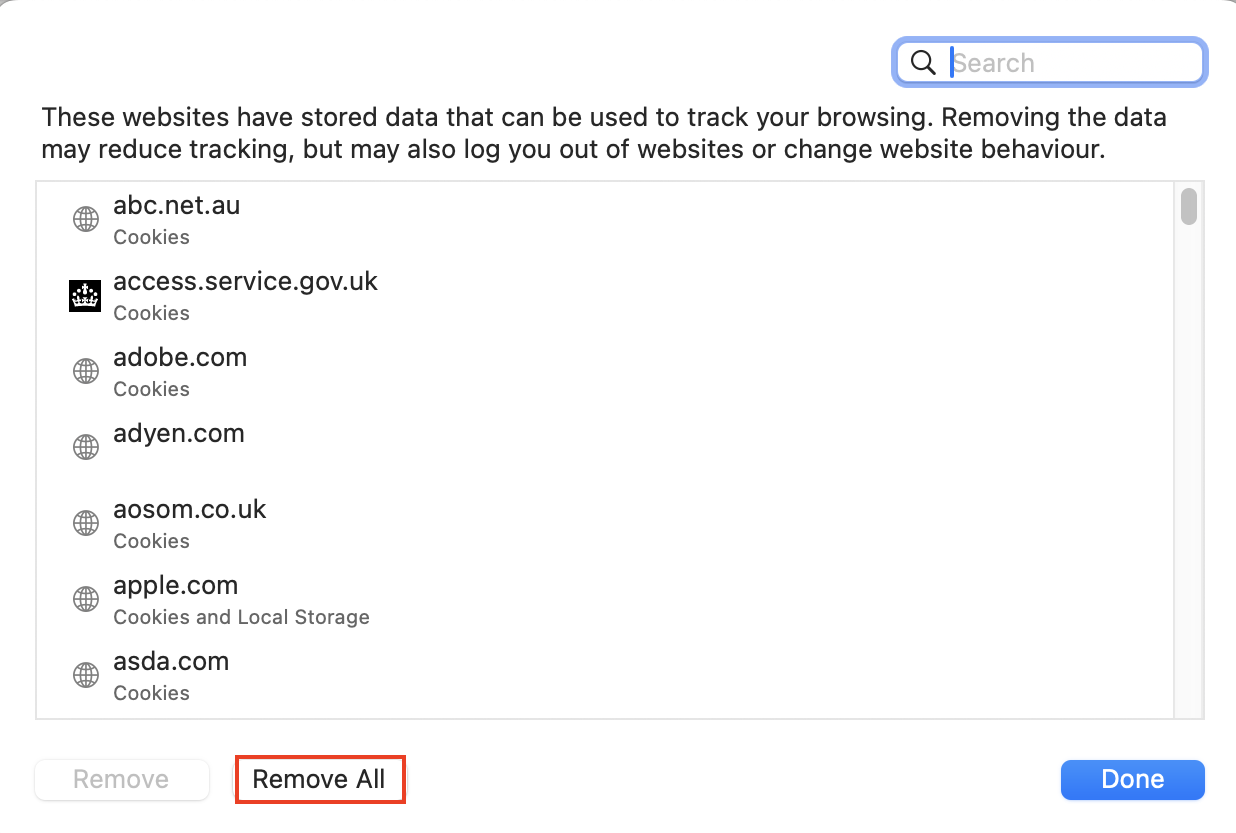
In Google Chrome
- Go to menu (three dots) > Delete browsing data.
- Select all of the options, and choose Delete.
- Go to menu (three dots) > Settings.
- In the sidebar, choose Reset Settings.
- Click Restore Settings to their original defaults and confirm that you want to reset.
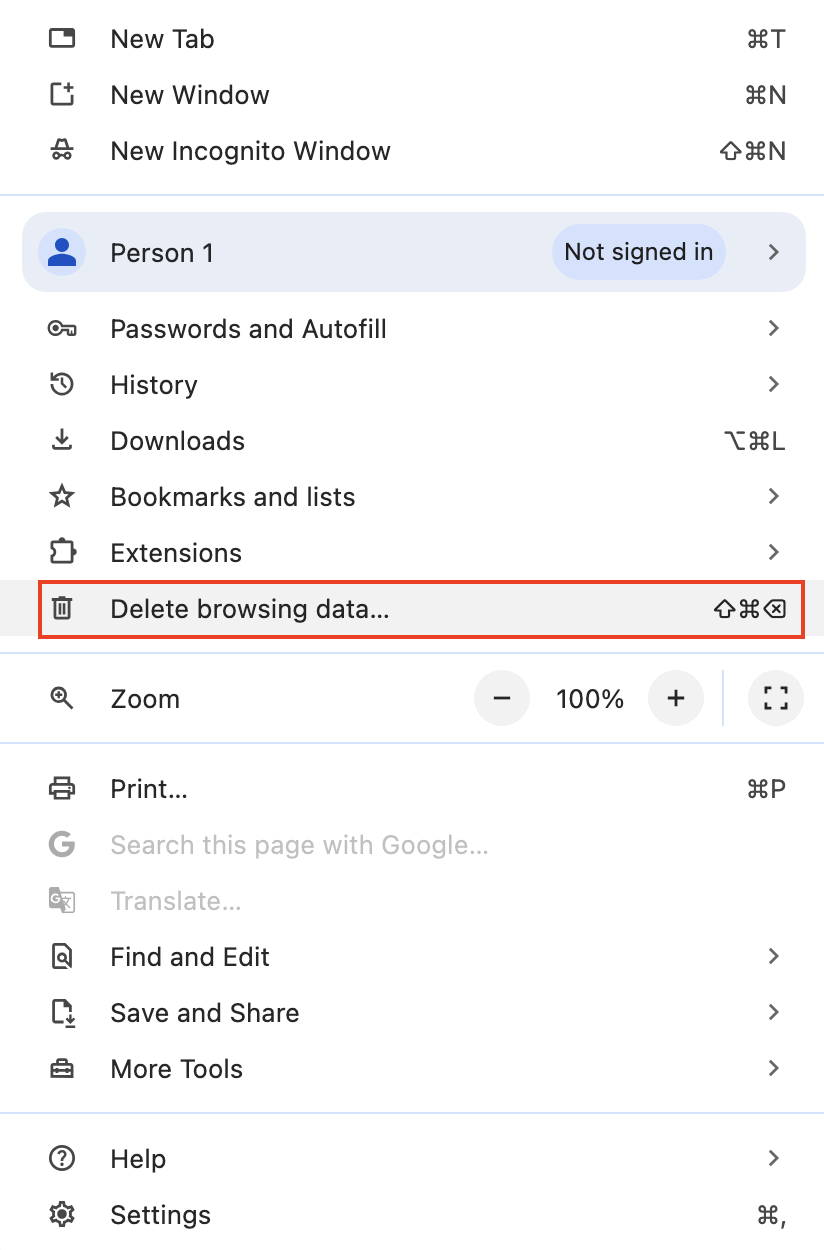
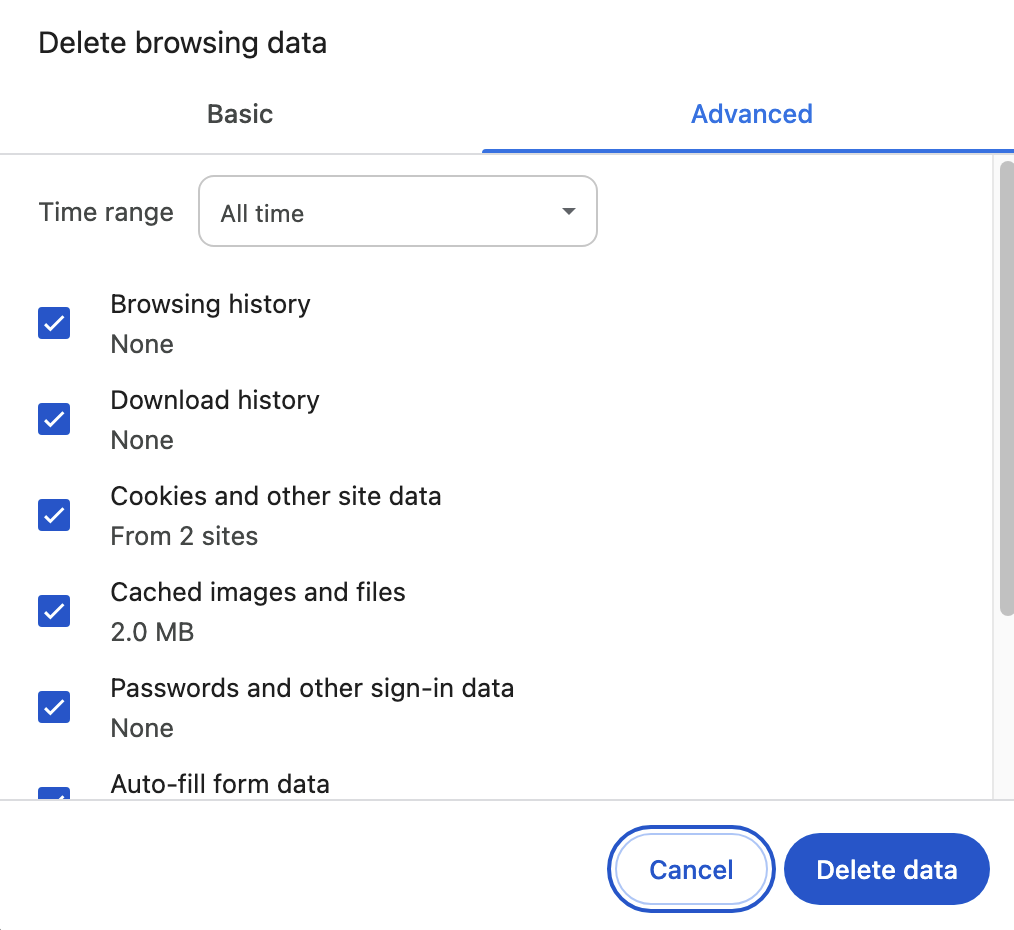
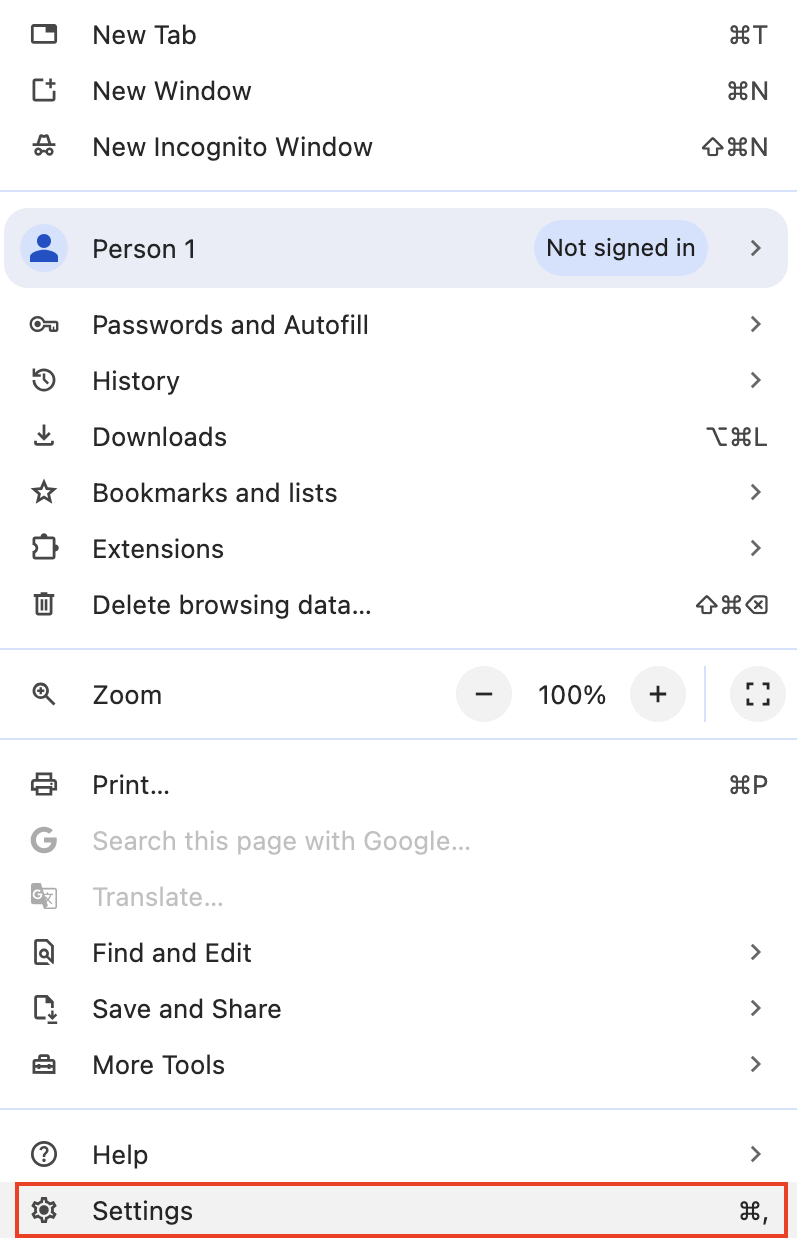
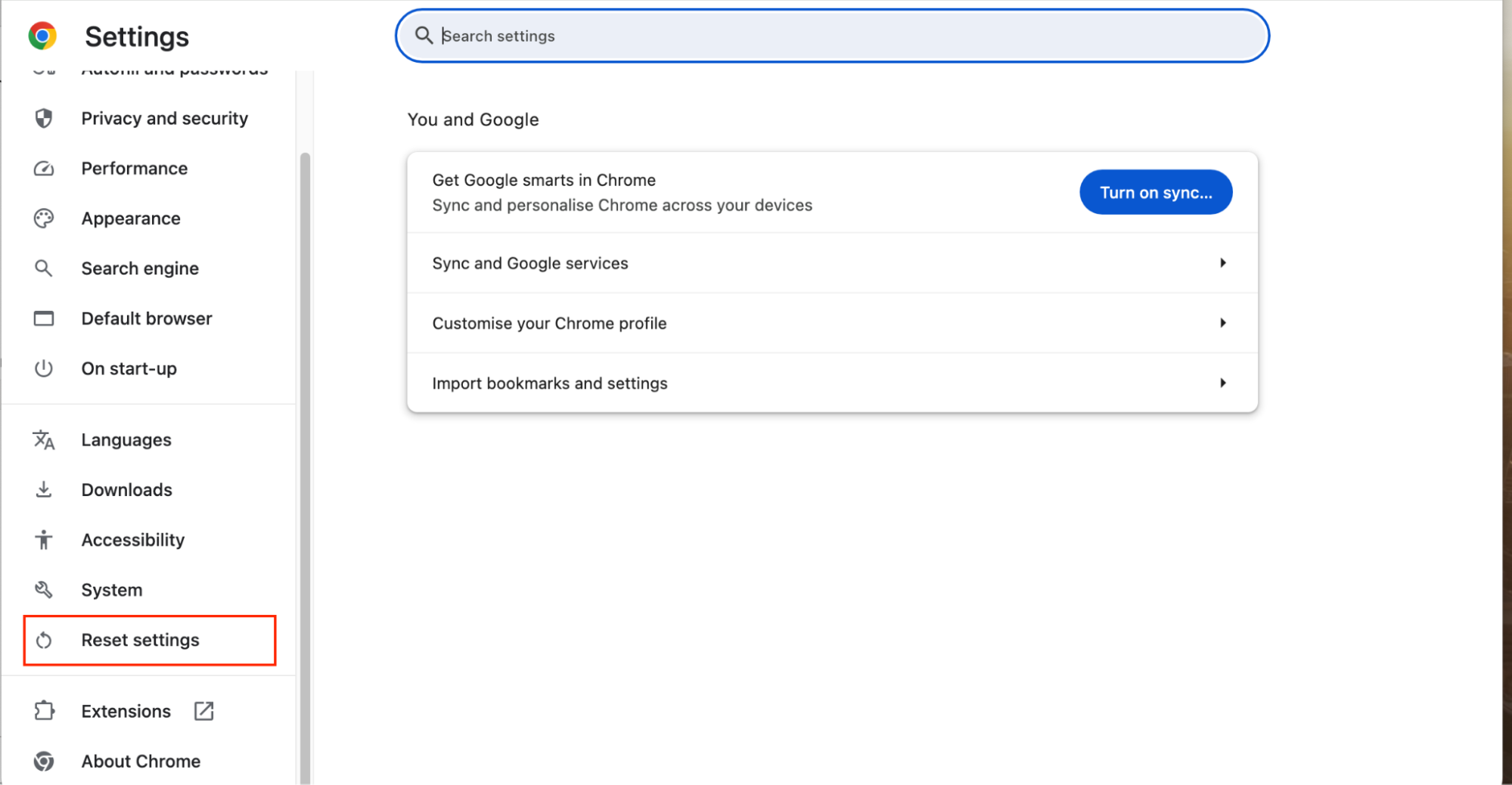
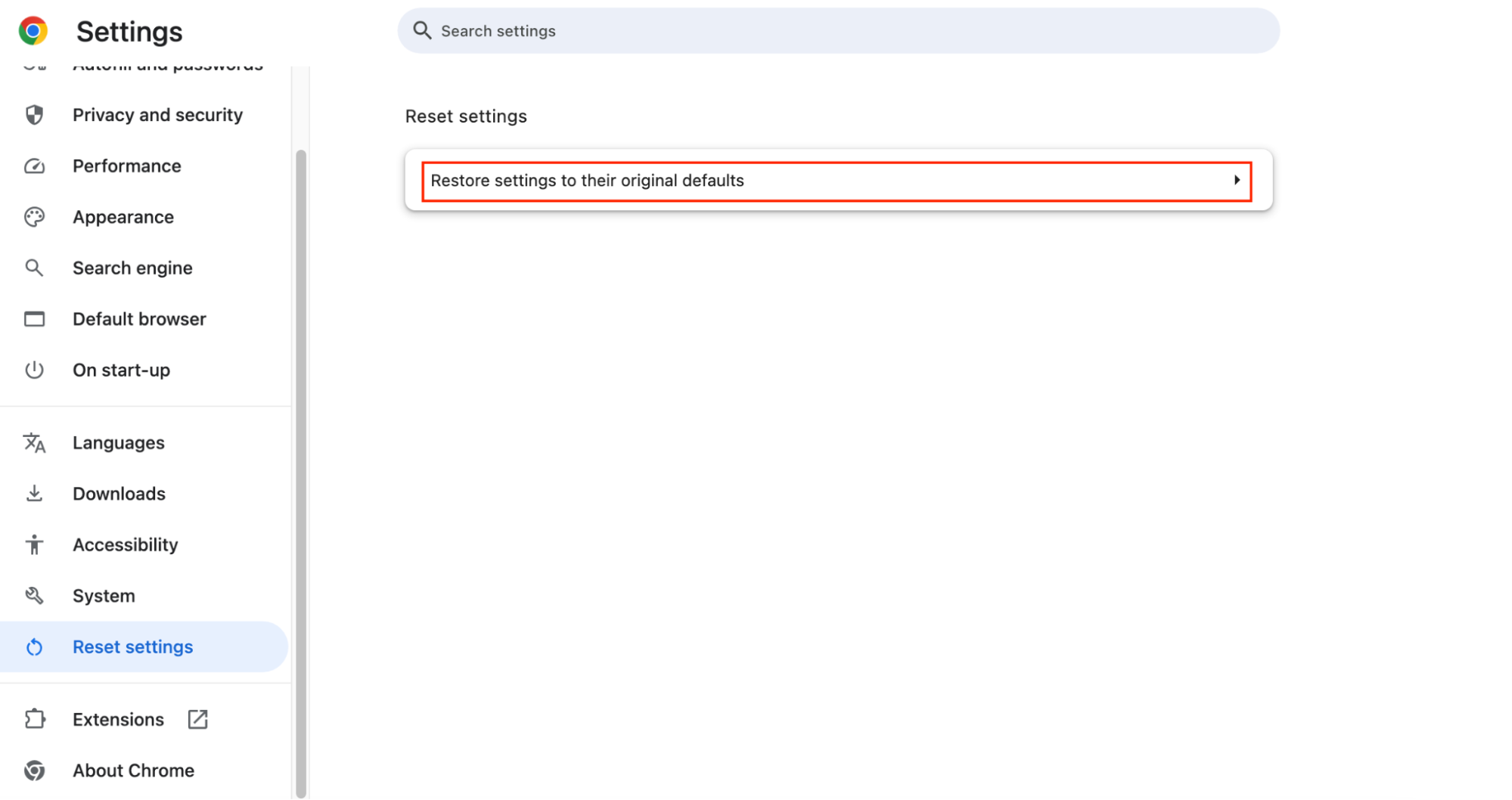
In Firefox
- Go to menu (three lines) > Help.
- Choose More troubleshooting information.
- In the box on the right, click Refresh Firefox, and confirm that you want to reset your browser.
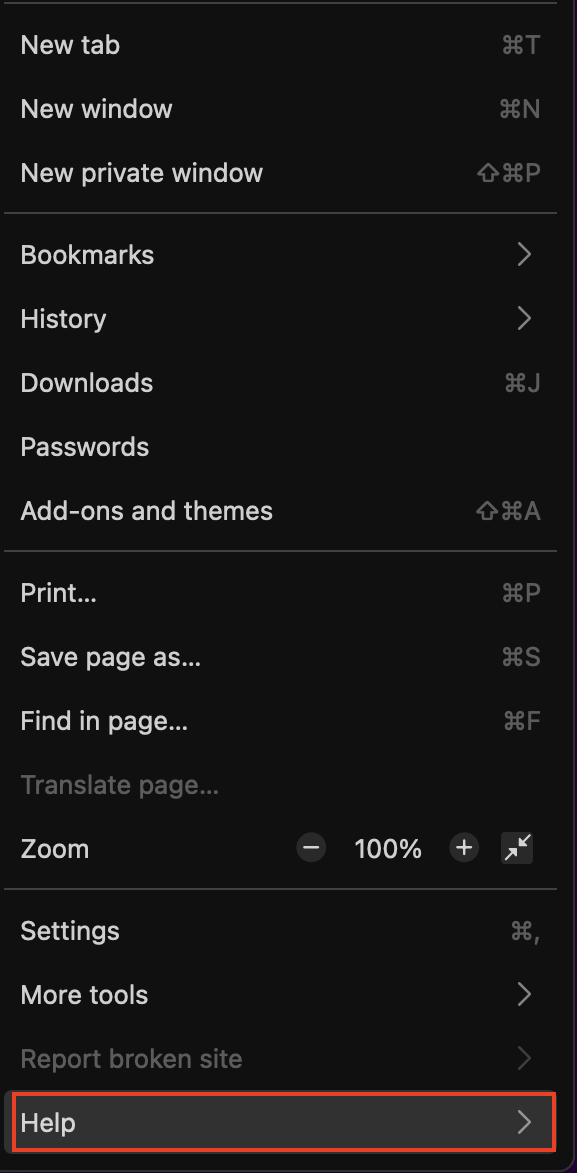
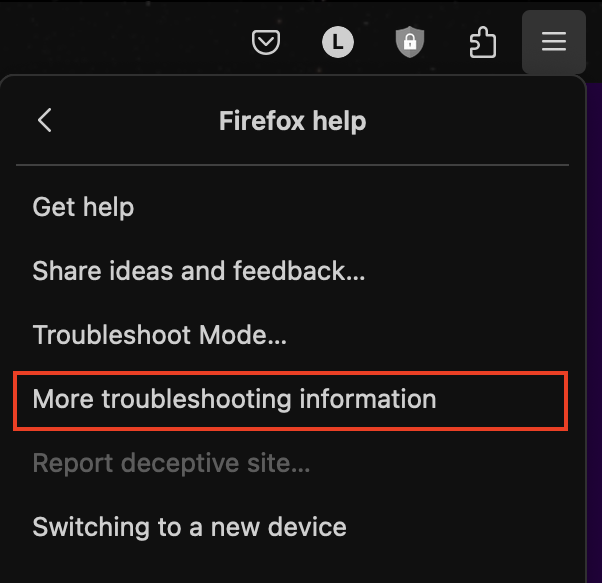
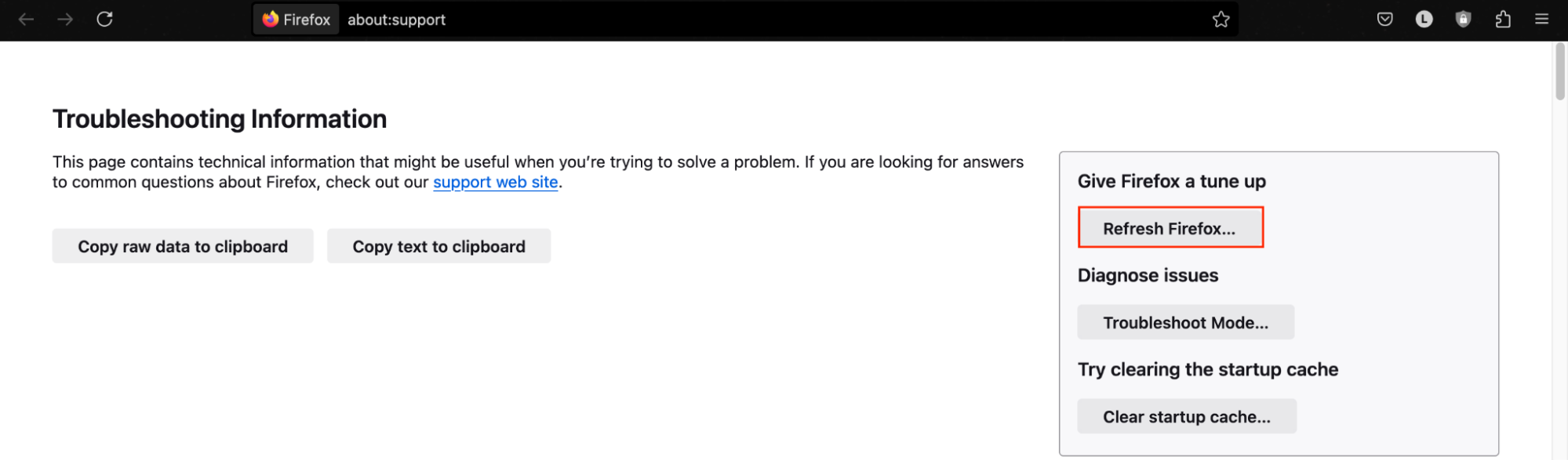
In Opera
- Go to Opera > Settings.
- Under Privacy and Security, click Clear Browsing Data.
- Make sure that all of the options are selected, and choose All time for the time range. Click Clear Data.
- Scroll to the bottom of the Settings page and click Advanced.
- Choose Restore settings to their original defaults. Confirm that you want to Reset settings.
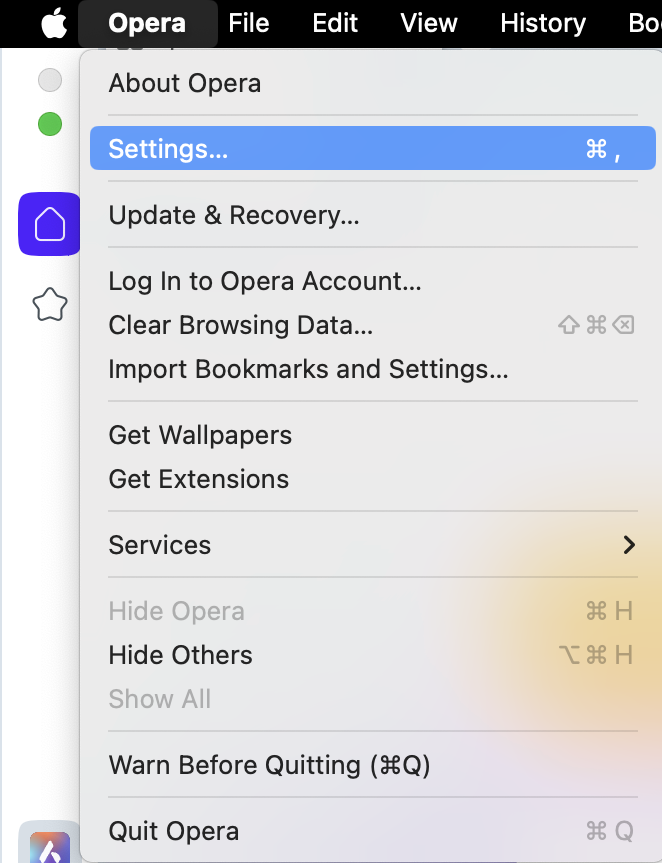
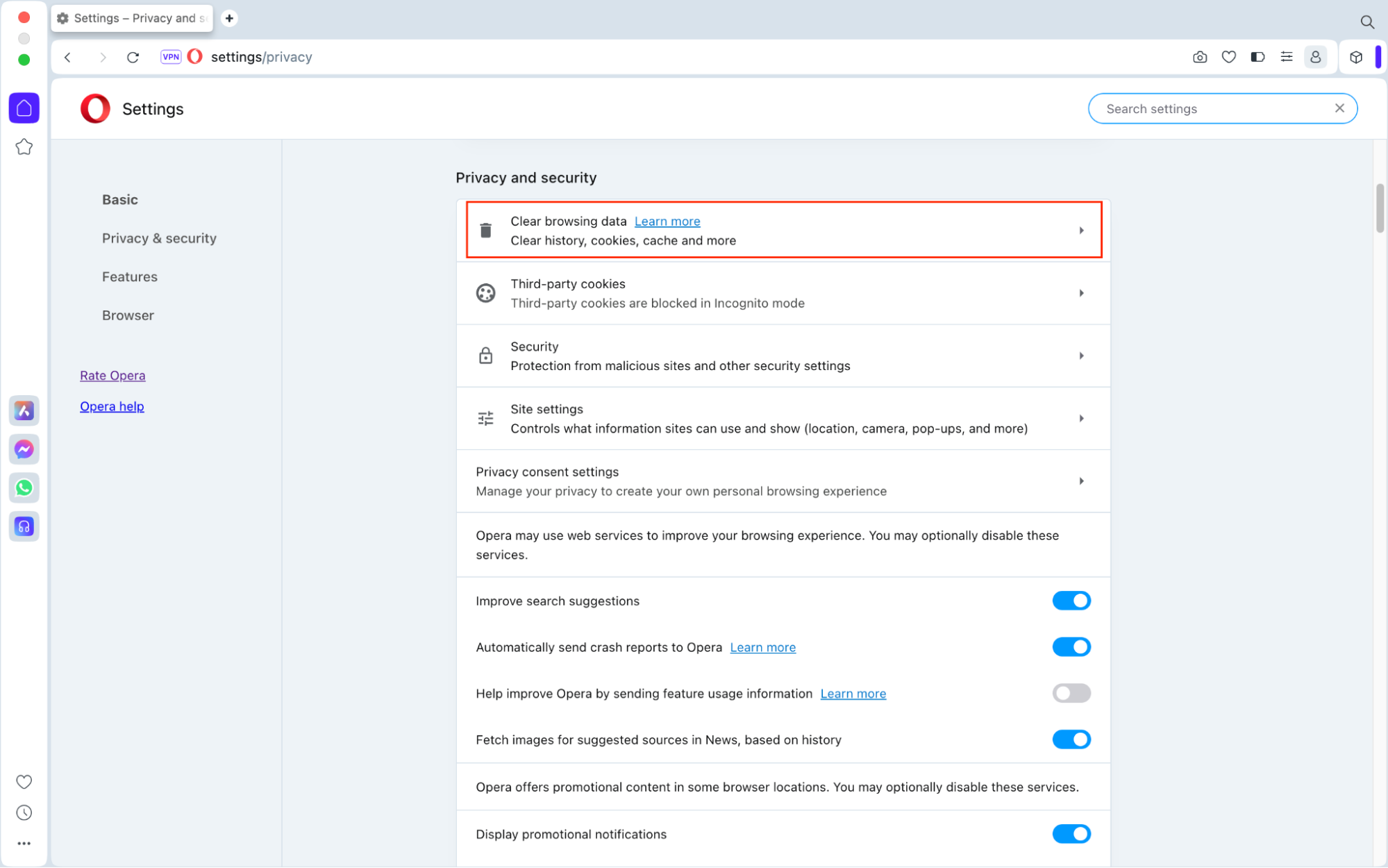
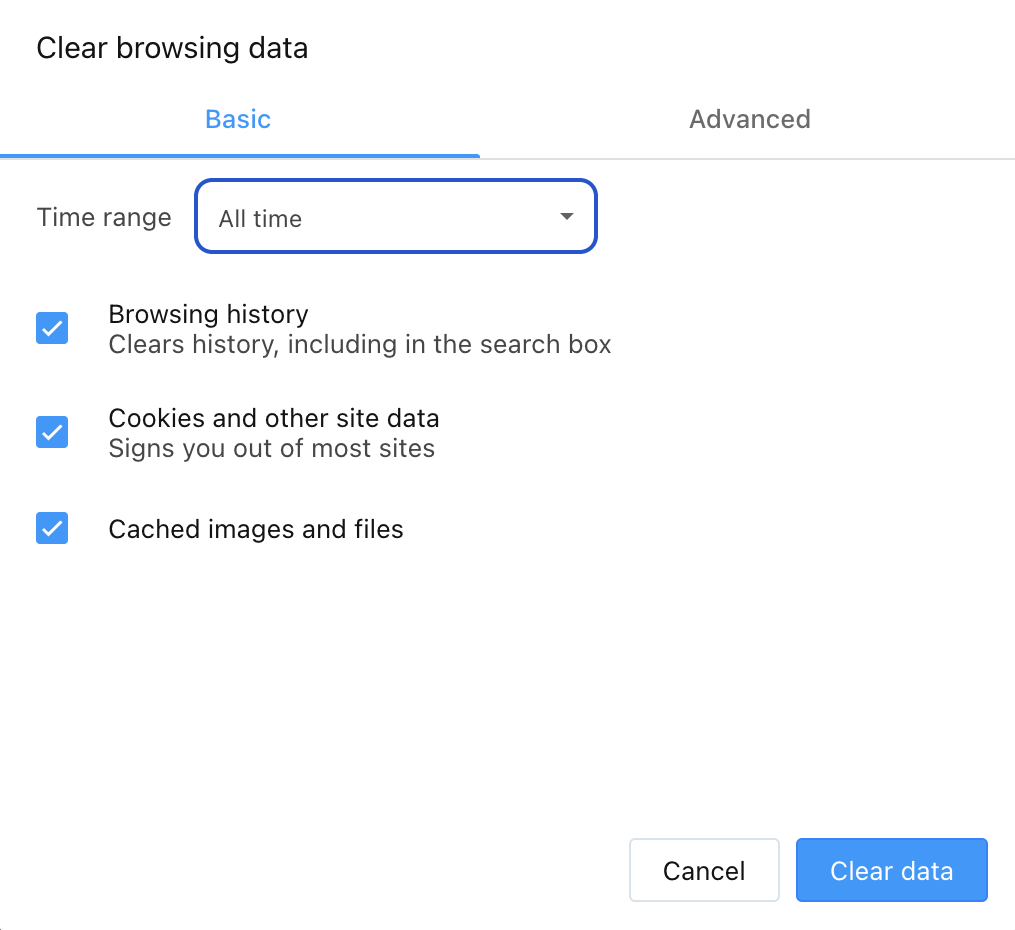
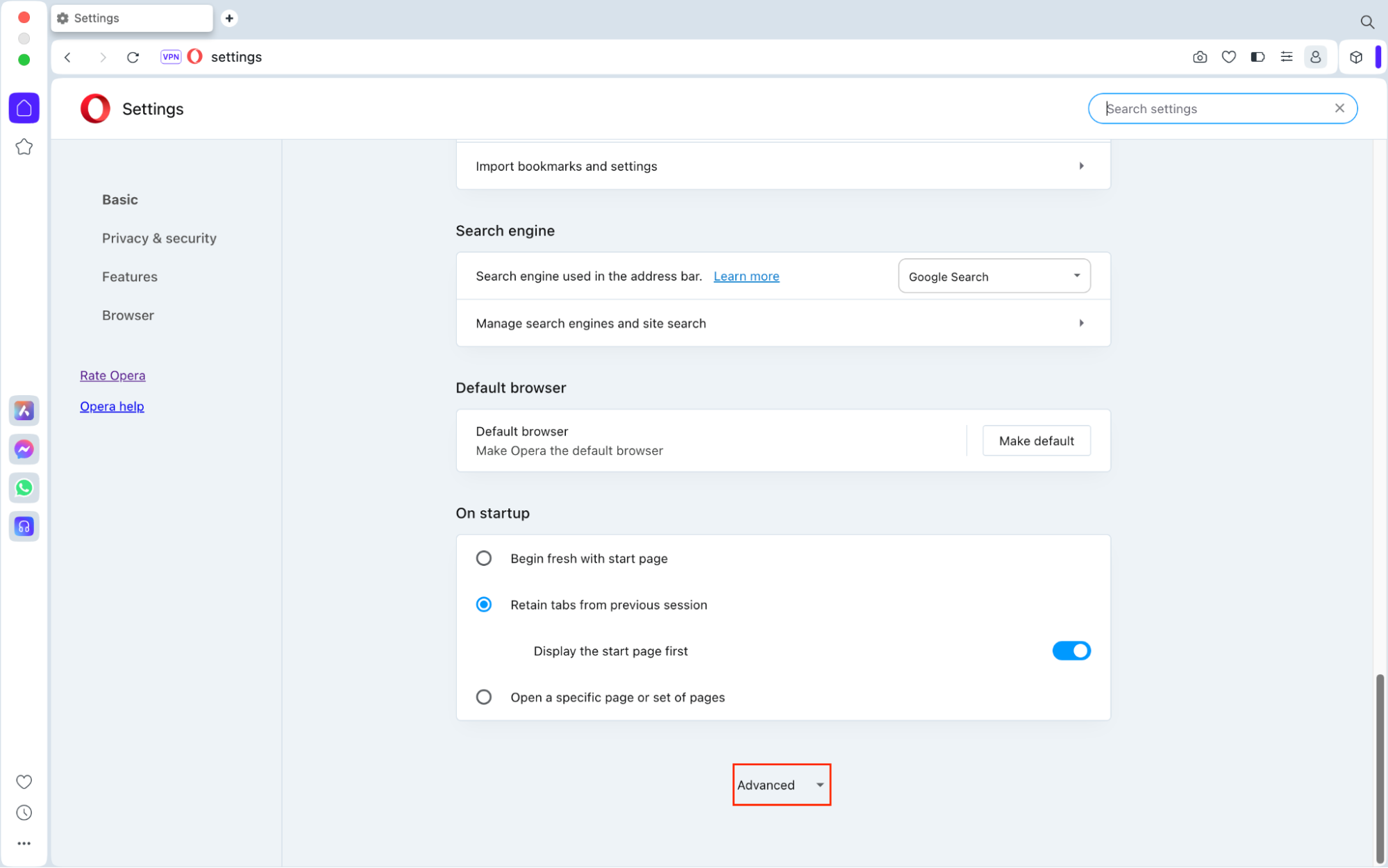
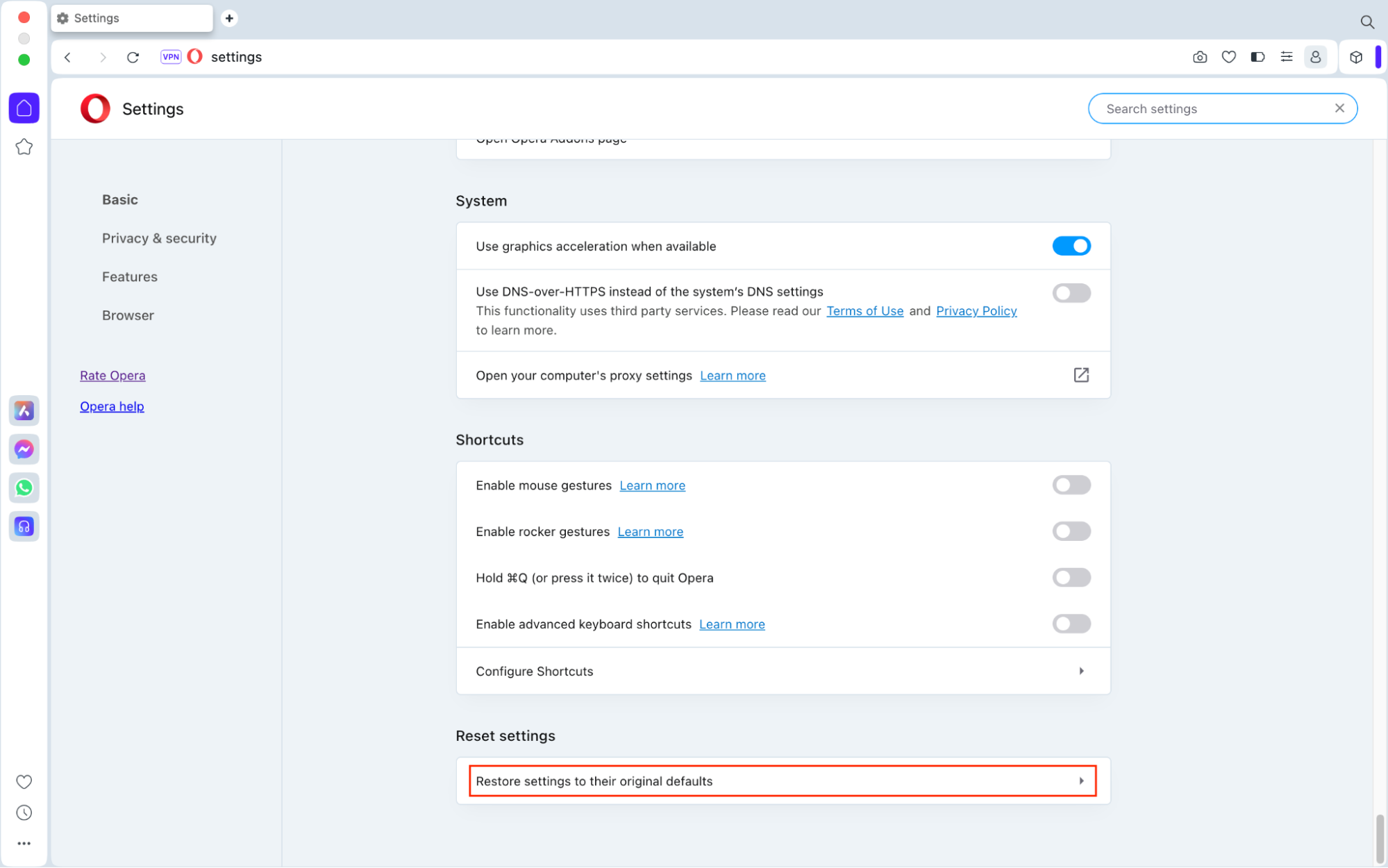
10. Reinstall macOS
If you’ve tried all of these instructions and you still can’t get rid of ‘accountsd wants to use the login keychain’ messages, you could erase and reinstall macOS.
For most visitors to this article, you won’t need to do this—you’ll have been able to identify and resolve your issues already. However, if you’re still experiencing accountsd wants login keychain problems, erasing and reinstalling macOS may help.
To erase macOS, follow these steps:
- Go to Apple menu > System Settings.
- Under General, choose Transfer or Reset.
- Click Erase all content and settings and follow the on-screen instructions from the Erase Assistant.
Expert Tip: This is also a great way to remove all confidential content from your Mac if you want to sell it or pass it on to someone else.
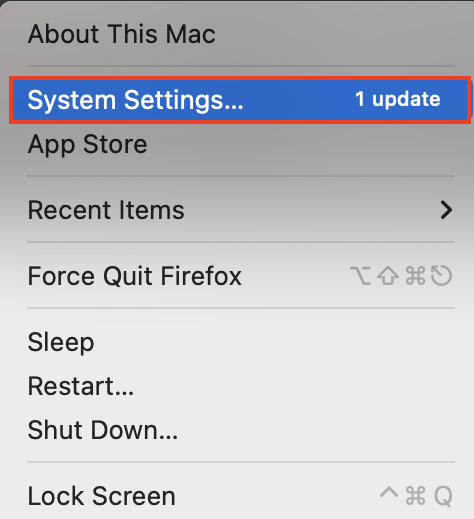
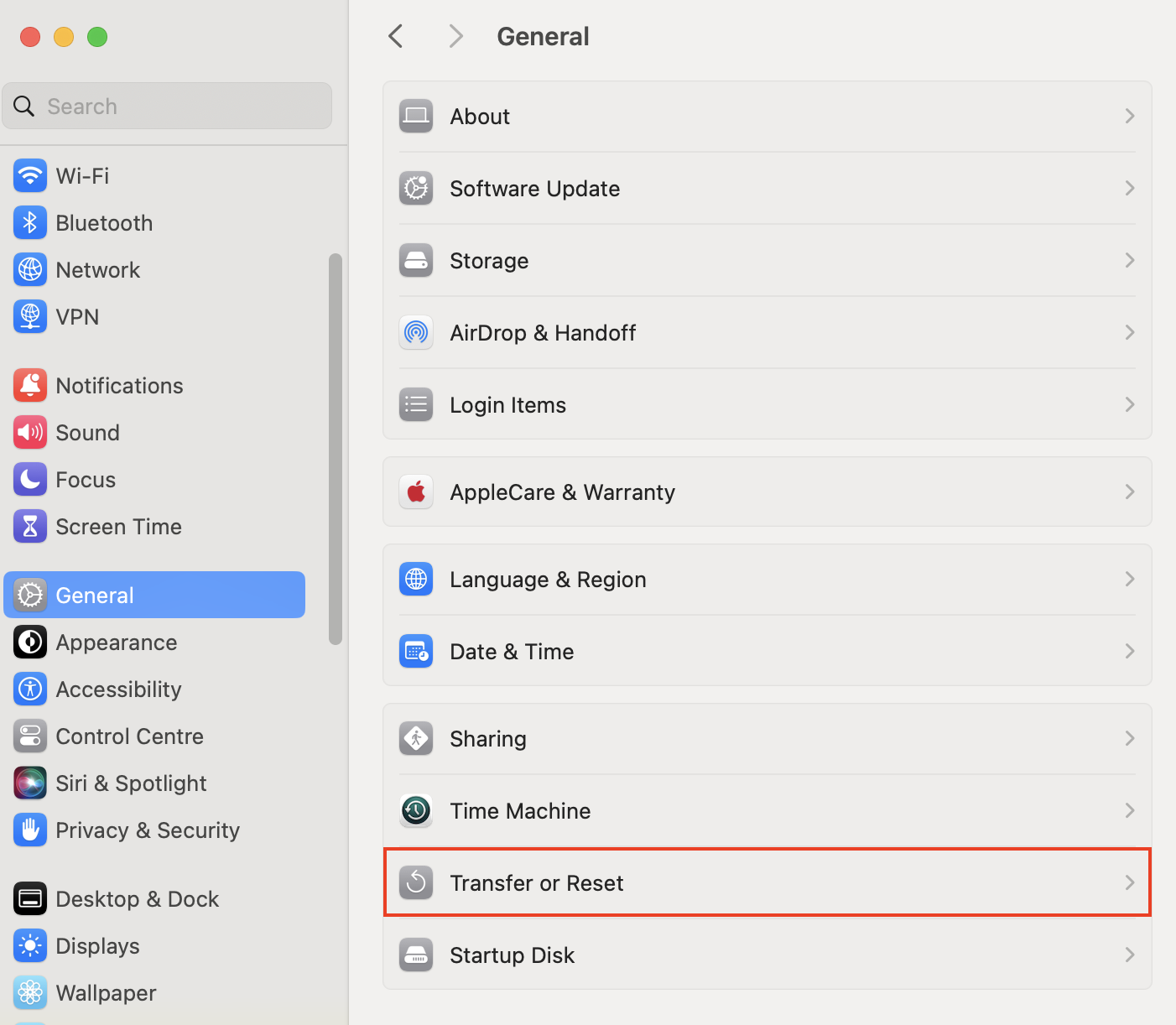
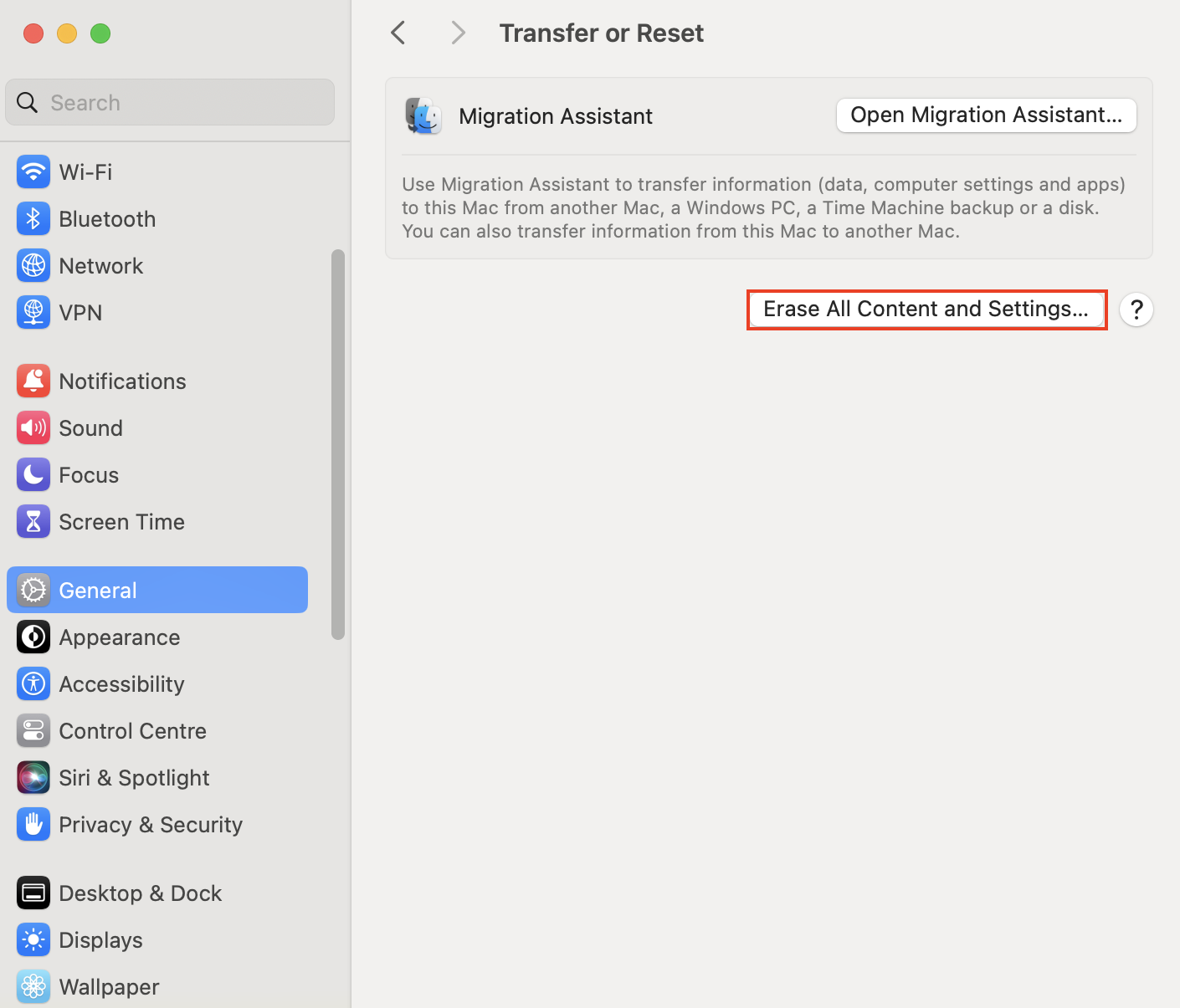
If your Mac has an Intel processor, follow these steps:
- Turn on your Mac, and immediately hold down one of the following key combinations:
- Command+R: to install the current version of your most recent macOS.
- Command+Option+R: to install the latest version of macOS that’s compatible with your computer.
- Command+Shift+Option+R: to install the macOS that came with your computer or the oldest version currently available.
- Select a Wi-Fi network if asked.
- Select Reinstall macOS.
- Click Continue and follow the on-screen instructions.
If your Mac has an Apple silicon chip, follow these steps:
- Press and hold the power button.
- Click Options.
- Select Reinstall macOS.
- Click Continue and follow the on-screen instructions.
With a fresh macOS installation, you'll have an almost brand-new Mac. Hopefully, the Mac ‘accountsd wants to use keychain’ messages will be a thing of the past.
Possible consequences of taking these tips into action
In this article, I’ve given a variety of different solutions that can help visitors dealing with accountsd wants login keychain messages.
Some of the instructions will lead to a loss of saved passwords. And, if you erase and reinstall macOS, you’ll have to start from scratch with your entire computer.
However, simply turning off Auto-Lock, resyncing your iCloud keychain, or changing your login keychain password shouldn’t cause long-term effects.
Before you follow any of the instructions in this guide, I’d recommend backing up your important data, and making a note of any saved passwords, just in case you no longer have access to them later on.
Conclusion
If a message saying that your Mac wants to use the login keychain keeps popping up, it can be frustrating. However, it's usually not indicative of a severe problem.
It can often be resolved by resetting your keychain password or deleting accountsd, but there may be times that you need to take further action, such as reinstalling macOS.
You can keep your Mac working well by regularly removing junk files such as unneeded caches, logs, and trash files. MacKeeper’s Safe Cleanup can help with this, making sure that your Mac continues to run smoothly.







