Wenn Sie neue Software auf Ihrem Mac installieren, ist nicht immer klar, wo sie landet. Anders als bei Windows, wo Verknüpfungen zu den meisten Programmen auf dem Desktop und im Startmenü landen, werden sie bei macOS ordentlich im Programme-Ordner verstaut. Wie kommt man also auf einem Mac zum Programme-Ordner?
In diesem Leitfaden zeigen wir Ihnen fünf schnelle und einfache Möglichkeiten, um all Ihre Software auf macOS zu finden – egal, ob Sie lieber alles mit der Maus erledigen oder die Bequemlichkeit von Tastaturkürzeln bevorzugen.
Bevor wir anfangen:
Im Programme-Ordner auf dem Mac stoßen Sie möglicherweise auf Programme, die Sie nicht kennen. Die meisten davon sind zwar vollkommen sicher, aber Schadsoftware oder Viren sollten sofort entfernt werden. Am effektivsten geht das mit MacKeeper Antivirus, das Ihren Mac von allen gefährlichen Inhalten befreit.
So profitieren Sie von unserem Antivirus-Tool:
- Laden Sie MacKeeper herunter und installieren Sie es.
- Sobald MacKeeper geöffnet ist, wählen Sie in der Seitenleiste Antivirus aus.
- Klicken Sie auf Antivirus starten und geben Sie das Passwort Ihres Macs ein, wenn Sie dazu aufgefordert werden.
- Wählen Sie die Schaltfläche Weiter, wenn sie angezeigt wird, um fortzufahren.
- MacKeeper fordert Sie auf, den Echtzeitschutz zu aktivieren. Klicken Sie auf Aktivieren und befolgen Sie dann die Schritte auf dem Bildschirm.
- Sobald der Antivirus-Schutz aktiviert ist, klicken Sie auf die Schaltfläche Scan starten, um Malware und Viren auf Ihrem Mac zu finden und zu entfernen.
In diesem Artikel finden Sie Folgendes:
Was ist der Programme-Ordner auf dem MacBook?
Wenn Sie den Programme-Ordner auf einem Mac öffnen, finden Sie darin alle Software, die Sie jemals heruntergeladen und auf Ihrem Computer installiert haben. Dazu gehören Programme, die Sie selbst von Drittanbietern bezogen haben, Programme, die Sie im App Store auf dem MacBook heruntergeladen haben, und integrierte Apple-Apps.
In einigen Fällen müssen neue macOS-Apps nicht installiert werden und werden nicht automatisch an den Programme-Ordner gesendet – sie werden einfach über den Downloads-Ordner oder einen anderen Speicherort ausgeführt. Wenn dies der Fall ist oder wenn Sie Elemente auf dem Mac selbst verschoben haben, müssen Sie die Apps an anderer Stelle suchen.
Wie sieht der Programme-Ordner auf einem Mac aus?
Der Programme-Ordner auf dem Mac sieht jedem anderen macOS-Ordner sehr ähnlich. Standardmäßig hat er ein blaues Ordnersymbol. Wenn Sie sich den Programme-Ordner jedoch in der Seitenleiste des Finders genauer ansehen, werden Sie feststellen, dass er das bekannte App Store-Logo trägt, wodurch er sich auf einen Blick von anderen Systemordnern unterscheidet.
So finden Sie den Programme-Ordner auf einem Mac
Wenn Sie auf einem Mac zum Programme-Ordner gelangen möchten, gibt es viele Methoden, die Sie verwenden können, je nachdem, wie Sie in macOS navigieren. Wählen Sie eine der fünf schnellsten und effektivsten Methoden, um den Programme-Ordner auf Ihrem Apple-Computer zu finden:
1. Mit Finder
Der Programme-Ordner lässt sich auf einem Mac am einfachsten über den Finder öffnen. So geht's:
- Starten Sie Finder über den Dock Ihres iMac.
- Klicken Sie in der linken Seitenleiste auf Programme, um es aufzurufen.
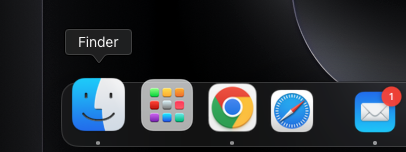
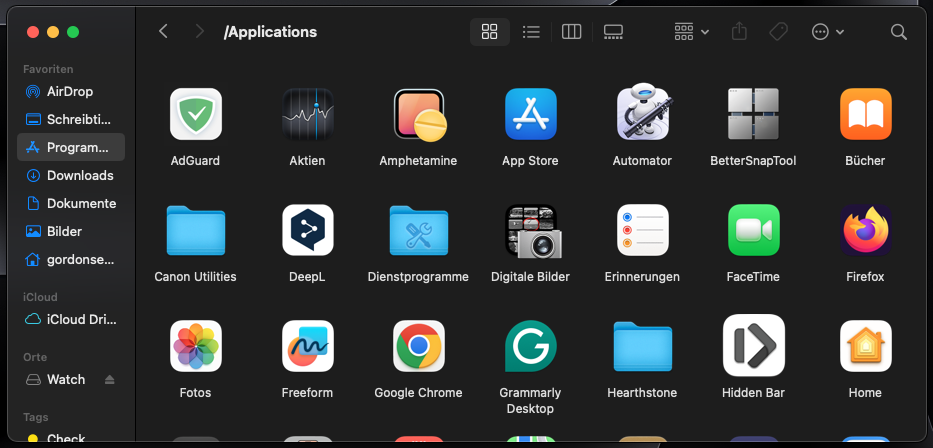
Ein Tipp von uns: Alternativ können Sie die Tastenkombination Shift+Command+A verwenden, um im Finder auf den Ordner zuzugreifen. Stellen Sie zunächst sicher, dass der Finder geöffnet ist, und drücken Sie dann alle drei Tasten gleichzeitig.
Möglicherweise bemerken Sie im Programme-Ordner Software, die Sie nicht kennen. Das bedeutet nicht unbedingt, dass sie unsicher ist, aber wir empfehlen, zur Sicherheit einen Antivirus-Scan durchzuführen – und vorhandene Malware oder Viren zu entfernen.
So verwenden Sie MacKeeper's Antivirus:
- Öffnen Sie MacKeeper und wählen Sie in der Seitenleiste Antivirus.
- Klicken Sie auf Scan starten, um Malware, Viren oder andere gefährliche Apps auf Ihrem Computer zu finden.
- Wenn Bedrohungen gefunden werden, wählen Sie diese aus und klicken Sie auf In Quarantäne verschieben.
- Starten Sie MacKeeper neu, wenn Sie dazu aufgefordert werden.
- Wenn die App wieder geöffnet wird, klicken Sie auf Löschen, um alle Viren von Ihrem Computer zu entfernen.
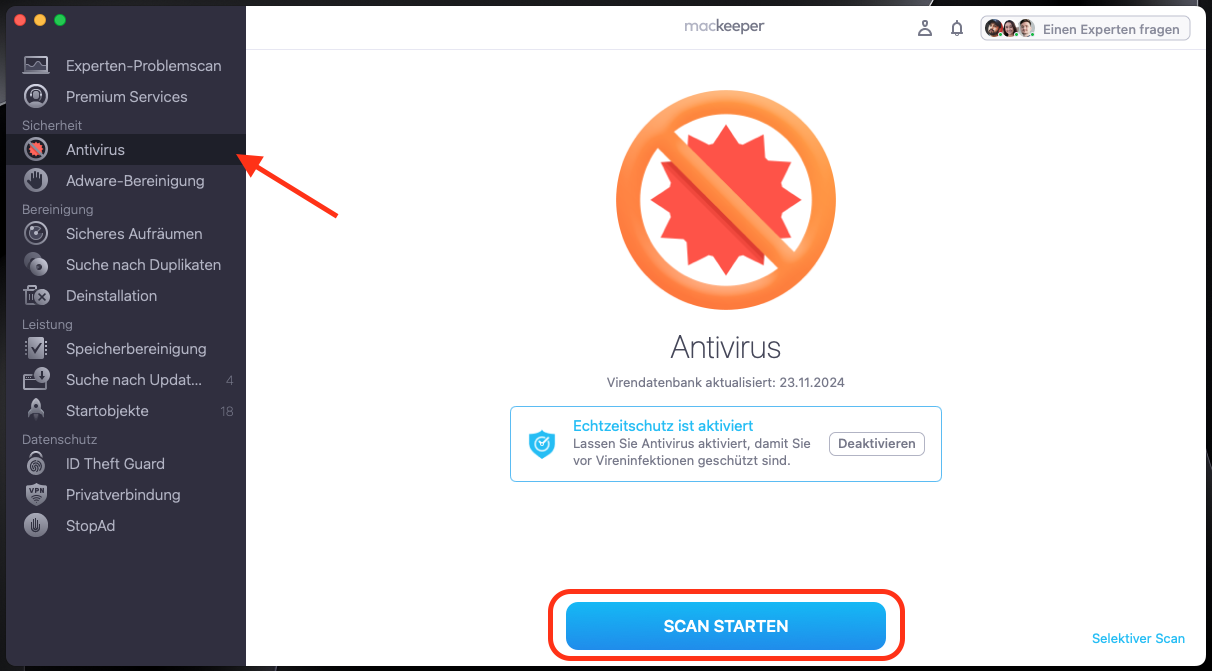
2. Über Spotlight
Eine der schnellsten Möglichkeiten, den Programme-Ordner in macOS zu öffnen, ist die Spotlight-Suche. Probieren Sie Folgendes aus:
- Starten Sie Spotlight (klicken Sie auf das Lupensymbol in der macOS-Menüleiste oder drücken Sie Command+Leertaste).
- Geben Sie Programme ein.
- Wählen Sie aus der Liste der Suchergebnisse den Programme-Ordner aus, um ihn zu öffnen.
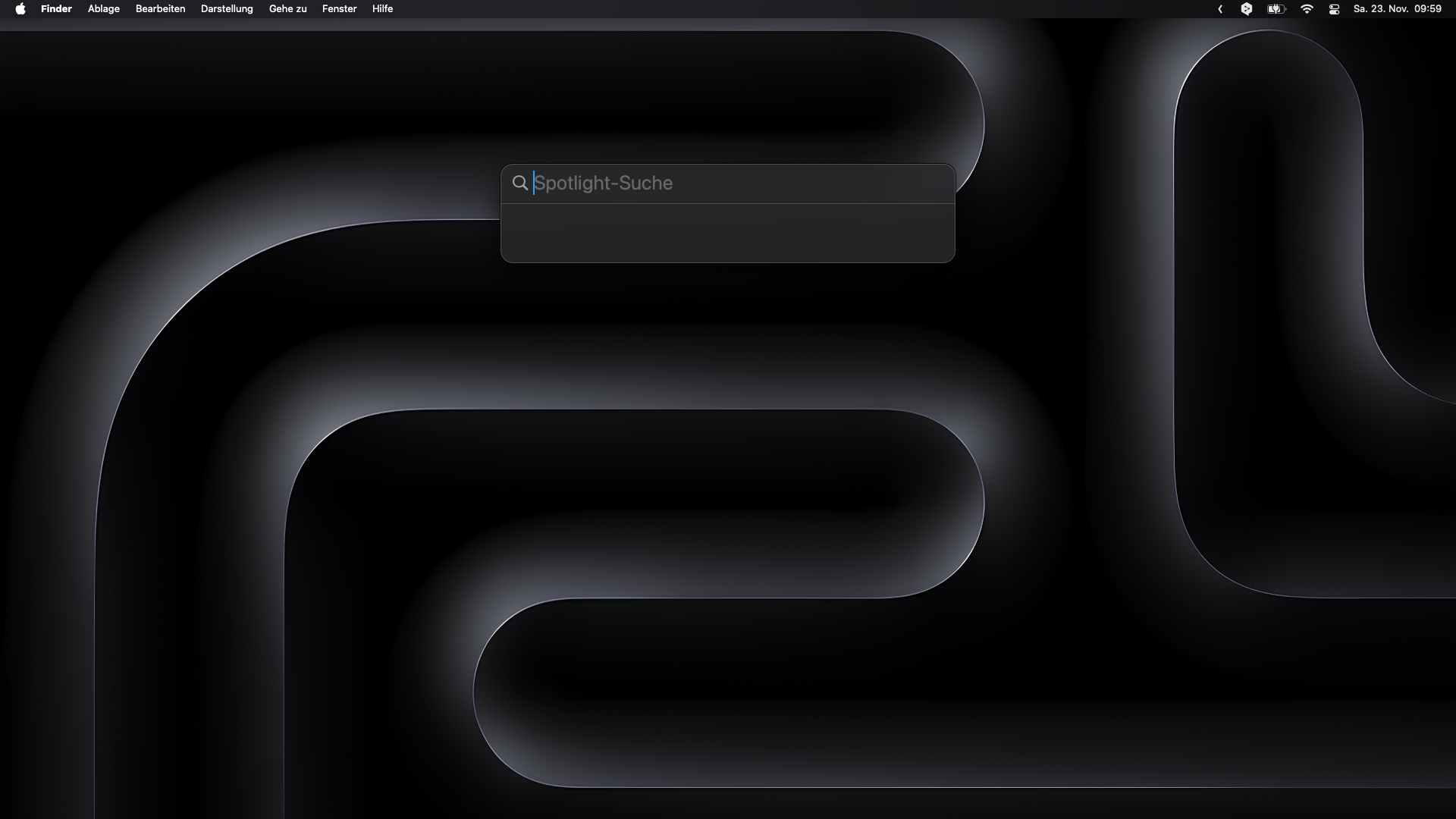
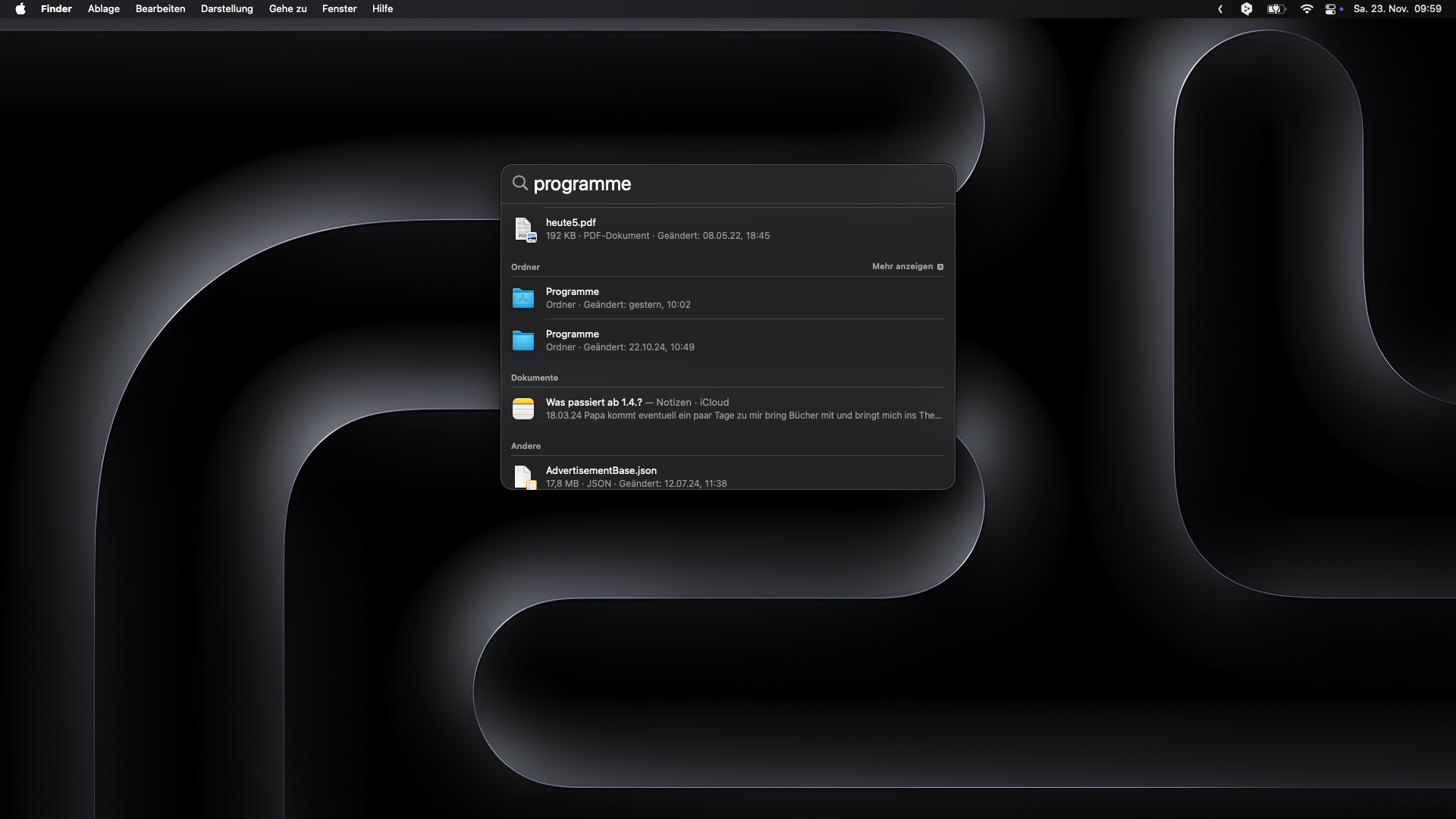
3. Mit der Siri-Suche
Die Siri-Suche ist eine einfache Möglichkeit, auf den Programme-Ordner zuzugreifen, ohne die Hände zu benutzen. Und so geht's:
- Öffnen Sie Siri mit dem Befehl „Hey, Siri“, wenn Sie ihn eingerichtet haben, oder durch Klicken auf das Siri-Symbol in der macOS-Menüleiste neben Datum und Uhrzeit.
- Sagen Sie „Öffne den Programme-Ordner“, und Siri öffnet ihn automatisch.
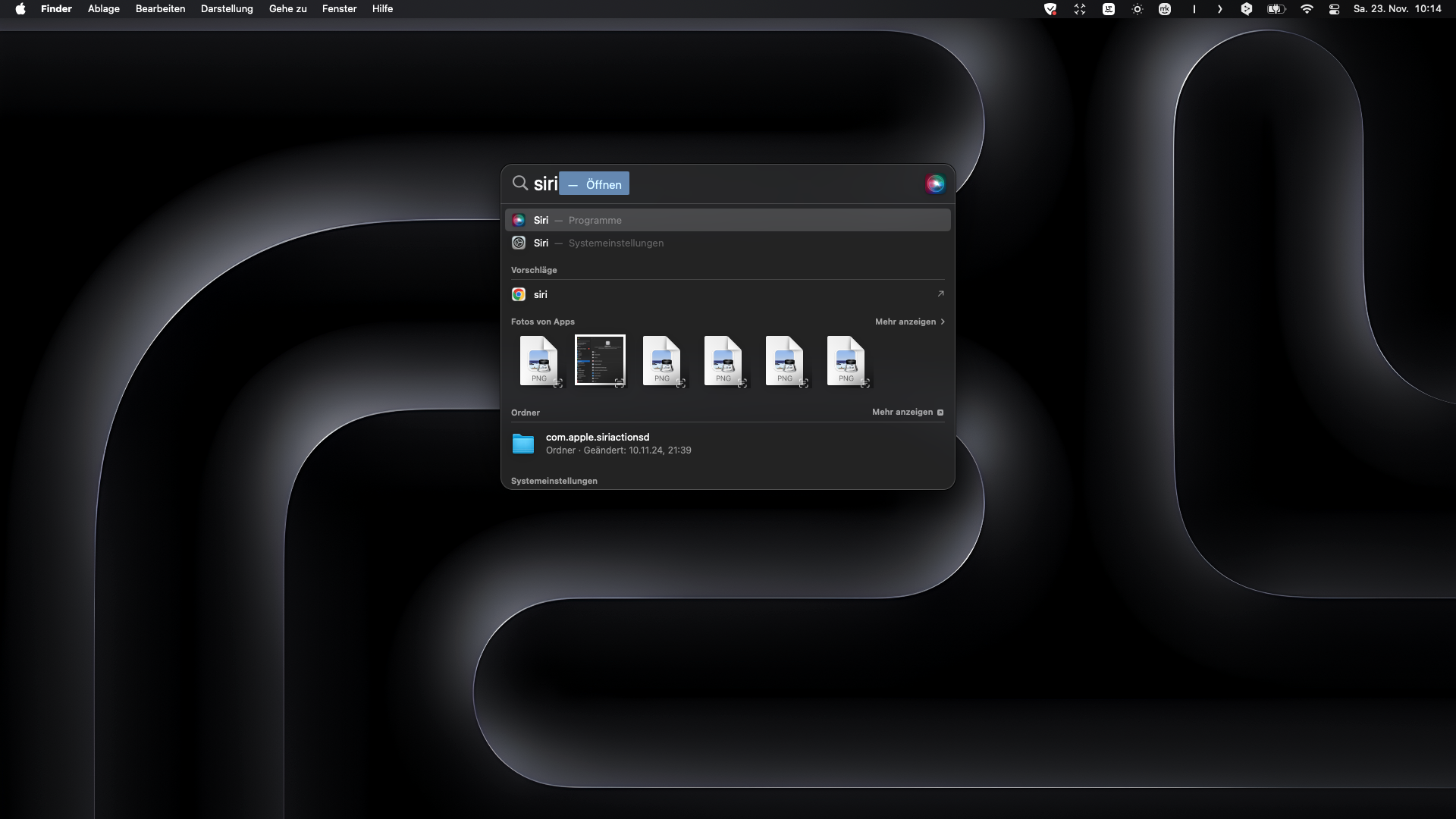
4. Über das Gehe zu-Menü
Sie können auch die Menüleiste auf Ihrem Mac verwenden, um auf den Programme-Ordner zuzugreifen. Sie müssen sich den Pfad zum Programme-Ordner auf dem Mac nicht merken – befolgen Sie einfach diese Schritte:
- Wählen Sie in der Menüleiste Gehe zu aus.
- Wählen Sie im Dropdown-Menü Programme aus.
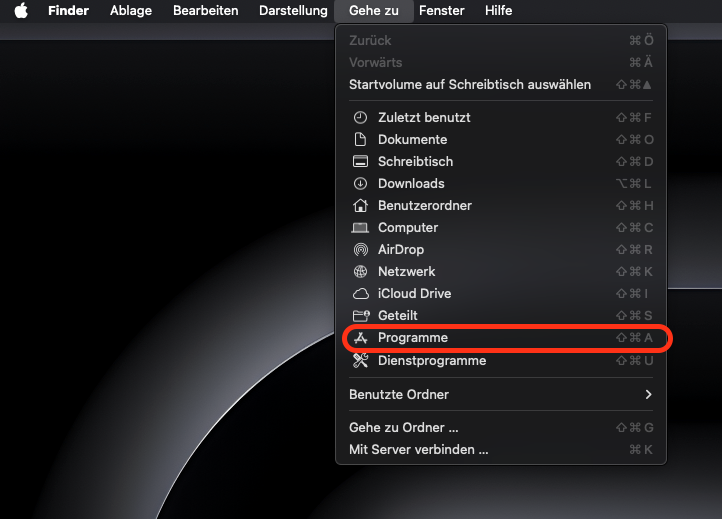
Ein Hinweis von unserem Team: Wenn Sie jemals den Anwendungscache auf einem Mac anzeigen oder löschen möchten, können Sie die Option Gehe zu > Gehe zu Ordner verwenden, um zum Verzeichnis ~/Library/Caches/ zu navigieren, in dem alle Cache-Dateien gespeichert sind.
5. Mit Launchpad
Launchpad ist im Wesentlichen eine schickere Version des Programme-Ordners, die Ihnen eine größere Ansicht Ihrer App-Symbole bietet, wodurch bestimmte Programme leichter zu finden sein könnten. So verwenden Sie es:
- Klicken Sie auf das Launchpad-Symbol im macOS-Dock, das sich standardmäßig rechts neben dem Finder befindet.
- Sehen Sie sich die Liste der auf Ihrem Computer verfügbaren Apps an.
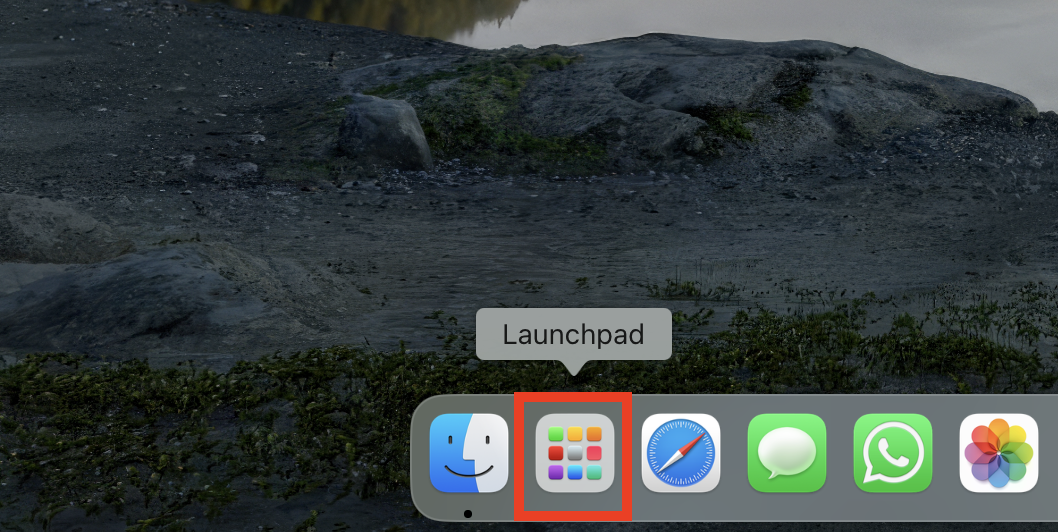
Wichtig: Wir möchten Sie darauf hinweisen, dass Launchpad keine Apps enthält, die von Drittanbietern heruntergeladen wurden – nur integrierte macOS-Apps und solche, die aus dem App Store bezogen wurden. Sie können auch Software, die Sie nicht möchten, aus Launchpad entfernen, aber in einigen Fällen können Sie Standard-Mac-Apps nicht deinstallieren.
Warum können Sie den Programme-Ordner auf dem Mac nicht finden?
Wenn Sie den Programme-Ordner auf einem Mac im Finder nicht finden können, kann es sein, dass Sie – oder jemand anderes, der Zugriff auf Ihren Mac hat – ihn versehentlich entfernt oder ausgeblendet haben. Es ist leicht, den Ordner versehentlich mit einer einfachen Drag-and-Drop-Geste aus der Seitenleiste im Finder zu entfernen.
Glücklicherweise ist es nicht möglich, den Programme-Ordner zu löschen, da er ein wichtiger Bestandteil von macOS ist. Selbst wenn er aus dem Finder verschwunden ist, können Sie ihn also mit einer der oben beschriebenen Methoden finden. Und keine Sorge – Sie können den Programme-Ordner schnell in der Finder-Seitenleiste wiedereinrichten, wenn er verloren geht.
So stellen Sie einen fehlenden Programme-Ordner ganz einfach wieder her
Wenn Sie Ihren Programme-Ordner nicht in der Seitenleiste des Finders finden können, wurde er irgendwie ausgeblendet oder entfernt. Befolgen Sie diese Anweisungen, um ihn wieder anzuzeigen, wenn er nicht angezeigt wird:
- Klicken Sie auf das Finder-Symbol im Dock, um es zu öffnen.
- Wählen Sie in der macOS-Menüleiste den Finder aus und klicken Sie dann auf Einstellungen.
- Wechseln Sie zum Untermenü Seitenleiste und stellen Sie sicher, dass die Option Programme aktiviert ist, um sie einzublenden.
Sie sollten nun den Programme-Ordner wieder in der Seitenleiste des Finders sehen.
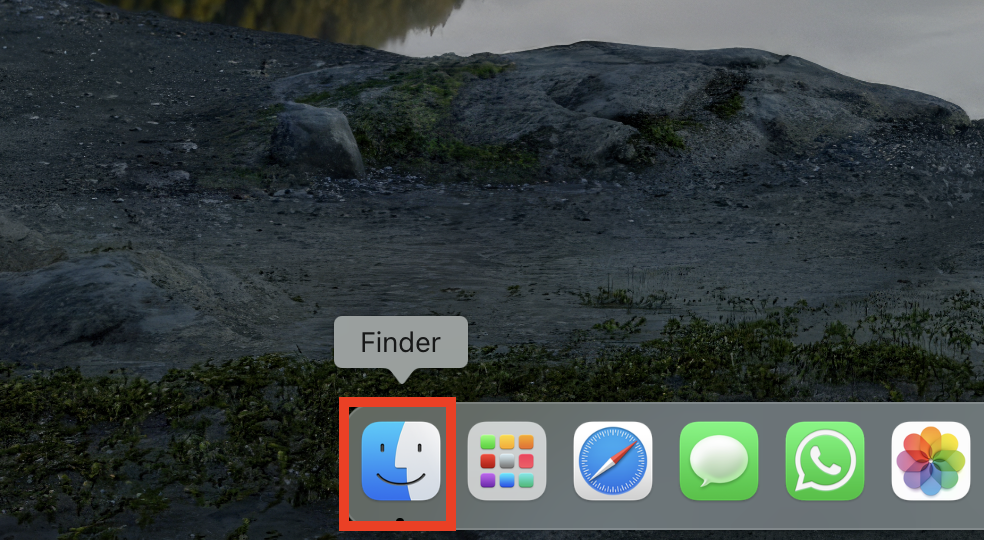
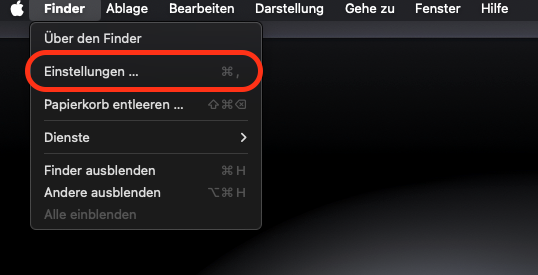
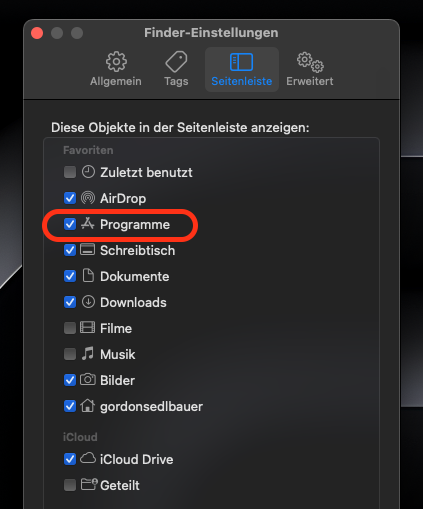
Den Programme-Ordner zum Dock hinzufügen
Wenn Sie den Programme-Ordner für einen besonders schnellen Zugriff zum Dock Ihres Mac hinzufügen möchten, gehen Sie wie folgt vor:
- Klicken Sie auf Finder im Dock, um ihn zu öffnen.
- Klicken Sie mit der rechten Maustaste auf den Programme-Ordner in der Seitenleiste und wählen Sie Zum Dock hinzufügen aus.
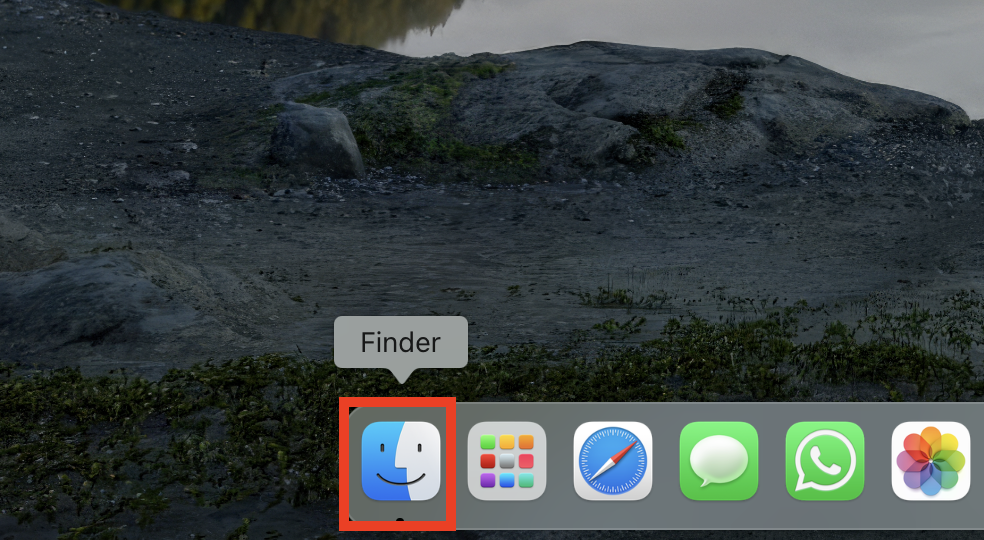
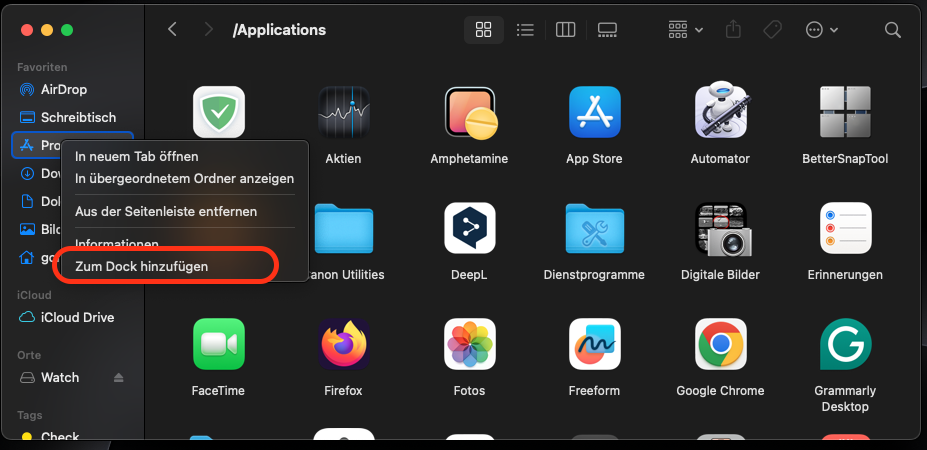
Ein freundlicher Hinweis:
Der Programme-Ordner wird auf der rechten Seite des Docks zwischen dem Downloads-Ordner und dem Papierkorb hinzugefügt. Wenn Sie ihn nicht mehr benötigen oder wissen möchten, wie Sie Apps über den Dock auf einem Mac entfernen können, klicken Sie einfach mit der rechten Maustaste auf das Symbol und wählen Sie Optionen > Aus Dock entfernen.
Fazit
Da Sie nun wissen, wo sich der Programme-Ordner auf Ihrem Mac befindet und wie Sie ihn wiederherstellen können, wenn er im Finder nicht mehr angezeigt wird, möchten Sie vielleicht wissen, wie Sie die Arbeitsleistung Ihres Mac insgesamt verbessern können. Diese Verbesserung können Sie ganz einfach mit den folgenden Methoden erreichen:
- Deinstallieren Sie unnötige Software-Support-Dateien mit allen übrig gebliebenen Dateien
- Schaffen Sie Platz für neue Apps und Inhalte, indem Sie Speicherplatz auf einer Mac-Festplatte freigeben
- Verwalten Sie Ihre Inhalte und löschen Sie unerwünschten Datenmüll, indem Sie lernen, wie Sie Dateien auf einem Mac löschen
Wir empfehlen Ihnen außerdem, Ihren Mac vor Malware und anderen Viren zu schützen, die Ihren Programme-Ordner beschädigen oder installierte Programme instabil machen können. Verwenden Sie MacKeeper's Antivirus, um Bedrohungen auf Ihrem System zu erkennen und sie schnell und auf die sicherste Weise zu entfernen.







