When you install new software on your Mac, it’s not always clear where it ends up. Unlike on Windows, where shortcuts to most programs end up on the desktop and in the Start menu, macOS keeps them neatly tucked away in the Applications folder. So, where is the Applications folder on Mac?
The easiest way to find it is to open the Finder, select Go from the menu bar, and click Applications.
Before we start:
You may come across programs you don’t recognize in the Applications folder on Mac. While most will be perfectly safe, any malicious software or viruses should be removed immediately. The most effective way to do this is with MacKeeper’s Antivirus, which clears your Mac of anything dangerous.
Here’s how to benefit from our antivirus tool:
- Download and install MacKeeper.
- When MacKeeper opens, select Antivirus in the sidebar.
- Click Launch Antivirus and enter your Mac’s password when prompted.
- Select the Next button when it appears to continue.
- MacKeeper will prompt you to enable real-time protection. Click Enable, then follow the steps on screen.
- Once Antivirus protection is enabled, click the Start Scan button to start finding and removing any malware and viruses on your Mac.
In this article you will find the following:
What is the Applications folder on MacBook?
When you open the Applications folder on Mac, you’ll find that it contains all the software you’ve ever downloaded and installed on your machine. This includes programs you’ve acquired yourself from third-party sources, those obtained from the App Store on MacBook, and built-in Apple apps.
In some cases, new macOS apps don’t need to be installed and aren’t sent to the Applications folder automatically—they simply run from the Downloads folder or wherever else they’ve been saved. When this happens, or when you’ve relocated items on Mac yourself, you’ll need to find the apps elsewhere.
What does the Applications folder look like on Mac?
The Applications folder on Mac looks very similar to any other macOS folder. By default, it has a blue folder icon. However, if you look closely at the Applications folder in the Finder sidebar, you’ll notice it features the familiar App Store logo, distinguishing it from other system folders at a glance.
How to find the Applications folder on Mac
When you want to get to the Applications folder on Mac, there are many methods you can use, depending on how you prefer to navigate macOS. Choose one of five quickest and most effective ways to find the Applications folder on your Apple computer:
1. Use Finder
The most common way to access the Applications folder on Mac is by using Finder, like so:
- Launch Finder from the Dock of your iMac.
- In the left sidebar, click Applications to view it.
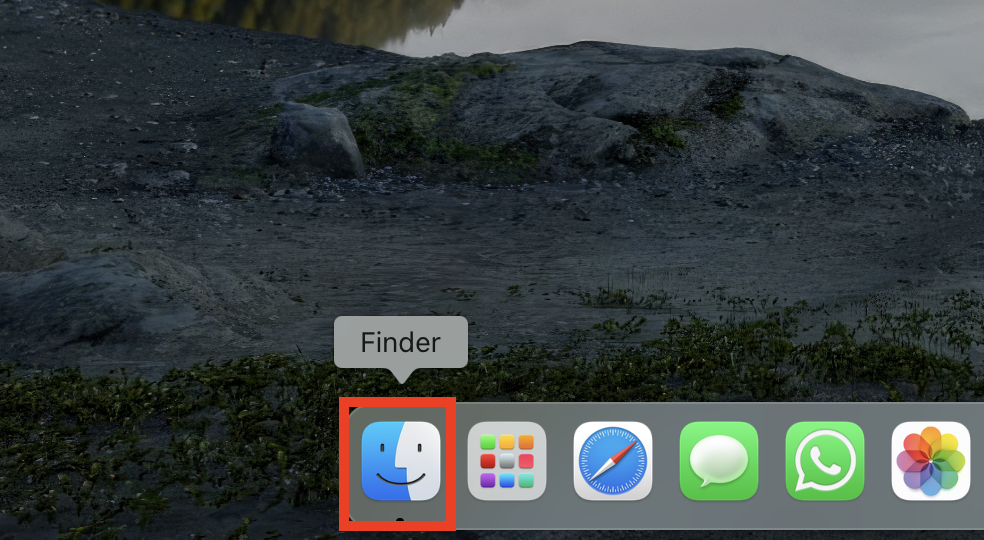
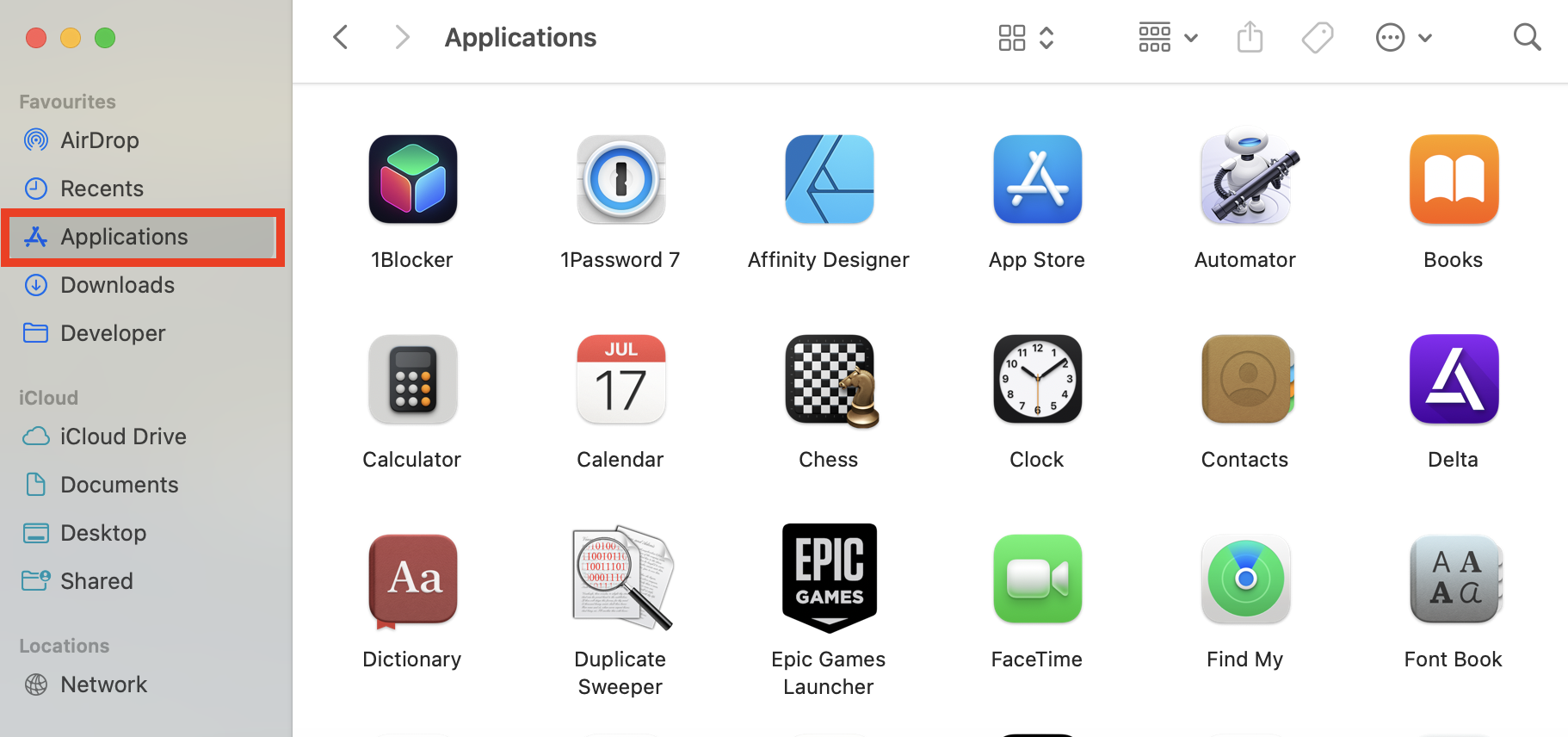
A hint from us: Alternatively, you can use the Shift+Command+A shortcut to access the folder in the Finder. First, make sure you have Finder open, then press all three keys at once.
You may notice software that you don’t recognize in the Applications folder. This doesn’t necessarily mean it’s unsafe, but we recommend performing an antivirus scan to be sure—and to remove any malware or viruses that are present.
Here’s how to use MacKeeper’s Antivirus:
- Open MacKeeper and select Antivirus in the sidebar.
- Click Start Scan to uncover any malware, viruses, or other dangerous apps on your machine.
- If any threats are found, select them, then click Move to Quarantine.
- Restart MacKeeper when prompted.
- When the app reopens, click Delete to wipe all viruses from your computer.
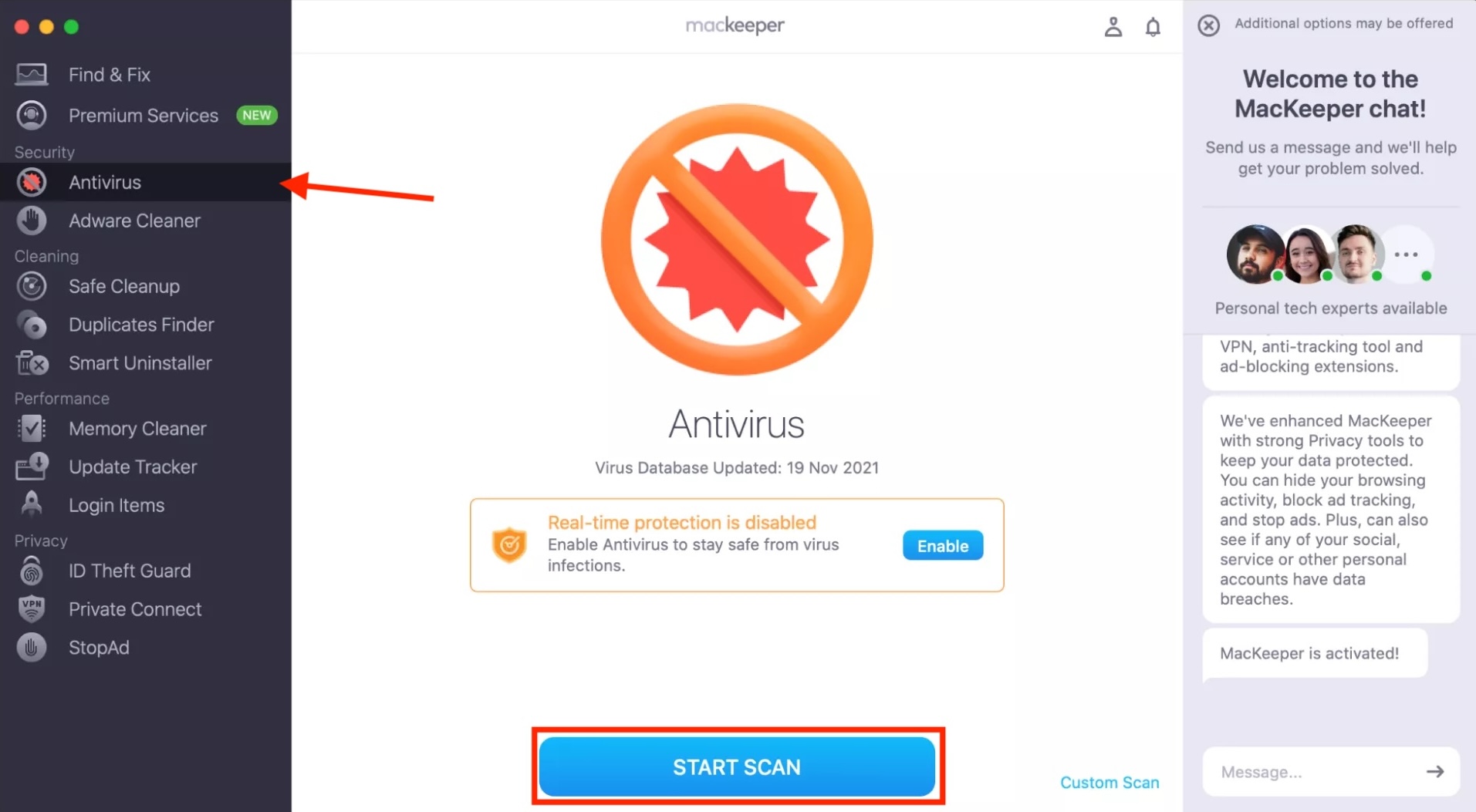
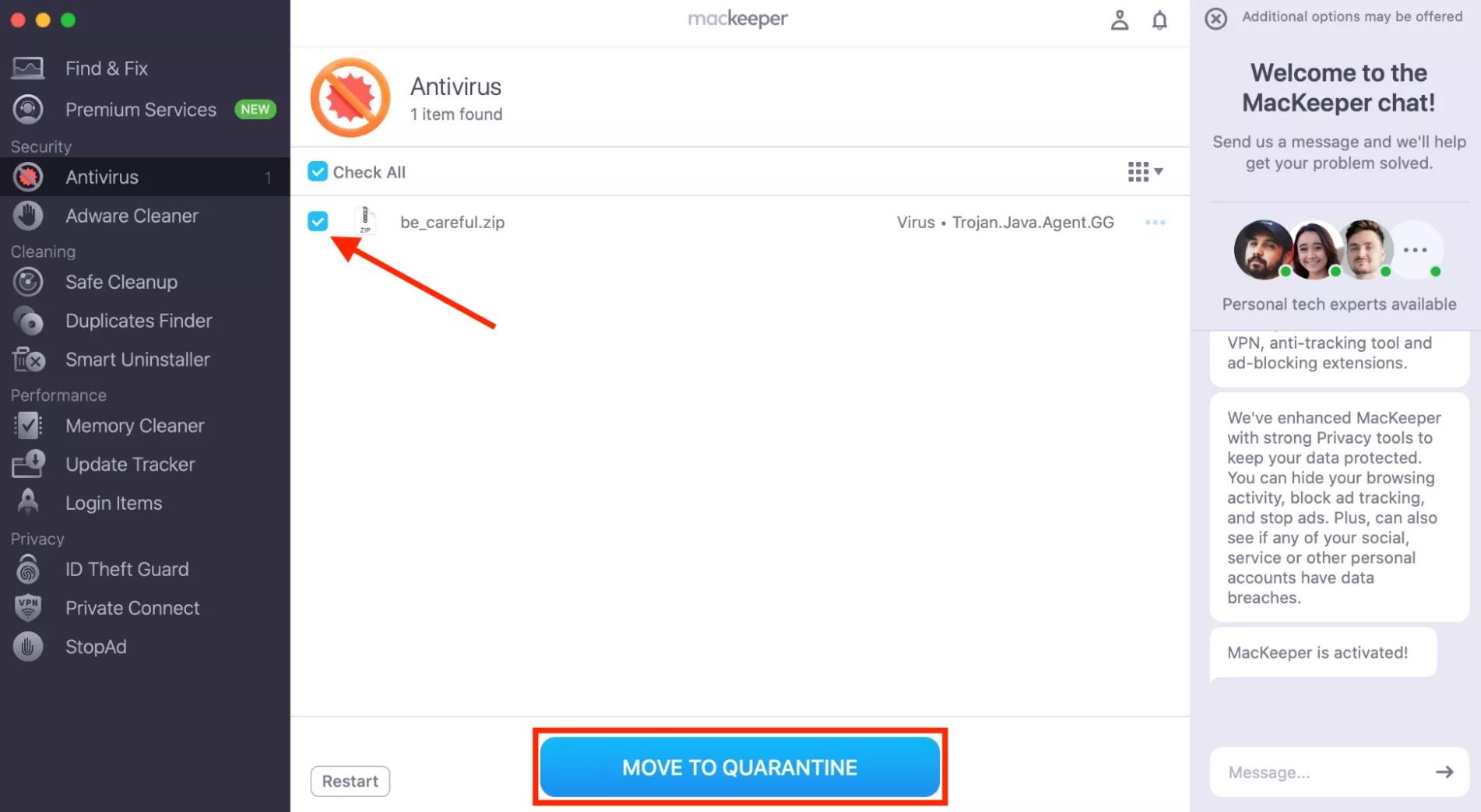
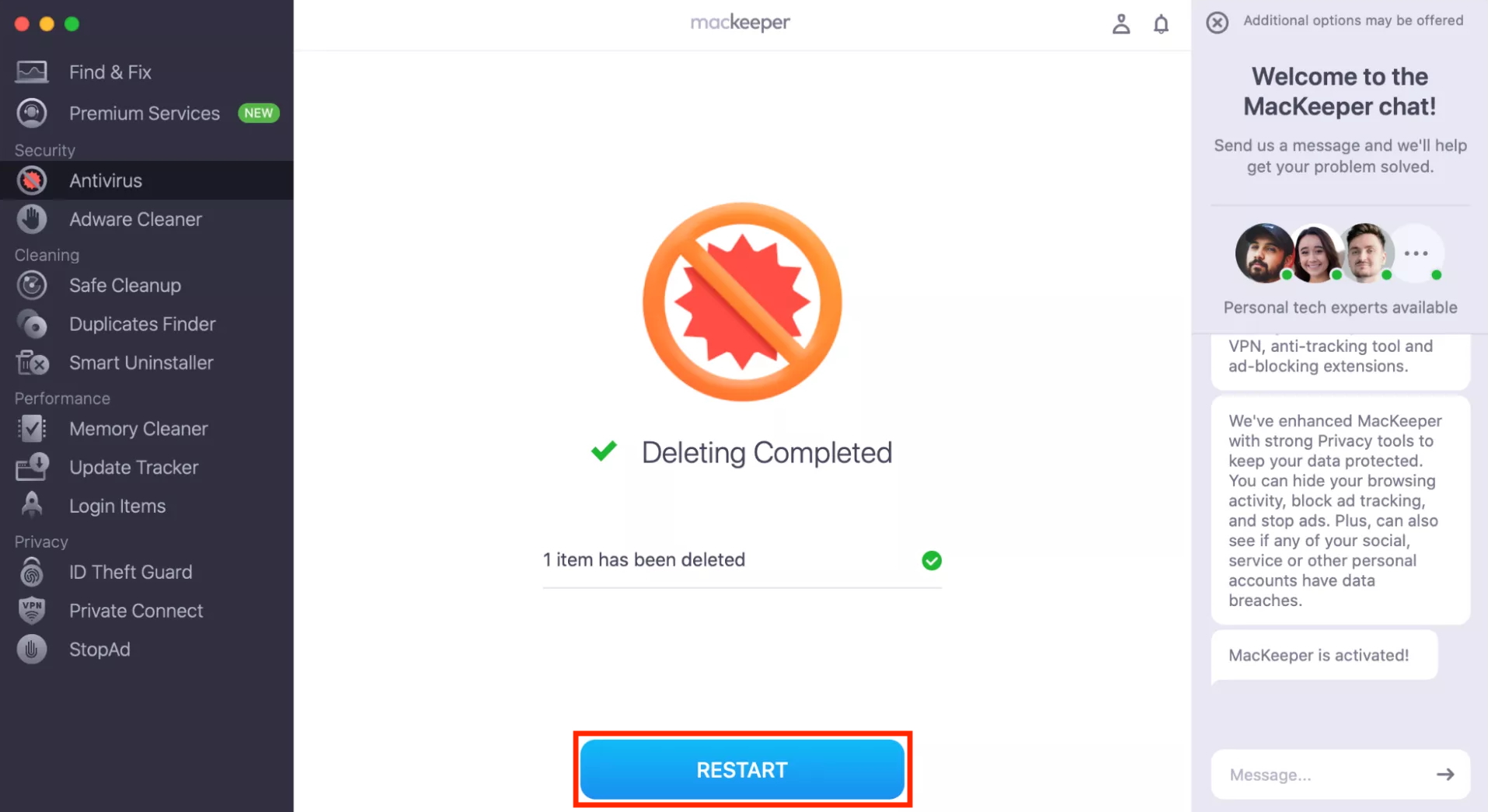
2. Via Spotlight
One of the quickest ways to open the Applications folder in macOS is to use Spotlight Search. Try this:
- Launch Spotlight (click the magnifying glass icon in the macOS menu bar, or press Command+Space).
- Type Applications.
- From the list of results provided by the search, select the Applications folder to open it.
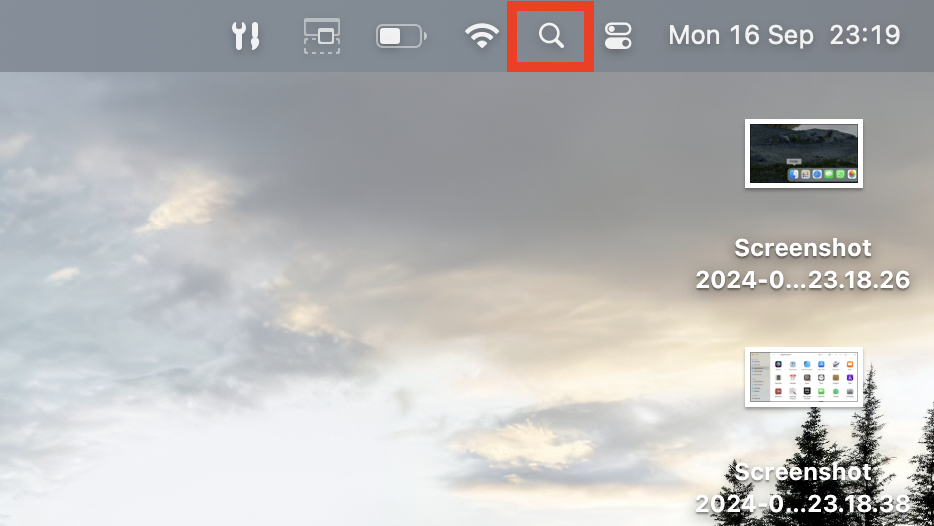
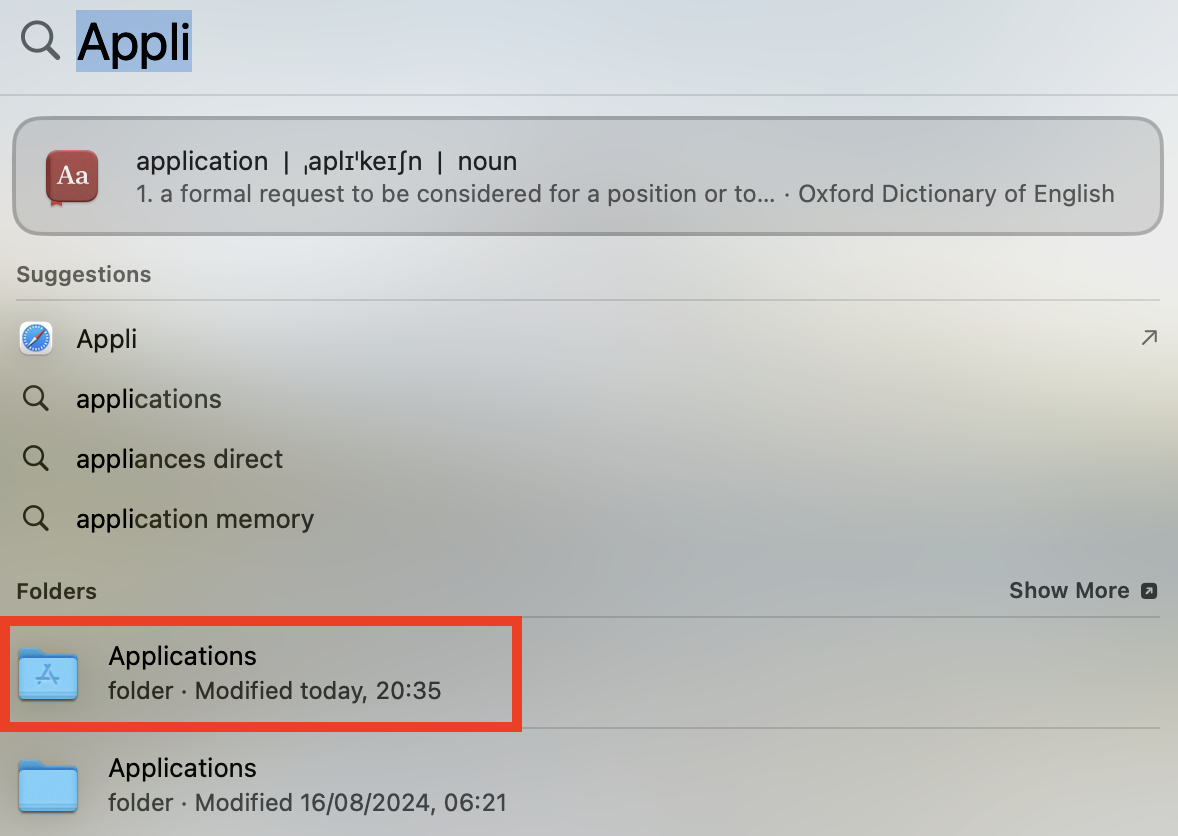
3. With Siri Search
Siri search is an easy way to access the Applications folder without using your hands at all. Here’s how:
- Open Siri by using the “Hey, Siri” command if you have it set up or by clicking the Siri icon in the macOS menu bar, next to the date and time.
- Say “Open the Applications folder” and Siri will automatically open it.
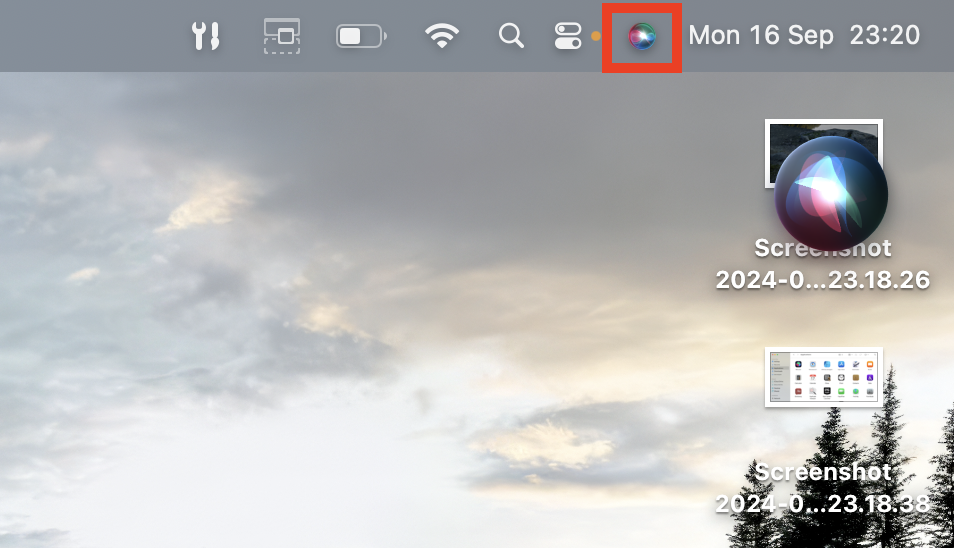
4. Through the Go menu
You can also use the menu bar on your Mac to access the Applications folder. There’s no need to memorize the path to the Applications folder on Mac—just follow these steps:
- Select Go from the menu bar.
- In the dropdown menu, select Applications.
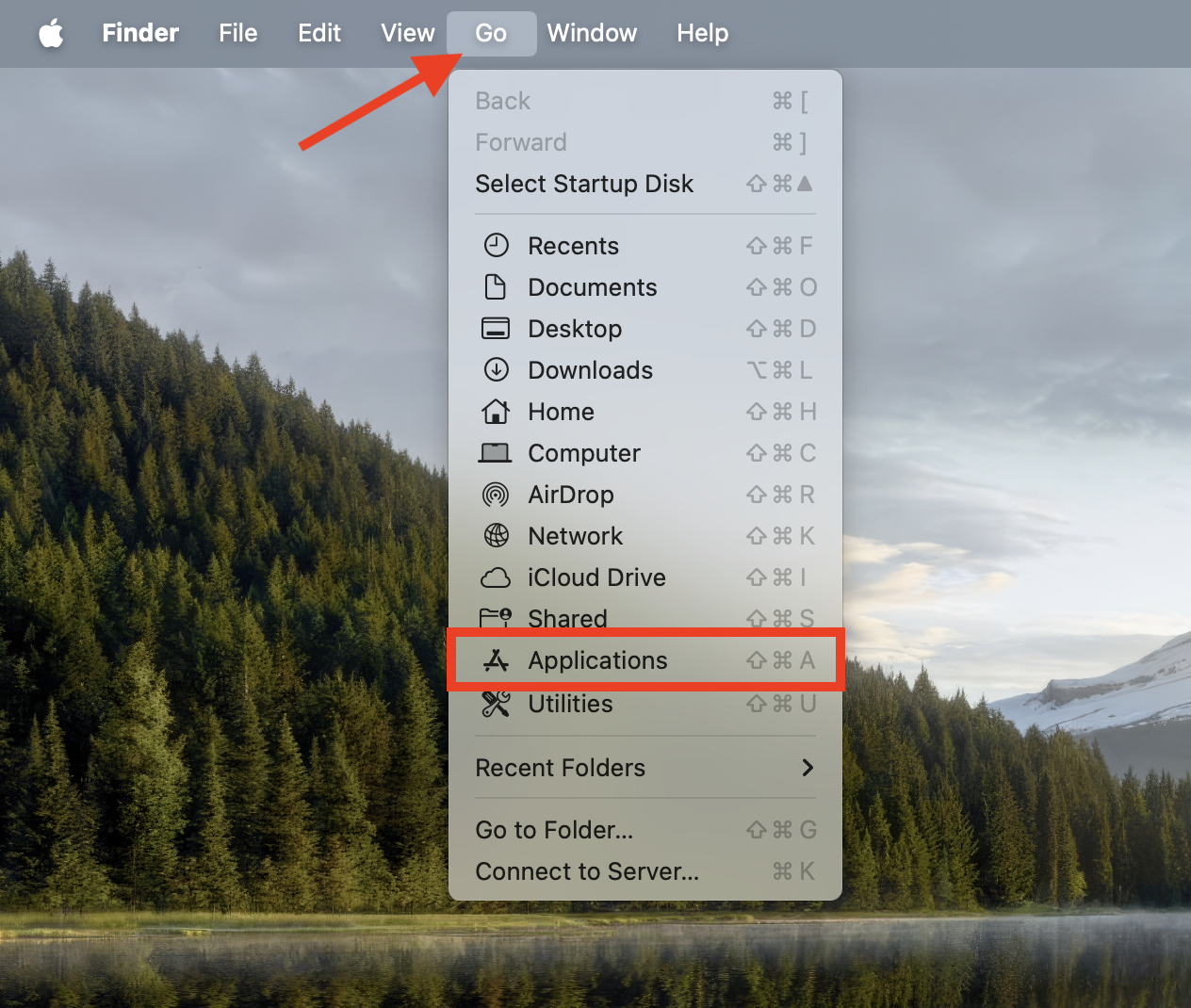
A note from our team:
If you ever want to view or clear application cache on Mac, you can use the Go > Go to Folder option to navigate to the ~/Library/Caches/ directory where all cache files are stored.
5. Use Launchpad
Launchpad is essentially a fancier version of the Applications folder, giving you a larger view of your app icons, which could make certain programs easier to find. This is how you use it:
- Click the Launchpad icon in the macOS Dock, which sits to the right of Finder by default.
- See the list of apps available on your computer.
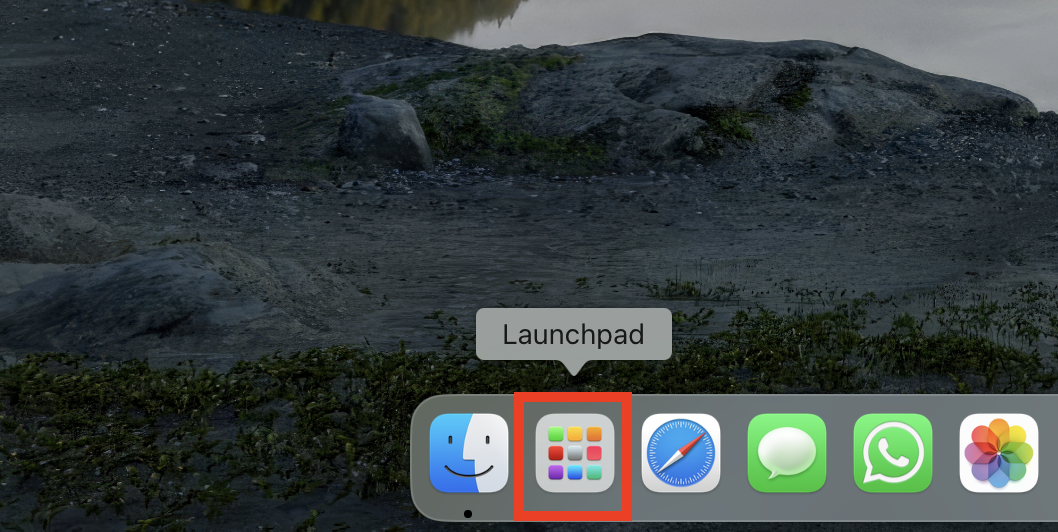
Important:
We’d like to warn you that Launchpad doesn’t contain apps downloaded from third-party sources—only built-in macOS apps and those that have been obtained from the App Store. You can also remove software you don’t want from within Launchpad, but you can’t uninstall default Mac apps in some cases.
Why can’t you find the Applications folder on Mac?
If you’re unable to find the Applications folder on Mac inside Finder, it may be that you—or someone else who has access to your Mac—have accidentally removed or hidden it. It’s easy to inadvertently remove the folder from the sidebar in Finder with a simple drag-and-drop gesture.
Fortunately, it’s not possible to delete the Applications folder because it’s a key part of macOS, so even if it disappeared from Finder, you’ll be able to find it using one of the other methods outlined above. And don’t worry—you can quickly restore the Applications folder to the Finder sidebar when it gets lost.
How to restore a missing Applications folder easily
If you cannot find your Applications folder in the Finder sidebar, it has somehow been hidden or removed. Follow these instructions to make it reappear when it’s not showing:
- Click the Finder icon in the Dock to open it.
- In the macOS menu bar, select Finder, then click Settings.
- Change to the Sidebar submenu, then ensure the Applications option is checked to unhide it.
You should now see the Applications folder in the Finder sidebar again.
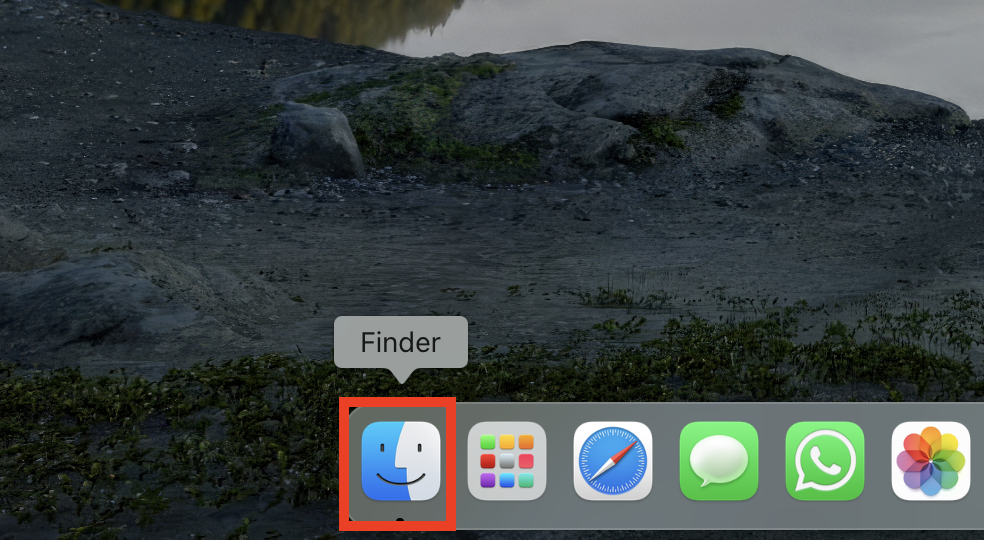
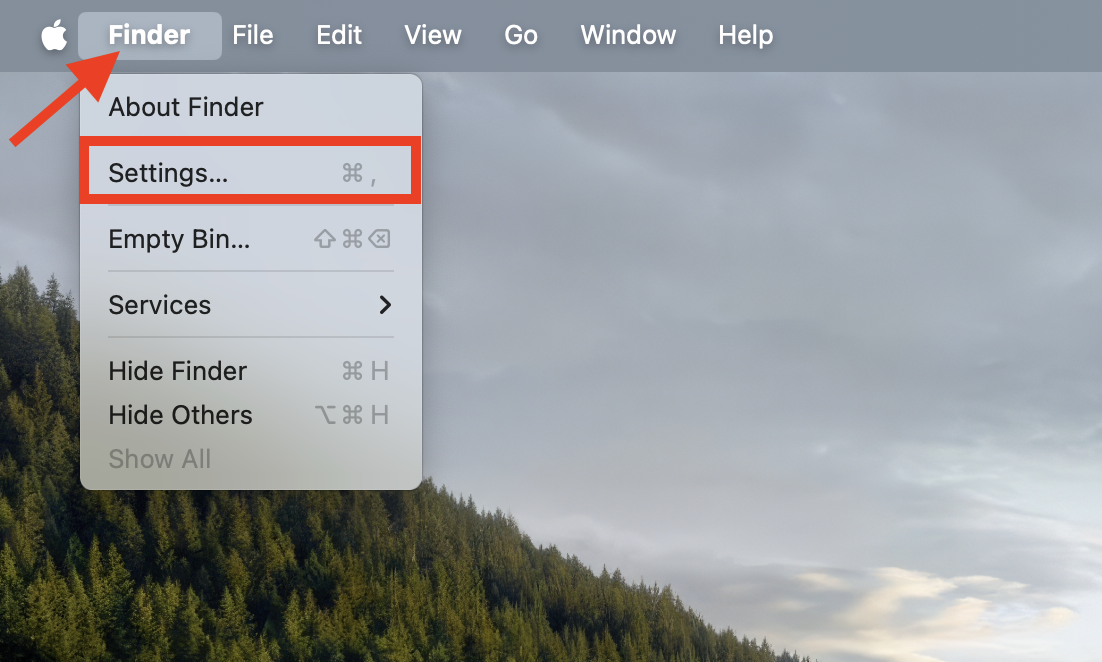
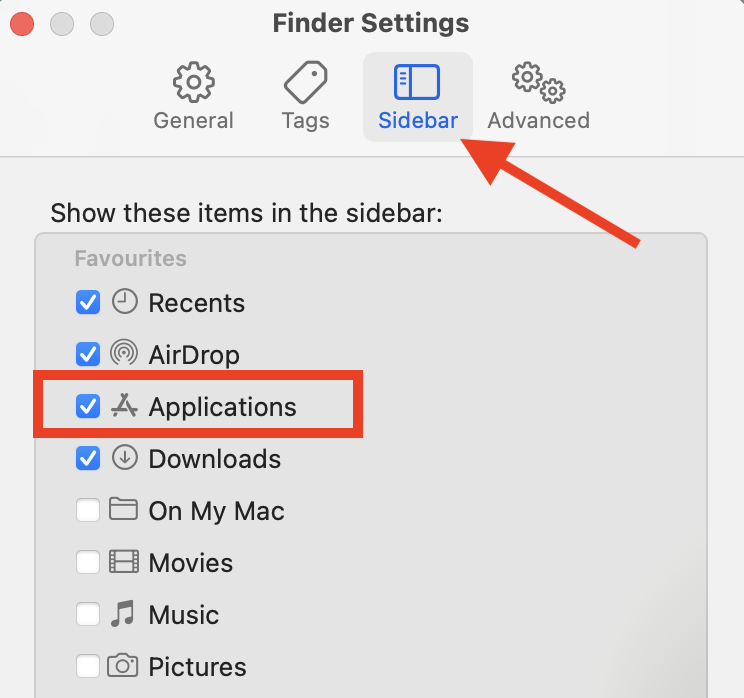
Add the Applications folder to the Dock
If you want to add the Applications folder to your Mac’s Dock for super speedy access, follow these steps:
- Click Finder in the Dock to open it.
- Right-click the Applications folder in the sidebar, then select Add to Dock.
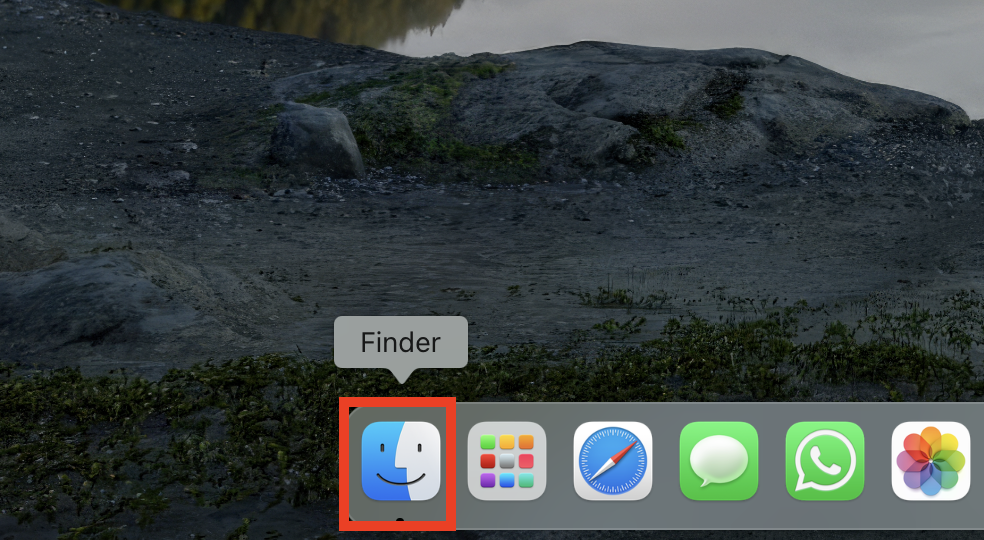
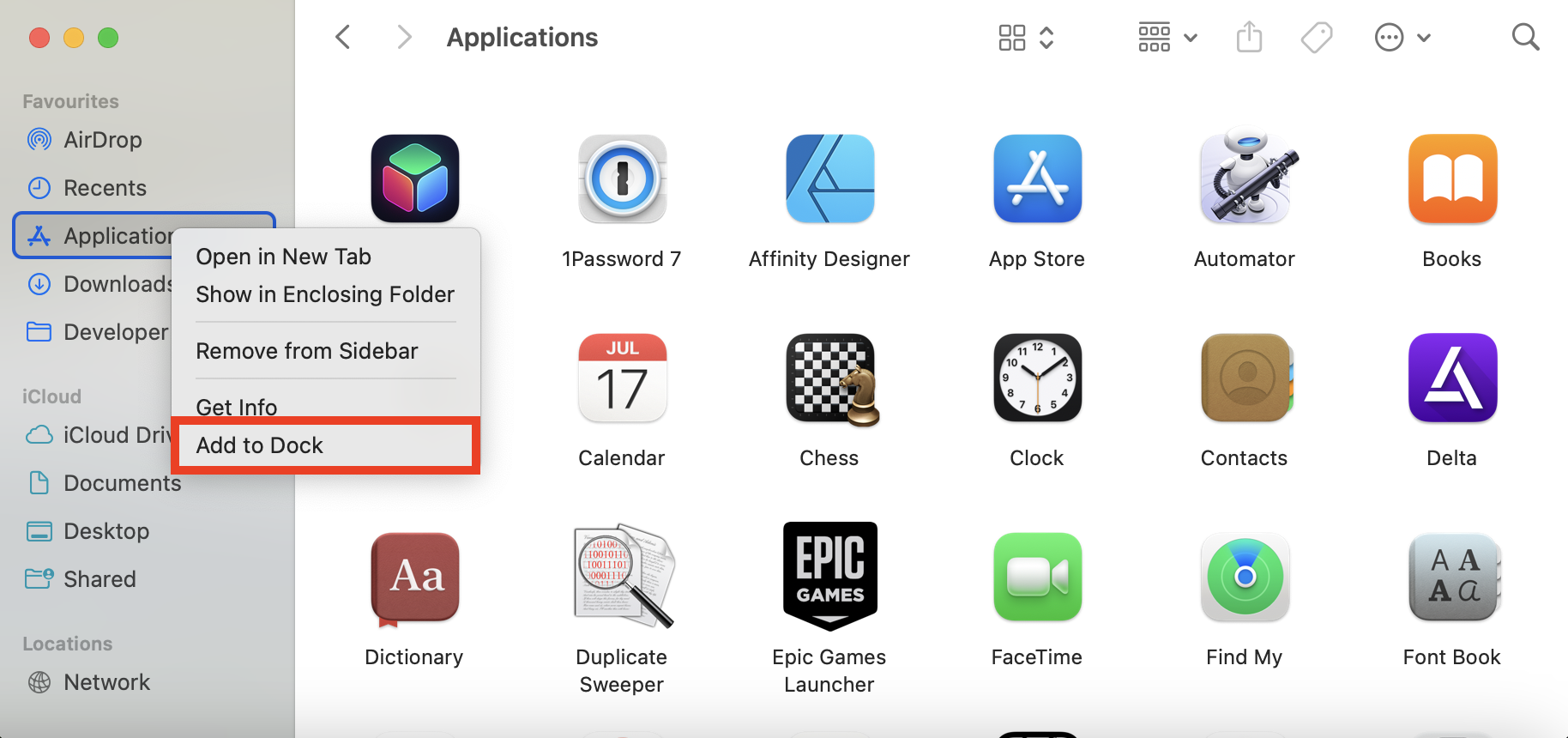
Our friendly heads-up:
The Applications folder will be added to the right-side of the Dock, in between the Downloads folder and the Trash can. If you decide you no longer want it, or you want to know how to remove apps from the Dock on Mac, simply right-click the icon, then go to Options > Remove from Dock.
Conclusion
Now that you know where the Applications folder is on your Mac, and how to bring it back when it goes missing from Finder, you might want to know how to improve the overall performance of your Mac. You can easily achieve this improvement by the following methods:
- Uninstall unnecessary software support files by knowing how to remove application leftover files
- Make room for new apps and content by knowing how to free up space on a Mac hard drive
- Manage your content and clear unwanted junk by learning how to delete files on Mac
We also advise you to keep your Mac free from malware and other viruses, which can corrupt your Applications folder or make installed programs unstable. Use MacKeeper’s Antivirus to detect any threats on your system and quickly remove them in the safest way possible.







