Gehören Sie zu den 2,65 Milliarden Menschen, die Google Chrome täglich nutzen? Eines Tages könnten Sie wegen der langsamen Reaktionszeit von Google Chrome die Geduld mit Ihrem Mac verlieren. Aber Sie sind nicht der einzige Nutzer, der dieses Problem hat.
Hier erfahren Sie, warum Google Chrome möglicherweise verzögert reagiert:
- Ihre Internetverbindung ist möglicherweise langsam.
- Ihr VPN-Dienst hat Probleme.
- Die App muss aktualisiert werden.
- Sie verwenden eine ältere Version von macOS.
- Chrome-Erweiterungen führen dazu, dass der Browser abstürzt.
- Der Akku Ihres Macs lässt schnell nach.
- Chrome beansprucht die CPU (Central Processing Unit) Ihres Macs zu stark.
- Sie haben zu viele Apps und Tabs geöffnet.
Bevor wir anfangen:
Niemand möchte sich mit einem langsamen Browser herumschlagen, wenn er einen produktiven Tag haben möchte. Dies kann jedoch passieren, wenn Ihre Google Chrome-App seit einiger Zeit nicht mehr aktualisiert wurde. Hier kommt MacKeeper ins Spiel.
Sein Update Tracker findet und aktualisiert veraltete Apps mit nur einem Klick. Er bündelt App-Updates, sodass Sie nicht stundenlang Apps manuell aktualisieren müssen. Und so aktualisieren Sie Ihre Mac-Apps mit dem Update Tracker von MacKeeper:
- Laden Sie MacKeeper herunter.
- Klicken Sie im linken Bereich auf Suche nach Updates.
- Klicken Sie nun auf die Schaltfläche Nach Updates scannen und warten Sie, während MacKeeper Ihr MacBook nach verfügbaren Updates durchsucht.
- MacKeeper listet alle verfügbaren Updates auf dem Bildschirm auf. Klicken Sie auf Aktualisieren.
In diesem Artikel finden Sie Folgendes:
Es ist kein schwerwiegender Fehler, wenn Google Chrome auf einem Mac langsam läuft. Tatsächlich kann dies hin und wieder vorkommen. In diesem Artikel zeigen wir Ihnen alle Methoden, um die langsame Arbeitsleistung von Chrome auf einem Mac zu beheben. Los geht's.
So können Sie Google Chrome auf dem Mac schneller machen
Apps können bekanntlich langsam laufen, aber kaum jemand spricht davon, dass Browser wie Safari ebenfalls langsam laufen. Dasselbe gilt für Chrome. Es ist jedoch ganz einfach, den Chrome-Browser zu beschleunigen, wenn es auf einem Mac eingefroren ist. Folgen Sie der nachstehenden Anleitung, damit Chrome wieder so funktioniert, wie es sollte.
Überprüfen Sie Ihre Internetverbindung
Eine langsame Internetverbindung führt häufig zu einer schlechten Arbeitsleistung von Apps wie Google Chrome. Der erste Schritt, um Chrome wieder zum Laufen zu bringen, besteht also darin, Ihre Internetverbindung zu überprüfen.
Hier ist eine einfache Möglichkeit, einen Geschwindigkeitstest mit dem Google-eigenen Speed-Test-Tool durchzuführen:
- Geben Sie die Wörter Speed Test in Google Chrome ein und drücken Sie die Eingabetaste.
- Klicken Sie auf die Schaltfläche Speed Test durchführen und überprüfen Sie die Ergebnisse der Download-Geschwindigkeit.
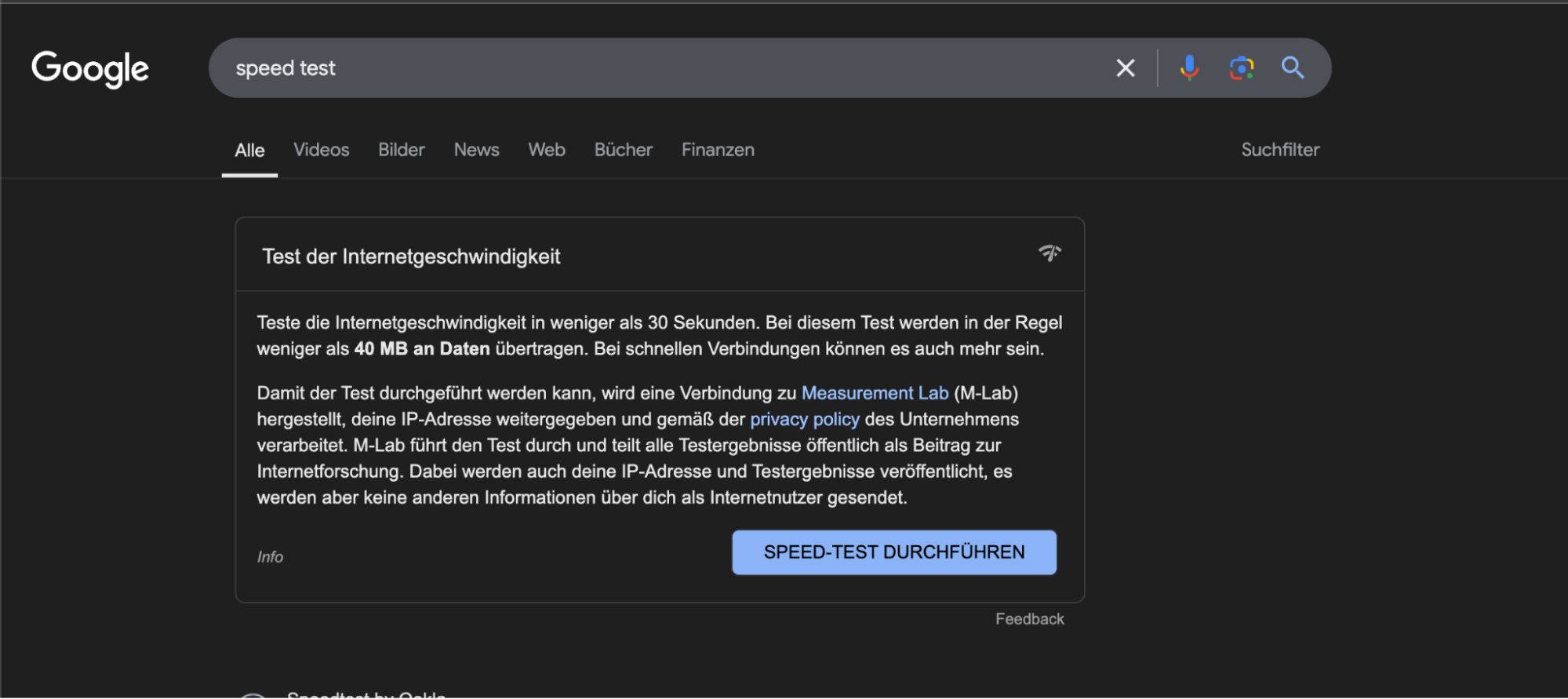
Benötigen Sie zusätzliche Hilfe? Erfahren Sie, wie Sie eine langsame Internetverbindung auf einem Mac beschleunigen können.
Deaktivieren Sie die Grafikbeschleunigung
Wenn Chrome auf dem Mac langsamer wird, aktivieren manche Leute lieber die Grafikbeschleunigung. Einige Benutzer stellen jedoch fest, dass sich die Arbeitsleistung von Chrome verbessert, nachdem sie die Grafikbeschleunigung auf dem Mac deaktiviert haben. So geht's:
- Gehen Sie zu chrome://settings/ > System > Grafikbeschleunigung verwenden, falls verfügbar, und deaktivieren Sie die Einstellung.
- Klicken Sie auf die Schaltfläche Neu starten, um Chrome neu zu starten.
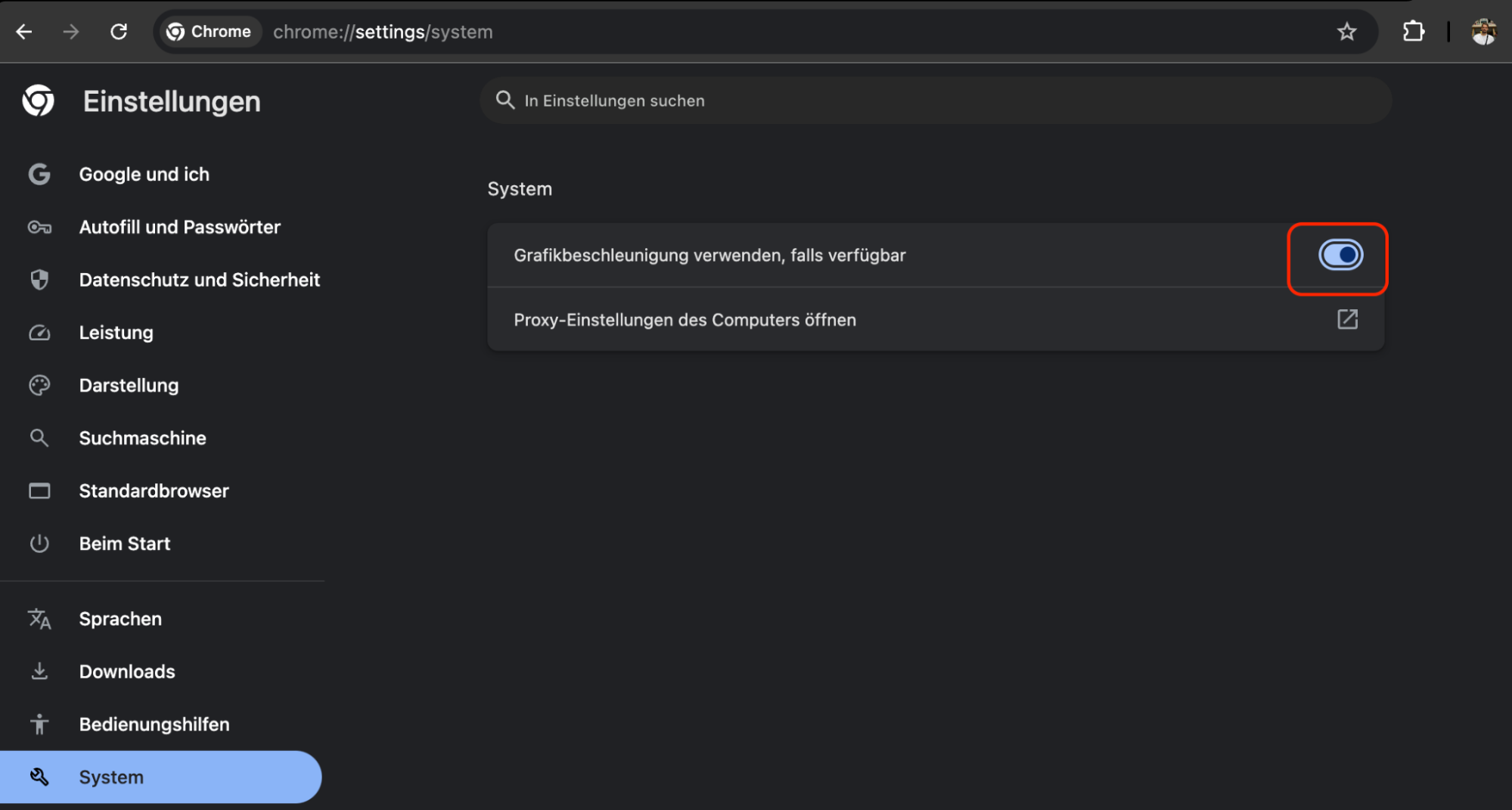
Löschen Sie den Cache, die Cookies und die Website-Daten
Google Chrome speichert Caches, Cookies und Websitedaten, um Ihr Surferlebnis zu verbessern. Diese gespeicherten Dateien sind der Grund dafür, dass die von Ihnen häufig besuchten Webseiten so schnell geladen werden. Mit der Zeit können sie jedoch beschädigt werden, was sich auf die Arbeitsleistung von Chrome auswirken kann.
Überlegen Sie, ob Sie den Cache, die Cookies und die Websitedaten in Chrome auf dem Mac löschen möchten:
- Klicken Sie im Chrome-Browser auf das Menü mit den drei Punkten > Weitere Tools > Browserdaten löschen.
- Wählen Sie den entsprechenden Zeitraum und dann Cookies und andere Websitedaten und Bilder und Dateien im Cache > Daten löschen.
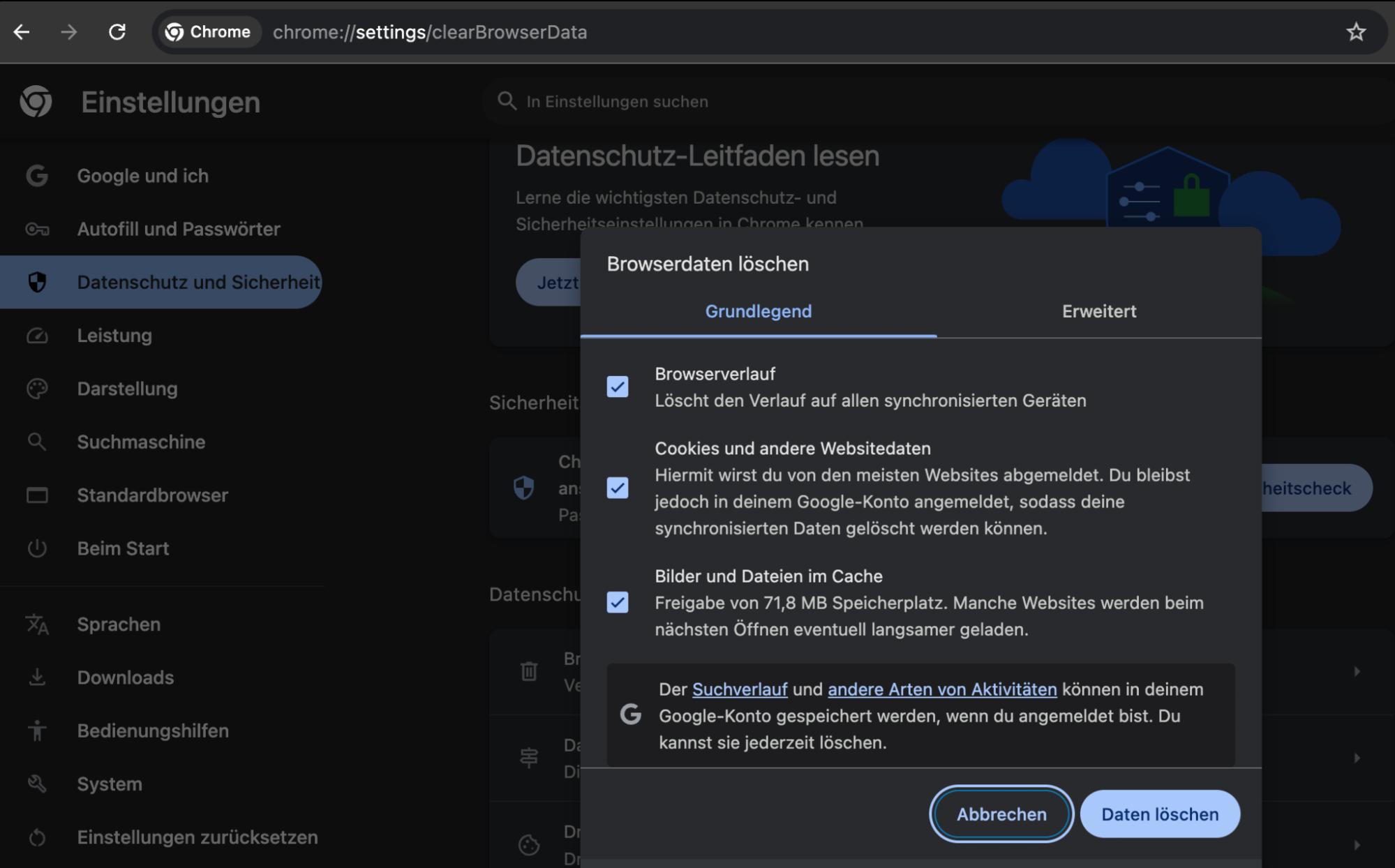
Löschen Sie die Eigenschaftsliste von Chrome
Die Eigenschaftslisten von Chrome (besser bekannt als plist-Dateien) sind Textdateien, die die Konfigurationseinstellungen Ihres MacBook Pro oder MacBook Air enthalten. Sie werden von App-Entwicklern für macOS-, iPadOS- und iOS-Geräte erstellt, um sicherzustellen, dass ihre Apps auf Ihrem Gerät funktionieren.
Aber wie bei anderen Dateien können auch plist-Dateien beschädigt werden und die Reaktionszeit Ihres Browsers verzögern. In diesem Fall ist es besser, die plist-Datei von Chrome zu löschen.
Befolgen Sie diese einfachen Schritte, um die Eigenschaftslistendatei von Chrome auf einem Mac zu löschen:
- Öffnen Sie den Finder, wählen Sie oben auf dem Bildschirm Gehe zu und klicken Sie auf Gehe zu Ordner >~/Library > Eingabetaste.
- Öffnen Sie den Google-Ordner, löschen Sie die Datei Google Chrome Brand.plist und starten Sie Google Chrome neu.
Überprüfen Sie Erweiterungen über den Inkognito-Modus von Chrome
Der Inkognito-Modus von Chrome ist praktisch, um Ihre Privatsphäre zu schützen, insbesondere wenn Sie einen gemeinsam genutzten Computer verwenden. Einige Benutzer stellen fest, dass der Inkognito-Modus das Surfen beschleunigt. Der Grund dafür ist, dass der Inkognito-Modus Browsererweiterungen deaktiviert.
Sie können überprüfen, welche Browsererweiterungen Chrome verlangsamen. Dazu müssen Sie jede Erweiterung im Inkognito-Modus von Chrome einzeln aktivieren. So geht's:
- Klicken Sie in Chrome auf das Menü mit den drei Punkten > Weitere Tools > Erweiterungen.
- Gehen Sie zu einer aktivierten Erweiterung, klicken Sie auf Details, scrollen Sie auf der Seite nach unten und schalten Sie auf Im Inkognito-Modus zulassen um.
- Verwenden Sie nun erneut den Inkognito-Modus, um zu bestimmen, ob es diese bestimmte Erweiterung war, die Chrome verlangsamt hat. Wiederholen Sie den Vorgang für jede Chrome-Erweiterung.
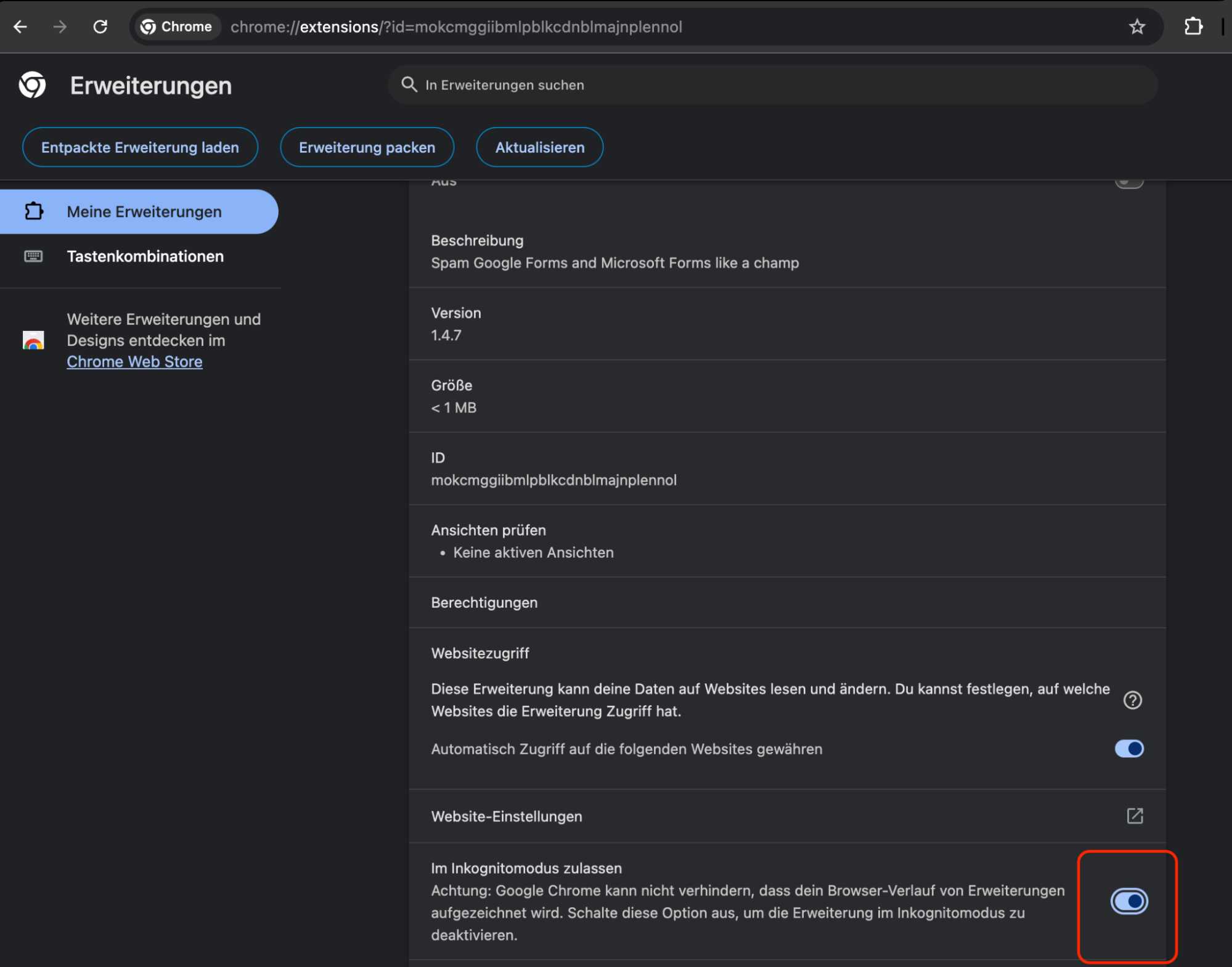
Setzen Sie die Flags auf die Standardeinstellungen zurück
Chrome-Flags sind wie eine Beta-Funktion in Chrome. Sie enthalten experimentelle Funktionen, die Sie jederzeit aktivieren und deaktivieren können. Da es sich um experimentelle Funktionen handelt, können Flags Chrome verlangsamen.
So setzen Sie Flags in Chrome auf dem Mac auf die Standardeinstellungen zurück:
- Gehen Sie in Chrome zu chrome://flags und drücken Sie die Eingabetaste.
- Klicken Sie oben auf der Seite auf die Schaltfläche Alle zurücksetzen.
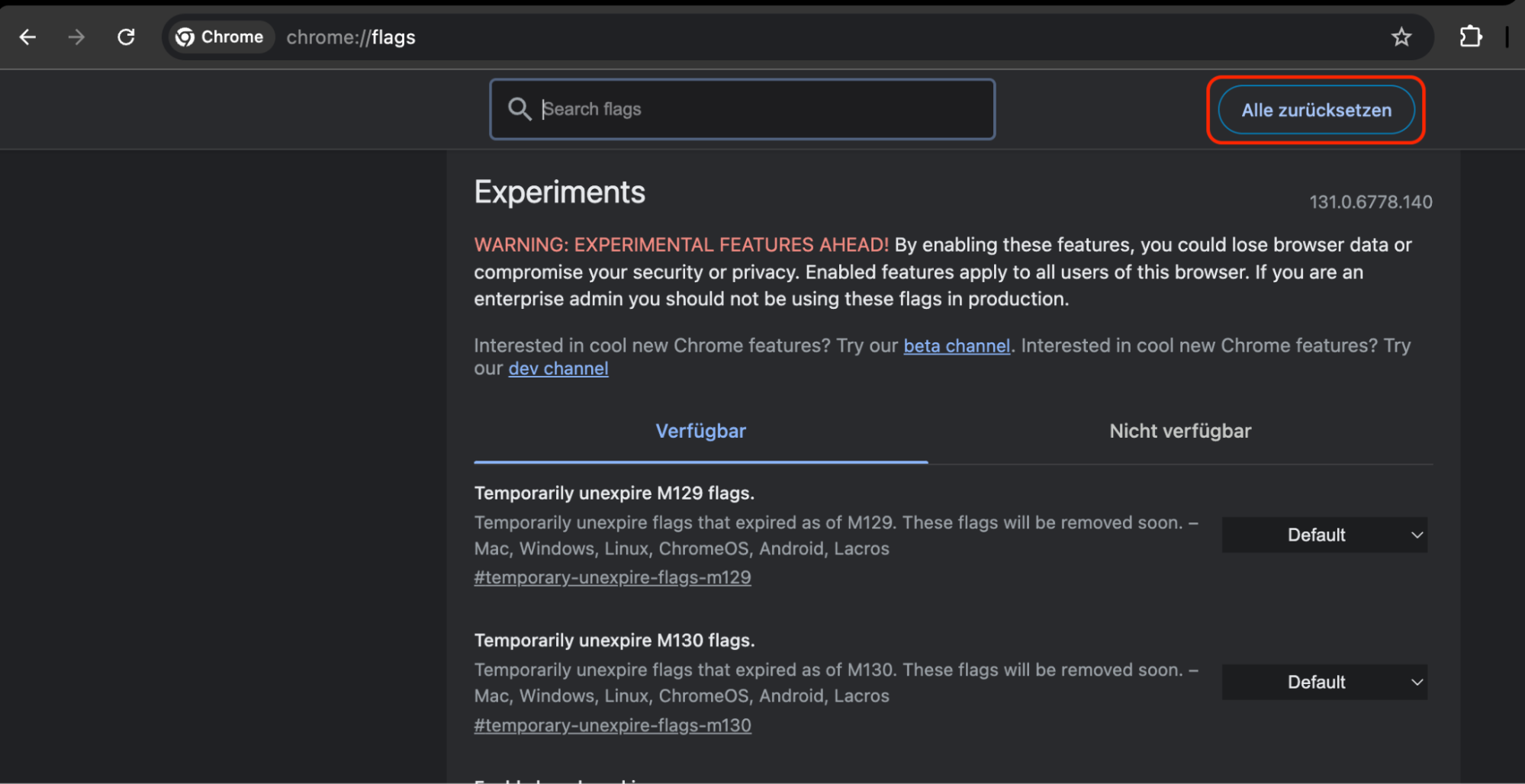
Schalten Sie VPNs oder Proxy-Server aus
VPNs und Proxyserver sind unverzichtbare Sicherheitswerkzeuge für jeden, der einen Mac oder einen anderen Computer benutzt. Sie helfen, Ihre Privatsphäre zu schützen, was es Hackern und Kriminellen erschwert, an Ihre personenbezogenen Daten zu kommen und sie auszunutzen.
Proxy-Server und VPNs erreichen dies, indem sie Sie mit Servern auf der ganzen Welt verbinden. Dieser Prozess kann jedoch manchmal dazu führen, dass Google Chrome extrem verlangsamt wird. Erwägen Sie, VPNs und Proxy-Server zu deaktivieren, um die Arbeitsleistung von Chrome zu beschleunigen. Deaktivieren Sie VPN in der entsprechenden App auf Ihrem Mac. Der Prozess unterscheidet sich je nach VPN-Dienst.
Führen Sie die folgenden Schritte aus, um Proxys in Chrome auf dem Mac zu deaktivieren:
- Klicken Sie auf das Menü mit den drei Punkten in der oberen rechten Ecke des Chrome-Browsers und gehen Sie zu Einstellungen.
- Wählen Sie im linken Bereich System aus und klicken Sie auf die Option Proxy-Einstellungen Ihres Computers öffnen. Dadurch werden die Proxy-Einstellungen Ihres Mac in den Systemeinstellungen geöffnet.
- Deaktivieren Sie jedes Protokoll im Feld Protokoll zum Konfigurieren auswählen und klicken Sie auf OK.
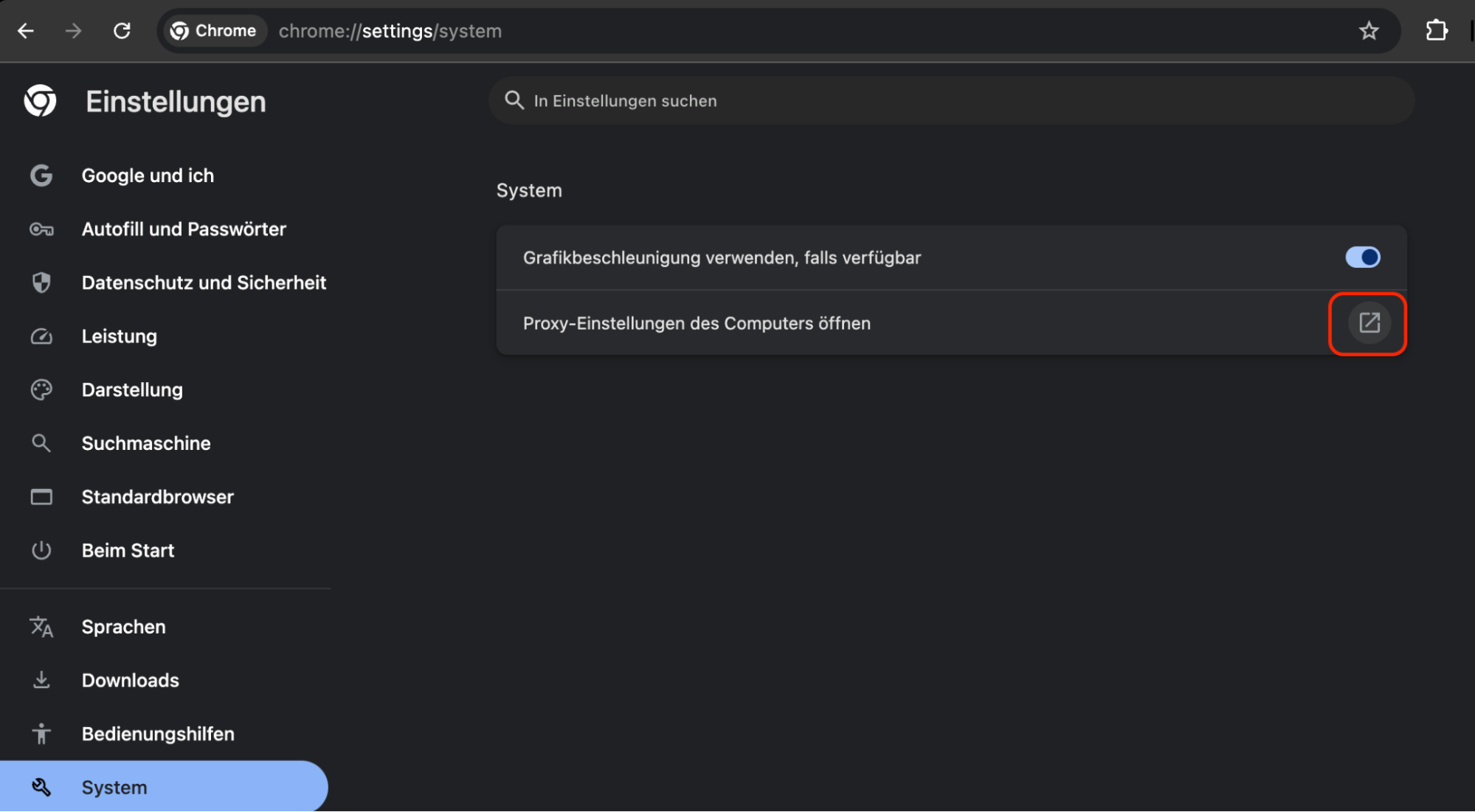
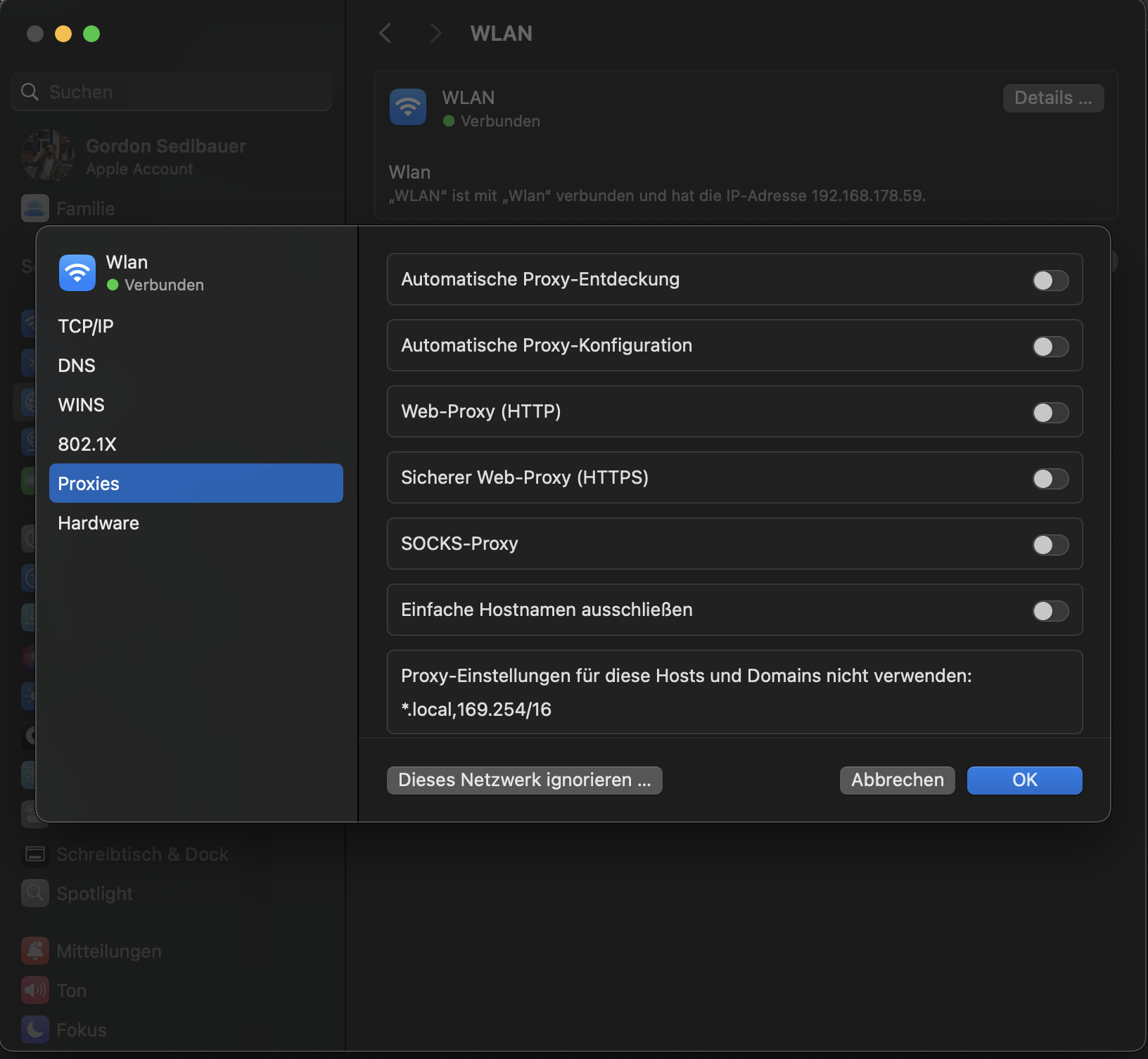
Aktualisieren Sie Chrome
Eine der Hauptursachen für eine langsam arbeitende App ist, dass sie nicht aktualisiert wurde. Entwickler veröffentlichen aus gutem Grund regelmäßig App-Updates. Dadurch wird die optimale Leistung der Apps aufrechterhalten, um häufig auftretende Probleme wie das Ihre zu vermeiden.
Aber auch die Sicherheit Ihres Apple-Geräts wird dadurch gewährleistet. Veraltete Apps öffnen Hackern und Cyberkriminellen Tür und Tor, die sich an Ihrem Mac zu schaffen machen und Ihre Privatsphäre gefährden könnten. Dieses Risiko sollten Sie nicht eingehen. Halten Sie sich also über App-Updates auf dem Laufenden, um Probleme zu vermeiden. Ihr Browser ist da keine Ausnahme.
Im Gegensatz zu anderen Apps informiert Chrome Sie über ein anstehendes Update, indem es oben rechts im Browser eine Aktualisieren-Schaltfläche in einer von drei Farben anzeigt:
- Eine grüne Schaltfläche bedeutet, dass Chrome seit zwei Tagen aktualisiert werden muss.
- Eine orangefarbene Schaltfläche zeigt an, dass Chrome seit vier Tagen bereit für ein Update ist.
- Eine rote Schaltfläche zeigt an, dass Chrome seit einer Woche aktualisiert werden muss.

Vielleicht haben Sie den Hinweis verpasst, aber es ist noch nicht zu spät, Chrome zu aktualisieren. Klicken Sie einfach auf die Schaltfläche Aktualisieren, um mit der Aktualisierung fortzufahren. Wenn keine Aktualisierungsschaltfläche verfügbar ist, bedeutet dies, dass Chrome auf dem neuesten Stand ist.
Setzen Sie Chrome zurück
Manchmal werden Apps aus dem einen oder anderen Grund nicht ordnungsgemäß aktualisiert. Möglicherweise war Ihre WLAN-Verbindung fehlerhaft und hat den Prozess unterbrochen. Oder Sie hatten nicht genügend Speicherplatz auf Ihrem Mac, um das Update durchzuführen.
Was auch immer der Grund ist, Sie müssen Chrome zurücksetzen und erneut versuchen, es zu aktualisieren.
So setzen Sie Chrome auf einem Mac zurück:
- Klicken Sie im Chrome-Browser auf das Menü mit den drei Punkten und wählen Sie die Option Einstellungen aus.
- Klicken Sie im linken Bereich auf Einstellungen zurücksetzen.
- Klicken Sie nun auf Einstellungen auf die ursprünglichen Standardwerte zurücksetzen und dann auf die Schaltfläche Einstellungen zurücksetzen.
- Schließen Sie Chrome, starten Sie es neu und versuchen Sie dann erneut, ein Update durchzuführen.
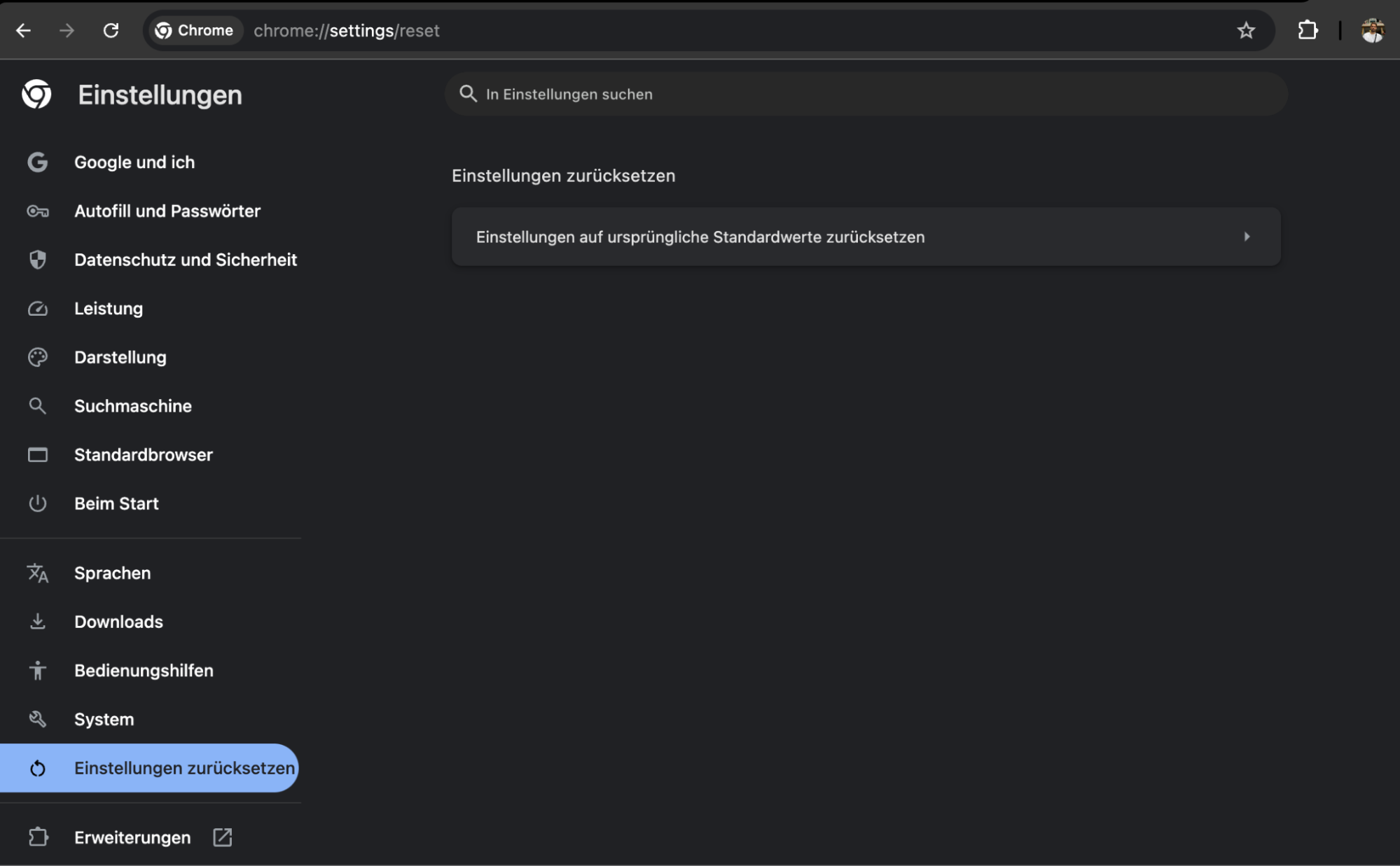
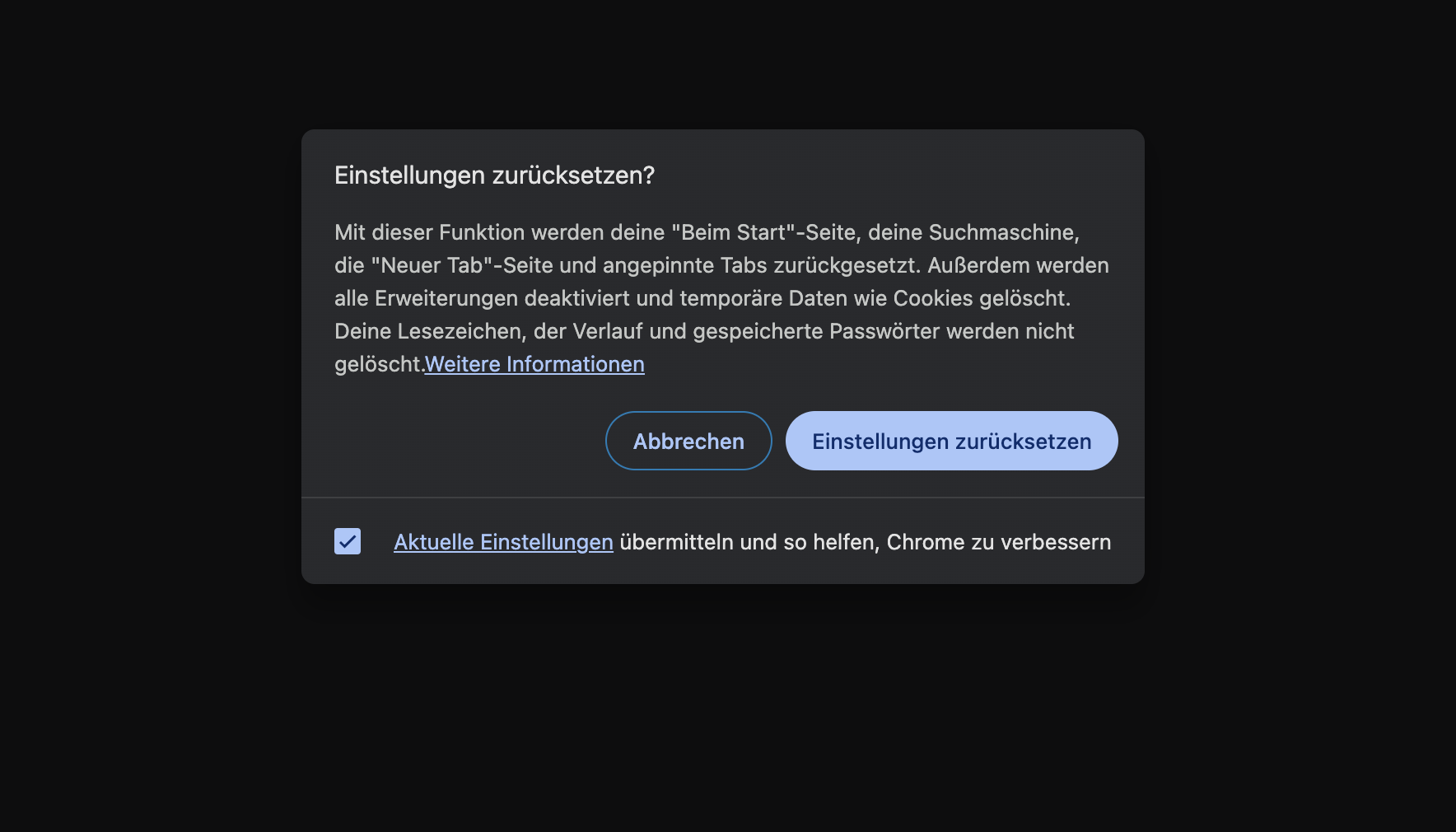
Aktualisieren Sie macOS
Es ist üblich, dass Apps wie Google Chrome langsamer werden, wenn sie nicht mehr mit einem alten macOS kompatibel sind. Es hat viele Vorteile, die Software Ihres Mac auf dem neuesten Stand zu halten. Die wichtigsten sind die Behebung von Sicherheits- und Kompatibilitätsproblemen.
Durch die Aktualisierung Ihres macOS wird sichergestellt, dass alle Ihre Anwendungen, einschließlich Chrome, optimal funktionieren und dass es keine Lücken in der Sicherheit Ihres Geräts gibt.
Hier sind die Schritte, die Sie ausführen müssen, um macOS zu aktualisieren:
- Gehen Sie zu den Systemeinstellungen und wählen Sie Softwarupdate. Ihr Mac überprüft, ob Updates verfügbar sind.
- Wenn Updates gefunden werden, klicken Sie auf die Schaltfläche Jetzt aktualisieren, um das Update auf das neueste Betriebssystem zu starten.
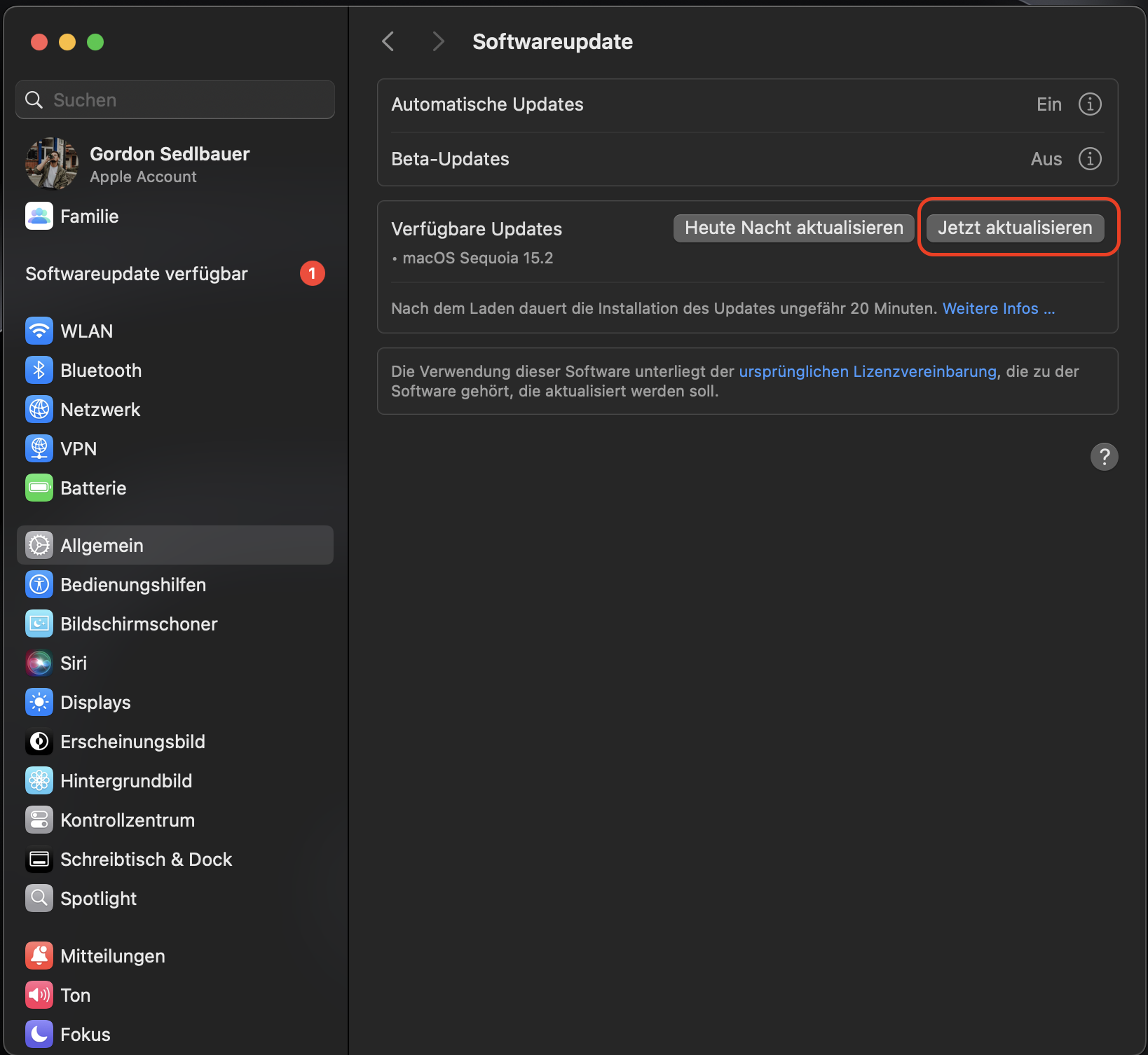
Verbessern Sie die Arbeitsleistung von Chrome auf dem Mac
Auch wenn die Leistungsprobleme von Chrome frustrierend sein können, sind sie geringfügig und können behoben werden. Verwenden Sie die Tipps und Anleitungen in diesem Artikel, um Chrome auf dem Mac schneller zu machen.
Eine grundlegende Lösung besteht darin, die Suche nach Updates von MacKeeper zu verwenden, um das Risiko von Problemen mit der Arbeitsleistung von Apps auf Ihrem Mac zu minimieren.







