In this article you will find the following:
Are you one of the 2.65 billion people who use Google Chrome daily? On any given day, you might flip out at your Mac because Google Chrome is running slow. But you’re not the only user that experiences this mishap.
Here’s why Google Chrome might be delaying responding:
- Your internet connection might be slow
- Your VPN service has issues
- The app is due for an update
- You're running an older version of macOS
- Chrome extensions are causing the browser to start crashing
- Your Mac’s battery is depleting fast
- Chrome is using too much of your Mac’s central processing unit (CPU)
- You have too many apps and tabs open.
Before we start
No one wants to deal with a slow browser when trying to have a productive day. However, that can happen when your Google Chrome app hasn’t been updated for some time. That’s where MacKeeper comes in.
Its Update Tracker finds and updates outdated apps at the click of a button. It consolidates app updates, so you don’t have to spend hours updating apps manually. Here’s how to update your Mac apps using MacKeeper’s Update Tracker:
- Download MacKeeper
- Click Update Tracker in the left pane
- Now click the Scan for updates button and wait while MacKeeper scans your MacBook for available updates
- MacKeeper will list available updates on the screen. Click Update.
It’s not a train smash if Google Chrome runs slow on Mac. In fact, it might happen occasionally. In this article, we’ll show you all the methods to fix Chrome performing slowly on Mac. Let’s get started.
In this article you will find the following:
- Check your internet connection
- Disable hardware acceleration
- Clear the cache, cookies, and site data
- Delete Chrome’s property list
- Check extensions with Chrome’s Incognito mode
- Reset flags to default settings
- Turn off VPNs or proxy servers
- Update Chrome
- Reset Chrome
- Update macOS
How to make Google Chrome work faster on Mac
We know that apps can run slow, but we hardly talk about browsers like Safari running slow too. The same is true for Chrome. It’s easy to speed up Google Chrome’s performance when it’s frozen on Mac. Follow the guide below to get Chrome performing as it should.
Check your internet connection
A slow internet connection is often the culprit behind slow-performing apps like Google Chrome. So, the first step in getting Chrome to wake up is to check your internet connection.
Here’s a simple way to run a speed test using Google’s very own Speed test tool:
- Enter the words “speed test” in Google Chrome and hit Enter
- Click the Run speed test button and check the download speed results.
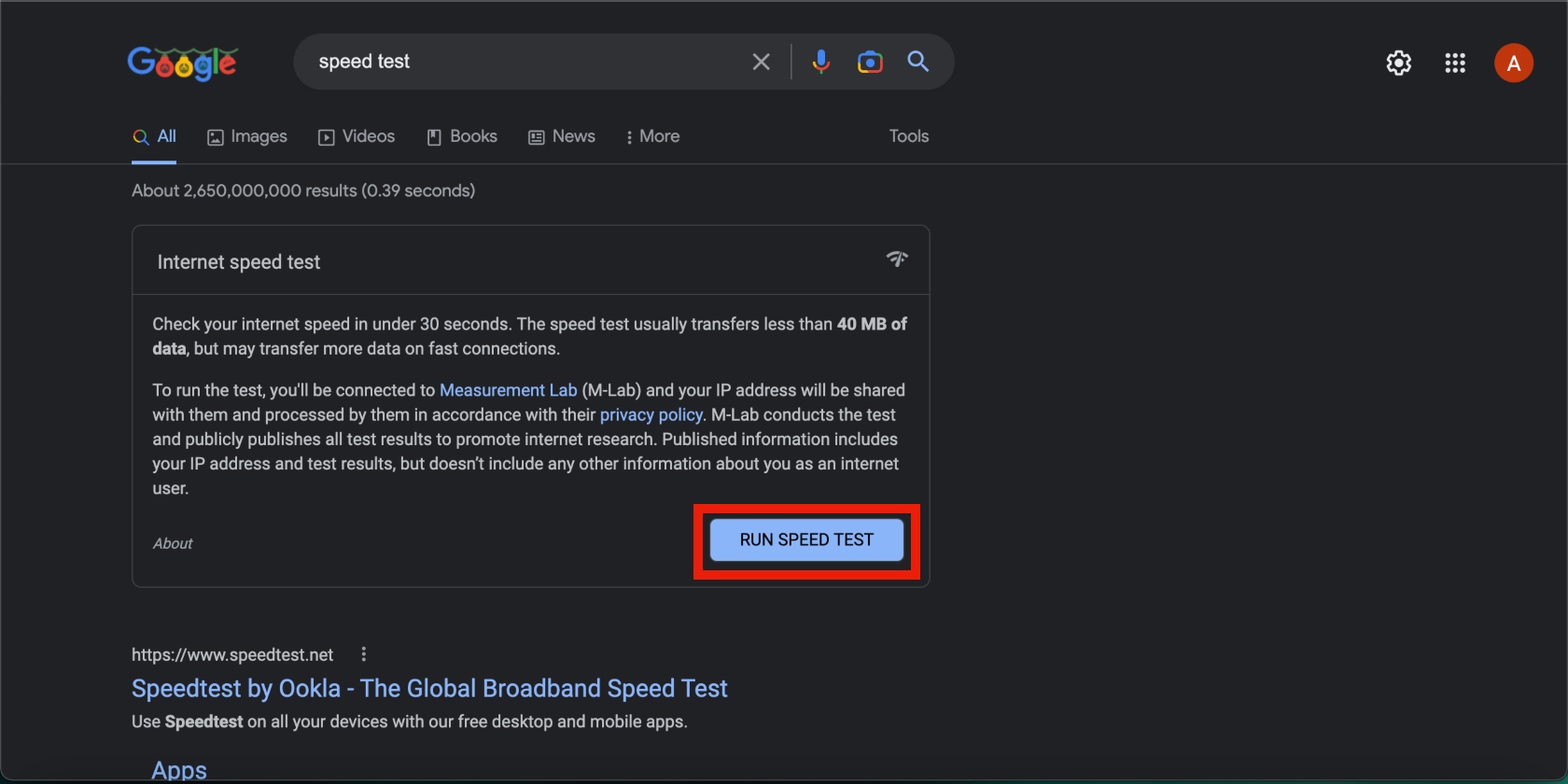
Learn how to speed up a slow internet connection on Mac.
Disable hardware acceleration
When Chrome starts slowing down, some people prefer to enable hardware acceleration. But some users find that Chrome’s performance improves after disabling hardware acceleration on Mac. Here’s how to do it:
- Go to chrome://settings/ > System > Use hardware acceleration when available and disable the setting
- Click the Relaunch button to restart Chrome.
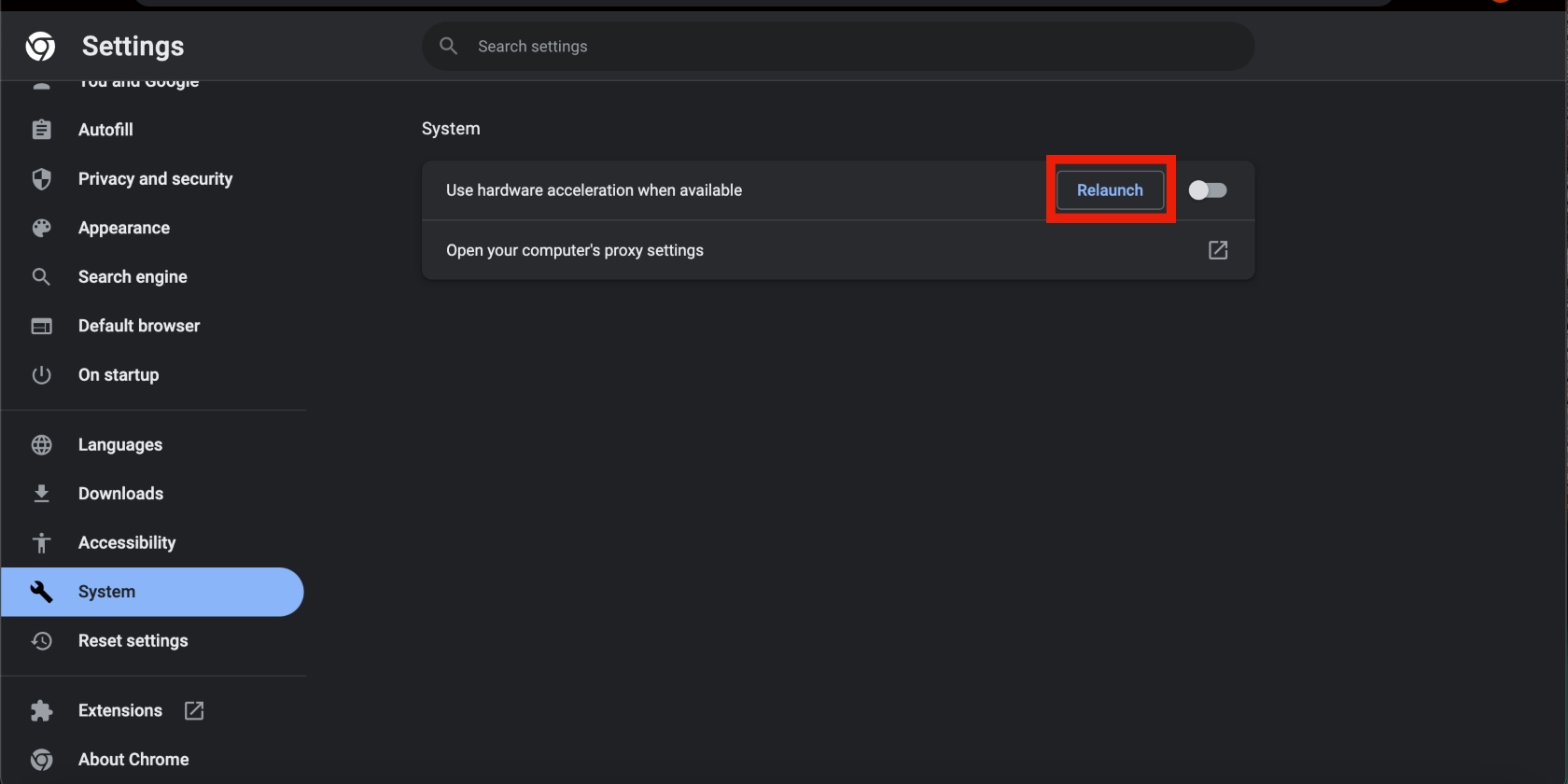
Clear the cache, cookies, and site data
Google Chrome stores caches, cookies, and site data to enhance your browsing experience. These stored files are the reason the web pages you frequent load as fast as they do. But they can get corrupted over time, which can affect Chrome’s performance.
Consider clearing the cache, cookies, and site data in Chrome on Mac.
- In the Chrome browser, click the three-dot menu > More Tools > Clear Browsing Data
- Pick the appropriate Time range and select Cookies and other site data and Cached images and files > Clear data.
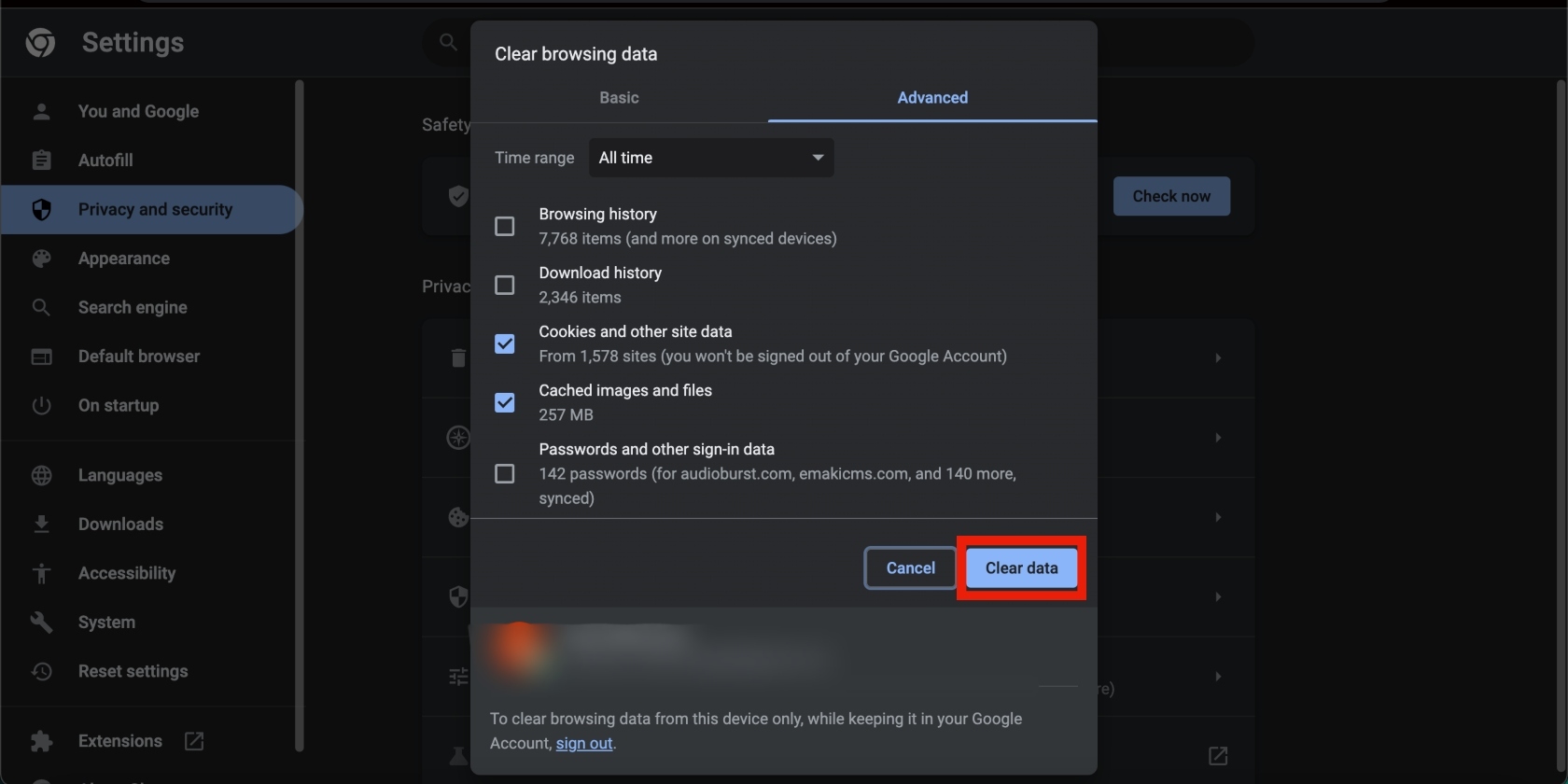
Delete Chrome’s property list
Chrome’s property lists (better known as plist files) are text files that house your MacBook Pro or MacBook Air’s configuration settings. They’re created by app developers for macOS, iPadOS, and iOS devices to ensure their apps work on your device.
But as with other files, plist files can get corrupted and delay your browser’s response time. When that happens, you’re better off deleting Chrome’s plist file.
Follow these easy steps to delete Chrome’s property list file on Mac:
- Open Finder, select Go at the top of the screen and click Go to Folder > ~/Library > Go
- Open the Google folder, delete the Google Chrome Brand.plist file, and restart Google Chrome.
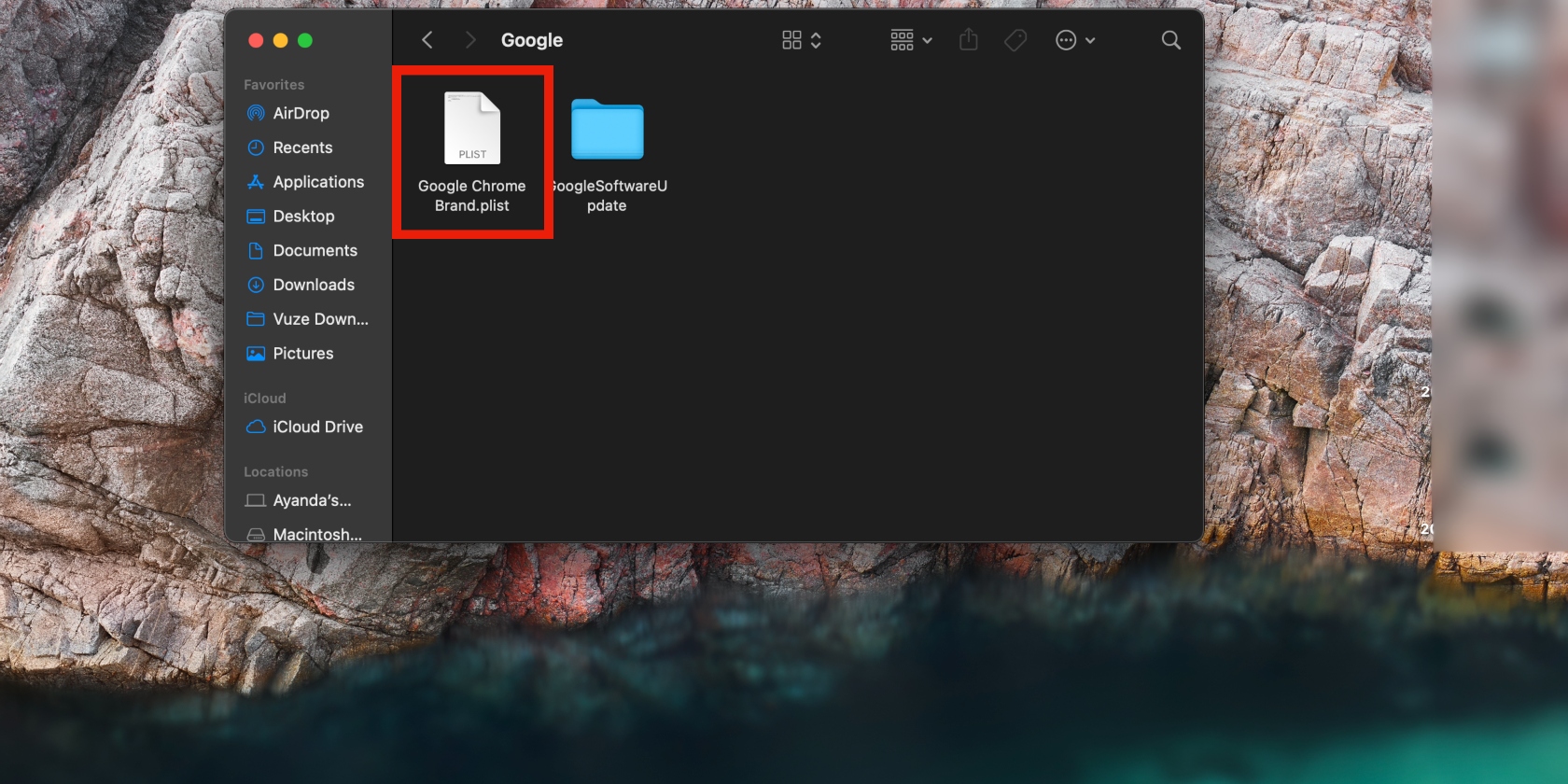
Check extensions with Chrome’s Incognito mode
Chrome’s Incognito mode comes in handy for protecting your privacy, especially when using a shared computer. Some users find that using Incognito mode offers them a faster browsing experience. The reason for this is that Incognito mode disables browser extensions.
You can check which browser extensions are causing Chrome to slow down. To do this, you’ll have to enable each extension in Chrome’s Incognito mode individually.
- In Chrome, click the three-dot menu > More Tools > Extensions
- Go to an extension that’s enabled, click on Details, scroll down the page, and toggle on Allow in Incognito
- Now use Incognito mode again to determine if it was that particular extension that was slowing Chrome down. Repeat the process for each Chrome extension.
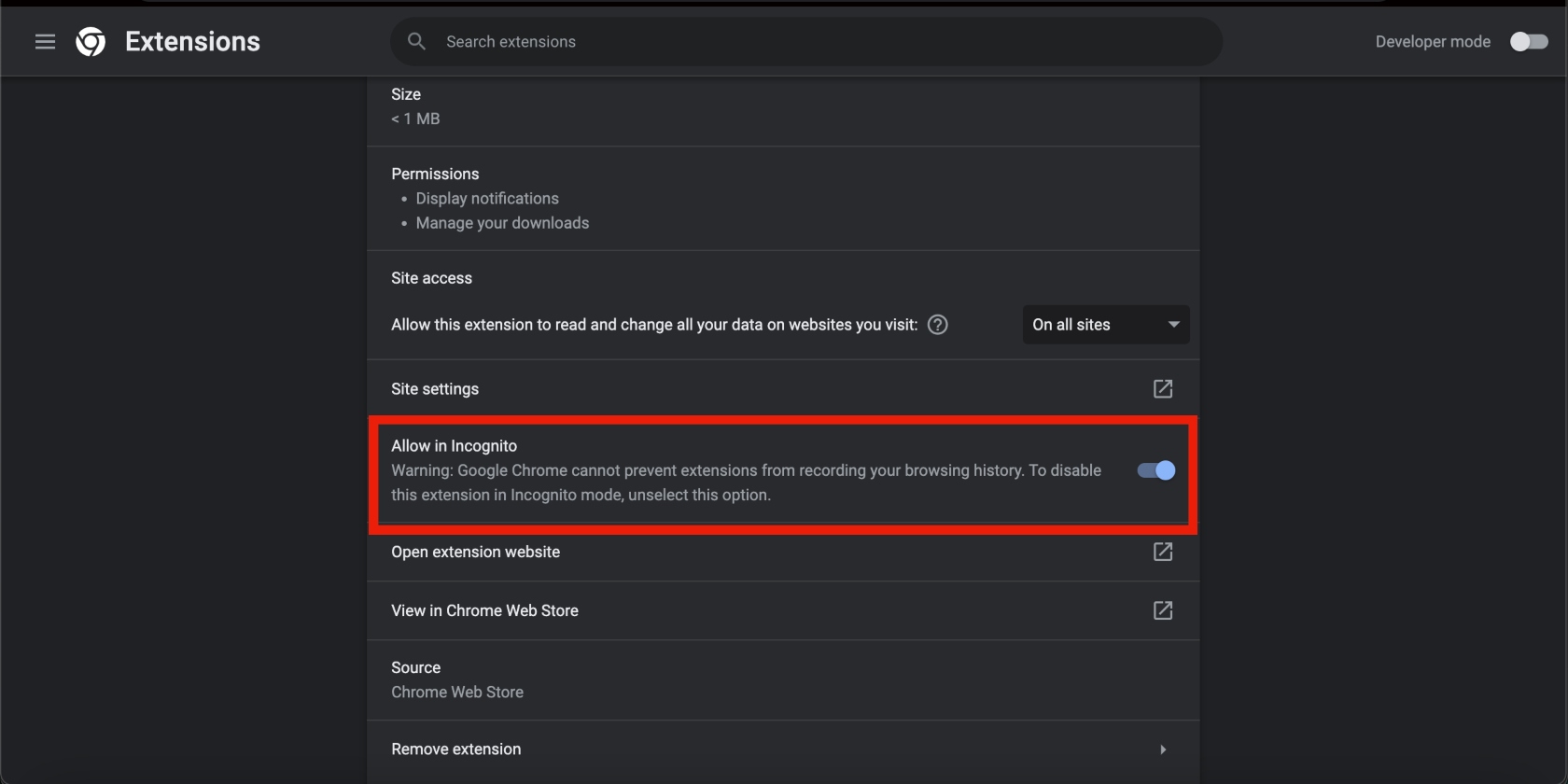
Reset flags to default settings
Chrome flags are like a beta feature in Chrome. They contain experimental features that you can enable and disable at any time. Because they’re experimental in nature, flags can slow down Chrome.
Here’s how to reset flags to default settings in Chrome on Mac:
- Go to chrome://flags in Chrome and hit Enter
- Click the Reset All button at the top of the page.
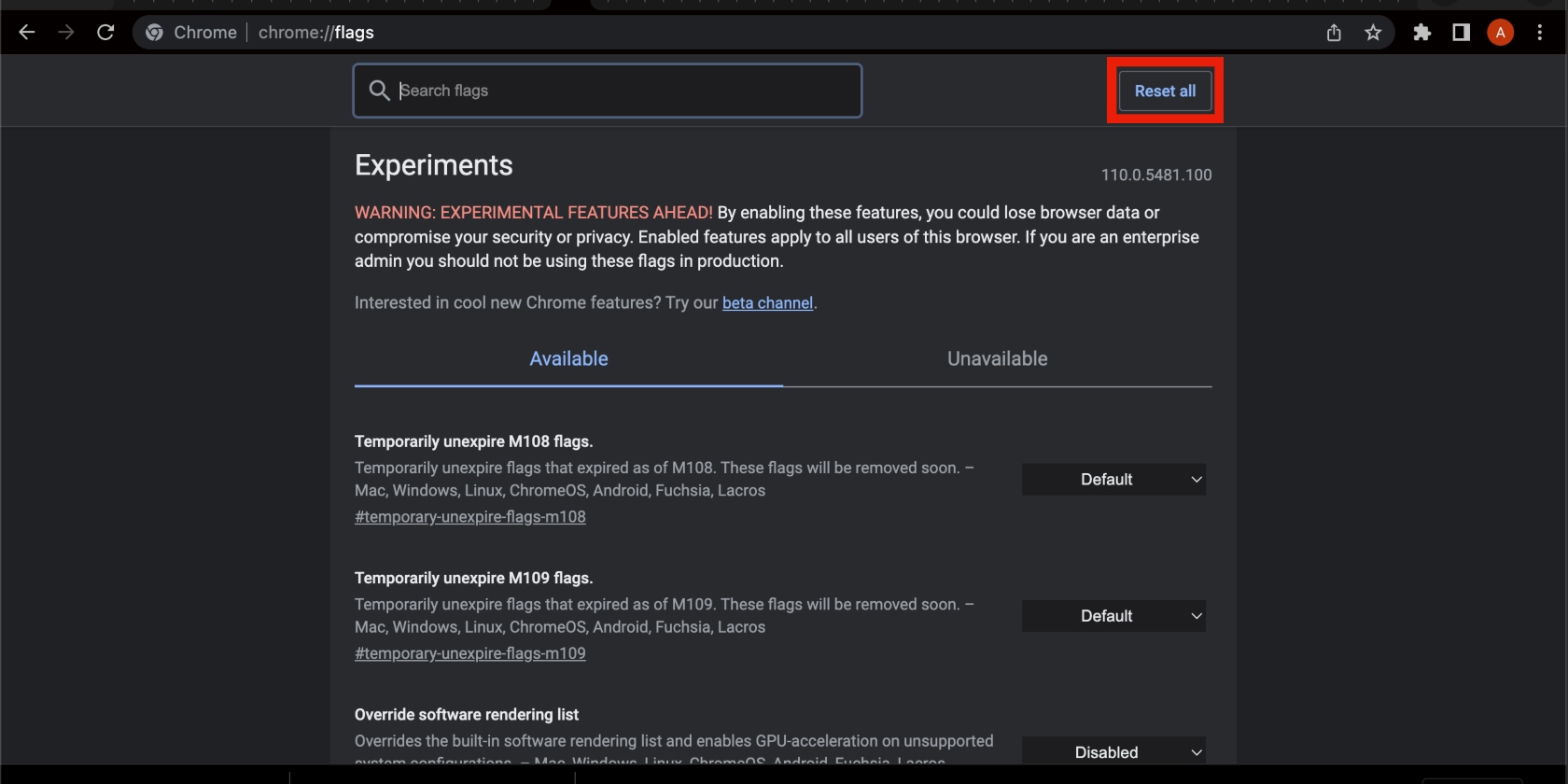
Turn off VPNs or proxy servers
VPNs and proxy servers are essential security tools for anyone using a Mac or other computer. They help protect your privacy, which makes it difficult for hackers and bad actors to obtain and exploit your personal information.
Proxy servers and VPNs achieve this by connecting you to servers around the world, but this process can sometimes cause Google Chrome to slow down extremely. Consider disabling VPNs and proxy servers to speed up Chrome’s performance. Disable VPN in the relevant app on your Mac. The process differs depending on your VPN service.
Follow the steps below to turn off proxies in Chrome on Mac:
1. Click on the three-dot menu in the top-right corner of the Chrome browser and go to Settings
2. Select System in the left pane and click the Open your computer’s proxy settings option. This will open your Mac’s proxy settings in System Preferences
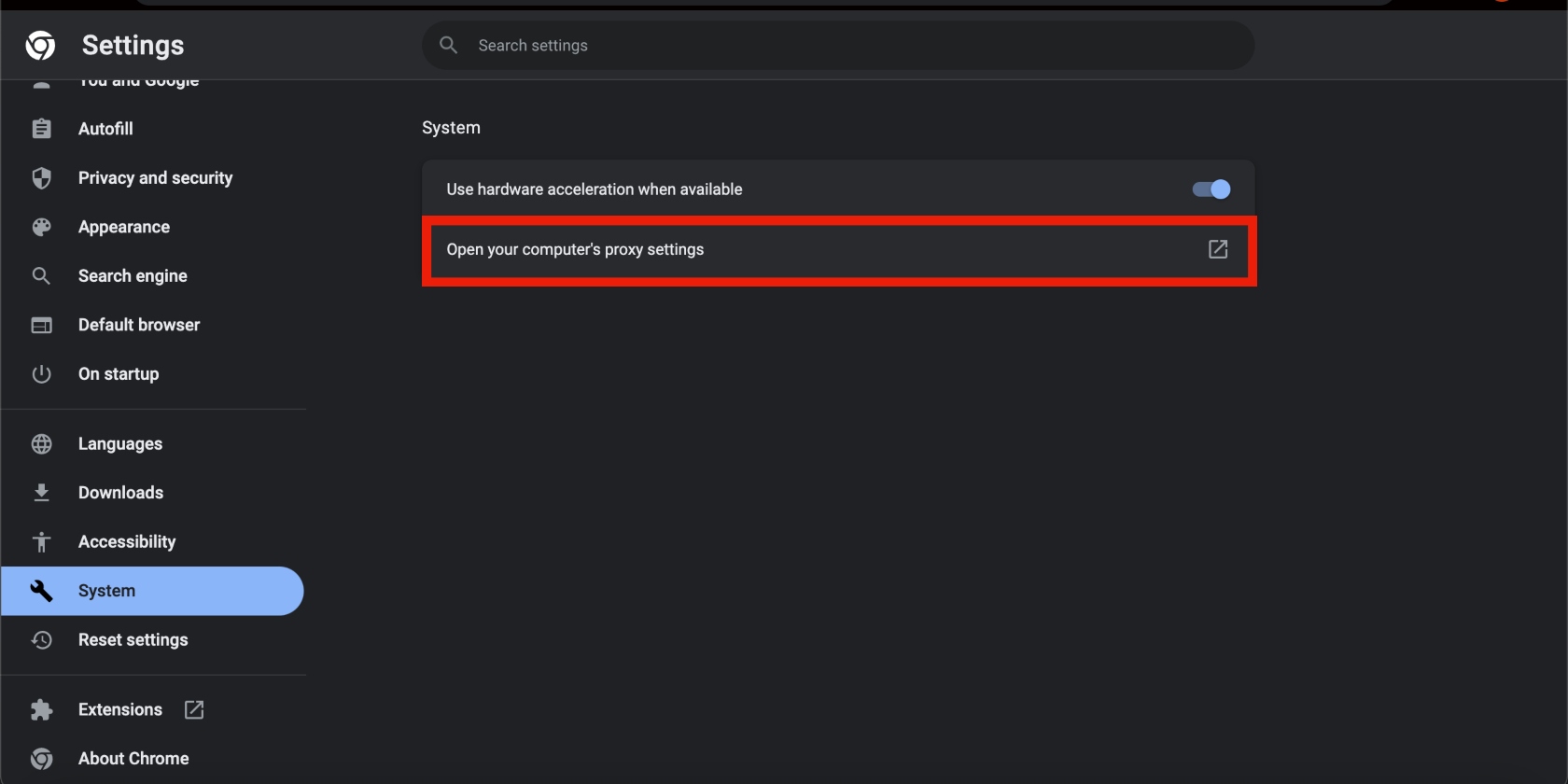
3. Deselect every protocol in the Select a protocol to configure box and click OK.
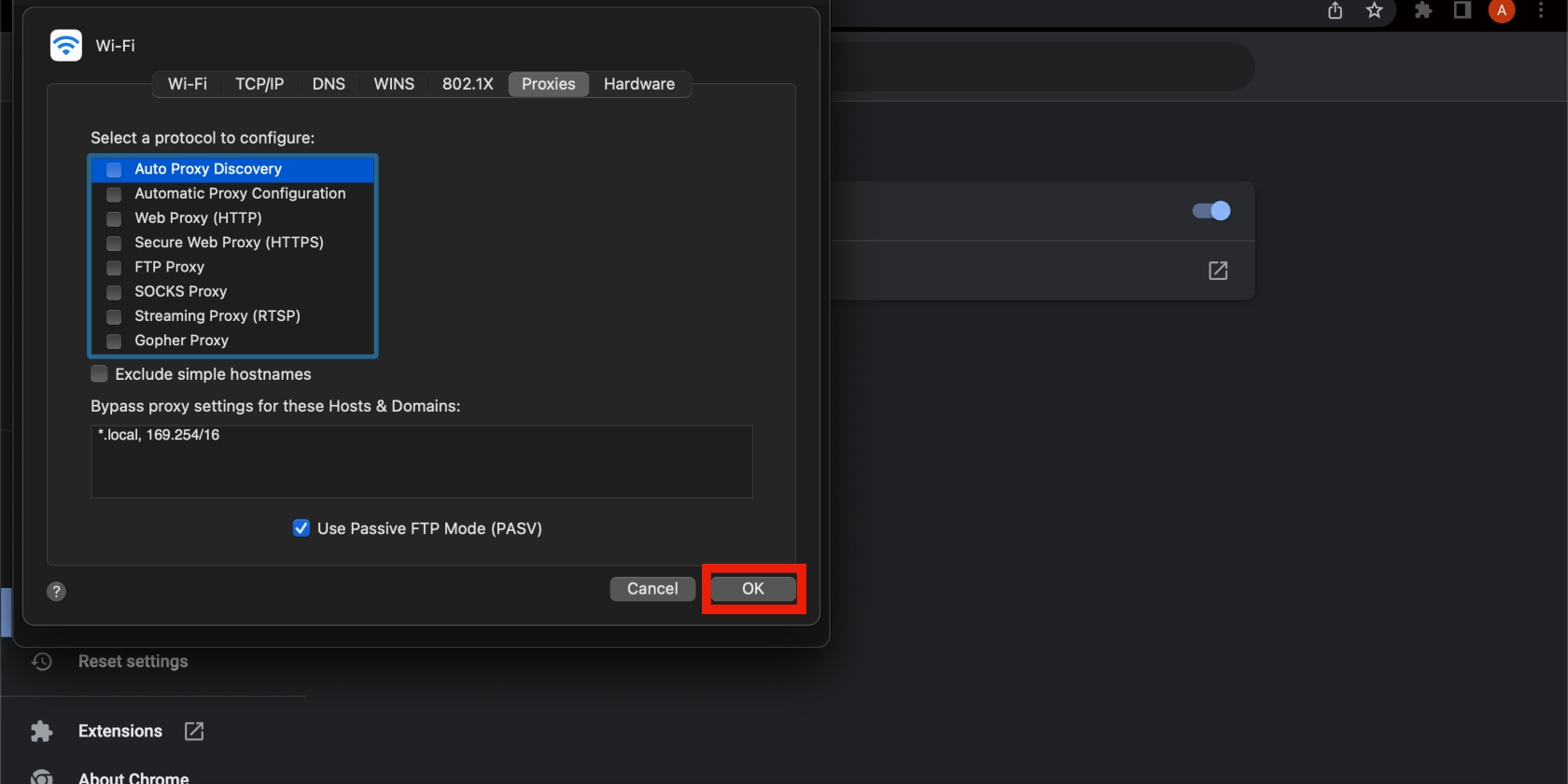
Update Chrome
One of the main causes of a slow-performing app is… Wait for it… It hasn’t been updated. There’s a reason why developers release app updates regularly. It keeps apps performing optimally to avoid common issues like the one you’re facing.
But it also keeps your Apple device secure. Outdated apps open the door to hackers and cybercriminals fiddling with your Mac, which could compromise your privacy. That’s not a risk you’d want to take, so stay on top of app updates to avoid any problems. Your browser is no exception.
Unlike other apps, Chrome lets you know when you’re due for an update by showing you an Update button in one of three colors in the top-right corner of the browser:
- A green button means Chrome has been due for an update for the last two days
- An orange button indicates that Chrome has been ready for an update in the last four days
- A red button tells you that Chrome has been due for an update in the last week.
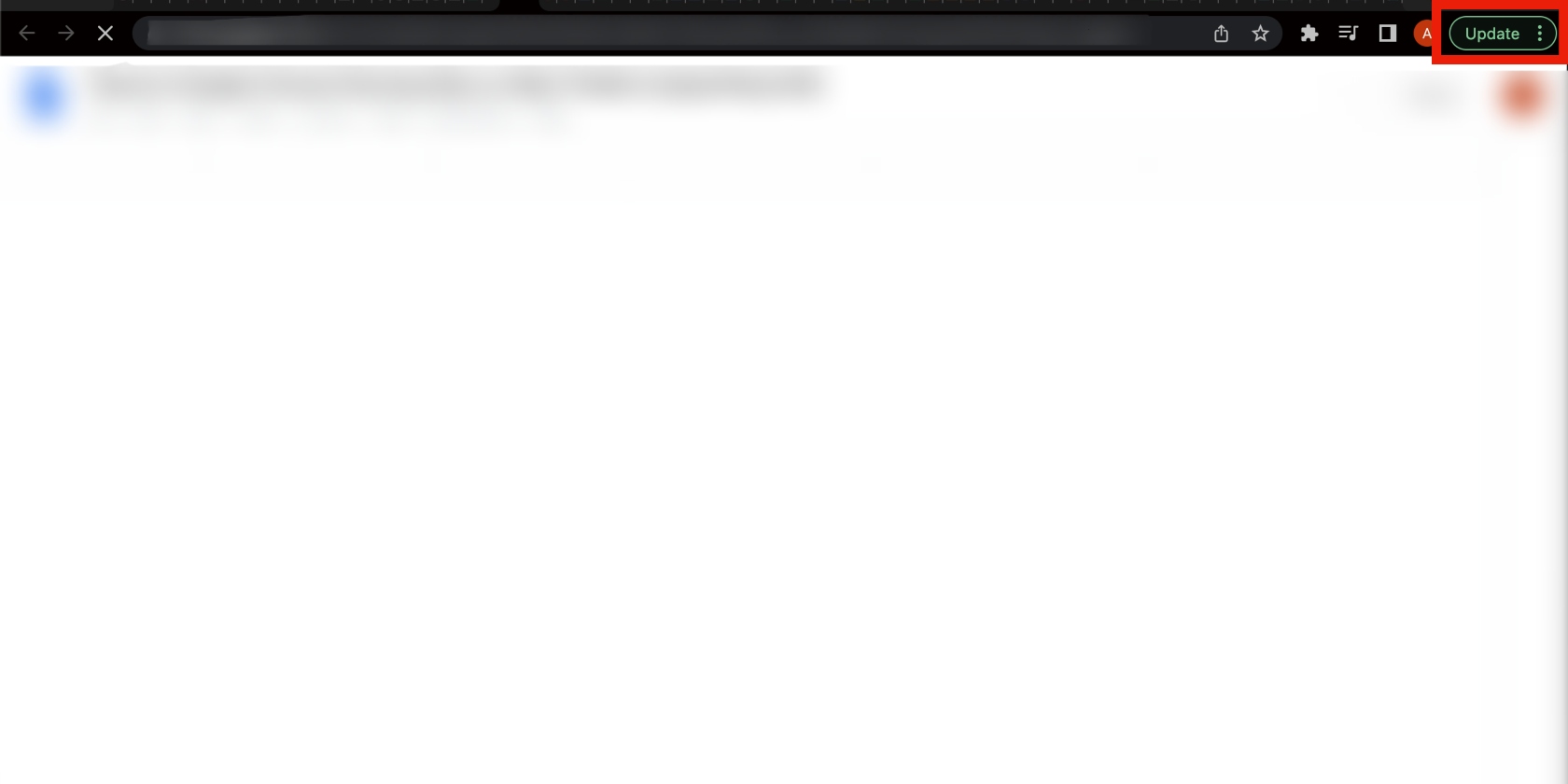
Maybe you missed the prompt, but it’s not too late to update Chrome. Simply click the Update button to proceed with the update. If there’s no update button available, it means Chrome is up-to-date.
Reset Chrome
Sometimes apps fail to update as they should for one reason or another. Perhaps your Wi-Fi connection was faulty and therefore interrupted the process. Or maybe you didn’t have enough space on your Mac to fulfill the update.
Whatever the reason, you must reset Chrome and try updating it again. Here’s how to reset Chrome on Mac:
1. In the Chrome browser, click the three-dot menu and select the Settings option
2. Click Reset Settings in the left pane
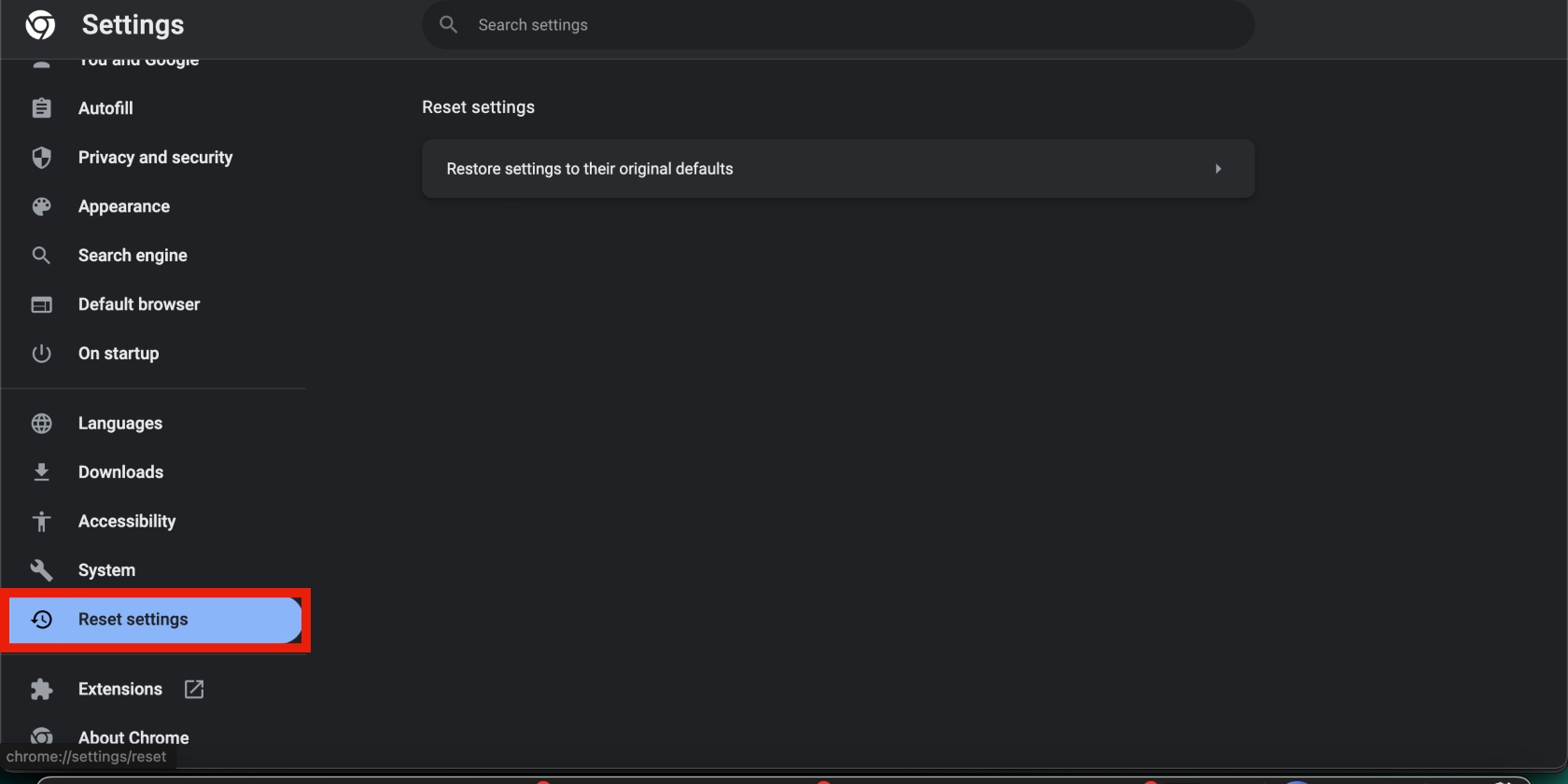
3. Now click Reset settings to their original default and click the Reset settings button
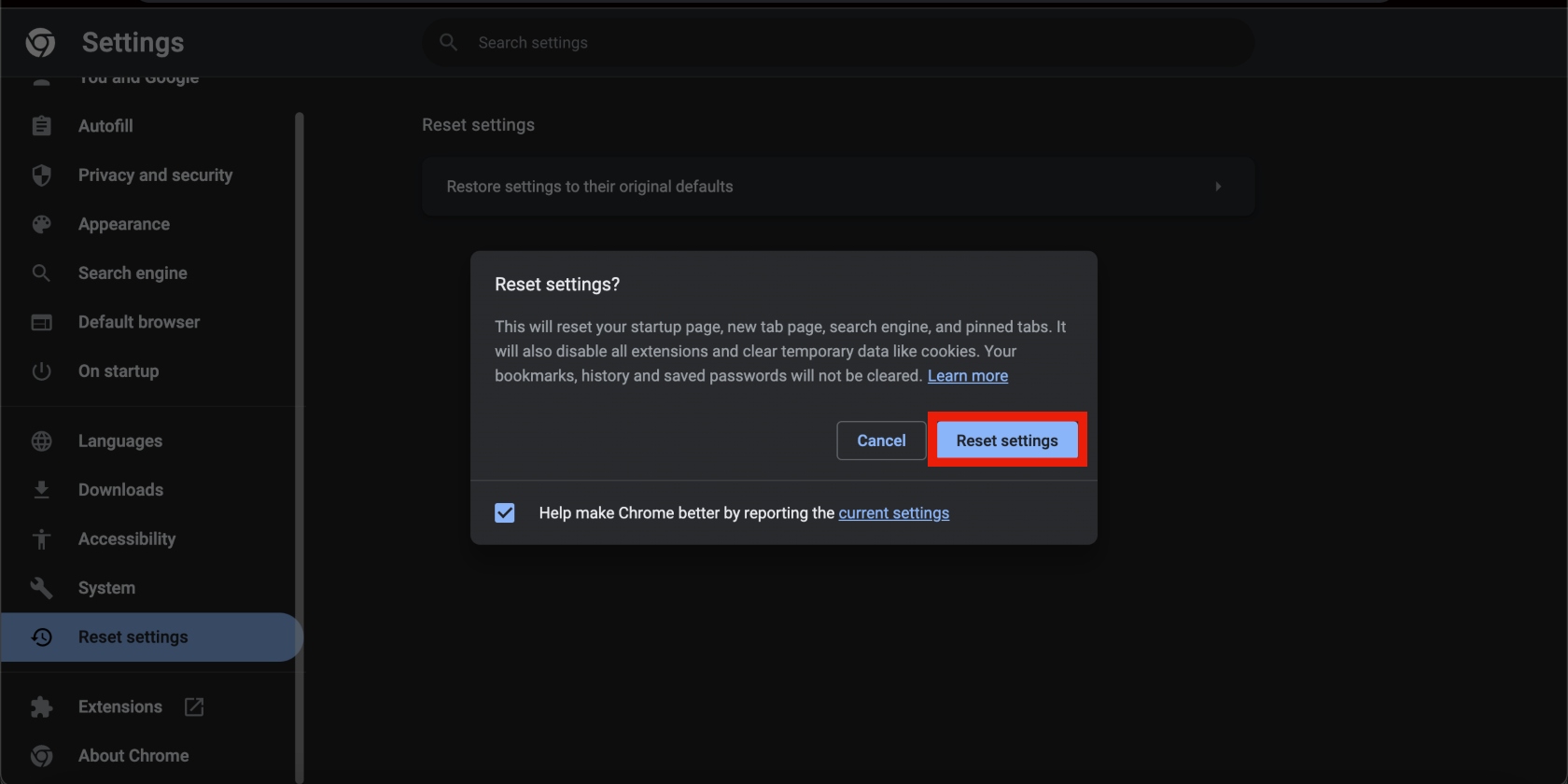
4. Close and startup Chrome again, and then attempt to update once more.
Update macOS
It’s common for apps like Google Chrome to start lagging when they’re no longer compatible with an old macOS. There are many benefits to keeping your Mac’s software updated. The most important ones are fixing any security and compatibility issues.
Updating your macOS will ensure that all your apps, including Chrome, perform optimally and that there are no loopholes in your device’s security.
Here are the steps you must follow to update macOS:
- Go to System Preferences and select Software Update. Mac will check if any updates are available
- If any updates are found, click the Update Now button to start updating to the latest OS. At the time of writing, the latest updates include OS X Catalina, Monterey, and Big Sur.
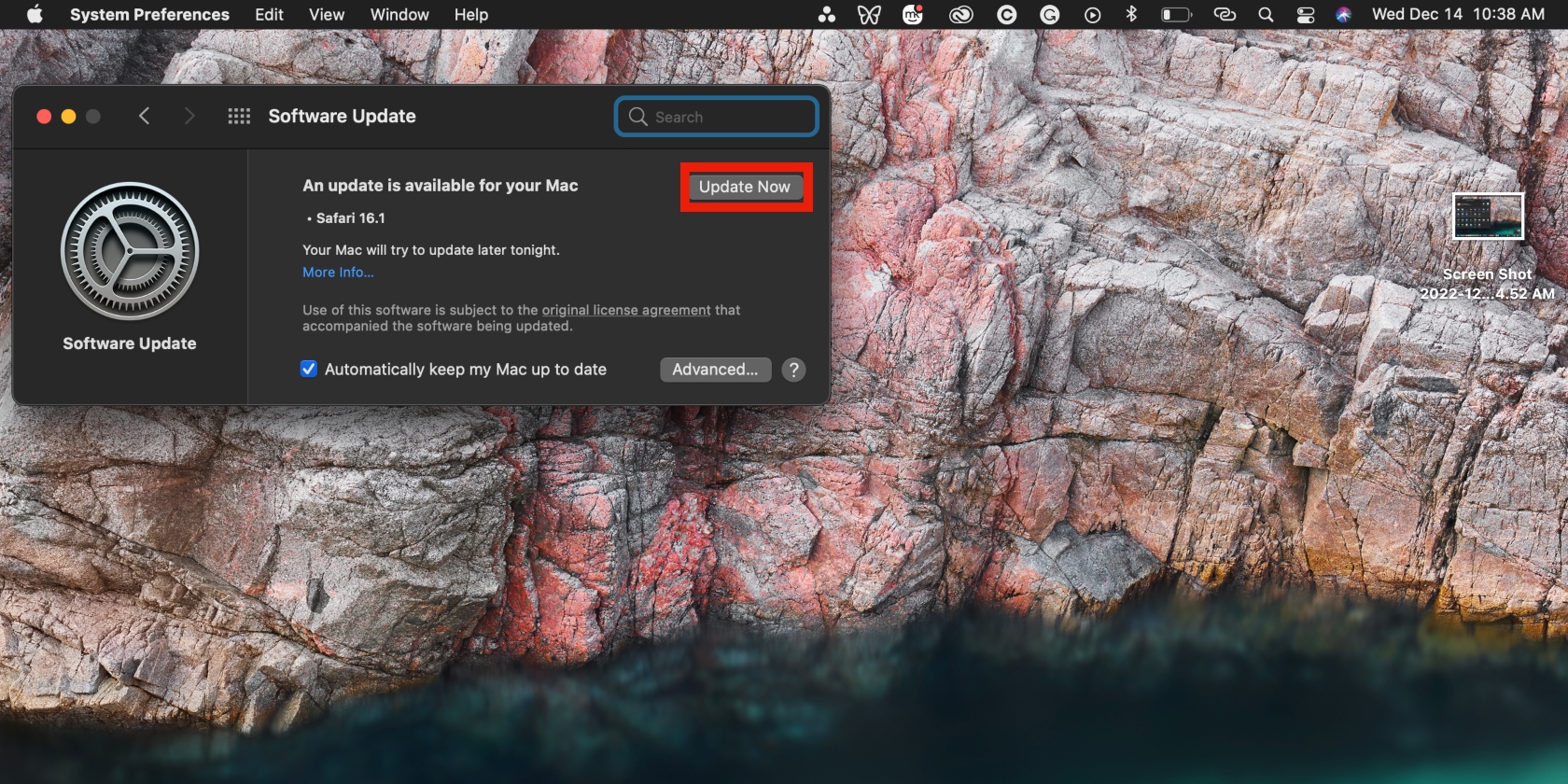
Fix Chrome’s performance on Mac
While Chrome’s performance issues can be frustrating, they’re minor and can be fixed. Use the tips and guides in this article to quickly restore Chrome’s performance on Mac.
An essential solution is to use MacKeeper’s Update Tracker to minimize your chances of running into any app-related performance issues on your Mac.







