Bevor wir beginnen
Ein Problem mit einer externen Festplatte zu beheben, kann für technisch nicht versierte Benutzer sehr schwierig sein. Aber kein Grund zur Panik! Bitten Sie einfach einen echten Profi um Hilfe - denn der ist leicht zu finden!
Laden Sie MacKeeper herunter und greifen Sie auf Ihren persönlichen Technikexperten zu, der 24/7 für Sie verfügbar ist. Schildern Sie ihm einfach Ihr Problem und Sie erhalten schnelle und effektive Hilfe bei fast allen möglichen technischen Problemen.
Wenn Sie diesen Fehler jedoch selbst beheben möchten, lesen Sie weiter. In den folgenden Abschnitten stellen wir Ihnen eine Reihe unkomplizierter Lösungen für den Fall vor, dass eine externe Festplatte auf dem Mac nicht angezeigt wird.
Ihr externes Laufwerk wird auf dem Mac nicht angezeigt? Das können Sie tun
Wenn Sie eine Festplatte an Ihren Mac anschließen, erwarten Sie, dass sie im Finder unter Speicherorte angezeigt wird - neben Ihrer externen Festplatte und dem Computer selbst. Aber was, wenn sie nicht da ist? Es kann viele Gründe dafür geben, dass ein Mac eine Festplatte nicht liest - eine schlechte Verbindung, ein defektes Kabel oder, im schlimmsten Fall, beschädigte Festplattendaten. Was auch immer der Fall ist, es gibt immer Möglichkeiten, damit umzugehen.
1. Ihre Einstellungen bearbeiten
Wenn dies nicht das erste Mal ist, dass Sie eine externe Festplatte verwenden und ein solches Problem auftritt, ist es wahrscheinlich kein Problem für Sie. Sie könnten aber trotzdem Ihre Einstellungen überprüfen - nur für den Fall.
Möglicherweise sind Ihre Einstellungen nicht so eingestellt, dass externe Festplatten auf Ihrem Schreibtisch angezeigt werden. Um dies zu beheben, gehen Sie in den Finder und klicken Sie auf die Schaltfläche Finder in der Menüleiste am oberen Rand des Bildschirms. Wählen Sie Einstellungen → Allgemein → Diese Elemente auf dem Schreibtisch anzeigen. Stellen Sie sicher, dass Sie die Kästchen neben Externe Datenträger und Festplatten ankreuzen. Gehen Sie dann zur Seitenleiste und markieren Sie auch dort Festplatten und Externe Datenträger.
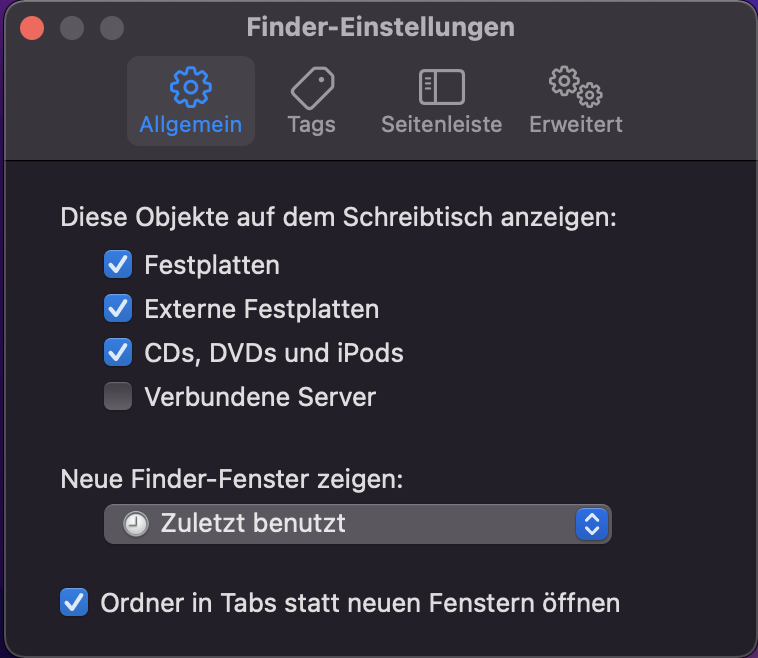
2. Vergewissern Sie sich, dass Ihr Kabel ausreichend Strom hat
Einige Festplatten benötigen mehr Strom als andere, verschiedene Arten und Marken von Kabeln liefern mehr oder weniger Energie. Normalerweise benötigt ein Gerät bis zu 500 mA, die von einem Standard-USB 1.0 oder 2.0 bereitgestellt werden können.
Wenn Ihre Festplatte jedoch eine stärkere Leistung benötigt, kann es sein, dass sie langsamer als erwartet arbeitet oder sich gar nicht verbindet. Überprüfen Sie, ob Ihr USB-Kabel die Festplatte mit ausreichend Strom versorgt und wechseln Sie gegebenenfalls zu einem stärkeren Anschluss oder zu einem anderen USB-Port an Ihrem Mac.
Sie könnten auch eine externe Stromquelle oder sogar einen USB-Hub mit eigener Stromversorgung verwenden - wenn Sie dessen Strom mit dem Ihres Macs koppeln, könnte das Problem behoben sein. Vergessen Sie nicht, Ihren Mac an das Ladegerät anzuschließen.
3. Testen Sie andere Geräte für die Stromversorgung
Wenn Sie feststellen, dass die Festplatte unabhängig von der Art des verwendeten Kabels immer noch nicht angezeigt wird, liegt das Problem möglicherweise bei der Hardware Ihres Macs. Versuchen Sie es mit einem anderen Mac- oder Windows-Gerät - wenn es nur auf einem PC funktioniert, ist Ihre Festplatte wahrscheinlich nicht für den Start auf einem MacOS-Gerät formatiert.
4. Verwenden Sie Terminal
Für den Durchschnittsnutzer ist die Terminal-App eine Notlösung, da er sie oft als kompliziert empfindet. Sie ist jedoch fast immer effektiv und eigentlich gar nicht so schlecht, wenn Sie die Schritte sorgfältig befolgen:
- Öffnen Sie Terminal, indem Sie Anwendungen → Dienstprogramme → Terminal wählen.
- Geben Sie diskutil list ein - ein Befehl, der Informationen aus dem System extrahiert, um alle an Ihren Mac angeschlossenen Volumes und Laufwerke zu analysieren
- Eine Liste Ihrer Laufwerke wird angezeigt - suchen Sie nach einer Zeile mit /dev/disk_ (extern, physisch) - der Unterstrich steht für eine Ziffer, die der Kennung Ihres Laufwerks zugeordnet ist
- Geben Sie einen weiteren Befehl ein - diskutil info disk_, wobei Sie die Ziffer der externen Festplatte, die Sie interessiert, anstelle des Unterstrichs eingeben
- Wenn Ihr System das Laufwerk erkennt, sollte diese Aktion die Informationen über Ihr Laufwerk offenbaren. Dann können Sie das Laufwerk auswerfen, indem Sie diskutil eject disk_ eingeben, wobei Sie die dem Laufwerk zugewiesene Ziffer anstelle des Unterstrichs eingeben
- Sie können nun erneut den Befehl diskutil list eingeben - wenn das Laufwerk nicht mehr in der Liste aufgeführt ist, können Sie es vom USB-Anschluss entfernt und erneut angeschlossen werden. Das Laufwerk sollte nun normal gemountet werden können
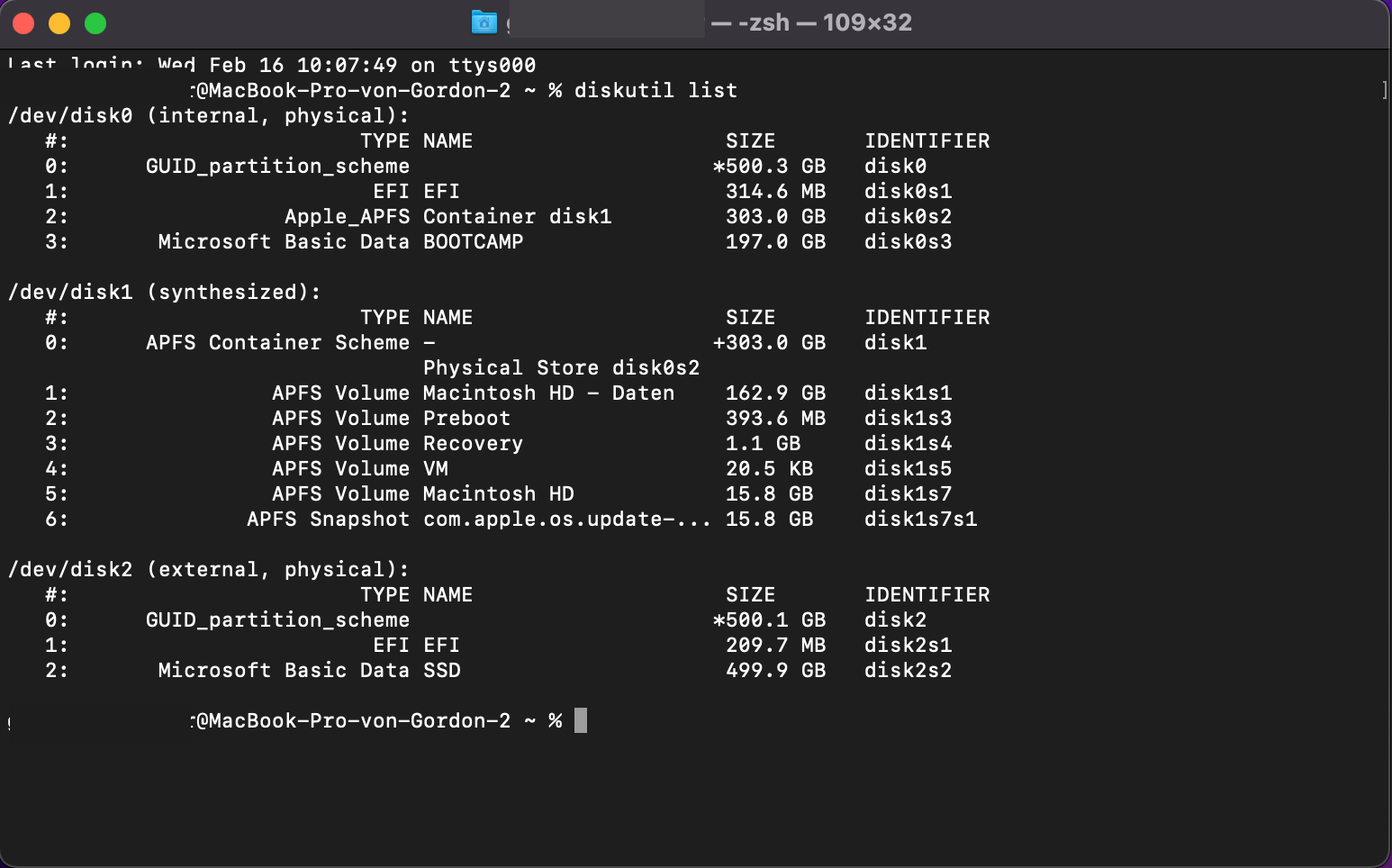
Wenn Sie mit MacOS Mojave oder Catalina arbeiten, kann es vorkommen, dass Sie bei der Eingabe eines Terminal-Befehls die Fehlermeldung "Operation not permitted" erhalten. Dabei handelt es sich nicht um einen Softwarefehler - er tritt aufgrund zusätzlicher Sicherheitsmaßnahmen zum Schutz der Systemintegrität auf, die Apple in den neueren Versionen des Betriebssystems eingeführt hat. Sie sperren bestimmte Bereiche des Systems und heben die Sperre nur bei Aktualisierungen auf.
Um diesen Fehler zu beheben, müssen Sie Terminal vollen Festplattenzugriff gewähren:
- Beenden Sie Terminal und gehen Sie in das Apple Menü → Systemeinstellungen → Sicherheit und Datenschutz → Datenschutz
- Scrollen Sie im Menü auf der linken Seite nach unten, bis Sie Festplattenvollzugriff sehen.
- Um Änderungen an der Liste der Anwendungen vorzunehmen, die diese Berechtigung haben, klicken Sie auf das Schlosssymbol in der unteren linken Ecke des Fensters und geben Sie Ihr Passwort ein, wenn Sie dazu aufgefordert werden
- Klicken Sie auf die Schaltfläche Plus, um ein neues Dienstprogramm zur Liste hinzuzufügen. Suchen Sie unter Anwendungen → Dienstprogramme nach Terminal.
- Sobald Sie Terminal hinzugefügt haben, klicken Sie erneut auf das Vorhängeschloss, um den Zugriff auf die Bearbeitung zu deaktivieren.
5. Nutzen Sie das Festplattendienstprogramm
Das Festplattendienstprogramm ist oft die ultimative Lösung für viele Mac-Probleme, auch für solche, die mit externen Laufwerken zusammenhängen. Es kann dabei helfen, auf einige Probleme mit der Festplatte zuzugreifen und diese zu beheben, indem es die Partitionen des Macs überprüft und zusätzliche Prüfungen im gesamten System durchführt.
Um das Festplattendienstprogramm zu verwenden, gehen Sie folgendermaßen vor:
- Gehen Sie zu Anwendungen → Dienstprogramme → Festplatten-Dienstprogramm → Ansicht → Alle Geräte anzeigen
- In der Seitenleiste auf der linken Seite werden alle externen Laufwerke angezeigt — Sie sollten dort Ihre Festplatte sehen können
- Klicken Sie auf das Laufwerk, um ein Menü zu öffnen. Wenn das Laufwerk gemountet wurde, gibt es eine Option, um das Gerät zu trennen. Wenn Sie keine Volume-Liste sehen, kann Ihr Mac nicht auf das Laufwerk zugreifen und Sie können es nicht mounten.
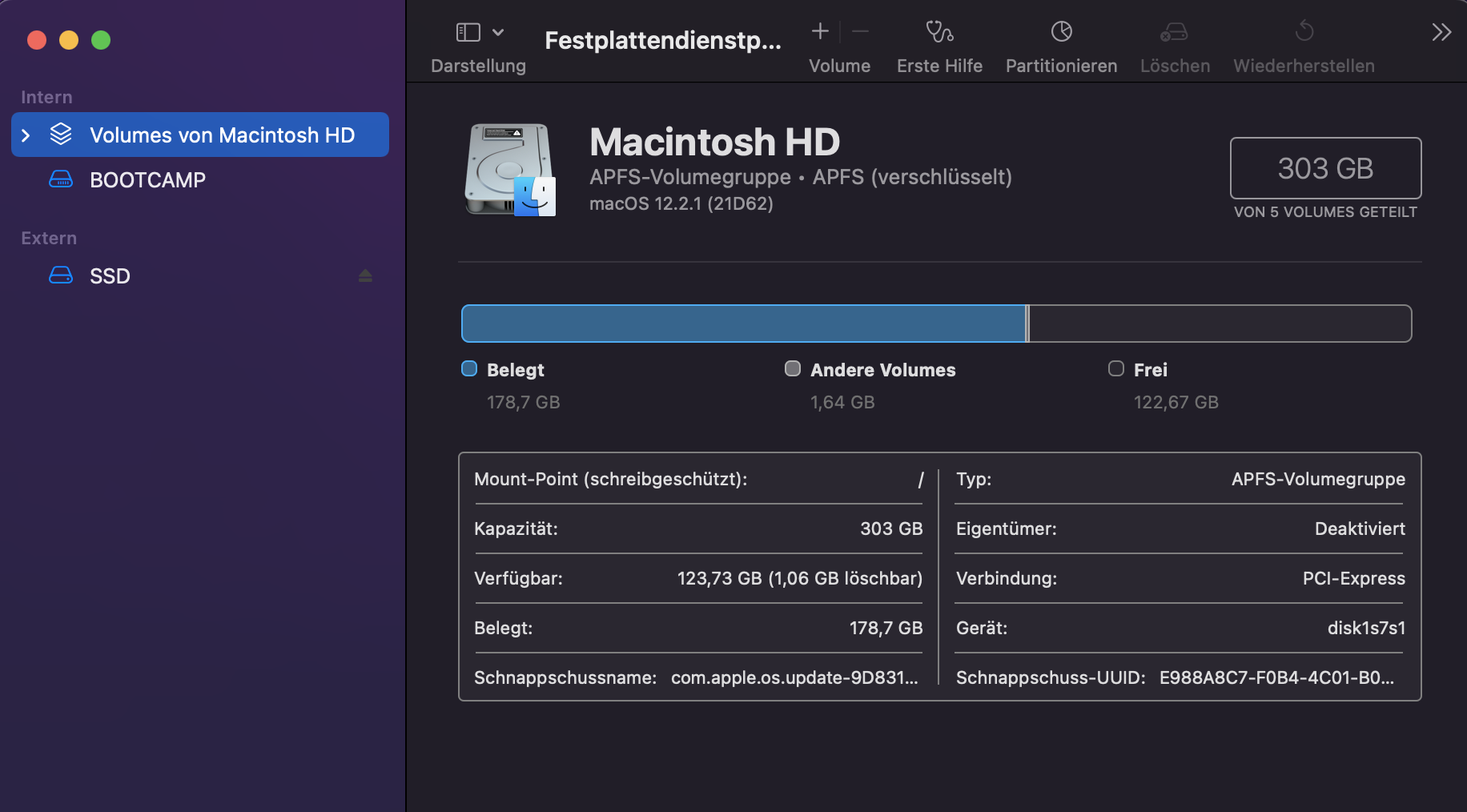
6. Formatieren Sie Ihre Festplatte
Macs verwenden das Format HFS+ oder APFS, während Windows-Computer NTFS verwenden. FAT32 und exFAT werden sowohl von Mac- als auch von Windows-Geräten erkannt. Sie können die Formatierung überprüfen, indem Sie das Apple-Menü am oberen Rand des Bildschirms aufrufen und dann Über diesen Mac → Festplatten wählen.
Wenn Sie feststellen, dass das Format Ihres Geräts nicht Mac-freundlich ist, können Sie es mit den folgenden Schritten ändern:
- Stecken Sie den Stecker Ihres Geräts langsam in den Anschluss Ihres Macs — dies gewährleistet eine ordnungsgemäße Initialisierung
- Gehen Sie zu Anwendungen → Dienstprogramme → Festplattendienstprogramm
- Sie sollten die externe Festplatte unter der Überschrift Extern in der Seitenleiste auf der linken Seite sehen können. Klicken Sie darauf, um die Informationen zu dem Laufwerk zu öffnen
- Klicken Sie in der Menüleiste am oberen Rand des Fensters auf Löschen und wählen Sie das mit Ihrem Mac kompatible Format
- Starten Sie die Neuformatierung. Denken Sie daran, dass der gesamte Inhalt Ihrer Festplatte während dieses Vorgangs gelöscht wird
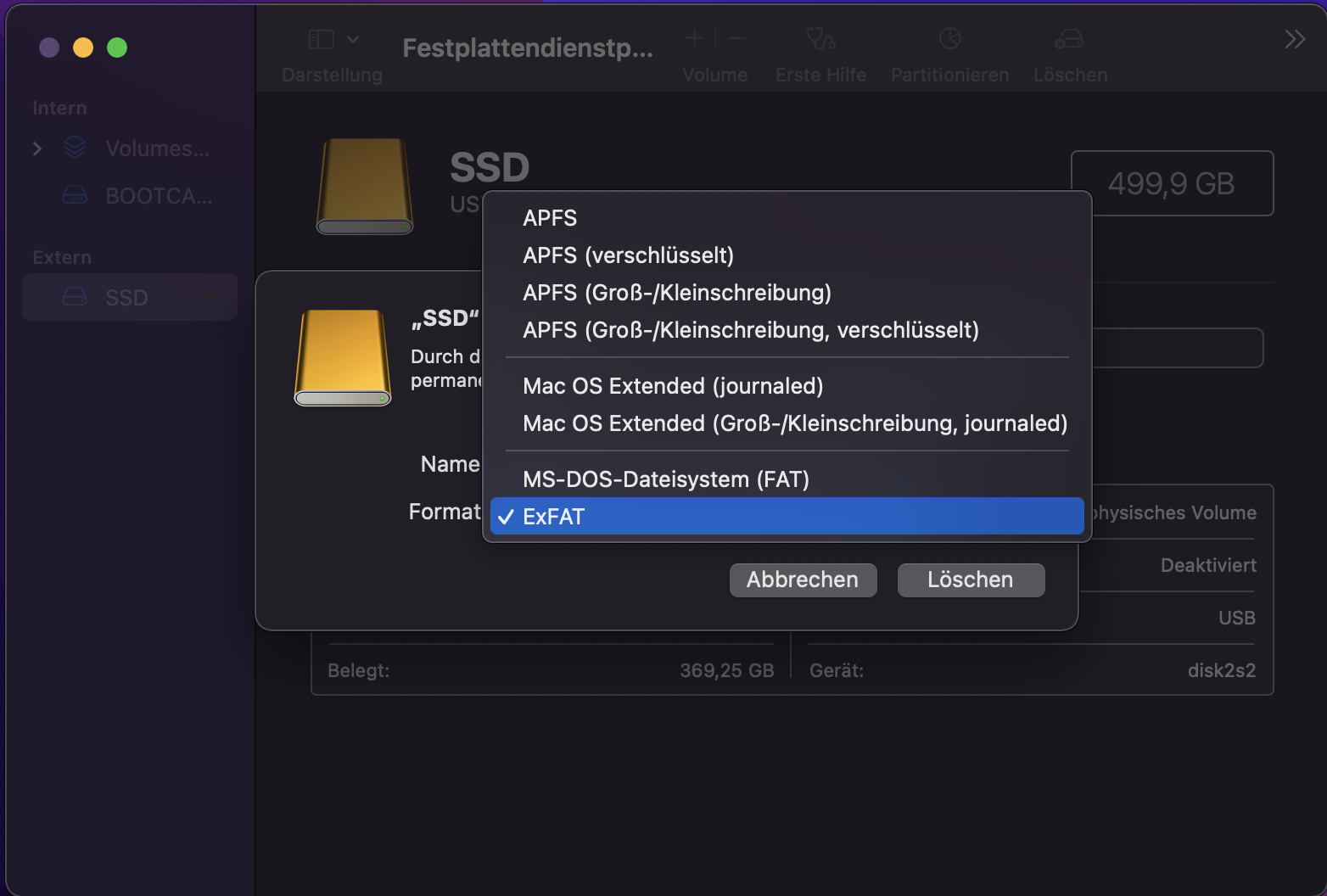
Wenn Sie die Daten auf dem Datenträger nicht verlieren wollen, können Sie ihn mit einem Windows-Gerät neu formatieren:
- Schließen Sie Ihr Laufwerk an einen Windows-PC an
- Suchen Sie das Laufwerk in der Seitenleiste des Datei-Explorers
- Kopieren Sie den gesamten Inhalt des Laufwerks in einen separaten Ordner auf dem PC
- Klicken Sie mit der rechten Maustaste auf das Symbol des Laufwerks und wählen Sie Formatieren aus dem Dropdown-Menü
- Wählen Sie ein Format, das sowohl mit Mac- als auch mit Windows-Geräten kompatibel ist - exFAT ist das modernste und beliebteste Format
- Benennen Sie Ihre Festplatte im Fenster Datenträgerbezeichnung
- Klicken Sie auf Start, um die Formatierung zu starten. Es sollte nur ein paar Sekunden dauern, bis die Formatierung abgeschlossen ist, und dann können Sie Ihre Festplatte auf einem Mac-Gerät verwenden
- Stellen Sie sicher, dass Sie die Daten aus dem von Ihnen erstellten Ordner zurück auf die Festplatte übertragen
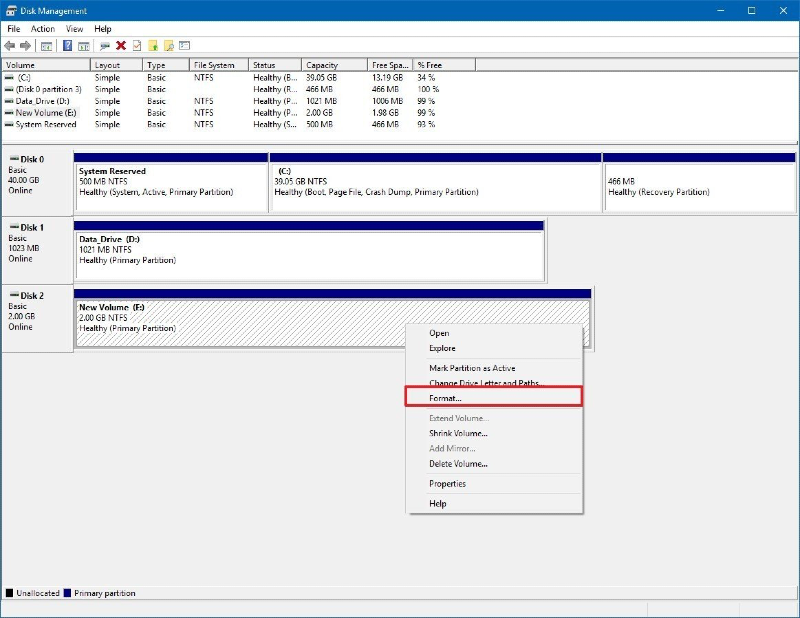
7. Erste Hilfe ausführen
Unabhängig davon können Sie immer das Programm Erste Hilfe ausführen. Es prüft die Festplatte auf Fehler, die dazu führen könnten, dass sich die externe Festplatte nicht auf Ihrem Mac mounten lässt. Es wird dann versuchen, diese zu reparieren. Wenn Sie mit der rechten Maustaste auf das Symbol des Geräts klicken, wird die Erste Hilfe-Leiste in einem Dropdown-Menü angezeigt. Dort sehen Sie auch die Optionen Wiederherstellen und Löschen - sie löschen alle Daten von Ihrer Festplatte. Wenn Sie also wichtige Dokumente darauf gespeichert haben, sollten Sie diese Optionen nicht wählen.
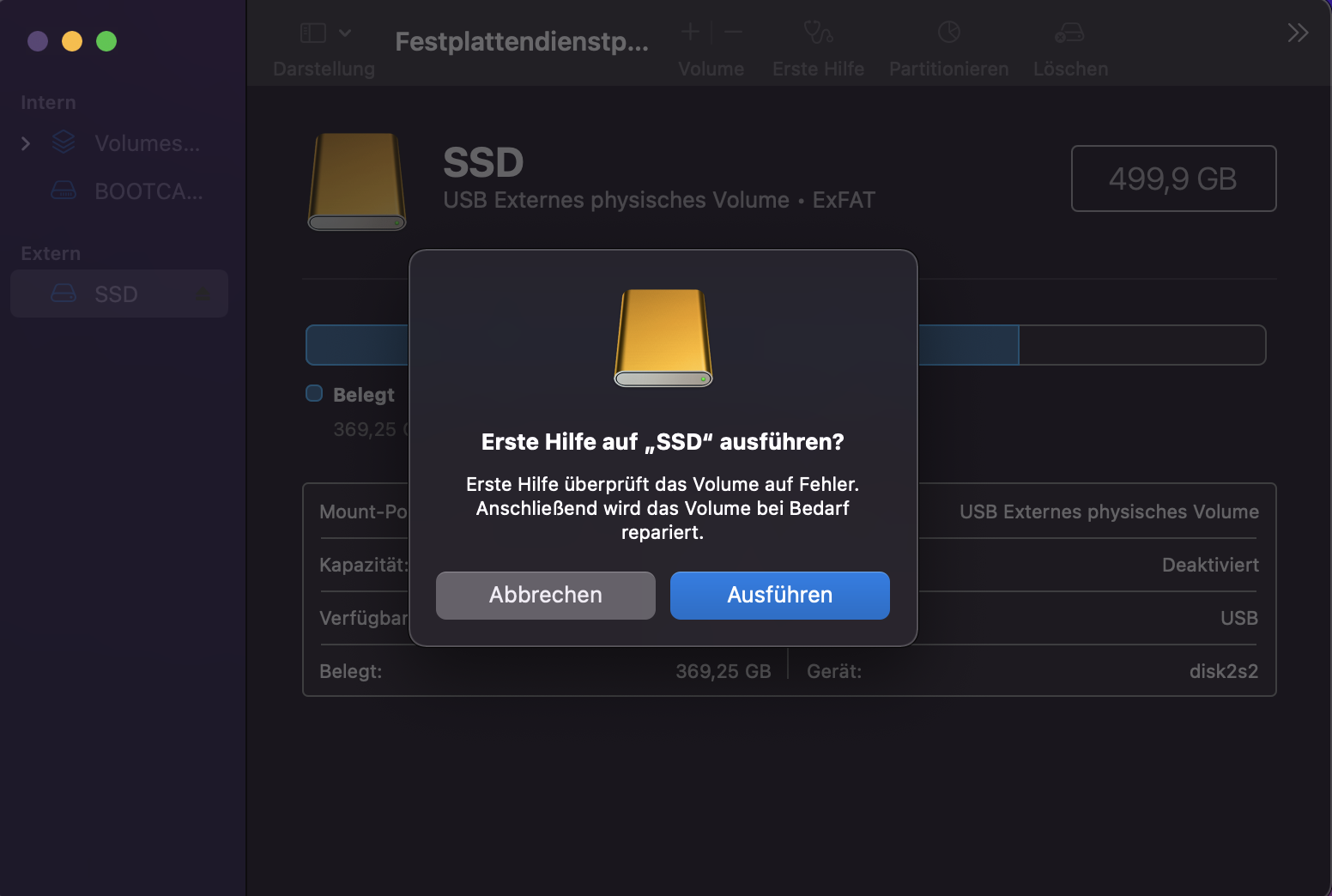
Starten Sie First Aid, indem Sie auf Ausführen und dann auf Weiter klicken. Als Ergebnis der Überprüfung werden Sie über alle Fehler informiert, die Ihr Mac auf der Festplatte findet. Wenn das Programm den Fehler "Überlappende Ausdehnungszuweisung" entdeckt, sind wahrscheinlich einige Ihrer Dateien beschädigt. Die Liste der betroffenen Dateien wird im Ordner DamagedFiles auf Ihrem Laufwerk angezeigt - Sie sollten sie löschen. Wenn sie zufällig wichtige Informationen enthalten, stellen Sie sicher, dass sie nicht beschädigt sind.
Wenn der Erste Hilfe-Prozess fehlschlägt, haben Sie zwei Optionen: Führen Sie das Programm erneut aus und reparieren Sie die Festplatte, oder sichern Sie alle Daten, die Sie können, ändern Sie das Format der Festplatte und installieren Sie Ihr aktuelles Betriebssystem neu. Danach können Sie die Daten, die Sie gesichert haben, wiederherstellen.
8. NVRAM zurücksetzen
Der permanente Direktzugriffsspeicher (NVRAM) speichert lokale Einstellungen wie Lautstärke, Bildschirmauflösung und Festplatteninformationen. Die Firmware des Mac kann in erster Linie auf diese Informationen zugreifen, z. B. vor dem Start, wenn Sie den Mac neu starten. Sie sorgt für so kleine Details wie die Beibehaltung Ihrer Zeitzone oder die Stummschaltung der Lautstärke beim Neustart Ihres Mac.
NVRAM-Fehler sind die Ursache für viele Probleme, z.B. wenn ein USB-Stick nicht angezeigt wird. Das Zurücksetzen des NVRAM ist einfach und in der Regel harmlos, obwohl es bedeuten könnte, dass Sie alle grundlegenden benutzerdefinierten Einstellungen Ihres Laptops zurücksetzen müssen.
- Starten Sie Ihren Computer neu
- Wenn Sie den Startton hören, halten Sie Command + Option + P + R
- Dadurch wird Ihr Mac neu gestartet - wenn Sie den Startton zum zweiten Mal hören, können Sie die Tasten loslassen
Auf neueren Macs müssen Sie den Computer nicht einmal neu starten - drücken Sie einfach die Tastenkombination für 20-30 Sekunden und Ihr NVRAM wird zurückgesetzt.
9. Versuchen Sie, das Gerät langsam einzustecken
Eine merkwürdige Eigenschaft aller USB-Kabel - manchmal kann die Verbindung und die Funktion besser werden, wenn Sie das Kabel langsamer einstecken. Dies ist auf einen Konstruktionsfehler in der Einschaltreihenfolge einiger USB-Laufwerke zurückzuführen. Die Stromkontakte in Ihrem USB-Stecker sind so konzipiert, dass sie zuerst mit dem USB-Anschluss in Kontakt kommen. Wenn Sie den Stecker langsam einstecken, wird das USB-Gerät mit Strom versorgt, und Sie geben dem Gerät zusätzliche Zeit, sich zu initialisieren. Dies unterstützt die richtige Reihenfolge der Ereignisse und damit das Mounten Ihrer Festplatte.
10. Versuchen Sie ein anderes Laufwerk
Wenn Sie alle oben beschriebenen Methoden ausprobiert haben, können Sie das Problem isolieren, indem Sie eine andere externe Festplatte anschließen. Wenn eine andere Festplatte erkannt wird, liegt das Problem möglicherweise an der Festplatte selbst. Ist sie Ihnen kürzlich heruntergefallen oder wurde sie durch Wasser beschädigt? Prüfen Sie, ob es Probleme mit der Hardware gibt. Im schlimmsten Fall müssen Sie das Laufwerk austauschen.
Hier finden Sie einige zuverlässige Festplatten und SSDs, die Sie mit einem Mac verwenden können:
- WD My Passport HD. 4TB Kapazität, USB 3.0 Schnittstelle - $120
- Portable Samsung T5 SSD. 200GB - 2TB Kapazität, USB 3.1 (2 Generation) Schnittstelle - $220. USB-C/USB-A
- G-Technology G-RAID mit Thunderbolt 3 HD. 8TB - 24TB Kapazität, USB 3.1, Thunderbolt 3 Schnittstelle - $690. Hat auch einen USB-C-Anschluss
- Adata SD700 Externe SSD. Bis zu 1TB Kapazität, USB 3.0 Schnittstelle - $90
Wie Sie verhindern, dass eine externe Festplatte auf dem Mac nicht gemountet wird
Jetzt wissen Sie, wie Sie auf eine externe Festplatte am Mac zugreifen können und was zu tun ist, wenn sie sich nicht mounten lässt. Um sicherzustellen, dass Sie in Zukunft nicht mit demselben Problem konfrontiert werden, sollten Sie immer überprüfen, ob die Festplatte das richtige Format für Ihr Betriebssystem hat, ob die Stromversorgung stark genug ist und ob der Stecker Ihres USB-Kabels nicht beschädigt ist. Es gibt jedoch einige zusätzliche Dinge, die Sie tun können, um zukünftige Komplikationen zu vermeiden.
1. Vergewissern Sie sich, dass der USB-Anschluss sauber und richtig angeschlossen ist
Verschmutzte oder locker angeschlossene USB-Anschlüsse können zu Kurzschlüssen führen, externe Festplatten werden auf dem Mac nicht angezeigt und haben Probleme, Daten zu lesen. Es ist ganz normal, dass ein Anschluss nach längerer Benutzung nicht mehr richtig sitzt - die Stromkontakte sind dann nicht mehr richtig ausgerichtet.
In diesem Fall besteht Ihre einzige Option darin, ein neues Kabel zu besorgen oder, wenn Sie sehr ausdauernd sind, es reparieren zu lassen. Wenn der Stecker oder der USB-Anschluss verstaubt ist, können Sie ihn reinigen, indem Sie Druckluft in den Anschluss blasen und ihn vorsichtig mit einem in Alkohol getränkten Wattestäbchen abtupfen.
2. Werfen Sie das Gerät immer ordnungsgemäß aus
Wenn Sie das Laufwerk ohne sichere Auswerffunktion entfernen, können die Daten auf dem Gerät beschädigt werden, was dazu führen kann, dass Ihr Mac es in Zukunft nicht mehr erkennt. Jedes Betriebssystem verwendet einen Schreibcache - Dateien werden nicht sofort auf Ihre Festplatte geschrieben, wenn Sie sie übertragen oder sichern, sondern sie werden zwischengespeichert, bis alle seitlichen Schreib- und Lesevorgänge abgeschlossen sind.
Wenn das USB-Gerät nicht sicher ausgeworfen wird, während der Cache verwendet wird, können die Daten beschädigt werden. Im Gegensatz dazu wird bei der Entfernung der Cache sicher gelöscht und die Hintergrundoperationen auf dem Gerät gestoppt, wodurch es geschützt ist.
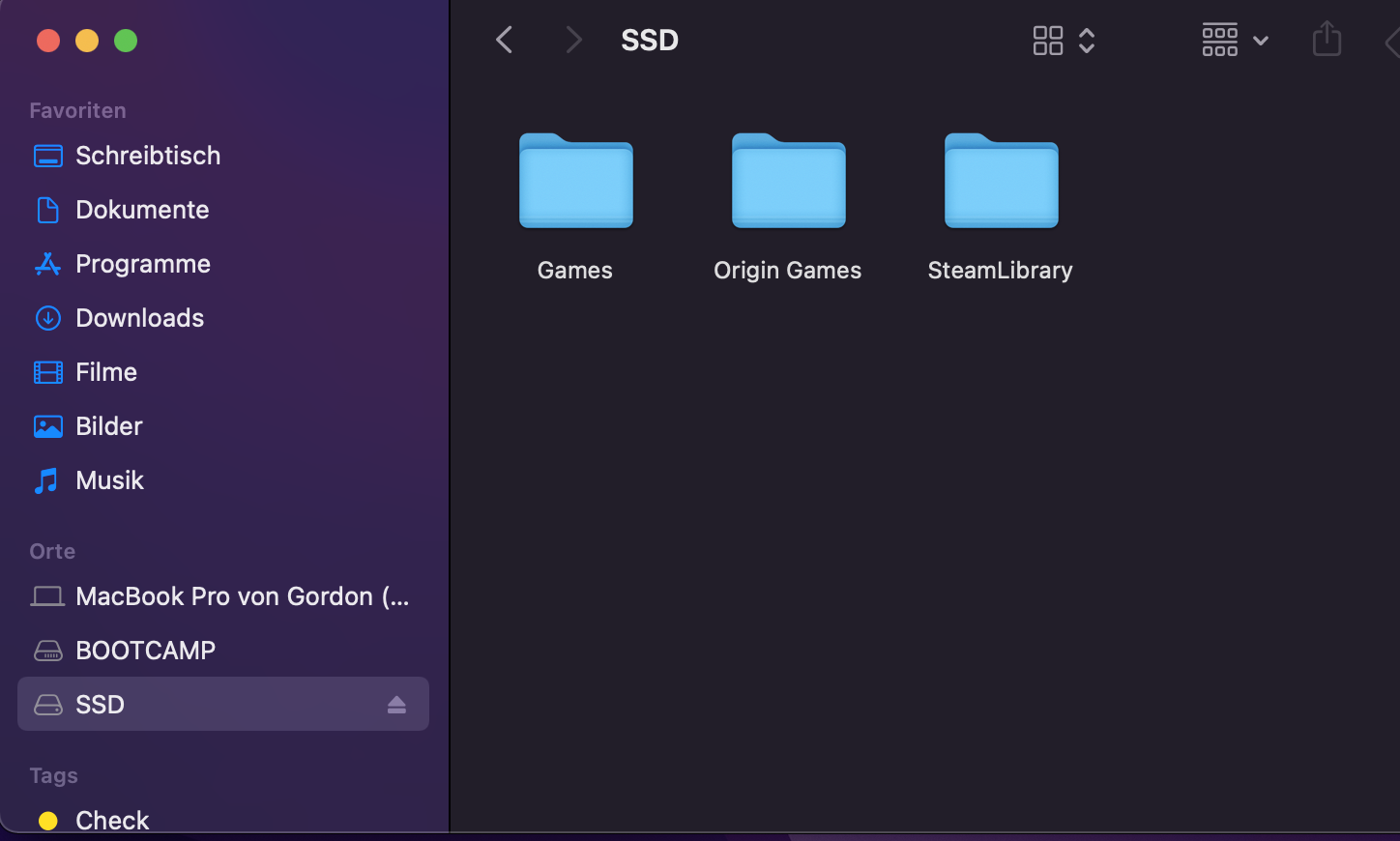
3. Halten Sie Ihr Betriebssystem auf dem neuesten Stand
Ein veraltetes Betriebssystem verursacht Probleme in allen Bereichen der Funktionsweise Ihres Computers. Updates verbessern die Stabilität und die Arbeitsleistung, gewährleisten die Sicherheit Ihres Macs und minimieren das Risiko, dass Ihre Dateien beschädigt werden.
Um die neueste Version Ihres Betriebssystems zu installieren, gehen Sie zum Apple-Menü am oberen Bildschirmrand und wählen Sie Systemeinstellungen → Softwareaktualisierung. Wenn eine Schaltfläche Aktualisieren verfügbar ist, vergewissern Sie sich, dass alle Ihre wichtigen Arbeiten gespeichert sind, bevor Sie darauf klicken, da Ihr Computer neu gestartet wird.
4. Versuchen Sie eine Datenrettungs-App
Wenn Sie versucht haben, Erste Hilfe zu starten und Ihr Laufwerk neu zu formatieren und es immer noch nicht auf Ihrem Mac erkannt wird, ist das Gerät selbst höchstwahrscheinlich defekt und muss repariert oder ersetzt werden. Aber selbst wenn das Laufwerk defekt ist, sind darauf noch einige, wenn nicht sogar alle Daten gespeichert, die Sie darauf gesichert haben. Hier finden Sie einige Apps die Ihnen weiterhelfen.
Häufig gestellte Fragen
Was kann ich tun, wenn meine externe Festplatte nicht erkannt wird?
Wenn Ihre externe Festplatte nicht erkannt wird, befolgen Sie diese Schritte, um das Problem zu beheben:
- Gehen Sie zu Anwendungen und öffnen Sie Dienstprogramme
- Wählen Sie im Ordner Dienstprogramme die Option Festplattendienstprogramm
- Wählen Sie im Menü Ansicht am oberen Rand des Bildschirms die Option Alle Geräte anzeigen
- Wählen Sie Ihr externes Laufwerk und klicken Sie auf Auswerfen
- Schließen Sie Ihr externes Laufwerk wieder an
Wenn Ihre externe Mac-Festplatte nicht erkannt wird, versuchen Sie, ihr Format in APFS, FAT 32 oder exFAT zu ändern. Beachten Sie jedoch, dass diese Lösung eine Neuformatierung Ihres Laufwerks erfordert, bei der der gesamte Inhalt gelöscht wird. Sichern Sie daher Ihr Laufwerk, bevor Sie diese Schritte ausführen:
- Schließen Sie das externe Laufwerk an Ihren Mac an
- Gehen Sie zu Anwendungen und öffnen Sie Dienstprogramme
- Starten Sie das Festplattendienstprogramm und wählen Sie Ihr Laufwerk im Abschnitt Extern in der linken Seitenleiste aus.
- Klicken Sie oben auf dem Bildschirm auf Löschen und wählen Sie das gewünschte Format
Warum ist meine externe Festplatte auf dem Mac nicht lesbar?
Ihre externe Festplatte ist auf dem Mac nicht lesbar, weil sie im Format NTFS, HFS+ oder einem anderen von macOS nicht unterstützten Format formatiert ist. Ein locker angeschlossenes oder beschädigtes USB-Kabel ist eine weitere mögliche Ursache dafür, dass die externe Festplatte von Ihrem Mac nicht erkannt wird. Tauschen Sie das Kabel aus, um das Problem zu beheben.
Wenn Ihre externe Festplatte auf dem Mac nicht lesbar ist, versuchen Sie, sie langsam anzuschließen. USB 2.0-Anschlüsse, die bei älteren externen Laufwerken zu finden sind, haben einen Konstruktionsfehler, der eine langsame Verbindung erforderlich macht.
Wie schließt man eine externe Festplatte an einen Mac an?
Verbinden Sie die Festplatte über ein geeignetes Kabel (vorzugsweise das im Lieferumfang enthaltene) mit einem sauberen USB-Anschluss an Ihrem Mac. Wenn Ihr Mac einen anderen Anschluss hat, z.B. Thunderbolt oder Firewire, besorgen Sie sich einen Adapter dafür. Das Symbol des Laufwerks sollte auf Ihrem Schreibtisch oder unter der Rubrik Geräte im Finder erscheinen. Sie können das Laufwerk dann öffnen und es für die Datensicherung verwenden oder seinen Inhalt anzeigen.
Wie kann ich eine defekte Festplatte wiederherstellen?
Wenn Sie feststellen, dass Ihre Festplatte nicht mehr funktioniert, während sie an Ihren Computer angeschlossen ist, sollten Sie sie so schnell wie möglich nicht mehr verwenden. Um zu prüfen, ob das Problem am Gerät selbst liegt, versuchen Sie, es an einen anderen Anschluss oder sogar an einen anderen Computer anzuschließen. Versuchen Sie auch ein anderes Kabel.
Wenn diese einfachen Maßnahmen nicht funktionieren, müssen Sie die Festplatte öffnen und untersuchen. Achten Sie auf die Geräusche, die sie macht, wenn sie aktiviert wird. Ein klickendes Geräusch deutet beispielsweise auf eine Fehlfunktion der Kopfeinheit hin - der Teil der Festplatte, der die Daten von den Platten liest. In den meisten Fällen ist es ratsam, das Problem von einem Fachmann beheben zu lassen. Sie sollten nicht versuchen, das Laufwerk zu Hause zu reparieren, da die Erfolgsaussichten gering sind und die Gefahr besteht, dass Sie die auf der Festplatte gespeicherten Daten beschädigen.
Wie kann ich meine Festplatte mit einem Backup sichern?
Sie können alle Ihre wertvollen Daten auf dem Mac mit Time Machine sichern. Time Machine ist ein praktisches Tool, das standardmäßig mit jedem Mac-Gerät geliefert wird und der Datenpflege, -wiederherstellung und -sicherung dient. Es ist nützlich, wenn Sie die Dateien wiederherstellen möchten, die Sie nach dem Leeren des Papierkorbs verloren haben, oder wenn Sie Ihren Speicherplatz effizienter nutzen möchten.
Um das Time Machine-Backup zu starten, schließen Sie Ihre Festplatte an Ihr MaBook an und rufen Sie das Apple-Menü am oberen Bildschirmrand auf. Gehen Sie zu Systemeinstellungen und suchen Sie das Time Machine Symbol. Klicken Sie auf Backup-Datenträger auswählen. Es erscheint ein Fenster, in dem Sie Ihre externe Festplatte für die Sicherung auswählen können.
Warum fährt mein Mac herunter, wenn ich eine Festplatte anschließe?
Genauso wie einige Festplatten nicht erkannt werden, weil sie nicht genug Strom bekommen, verbrauchen einige von ihnen zu viel Strom von Ihrem Mac. In diesem Fall schaltet der Systemmanagement-Controller den Laptop automatisch ab, um ihn zu schützen. Wenn Sie glauben, dass dies der Fall ist, versuchen Sie, die Festplatte an eine externe Stromquelle wie z.B. einen USB-Hub anzuschließen und Ihren SMC zurückzusetzen.
Wenn Ihr Mac über einen herausnehmbaren Akku verfügt, gehen Sie wie folgt vor, um den SMC zurückzusetzen:
- Schalten Sie Ihren Mac aus und trennen Sie ihn von allen Stromquellen, einschließlich des Akkus
- Halten Sie den Netzschalter für 5 Sekunden gedrückt.
- Schließen Sie Ihren Mac wieder an die Stromquelle an und setzen Sie den Akku wieder ein
- Schalten Sie den Mac wieder ein
Wenn Ihr Akku nicht herausnehmbar ist:
- Schalten Sie Ihren Mac aus und trennen Sie ihn vom Ladegerät
- Halten Sie die Tasten Shift + Control + Option + Power für 10 Sekunden gedrückt
- Lassen Sie die Tasten los und verbinden Sie den Mac wieder mit der Stromquelle
- Schalten Sie den Mac wieder ein







