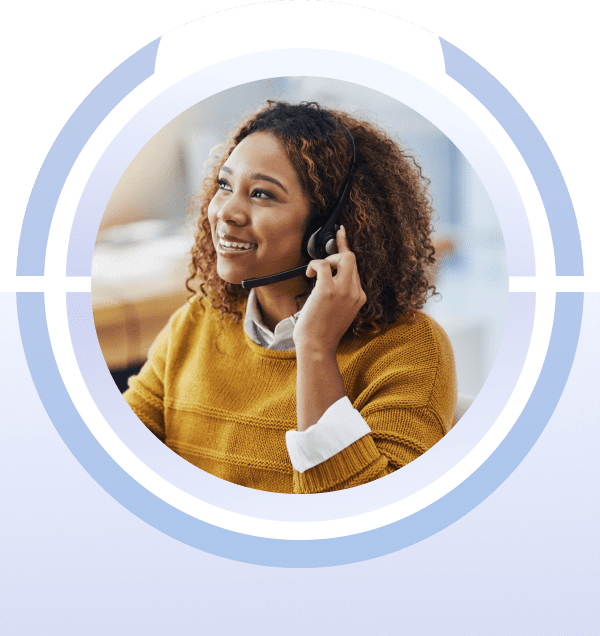In this article you will find the following:
When you plug a hard drive into your Mac, you expect it to pop up in Locations in Finder—next to your remote disk and the computer itself. But what if it’s suddenly not there?
There can be many reasons for a Mac not reading an external hard drive: poor connection, faulty cable, or, in the worst-case scenario, corrupt hard drive data. Whatever happens, there are always ways to deal with it, and our team has gathered the most effective ones in this piece.
Before we start
Want to know why your Mac isn’t recognizing external drives? There are many potential reasons, from malware to incompatible software. With MacKeeper’s Find & Fix feature, detecting and fixing many of these issues is easy. Here’s how:
- Download MacKeeper, start the app, and click Find & Fix on the left.
- Click the Start Full Scan button. Wait for the scan to finish.
- If MacKeeper finds anything wrong, click Fix Items Safely.
In just a few click, MacKeeper can give your Mac a new lease of life. Give it a try today and see what it can do for you.
Why is your MacBook not recognizing your external hard drive?
There are many potential reasons your external hard drive isn't readable on Mac. They include:
- Your external HDD or SSD is formatted in NTFS, HFS+, or another format not supported by macOS.
- Your USB cable is loosely connected, damaged, or frayed.
- You plugged in the USB too fast—USB 2.0 connectors, which can be found on older drives, have a design flaw that makes the slow connection necessary.
- The data on your external drive has become corrupt, preventing your Mac from accessing it.
- macOS isn’t set up properly, or settings have become corrupted.
- Your hard drive or SSD is failing and will need to be replaced.
- Your Mac is infected with malware (use MacKeeper to check for virus activity).
All of these could be why your external hard drive isn't readable on Mac. Thankfully, most of them can be fixed easily.
Ways to fix: Mac not detecting external drive
When you find an external drive not loading on a Mac, there’s no need to panic. Follow our tips, and you should be able to get it working soon enough:
- Edit your preferences
- Ensure your cable has sufficient power
- Try other devices for power supply
- Use Terminal
- Engage Disk Utility
- Change the format of your HD
- Run First Aid
- Reset NVRAM
- Try plugging it in slowly
- Try a different drive
1. Edit your preferences
If you find an external drive isn’t appearing on your Mac’s desktop, you may need to edit your macOS system settings. You can do that by following the steps below:
- In Finder, select Finder > Settings from the menu bar.
- In the General section of settings, make sure you tick the boxes next to External disks and Hard disks.
- Go to the Sidebar and check Hard disks and External disks there as well.
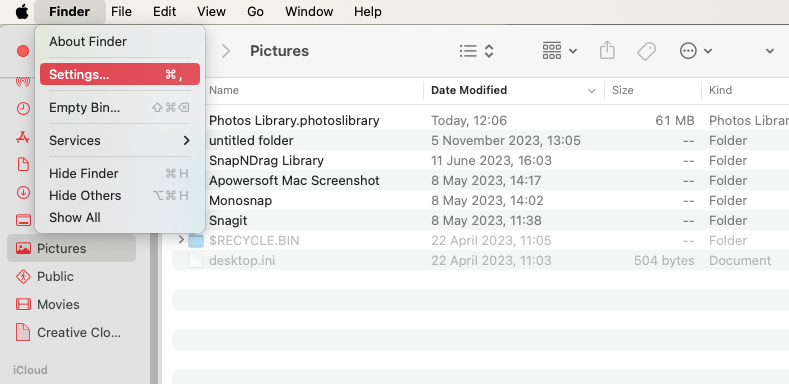
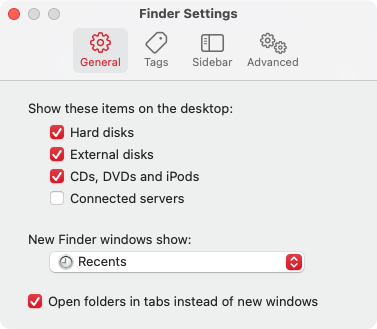
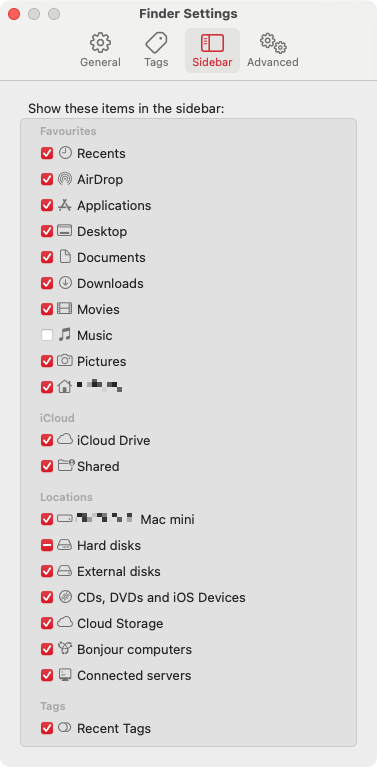
2. Ensure your cable has sufficient power
Some hard drives require more power supply than others, and different types and brands of cables provide more or less energy. Normally, a device requires up to 500mA, which can be provided by a standard USB 1.0 or 2.0 connection. However, if your hard drive needs a stronger power output, it may work slower than expected or not connect at all.
In case your iMac or MacBook isn’t detecting an external hard drive, you need to check that your USB cable is delivering enough power to the hard drive. Make sure the light is on, and listen for the sound of the drive spinning up (this doesn’t apply to SSDs, which are silent). If need be, swap to a more powerful connector or to a different USB port on your Mac.
You could also use an external power source or even a self-powered USB hub—adding its power to the power of your Mac might resolve the issue. Don’t forget to have your Mac connected to the charger.
If your iMac or MacBook keeps turning off, too, you may have other power issues you need to look at.
3. Try other devices for power supply
If you find that no matter what type of cable you use, you’re unable to see an external hard drive on Mac, the problem might be in your machine’s hardware. Try using another Mac or Windows device. If only the Windows PC is picking up the external drive, it’s like the disk is using a format that isn’t compatible with macOS. If it works on another Mac, something else is going on, but you’ll eliminate the drive itself as being the cause of the problem.
4. Use Terminal
For average users, the Terminal app is a last-resort solution because they tend to find it complicated. However, it often grants you more power than the front end of macOS, so it’s useful when fixing issues like a Mac not picking up an external hard drive.
Use Terminal to try to force an external to appear:
- Open Terminal from Applications > Utilities > Terminal. Type in diskutil list. This is a command that extracts information from the system to analyze any volumes and drives attached to your Mac.
- A list of your disks will appear—search for a line with /dev/disk_ (external, physical)—the underscore signifies a digit assigned to your disk’s identifier.
- Type in another command—diskutil info disk_, with the digit of the external disk that you’re interested in place of the underscore.
- If your system recognizes the drive, this action should reveal the information about your drive.
- Then you can eject it by typing in diskutil eject disk_, with your drive’s assigned digit in place of the underscore. Now, try unplugging your external drive and then reconnecting it.

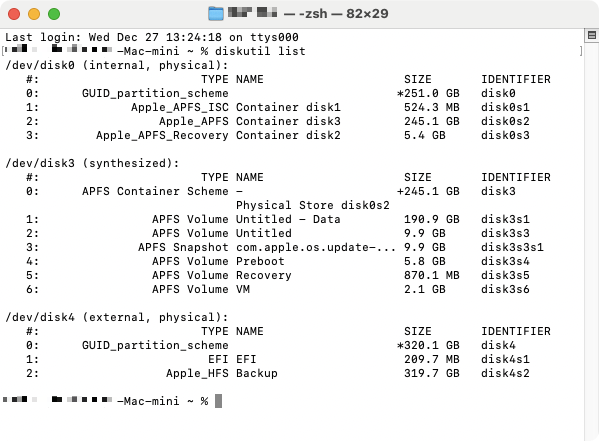
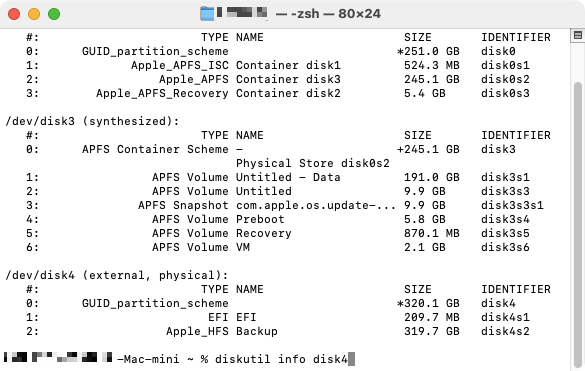
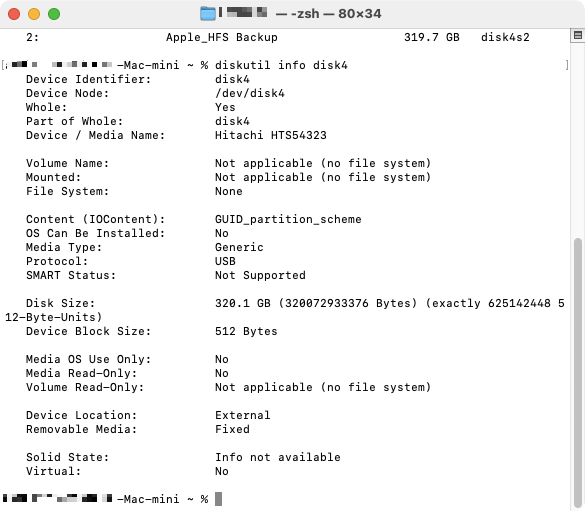
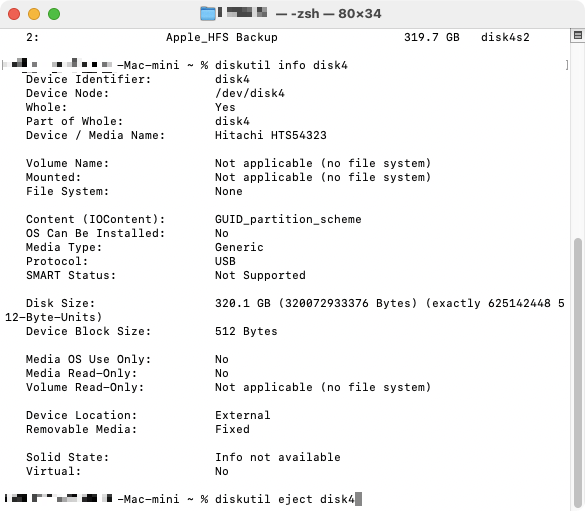
If you’re running a new version of macOS, you might come across the “Operation not permitted” error when entering a Terminal command. This isn't a software bug—it occurs due to additional System Integrity Protection security measures. The latter can lock down certain areas of the system and only relieve the lockdown during updates. This feature was introduced in El Capitan, so you’ll find it in Sierra, High Sierra, Mojave, Catalina, Big Sur, Monterey, Ventura, and Sonoma.
To fix this error, you need to grant Terminal full disk access:
- In System Settings, select Privacy & Security > Full Disk Access.
- Scroll down until you find Terminal. Click the toggle button.
- Enter your user password and press Return.
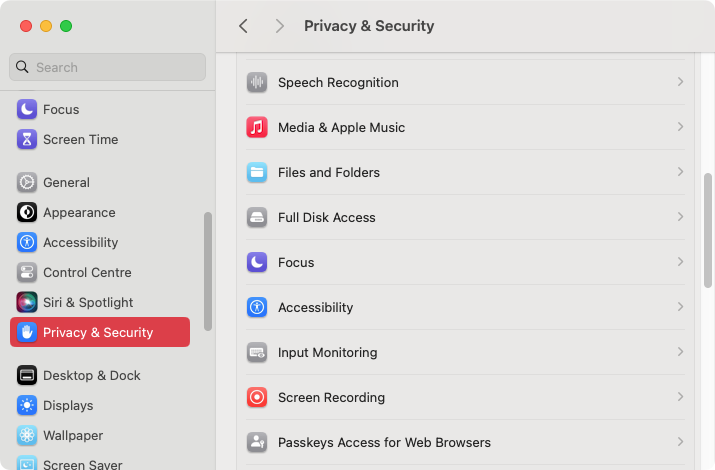
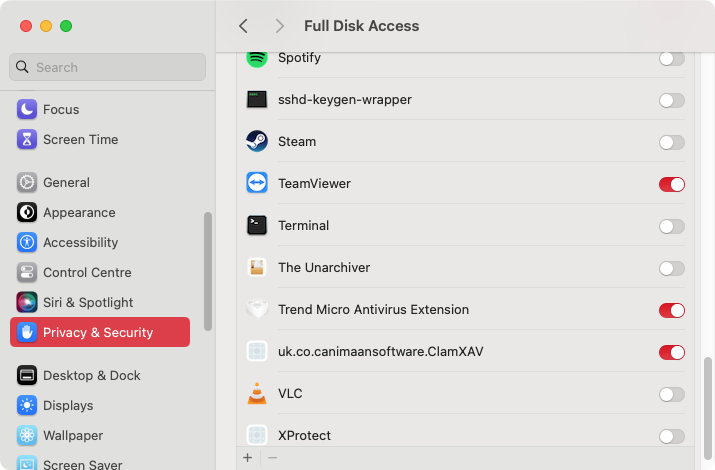
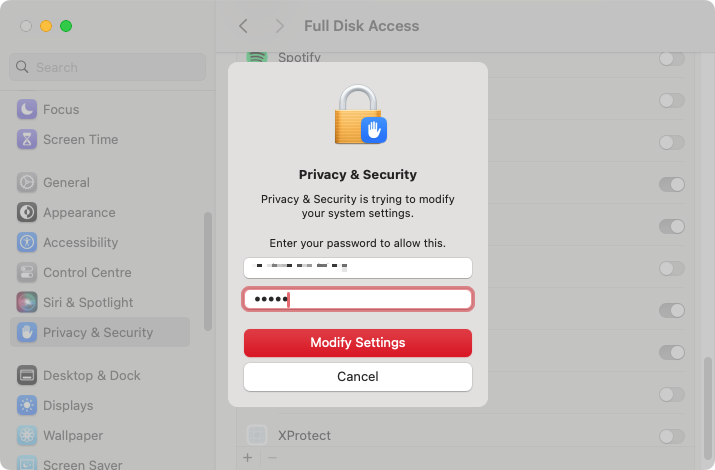
5. Engage Disk Utility
Disk Utility often becomes the ultimate fix for a lot of Mac problems, including when your iMac or MacBook can't see external drives any longer. It can help to access and repair some disk issues by checking partition Macs and performing additional checks across the system.
To use Disk Utility, follow these steps:
- Open Disk Utility from Applications > Utilities. The sidebar on the left will display any external drives—you should be able to view your hard drive there.
- Click on the volume for a menu to appear. If the drive has been mounted, there will be an option to unmount the device. If you can’t see a volume list, your Mac can’t access the drive at all, and you won’t be able to mount it.
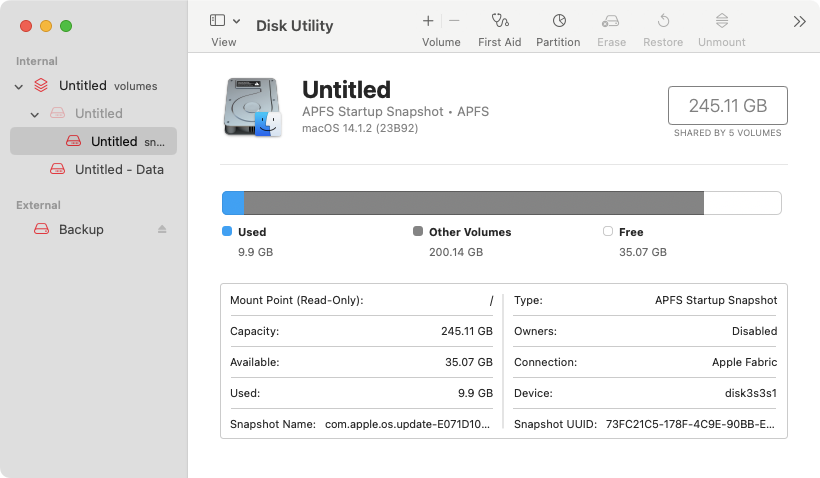
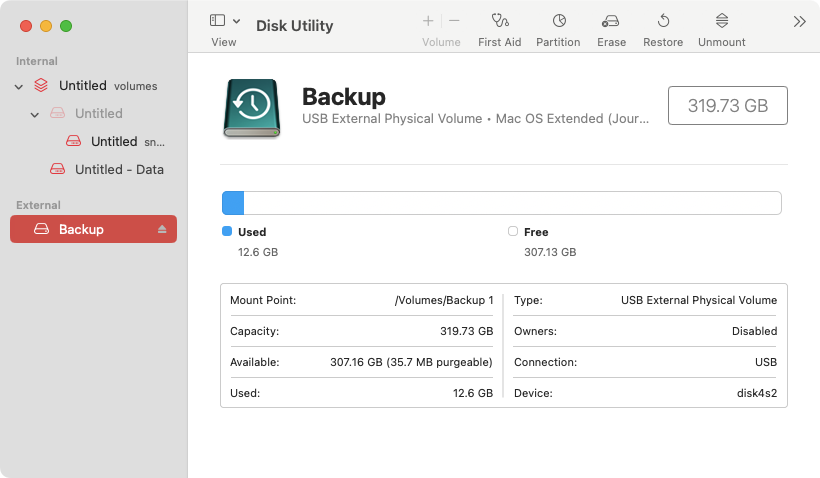
6. Change the format of your HD
Macs use HFS+ or APFS format, whereas Windows computers employ NTFS. FAT32 and exFAT are recognized by both Mac and Windows devices. Get the wrong format, and you’re likely to find your external drive not appearing on your Mac. Use Disk Utility to check what formatting your external drive uses.
If you see that your device’s format isn't Mac-friendly, you can change it through the following steps:
- Open Disk Utility from Applications > Utilities. Select your external drive from the list on the left, then click Erase.
- Choose a format compatible with your Mac, and click the Erase button.
- Disk Utility will reformat your drive, erasing everything on it in the process. When it’s finished, click Done.
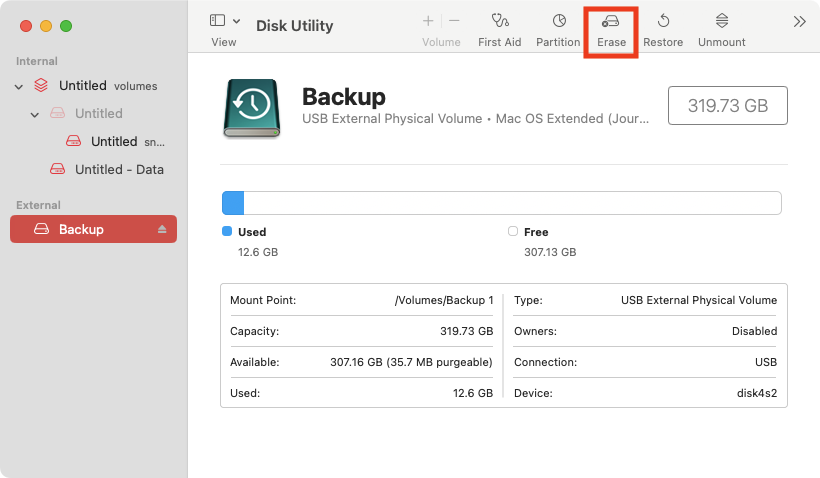
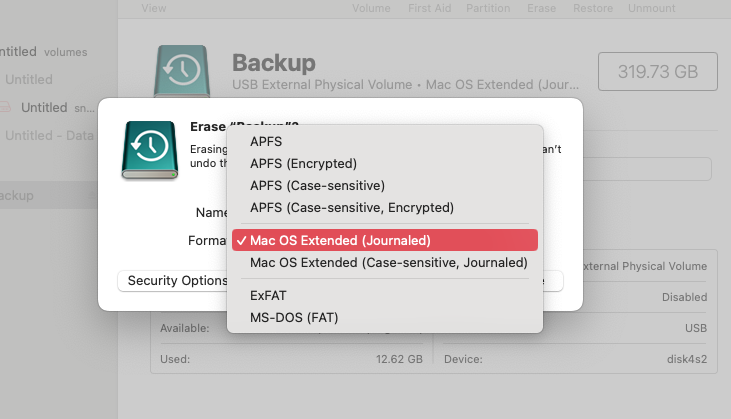
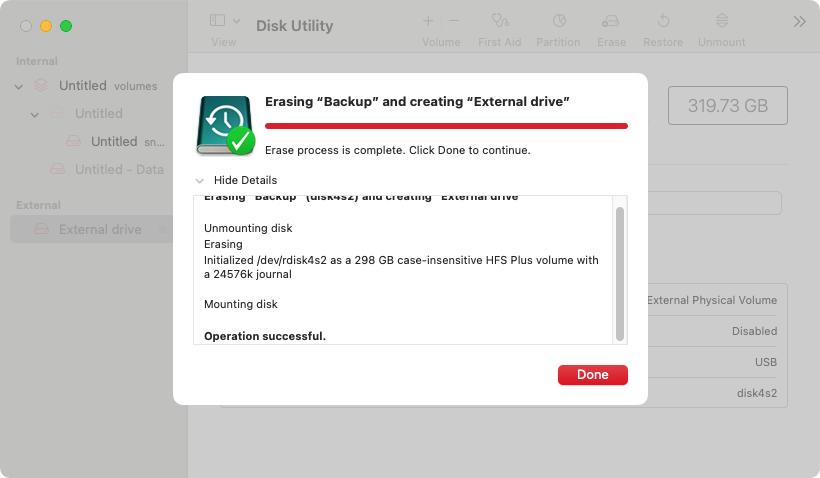
If the drive is formatted in a Windows format, connect it to a Windows PC and copy any data you want to keep, before formatting the drive using Disk Utility.
7. Run First Aid
If your Mac isn’t registering an external hard drive, running First Aid may help. This Mac disk repair tool checks the disk for any errors that could potentially cause the external hard drive not mounting on your Mac and will attempt to repair them.
Follow these steps to run First Aid on your Mac’s external drives:
- Launch Disk Utility from Applications > Utilities. Select your external drive from the sidebar, and click First Aid.
- Click Run.
- When it’s finished, click Done.
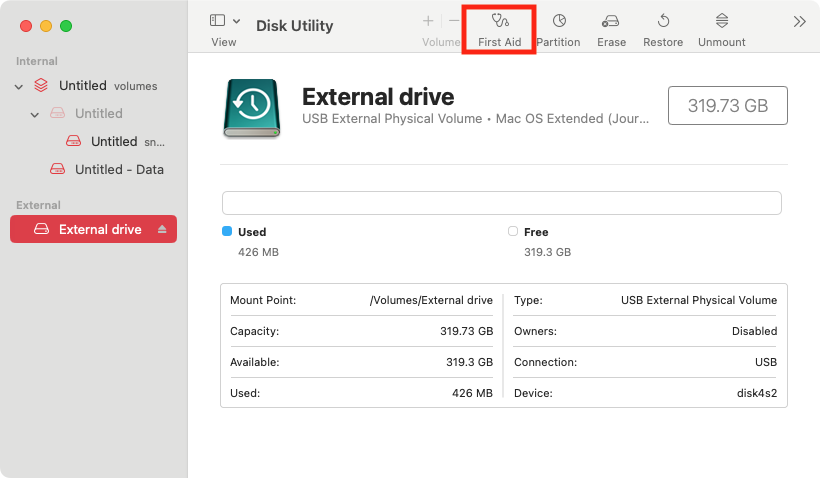
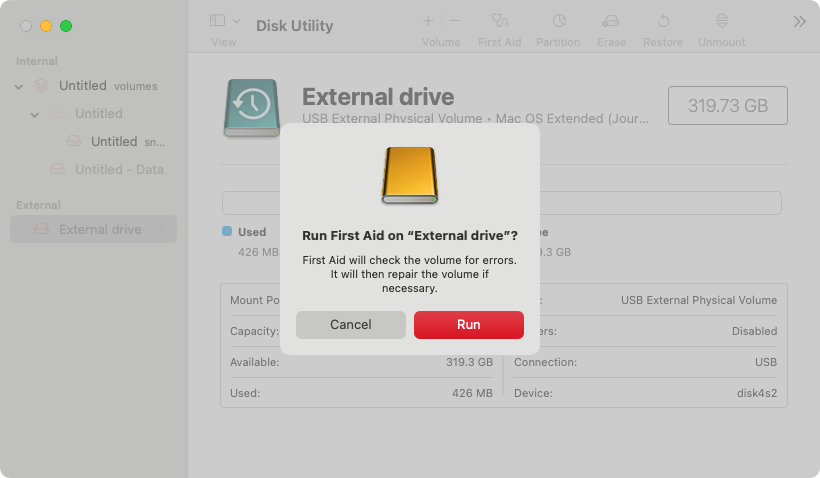
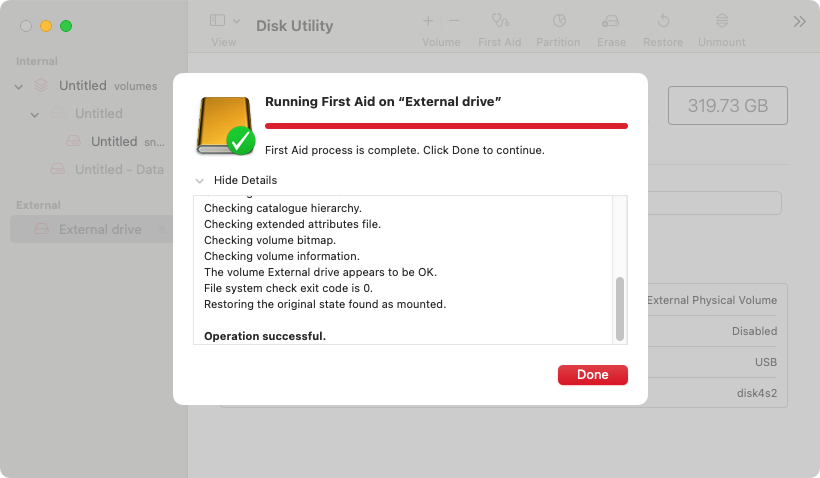
If First Aid finds anything wrong, it’ll tell you. If it shows an “Overlapped extent allocation” error, it’s likely that some of your files are corrupted. The list of affected files will be displayed in the DamagedFiles folder in your drive—you should delete them. If, by chance, they contain important information, make sure they’re not corrupted.
If the First Aid process fails, you have two options: run the program again and repair the disk, or back up all the data you possibly can, change the format of the disk, and reinstall your current operating system. After that, you can recover the data you backed up.
8. Reset NVRAM
Nonvolatile random-access memory (NVRAM) stores local settings such as volume, screen resolution, and hard drive information. Your Mac’s firmware can primarily access this information before it starts booting when you restart it. At the same time, NVRAM bugs are the source of many glitches, including a hard drive or USB flash drive not showing up.
With Intel Macs, resetting the NVRAM can help to fix all kinds of issues. Here’s how to do it:
- Restart your Intel Mac.
- When you hear the startup sound, hold Command+Opt+P+R
- This causes your Mac to restart again. When you hear the startup sound for the second time, let go of the keys.
If your Mac uses an Apple Silicon processor (M1, M2, or M3), you can’t reset the NVRAM manually. Your Mac will do it automatically if it detects an issue at startup.
9. Try plugging it in slowly
Sometimes, external drives connect and function better if you plug them in more slowly. This is due to the power-up sequence of some USB drives. The power contacts in your USB connector are longer, because they’re designed to make contact with the USB port first.
Plugging in slowly applies power to the USB device, giving the device extra time to initialize. This ensures the proper order of events and hence mounting of your hard drive. If you find your Mac recognizes an external drive sometimes, but not all the time, this could be the cause.

10. Try a different drive
If you’ve tried all the methods described above, and macOS still isn’t seeing your external drive, then isolate the problem by plugging in a different external hard drive. If another disk is recognized, the problem might be in the drive itself. Have you recently dropped it or subjected it to water damage? Check for any hardware issues. In the worst-case scenario, you’ll have to replace the drive.
Here are a few reliable hard drives and SSDs that you could use with a Mac device:
Product name | Capacity | Connection | Where to buy |
| WD My Passport HD | 2TB-4TB | USB 3.0 | Shop now |
| Portable Samsung T7 SSD | 500GB-2TB | USB 3.2 | Shop now |
| G-Technology G-RAID With Thunderbolt 3 HD | 8TB-36TB | USB 3.1, Thunderbolt 3 | Shop now |
| ADATA HD710 Pro External Hard Drive | Up to 4TB | USB 3.1 | Shop now |
How to avoid a situation where Mac doesn’t see an external hard drive
You now have a clear idea of what to do if your Mac isn’t reading external hard drives anymore. To make sure you don’t face the same issue in the future, always check that the disk is in the right format for your operating system, that it has a strong enough power supply, and that the connector of your USB cable isn't damaged. However, there are several additional things that you can do to avoid future complications:
- Make sure the USB port is clean and properly connected
- Always properly eject the device
- Keep your operating system up to date
1. Make sure the USB port is clean and properly connected
Dirty or loosely connected USB ports can create short currents. As a result, your Mac might not recognize external hard drives or may read from them inconsistently. It’s common for a connector to get a bit wonky if you’ve used it for a while—the power contacts won’t align correctly.
In this case, your only option would be to get a new cable or, if you’re very persistent, get it fixed. If the connector or the USB port is dusty, you can clean it by blowing compressed air into the port and gently swabbing it with a cotton bud dipped in alcohol solution.
You may also want to reset USB ports on Mac—get our guidance on that.
2. Always properly eject the device
Removing an external drive without safe ejection can corrupt data on it, which in the future can prevent your Mac from finding it. Any operating system employs write caching—files are not immediately written on your hard drive when you transfer it or back it up, but are cached until all the side writing and reading operations are finished.
If the USB device isn't safely ejected while the cache is in use, data can become damaged. Contrastingly, removing it safely clears the cache and stops background operations in the device, protecting you from a situation where your Mac is unable to see the external drive.
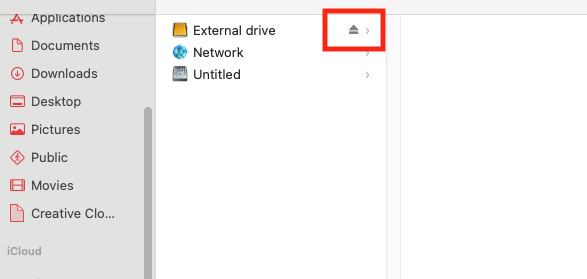
3. Keep your operating system up to date
An out-of-date operating system can cause issues for all areas of your computer, including external disks not appearing. Updates improve stability and performance, as well as ensure your Mac’s security and minimize the risk of your files getting corrupted.
To install the latest version of your operating system:
- Go to the Apple menu at the top of the screen
- Select System Settings > General > Software Update
- If there’s an update available, you’ll see a notification in the sidebar. Click it, make sure all of your important work is saved, then click Update Now.
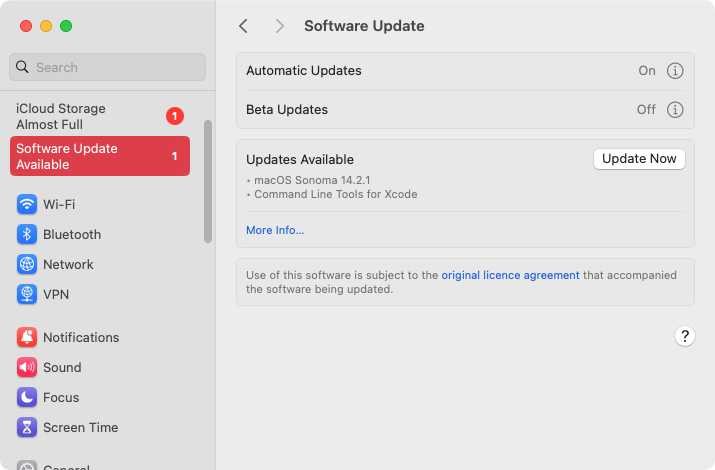
Is it time for a new external hard drive?
Hard drives and SSDs don’t last forever, and the more you use them, the more likely they are to break down. When that happens, you’ll find your Mac isn’t able to read the external hard drive. Sometimes, it happens, and you can face inconsistent performance from your external drive. If it’s the case for you, back up important data to another location immediately.
Other times, drives will die suddenly, and there’s nothing you can do to get back the data stored on them.
In many cases, though, when your Mac is struggling to recognize an external drive, the fixes we’ve looked at here will solve the issue. And if you want to save yourself the trouble of searching through settings and folders, you can save time with MacKeeper’s Find & Fix—a fast, easy way to get your Mac in top working condition.