Ob Sie neue Benutzer hinzufügen, Netzwerkeinstellungen ändern oder Berechtigungen für Anwendungen auf Ihrem Mac bearbeiten möchten, all dies erledigen Sie in den Systemeinstellungen. Normalerweise treten dabei keine Probleme auf, aber manchmal können Fehler gemeldet werden.
Folgende Probleme können auftreten:
- Die Systemeinstellungen auf dem Mac reagieren nicht und können nicht geschlossen werden
- Die Displayeinstellungen können nicht geladen werden
- Der Sicherheit- und Datenschutz-Einstellungen können nicht geladen werden
- Die Apple-ID-Einstellungen können nicht geladen werden
All diese Systemfehler sind sicherlich ärgerlich, aber sie lassen sich leicht beheben.
Wir haben die besten potenziellen Lösungen zusammengefasst. Im Folgenden erfahren Sie, wie Sie Fehler in den Einstellungen auf dem Mac beheben können.
BEVOR WIR ANFANGEN:
Manchmal stößt Ihr Mac aufgrund von Junk- und Cache-Dateien auf Einstellungsfehler. Mit dem Sicheren Aufräumen von MacKeeper können Sie Junk-Dateien mit nur einem Klick sicher entfernen. Ein durchschnittlicher MacKeeper-Benutzer gibt bei seinem ersten Scan 7,5 GB Speicherplatz frei.
So entfernen Sie Junk-Dateien mit dem Sicheren Aufräumen:
- Laden Sie MacKeeper herunter.
- Öffnen Sie MacKeeper und wählen Sie Sicheres Aufräumen im Seitenbereich aus.
- Klicken Sie auf Scan starten.
- Wählen Sie nach Abschluss des Scans Junk-Dateien bereinigen aus.
- Nachdem Ihre Junk-Dateien gelöscht wurden, haben Sie die Option, erneut zu scannen.
In diesem Artikel finden Sie Folgendes:
Die Systemeinstellungen auf dem Mac reagieren nicht und können nicht geschlossen werden
In einigen Fällen werden Sie in den Systemeinstellungen wiederholt nach Ihrer Apple-ID und Ihrem iCloud-Passwort gefragt, selbst wenn Sie diese bereits korrekt eingegeben haben. Benutzer, bei denen dieses Problem auftritt, haben festgestellt, dass sich die Systemeinstellungen auf dem MacBook nicht schließen lassen.
Um dieses Problem zu beheben, führen Sie die folgenden Schritte aus:
- Wählen Sie das Apple-Menü > Systemeinstellungen.
- Wählen Sie Apple Account.
- Wählen Sie Abmelden.
- Führen Sie die Schritte 1 bis 3 aus und klicken Sie dann auf Anmelden.
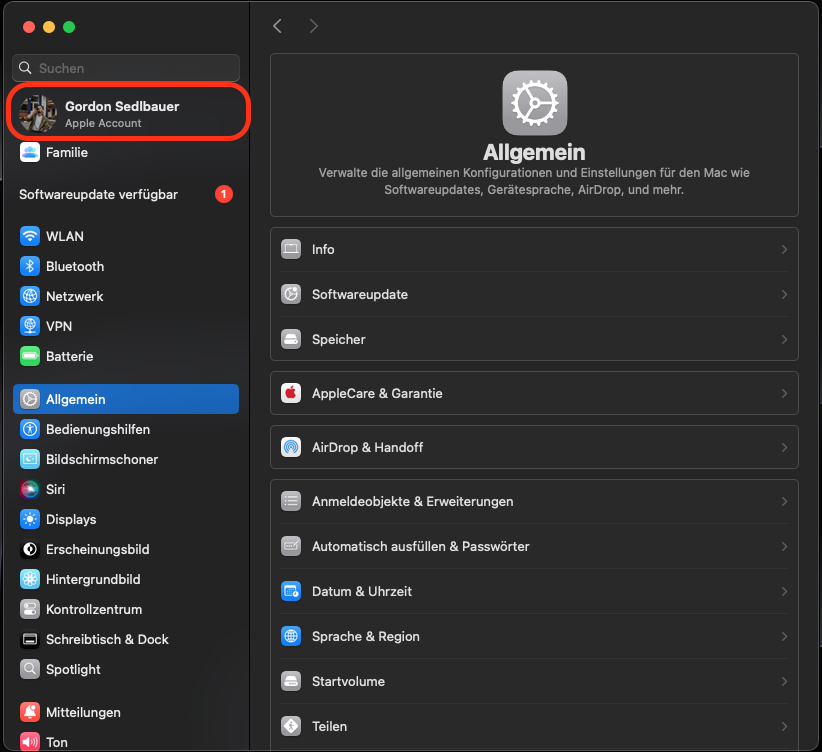
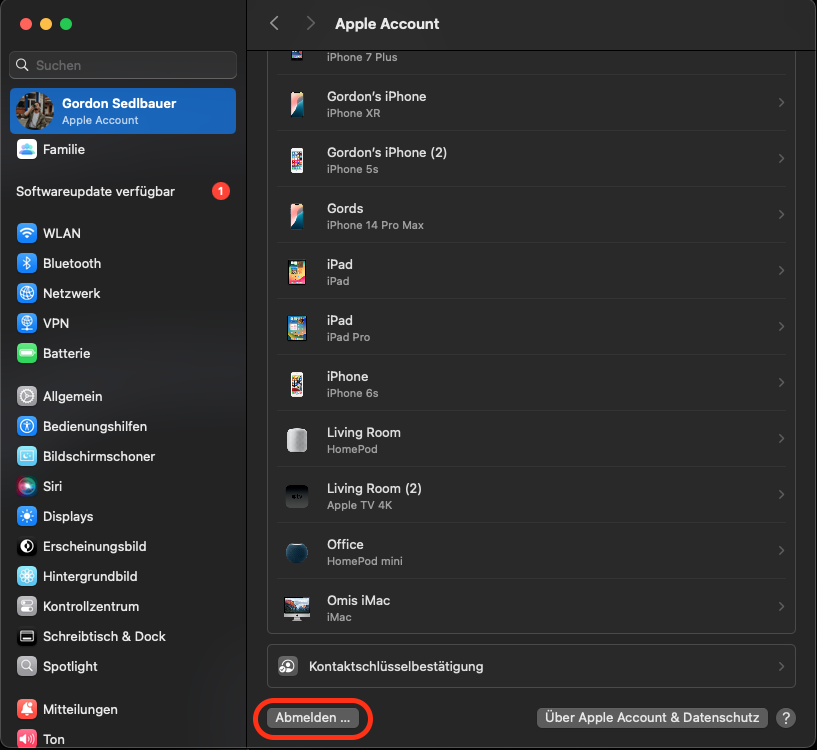
Leider funktioniert dieser Prozess nicht immer. Gelegentlich müssen Sie das Passwort Ihrer Apple-ID ändern, da dies die Systemeinstellungen auf dem Mac zurücksetzen könnte.
So ändern Sie das Passwort Ihrer Apple-ID:
- Navigieren Sie zur Apple-ID-Website.
- Melden Sie sich weiterhin bei Ihrer Apple-ID an. Möglicherweise werden Sie aufgefordert, Ihr Mac-Passwort in einem Dropdown-Fenster einzugeben, oder Sie müssen eine zweistufige Verifizierung durchlaufen.
- Gehen Sie zur Registerkarte Sicherheit und wählen Sie Passwort wählen.
- Folgen Sie den Anweisungen, um Ihr aktuelles Passwort einzugeben, und geben Sie dann Ihr neues Passwort ein.
- Geben Sie das Passwort zur Bestätigung erneut ein und wählen Sie dann Passwort ändern.
Melden Sie sich nun mit Ihrem neuen Passwort bei Ihrer Apple-ID in den Systemeinstellungen an und prüfen Sie, ob das Problem weiterhin besteht.
Die Displayeinstellungen können nicht geladen werden
Tritt beim Versuch, die Einstellungen zu öffnen, ein Fehler auf? Manchmal wird die Fehlermeldung „Displayeinstellungen können nicht geladen werden“ angezeigt. Das ist zwar lästig, lässt sich aber leicht beheben. Zunächst sehen wir uns an, wie Sie dieses Problem mit dem Festplattendienstprogramm lösen können.
Festplattenspeicher mit Festplatten-Dienstprogramm reparieren
So beheben Sie Fehler mit dem Festplattendienstprogramm:
- Öffnen Sie Finder > Gehe zu.
- Wählen Sie im Dropdown-Menü Dienstprogramme > Festplatten-Dienstprogramm.
- Klicken Sie mit der rechten Maustaste auf Ihre Festplatte > Erste Hilfe.
- Wählen Sie Ausführen.
- Erste Hilfe repariert Ihre Festplatte automatisch, wenn Fehler vorliegen.
- Klicken Sie auf Fertig, wenn der Vorgang abgeschlossen ist.
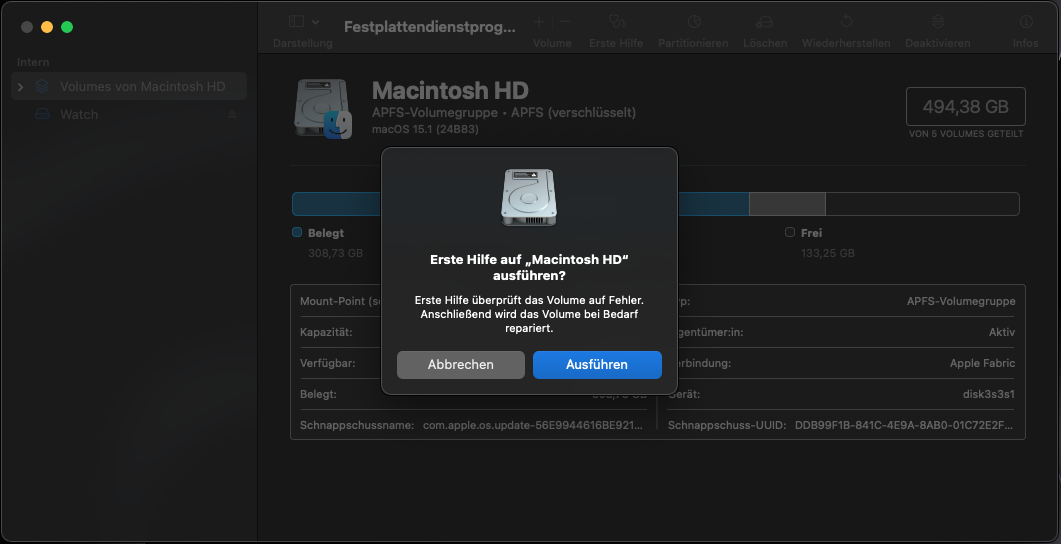
Im abgesicherten Modus reparieren
Wenn die Verwendung des Festplatten-Dienstprogramms Ihr Problem nicht gelöst hat, können Sie möglicherweise den Bereich für die Display-Einstellungen entsperren, indem Sie Ihren Mac neu starten und im abgesicherten Modus hochfahren.
So können Sie dieses Problem im abgesicherten Modus beheben:
- Starten Sie Ihr MacBook neu, indem Sie die Ein-/Aus-Taste gedrückt halten. Wenn Ihr Mac ausgeschaltet ist, halten Sie die Umschalttaste gedrückt. Sie hören dann, wie Ihr Mac neu startet.
- Halten Sie die Umschalttaste so lange gedrückt, bis das Apple-Logo erscheint, und lassen Sie dann die Taste los.
- Sobald sich Ihr Gerät im abgesicherten Modus befindet, starten Sie es erneut, um diesen Einstellungsfehler auf dem Mac zu beheben.
Sicherheits- und Datenschutzeinstellungen können nicht geladen werden
Das Einstellungsfenster für Sicherheit und Datenschutz wird verwendet, um alle Informationen über das Internet, das Netzwerk oder gemeinsam genutzte Daten zu verwalten. Es versteht sich von selbst, dass es wichtig ist, die Kontrolle darüber zu behalten. Wenn dieses Problem auftritt, ist dies alarmierend. Wir haben jedoch einige ausgeklügelte Lösungen für den Fehler „Sicherheit- und Datenschutzeinstellungen können nicht geladen werden“.
Systemeinstellungen mit alternativen Methoden öffnen
Wenn Ihre Systemeinstellungen auf dem Mac nicht reagieren, gibt es eine mögliche Lösung für dieses Problem, die so einfach sein kann wie der Zugriff auf die Einstellungen mit verschiedenen Methoden.
Mit Launchpad öffnen
- Klicken Sie auf das Launchpad-Symbol auf dem Dock oder auf eine beliebige Stelle auf dem Dock, die keine App ist.
- Geben Sie Systemeinstellungen in die Suchleiste ein.
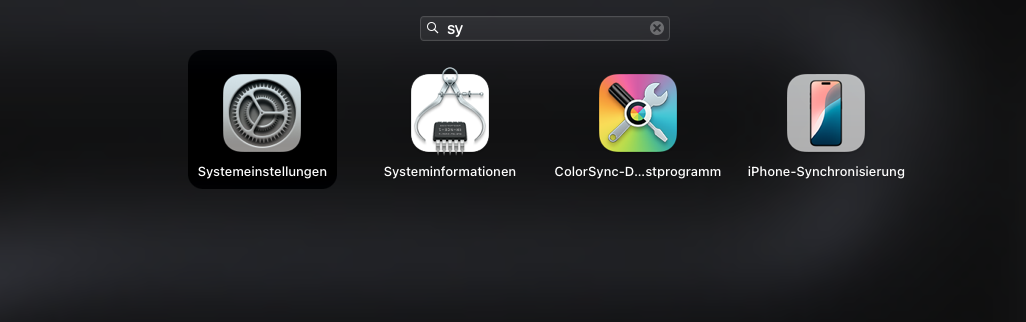
Mit Spotlight öffnen
- Öffnen Sie Spotlight, indem Sie auf die Lupe oben rechts klicken oder die Tastenkombination Command + Leertaste drücken.
- Geben Sie Systemeinstellungen in die Suchleiste ein.
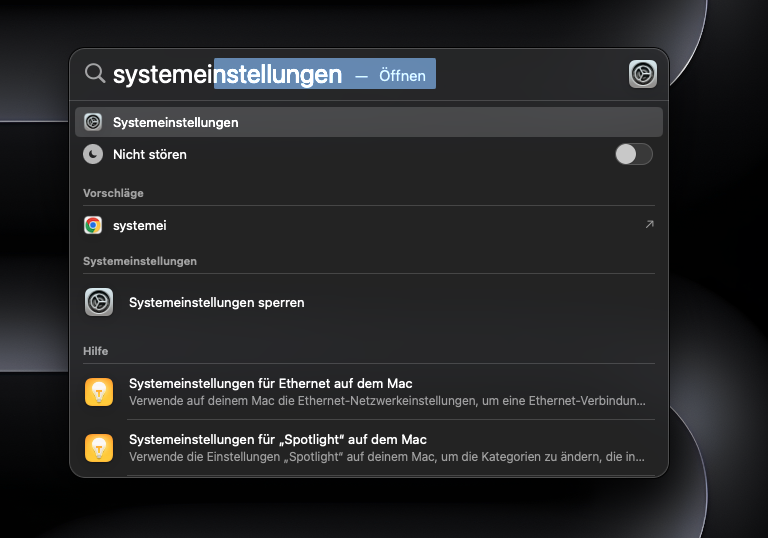
Mit Finder öffnen
- Öffnen Sie den Finder.
- Wählen Sie Programme.
- Wählen Sie Systemeinstellungen.
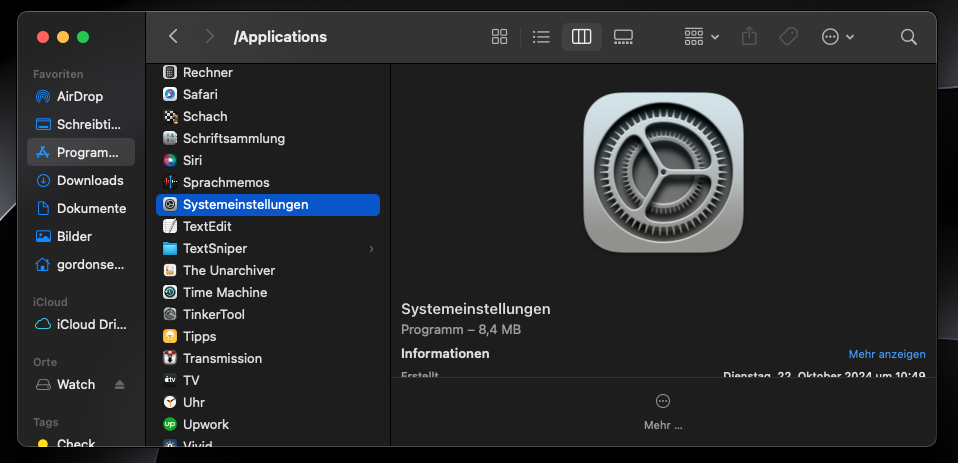
Wenn das Problem durch diese Schritte noch nicht behoben wurde, versuchen Sie, die Systemeinstellungen aus dem Dock zu entfernen.
Klicken Sie dazu mit der rechten Maustaste auf das Symbol für die Einstellungen > Optionen > Aus Dock entfernen. Starten Sie nun den Ordner Programme neu und ziehen Sie das Symbol per Drag-and-Drop in den Bereich.
Die Apple-ID-Einstellungen können nicht geladen werden
Anwender haben festgestellt, dass eine veraltete macOS-Software zu Problemen führen kann, wie z. B. dass der Apple-ID-Einstellungsbereich nicht geladen wird. Um sicherzustellen, dass Ihr Mac effizient läuft, erfahren Sie hier, wie Sie Ihr macOS aktualisieren.
- Öffnen Sie die Systemeinstellungen > Allgemein > Softwarupdate.
- Um Ihre macOS-Software zu aktualisieren, wählen Sie Jetzt aktualisieren.
- Folgen Sie den Anweisungen, um Ihr macOS zu aktualisieren.
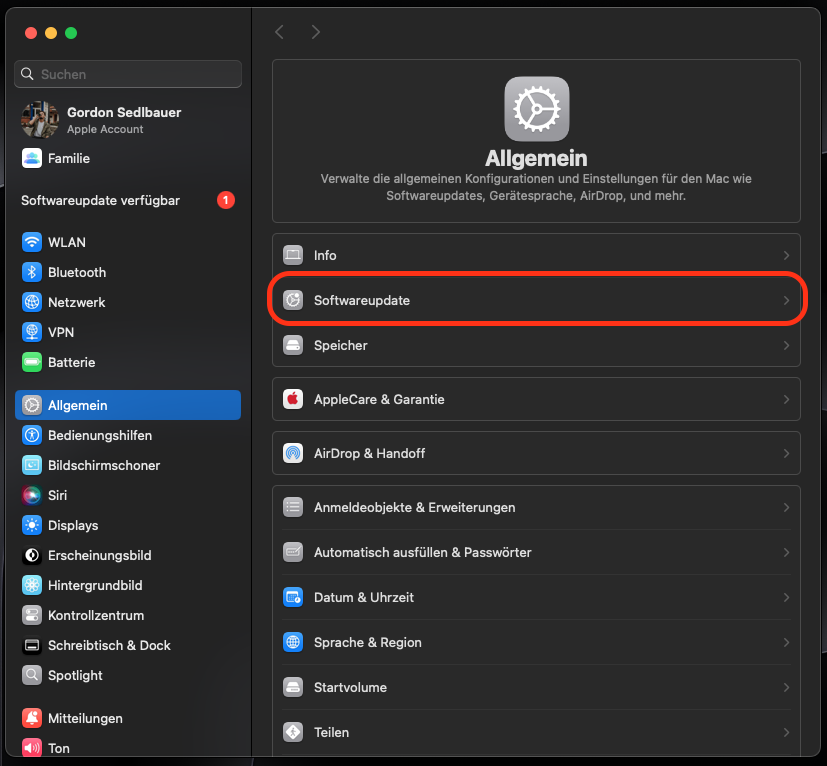
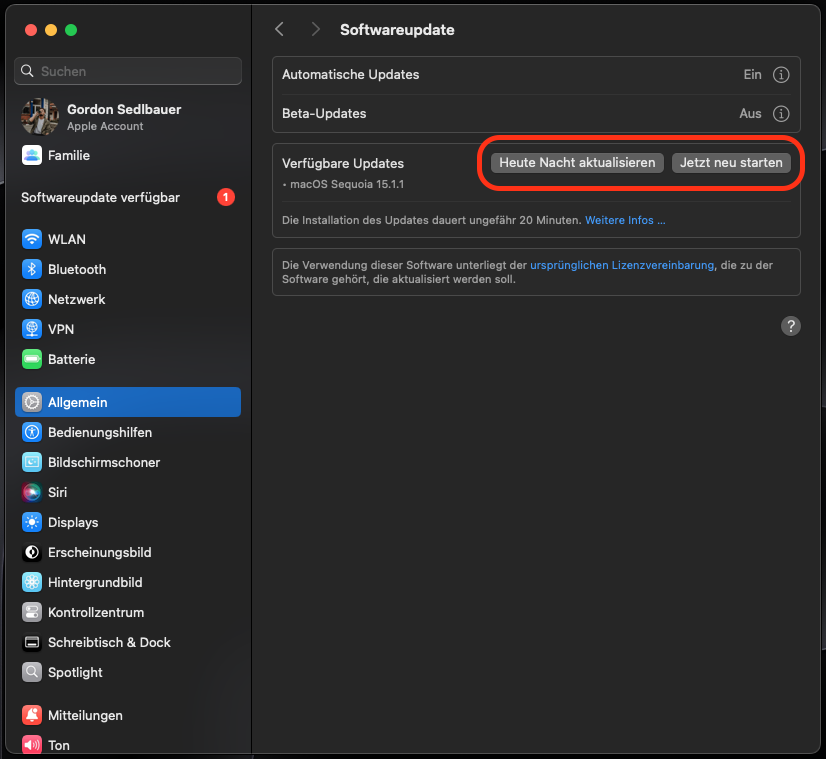
Fehler in den Systemeinstllungen eines Macs lassen sich jetzt ganz einfach beheben
In den meisten Fällen sollten Sie keine Probleme mit den Systemeinstellungen haben. Wenn Ihr Mac jedoch mit unerwünschten Junk-Dateien überfüllt ist, kann dies zu Einstellungsfehlern führen. Aus diesem Grund empfehlen wir die Verwendung der Funktion Sicheres Aufräumen von MacKeeper. Alle 24 Stunden führt MacKeeper Scans mit der Funktion Sicheres Aufräumen durch, um potenzielle Probleme mit Ihrem Gerät zu vermeiden. Wenn im System kritische Probleme festgestellt werden, werden Sie von MacKeeper sofort benachrichtigt.
Nachdem Sie die Schritte in diesem Artikel ausgeführt haben, sollten Sie nun in der Lage sein, Einstellungsfehler effizient zu beheben. Vielleicht haben Sie festgestellt, dass Ihr Finder auf dem Mac nicht reagiert. Wenn ja, haben wir die Lösung für Sie.







