Whether you want to add new users, change network settings, or edit permissions for applications on your Mac, it’s all done in System Preferences. Usually, you won’t encounter many problems with preferences, but sometimes you can see errors.
You may experience the following issues:
- System Preferences are busy and can’t be closed
- Could not load displays preference panes
- Could not load Security & Privacy preference pane
- Could not load Apple ID preference pane.
All of these system malfunctions are certainly annoying, but they can be easily fixed.
We’ve compiled the best potential solutions, so go on to learn how to fix preferences errors on Mac.
BEFORE WE BEGIN
Sometimes your Mac will encounter preference errors due to junk and cache files. With MacKeeper’s Safe Cleanup, you can remove junk files safely with just a click. An average MacKeeper user frees up 7.5GB of storage on their first scan.
Here’s how to remove junk files with Safe Cleanup:
- Download MacKeeper.
- Open MacKeeper and select Safe Cleanup in the side panel.
- Click Start Scan.
- After the scan is complete, select Clean Junk Files.
- Now your junk files are deleted, you have the option to Rescan.
In this article you will find the following:
System preferences are busy and can't be closed
In some cases, System Preferences will repeatedly ask you for your Apple ID and iCloud password, even when you’ve typed it in properly. Users facing this issue have found that the dialogue box won’t go away.
To fix this issue, follow these steps:
- Select Apple Menu > System Preferences.
- Choose Apple ID.
- Select Overview > Sign Out.
- Follow steps 1-3, and then press Sign in.
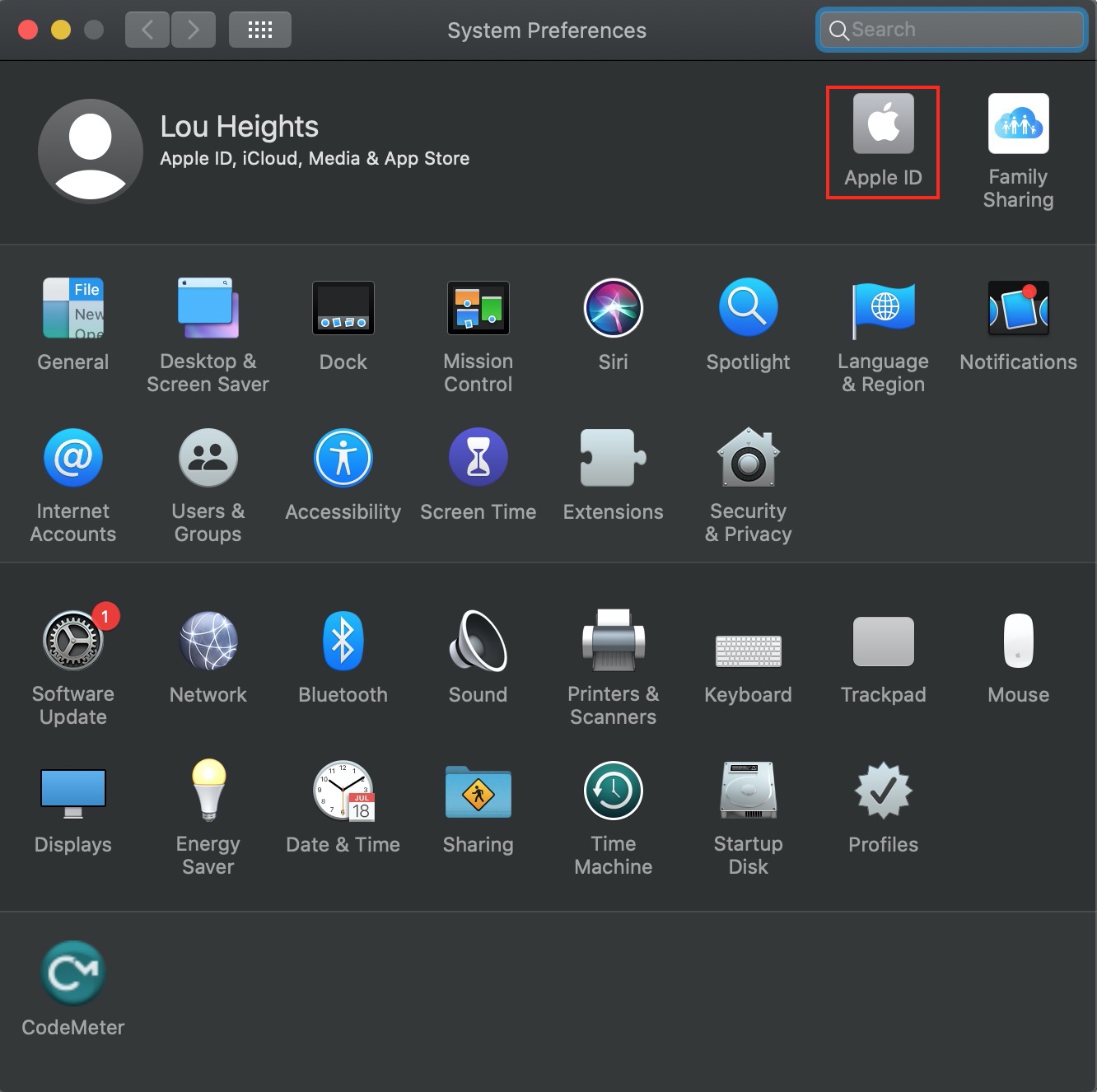
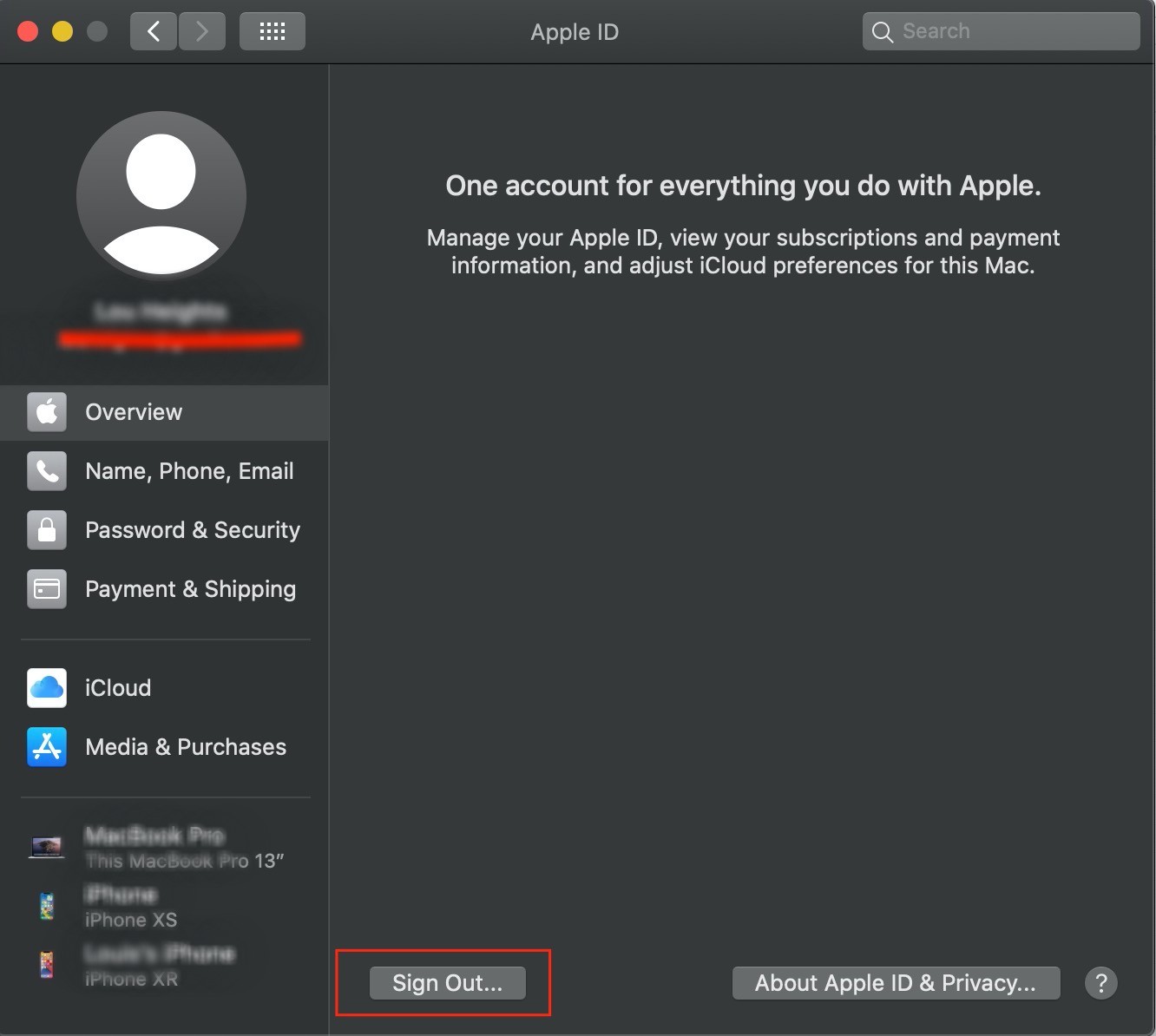
Unfortunately, this process won’t always be the solution. Occasionally, you’ll have to change your Apple ID password, as it could reset this bug.
Here’s how you can change your Apple ID password:
- Navigate to the Apple ID site.
- Continue to log in to your Apple ID–you might be asked to enter your Mac password in a drop-down window, or you’ll have to go through a two-step verification.
- Go to the security tab and select Choose Password.
- Proceed with the instructions to enter your current password and then type your new one.
- Enter the password once more for confirmation, and then select Change Password.
Now, log in to your Apple ID in System Preferences using your new password, and see if the problem is still occurring.
Could not load displays preference panes
Are you experiencing an error when you’re trying to open preferences? Sometimes, you’ll see an error saying "Could not load Displays preference pane." Although this is annoying, you can fix it with ease. First, we’ll look at how to solve this with Disc Utility.
Repair Disc with Disc Utility
Here’s how to fix errors with Disc Utility:
- Open Finder > Go.
- Select Utilities in the drop-down menu > Disc Utility.
- Right click your disc > First Aid.
- Select Run.
- First Aid will fix your disc automatically if you have any errors.
- Click Done when the process is complete.
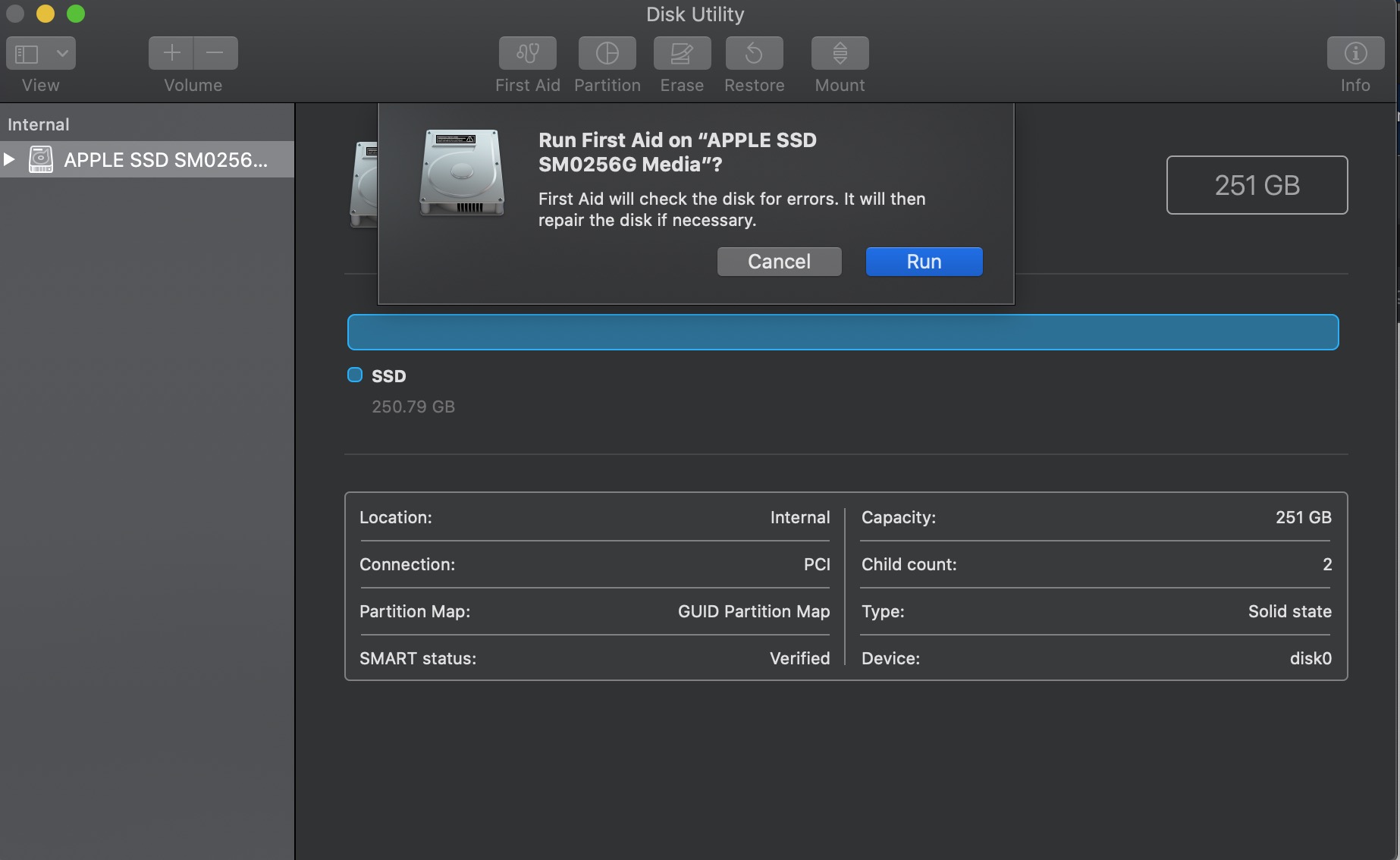
Fix with Safe Mode
If using Disc Utility didn’t help your issue, you can potentially unfreeze the display preference pane by restarting your Mac and booting into Safe Mode.
Here’s how you can fix this issue with Safe Mode:
- Restart your Macbook by holding down the Power button. When your Mac's switched off, hold down the Shift key. You’ll then hear your Mac reboot.
- Continue to hold down the Shift key until the Apple logo appears, then release the key.
- Once your device is in a safe state, restart it once more to solve this preference error on Mac.
Could not load Security & Privacy preference pane
The Security & Privacy preference pane is used to manage any information over the internet, network, or any data shared. So, it’s needless to say that this is important to take control of. It’s alarming to encounter this problem. However, we have some thought-out solutions to the error “Could not load Security & Privacy preference pane.”
Open system preferences with alternative methods
When your Mac System Preferences isn’t responding, there’s a potential fix to this problem that can be as easy as accessing preferences with different methods.
Open with Launchpad
- Click the Launchpad icon on the dock, or click anywhere on the dock that isn’t an app.
- Type System Preferences in the search bar.
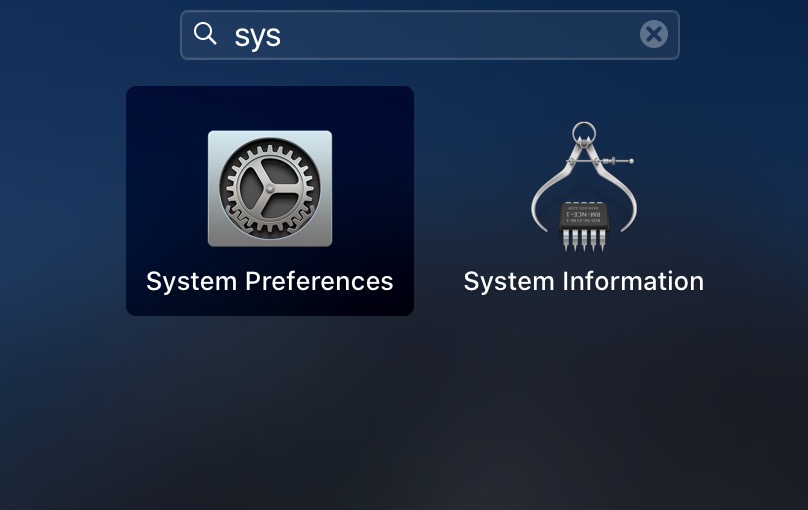
Open with Spotlight
- Open Spotlight by clicking the magnifying glass in the top right or pressing Command + Space Bar.
- Type System Preferences in the search bar.
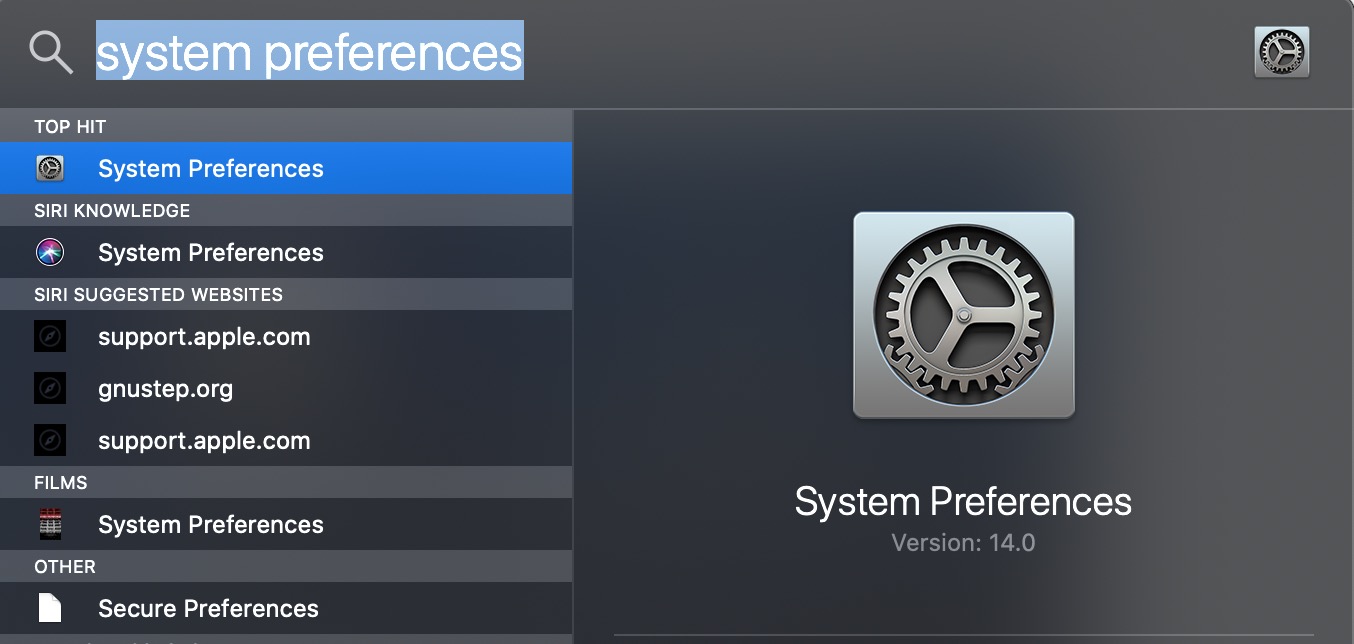
Open with Finder
- Open Finder.
- Select Applications.
- Choose System Preferences.
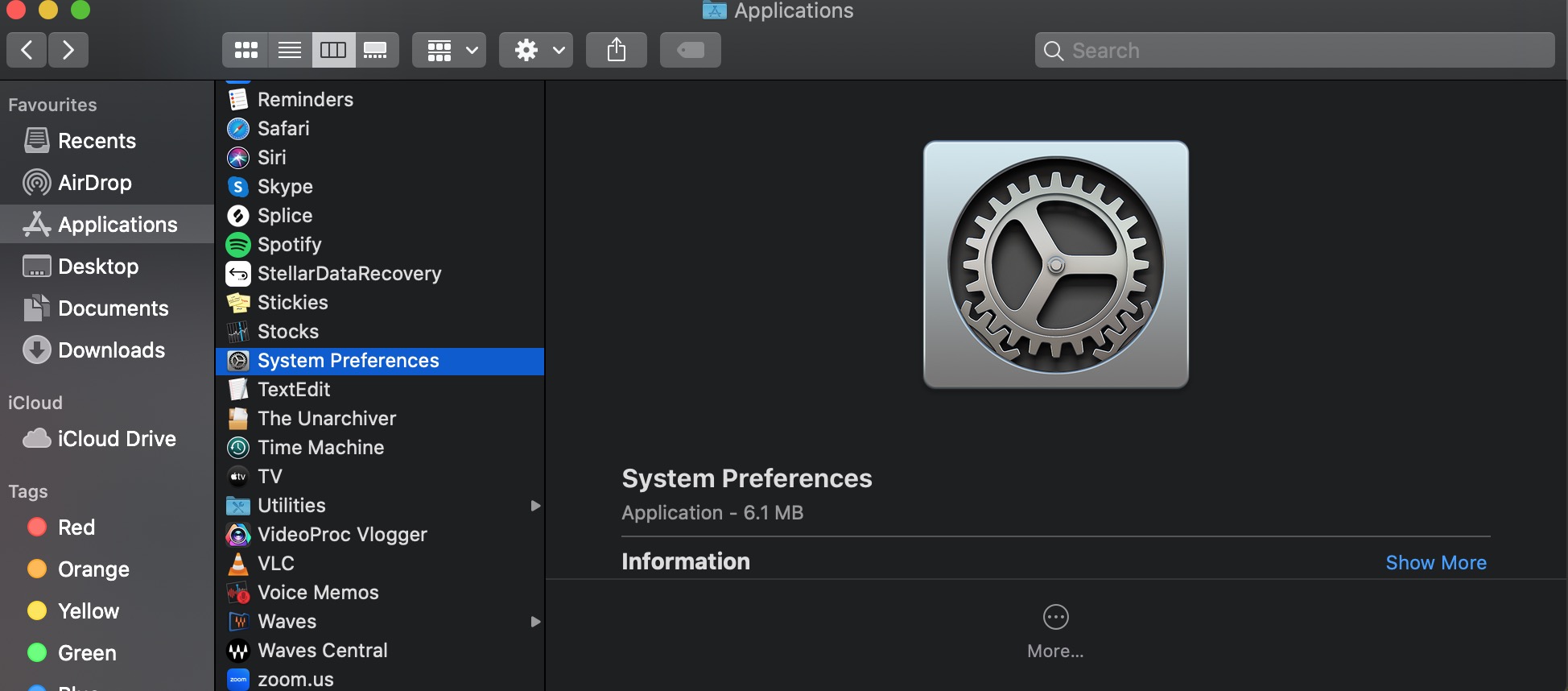
If these steps still haven't resolved the issue, try and remove System Preferences from the dock.
To do this, right-click on the Preferences icon > Options > Remove from Dock. Now, relaunch the Applications folder, and click and drag the icon to the pane.
Could not load Apple ID preference pane
Users have found that not having an up-to-date macOS software can cause issues like the Apple ID preference pane not loading. To ensure that your Mac is running efficiently, here’s how you update your macOS.
- Open System Preferences > Software Update.
- To update your macOS software, select Upgrade Now.
- Follow the instructions to upgrade your macOS.
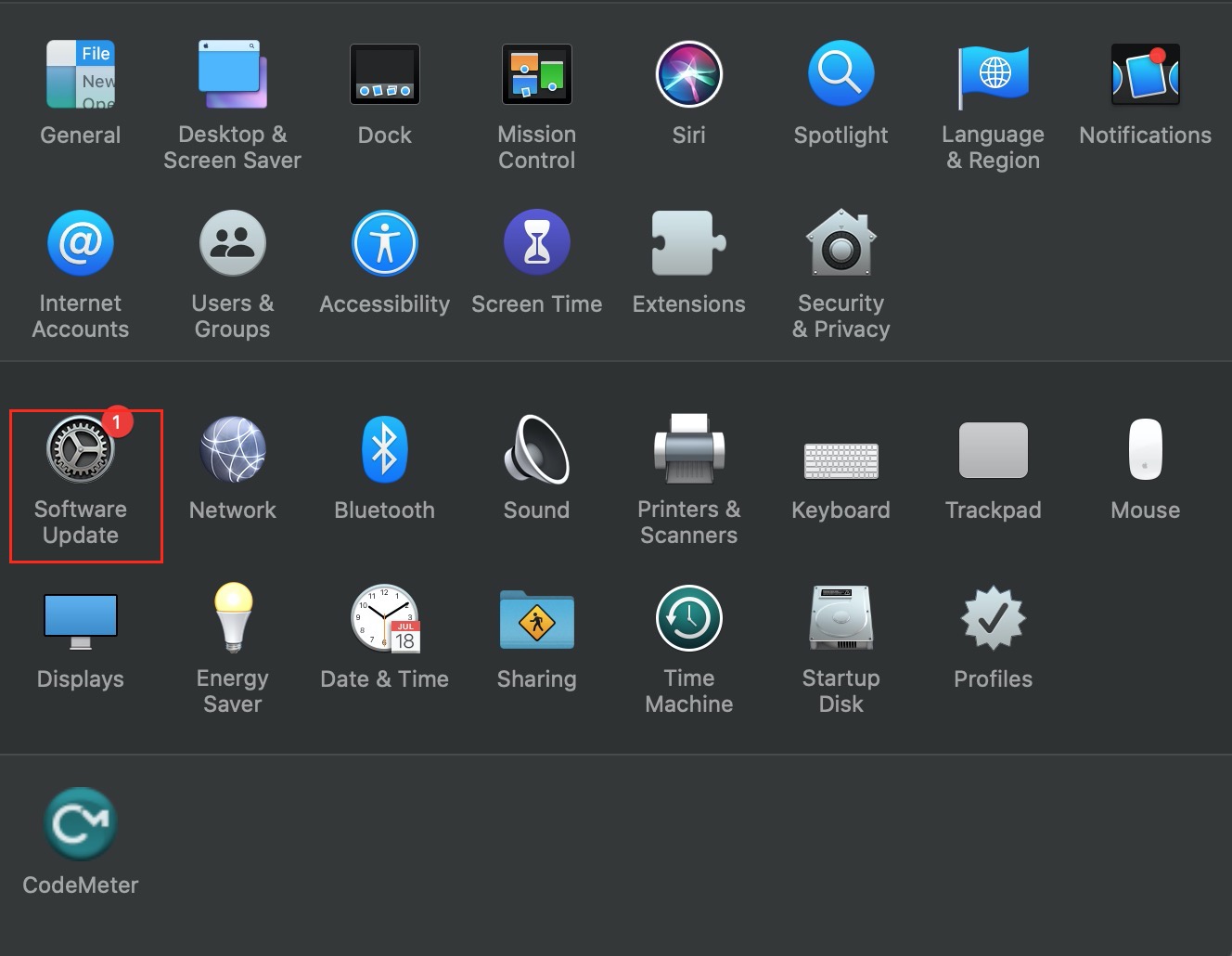
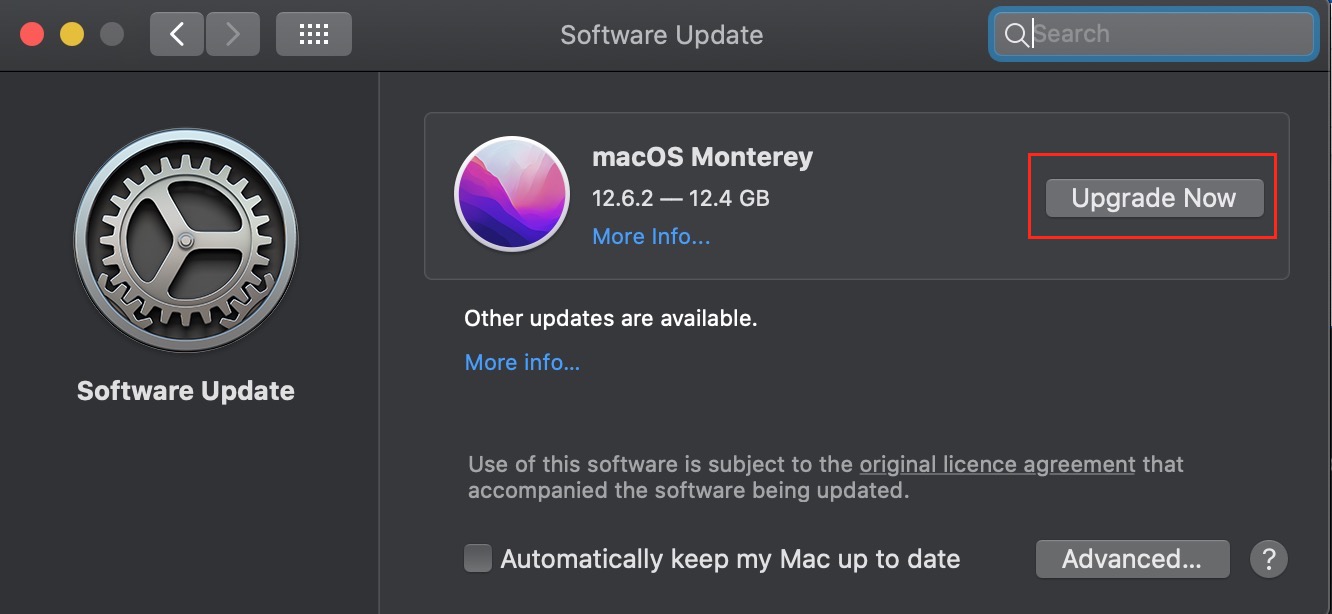
Now, it’s a breeze to fix Mac preference errors
More often than not, you shouldn’t find many issues with System Preferences. But, when your Mac's cluttered with unwanted junk files, it can cause preference errors. That’s why we recommend using MacKeeper’s Safe Cleanup. Every 24 hours MacKeeper performs Safe Cleanup scans, preventing potential problems with your device. If any critical issues are seen in the system, MacKeeper will notify you instantly.
After following the steps in this article, you should now be able to fix preference errors efficiently. Maybe you’ve found your Mac Finder not responding, or your MacBook Bluetooth not working. If so, we’ve got you covered.







