Bevor wir anfangen
Wenn der Ton auf Ihrem Mac nicht funktioniert, kann das eine Folge verschiedener Probleme im System sein. Deshalb ist es wichtig, dass Sie Ihren Mac in einem guten Zustand halten, um Risiken zu minimieren. Überprüfen Sie ihn auf Viren und Malware, optimieren Sie seine Leistung und reinigen Sie ihn systematisch.
Damit Sie Ihren Mac im Auge behalten können, laden Sie einfach MacKeeper herunter. Das Programm kümmert sich um die unliebsamen Aufgaben und ermöglicht Ihnen den reibungslosen Betrieb Ihres Macs.
Zurück zu dem Problem, dass der Ton auf Ihrem Mac nicht funktioniert. Das bedeutet nicht unbedingt, dass er kaputt ist. Rufen Sie nicht gleich den Apple Support an - es gibt ein paar Dinge zu prüfen, bevor Sie in Panik geraten. Dieser Artikel beschreibt alle Schritte, die Sie unternehmen können, um den Ton auf einem Mac-Gerät zu reparieren.
Aktualisieren Sie Ihr Betriebssystem
Das Wichtigste zuerst: Ihr Betriebssystem. Es ist wichtig, es auf dem neuesten Stand zu halten, vor allem aus Sicherheitsgründen, aber eine alte Betriebssystemversion kann auch zu allen möglichen Fehlfunktionen führen, einschließlich Soundproblemen.
Sie können überprüfen, ob Sie die neueste Version Ihres Betriebssystems verwenden, indem Sie das Apple-Menü in der oberen linken Ecke des Bildschirms aufrufen und auf Systemeinstellungen → Softwareaktualisierung klicken. Wenn eine Aktualisierung oder ein Upgrade verfügbar ist, wird die entsprechende Schaltfläche angezeigt.
Bevor Sie Änderungen vornehmen, vergewissern Sie sich, dass Ihr MacBook eine Sicherungskopie erstellt hat - dazu können Sie das Time Machine Tool verwenden.
Überprüfen Sie Ihre Toneinstellungen
Ein System-Update behebt das Problem normalerweise. Wenn Sie nach dem Update immer noch Probleme haben, könnte die Ursache in den Soundeinstellungen liegen. Dies gilt für alle Arten von Lautsprechern. Bevor Sie also näher auf das Problem eingehen, sollten Sie diese Schritte ausprobieren:
- Gehen Sie zu Apple Menü → Systemeinstellungen → Ton → Ausgabe
- Sie sollten die internen Lautsprecher als Ausgabegerät für den Ton sehen. Wenn Sie derzeit ein anderes Gerät verwenden, wechseln Sie zu interne Lautsprecher und passen Sie die Ausgabelautstärke an. Prüfen Sie, ob das Kästchen Ton aus aktiviert ist. Wenn ja, deaktivieren Sie das Kästchen
- Wenn Sie die Option integrierte Lautsprecher nicht sehen, versuchen Sie, Ihren Computer neu zu starten und den NVRAM zurückzusetzen. Wenn die Option immer noch nicht angezeigt wird, liegt das Problem höchstwahrscheinlich bei Ihrer Hardware und Sie sollten sich an ein Apple Service Center wenden.
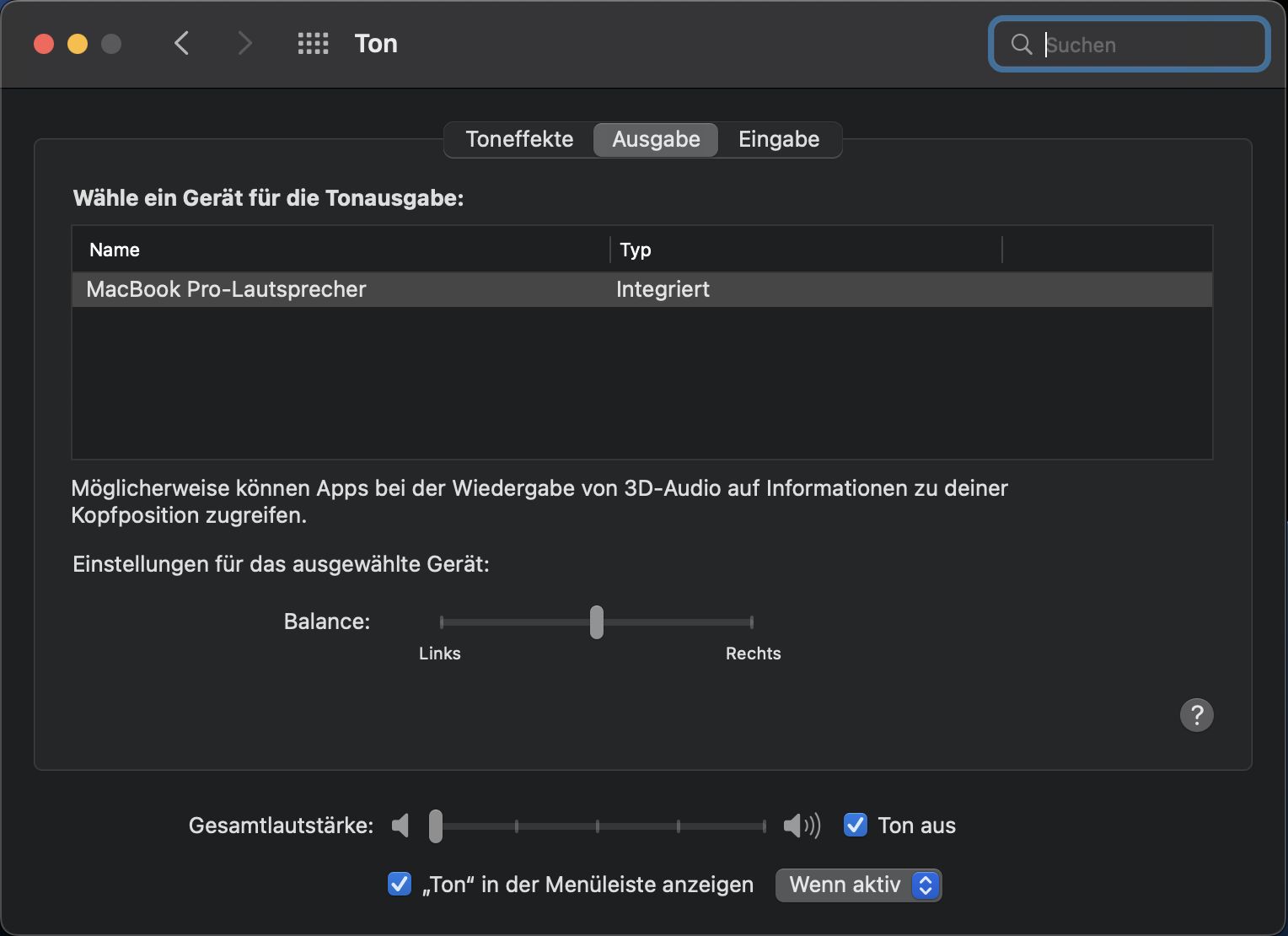
Prüfen Sie, ob der Ton in anderen Anwendungen funktioniert
Wenn Audio auf Ihrem Mac nicht funktioniert, prüfen Sie, ob sich das Problem bei der Verwendung anderer Apps ändert. Wenn das Problem auf eine bestimmte Anwendung beschränkt zu sein scheint, versuchen Sie, mit den Einstellungen dieser Anwendung zu experimentieren. Bei Anwendungen wie Skype kommt es beispielsweise häufig zu Fehlfunktionen der Lautsprecher. Prüfen Sie die Audio- und Videoeinstellungen und vergewissern Sie sich, dass der Lautsprecher ganz rechts in der Schiebeleiste aktiviert ist.
Hardware-Probleme lösen
Haben Sie versucht, ein Lied in einer anderen App abzuspielen? Probieren Sie verschiedene Webseiten und Audiodateien aus. Wenn Ihr MacBook Pro immer noch keinen Ton abspielt, gehen Sie die in den nächsten Abschnitten beschriebenen Abhilfemaßnahmen durch. Für die eingebauten Lautsprecher beachten Sie bitte die Anweisungen unter der vorangegangenen Überschrift: Überprüfen Sie die Sound-Einstellungen in den Systemeinstellungen und vergewissern Sie sich, dass die internen Lautsprecher für die Ausgabe ausgewählt sind.
Fehlersuche bei externen Lautsprechern
Wenn Sie externe Lautsprecher verwenden, sollten Sie als Erstes überprüfen, ob das Gerät richtig an Ihren Computer angeschlossen ist. Das Kabel muss fest mit dem USB- oder Audioanschluss verbunden sein, und der Anschluss selbst muss sauber sein. Im Laufe der Zeit sammelt sich dort Staub an. Reinigen Sie ihn daher regelmäßig mit Wattestäbchen, Zahnstochern und Druckluft, um eine einwandfreie Verbindung zu gewährleisten.
Wenn Sie glauben, dass das Kabel nicht die Ursache des Problems ist, kehren Sie noch einmal zu den Toneinstellungen zurück. Gehen Sie zu Apple Menü → Systemeinstellungen→ Ton → Ausgabe und stellen Sie sicher, dass Sie Ihre externen USB-Lautsprecher als Ausgabegerät auswählen. Wenn Sie sie dort nicht sehen, versuchen Sie, das Gerät aus- und wieder einzustecken. Wenn sie über den Audioanschluss angeschlossen sind, sehen Sie ein Popup-Menü mit der Bezeichnung Audioanschluss verwenden für... - überprüfen Sie, ob es auf Soundausgabe eingestellt ist.
Fehlersuche für integrierte Lautsprecher eines Displays
Bevor Sie zu den Systemeinstellungen gehen, vergewissern Sie sich, dass das Kabel des Bildschirms richtig mit den Anschlüssen Ihres Laptops verbunden ist und dass keine Kopfhörer an den Audioanschluss angeschlossen sind. Dann können Sie zu Systemeinstellungen → Ton gehen und im Abschnitt Ausgabe als Ausgabegerät Display-Audio festlegen.
Fehlersuche für Digitalreceiver
Um den Ton bei Digitalreceivern zu reparieren, überprüfen Sie, ob Sie den richtigen Anschluss verwenden - Sie benötigen ein optisches Digitalkabel. Überprüfen Sie dann die Einstellungen des Receivers (die Anleitung dazu finden Sie im Handbuch Ihres Geräts) - er muss für den digitalen Eingang eingerichtet sein. Gehen Sie anschließend auf Ihrem Mac zu Systemeinstellungen → Ton → Ausgabe und wählen Sie als Gerät Digitalausgabe. Spielen Sie schließlich mit den Lautstärkereglern am Receiver, um zu sehen, ob Sie diese versehentlich ausgeschaltet gelassen haben.
Verwenden Sie die Aktivitätsanzeige, um Tonprobleme auf dem Mac zu beheben
Wenn Sie sicher sind, dass das Problem nicht durch ein defektes Kabel, schlecht festgelegte Browsereinstellungen oder ein falsch platziertes Ausgabegerät verursacht wird, sollten Sie den Sound Controller neustarten. Das können Sie ganz einfach über die Aktivitätsanzeige tun.
Um das Programm aufzurufen, gehen Sie zu Anwendungen → Dienstprogramme → Aktivitätsanzeige, wo Sie eine Liste der Prozesse mit ihrem % CPU-Wert sehen. Suchen Sie die Suchleiste in der oberen rechten Ecke des Fensters und geben Sie coreaudiod ein - das ist der Name des Daemons für Ihren Core Audio-Prozess. Klicken Sie auf die Überschrift und dann auf das Kreuz in der oberen linken Ecke, um den Controller zu beenden. Er wird automatisch neu gestartet, sobald Sie darauf geklickt haben.
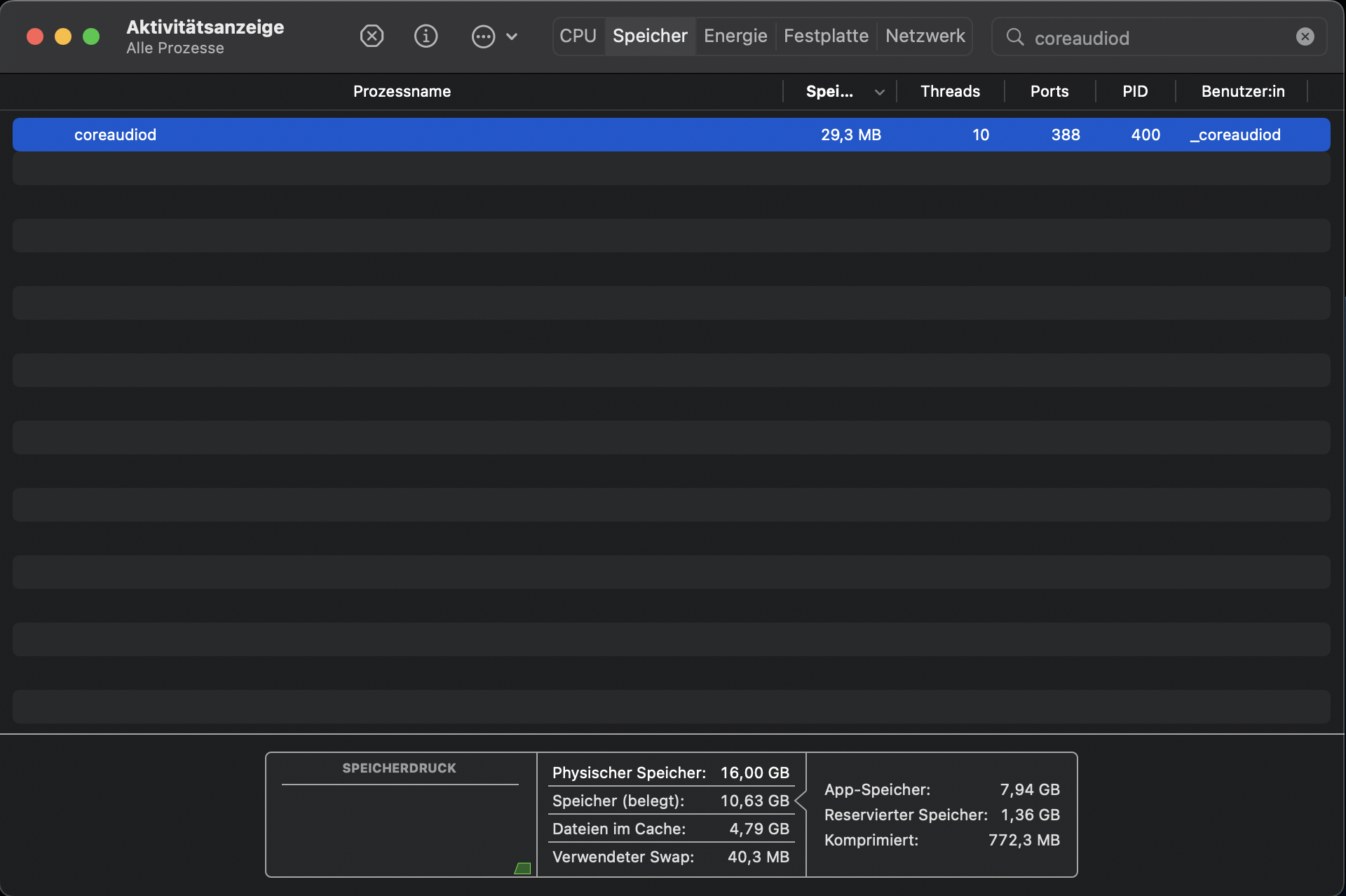
Prüfen Sie die Verbindung zum Bluetooth-Gerät
Bluetooth-Kopfhörer und -Lautsprecher sind nützliche Gadgets, aber wir alle wissen, wie lästig sie sein können, wenn Sie sie mit dem Eingabegerät koppeln müssen. Bevor Sie der Software die Schuld geben, stellen Sie sicher, dass die Geräte tatsächlich eingeschaltet und verbunden sind.
Gehen Sie auf Ihrem MacBook zu Systemeinstellungen → Bluetooth und stellen Sie sicher, dass Bluetooth eingeschaltet ist. Suchen Sie den Namen Ihres Ausgabegeräts in der Liste der Geräte. Manchmal klappt die automatische Kopplung nicht - in diesem Fall sehen Sie die Schaltfläche Koppeln neben dem Namen. Wenn das Koppeln nicht funktioniert, versuchen Sie, Ihren Computer und die Kopfhörer oder Lautsprecher neu zu starten.
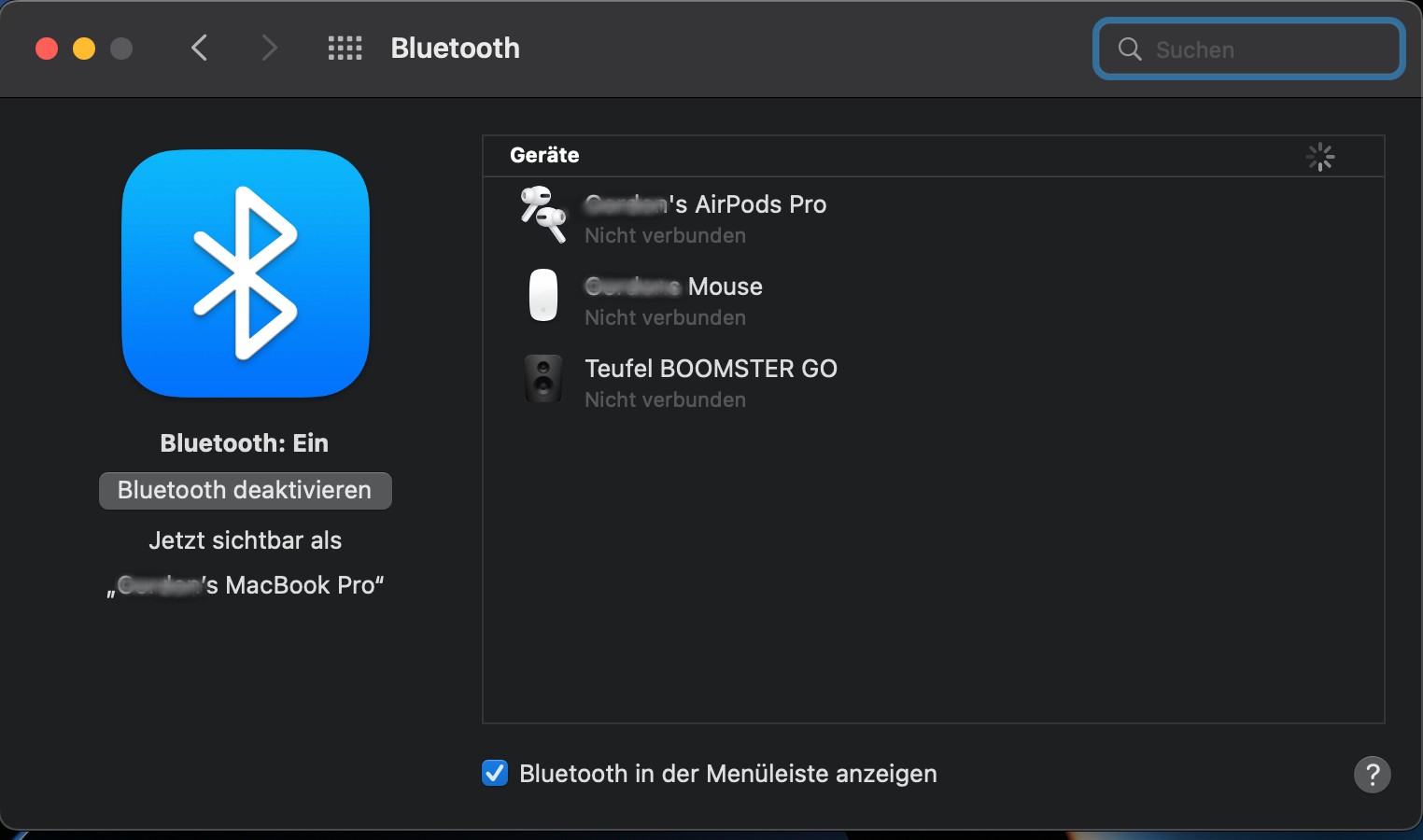
Ton auf dem MacBook mit Terminal reparieren
Wenn Sie Terminal schon einmal verwendet haben, sind Sie mit den vielfältigen Funktionen vertraut, die es bietet. Es eignet sich hervorragend, um Dinge zu reparieren - und natürlich hat es auch eine Lösung, wenn die Lautstärke auf dem Mac nicht funktioniert.
So beheben Sie Tonprobleme mit Terminal:
- Gehen Sie zu Anwendungen → Dienstprogramme → Terminal
- Geben Sie sudo killall coreaudiod ein und drücken Sie Enter
- Dies sollte Ihren Core Audio Daemon zurücksetzen

Wenn Sie Google Chrome verwenden, kann es sein, dass die neuesten Versionen mit dem Controller interferieren. Um dies zu beheben, müssen Sie zunächst Chrome deaktivieren.
So setzen Sie Core Audio für Chrome-Benutzer zurück:
- Zuerst müssen Sie Chrome beenden. Geben Sie sudo killall Google\ Chrome ein und drücken Sie Enter
- Wenn dieser Command den Browser nicht beendet, versuchen Sie pgrep -x "Google Chrome".
- Das Terminal zeigt Ihnen nun eine Zahl an. Geben Sie kill -9 _ ein, wobei die Zahl anstelle des Unterstrichs steht. Drücken Sie Enter. Damit wird Chrome deaktiviert.
- Jetzt können Sie den Befehl sudo killall coreaudiod erneut verwenden, um Core Audio zurückzusetzen. Google Chrome wird normal funktionieren, wenn Sie es wieder öffnen
NVRAM zurücksetzen, um den Ton zu reparieren
Der nichtflüchtige Direktzugriffsspeicher (NVRAM) speichert wichtige Grundeinstellungen auf Ihrem Mac wie Zeitzonen und Sprache. Er steuert auch die Lautstärke - NVRAM ist der Grund dafür, dass der Ton Ihres Computers, wenn Sie ihn stummgeschaltet haben und ihn herunterfahren, stumm bleibt, wenn Sie ihn wieder einschalten. Das Zurücksetzen des NVRAM behebt daher oft Tonprobleme.
So starten Sie den NVRAM neu:
- Schalten Sie Ihren Mac vollständig aus, trennen Sie alle USB-Geräte und das Ladekabel
- Drücken Sie den Ein-/Ausschalter, um ihn wieder einzuschalten. Wenn Sie den grauen Bildschirm sehen, halten Sie Command + Option + P + R gedrückt, bis der Mac wieder neu startet und den Startton abspielt
- So setzen Sie alle lokalen Einstellungen wie Sprachen und Zeitzonen zurück. Am wichtigsten ist jedoch der Ton - er sollte jetzt einwandfrei funktionieren.
Macs, die nach 2018 veröffentlicht wurden, sind mit einem T2-Sicherheitschip ausgestattet, der den Computern zusätzlichen Schutz bietet und Touch ID ermöglicht. Wenn Sie einen dieser Macs besitzen, achten Sie beim Zurücksetzen des NVRAM auf das Apple-Logo, das zweimal erscheint.
Prüfen Sie auf Malware-Infektion
Wenn sich das Problem nicht beheben lässt und Audio auf Ihrem MacBook immer noch nicht funktioniert, liegt entweder eine Fehlfunktion der Hardware vor oder das Gerät ist mit einem Virus infiziert. Wie können Sie feststellen, ob es sich um einen dieser beiden Fälle handelt? Achten Sie auf Anzeichen wie übermäßige Popup-Werbung, verdächtige Warnungen auf der Browserseite und schlechte Mac-Leistung.
Wenn Ihnen das bekannt vorkommt, ist Ihr Laptop mit Malware infiltriert. Es reicht nicht aus, einfach nur die Quelldatei zu löschen - der Virus hat sich dann im gesamten System ausgebreitet. Er haftet an verschiedenen Dateien, so dass es schwieriger ist, ihn aufzuspüren und zu entfernen. Sie können einen Mac Malware-Scanner verwenden, um den Virus aufzuspüren und zu vernichten.
HÄUFIG GESTELLTE FRAGEN
Wie testet man den Ton auf einem Mac?
Um den Ton auf einem Mac zu testen, drehen Sie die Lautstärke auf und spielen Sie etwas ab. Öffnen Sie einfach Ihre Musik-App, wählen Sie einen beliebigen Titel aus Ihrer Sammlung und klicken Sie auf Abspielen. Wenn in der Menüleiste der Fortschritt angezeigt wird, Sie aber nichts hören können, hat Ihr Mac ein Tonproblem.
Um den Sound auf dem Mac vollständig zu testen, sollten Sie sowohl die eingebauten als auch die externen Lautsprecher überprüfen. Gehen Sie zu diesem Zweck zu Systemeinstellungen > Ton > Ausgabe und ändern Sie Ihre Audioausgabe. Deaktivieren Sie außerdem das Kontrollkästchen Ton aus und schieben Sie den Lautstärkeregler nach rechts. Wenn weder die eingebauten noch die externen Lautsprecher funktionieren, sollten Sie die Software Ihres Macs überprüfen, um das Problem zu beheben.
Wie aktiviere ich Ton über HDMI auf meinem Mac?
MacBooks können problemlos an HDMI-Geräte angeschlossen werden. Sie benötigen ein HDMI-Kabel und einen geeigneten Anschluss. Die meisten Macs haben einen eigenen HDMI-Anschluss, aber neuere und kleinere Versionen arbeiten mit Thunderbolt oder USB-C. Stellen Sie in diesem Fall sicher, dass Sie einen Adapter haben.
So aktivieren Sie den Ton Ihres Macs auf einem HDMI-Gerät:
- Trennen Sie alle an Ihren Mac angeschlossenen Geräte, insbesondere Kopfhörer.
- Gehen Sie zu Apple Menü → Systemeinstellungen → Ton → Ausgabe
- Sie sehen eine Liste von Geräten für die Tonausgabe. Wählen Sie Ihr HDMI-Gerät aus der Liste aus
- Wenn Sie einen Adapter verwenden, vergewissern Sie sich, dass er richtig angeschlossen ist und von Ihrem Mac unterstützt wird.
Wie aktiviere ich die Lautstärkeregelung auf meiner Mac-Tastatur?
Es gibt zwei Möglichkeiten, die Lautstärke auf einem MacBook zu regeln. Stummschalten und ändern Sie sie mit den Basistasten F10, F11 und F12 in der oberen rechten Ecke der Tastatur. Alternativ können Sie auch den Lautstärkeregler im Menü oben auf dem Bildschirm verwenden. Wenn Sie ihn nicht sehen können, gehen Sie zum Apple Menü → Systemeinstellungen → Ton. Markieren Sie das Kästchen neben „Ton“ in Menüleiste anzeigen am unteren Rand des Fensters. Wenn Sie die Lautstärke um weniger als eine Teilung ändern möchten, halten Sie Shift + Option gedrückt, während Sie die Tasten zur Änderung der Lautstärke drücken.
Wie kann ich meinen Mac mit mehreren Bluetooth-Lautsprechern verbinden?
Um mehrere kabellose Lautsprecher mit einem Mac-Gerät zu verbinden, schalten Sie Ihr Bluetooth ein und stellen Sie eine Verbindung zu allen Lautsprechern her, indem Sie in der Geräteliste auf die Schaltfläche Koppeln neben dem Namen des Geräts klicken. Gehen Sie dann zu Anwendungen → Dienstprogramme→ Audio-MIDI Setup. Klicken Sie auf das Pluszeichen in der unteren linken Ecke des Fensters und wählen Sie Gerät mit mehreren Ausgängen erstellen. Wählen Sie im nächsten Fenster alle Lautsprecher aus, die Sie angeschlossen haben, indem Sie das Kästchen neben ihnen markieren.







