Antes de comenzar
El hecho de que el sonido de tu Mac no funcione puede deberse a varios problemas del sistema. Por ello, es fundamental que mantengas tu Mac en buen estado para minimizar los riesgos: comprueba si tienes algún virus o malware, optimiza su rendimiento y realiza limpiezas sistemáticamente.
Puedes descargar MacKeeper para que te ayude a cuidar de tu Mac. MacKeeper se encarga del trabajo desagradable y te permite disfrutar de un buen funcionamiento.
Ahora regresemos al problema del sonido. No tiene por qué significar que se ha estropeado. No corras al soporte técnico de Apple, hay varias cosas que puedes comprobar antes de entrar en pánico. Este artículo te resumirá todos los pasos a seguir para solucionar el sonido de un dispositivo Mac.
Actualiza tu sistema operativo
Empecemos por el principio, el sistema operativo. Es muy importante que lo mantengamos actualizado en todo momento, principalmente por motivos de seguridad, pero además, tener una versión OS antigua puede dar lugar a todo tipo de fallos, como por ejemplo problemas de sonido.
Puedes comprobar si tienes instalada la versión más reciente de tu sistema operativo dirigiéndote al menú de Apple, en la esquina superior izquierda de la pantalla y haciendo clic en Preferencias del sistema → Actualización de software. Si hay alguna actualización disponible aparecerá el botón correspondiente.
Antes de hacer ningún cambio, asegúrate de tener una copia de seguridad de tu MacBook. Para esto, puedes utilizar la herramienta Time Machine.
Comprueba tus ajustes de sonido
Una actualización de sistema suele solucionar el problema, pero si tras la actualización el problema continúa éste podría deberse a los ajustes de sonido. Esto sucede con todos los tipos de altavoces, por lo que antes de entrar en detalle, prueba estos pasos:
- Ve al menú de Apple → Preferencias del sistema → Sonido → Salida
- Debe aparecer Altavoces internos como dispositivo para la salida del sonido. Si estás utilizando otro dispositivo, cambia a Altavoces internos y ajusta el volumen de salida. Comprueba que la casilla Silencio está desactivada.
- Si no ves la opción Altavoces internos, trata de reiniciar tu Mac y restablecer la NVRAM. Si aún así no aparece, el problema posiblemente se deba al hardware y, en ese caso, deberías contactar con el soporte de Apple
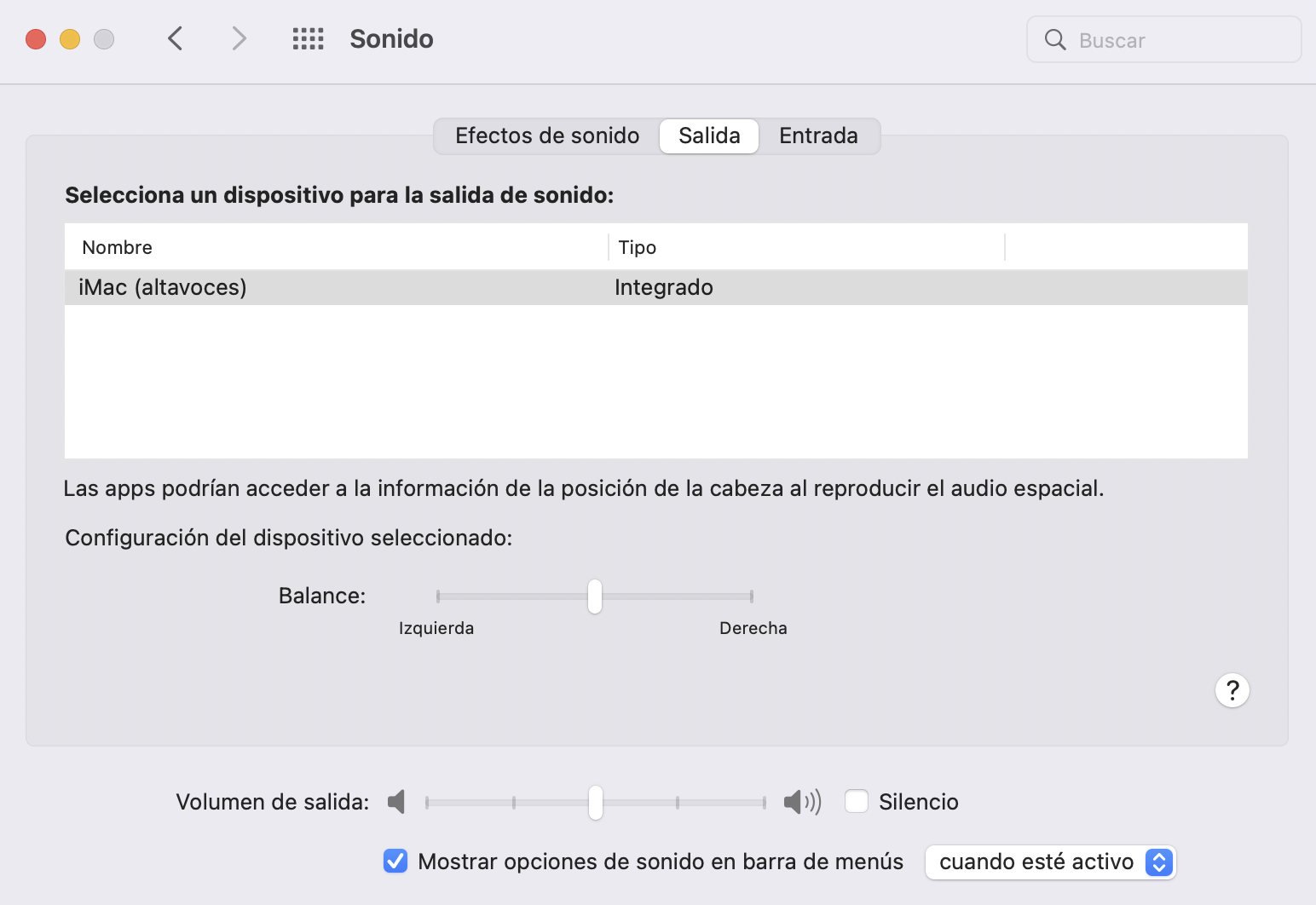
Comprueba si el sonido funciona en otras aplicaciones
Si el audio de tu Mac no funciona, comprueba si algo cambia cuando utilizas otras aplicaciones. Si el problema sucede al utilizar una aplicación en concreto, echa un vistazo a los ajustes de esa aplicación. Es bastante común encontrarse con fallos de audio al utilizar aplicaciones como Skype. Comprueba los ajustes de audio y vídeo y asegúrate de que la barra del altavoz se encuentra totalmente a la derecha.
Soluciona problemas de hardware
¿Has intentado reproducir una canción en otra aplicación? Prueba diferentes páginas web y archivos de audio. Si tu MacBook Pro sigue sin sonido, revisa las soluciones que se mencionan en las próximas secciones. En el caso de los altavoces integrados, consulta las instrucciones del encabezado anterior: comprueba los ajustes de sonido en Preferencias del sistema y asegúrate de tener seleccionado los Altavoces internos para la salida.
Solución para altavoces externos
Lo primero que debes hacer si estás utilizando altavoces externos es comprobar que están conectados correctamente a tu ordenador. El cable debe estar firmemente conectado al puerto USB o de audio, y el puerto debe estar limpio. Es bastante común que se acumule polvo con el paso del tiempo, asegúrate de limpiarlos regularmente con bastoncillos de algodón, palillos de dientes y aire comprimido para facilitar la conexión.
Si no crees que el cable sea la raíz del problema, regresa a los ajustes de sonido una vez más. Dirígete al menú de Apple → Preferencias del sistema → Sonido → Salida y asegúrate de seleccionar los altavoces externos USB como dispositivo de salida. Si no los ves, desconéctalos y conéctalos de nuevo. Si están conectados a través del puerto de audio, verás un menú llamado Usar puerto de audio para…, comprueba que esté configurado para Salida de sonido.
Solución para altavoces integrados en una pantalla
Antes de acudir a Preferencias del sistema, asegúrate de que el cable esté correctamente conectado a los puertos de tu portátil y que no haya auriculares conectados en el puerto de audio. A continuación, dirígete a Preferencias del sistema → Sonido y establece los ajustes en la pestaña Salida seleccionando Audio en pantalla como dispositivo de salida.
Solución para receptores digitales
Para arreglar el sonido de receptores digitales, asegúrate de que estás utilizando el conector adecuado (necesitas un cable digital óptico especial). A continuación, comprueba los ajustes del receptor (encontrarás las instrucciones sobre cómo hacerlo en el manual de tu dispositivo), deben configurarse para la entrada digital. Después de esto, en tu Mac, ve a Preferencias del sistema → Sonido → Salida y selecciona Salida digital como dispositivo. Por último, revisa los controles de volumen del receptor para ver si lo has apagado sin querer.
Utiliza el Monitor de actividad para resolver los problemas de sonido de tu Mac
Si estás seguro de que el problema no se debe a un cable flojo, unos ajustes erróneos o un dispositivo de salida mal colocado, es posible que desees reiniciar el controlador de sonido. Esto se puede hacer fácilmente con el Monitor de actividad.
Para acceder al programa, ve a Aplicaciones → Utilidades → Monitor de actividad. Una vez allí, verás una lista de procesos con su % CPU correspondiente. Localiza la barra de búsqueda en la esquina superior derecha de la ventana y escribe coreaudiod (es un nombre daemon para el proceso Core Audio). Haz clic en el encabezado, a continuación, haz clic en la cruz que se encuentra en la esquina superior izquierda para salir del controlador. Se reiniciará automáticamente tras hacer clic en ella.
Comprueba la conexión de Bluetooth del dispositivo
Los auriculares y altavoces con Bluetooth son dispositivos prácticos, pero todos sabemos lo molesto que pueden llegar a ser cuando tienes que emparejarlos con el dispositivo de entrada. Antes de que culpes al software, asegúrate de que se encuentren encendidos y conectados.
En tu MacBook, ve a Preferencias del sistema → Bluetooth y comprueba que el Bluetooth está encendido. Busca el nombre de tu dispositivo de salida en la lista de dispositivos. A veces, no se emparejan automáticamente, en ese caso verás el botón de Emparejar junto al nombre. Si el emparejamiento no se produce, intenta reiniciar tu ordenador y los auriculares o altavoces.
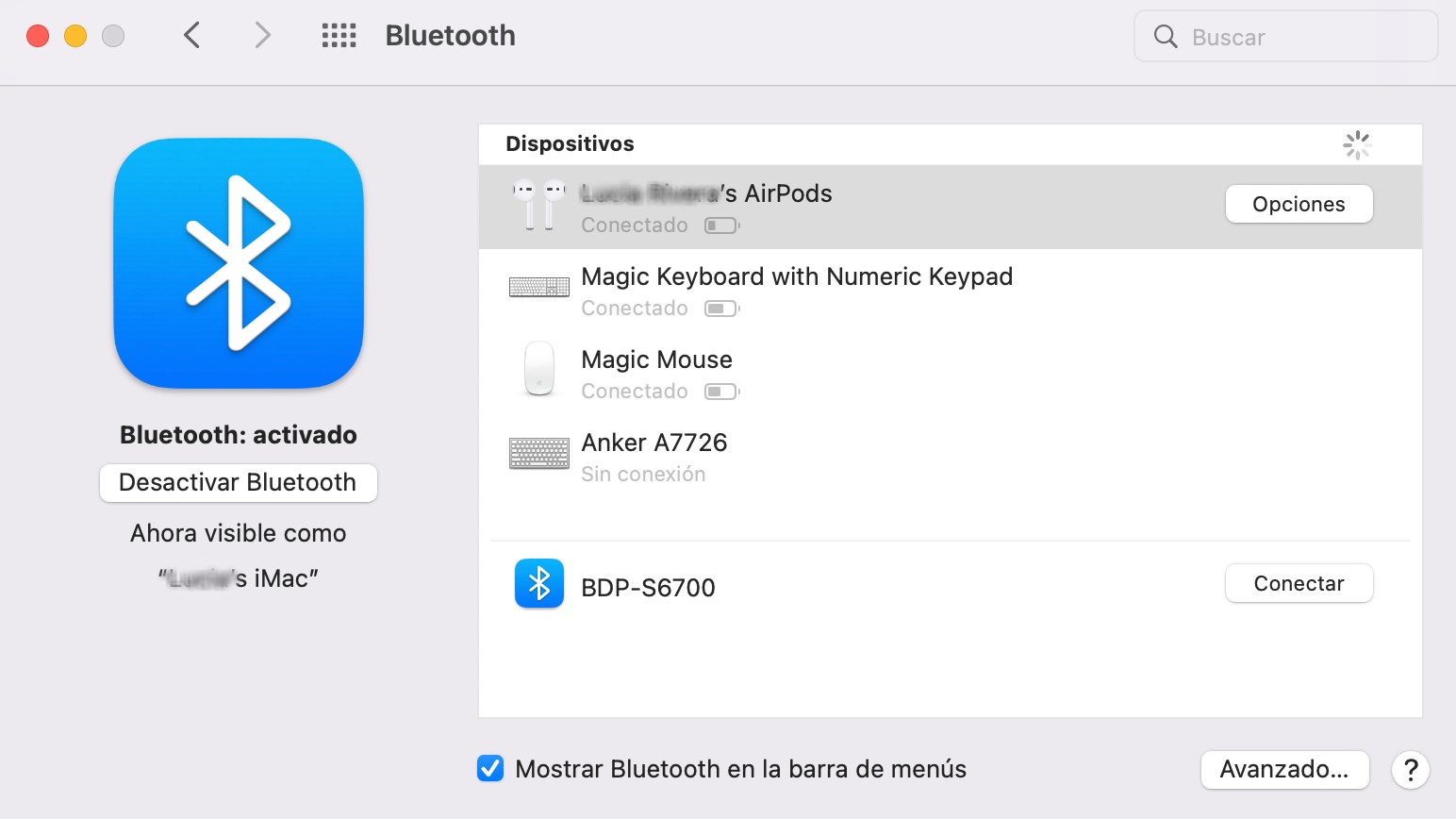
Arregla el audio de tu MacBook utilizando Terminal
Si ya has utilizado Terminal anteriormente, seguramente estés familiarizado con su variedad de funciones. Es una opción estupenda para solucionar cosas y, definitivamente, cuenta con una solución para cuando el volumen de tu Mac no esté funcionando.
Para solucionar los problemas de sonido con Terminal:
- Ve a Aplicaciones → Utilidades → Terminal
- Introduce sudo killall coreaudiod y presiona Enter
- Esto debería restablecer tu Core Audio daemon

Si eres de los que prefieren Google Chrome, es posible que veas que las versiones más recientes interfieren con el controlador. Para solucionar esto, primero tendrás que desactivar Chrome.
Cómo restablecer Core Audio para usuarios de Chrome:
- Primero debes cerrar Chrome. Introduce sudo killall Google\ Chrome y presiona Enter
- Si este comando no desactiva el navegador, prueba pgrep -x "Google Chrome"
- A continuación, debe aparecerte un número en Terminal. Introduce kill -9 _, reemplazando el subrayado con el número que te aparece. Presiona Enter. Esto quitará Chrome
- Ahora puedes utilizar el comando sudo killall coreaudiod de nuevo para restablecer Core Audio. Google Chrome funcionará con normalidad cuando vuelvas a abrirlo
Restablece la NVRAM para arreglar el sonido
La memoria de acceso aleatorio no volátil (NVRAM) almacena los ajustes básicos importantes de tu Mac, como por ejemplo las zonas horarias y el idioma. Pero, además, también se encarga de controlar el volumen, pues es la razón por la que cuando silencias tu ordenador y lo apagas, al volverlo a encender continúa en silencio. Por este motivo, cuando se restablece la NVRAM se suelen solucionar los problemas de sonido.
Para restablecer la NVRAM:
- Apaga tu Mac por completo, desconecta cualquier dispositivo USB y cable de carga
- Presiona el botón de encendido para volver a encenderlo. Cuando veas la pantalla gris, mantén pulsado Command + Option + P + R hasta que el Mac se reinicie de nuevo y reproduzca el sonido de inicio
- Restablece cualquier configuración local, como por ejemplo el idioma o la zona horaria. Lo más importante, el sonido. Ahora debería funcionar correctamente
Los Macs que se lanzaron después de 2018 cuentan con un chip de seguridad T2 que proporciona al equipo una protección adicional y le permite tener Touch ID. Si tienes uno de estos, busca el logo de Apple a la hora de restablecer la NVRAM y asegúrate de que aparece dos veces.
Comprueba si tu Mac ha sido infectado por algún malware
Si no hay nada que parezca resolver el problema y sigues sin sonido en tu MacBook, podría ser debido a un fallo en el funcionamiento del hardware o a una infección de algún virus. ¿Cómo puedes saber si ha sido por algunos de estos motivos? Fíjate si te aparecen muchos anuncios emergentes, advertencias sospechosas en el navegador o tu Mac tiene un mal rendimiento.
Si todo esto te resulta familiar, tu portátil está infectado por un malware. En este caso, eliminar el archivo que lo haya causado no es suficiente puesto que el virus se ha podido propagar por todo el sistema. Suelen alojarse en diferentes archivos para que su localización y eliminación resulte más complicada. Puedes utilizar el buscador de malware de MacKeeper para que localice estos archivos por ti y los destruya.
Preguntas frecuentes
¿Cómo poner a prueba el sonido en Mac?
Para probar el sonido de un Mac, simplemente sube el volumen y reproduce algo. Puedes abrir la aplicación Música, seleccionar una canción de tu colección y hacer clic en Reproducir. Si la barra de menú se desplaza, pero no puedes escuchar nada, tu Mac tiene un problema de sonido.
Para poner a prueba el sonido de tu Mac, debes comprobar los altavoces integrados y los externos. Para ello, ve a Preferencias del sistema > Sonido > Salida y cambia la salida de audio. También debes desactivar la casilla Silencio y mover la barra de volumen hacia la derecha. Si ninguno de los altavoces funciona, tal vez te interese comprobar el software de tu Mac para solucionar el problema.
¿Cómo puedo activar el sonido HDMI en mi Mac?
Los MacBooks pueden conectarse a dispositivos HDMI fácilmente. Necesitarás un cable HDMI y su correspondiente puerto. La mayoría de los Macs tienen sus propios puertos HDMI, pero las versiones más recientes y pequeñas funcionan con Thunderbolt o USB-C. En este caso, asegúrate de tener un adaptador.
Para activar el sonido de tu Mac en un dispositivo HDMI:
- Desconecta cualquier dispositivo que se encuentre conectado a tu Mac, en especial los auriculares
- Ve al menú de Apple → Preferencias del sistema → Sonido → Salida
- Verás una lista de dispositivos para la salida del sonido. Selecciona en esa lista tu dispositivo HDMI
- Si estás utilizando un adaptador, asegúrate de que está correctamente conectado y es compatible con tu Mac
¿Cómo activo el control de volumen de mi teclado Mac?
Hay dos formas de regular el volumen en un MacBook. Una de ellas es utilizando las teclas básicas para silenciar o ajustar el volumen (F10, F11 y F12) que se encuentran en la esquina superior derecha del teclado. Otra opción es utilizando la barra de volumen ubicada en la parte superior de la pantalla. Si no te aparece, ve al menú de Apple → Preferencias del sistema → Sonido. Marca la casilla Mostrar opciones de sonido en la barra de menús. Si quieres cambiar el volumen en menos de una división, mantén pulsado Shift + Option a la vez que pulsas las teclas para cambiar el volumen.
¿Cómo conecto mi Mac a varios altavoces con Bluetooth?
Para conectar varios altavoces inalámbricos a un dispositivo Mac debes activar el Bluetooth y conectar los altavoces haciendo clic en el botón de Conectar, junto al nombre, en la lista de dispositivos. Seguidamente, ve a Aplicaciones → Utilidades → Configuración de Audio MIDI. Haz clic en el botón del símbolo más, en la esquina inferior izquierda, y selecciona Crear dispositivo de salida múltiple. En la próxima ventana, elige todos los altavoces que hayas conectado marcando la casilla que aparece junto a ellos.







