Sie starten Ihren Mac, um an einem dringenden Projekt zu arbeiten, und stellen fest, dass etwas nicht stimmt – der Dock Ihres Mac ist verschwunden. Sowas ist Ihnen noch nie passiert. Eigentlich ist alles, wie es sein sollte, und Sie wissen nicht mehr weiter. Wo sollen Sie überhaupt anfangen? An wen können Sie sich wenden?
Bevor wir anfangen
Das intelligente Deinstallationsprogramm von MacKeeper ist ein effektives Tool, mit dem Sie vorübergehend fehlende Apps anzeigen, verwalten und löschen können. Es verhindert auch, dass Ihre Apple-Geräte verstopfen und unerwünschte Probleme verursachen. Mit unserem Tool können Sie Speicherplatz freigeben und die Arbeitsleistung Ihres Geräts insgesamt verbessern. Probieren Sie es aus und überzeugen Sie sich selbst!
MacKeeper entfernt unerwünschte Apps, Dateien und vieles mehr in wenigen Augenblicken. So funktioniert es:
- Laden Sie MacKeeper auf Ihren Mac herunter.
- Wählen Sie im linken Bereich Deinstallation aus.
- MacKeeper zeigt Ihnen die zu löschenden Dateitypen gruppiert in ihren entsprechenden Kategorien an. Klicken Sie auf die Schaltfläche Ausgewählte entfernen und sehen Sie zu, wie MacKeeper seine Magie entfaltet.
In diesem Artikel finden Sie Folgendes:
Lesen Sie weiter, um zu erfahren, wie Sie den Dock auf dem Mac zurückbekommen, um dieses wichtige Feature wieder produktiv nutzen zu können. Los geht's.
Verwenden Sie die Systemeinstellungen, um den Dock zurückzubekommen
In den Systemeinstellungen können Sie festlegen, wie Apps auf dem Mac funktionieren sollen. Hier finden Sie fast alle Einstellungen Ihres Mac, daher sollten Sie hier beginnen.
Hier überprüfen wir, ob Ihr Dock so eingestellt ist, dass es automatisch ausgeblendet wird, was wahrscheinlich der Fall ist, und helfen Ihnen dann, ihn zurückzuholen. Es ist möglich, dass Sie dies versehentlich getan haben und es nicht bemerkt haben, weil Sie keine Benachrichtigung erhalten, wenn dies geschieht. Es kann jedoch leicht behoben werden.
So konfigurieren Sie die Systemeinstellungen, um den Dock auf dem Mac zu fixieren:
- Klicken Sie auf das Apple-Menü in der oberen linken Ecke des Mac-Bildschirms.
- Wählen Sie Systemeinstellungen.
- Klicken Sie auf Dock oder Schreibtisch & Dock.
- Überprüfen Sie, ob das Kästchen neben Dock automatisch ein- und ausblenden aktiviert ist. Wenn ja, haben Sie Ihre Antwort. Deaktivieren Sie es einfach, indem Sie auf das Kästchen klicken.
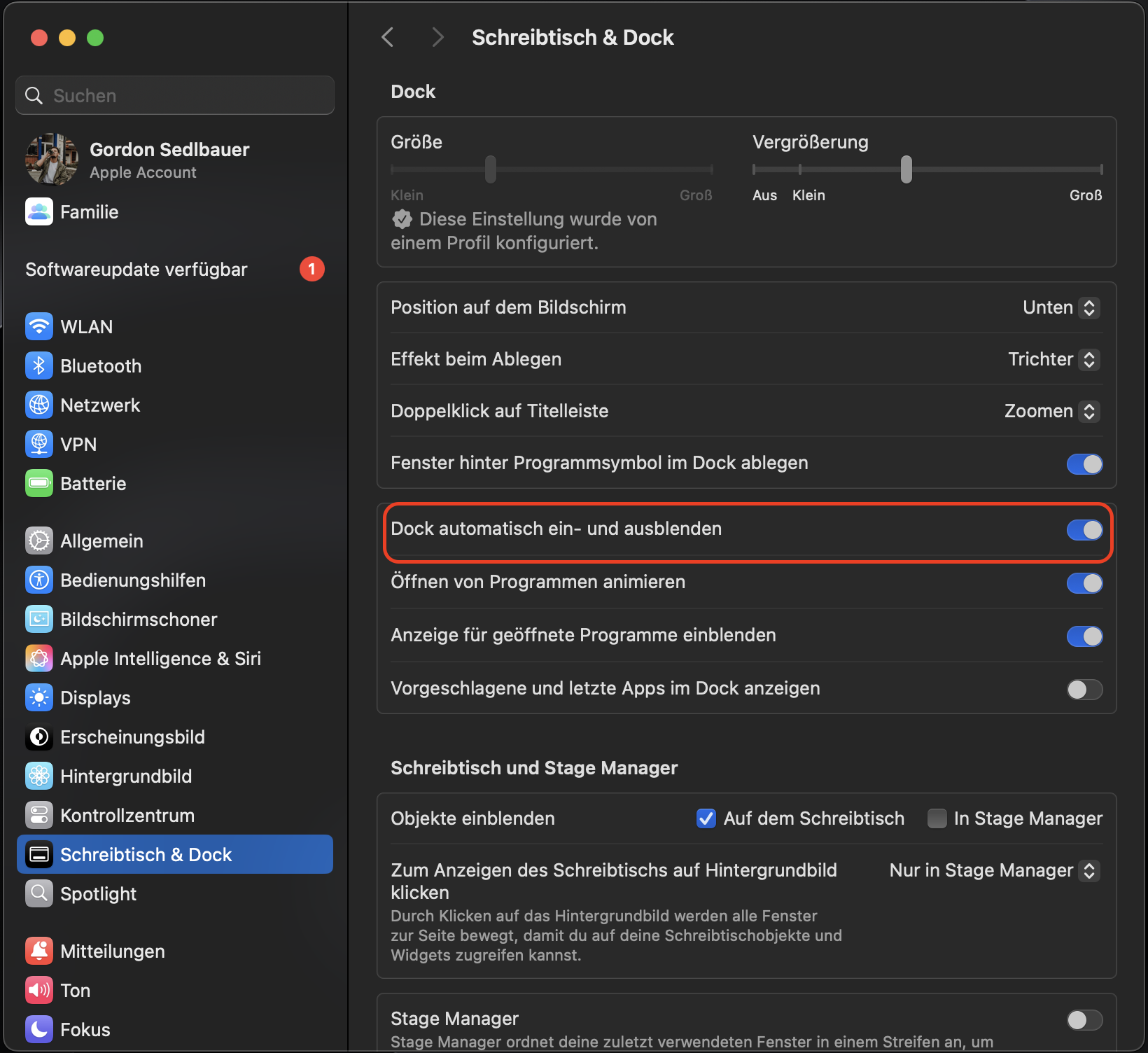
Das war's – Ihr Dock sollte wieder da sein. Damit sollte der Dock auf Ihrem Mac dauerhaft eingeblendet sein.
Hinweis: Sie können auch auf die Einstellung Ausblenden zugreifen, indem Sie mit der rechten Maustaste auf das Dock selbst klicken.
Der Dock wird auf dem Mac im Vollbildmodus nicht angezeigt
Bevor wir fortfahren, könnte es hilfreich sein, zu überprüfen, ob das Fenster, das Sie gerade geöffnet haben, im Vollbildmodus angezeigt wird. Manchmal sind wir so beschäftigt, dass wir die einfachsten Dinge nicht bemerken.
Das passiert uns allen, keine Sorge. Wenn das Fenster, das Sie geöffnet haben, im Vollbildmodus angezeigt wird, ist der Dock auf dem Mac weg. Vielleicht haben Sie nicht bemerkt, dass Sie das Fenster im Vollbildmodus anzeigen.
Sie erkennen dies daran, dass Sie nichts anderes sehen können als die Seite oder das Fenster, in dem Sie sich befinden, oder die Sendung, die Sie gerade schauen.
Die Lösung? Beenden Sie einfach den Vollbildmodus, indem Sie die Esc-Taste auf Ihrem Mac drücken, und voilà, der Dock sollte wieder da sein. Sie können auch einfach den Mauszeiger an den oberen Bildschirmrand bewegen, um den zuvor ausgeblendeten Dock wieder einzublenden.
Starten Sie Ihren Mac neu, um den Dock einzublenden
Wie bei den meisten Problemen auf einem Mac ist der Neustart Ihres Geräts oft eine effektive Lösung. Dies funktioniert bei den meisten digitalen, anzeigebezogenen und systembezogenen Problemen und mehr. Stellen Sie sich das wie ein schnelles Neu-Booten Ihres Geräts vor. Starten Sie Ihren Mac neu, damit der Dock wieder ordnungsgemäß funktioniert.
Im Folgenden finden Sie die Schritte, die Sie ausführen müssen, um Ihren Mac neu zu starten und den Dock zurückzubekommen:
- Gehen Sie zum Apple-Menü in der oberen linken Ecke des Bildschirms und klicken Sie darauf.
- Wählen Sie im Dropdown-Menü die Option Neustart.
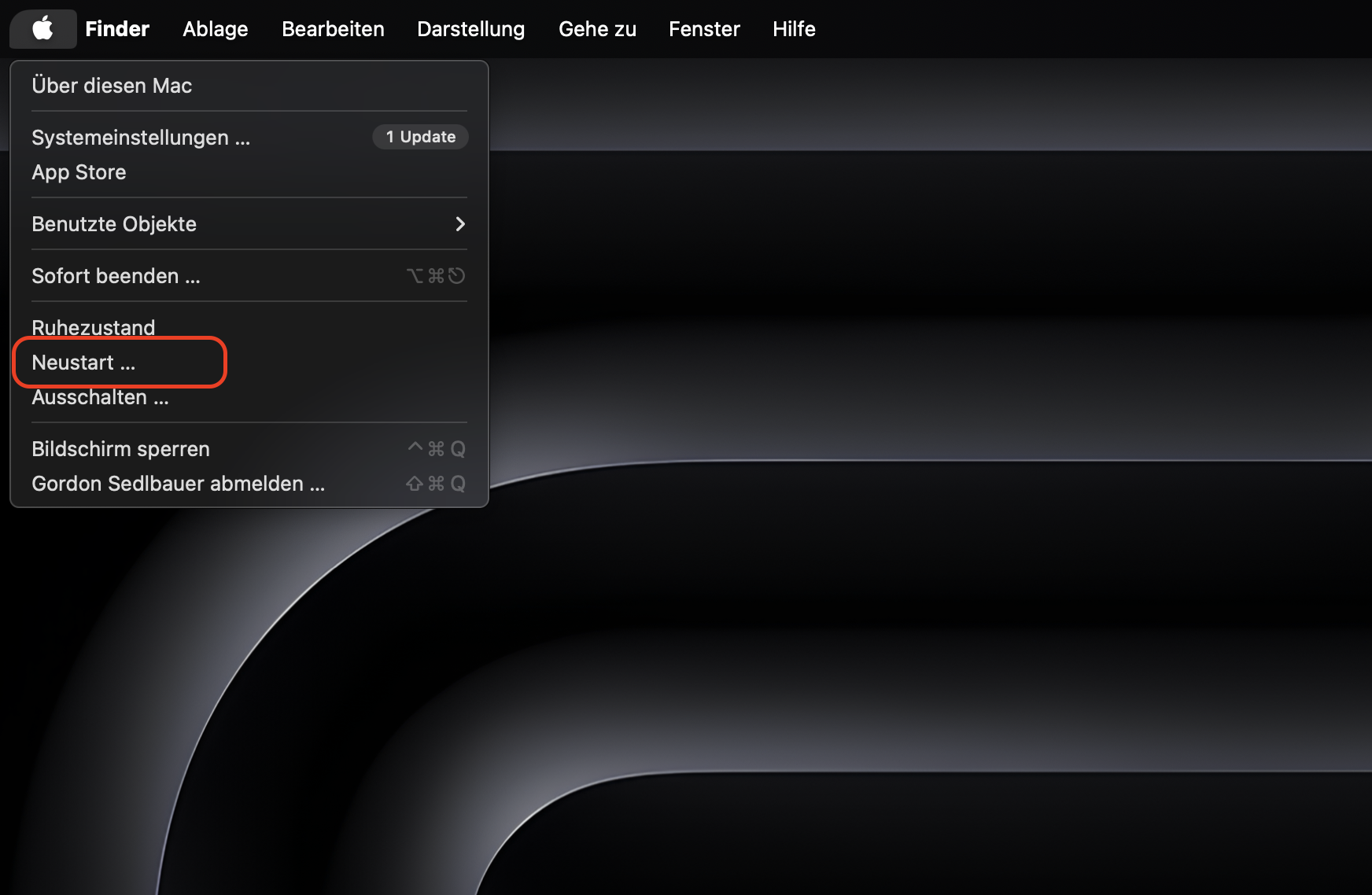
Ihr Mac wird nun neu gestartet. Dies sollte nicht länger als ein paar Minuten dauern. Danach wird er automatisch neu gestartet.
Hinweis: Sie können den Dock auch neu starten, indem Sie ihn über das Menü Sofort Beenden schließen.
Wie man den Mac im abgesicherten Modus startet.
So erzwingen Sie das Sofortige Beenden des Docks in der Aktivitätsanzeige des Mac:
- Öffnen Sie die Spotlight-Suche, indem Sie die Tastenkombination Command + Leertaste drücken.
- Geben Sie Aktivitätsanzeige ein und wählen Sie den Eintrag aus der Liste aus.
- Geben Sie Dock in das Suchfeld oben rechts im Fenster neben der Registerkarte Netzwerk ein.
- Klicken Sie auf das Dock-Programm und dann auf das X-Symbol oben im Fenster.
- Klicken Sie abschließend in der Pop-up-Meldung auf Sofort Beenden, um das Dock zu schließen.
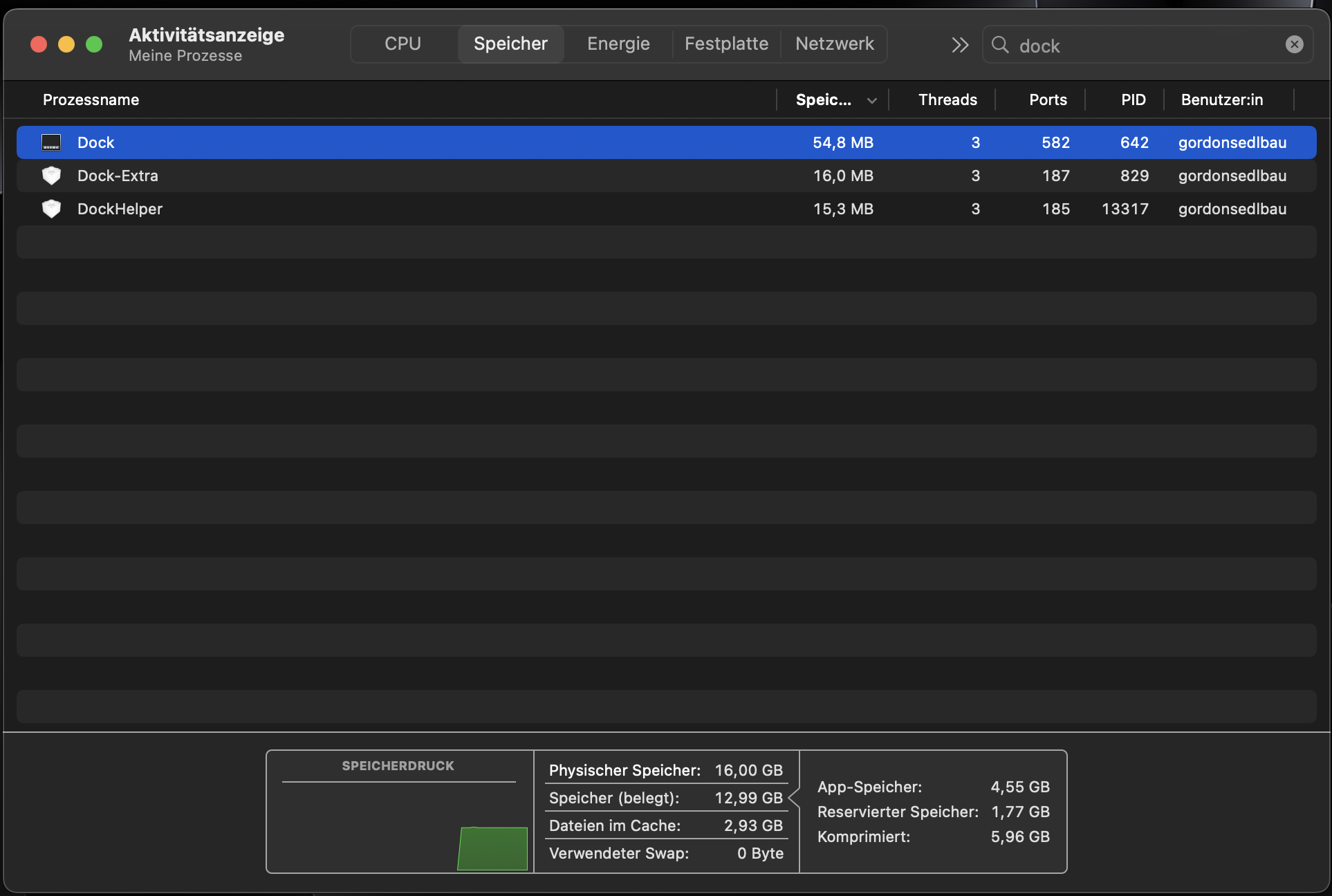
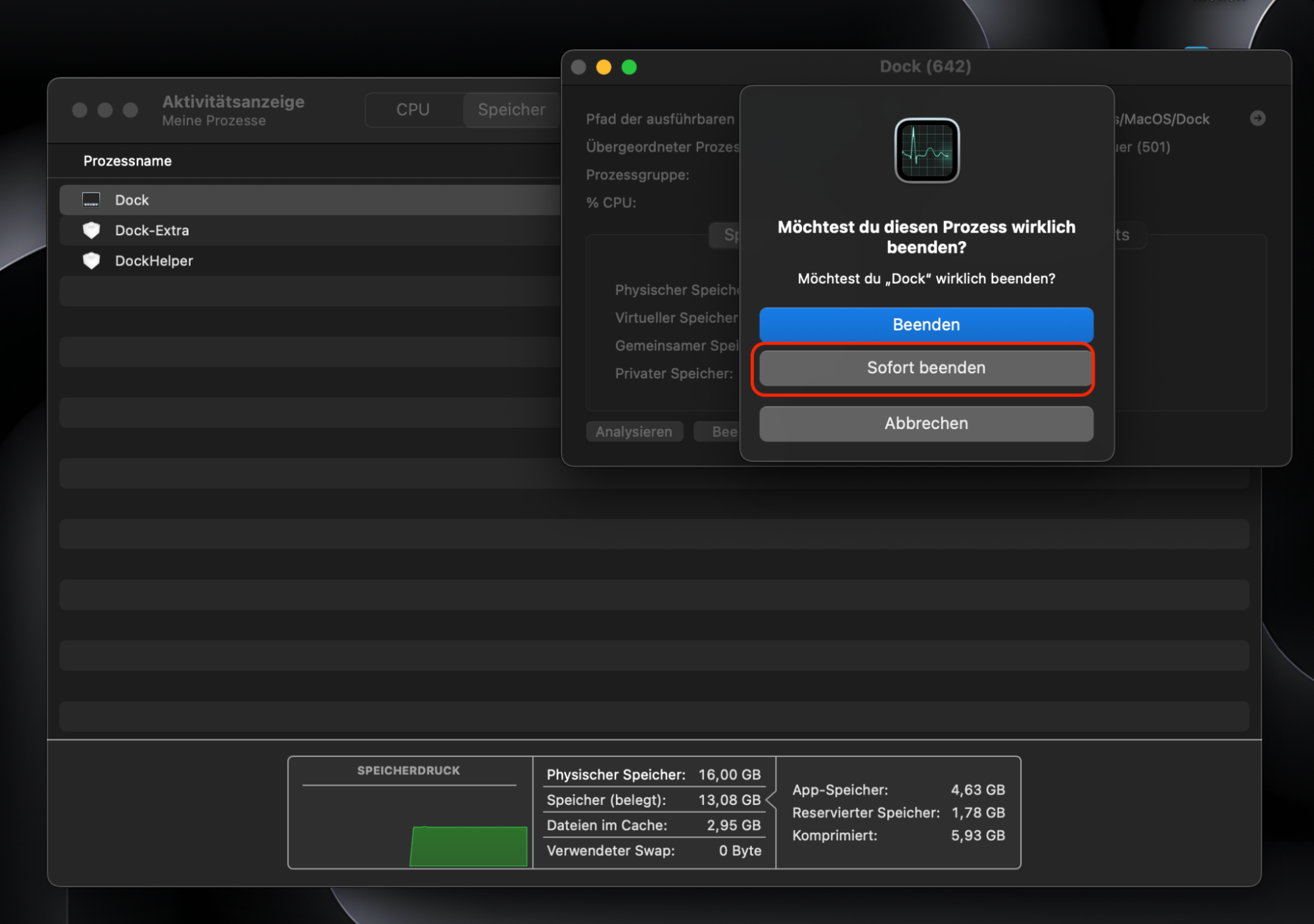
Setzen Sie die PLIST-Datei des Docks zurück
Beschädigte Dateien können auf Ihrem Mac alle möglichen Probleme verursachen, darunter auch, dass der Dock verschwindet. Vielleicht ist dies bei Ihrem Mac der Fall.
Sie können dies verhindern, indem Sie die Einstellungsdatei des Docks (auch als Einstellungen-Liste bekannt) löschen. Dadurch erstellt Ihr Mac beim Neustart automatisch eine neue. Beachten Sie jedoch, dass durch diese Aktion alle möglicherweise vorgenommenen Anpassungen des Docks entfernt werden.
Führen Sie die folgenden Schritte aus, um die PLIST-Datei des Docks zurückzusetzen:
- Navigieren Sie zum Finder.
- Wählen Sie im oberen Menü Gehe zu und klicken Sie dann auf Gehe zu Ordner.
- Geben Sie nun ~/Library in das angezeigte Fenster ein und klicken Sie auf die Eingabetaste.
- Öffnen Sie die Preferences.
- Suchen Sie nach der Datei com.apple.dock.plist und ziehen Sie sie in den Papierkorb.
- Starten Sie nun Ihren Mac neu.
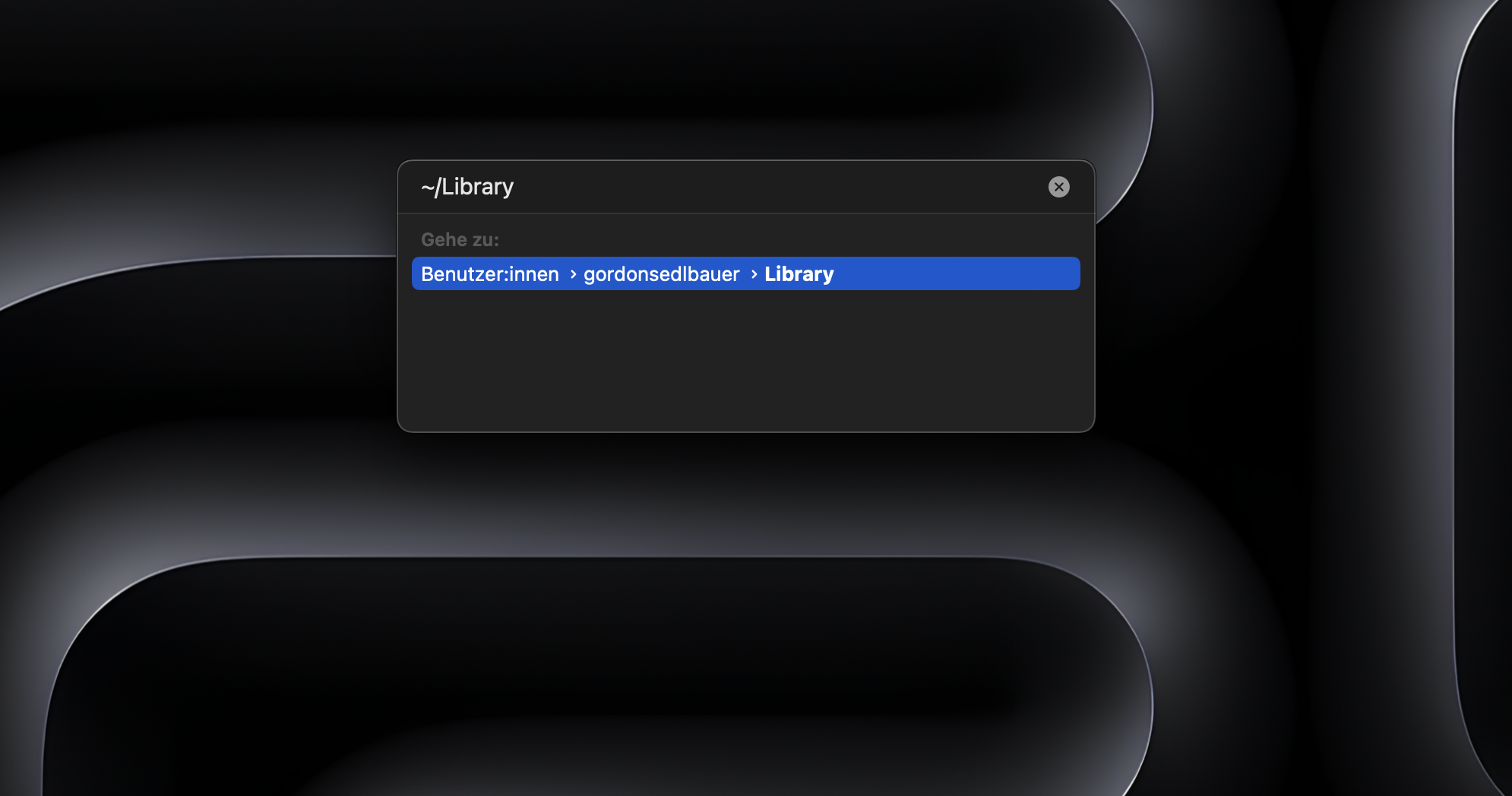
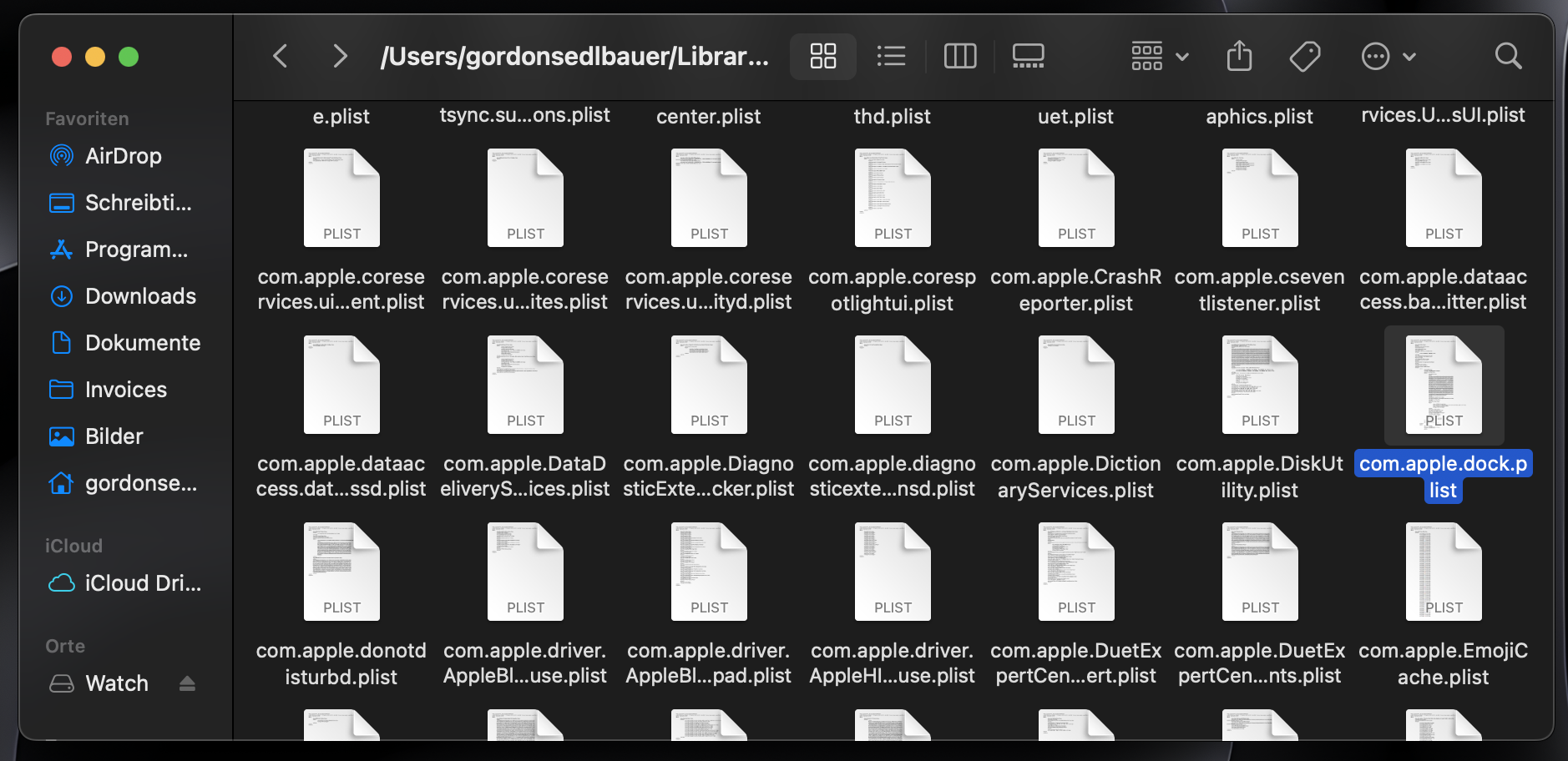
Das Zurücksetzen der PLIST-Datei ist auch eine Möglichkeit, um verschwundene Safari-Lesezeichen wiederherzustellen. Ist Ihnen das schon einmal passiert? Hier erfahren Sie, wie Sie Ihre Favoriten in Safari wiederherstellen können.
Aktualisieren Sie den Dock
Wenn auf Ihrem MacBook Pro oder MacBook Air noch das alte macOS läuft, wird bei der Aktualisierung auf die neueste Version auch das Dock aktualisiert, wodurch es wieder angezeigt werden sollte.
Nachfolgend finden Sie die Schritte zur Aktualisierung des Betriebssystems auf dem Mac:
- Klicken Sie auf das Apple-Menü in der oberen Menüleiste.
- Wählen Sie Systemeinstellungen.
- Klicken Sie nun auf Softwarupdate. Ihr Mac sucht nun nach verfügbaren Updates. Dieser Schritt kann je nach Stärke Ihrer Internetverbindung zwischen einigen Sekunden und einigen Minuten dauern.
- Wenn Ihr Mac anzeigt, dass Updates verfügbar sind, klicken Sie auf Jetzt aktualisieren.
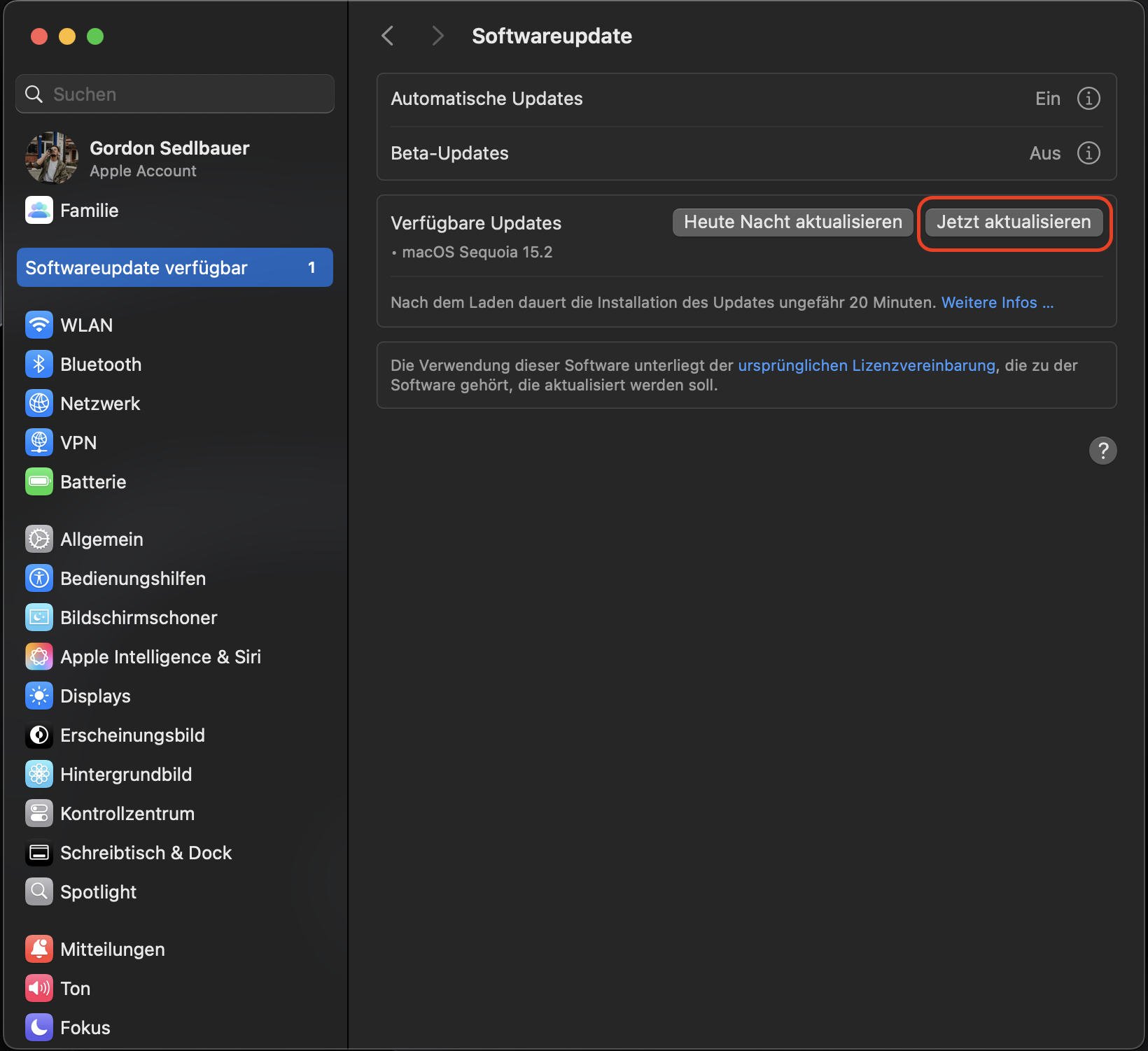
Aktualisieren Sie Ihren Mac von Zeit zu Zeit im Rahmen einer Wartungsroutine. Zum Zeitpunkt der Erstellung dieses Artikels gehören zu den neueren macOS-Versionen Catalina (2019), Monterey (2021),Ventura (2022) und Sequoia (2024).
Probleme im Zusammenhang mit dem Dock auf Ihrem Mac ganz einfach beheben
Wie Sie sehen, ist das Verschwinden des Docks auf Ihrem Mac kein Weltuntergang. In diesem Artikel haben wir die Lösungen für Sie zusammengestellt, mit denen Sie Ihren Dock wiederfinden und anzeigen können. Überprüfen Sie immer, ob Sie sich im Vollbildmodus befinden, und denken Sie daran, Ihr macOS regelmäßig zu aktualisieren, um Probleme zu vermeiden.
Noch wichtiger ist, dass Sie sicherstellen, dass Ihr Desktop-Computer nicht durch unerwünschte Apps ausgebremst wird, die zu Problemen bei der Arbeitsleistung führen können, wie z. B. das plötzliche Verschwinden des Docks. Das intelligente Deinstallationsprogramm von MacKeeper bietet Ihnen die Lösung, die Sie benötigen, um dieses Ziel schnell, sicher und effektiv zu erreichen.
Es entfernt unerwünschte Apps und ihre Junk-Dateien, die beim manuellen Entfernen von Apps verborgen bleiben können, ohne die Sicherheit Ihres Mac oder Ihre Privatsphäre zu gefährden. Und das alles mit nur einem Klick. Laden Sie MacKeeper herunter und nutzen Sie das intelligente Deinstallationsprogramm noch heute.







