In this article you will find the following:
You fire up your Mac to start working on an urgent project and realize something is wrong — the Dock is missing on your Mac. This has never happened before. Everything is often organized as it should be, so you’re at your wit’s end. Where do you even begin? Who do you turn to?
Before you begin
MacKeeper’s Smart Uninstaller is an effective tool to help you view, manage, and delete apps that might be missing for a moment. Or, what’s more, clogging up your Apple devices and causing unwanted issues. Our tool allows you to free up some memory and improve your device's overall performance. Why not try it and see for yourself?
MacKeeper removes unwanted apps, files, and so much more within moments. Here’s how to use it:
- Download MacKeeper on your Mac
- Select Smart Uninstaller in the left pane
- MacKeeper will show you file types to be deleted grouped in their relevant categories. Click on the Remove Selected button and watch MacKeeper do its magic.
Continue reading to learn how to get the Doc back on Mac, so you can get back to being productive using this key feature. Let’s get started.
Use System Preferences to get Dock back
System Preferences is where you can set how apps should work on Mac. It’s your go-to for almost all settings on Mac, so this is where you should start.
Here, we’ll check if your Dock is set to be automatically hidden, which is probably the case, then help you recover it. It’s possible that you could have mistakenly done this and didn’t notice because you don’t receive a notification when it happens. Regardless, it can be fixed.
Here’s how to set up System Preferences to get the Dock back on Mac:
- Click on the Apple menu in the top-left corner of your Mac’s screen
- Select System Preferences
- Click on Dock or Dock & Menu Bar
- See if the box next to Automatically hide and show the Dock is checked. If it is, there’s your answer. Simply uncheck it by clicking on the box.
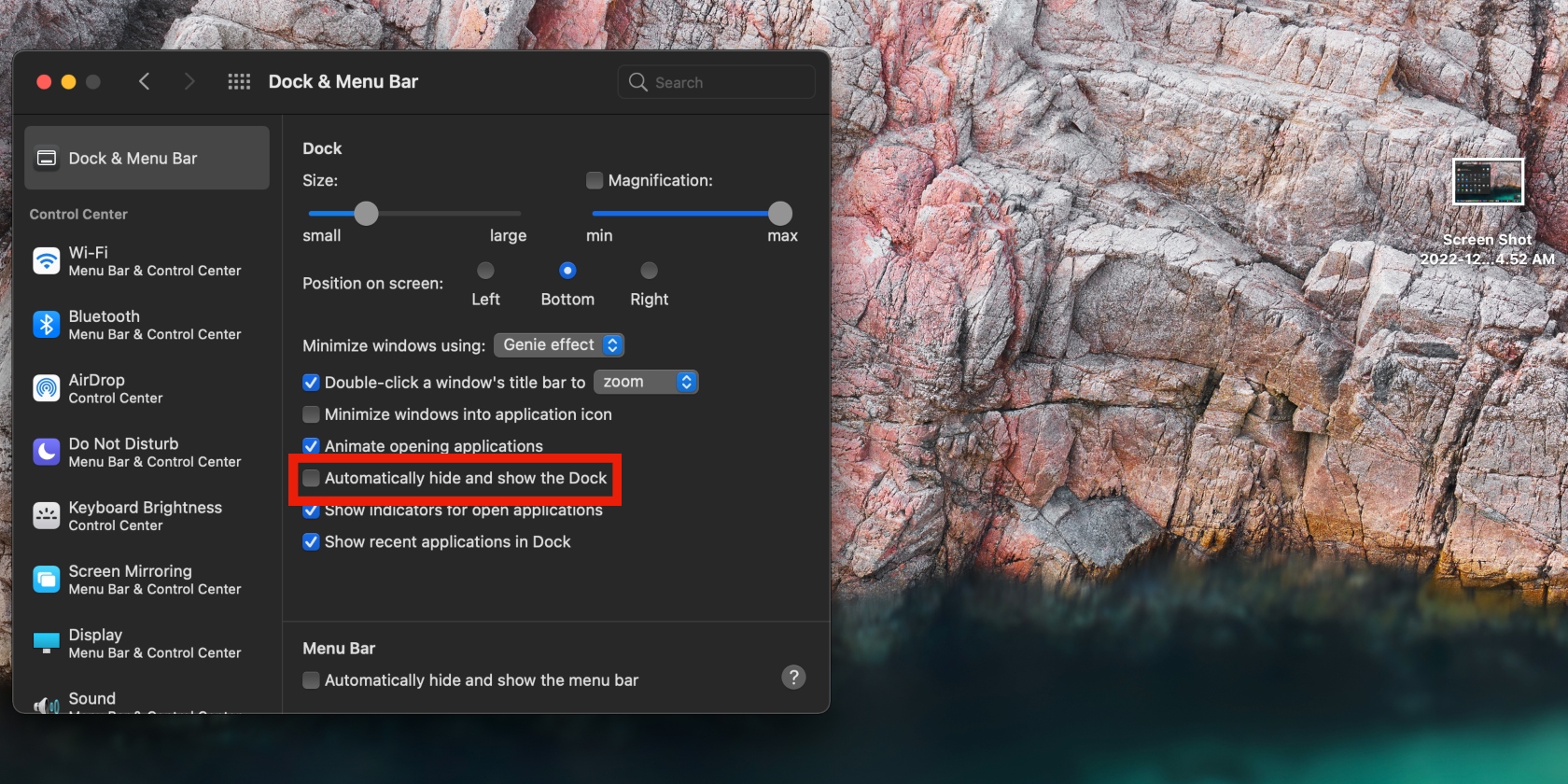
That’s it — your Dock should be back. This should keep the Dock on your Mac visible going forward.
Note: Another way to access the Hide setting is to right-click on the Dock itself.
Dock not showing in full screen on Mac
Before we move further, it could be helpful to check if the window you currently have open is in full-screen mode. Sometimes, we get so preoccupied that we don’t take note of the simplest things.
We’re all guilty of this, don’t worry. When in full-screen mode, the window you have open will cover your Dock. Maybe you didn’t realize that you’re viewing the window in full-screen mode.
You’ll know this is the case when you can’t see anything other than the page or window you’re on, or the show you’re watching.
The solution? Simply exit full-screen mode by pressing the Esc key on your Mac, and voilà, the Dock should be back. You can also just move your cursor up to the top of the screen to reveal the Dock that was previously gone.
Restart your Mac to make the Dock visible
As with most issues on a Mac, restarting your device is often an effective solution. It works for most digital, display, system-related problems, and more. Think of it as a quick rebooting of your device. Go ahead and restart your Mac to get the Dock working as it should again.
Below are the steps you must follow to restart your Mac to get the Dock back:
- Go to the Apple menu in the top-left corner of the screen and click on it
- Choose Restart from the drop-down menu options
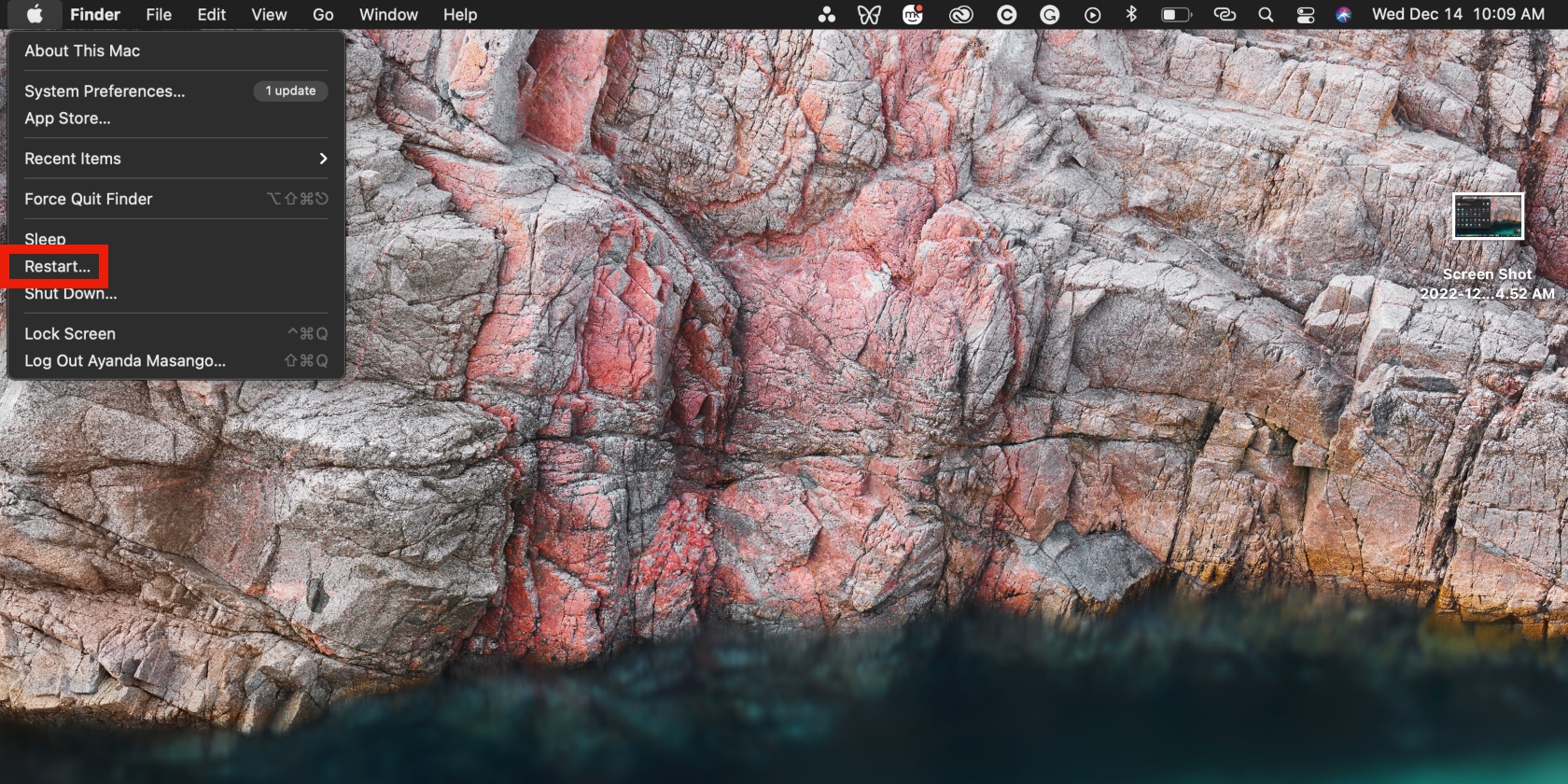
Your Mac will now proceed to restart. This shouldn’t take more than a few minutes, after which it’ll startup again by itself.
Note: You can also restart the Dock by force-quitting it to enable it to restart automatically.
Learn how to start Mac in Safe Mode.
Here’s how to force quit the Dock in Mac’s Activity Monitor:
- Open Spotlight search by pressing the Command + Spacebar keys
- Enter “Activity Monitor” and select it from the list
- Type “Dock” in the search box in the top-right corner of the window, next to the Network tab.
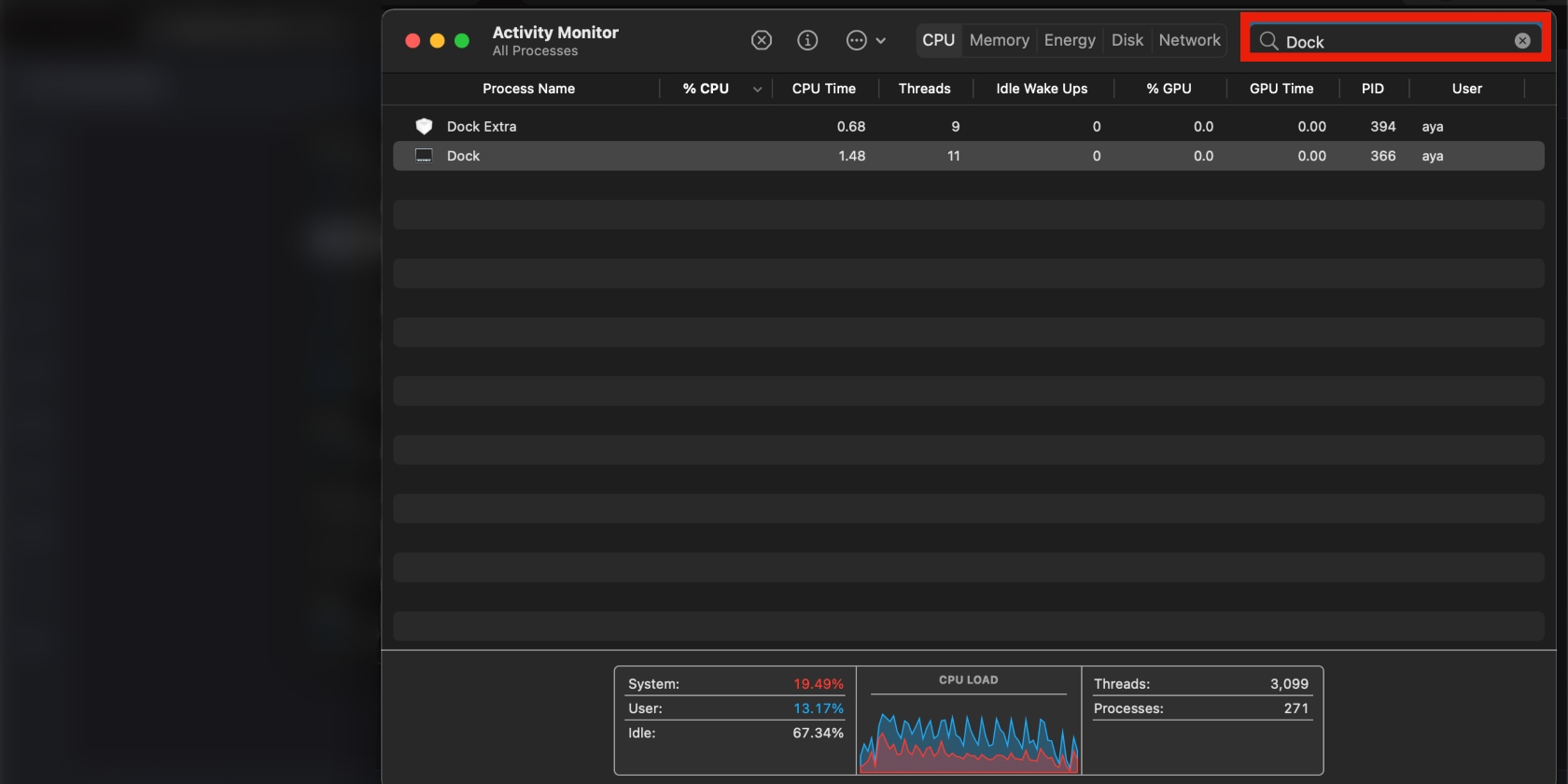
4. Click on the Dock program, and then click the X icon at the top of the window.
5. Finally, click Force Quit on the pop-up message to close the Dock.
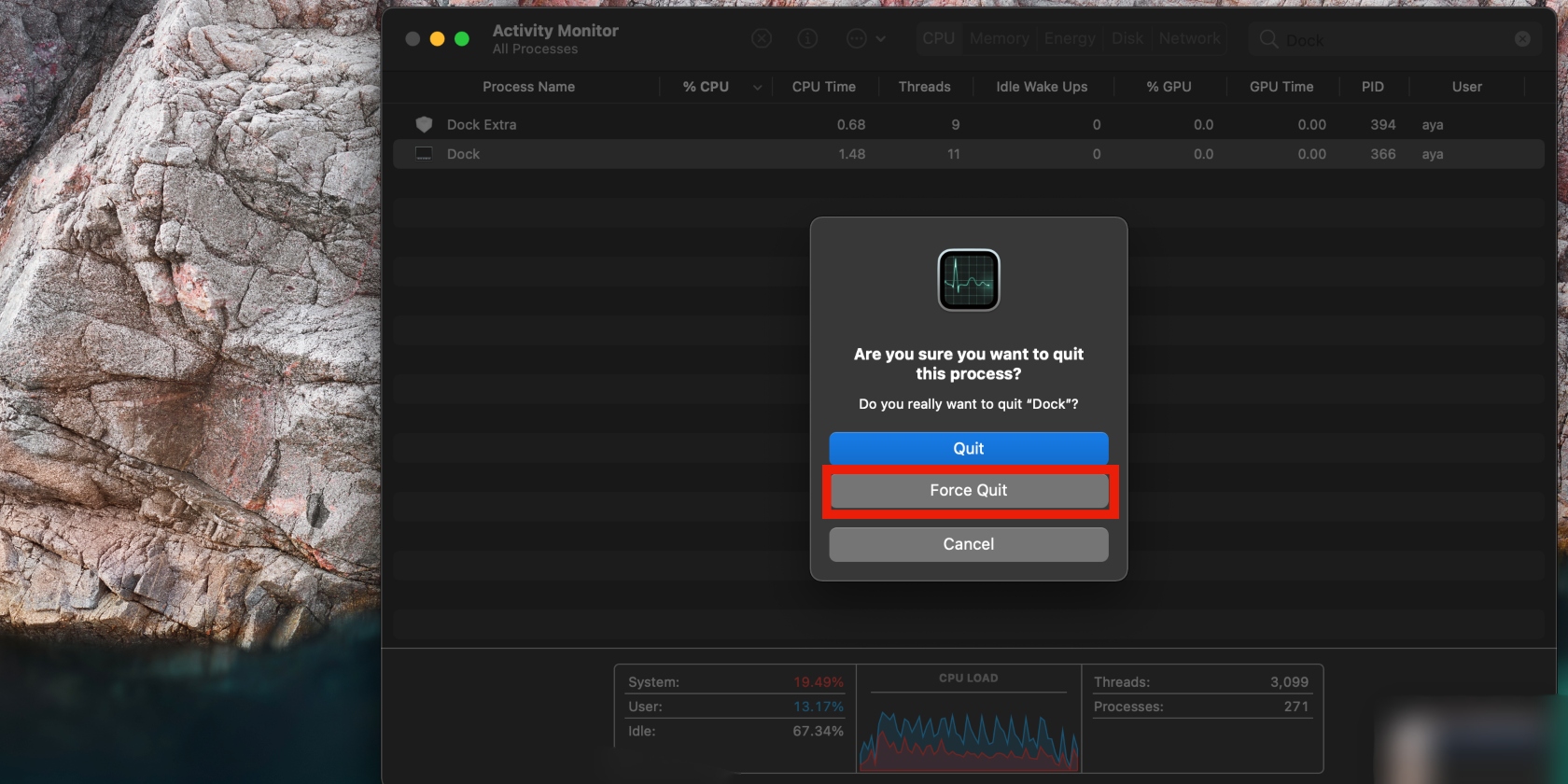
Reset the PLIST file of the Dock
Corrupt files can cause all kinds of issues on your Mac, including causing the Dock to disappear. Perhaps this is the case on your Mac.
You can stop this by deleting the Dock’s preference file (also known as a preference list). This will cause your Mac to automatically create a new one when it restarts. Just keep in mind that this action will remove any customizations you may have set for the Dock.
Follow the steps below to reset the PLIST file of the Dock:
- Navigate to Finder
- Select Go in the top menu, then click on Go to Folder
- Now enter “~/Library” in the window that appears and click on Go
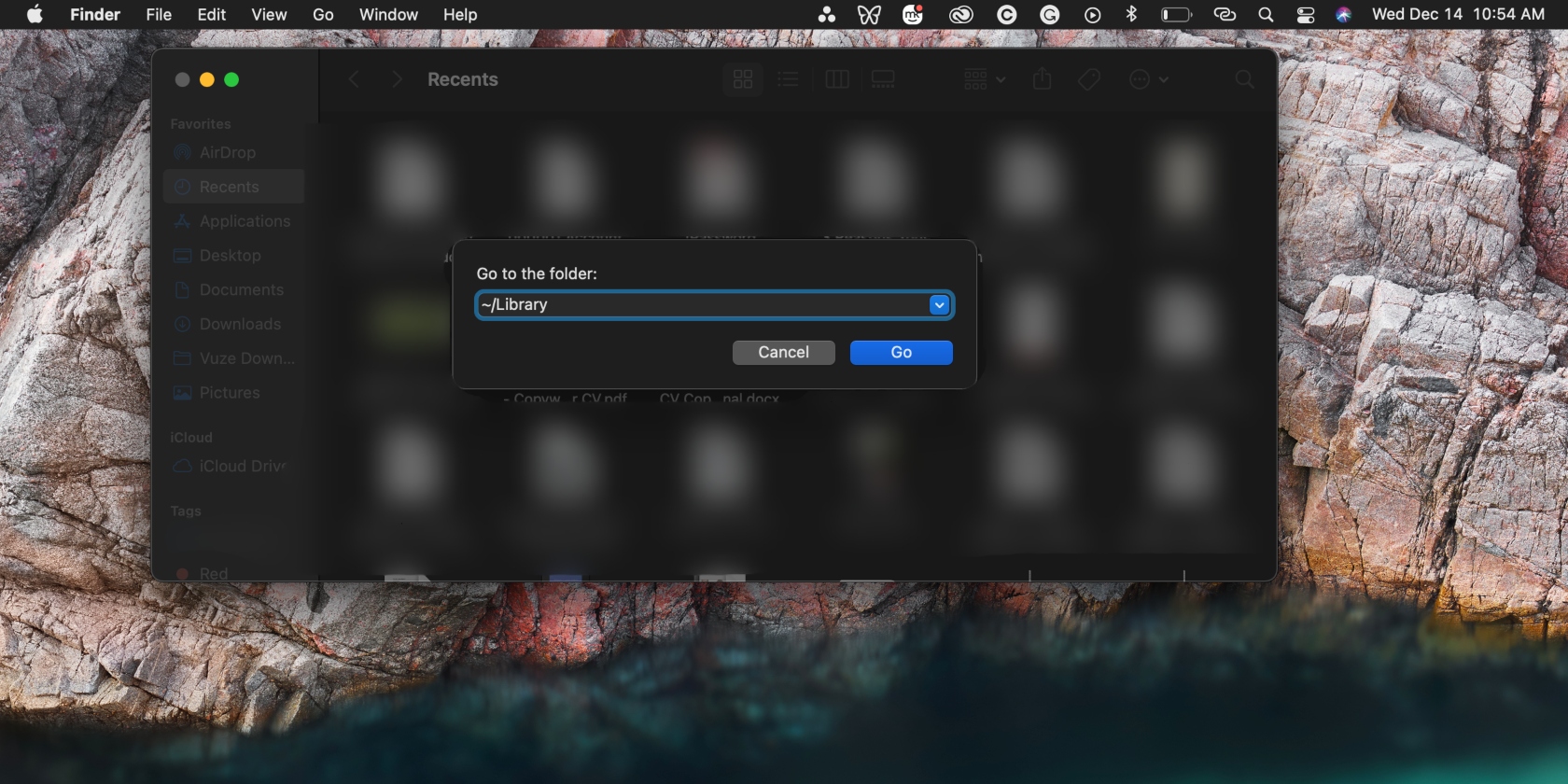
4. Open Preferences
5. Look for a file names com.apple.dock.plist and drag it to the Trash can
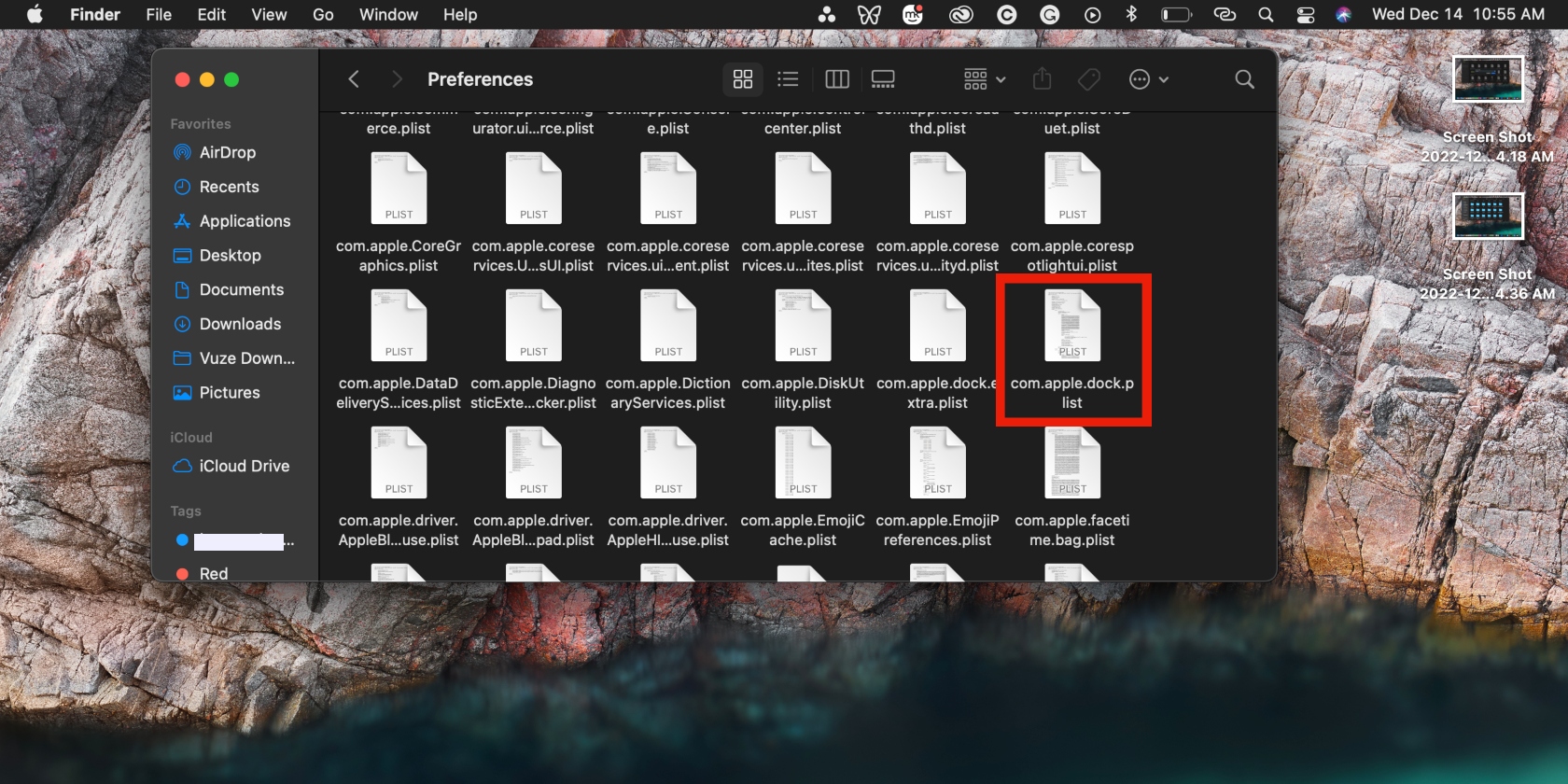
6. Now restart your Mac.
Resetting a PLIST file is also one of the ways to fix disappearing Safari bookmarks. Have you experienced this scenario before? Learn how to restore favorites in Safari.
Update the Dock
If your MacBook Pro or MacBook Air is still running the old macOS, updating it to the latest version will update the Dock as well, which should make it reappear.
Below are the steps to update the operating system on Mac:
- Click on the Apple menu in the top menu bar
- Select System Preferences
- Now click on Software Update. Your Mac will now check for any available updates. This step could take anywhere from a few seconds to a few minutes, depending on how strong your internet connection is
- If your Mac indicates that there are updates available, click on Update Now.
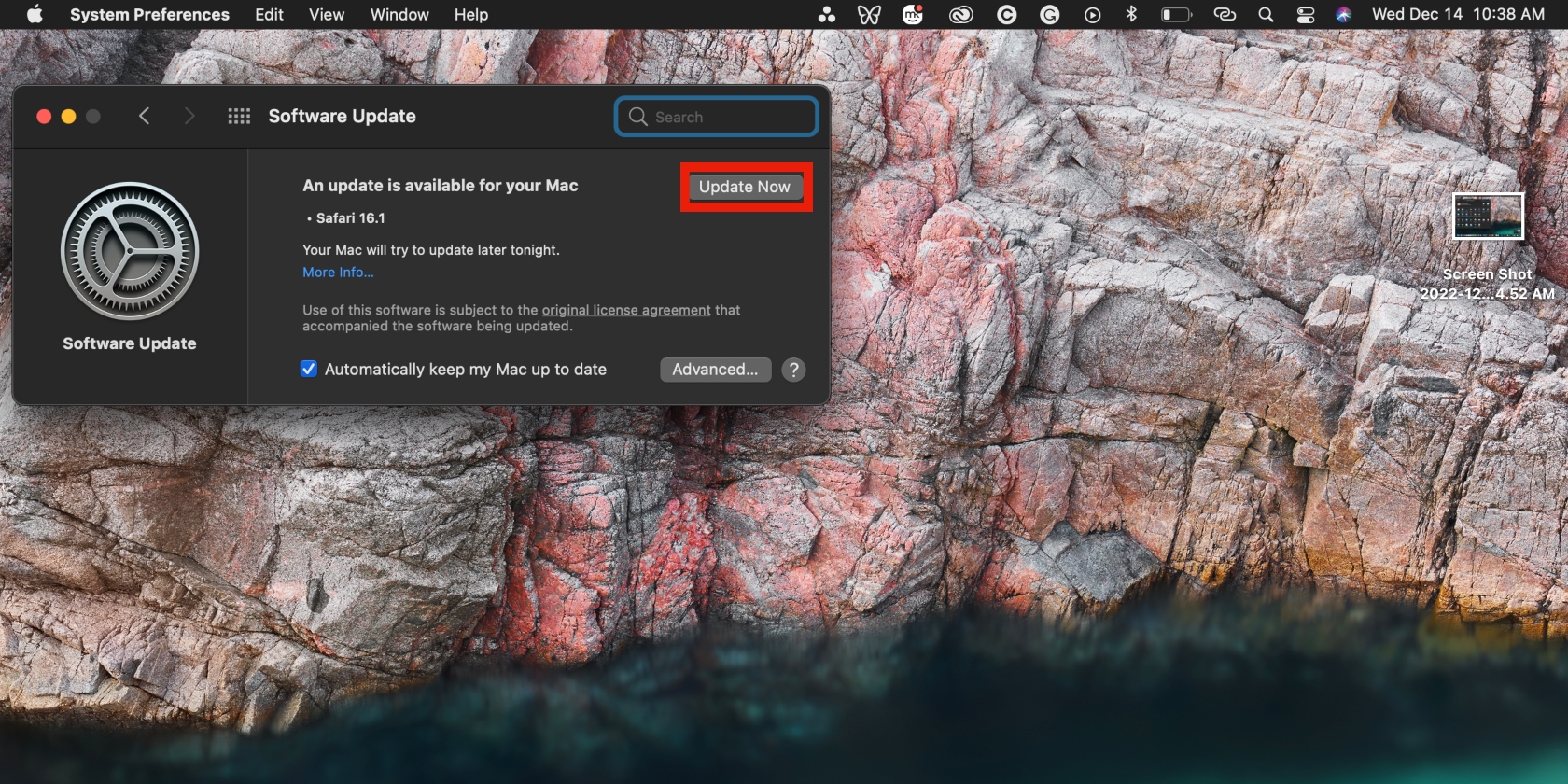
Consider updating your Mac occasionally as part of a maintenance routine. At the time of writing, the more recent macOS include Catalina (2019), Monterey (2021), and Ventura (2022).
Fix Dock-related issues on your Mac easily
As you can see, the Dock disappearing on your Mac isn’t the end of the world. In this article, we’ve provided the solutions to seek and find your Dock, so it can appear again. Always check if you’re in full-screen mode, and remember to update your macOS regularly to avoid any problems overall.
More importantly, ensure your desktop computer isn’t being weighed down by problematic apps, which could cause performance issues like the Dock suddenly disappearing. MacKeeper's Smart Uninstaller is the solution you need to achieve this goal quickly, securely, and effectively.
It removes unwanted apps and their junk files that can stay hidden when removing apps manually without compromising your Mac’s safety or your privacy. And you can do this all at the click of a button. Download MacKeeper and put the Smart Uninstaller to good use today.







