Ein Tipp für echte Mac-Profis
Wussten Sie, dass einer der ersten Schritte auf dem Weg zu einem echten Mac-Profi darin besteht, grundlegende Tastenkombinationen zu lernen? Dann sind Sie hier genau richtig. Vergessen Sie jedoch nicht, dass ein echter Profi seinen Mac nicht ungeschützt lassen darf und dass Sie vielleicht Hilfe brauchen, um ihn zu sichern.
Laden Sie MacKeeper herunter, um Ihren Mac sauber und sicher zu halten und seinen Betrieb zu optimieren. Dieses einfach zu bedienende Tool erfordert keine Erfahrung in der Mac-Nutzung, da es trotz seiner Leistungsfähigkeit eine intuitive Benutzeroberfläche bietet.
Manchmal kennen selbst erfahrene macOS-Benutzer nicht alle Mac-Tastenkombinationen. Wenn Sie kürzlich von Windows umgestiegen sind, ist das Problem sicher noch größer: All die neuen Tastaturzeichen und ungewohnten Mac-Symbole, nichts funktioniert so, wie es soll...
Aber das ist in Ordnung - jeder, der schon einmal auf ein anderes Betriebssystem umgestiegen ist, empfindet die gleiche Verwirrung.
Welche Mac-Tastatursymbole sind Ihnen vielleicht nicht bekannt?
Als ob das Leben noch komplizierter werden müsste, haben die Entwickler der Apple-Tastatur beschlossen, die Symbole auf der Tastatur anders zu gestalten, als es Windows-Benutzer gewöhnt sind. Schließlich müssen sie das Image der Marke pflegen. Hier sind die wichtigsten Tasten, die Sie auf dem Mac sehen und die Sie vielleicht noch nicht kennen:
| ⌘ | Command (cmd) - entspricht dem "Control" von Windows |
| ⌥ | Option (alt) |
| ⇧ | Shift |
| ⌃ | Control (ctrl) - nicht dasselbe wie "ctrl" in Windows - wird für Rechtsklick verwendet |
| ⇪ | Feststelltaste |
| fn | Funktion - um die Funktion einer Taste anzuzeigen, z. B. F11 anstelle von Lautstärke verringern |
Die häufigsten Tastenkombinationen auf Apple
Der Mac verfügt über eine Reihe von Tasten für grundlegende Aktionen, wie z.B. Kopieren und Einfügen, die sich von denen in Windows unterscheiden:
- ⌘ + C → kopieren
- ⌘ + V → einfügen
- ⌘ + X → ausschneiden.
Weitere beliebte Befehlstasten auf dem Mac sind die Rückgängig-Funktion, Alles auswählen und verschiedene Tastenkombinationen, die Ihre alltäglichen Arbeitsabläufe beschleunigen:
- ⌘ + Z → die letzte Aktion rückgängig machen
- ⌘ + A → alle Objekte auswählen, zum Beispiel in einem Ordner oder in einem Word-Dokument
- ⌘ + F → das Suchfenster in einer Webseite oder einem Dokument öffnen;
- ⌘ + G → das nächste Wort, das Sie suchen, auf einer Webseite oder in einem Dokument finden
- ⇧ + ⌘ + G → das vorherige Vorkommen des gesuchten Wortes auf einer Webseite oder in einem Dokument finden
- ⌘ + T → einen neuen Tab in Safari/Chrome/Firefox öffnen
- ⌘ + H → die aktuelle Anwendung ausblenden
- ⌘ + P → das aktuell geöffnete Dokument drucken
- ⌘ + S → das aktuell geöffnete Dokument speichern
- ⌘ + W → das aktuelle Fenster der Anwendung schließen
- Leerzeichen → im Fenster nach unten scrollen.
Emojis und spezielle Symbole auf Ihrer Tastatur
Wenn Sie einen Befehl drücken, können Sie dessen Anzeige auf Ihrer Tastatur aktivieren, indem Sie auf das Apple-Symbol in der oberen linken Ecke Ihres Bildschirms klicken und in der Menüleiste Systemeinstellungen → Tastatur → Tastatur- und Emoji-Anzeige anzeigen wählen. Dies zeigt Ihren Tastatur-Viewer an, wenn Sie auf die Sprachflagge oben rechts auf Ihrem Bildschirm gehen und auf Tastatur-Viewer anzeigen klicken.
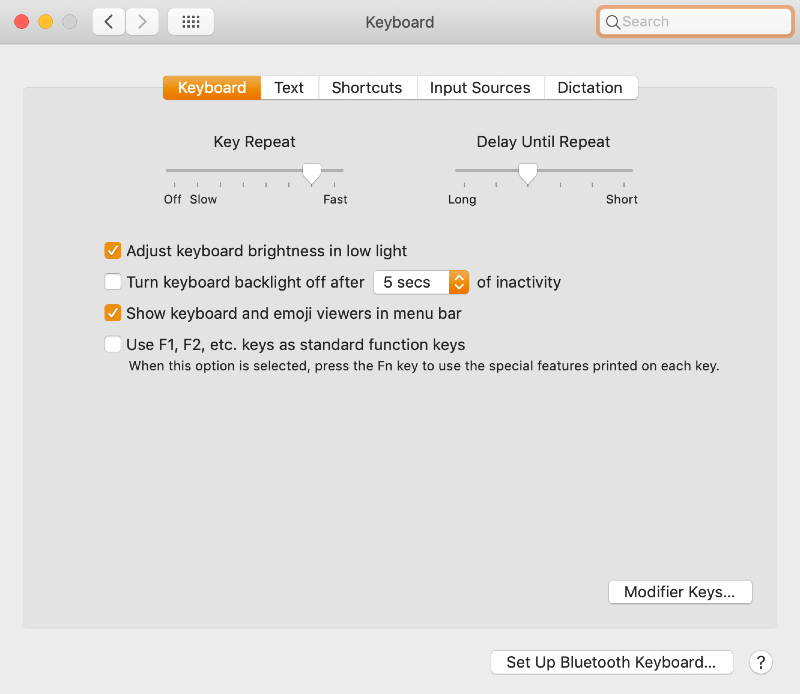
Sie können die Emoji-Tastatur auch anzeigen, wenn Sie im Sprachflaggenmenü auf Emoji & Symbole anzeigen klicken. Die Tastenkombination für die Emoji-Tastatur ist control + ⌘ + Leertaste.
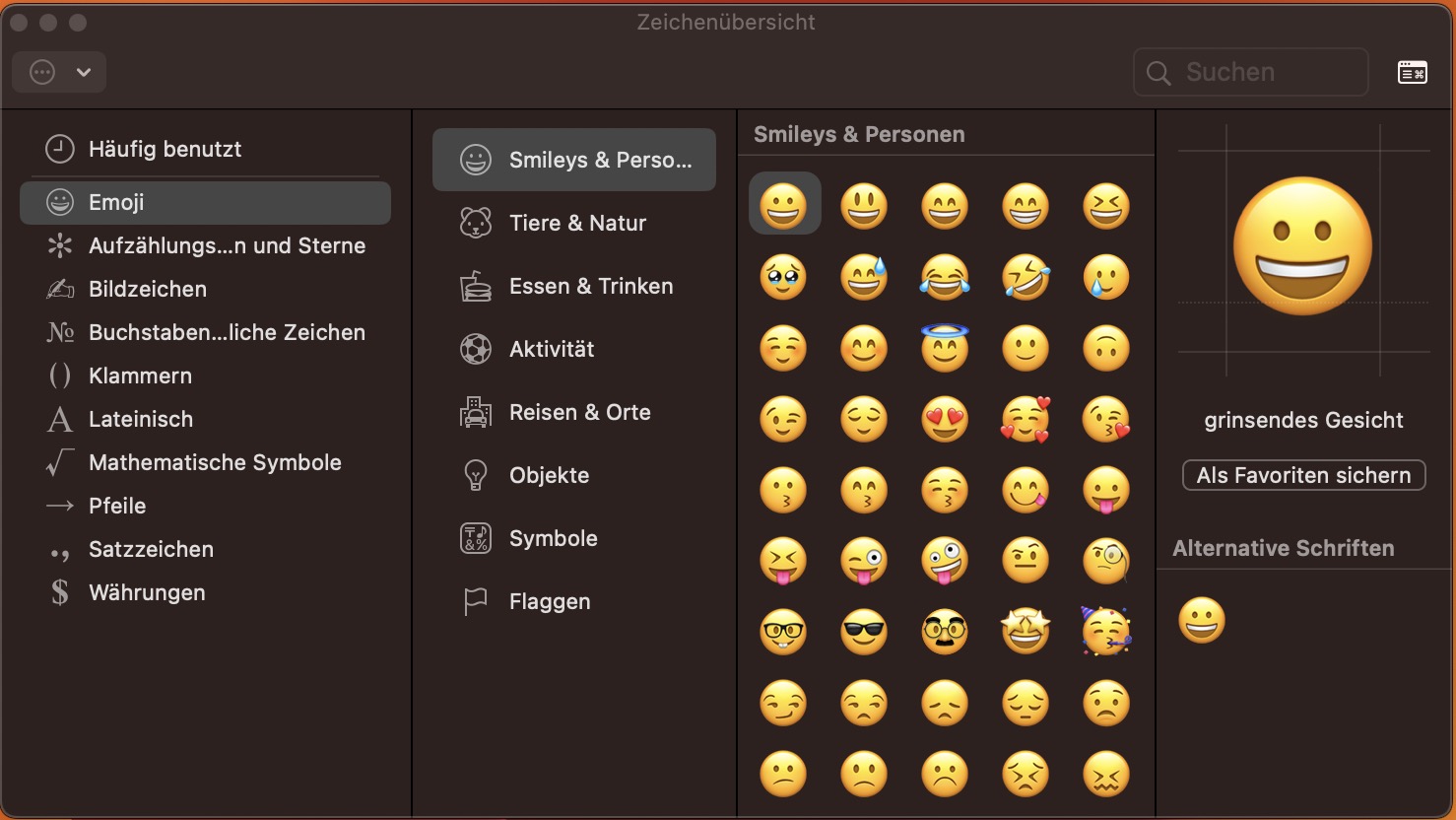
Es gibt auch separate Tastenkombinationen für Sonderzeichen auf Ihrem Mac - hier ein paar Beispiele:
- ⌥ + p für π
- ⌥ + m für µ
- ⌥ + 2 für ™
- ⌥ + s für ß
- ⌥ + 0 für º
- ⌥ + a für å
- ⌥ + ⇧ + 2 für €
- ⌥ + 3 für £
- ⌥ + y für ¥
- ⌥ + x für ≈
- ⌥ + b für ∫
- ⌥ + 5 für ∞
- ⌥ + v für √
- ⌥ + = für ≠
- ⌥ + ⇧ + = für ±
- ⌥ + w für ∑
- ⌥ + g für ©.
Wichtige Befehle für den Finder
Der Finder ist das Portal zu den wichtigsten Mac-Funktionen. Er ist ein Dateimanager, dessen Windows-Entsprechung der Datei-Explorer ist, der standardmäßig auf dem PC installiert ist. Um Ihren Einstieg in macOS zu beschleunigen und den Finder in vollem Umfang zu nutzen, sollten Sie einige der wichtigsten Apple Tastenkombinationen ausprobieren:
- ⌘ + D → ausgewählte Dateien duplizieren (um alle Dateien auszuwählen, verwenden Sie ⌘ + A)
- ⌘ + E → Ausgewählten Datenträger auswerfen
- ⌘ + I → Informationen über das ausgewählte Dokument erhalten
- ⇧ + ⌘ + C → das Verzeichnis Computer öffnen
- ⇧ + ⌘ + D → den Ordner Desktop öffnen
- ⇧ + ⌘ + R → Zuletzt geöffnete Dateien öffnen - der Speicherort aller Ihrer zuletzt angesehenen und hinzugefügten Dateien
- ⇧ + ⌘ + I → iCloud Drive öffnen
- ⇧ + ⌘ + L → den Ordner Downloads öffnen
- ⇧ + ⌘ + N → einen neuen Ordner an Ihrem aktuellen Speicherort erstellen
- ⇧ + ⌘ + O → den Ordner Dokumente öffnen
- ⌥ + ⌘ + D → Dock anzeigen oder ausblenden - das Bedienfeld unten/rechts/links auf Ihrem Bildschirm, das Ihre wichtigsten Anwendungen enthält.
So wechseln Sie zwischen Apps nur mit Ihrer Tastatur
Eine der äußerst praktischen Funktionen, die Benutzer am Mac lieben, ist die Möglichkeit, mit nur einer Tastenkombination zwischen Apps zu wechseln. Um zum Beispiel schnell zur vorherigen App zu wechseln, die auf Ihrem Laptop geöffnet war, drücken Sie einfach schnell ⌘ + Tab. Um den Switcher zu öffnen, drücken Sie ⌘ + Tab und halten Sie sie gedrückt. Sie können zwischen den Apps wechseln, indem Sie ⌘ halten und wiederholt Tab drücken, um nach rechts zu gehen, oder ⌘ halten und ⇧ + Tab drücken, um nach links zu gehen. Sie können auch die Pfeiltasten nach rechts und links verwenden, wenn das für Sie einfacher ist.
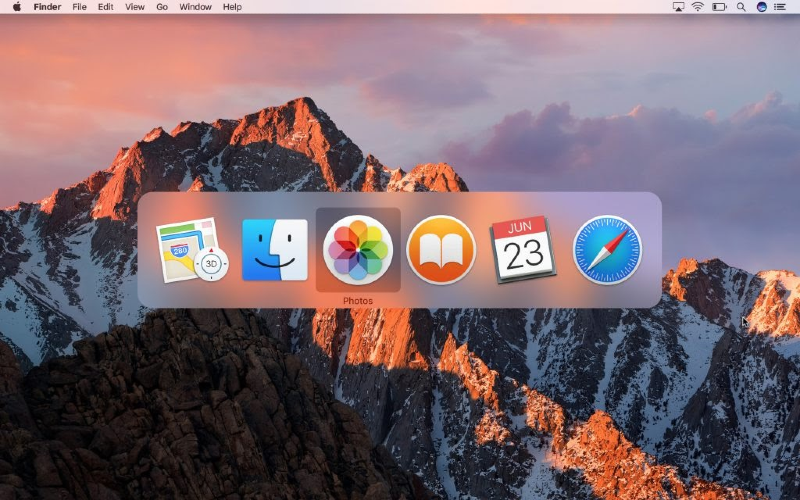
More Mac shortcuts for Switcher:
- halten Sie ⌘ und drücken Sie Q, um eine App zu schließen
- halten Sie ⌘ und drücken Sie H, um eine App auszublenden
- halten Sie ⌘ und drücken Sie Esc oder den Punkt (.), um Switcher zu beenden.
Sie können ähnliche Tasten verwenden, um die Fenster in Safari zu wechseln. Um zum nächsten Fenster zu wechseln, drücken Sie ⌘ + Tab, wenn Safari geöffnet ist. Um zum vorherigen Fenster zu wechseln, drücken Sie ⌘ + Shift + Tab.
Den Dock mit Ihrer Tastatur verwalten
Mit dem Dock haben Sie eine praktische und ästhetisch ansprechende Möglichkeit, schnell auf Ihre Lieblingsanwendungen zuzugreifen. Sie können seine Position von der Standardposition am unteren Rand des Bildschirms zu den Seiten des Bildschirms ändern, indem Sie Systemeinstellungen → Dock → Position auf dem Bildschirm wählen. Mit ein paar Mac-Tastatursymbolen und Tastenkombinationen können Sie ihn auf vielfältige Weise manipulieren:
- Sie können die Position des Docks auf dem Bildschirm ändern, indem Sie die Shift-Taste gedrückt halten und die Trennlinie im Dock-Panel verschieben
- Sie können anzeigen, wo sich eine Anwendung oder Datei aus dem Dock im Finder befindet, indem Sie ⌘ + das Symbol des gewünschten Objekts im Dock drücken
- Sie können eine Anwendung sofort beenden, indem Sie mit der rechten Maustaste auf das Symbol einer Anwendung im Dock klicken und ⌥ gedrückt halten.
Tipps und Tastenkombinationen für die Textbearbeitung
Diese Tastenkombinationen für Apple funktionieren nur mit bestimmten Anwendungen, wie der Apple-Version von Microsoft Word, TextEdit, Pages und Safari. Aus diesem Grund empfehlen wir Safari anstelle von Google Chrome - mit Apple-spezifischen Anwendungen gibt es nämlich mehr einzigartige Funktionen, die nur auf dem Mac verfügbar sind, so dass Sie das volle Potenzial Ihres Geräts ausschöpfen können.
Tastenkombinationen auf dem Mac für mehr Effizienz bei der Textbearbeitung:
- Drücken Sie ⌘ + Pfeil nach unten, um in Word oder TextEdit an das Ende des Absatzes zu gelangen
- Drücken Sie ⌘ + Pfeil nach oben, um in Word oder TextEdit an den Anfang des Absatzes zu gelangen
- ⌥ + lPfeil nach links, um beim Bearbeiten eines Textes an den Anfang des vorherigen Wortes zu springen
- ⌥ + Pfeil nach rechts, um zum Anfang des nächsten Wortes zu springen
- ⌘ + Pfeil nach rechts, um in einem Text zum Ende der Zeile zu gelangen
- ⌘ + Pfeil nach links, um an den Anfang der Zeile zu gelangen
- ⌥ + Löschen, um das gesamte Wort zu löschen
- ⌘ + cotrol + D um ein Wort im Wörterbuch nachzuschlagen.
Bildschirmfotos mit Mac-Tastenkombinationen aufnehmen
Mac-Entwickler haben die berühmte "prt scr"-Taste von Windows durch eine Reihe von Tastenkombinationen ersetzt:
- Drücken Sie ⇧ + ⌘ + 3, um den gesamten Bildschirm zu erfassen
- Drücken Sie ⇧ + ⌘ + 4 und ziehen Sie dann die Maus um den gewünschten Bereich, um einen Screenshot von einem ausgewählten Bereich auf dem Bildschirm zu machen
- Drücken Sie ⇧ + ⌘ + 5, um die Bildschirmaufnahme unter macOS Mojave und den neueren macOS-Versionen zu starten.
Mac-Kurzbefehle für die Spotlight-Suche
Mit Spotlight können Sie nach jedem Objekt auf Ihrem Computer und sogar in Ihrem Suchverlauf in Safari suchen. Um die Spotlight-Suchleiste anzuzeigen, drücken Sie cotrol + Leertaste.
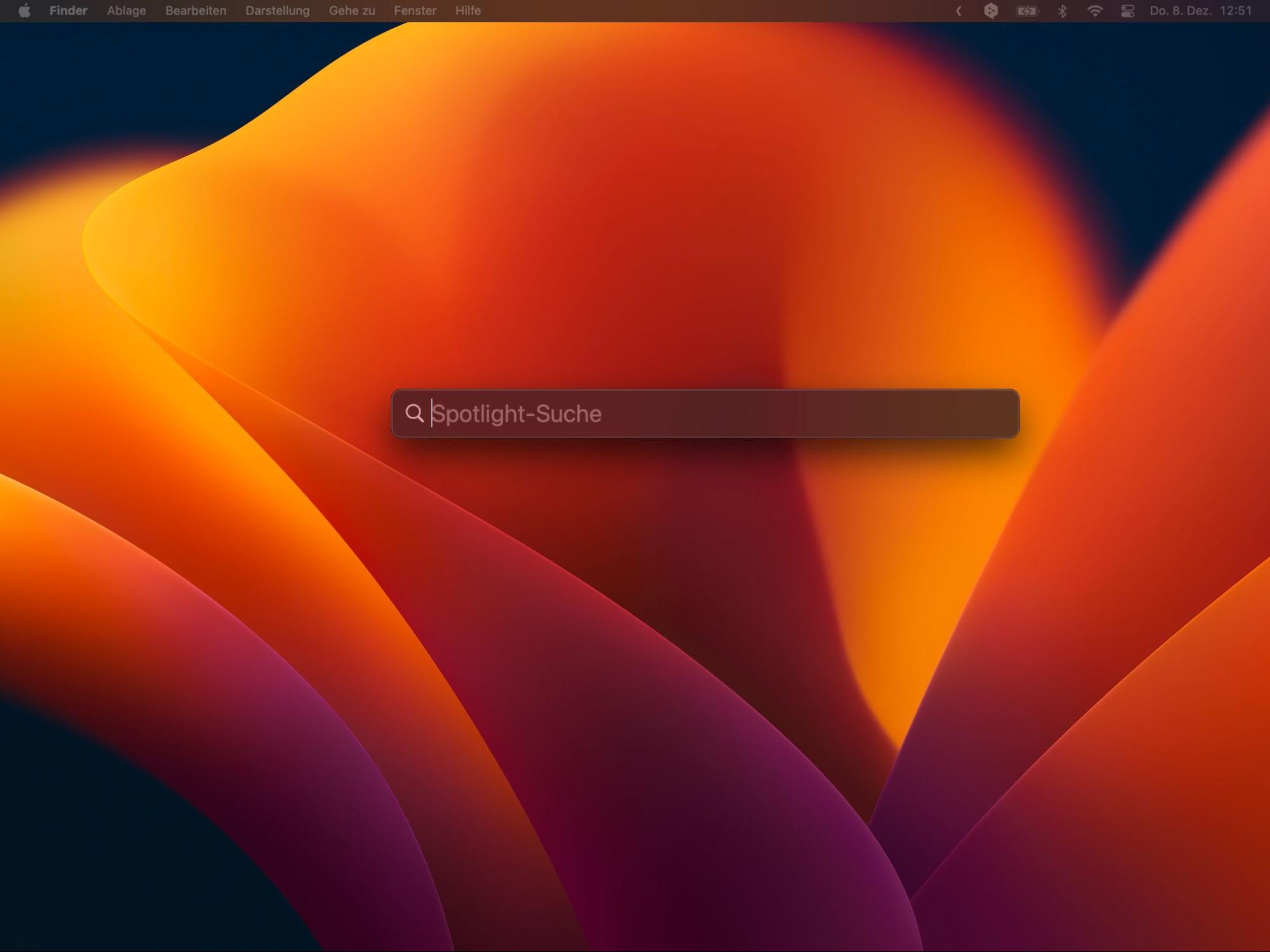
Andere Tastenkombinationen für Spotlight:
- Strg + ⌥ + Leertaste, um die Spotlight-Suchleiste im Finder zu öffnen
- Wenn Sie in den Spotlight-Suchergebnissen nach dem Speicherort der Datei suchen, drücken Sie ⌘ + Enter, um den Speicherort im Finder anzuzeigen
- Um ein Wort nachzuschlagen, geben Sie es in die Spotlight Suche ein und drücken Sie ⌘ + L - so gelangen Sie direkt zur Kategorie Wörterbuch in den Suchergebnissen
- Um mit Spotlight etwas im Internet zu suchen, geben Sie es in die Suchleiste ein und drücken ⌘ + B, um die Suche in Ihrem Standardbrowser zu öffnen.
Die Verwendung von Mission Control
Mission Control ist eine Mac-Funktion, die an sich eine Verknüpfung darstellt, ähnlich wie Switcher. Sie ermöglicht es Ihnen, alle derzeit auf Ihrem Laptop geöffneten Anwendungen auf einem einzigen Bildschirm anzuzeigen. Mit ihr können Sie zwischen Anwendungen und Fenstern wechseln.
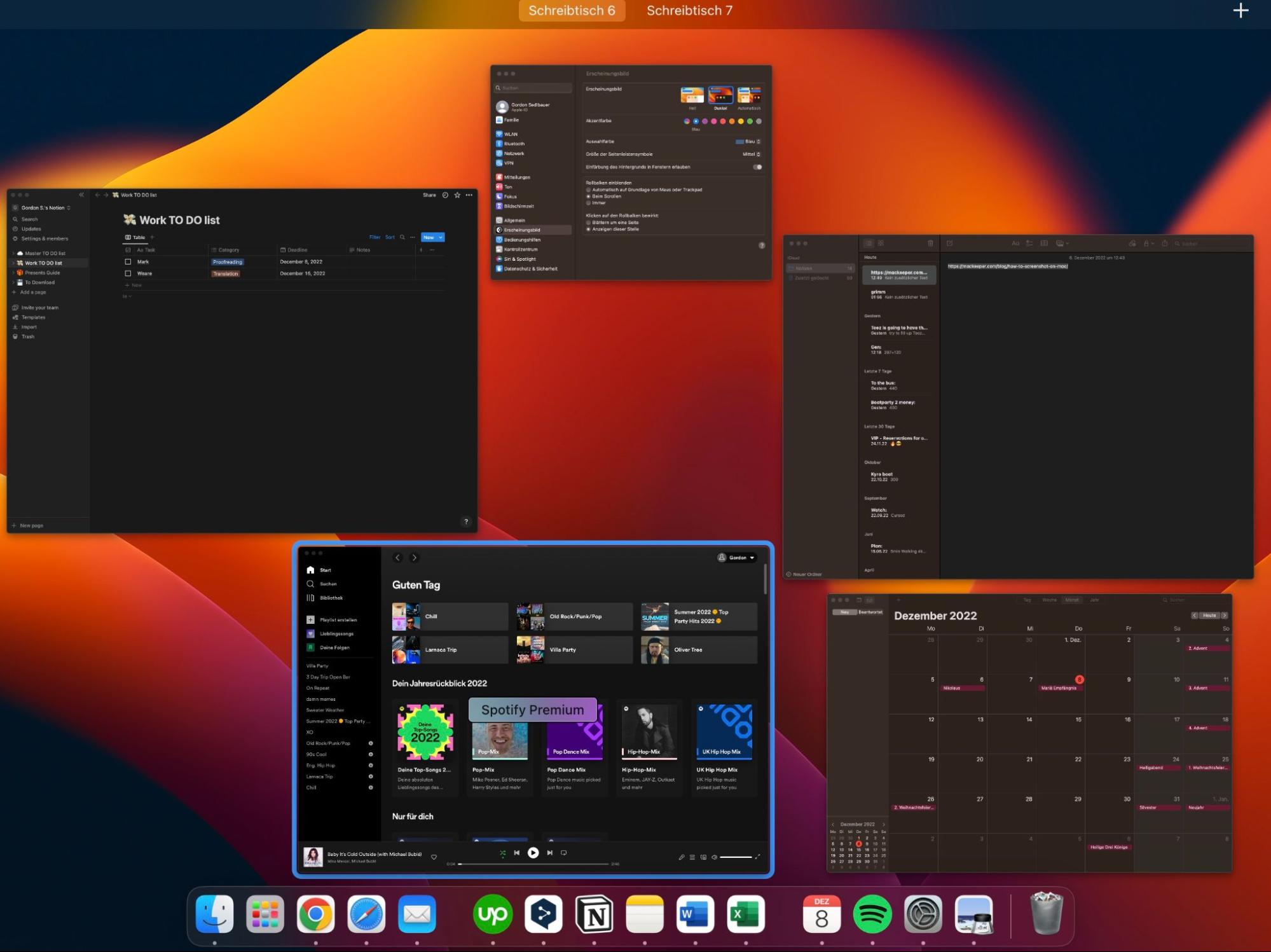
Mac-Tastatursymbole zur Verwaltung von Mission Control:
- Um Mission Control zu öffnen, drücken Sie cotrol + Pfeil nach oben
- Um in der Missionskontrolle zum Fenster der aktuellen Anwendung zurückzukehren, drücken Sie cotrol + Pfeil nach unten
- Um den Desktop anzuzeigen, halten Sie fn + F11.
Tastenkombinationen zum Starten, Zurücksetzen, Herunterfahren und Ruhezustand eines Macs
Die Power-Taste ist erwartungsgemäß das erste nützliche Mac-Tastatursymbol: Sie können Ihren Mac in den Ruhezustand versetzen, indem Sie ⌥ + ⌘ + Power-Taste gedrückt halten. Mit Strg + ⇧ + Power-Taste hingegen werden nur Ihre Bildschirme in den Ruhezustand versetzt. Um Ihren Computer aus dem Ruhezustand zu wecken, drücken Sie einfach die Power-Taste oder halten Sie sie 1,5 Sekunden lang gedrückt, um Ihren Mac in den Ruhezustand zu versetzen. Halten Sie sie länger gedrückt, um herunterzufahren. Wenn Ihr Mac nicht herunterfährt, lesen Sie diesen Leitfaden.
Andere Kombinationen sind:
- Strg + Power-Taste, um einen Neustart vorzubereiten
- control + ⌘ + Power-Taste, um Ihren Mac neu zu starten, ohne ungespeicherte geöffnete Dokumente zu speichern
- ⌥ + ⌘ + Strg + Power-Taste, um alle Anwendungen zu beenden und Ihren Computer neu zu starten, nachdem Sie alle ungespeicherten Dokumente gespeichert haben (Sie werden gefragt, ob Sie sie speichern möchten)
- control + ⌘ + Q, um den Bildschirm zu sperren.
Tastenkombinationen für Safari
Safari ist der Standardbrowser auf allen Macs. Manche mögen ihn nach dem Umstieg von Chrome etwas seltsam und verwirrend finden, aber es gibt absolut nichts Kompliziertes an ihm. Er verfügt über viele praktische Funktionen, wie z.B. die Synchronisierung mit Ihren anderen Apple-Geräten, die mit Ihrem Macbook verbunden sind - Ihre aktuellen Safari-Fenster, die auf dem Mac geöffnet sind, werden auch im Browser auf Ihren anderen Geräten angezeigt.
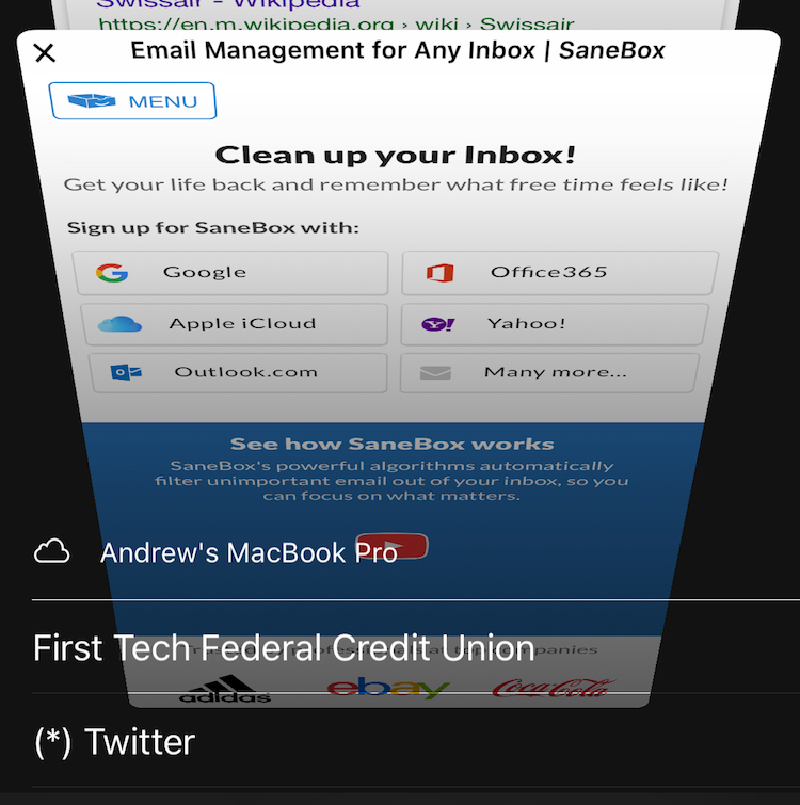
Safari combinations that will upgrade your browser experience:
- um alle Fenster in Safari anzuzeigen, drücken Sie control + Pfeil nach unten
- ⌘ + L markiert die URL der aktuell geöffneten Webseite, um das Kopieren zu beschleunigen
- ⇧ + ⌘ + H, um zur Startseite der aktuellen Webseite zu wechseln
- Strg + Tab, um zum nächsten Registerkarte des aktuellen Fensters zu wechseln
- Ctrl + ⇧ + Tab, um zur vorherigen Registerkarte zu wechseln
- um zu einer beliebigen Registerkarte im aktuellen Fenster zu wechseln, drücken Sie ⌘ + die Nummer der gewünschten Registerkarte (1 bis 9)
- Drücken Sie ⌥ + Pfeil nach unten, um auf der Seite nach unten zu gehen
- Drücken Sie ⌥ + Pfeil nach oben, um die Seite nach oben zu gehen
- drücken Sie ⌘ + Pfeil nach oben, um an den Anfang der Webseite zu springen
- Drücken Sie ⌘ + Pfeil nach unten, um zum Ende der Webseite zu springen.
Tastenkombinationen für Chrome
Einige Benutzer bevorzugen Google Chrome als Standardbrowser. Dies ist vor allem bei Personen zu beobachten, die von einem Windows-PC umgestiegen sind. Tatsächlich gilt Chrome als der schnellste Webbrowser, sogar im Vergleich zu Safari. Er ist mit V8 ausgestattet, einer der effektivsten JavaScript-Engines.
Für Mac-Besitzer, die Safari meiden möchten, hat Apple praktische Chrome-Kurzbefehle erstellt. Hier sind ein paar davon:
- ⌘ + N zum Öffnen eines neuen Fensters
- ⌘ + T, um eine neue Registerkarte zu öffnen
- ⌘ + Shift + N zum Öffnen eines neuen Fensters im Inkognito-Modus
- ⌘ + W zum Schließen des aktuellen Fensters
- ⌘ + Shift + T, um die aktuelle Registerkarte zu schließen, z. B. wenn Sie eine Popup-Werbung sehen
- ⌘ + Enter, um die markierte URL in einer neuen Registerkarte zu öffnen
- ⌘ + L, um die URL im Adressfeld zu markieren
- ⌘ + R, um die aktuelle Seite neu zu laden
- ⌘ + Y, um den Browserverlauf zu öffnen.
Tastenkombinationen für Apple Mail
Apple Mail ist ein Mailing-Client für macOS, der fast genauso funktioniert wie das bekannte Microsoft Outlook: Sie können den Inhalt mehrerer Postfächer anzeigen, E-Mails sortieren, senden und beantworten. Benutzer schätzen vor allem die vielen Sortierfunktionen.
Probieren Sie die Mail-App mit ein paar wenigen Tastendrücken selbst aus:
- ⇧ + ⌘ + D zum Senden einer E-Mail
- ⌘ + R zum Antworten auf eine E-Mail
- ⇧ + ⌘ + R, um auf alle ausgewählten E-Mails zu antworten
- ⌘ + 1, um zum Posteingang zu gehen. Wechseln Sie zwischen Postfächern mit ⌘ + 2/3/etc
- ⌘ + N, um mit dem Schreiben einer neuen E-Mail zu beginnen.
Tastenkombinationen für Vorschau
Die Vorschau-App ist Apples eigener Dateibetrachter für Bilder und PDFs. Sie ist sehr nützlich für die Arbeit und das Studium, da sie alle wichtigen Funktionen wie Markieren und Kennzeichnen sowie die Suche nach Wörtern bietet.
Hier sind die Shortcuts, die Sie in der Vorschau-App kennen müssen:
- Um zu vergrößern oder zu verkleinern, drücken Sie ⌘ + (+) bzw. ⌘ + (-)
- Um zur ursprünglichen Größe der Seite zurückzukehren, drücken Sie ⌘ + 0
- Um die gesamte Seite auf den Bildschirm zu bringen, drücken Sie ⌘ + 9.
Mac-Tastenkombinationen für iMovie
Die meisten Leute, die iMovie für die Filmproduktion verwenden, sind sich der Vielzahl von Tastenkombinationen nicht bewusst, die Apple für diese spezielle Anwendung entwickelt hat. iMovie ist ein großartiges Tool für Anfänger, die lernen möchten, wie man Kurzfilme und Videoclips erstellt. Die Shortcuts machen den gesamten Prozess viel einfacher und schneller.
Einige grundlegende Shortcuts für die iMovie App:
- ⌘ + N, um ein neues Projekt zu erstellen
- ⌘ + Löschen, um ein Element zu löschen
- ⌘ + 1, um Medien im iMovie Browser anzuzeigen
- ⌘ + 2, um Audio im iMovie-Browser anzuzeigen
- 1, um die Bibliothek zu sehen
- 2 zum Anzeigen der Projekte
- R halten und ziehen, um einen Teil eines Clips auszuwählen
- ⌘ + A, um alle Clips auszuwählen
- / zum Abspielen eines Elements
- ⌘ + Shift + F, um das Element im Vollbildmodus abzuspielen
- V zum Öffnen der Voiceover-Steuerung
- ⌘ + Shift + M, um den Ton stumm zu schalten.
Hilfe, Tonsteuerung und andere Mac-Tasten
Es gibt noch einige andere nützliche Tastenkombinationen für den Mac, die Sie kennen sollten, wie z.B. Sofort beenden - Sie können ausgewählte Anwendungen sofort beenden, indem Sie ⌥ + ⌘ + Esc drücken.
Andere wichtige Tastenkombinationen:
- ⇧ + ⌘ + /, um das Hilfefenster zu öffnen. Sie können nach einer beliebigen App suchen und diese starten
- ⌥ + ⇧ + Lauter/Leiser, um die Lautstärke um weniger als 1 Teilung zu ändern
- ⇧ + Lauter/Leiser, um einen Piepton zur Bestätigung der Lautstärkeänderung zu hören
- ⇧ + eine beliebige Tontaste, um die Systemeinstellungen für den Ton zu öffnen.
Unicode-Hex-Eingabe
Die Unicode-Hex-Eingabe dient der Standardisierung der Spracheingabe und ermöglicht die Eingabe von Sonderzeichen, die mit einem Standardlayout der Mac-Tastatur normalerweise nicht möglich wären. Um ein Sonderzeichen einzugeben, müssen Sie normalerweise einen speziellen Code verwenden. Im Linux-Betriebssystem können Sie ein psi (Ψ)-Zeichen in einem Dokument erzeugen, indem Sie die Alt-Taste gedrückt halten, während Sie U+03A8 eintippen. Auf dem Mac gibt es zwei verschiedene Möglichkeiten, ein Unicode-Zeichen einzugeben, ohne die Maus zu benutzen:
- Control + ⌘ + Leertaste, um den Zeichen-Viewer anzuzeigen. Geben Sie dann den Unicode-Code ein, z.B. U+2192 für einen nach rechts gerichteten Pfeil. Zum Einfügen drücken Sie einfach die Eingabetaste.
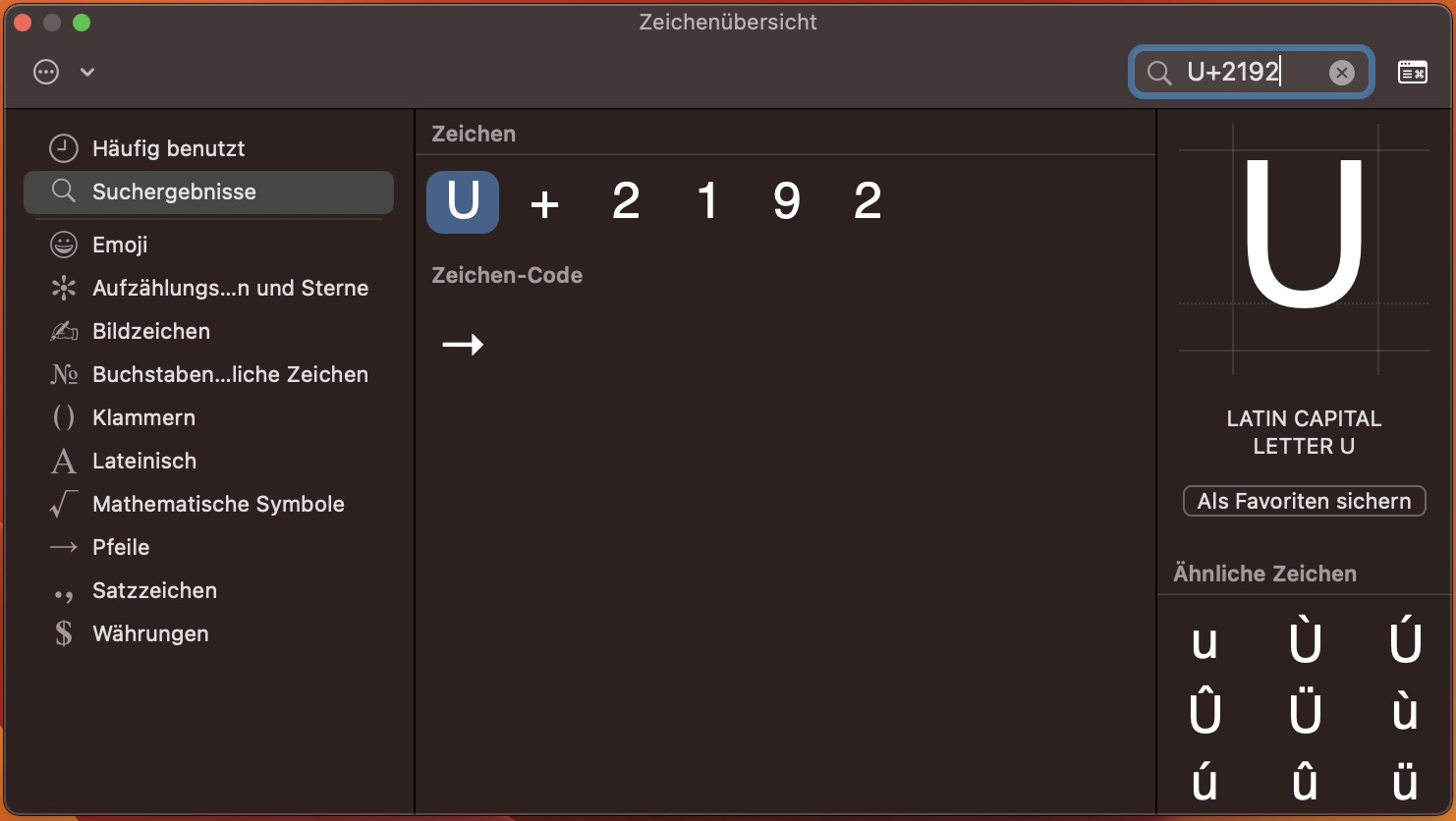
2. Gehen Sie zu Systemeinstellungen → Tastatur → Eingabequellen und drücken Sie +. Wählen Sie Unicode-Hex-Eingabe aus dem Dropdown-Menü. Sie wird nun als eine der Sprachen angezeigt, wenn Sie auf das Flaggensymbol oben rechts auf Ihrem Bildschirm drücken. Wenn Sie nun Unicode Hex Input als "Sprache" auswählen, verhält sich Ihre ⌥-Taste anders: nämlich so, wie sich ein Alt in einem Linux-Betriebssystem verhalten würde. Wenn Sie also das nächste Mal ein Unicode-Zeichen in einem Dokument verwenden möchten, halten Sie einfach ⌥ gedrückt und geben den Unicode-Code ein.
HÄUFIG GESTELLTE FRAGEN
Wie erstellt man einen Shortcut auf dem Mac?
Gehen Sie folgendermaßen vor, um ein eigenes Tastenkürzel für ein häufig verwendetes Sonderzeichen zu erstellen:
- Kopieren Sie das gewünschte Zeichen und gehen Sie zu Systemeinstellungen → Tastatur → Text
- Klicken Sie auf Plus und fügen Sie das Zeichen in die rechte Spalte ein
- Geben Sie die Kombination Ihrer Wahl in die linke Spalte ein. Jetzt erhalten Sie jedes Mal, wenn Sie die Tastenkombination verwenden, das Zeichen, das Sie gerade ausgewählt haben.
Alternativ dazu können Sie im Fenster Tastatur die Registerkarte Textersetzung klicken. Klicken Sie auf das Pluszeichen, um einen neuen Shortcut hinzuzufügen.
Wie schalte ich die Sprache auf meiner Tastatur um?
Die Art und Weise, wie Apple die Sprache wechselt, unterscheidet sich von der in Windows. Um Ihre Sprache zu ändern, drücken Sie Control + Leertaste. Alternativ können Sie auch mit der Maus auf das Flaggensymbol in der oberen rechten Ecke des Bildschirms klicken, um alle verfügbaren Sprachen anzuzeigen. Klicken Sie auf die Sprache, für die Sie sich interessieren.
Kann ich die Tastatur als Maus verwenden?
Apple verfügt über ein empfindliches Touchpad, das sich leicht bedienen lässt, wenn Sie es mit zwei Fingern auf- und abbewegen, wenn Sie es leicht berühren. Die meisten Mausbewegungen lassen sich jedoch sicherlich durch einfache Tastenkombinationen ersetzen, die auf Mac Geräten standardmäßig eingerichtet sind.
Um zum Beispiel das Fenster in einem Browser nach unten zu scrollen, können Sie die Leertaste oder die Optionstaste + den Abwärtspfeil drücken. Um auf der Seite nach oben zu scrollen, drücken Sie Option + den Pfeil nach oben. Um nur mit der Tastatur zwischen den Anwendungen zu wechseln, halten Sie Command + Tab gedrückt, um den App Switcher zu öffnen. Verwenden Sie die Pfeiltasten, um zwischen den Anwendungen zu wechseln. Um nach einer beliebigen Datei oder Anwendung auf Ihrem Mac zu suchen, drücken Sie Command + Leertaste, um die Spotlight-Suche zu öffnen.







