A tip for a real Mac pro
Did you know that one of the first steps to becoming a real Mac pro for the average user is to learn basic shortcuts? You’ve already come to the right place—but don’t forget that a real pro can’t let their Mac be vulnerable and you may need some help securing it.
Download MacKeeper to keep your Mac clean, secure, and to optimize its operation. This easy-to-use tool doesn't need any experience in Mac usage as despite being powerful, it provides an intuitive interface.
Sometimes, even experienced macOS users don’t know all of Mac keyboard shortcuts. If you’ve recently switched from Windows, it must be even a bigger issue: all the new keyboard characters and unfamiliar Mac symbols, nothing works as it’s supposed to…
But that’s okay - anyone who has ever switched to a different operating system would feel the same confusion. And here’s a solution: in this article you’ll find 100 of the most essential short keys for Mac that you should know as a Mac beginner.
What are the Mac keyboard symbols that you may be unfamiliar with?
As if life needed to get more complicated, the people who designed the Apple keyboard decided to make the symbols on it different from what Windows users are accustomed to. After all, they need to maintain the brand’s image. Here are the essential keys that you’ll see on Mac that you might not know:
| ⌘ | Command (cmd) - equivalent to Windows’ “Control” |
| ⌥ | Option (alt) |
| ⇧ | Shift |
| ⌃ | Control (ctrl) - not the same as “ctrl” in Windows - used for right-clicking |
| ⇪ | Caps Lock |
| fn | Function - to reveal the function of a key, such as F11 instead of volume down |
The most common keyboard shortcuts on Apple
Mac has a range of keys for basic actions, such as copy and paste, that are different from Windows:
- ⌘ + C → copy
- ⌘ + V → paste
- ⌘ + X → cut
Other popular command keys on Mac include the Undo function, Select All, and various shortcuts to speed-up your every-day operations:
- ⌘ + Z → undo your most recent action
- ⌘ + A → select all items, for example in a folder or in a word document
- ⌘ + F → open the Find window in a web-page or a document;
- ⌘ + G → find where the word you searched occurs next time on a web-page or in a document
- ⇧ + ⌘ + G → find the previous occurrence of the word you searched on a web-page or in a document
- ⌘ + T → open a new tab in Safari/Chrome/Firefox
- ⌘ + H → hide the current app
- ⌘ + P → print the document currently open
- ⌘ + S → save the document currently open
- ⌘ + W close the window of the current app
- Space → instantly scroll down the window
Emojis and special symbols on your keyboard
When you press a command, you can enable viewing it on your keyboard by clicking on the Apple symbol in the top left corner of your screen and following System Preferences → Keyboard → Show Keyboard and Emoji Viewers in the Menu Bar. This will display your Keyboard Viewer if you go to the language flag on the top right of your screen and click Show Keyboard Viewer.
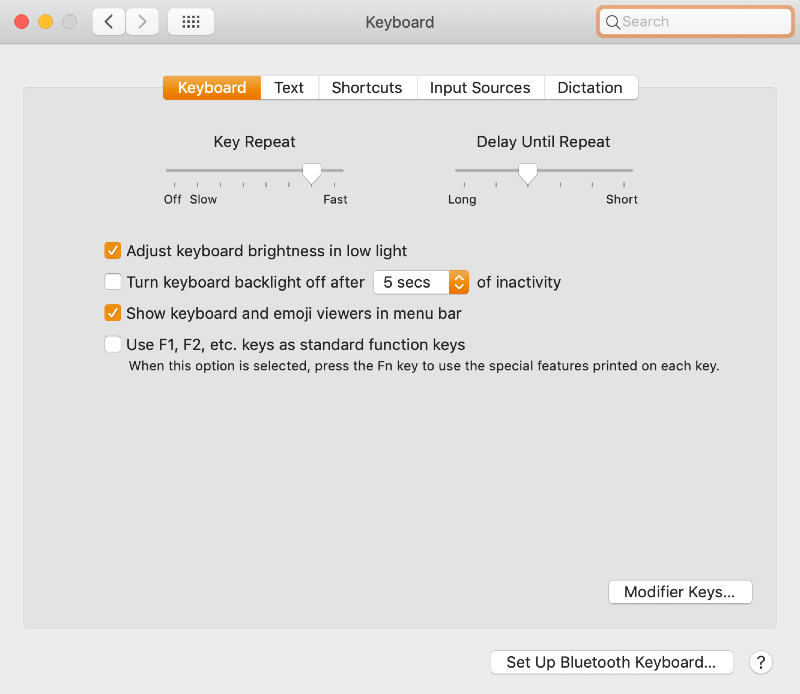
You can also see the emoji keyboard when you click on Show Emoji & Symbols in the language flag menu. The shortcut for the emoji keyboard is ctrl + ⌘ + Space.
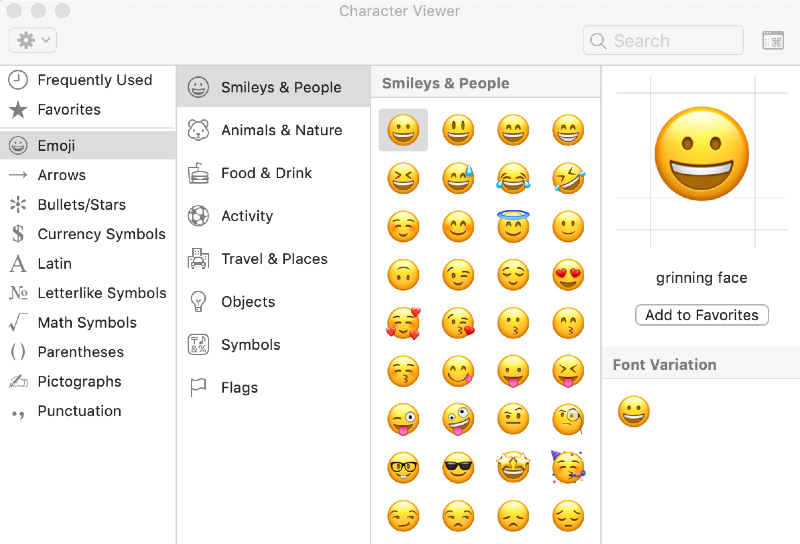
There are also separate shortcuts for special characters on your Mac - here are a few examples:
- ⌥ + p for π
- ⌥ + m for µ
- ⌥ + 2 for ™
- ⌥ + s for ß
- ⌥ + 0 for º
- ⌥ + a for å
- ⌥ + ⇧ + 2 for €
- ⌥ + 3 for £
- ⌥ + y for ¥
- ⌥ + x for ≈
- ⌥ + b for ∫
- ⌥ + 5 for ∞
- ⌥ + v for √
- ⌥ + = for ≠
- ⌥ + ⇧ + = for ±
- ⌥ + w for ∑
- ⌥ + g for ©
Key commands for Finder
Finder is the gate to essential Mac functions. It’s a file manager, a Windows equivalent of which is File Explorer, which comes on PC by default. In order to speed up your exploration of macOS and use Finder to its full capacity, try out some of the primary Apple shortcuts:
- ⌘ + D → duplicate selected files (to select all files, use ⌘ + A)
- ⌘ + E → eject selected disk
- ⌘ + I → get info for the selected document
- ⇧ + ⌘ + C → open the Computer location
- ⇧ + ⌘ + D → open the Desktop folder
- ⇧ + ⌘ + R → open Recents - the location of all of your most recently viewed and added files
- ⇧ + ⌘ + I → open iCloud Drive
- ⇧ + ⌘ + L → open the Downloads folder
- ⇧ + ⌘ + N → create a new folder at your current location
- ⇧ + ⌘ + O → open the Documents folder
- ⌥ + ⌘ + D → show or hide Dock - the control panel at the bottom/right/left of your screen containing your essential apps
How to switch apps using just your keyboard
One of the extremely convenient features that users love about Mac is the ability to switch between apps using just keys. For example, to quickly switch to the previous app that was open on your laptop, simply quickly press ⌘ + Tab. To open the Switcher, Press ⌘ + Tab and hold it. You can switch between the apps by holding ⌘ and pressing Tab repeatedly to go to the right, or holding ⌘ and pressing ⇧ + Tab to go to the left. You can also use right and left arrow keys if it’s easier for you.
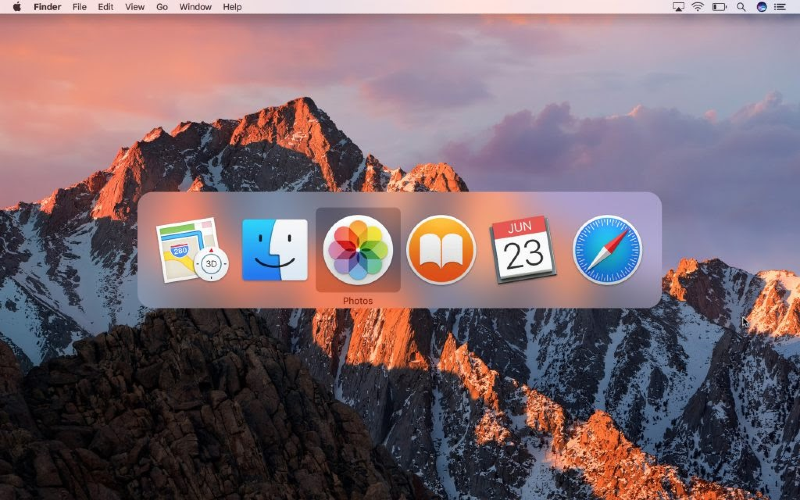
More Mac shortcuts for Switcher:
- hold ⌘ and press Q to close an app
- hold ⌘ and press H to hide an app
- hold ⌘ and press Esc or period (.) to quit Switcher
You can use similar keys to switch windows in Safari. To go to the next window, press ⌘ + Tab when Safari is open. To go to the previous window, press ⌘ + Shift + Tab.
Managing the Dock with your keyboard
The Dock is a handy, aesthetically pleasing way to swiftly access your favourite apps. You can alter its position from the default bottom of the screen to the sides of the screen by following System Preferences → Dock → Position on the screen. You can manipulate it in many ways with a few Mac keyboard symbols and shortcuts:
- change the Dock’s position on the screen by holding Shift and dragging the divider on the Dock panel
- show where an app or file from Dock is located in Finder, by pressing ⌘ + desired item’s icon in the Dock
- force quit an app by right clicking on an app’s icon in Dock and holding ⌥
Tips and shortcuts for text editing
These key shortcuts for Apple only work with certain apps, such as the Apple version of Microsoft Word, TextEdit, Pages, and Safari. This is why we suggest Safari in place of Google Chrome—with Apple-specific applications there are more unique functions available on Mac only, which enables exploring of your device to its full potential.
Hot keys on Mac for more efficient text editing:
- press ⌘ + downwards arrow to move to the end of the paragraph in Word or TextEdit
- press ⌘ + upwards arrow to move to the beginning of the paragraph in Word or TextEdit
- ⌥ + left arrow to jump to the beginning of the previous word when editing a text
- ⌥ + right arrow to jump to the beginning of the next word
- ⌘ + right arrow to move to the end of the line in a text
- ⌘ + left arrow to move to the beginning of the line
- ⌥ + delete to erase the entire word
- ⌘ + ctrl + D to look up a word in the dictionary
Taking screenshots with Mac hotkeys
Mac developers substituted the famous “prt scr” button from windows with a range of shortcuts:
- press ⇧ + ⌘ + 3 to capture the entire screen
- press ⇧ + ⌘ + 4 and then drag the mouse around the desired region to take a screenshot of a select area on the screen
- press ⇧ + ⌘ + 5 to start screen recording on macOS Mojave and the newer macOS versions
If you need a more detailed guide, check out this comprehensive article.
Mac shortcuts for Spotlight search
Spotlight allows you to search for any item on your computer and even in your search history in Safari. To display the Spotlight search bar, press ctrl + Space.
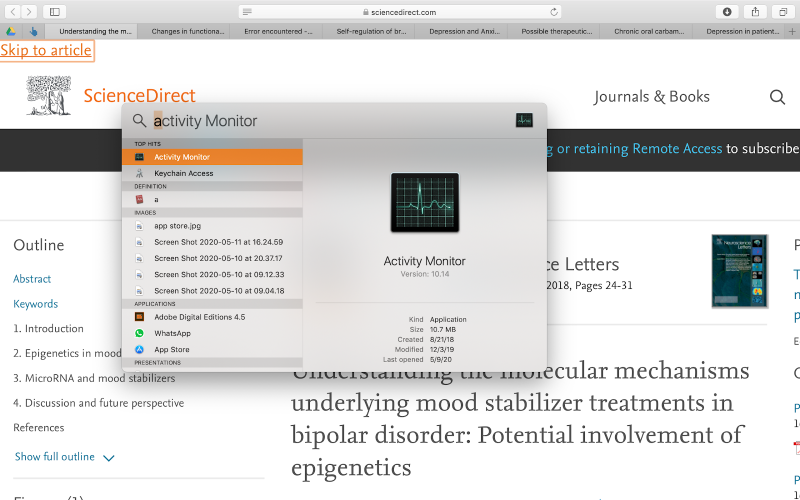
Other combinations involving Spotlight:
- Ctrl + ⌥ + Space to open the Spotlight search bar in Finder
- When looking for the file’s location from your Spotlight search results, press ⌘ + Enter to show its location in Finder
- To look up a word, type it in Spotlight search and press ⌘ + L—it’ll jump you straight to the Dictionary category in the search results
- To search something on the web from Spotlight, type it in in the search bar and press ⌘ + B to open the search in your default browser
Using Mission Control
Mission Control is a Mac feature that in itself is a shortcut, kind of like Switcher. It allows you to view all of the applications currently open on your laptop on a single screen. You can use it to switch between apps and windows.
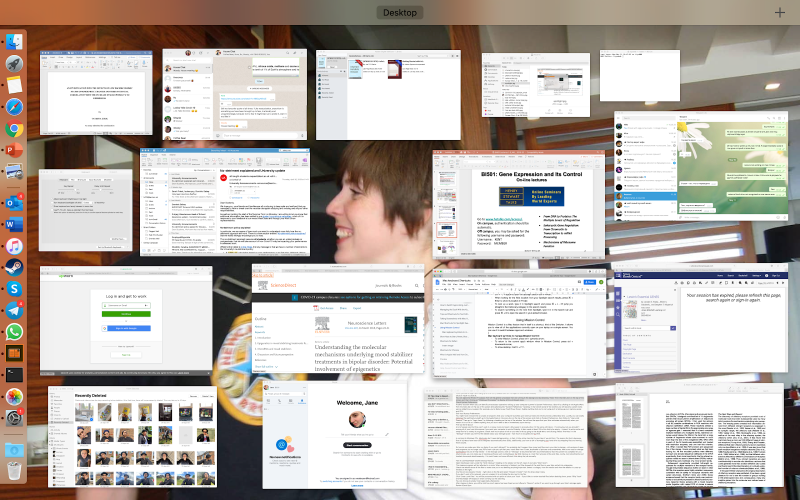
Mac keyboard symbols to manage Mission Control:
- to enter Mission Control, press ctrl + upwards arrow
- to return to the current app’s window when in Mission Control, press ctrl + downwards arrow
- to show desktop, hold fn + F11
Short keys to start, reset, shut down, and put a Mac to sleep
The power button is the first useful Mac keyboard symbol, as expected: you can put your Mac to sleep by holding together ⌥ + ⌘ + power button. In contrast, ctrl + ⇧ + power button puts just your displays to sleep. To wake your computer from sleep, simply press the power button, or hold it for 1.5 seconds to put your Mac to sleep. Hold for longer to shut down. If your Mac is not shutting down, check out this guide.
Other combinations include:
- ctrl + power button to suggest restart
- ctrl + ⌘ + power button to restart your Mac without saving any unsaved open documents
- ⌥ + ⌘ + ctrl + power button to quit all apps and restart your computer after saving all unsaved documents (you will be asked if you want to save them)
- ctrl + ⌘ + Q to lock the screen
Shortcuts for Safari
Safari is the default browser on all Macs. Some might find it rather strange and confusing after switching from Chrome, but there is absolutely nothing complicated about it. It has many handy features, such as synchronisation with your other Apple devices connected to your Macbook—your current Safari windows open on Mac will be also displayed in the browser on your other devices.
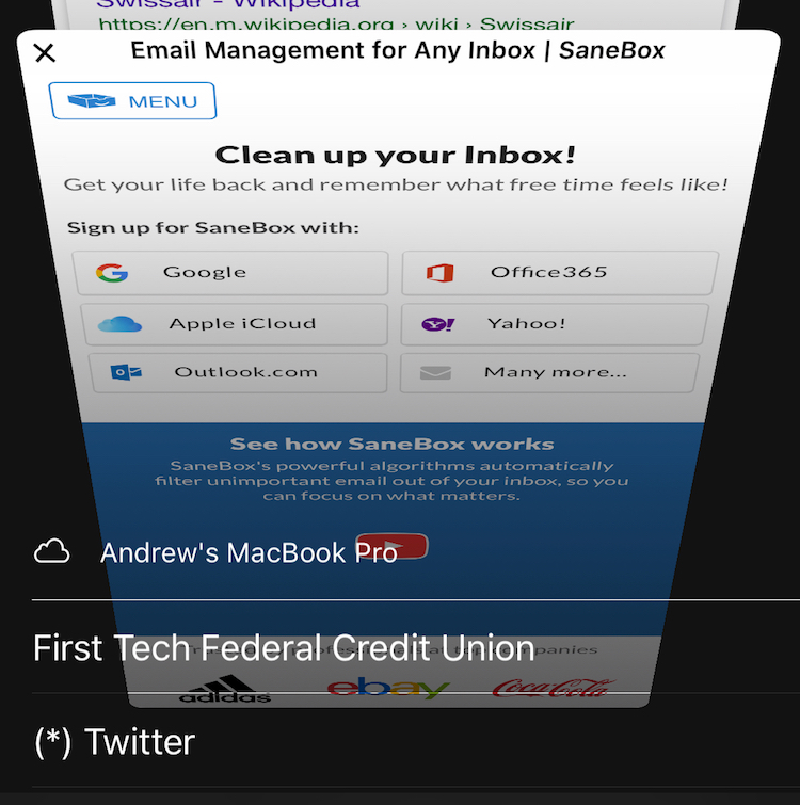
Safari combinations that will upgrade your browser experience:
- to view all windows in Safari, press ctrl + downwards arrow
- ⌘ + L will highlight the URL of the currently open web-page to make copying faster
- ⇧ + ⌘ + H to go to the main page of the current website
- Ctrl + Tab to switch to the next tab in the current window
- Ctrl + ⇧ + Tab to move to the previous tab
- to switch to any tab in the current window, hit ⌘ + the number of the desired tab (1 to 9)
- press ⌥ + downwards arrow to move down the page
- press ⌥ + upwards arrow to move up the page
- press ⌘ + upwards to jump to the beginning of the web page
- press ⌘ + downwards to jump to the end of the web page
Shortcuts for Chrome
Some users prefer to have Google Chrome as their default browser. It is mostly observed with people that switch from Windows PC. In fact, Chrome is said to be the web fastest browser, even compared with Safari. It’s equipped with V8, which is one of the most effective JavaScript engines.
For Mac owners that choose to avoid Safari, Apple created handy chrome shortcuts. Here are a few basic ones:
- ⌘ + N to open a new window
- ⌘ + T to open a new tab
- ⌘ + Shift + N to open a new window in Incognito mode
- ⌘ + W to close the current window
- ⌘ + Shift + T to close the current tab, for example if you see a pop-up ad
- ⌘ + Enter to open the highlighted URL in a new tab
- ⌘ + L to highlight the URL in the address box
- ⌘ + R to reload the current page
- ⌘ + Y to open browser history
Apple Mail shortcuts
Apple Mail is a mailing client for macOS that works almost exactly like the familiar Microsoft Outlook: you can view the contents of multiple mailboxes, sort, send and reply to emails. Users especially praise it for all the sorting capabilities.
Try the Mail app for yourself with a few keys:
- ⇧ + ⌘ + D to send an email
- ⌘ + R to reply to an email
- ⇧ + ⌘ + R to reply to all selected emails
- ⌘ + 1 to go to inbox. Switch between mailboxes via ⌘ + 2/3/etc
- ⌘ + N to start writing a new email
Hotkeys for Preview
The Preview app is Apple’s own file viewer for images and PDFs. It’s very useful for work and studying as it has all the essential functions such as Highlight and Markup, as well as Search by word.
Here are the shortcuts that you need to know for the Preview app:
- To zoom in or out, press ⌘ + (+) or ⌘ + (-) respectively
- To return to the initial size of the page, press ⌘ + 0
- To fit the whole page on the screen, press ⌘ + 9
Mac keyboard shortcuts for iMovie
Most people that start using iMovie for filmmaking are not aware of the variety of shortcuts that Apple created for this specific application. iMovie is a great tool for beginners that want to learn how to make short films and video clips. The shortcuts make the whole process much easier and faster.
Some basic shortcuts for the iMovie app:
- ⌘ + N to create a new project
- ⌘ + Delete to trash an item
- ⌘ + 1 to show media in the iMovie browser
- ⌘ + 2 to show audio in the iMovie browser
- 1 to go to view the library
- 2 to go to view the projects
- Hold R and drag to select a part of a clip
- ⌘ + A to select all clips
- / to play an item
- ⌘ + Shift + F to play the item in full screen
- V to open voiceover controls
- ⌘ + Shift + M to mute audio
Help, sound control and other Mac keys
There are some other useful shortcuts for Mac that you should know, such as, for example, force quit - you can instantly quit selected apps by pressing ⌥ + ⌘ + Esc.
Other keys:
- ⇧ + ⌘ + / to open the Help window. You can search for any app and launch it
- ⌥ + ⇧ + volume up/volume down to change the volume by less than 1 division
- ⇧ + volume up/volume down to hear a beep to confirm your volume change
- ⇧ + any sound key to open System Preferences for sound
Unicode Hex Input
Unicode Hex Input works to standardise language input and allows the entry of special characters that wouldn’t normally be available with a standard layout of Mac keyboard. Normally, to type in a special character, you’d have to use a special code. In the Linux operating system, to generate a psi (Ψ) character in a document, you’d hold alt while typing in U+03A8. On Mac, there are two different ways you can type in a Unicode character without using the mouse:
1. Ctrl + ⌘ + Space to display the Characters Viewer. Then type in the Unicode code, such as U+2192 for a right-facing arrow. To insert, simply hit enter.
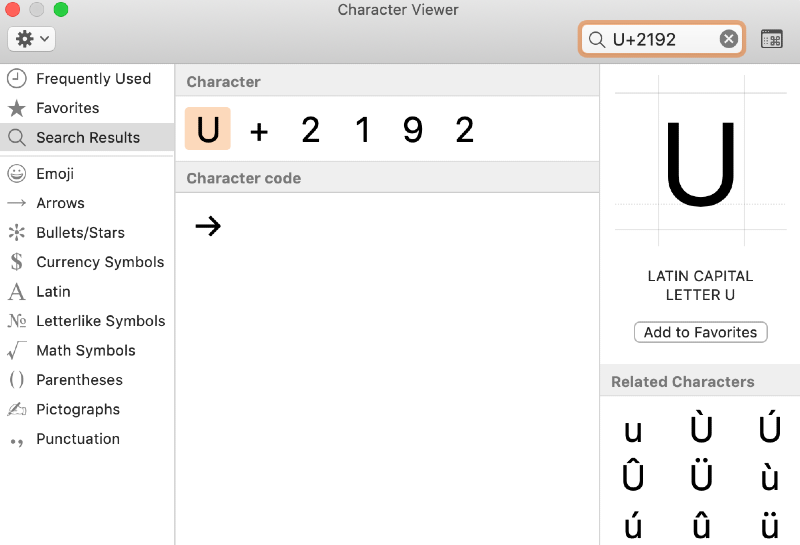
2. Go to System Preferences → Keyboard → Input Sources and press +. Select Unicode Hex Input from the drop-down menu. It will now be displayed as one of the languages when you press on the flag icon at the top right of your screen. Now, when you choose Unicode Hex Input as your “language”, your ⌥ key will behave differently: like an alt would behave in a Linux operating system. Therefore, next time you want to use a Unicode character in a document, simply hold ⌥ and input the unicode code.
FAQ
How do you create a shortcut on Mac?
To create your own shortcut for a frequently used special character, follow these steps:
- Copy the required character and go to System Preferences → Keyboard → Text
- Click Plus and paste the character into the right column
- Type in the combination of your choice into the left column. Now every time you use the shortcut it will give you the character you just selected
Alternatively, in the Keyboard window go to the Shortcuts tab → Shortcuts → App Shortcuts. Click on the plus sign to add a new shortcut.
How do I switch languages on my keyboard?
Apple’s way of switching languages differs from that on Windows. To change your language, press ⌘ + Space. Alternatively, use the mouse to click on the flag icon in the top right corner of the screen to view all the available languages. Click on the one that you’re interested in.
Can I use the keyboard as a mouse?
Apple has a sensitive touchpad which operates easily when you move two fingers up and down when you touch it lightly. However, most mouse movements can certainly be replaced with simple shortcuts installed on Mac devices by default.
For example, to scroll down the window in a browser, you can press the Space or Option + the downwards arrow. To scroll up the page, press Option + the upwards arrow. To switch between apps using just your keyboard, hold Command + Tab to open the App Switcher. Use the arrow keys to change the applications. To search for any file or application on your Mac, press ctrl+ Space to open Spotlight search.







