Normalerweise ist das Abspielen von Videos auf Ihrem Mac ganz einfach. Ob Sie eine auf Ihrem Computer gespeicherte Datei abspielen oder etwas aus dem Internet streamen, Sie klicken einfach auf die Wiedergabetaste und los geht's. Und wenn Sie einen Mac mit Bildschirm haben, wie einen iMac oder ein MacBook, steht Ihnen sogar ein fantastischer HD-Bildschirm zur Verfügung, auf dem Sie Ihre Videos genießen können.
Aber so einfach ist das nicht immer. Manchmal kann es vorkommen, dass sich Videos auf Ihrem Mac nicht abspielen lassen. Es kann sein, dass sich die Wiedergabe einfach nicht starten lässt. Oder Sie stellen fest, dass das Video langsam abgespielt wird, stottert oder die Wiedergabe startet und dann stoppt. Es gibt einige häufige Gründe, warum Videos auf dem Mac möglicherweise nicht abgespielt werden können, darunter mangelnde Rechenleistung, langsames Internet und Malware.
Sehen wir uns einige Möglichkeiten an, wie Sie diese Probleme beheben können.
Bevor wir anfangen:
Durch Malware kann es zu Problemen bei der Videowiedergabe kommen. Schützen Sie Ihren Mac mit MacKeeper. Es bietet sowohl Echtzeitschutz als auch manuelle Scans. Außerdem ist es mit einer Reihe nützlicher Optimierungs- und Datenschutz-Tools ausgestattet. Sie können es jetzt kostenlos testen, mit einem kostenlosen Fix für jedes der vielen Tools.
In diesem Artikel finden Sie Folgendes:
Was tun, wenn Videos in QuickTime auf dem Mac nicht laufen?
Jede Kopie von macOS wird mit integriertem QuickTime Player geliefert. Wenn Sie feststellen, dass Videos in QuickTime auf dem MacBook nicht gehen, können Sie diese Tipps verwenden, um das Problem zu beheben. Möglicherweise funktionieren einige der Tipps auch mit Videoplayern von Drittanbietern für Mac.
Erhöhen Sie die Arbeitsleistung
Alles, was Sie auf Ihrem Mac tun, beansprucht den Prozessor und den Arbeitsspeicher – auch Videos. Je mehr Sie diese beanspruchen, desto langsamer wird Ihr Mac. Dies kann bei Videos in sehr hoher Auflösung, die eine hohe Bitrate (die pro Sekunde übertragene Datenmenge) aufweisen, zu einem Problem werden.
Wenn Videos auf Ihrem Mac nicht richtig wiedergegeben werden, versuchen Sie es mit diesen Tipps:
- Schließen Sie alle Apps außer QuickTime.
- Öffnen Sie Programme > Dienstprogramme > Aktivitätsanzeige und suchen Sie nach Hintergrundprozessen, die Sie beenden können.
- Verwenden Sie die Funktion Speicherbereinigung von MacKeeper, um RAM zurückzugewinnen und die Arbeitsleistung Ihres Mac zu steigern.
- Wenn Ihr Mac aufgerüstet werden kann, rüsten Sie von einer HDD auf eine SSD auf und/oder fügen Sie mehr RAM hinzu.
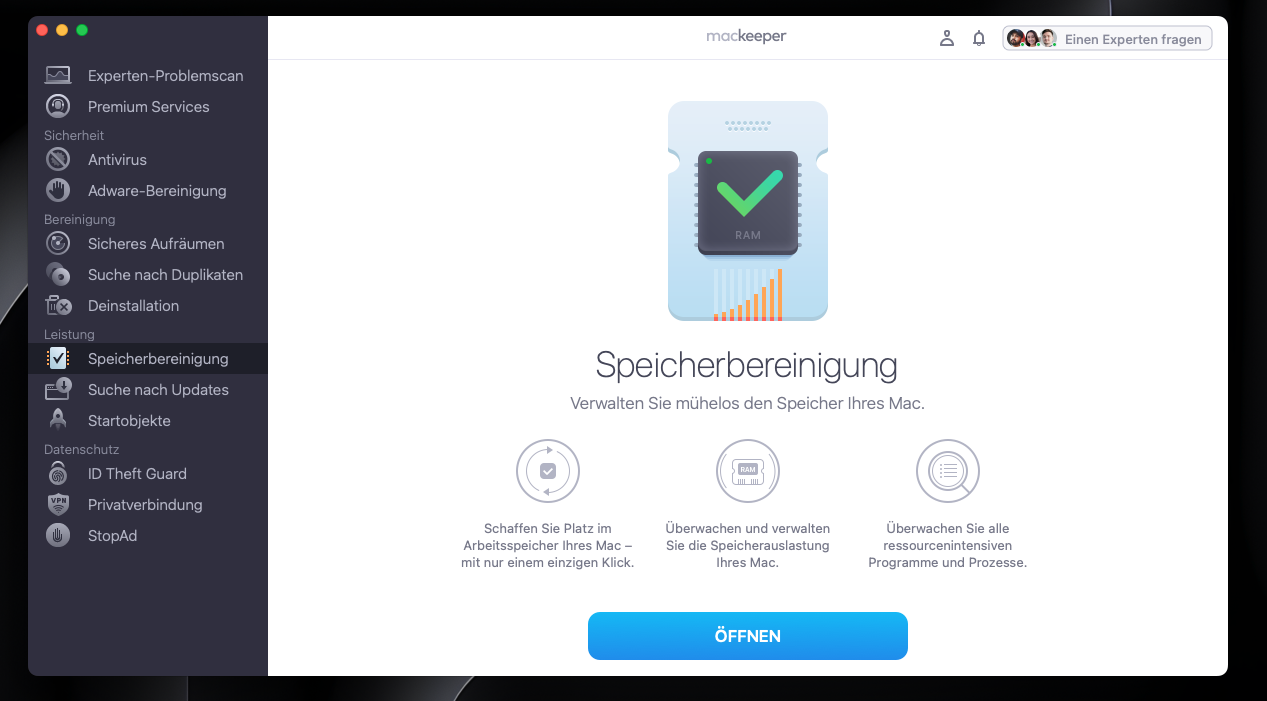
Laden Sie Dateien erneut herunter oder erstellen Sie sie neu
Ob Sie Ihre Videodateien heruntergeladen, von Ihrem Telefon übertragen oder in einem Videoeditor wie iMovie erstellt haben, sie können beschädigt werden. Dies passiert in der Regel, wenn der Download- oder Kodierungsprozess unterbrochen wird.
Wenn Ihre Videos auf Ihrem Mac nicht abgespielt werden können, versuchen Sie, sie erneut herunterzuladen oder zu erstellen. Ohne diese Beschädigung sollten sie sich problemlos abspielen lassen.
Scannen Sie nach Malware
Wie bei den meisten Problemen mit Computern könnte auch hier Malware der Grund dafür sein, dass Ihr Mac keine Videos abspielt. MacKeeper bietet nicht nur Echtzeitschutz, sondern Sie können auch bei Bedarf nach Malware suchen. So geht's:
- Wählen Sie in MacKeeper Antivirus aus und klicken Sie dann auf Scan starten.
- Warten Sie, bis der Scan abgeschlossen ist.
- Wenn MacKeeper etwas Verdächtiges findet, können Sie es auswählen und auf In Quarantäne verschieben klicken.
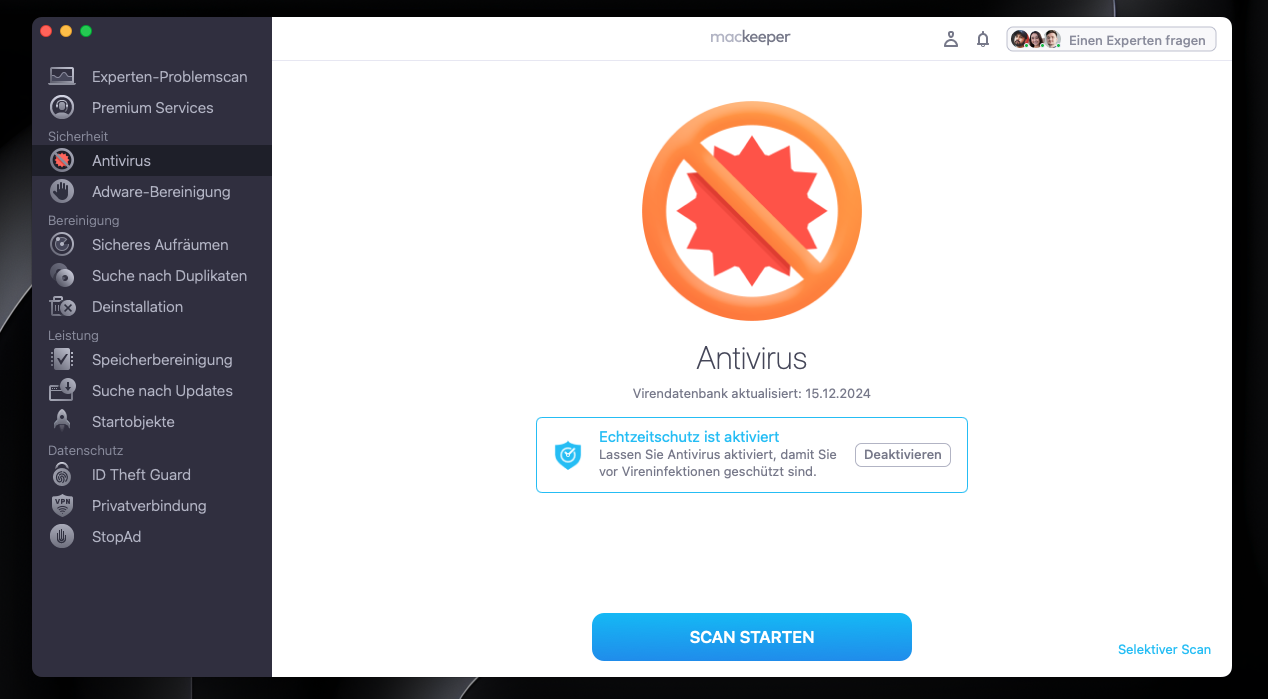
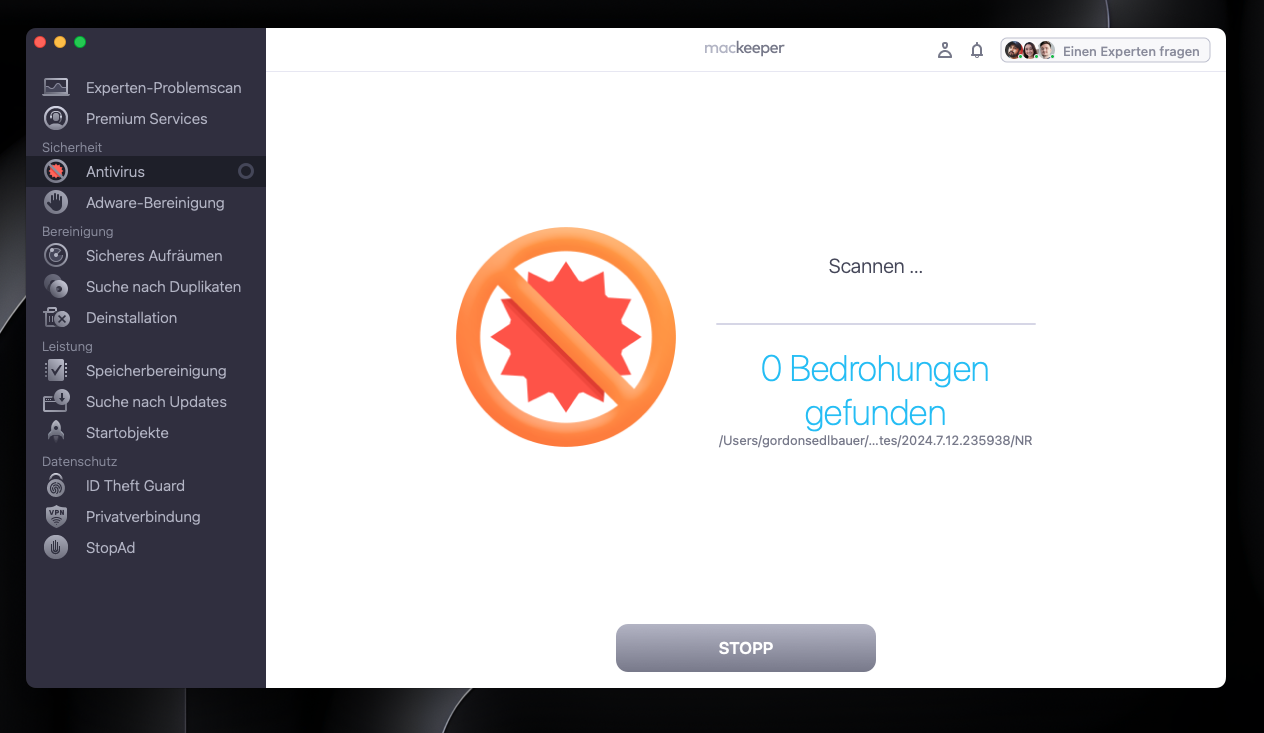
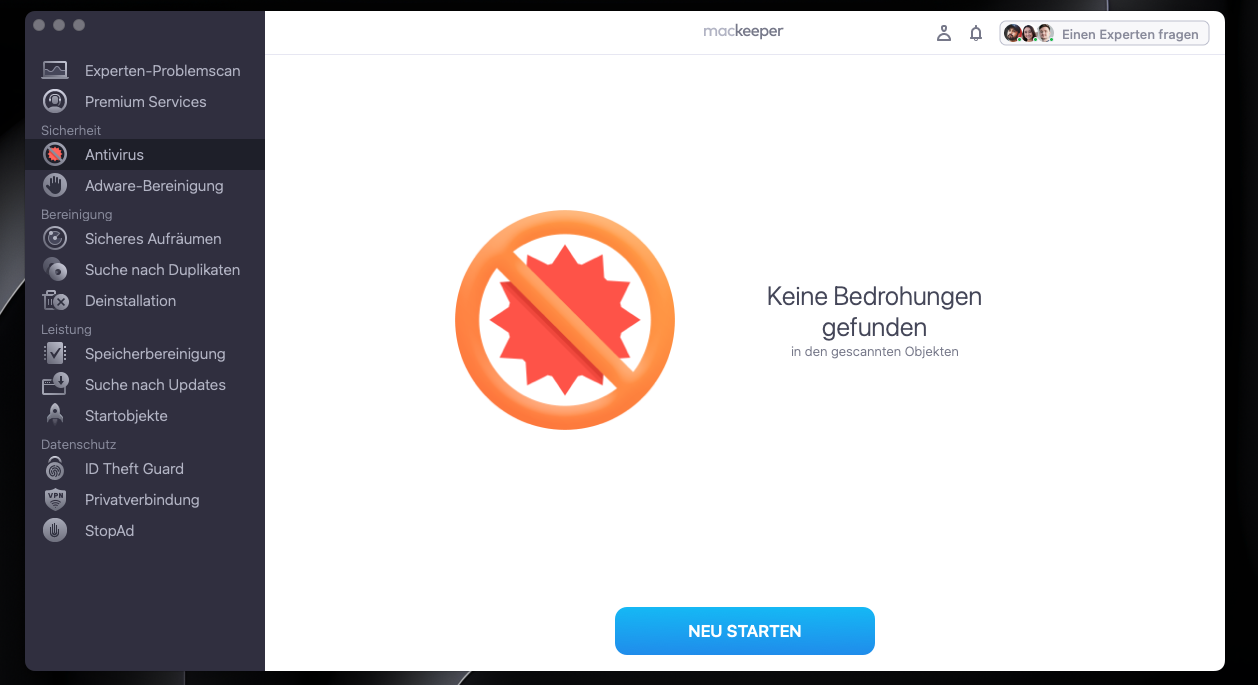
Entfernen Sie Apps und Plugins
Obwohl es selten vorkommt, kann es sein, dass Videos auf Ihrem Mac nicht abgespielt werden, weil eine App oder ein Plugin Probleme verursacht. In diesem Fall kann es schwierig sein, die Ursache zu ermitteln. Sie können jedoch zunächst alles entfernen, was Sie kürzlich installiert haben – insbesondere, wenn Sie es zu dem Zeitpunkt hinzugefügt haben, als das Problem auftrat.
- Öffnen Sie MacKeeper und wählen Sie Deinstallation. Klicken Sie auf Scan starten und warten Sie auf die Ergebnisse.
- Wenn der Scan abgeschlossen ist, suchen Sie in Anwendungen und wählen Sie alles aus, was Sie nicht möchten. Gehen Sie in den anderen Abschnitten genauso vor.
- Klicken Sie auf Ausgewählte entfernen.
- Klicken Sie auf Akzeptieren und Deinstallieren.
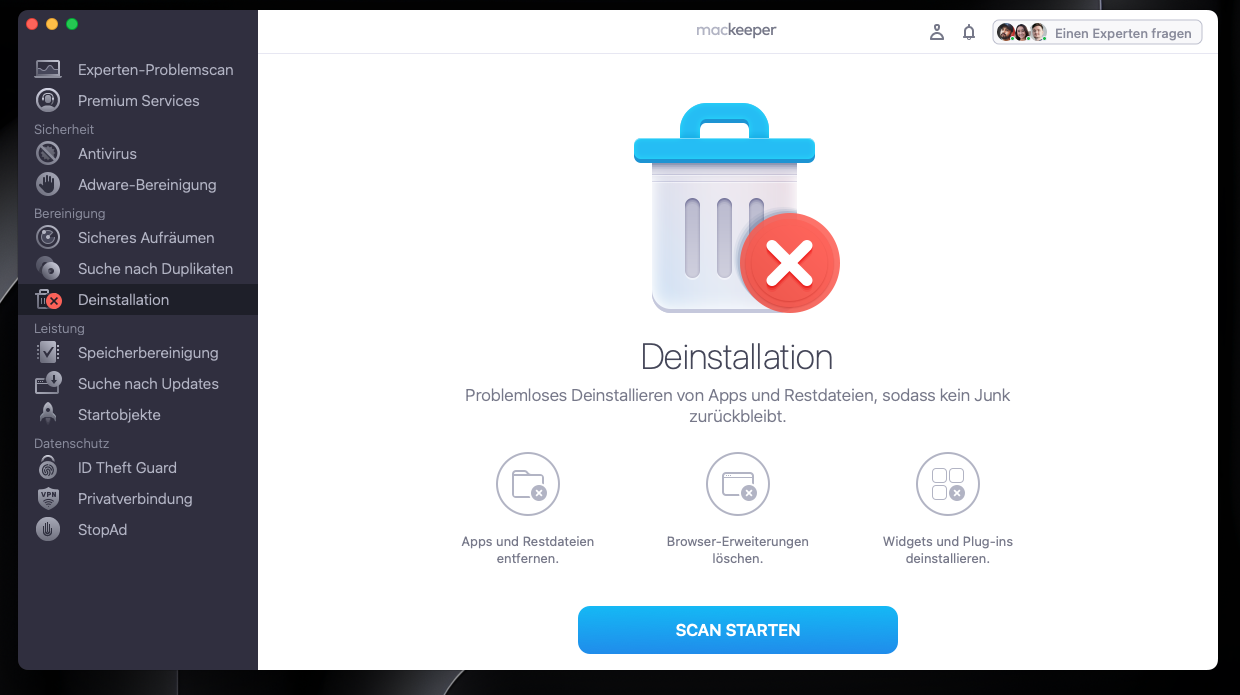
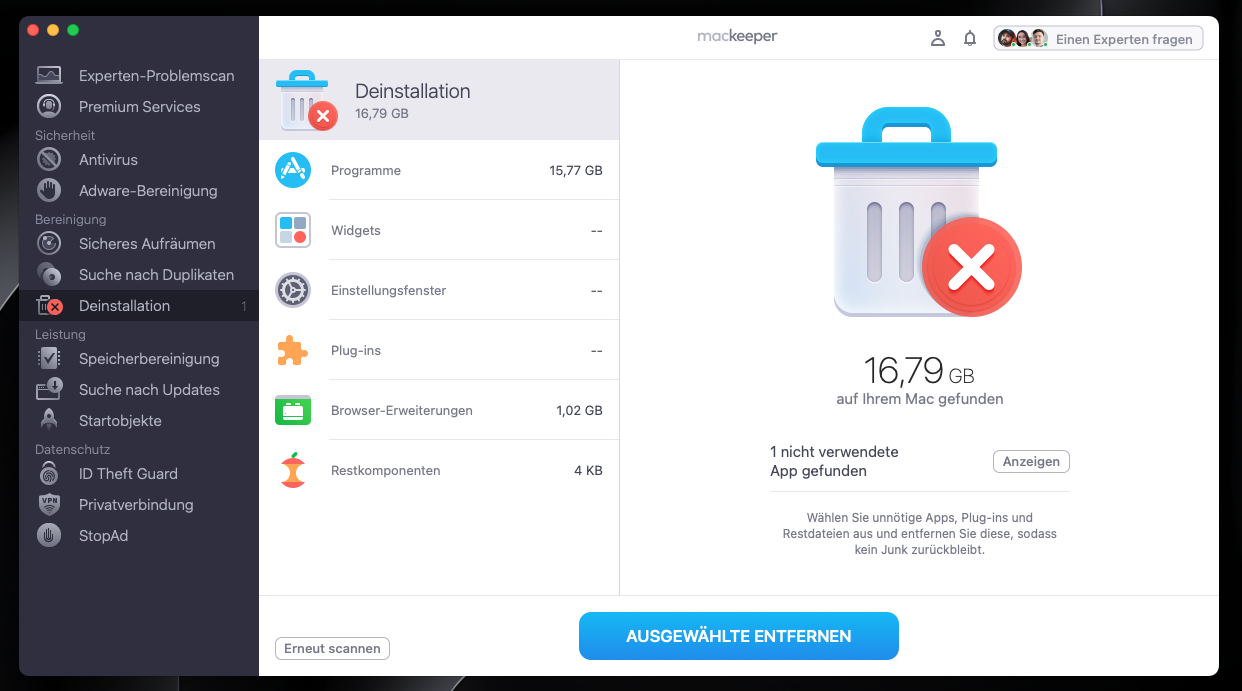
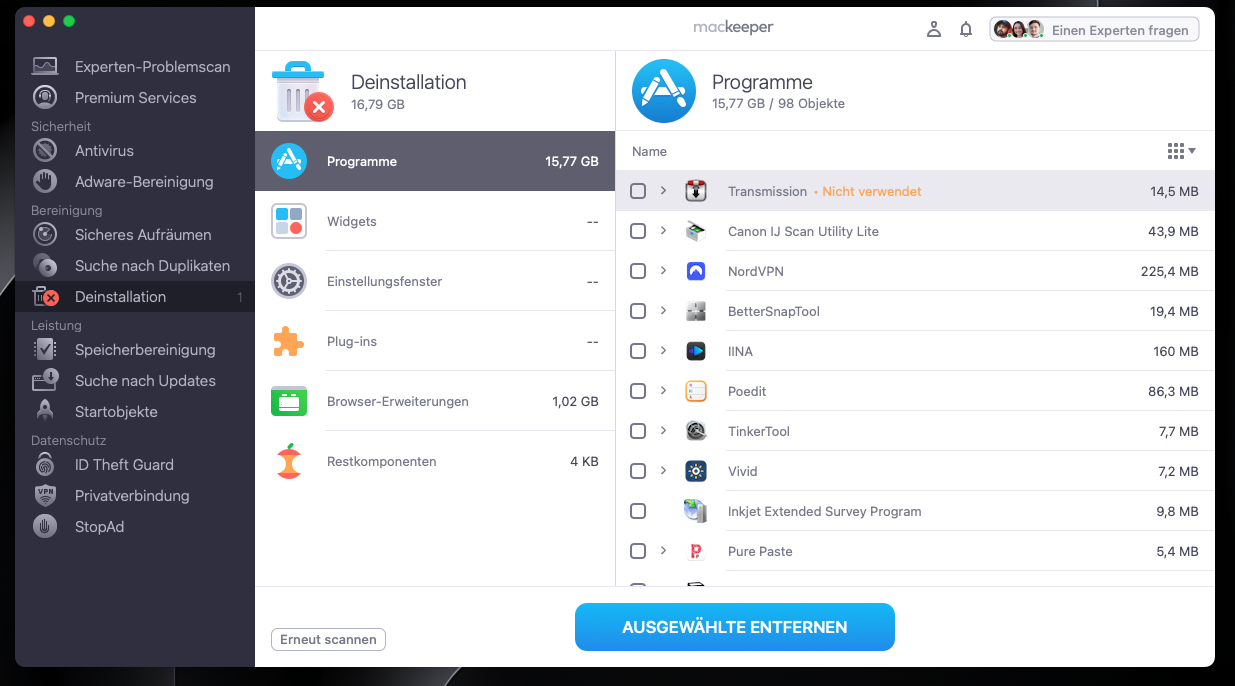
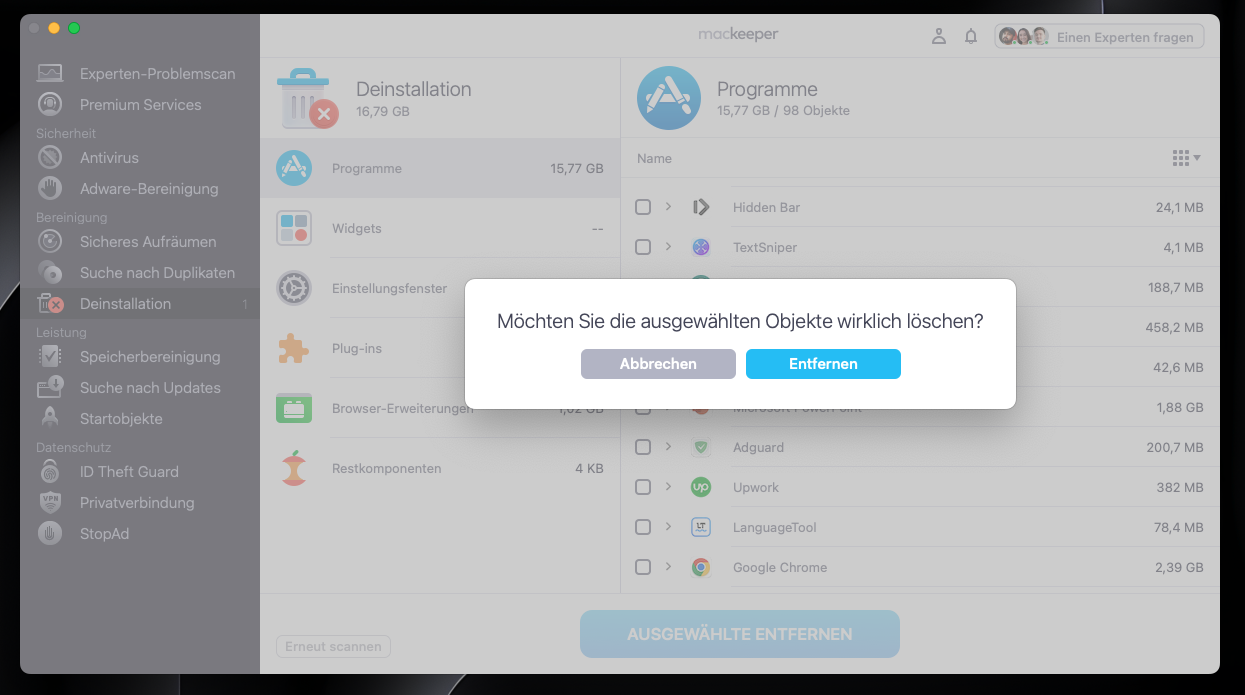
Konvertieren Sie Ihre Datei in ein anderes Format
Eines der Hauptprobleme von QuickTime ist, dass es einige Videokomprimierungsformate oder Codecs nicht unterstützt, die bei anderen Anwendungen beliebt sind. Wenn Sie versuchen, ein nicht unterstütztes Videoformat in QuickTime abzuspielen, funktioniert dies nicht.
Eine Möglichkeit, die Sie in dieser Situation haben, ist, Ihre Videodatei zu konvertieren. Dies können Sie wie folgt tun:
- Ein Online-Videokonverter – wir können für keine dieser Lösungen garantieren, aber dazu gehören Websites wie video-converter.com/de/.
- Eine macOS-App wie Handbrake und Avidemux.
Probieren Sie eine Video-App eines Drittanbieters aus
Die Konvertierung Ihrer Videodateien könnte funktionieren, aber es kostet Zeit und es gibt keine Garantie für Ergebnisse. Oft ist es viel einfacher, einfach einen Videoplayer eines Drittanbieters zu installieren. Viele dieser Player unterstützen Formate, die QuickTime nicht unterstützt.
Zu den beliebtesten Videos von Drittanbietern für Mac gehören:
Wie Sie Probleme mit Online-Videos beheben, die auf Ihrem Mac nicht abgespielt werden können
Heutzutage werden viele Videos online gestreamt, anstatt sie von einer auf Ihrem Mac gespeicherten Datei abzuspielen. Wenn Sie auf dieses Problem stoßen, finden Sie hier einige Lösungsansätze.
In einem privaten Fenster surfen
Die meisten modernen Browser verfügen über einen privaten Browsermodus, der in einigen Fällen auch Erweiterungen deaktiviert. Wenn Sie beispielsweise in Chrome ein Incognito-Fenster öffnen, wird ein Fenster ohne Erweiterungen geöffnet. Beachten Sie jedoch, dass dies nicht mit Safari funktioniert, da Safari Erweiterungen automatisch lädt, selbst in einem privaten Fenster. Gehen Sie in Google Chrome nun wie folgt vor:
- Wählen Sie in Chrome in der Menüleiste Datei > Neues Inkognitofenster aus.
- Auf dem Bildschirm sollte die Meldung Du befindest dich jetzt im Inkognitomodus angezeigt werden.
- Versuchen Sie, Online-Videos abzuspielen.
- Wenn sie abgespielt werden können, liegt das Problem wahrscheinlich an den auf Ihrem Mac installierten Erweiterungen.
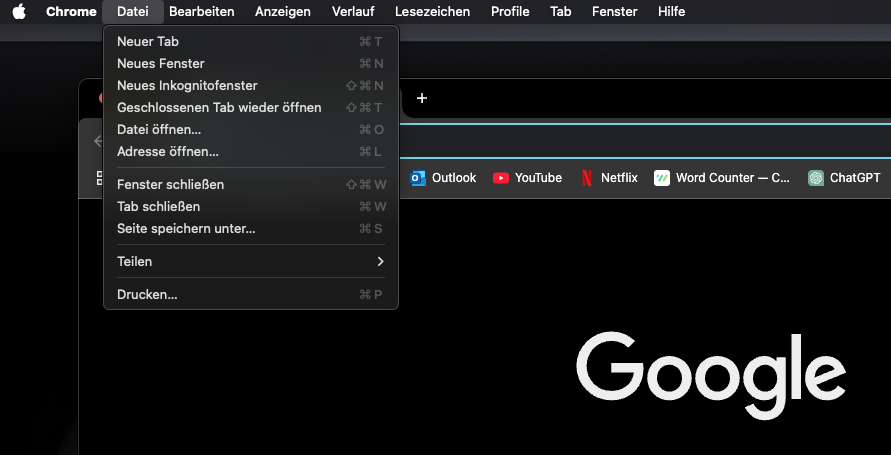
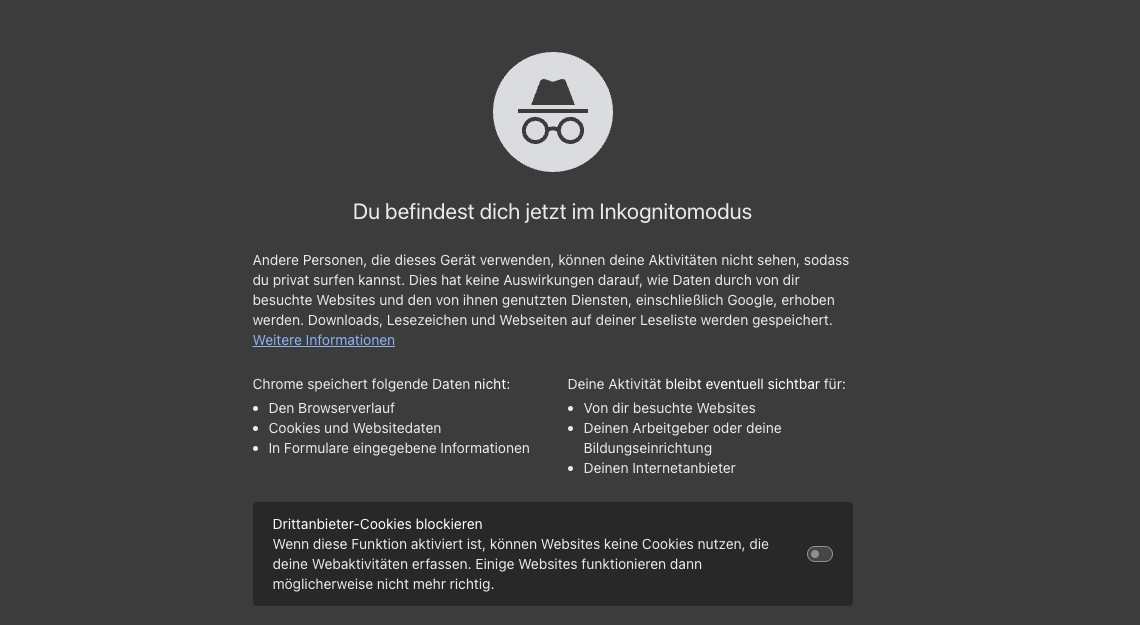
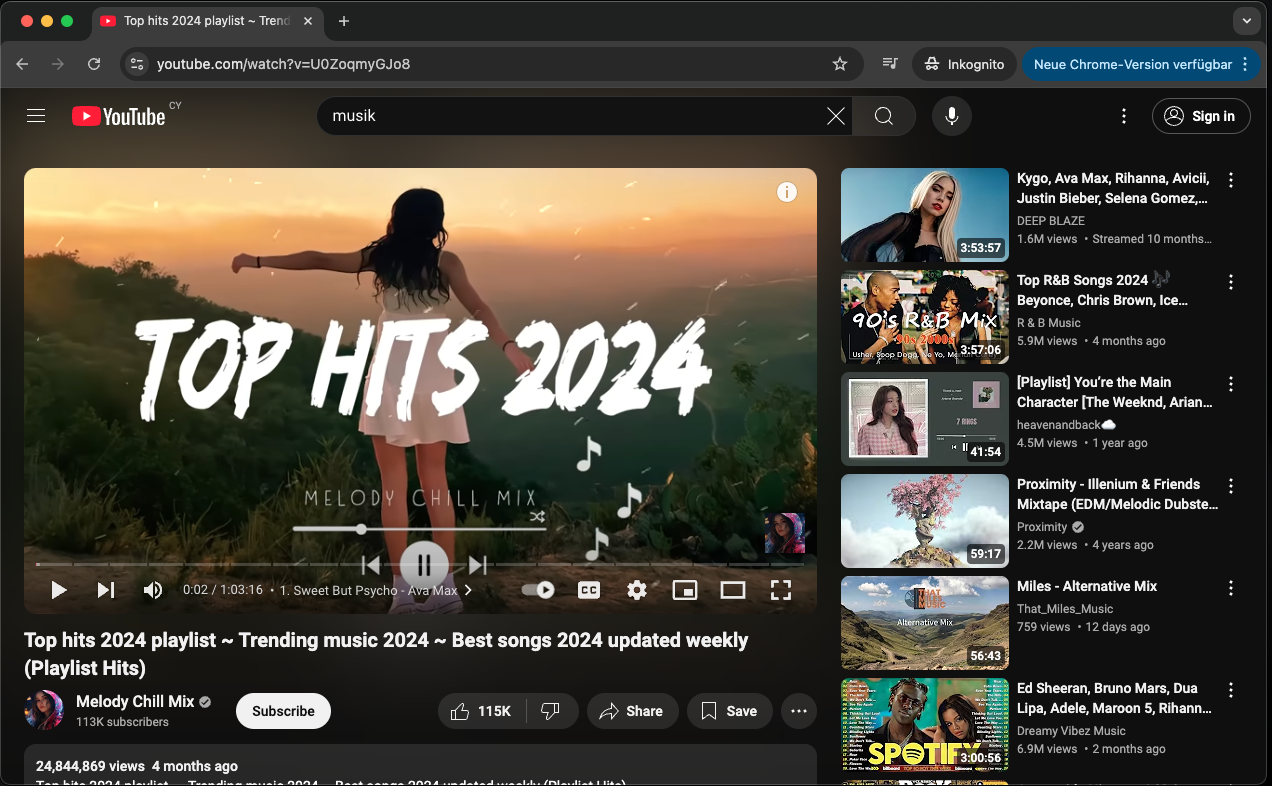
Entfernen Sie unbekannte oder nicht benötigte Erweiterungen
Erweiterungen sind eine großartige Möglichkeit, Browsern neue Funktionen hinzuzufügen. Wenn sie jedoch schlecht programmiert sind oder Malware enthalten, können sie auf Ihrem Mac Probleme verursachen, z. B. das Abspielen von Videos verhindern.
Sie können Erweiterungen ganz einfach aus den Einstellungen von Safari entfernen:
- Wählen Sie in der Menüleiste Safari > Einstellungen.
- Öffnen Sie die Registerkarte Erweiterungen.
- Wenn Sie eine Erweiterung sehen, die Sie nicht kennen, wählen Sie sie aus und klicken Sie auf Deinstallieren.
- Klicken Sie bei Aufforderung auf Im Finder anzeigen.
- Löschen Sie die Erweiterung wie jede andere Datei.
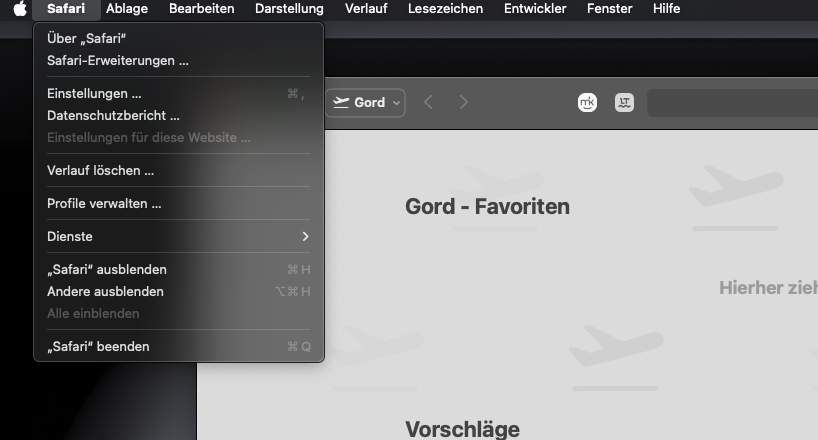
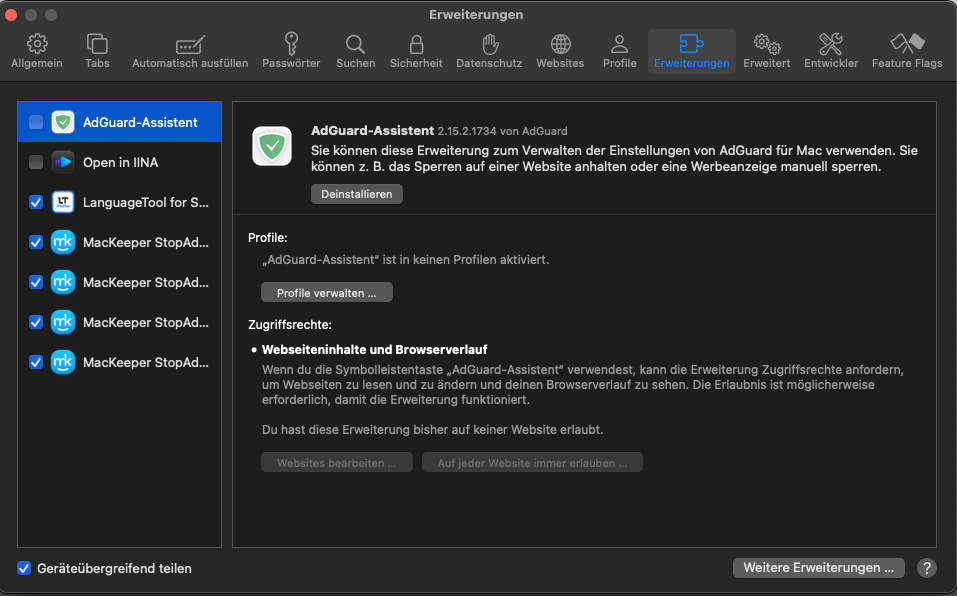
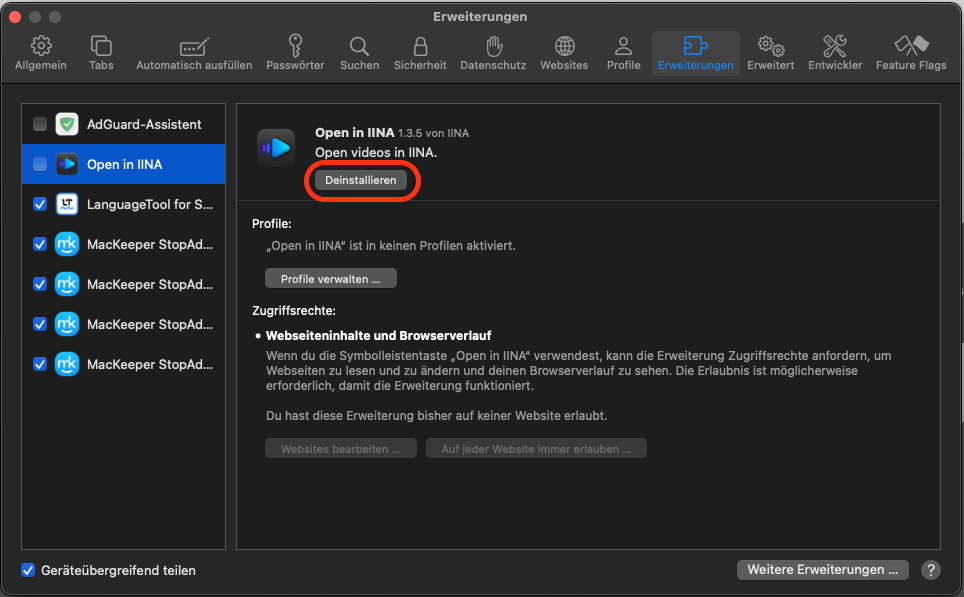
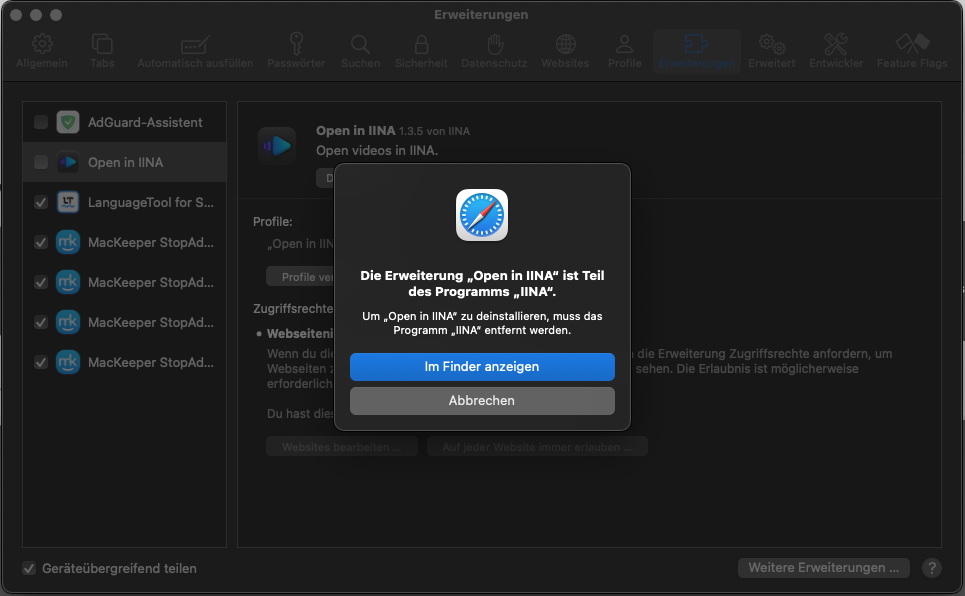
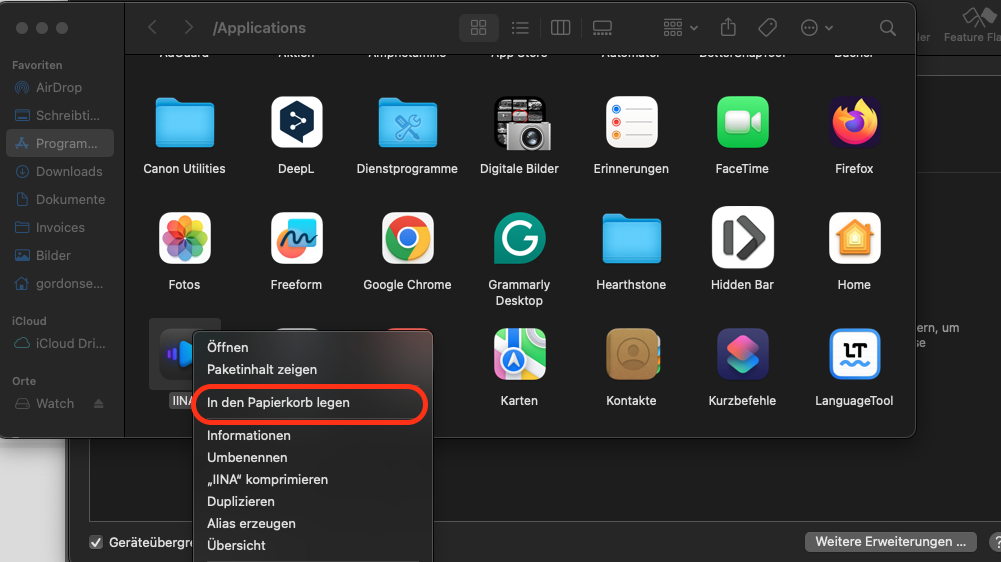
So entfernen Sie Erweiterungen in Chrome:
- Wählen Sie in der Menüleiste Chrome > Einstellungen aus.
- Klicken Sie im Seitenmenü auf Erweiterungen.
- Um eine Erweiterung zu entfernen, klicken Sie auf die Schaltfläche Entfernen.
- Klicken Sie im Pop-up-Fenster auf Entfernen.
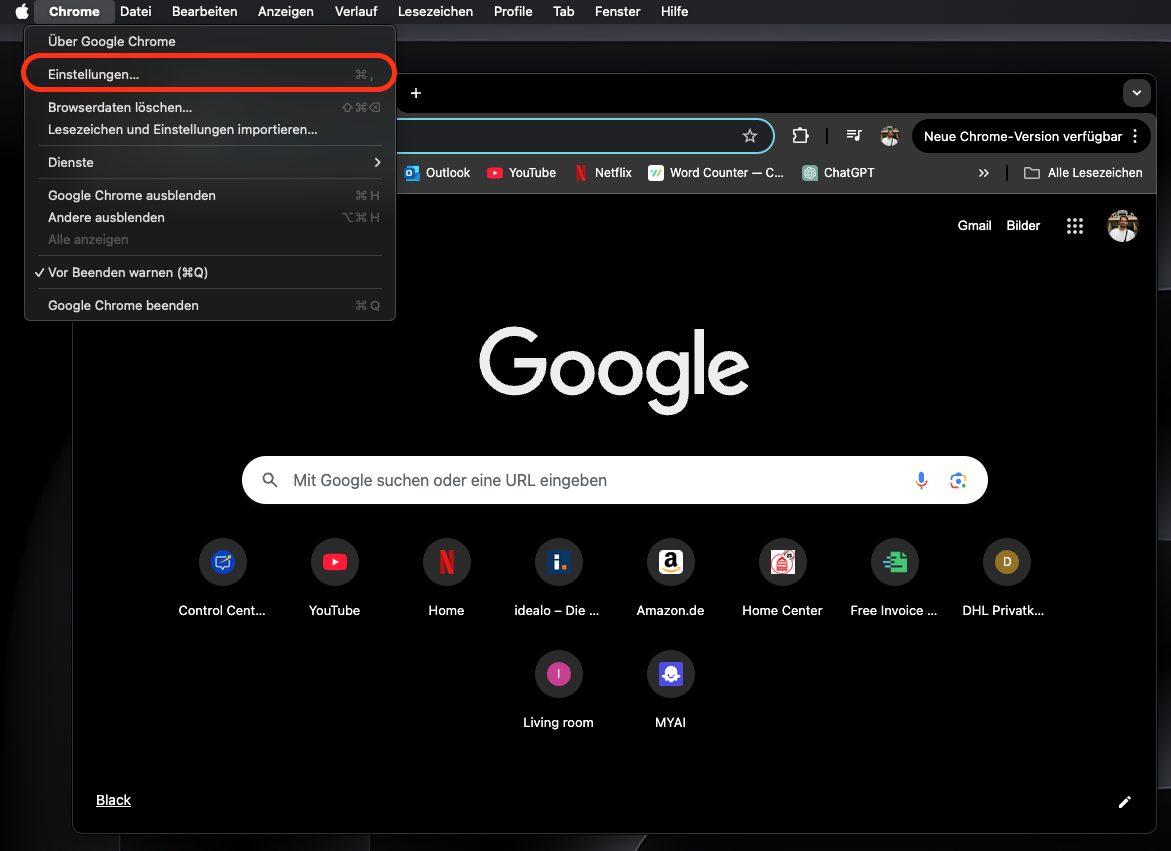
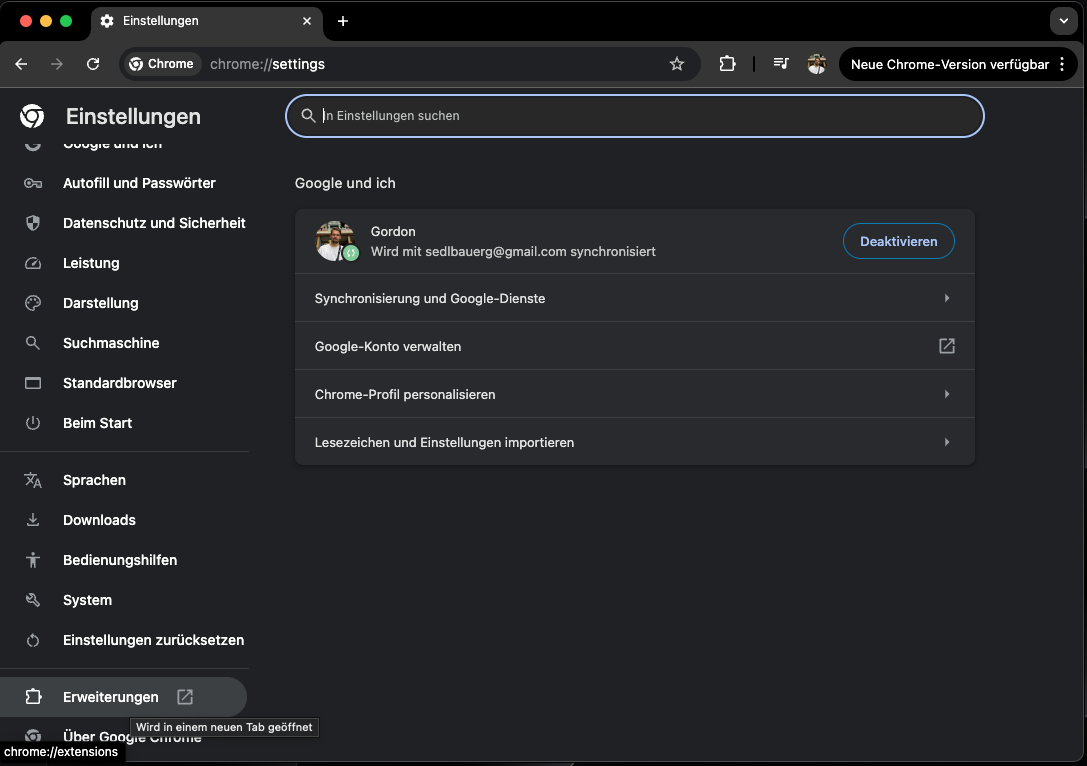
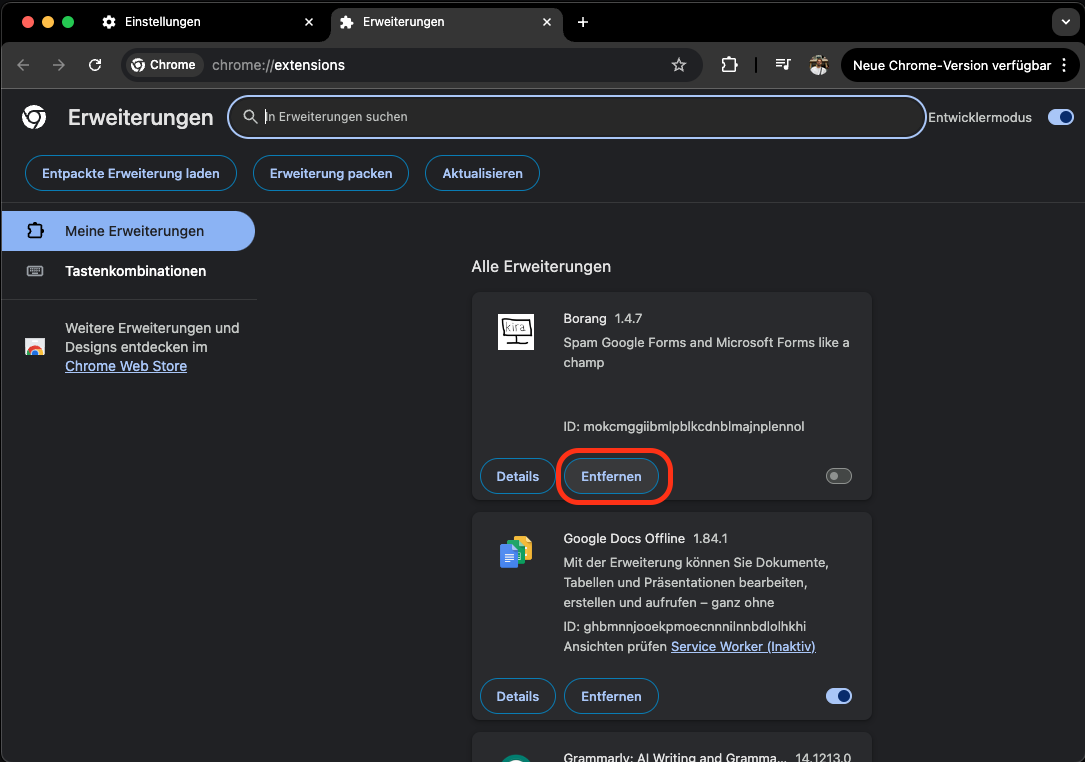
Führen Sie dies mit allen verdächtigen oder nicht benötigten Erweiterungen durch. Starten Sie dann Ihren Browser neu und prüfen Sie, ob Ihr Video wie gewohnt abgespielt wird.
Sie können Erweiterungen auch ganz einfach mit dem intelligenten Deinstallationsprogramm von MacKeeper entfernen. MacKeeper hilft Ihnen nicht nur bei der Deinstallation von Browsererweiterungen, sondern kann auch unerwünschte Apps, Dateien, die von deinstallierten Apps übrig geblieben sind, Widgets oder Plugins und vieles mehr entfernen. Folgen Sie diesen Anweisungen:
- Wählen Sie in MacKeeper Deinstallation aus.
- Klicken Sie auf Scan starten.
- Wählen Sie nach Abschluss des Scans Browser-Erweiterungen aus.
- Durchsuchen Sie die installierten Erweiterungen und wählen Sie diejenigen aus, die Sie entfernen möchten.
- Klicken Sie auf Ausgewählte entfernen und anschließend auf Entfernen.
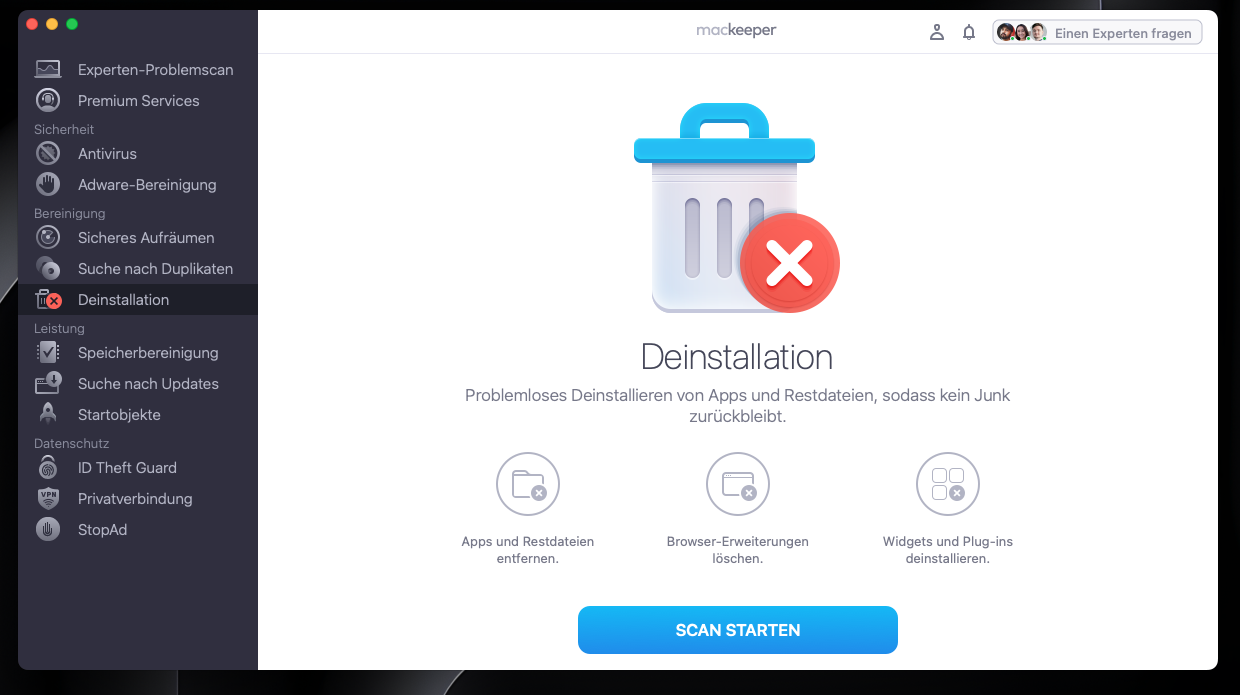
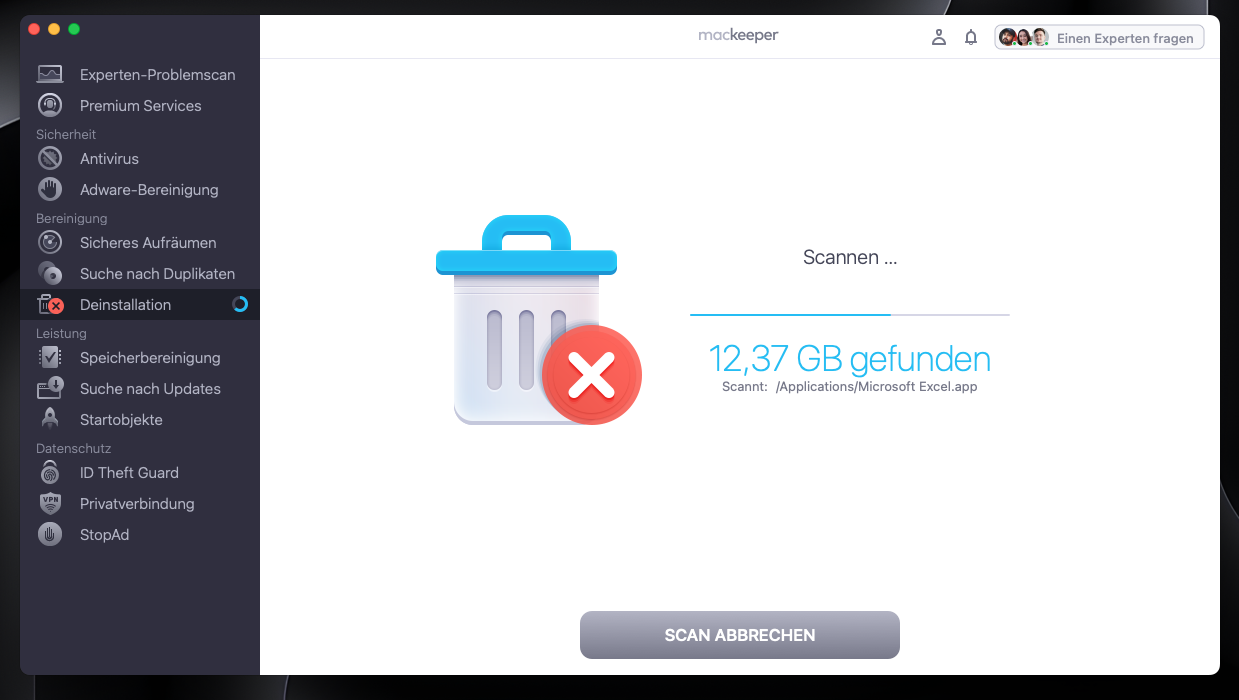
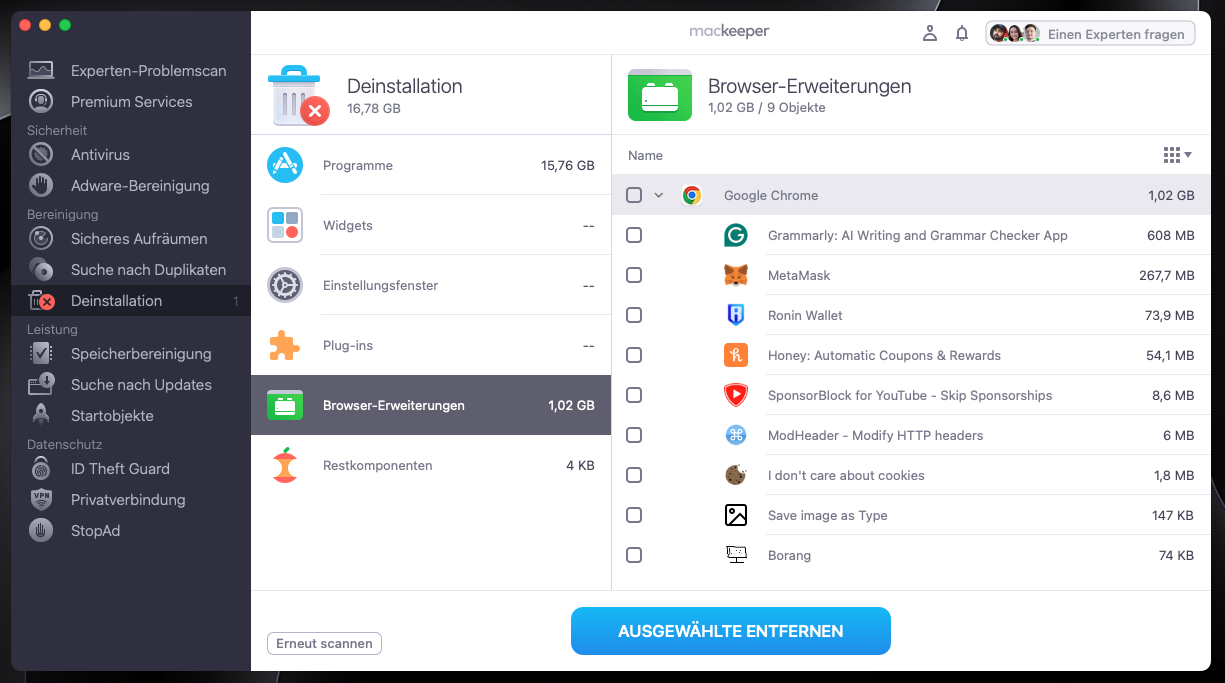
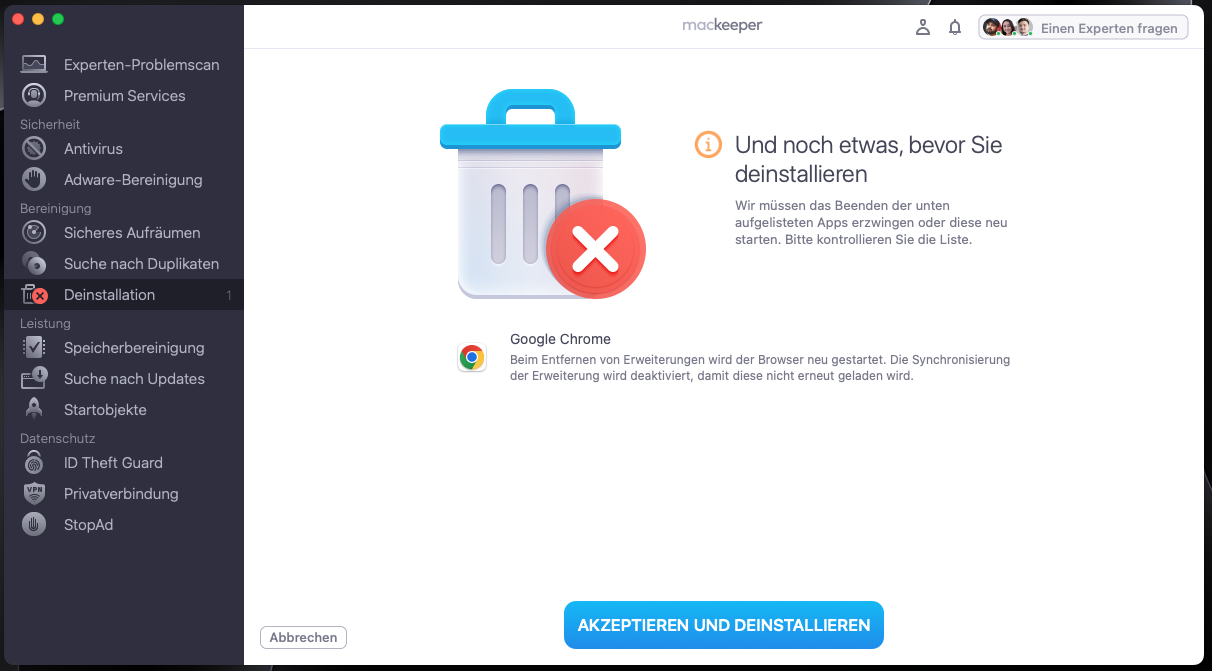
Starten Sie Ihren Browser wie zuvor neu und prüfen Sie, ob die Videos ordnungsgemäß abgespielt werden.
Aktualisieren Sie Ihren Webbrowser
Neben neuen Funktionen werden Softwarupdates manchmal auch erstellt, um Fehler zu beheben. Solche Fehler können der Grund dafür sein, dass Videos auf Ihrem Mac nicht abgespielt werden. Daher ist es eine gute Idee, sicherzustellen, dass Ihr Browser auf dem neuesten Stand ist.
So überprüfen Sie, ob Safari-Updates verfügbar sind:
- Safari-Updates werden von macOS verwaltet. Öffnen Sie also die Systemeinstellungen und wählen Sie in der Seitenleiste Allgemein aus.
- Wählen Sie Softwarupdate aus.
- macOS sucht nun nach Updates, auch für integrierte Apps wie Safari.
- Wenn macOS Updates für Safari findet, klicken Sie auf Jetzt aktualisieren.
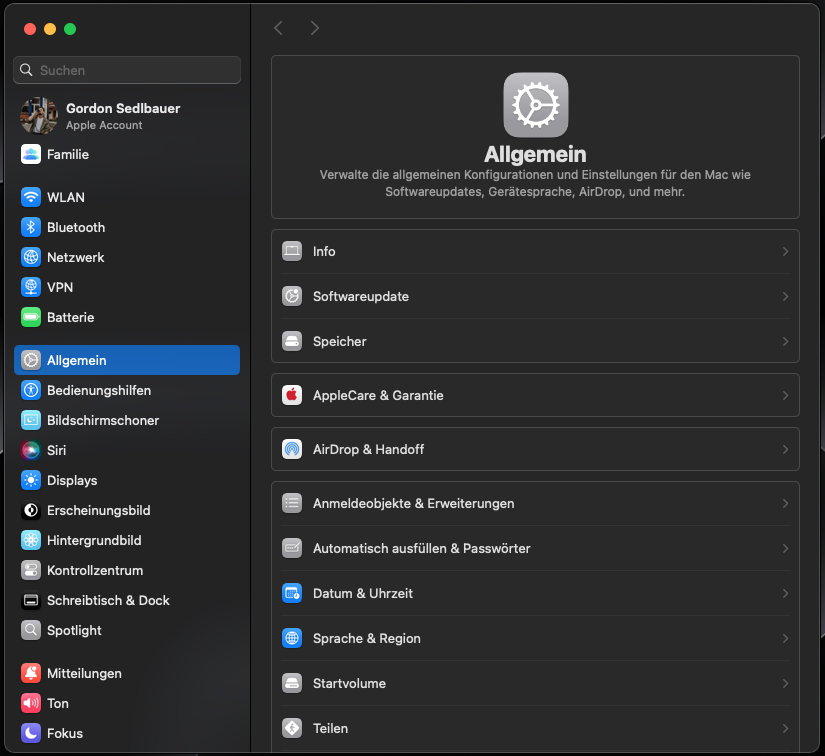
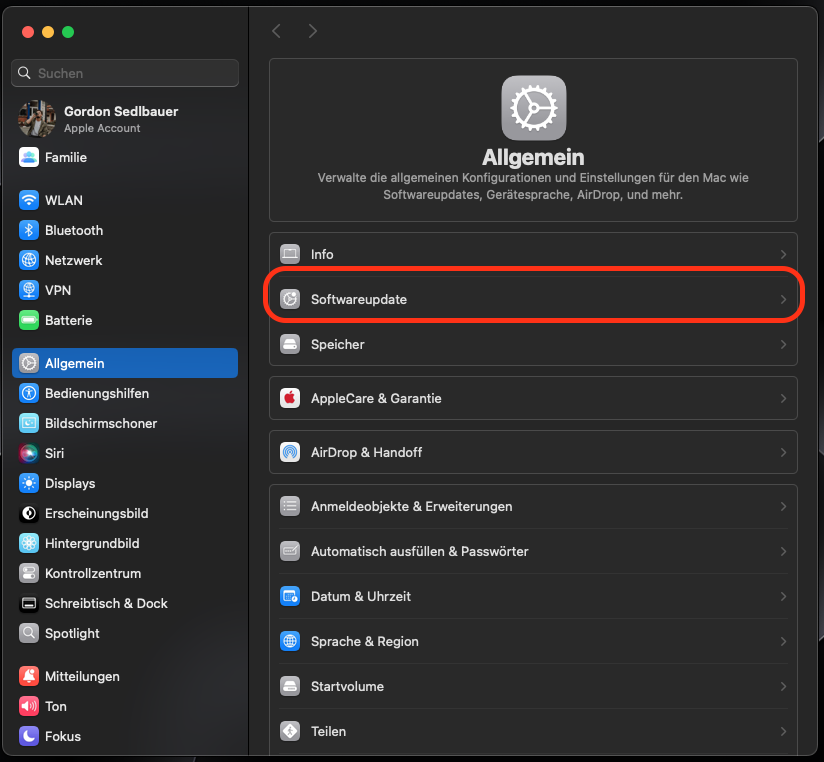
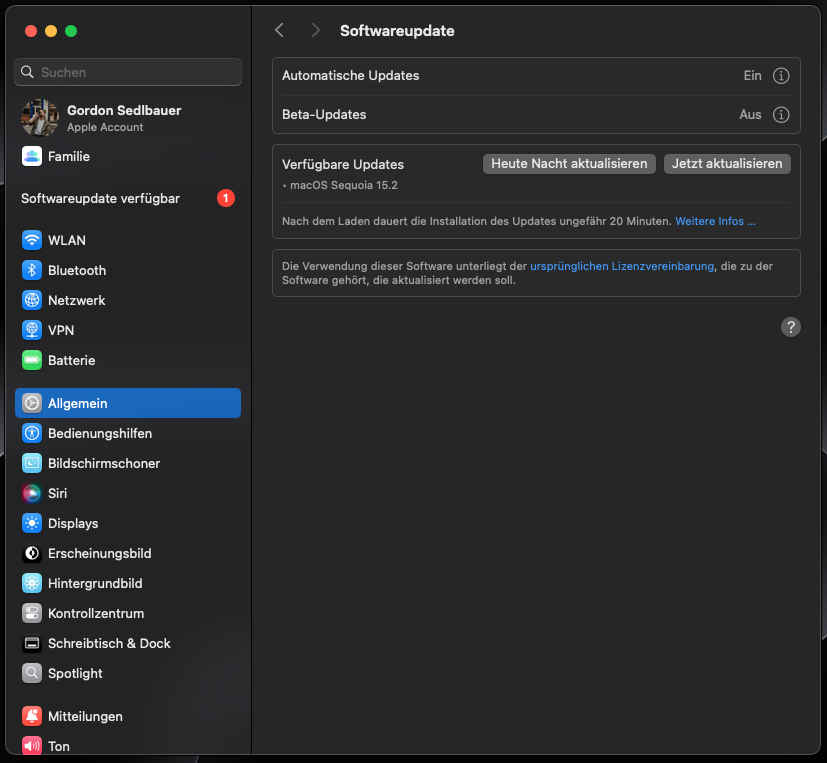
Starten Sie Safari nach dem Update neu und überprüfen Sie, ob die Videos wie gewünscht abgespielt werden.
So aktualisieren Sie Chrome für Mac:
- Wählen Sie in der Menüleiste Chrome > Einstellungen aus.
- Öffnen Sie die Registerkarte Über Chrome.
- Chrome sucht nun nach Updates. Wenn Updates verfügbar sind, installieren Sie diese.
- Wie bei Safari sollten Sie die Videowiedergabe nach der Installation von Updates erneut testen.
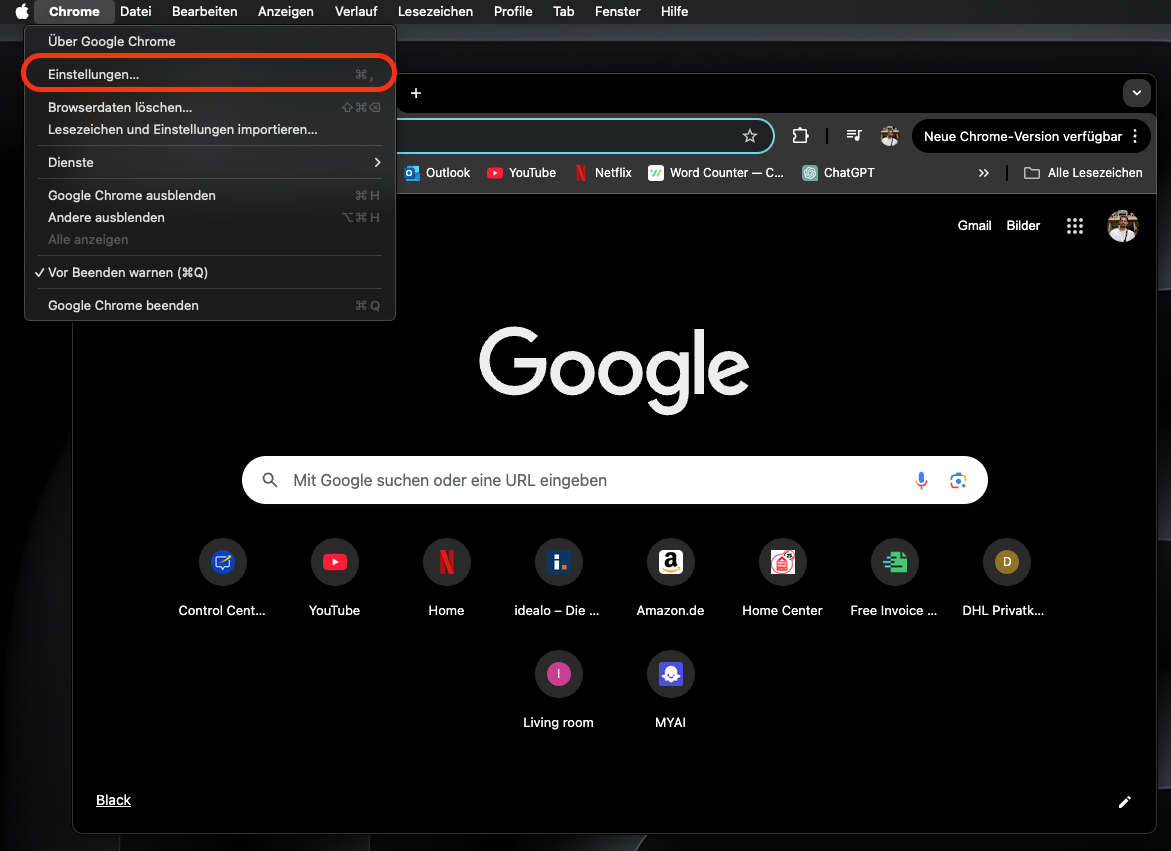
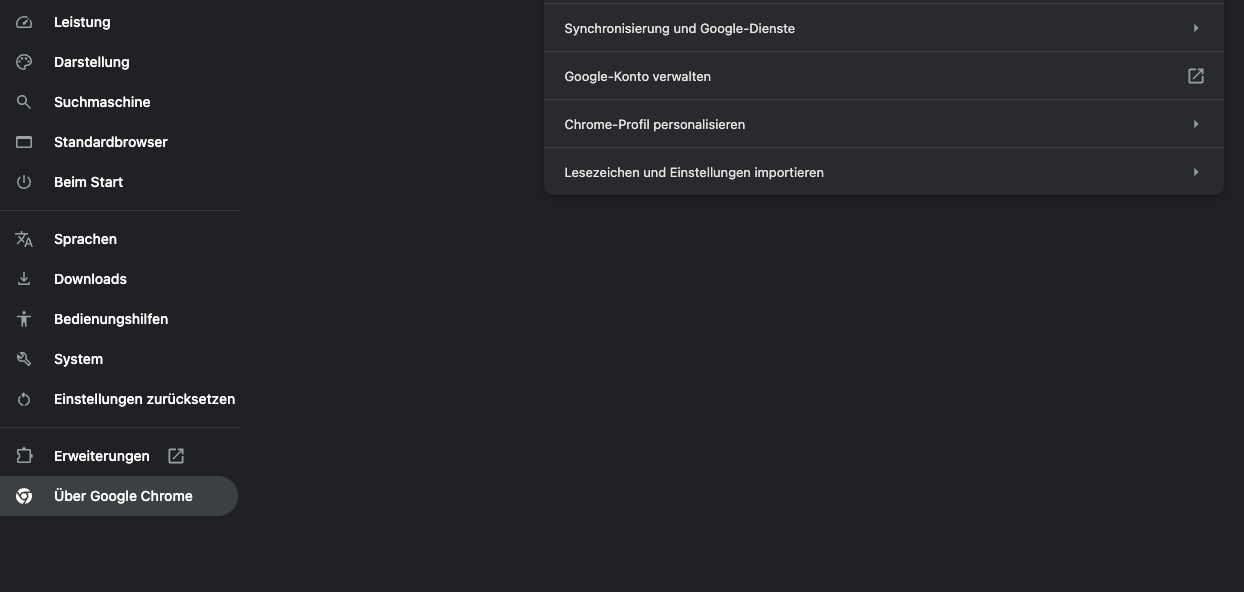
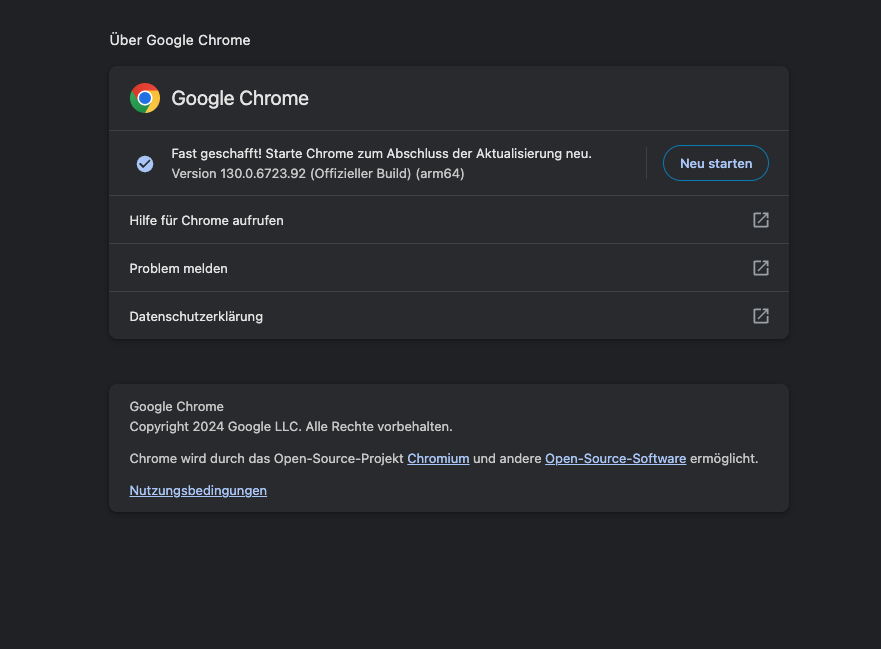
Sie können auch Zeit sparen, indem Sie die Suche nach Updates-Funktion von MacKeeper verwenden:
- Wählen Sie in MacKeeper Suche nach Updates aus und klicken Sie dann auf Auf Updates scannen.
- Wählen Sie nach Abschluss des Scanvorgangs die gewünschte App aus und klicken Sie auf Aktualisieren.
- Warten Sie, während die App die Updates herunterlädt und installiert.
- Starten Sie anschließend Ihren Browser neu und versuchen Sie erneut, das Video abzuspielen.
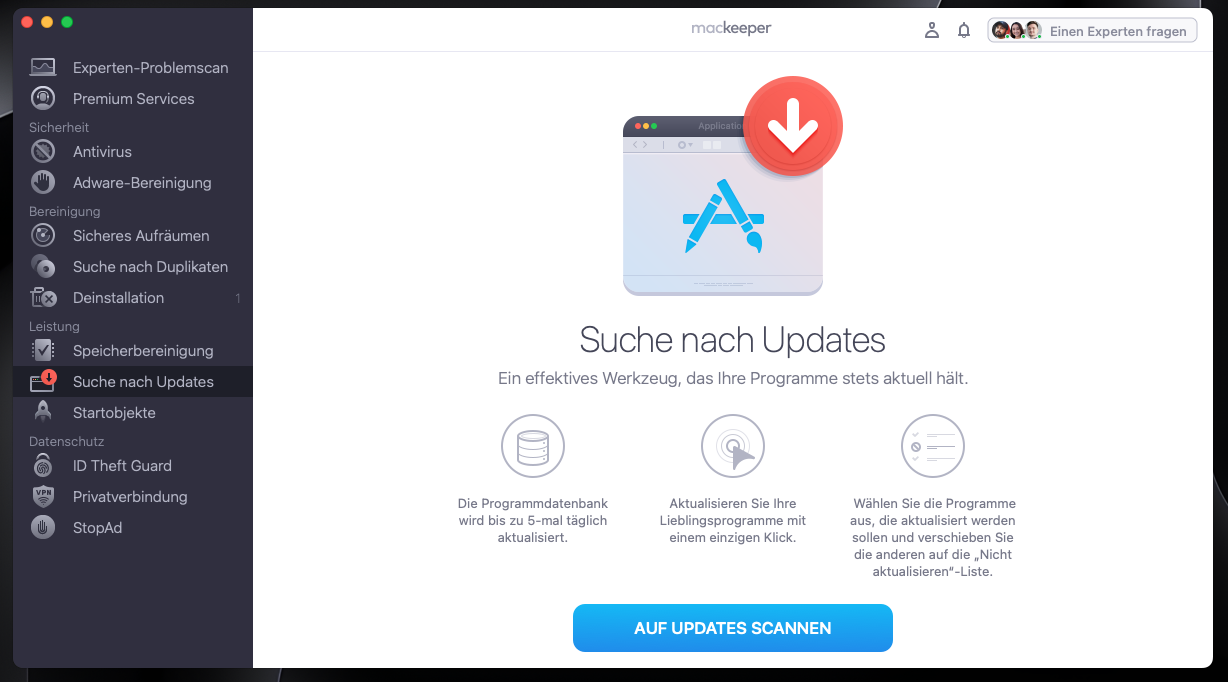
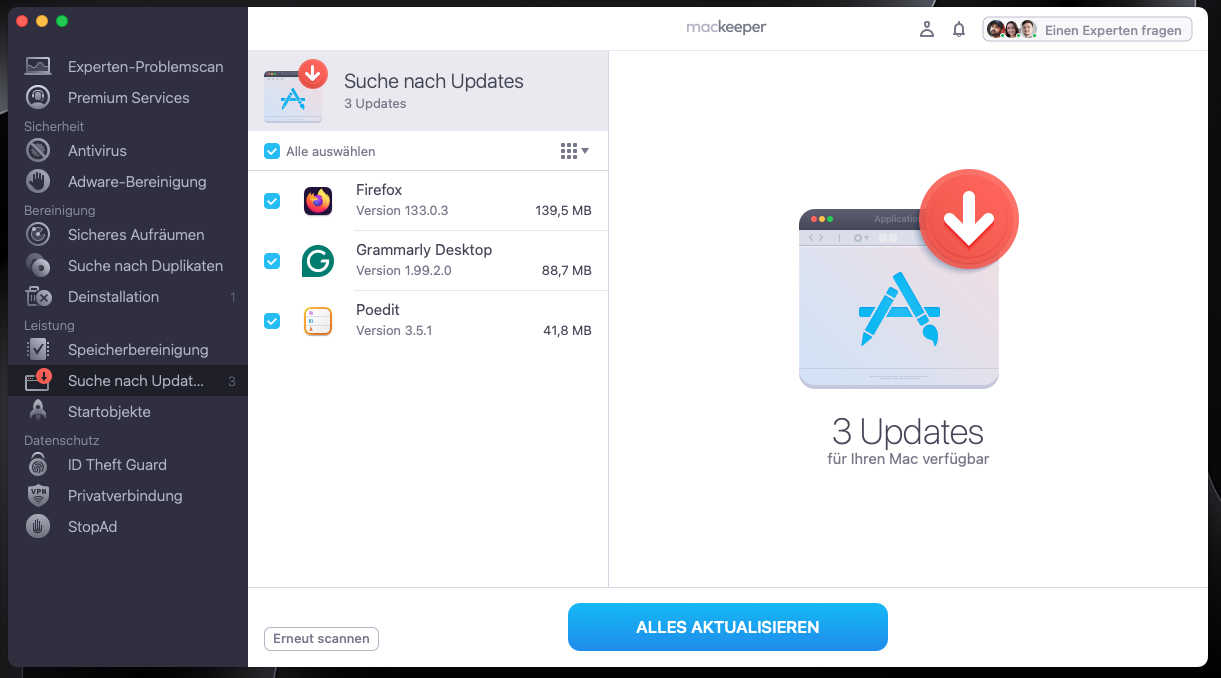
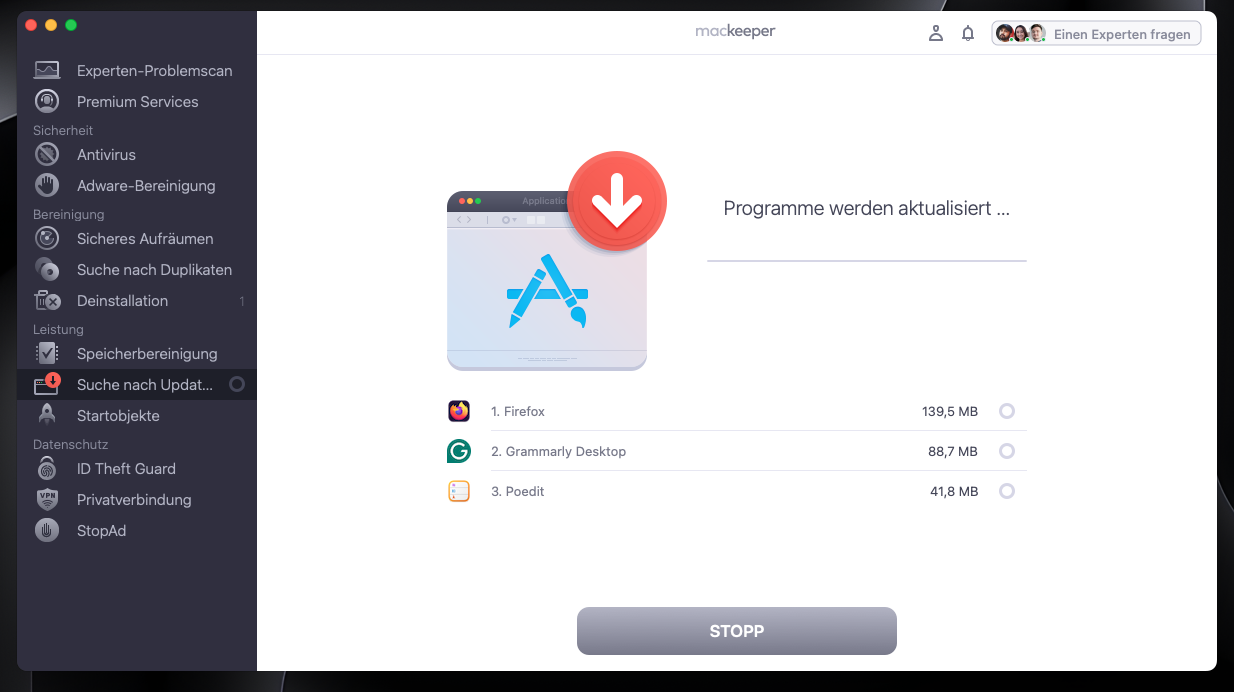
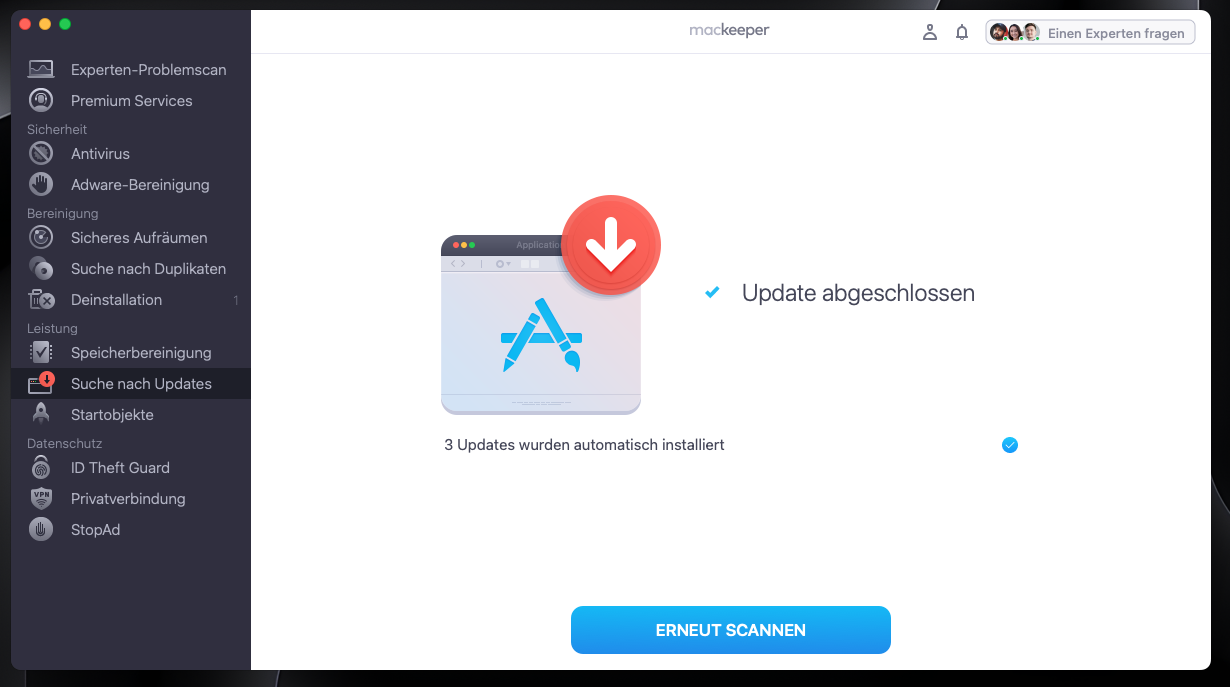
Mit MacKeeper behalten Sie den Überblick über Ihre Softwarupdates – einfach und sicher. Werden Sie Teil des Clubs.
Do a speed test
Wenn Ihre Internetverbindung langsam ist, werden Videos möglicherweise schlecht abgespielt oder brauchen lange, um zu starten. Sie können Ihre Internetgeschwindigkeit mit dem Speedtest-Tool von Ookla überprüfen.
- Öffnen Sie in Ihrem Webbrowser die Speedtest-Website.
- Klicken Sie auf die Schaltfläche Los.
- Warten Sie, bis der Scan abgeschlossen ist. Das Ergebnis sollte in etwa der maximalen Geschwindigkeit Ihres Internetdienstes entsprechen.
- Wenn Ihre Geschwindigkeit langsamer ist als sie sein sollte, versuchen Sie, Ihren Mac und Ihren Router neu zu starten.
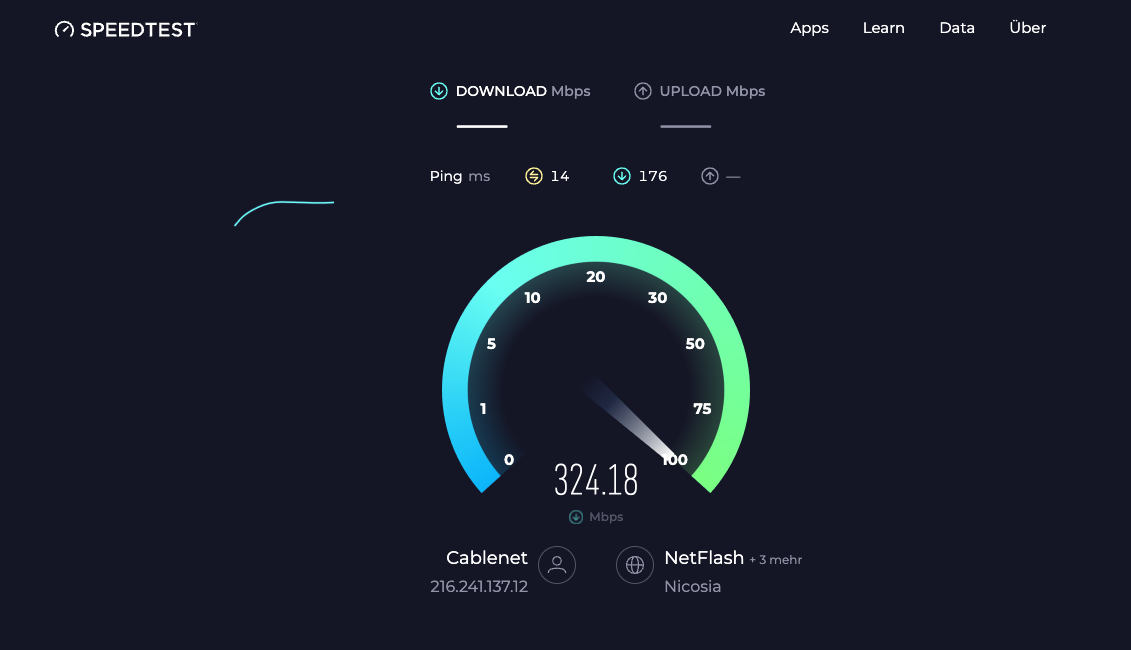
Sie können auch andere Möglichkeiten ausprobieren, um die Internetverbindung Ihres Mac zu beschleunigen. In einigen Fällen kann es jedoch sein, dass Ihr Internetdienstanbieter Probleme hat, was bedeutet, dass Sie diese nur abwarten können.
Überprüfen Sie, ob JavaScript aktiviert ist
JavaScript ist im Wesentlichen eine Art Programmiersprache, die Webentwickler verwenden, um ihre Websites interaktiv zu gestalten. Wenn JavaScript in Ihrem Browser deaktiviert ist, werden Online-Videos möglicherweise nicht abgespielt.
So überprüfen Sie, ob JavaScript in Safari aktiviert ist:
- Gehen Sie in Ihrer Menüleiste auf Safari > Einstellungen.
- Wählen Sie die Registerkarte Sicherheit.
- Überprüfen Sie unter Webinhalt, ob JavaScript aktivieren ausgewählt ist.
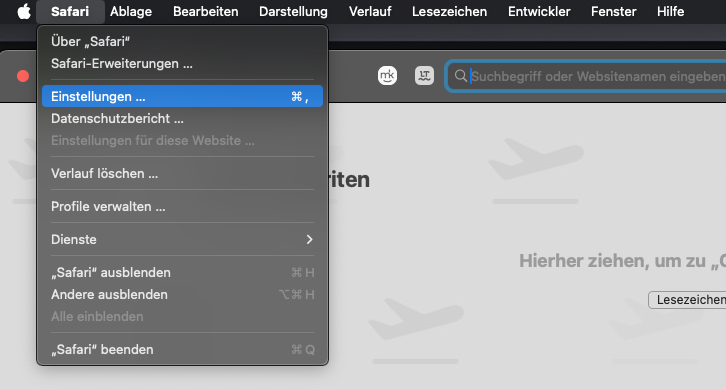

In Chrome können Sie auch den Status von JavaScript überprüfen:
- Wählen Sie in der Menüleiste Chrome > Einstellungen aus.
- Klicken Sie im Seitenmenü auf Datenschutz und Sicherheit.
- Scrollen Sie nach unten und wählen Sie dann JavaScript aus.
- Stellen Sie sicher, dass die Option Websites können JavaScript verwenden aktiviert ist. Überprüfen Sie außerdem die Ausnahmen, um festzustellen, ob bestimmte Websites blockiert sind.
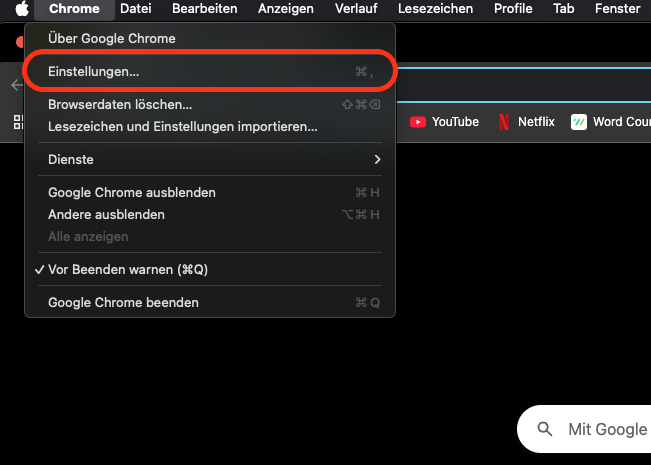
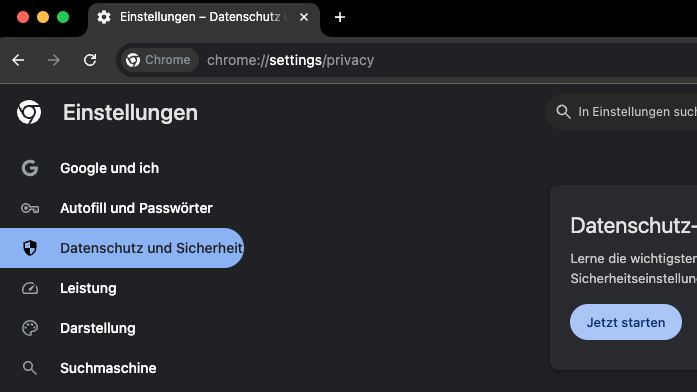
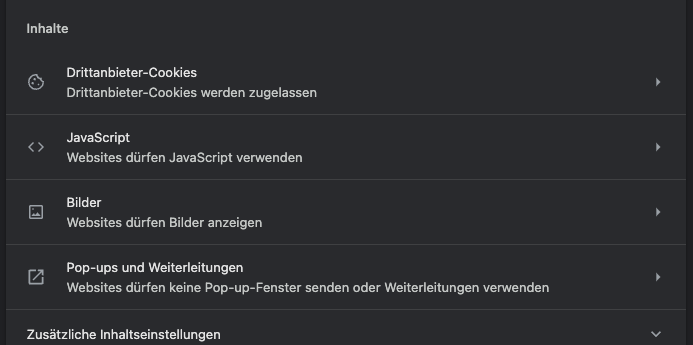
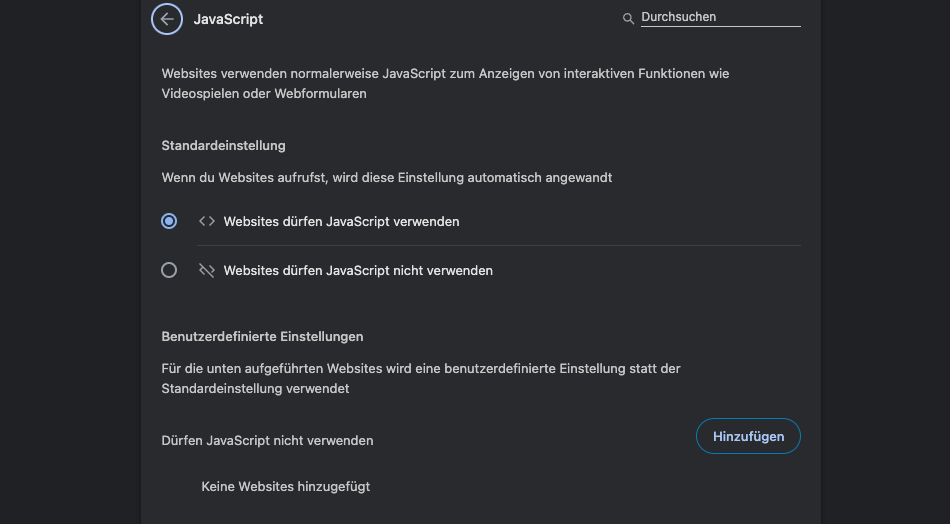
Leeren Sie Ihren Cache
Um Ihnen Zeit zu sparen, speichert Ihr Webbrowser Informationen vorübergehend in einem Bereich, der als Cache bezeichnet wird. Wenn Sie zu einer Webseite zurückkehren, werden diese Informationen geladen, anstatt sie erneut herunterzuladen. macOS speichert auch Dateien im Cache, um das System zu beschleunigen.
Manchmal können zwischengespeicherte Daten jedoch Probleme verursachen – und dazu gehört auch, dass Videodateien nicht auf Ihrem Mac abgespielt werden können. Aus diesem Grund kann es sinnvoll sein, diese System- und Browser-Caches zu leeren.
Mit MacKeeper können Sie alle Arten von zwischengespeicherten Daten mit nur wenigen Klicks löschen:
- Wählen Sie in MacKeeper Sicheres Aufräumen aus. Klicken Sie auf Scan starten.
- Warten Sie, bis der Scan abgeschlossen ist.
- Sehen Sie sich anschließend die Ergebnisse an und wählen Sie aus, was Sie entfernen möchten. Klicken Sie dann auf Junk-Dateien entfernen.
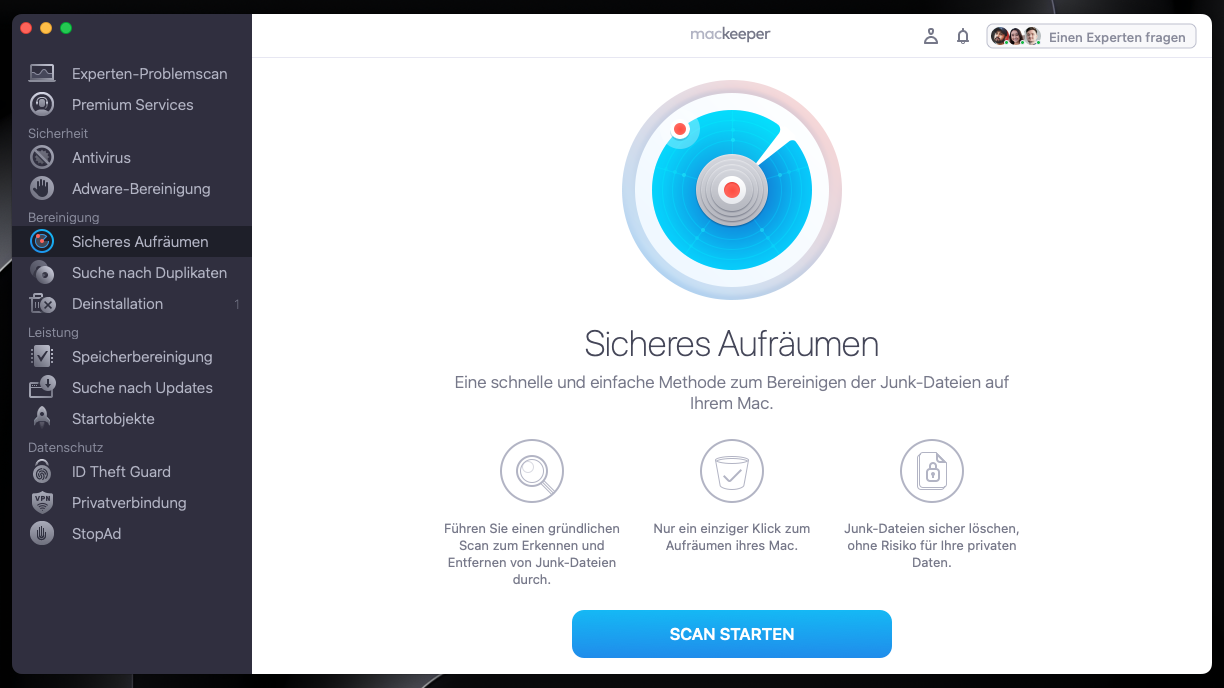
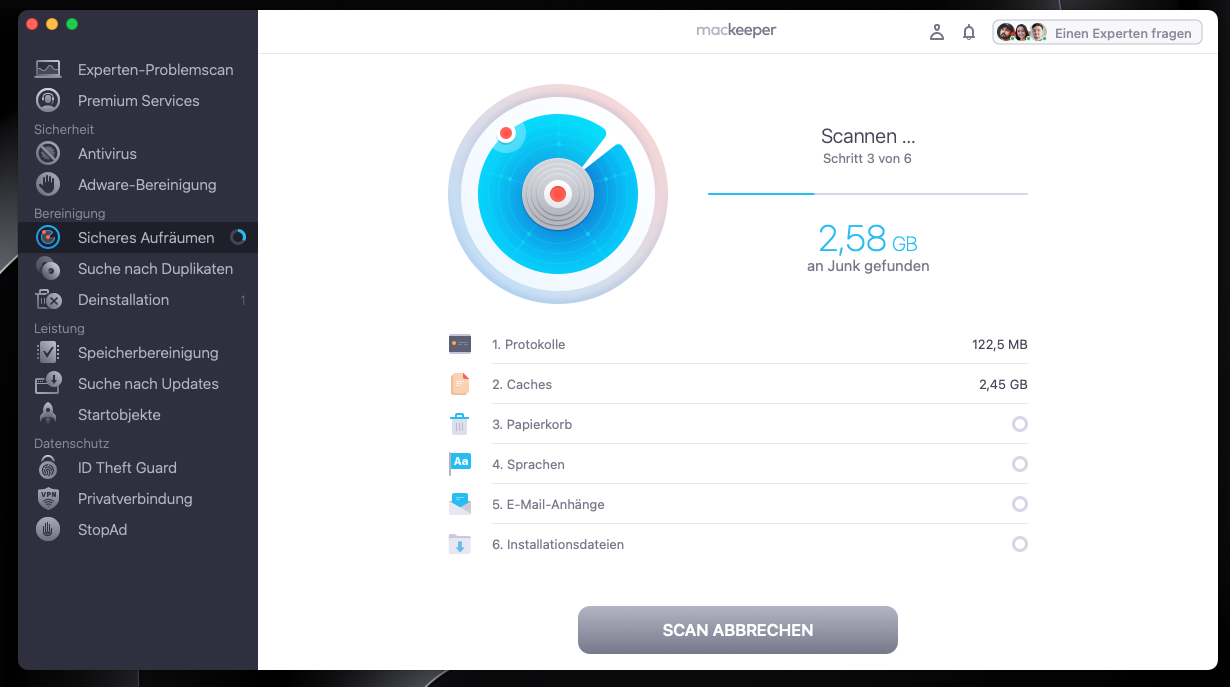
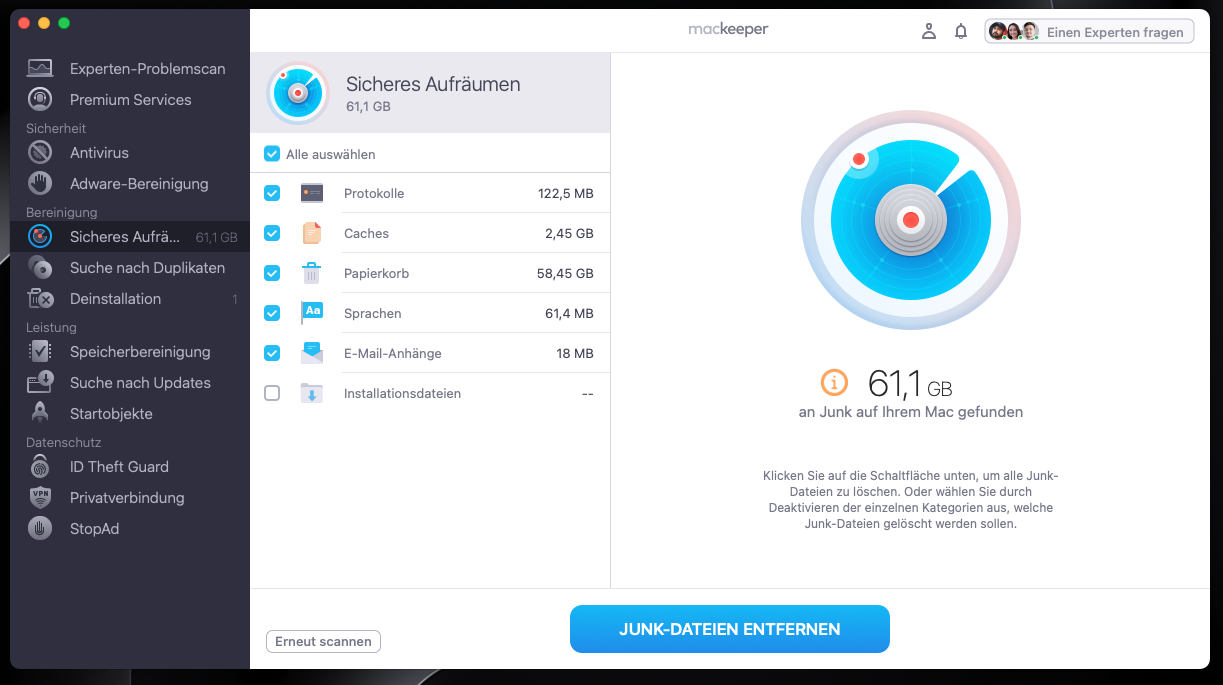
Was tun, wenn das Problem weiterhin besteht?
Wenn Sie feststellen, dass Videos auf Ihrem Mac nie richtig abgespielt werden, versuchen Sie, sie auf einem anderen Gerät abzuspielen. Wenn Sie einen älteren Mac haben, ist dieser möglicherweise zu langsam, um Dateien in höchster Auflösung abzuspielen, oder es liegt ein Hardwareproblem vor.
Hoffentlich kann eines der in diesem Artikel vorgeschlagenen Verfahren Ihre Videoprobleme lösen. Wenn jedoch nichts davon funktioniert, müssen Sie sich möglicherweise an den Apple-Support oder eine vertrauenswürdige Reparaturwerkstatt wenden.







