Most of the time, playing video on your Mac is easy. Whether you’re playing a file stored on your computer or streaming something from the internet, you just click the play button and off you go. And if you’ve got a Mac with a screen, like an iMac or a MacBook, you’ll have an amazing high-definition screen to enjoy your videos on.
But things aren’t always that easy. Sometimes, you may find videos don’t play on your Mac. It might simply refuse to start playing. Or you may find it plays slowly, stutters, or starts playing and then stops. There are a few common reasons why videos might not play, including lack of computing power, slow internet, and malware.
Let’s look at some key ways you might be able to fix these problems.
Before we start
Malware can cause video playback problems. Keep your Mac protected with MacKeeper. It offers both real-time protection and on-demand scans. Plus, it’s packed with useful optimization and privacy tools. You can check it out for free right now, with one free fix for each of its many tools.
In this article you will find the following:
What to do when videos won’t play in QuickTime
Every copy of macOS comes with QuickTime Player built in. If you find videos won’t play in QuickTime, you can use these tips to get it working again. You may find some of the tips also work with third-party video players for Mac as well.
Increase your performance
Everything you do on your Mac uses the processor and RAM — and that includes video. And the more you demand of them, the slower your Mac will run. That can be a problem with very high-definition videos, which have a high bitrate (the amount of data transferred every second).
If videos are running poorly on your Mac, try these steps:
- Shut down all apps other than QuickTime.
- Open Applications > Utilities > Activity Monitor, then look for any background processes you can shut down.
- Use MacKeeper’s Memory Cleaner feature to get back RAM and boost your Mac’s performance.
- If your Mac can be upgraded, upgrade from a hard drive to an SSD and/or add more RAM.
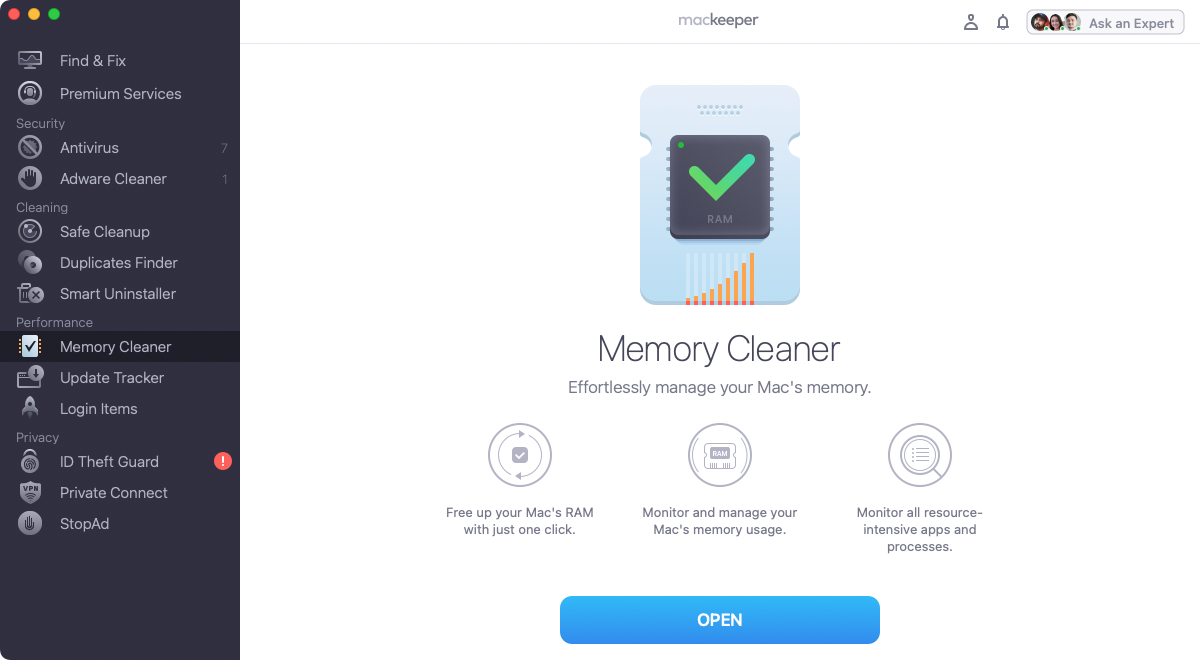
Download or create files again
Whether you’ve downloaded your video files, got them from your phone or created them in a video editor like iMovie, they can become corrupted. This tends to happen when the download or encoding process is interrupted.
If your videos won’t play on your Mac, try downloading or creating them again. Without that corruption, they should play okay.
Scan for malware
Like most problems with computers, if your Mac won’t play videos, the reason why could be malware. As well as offering real-time protection, you can use MacKeeper to check for malware on demand. Here's how:
- In MacKeeper, select Antivirus, then click Start scan.
- Wait for the scan to finish.
- If MacKeeper finds anything suspicious, you can select it and click Move to quarantine.
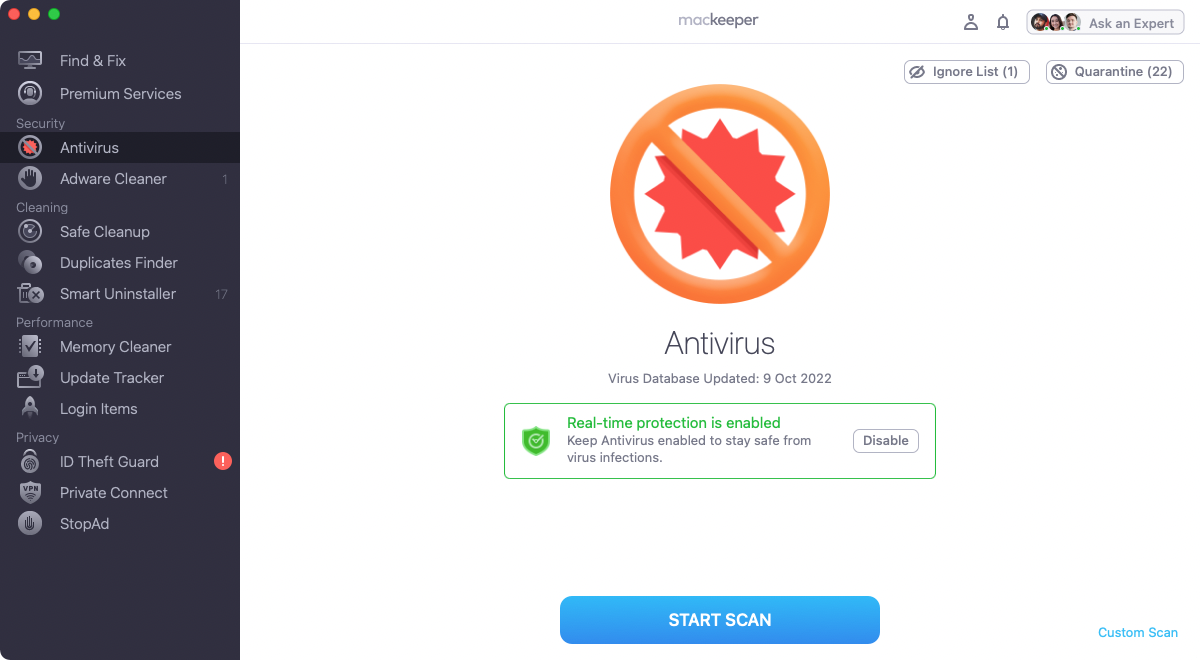
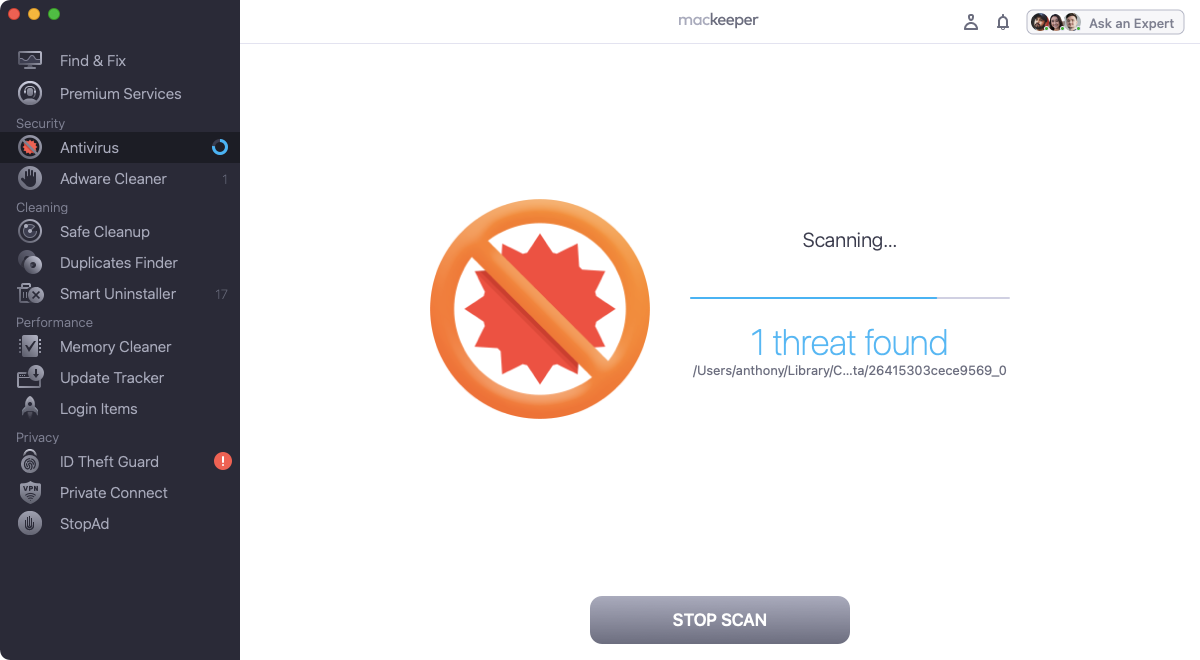
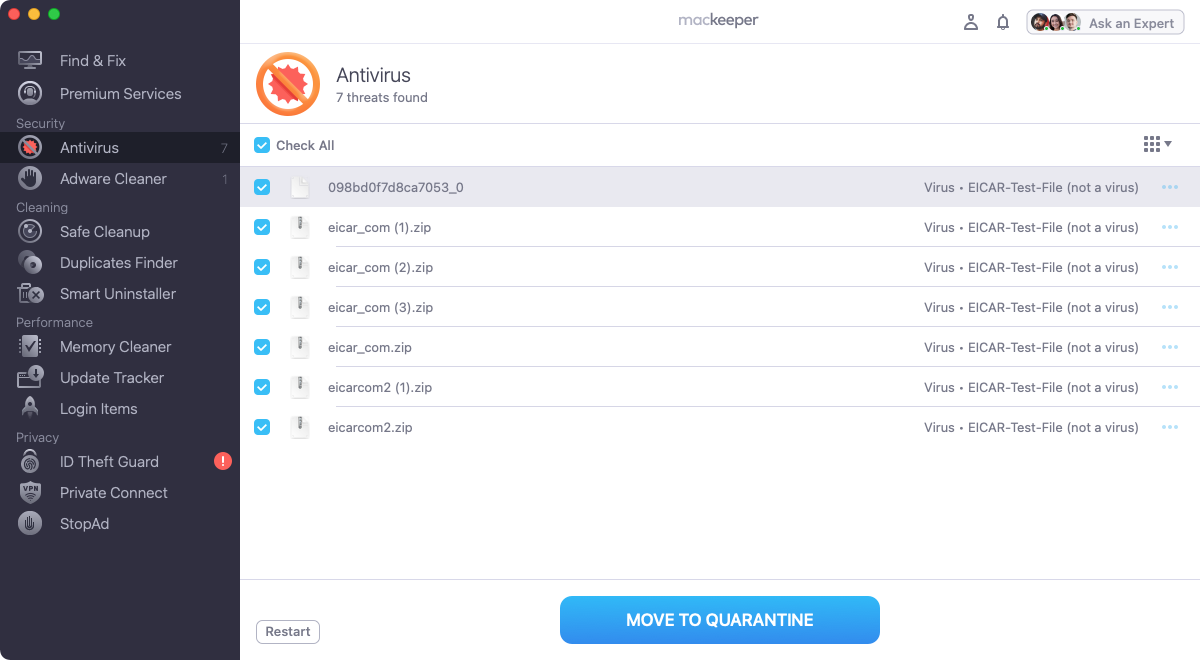
Remove apps and plugins
Although it’s rare, you might find that videos don’t play on your Mac because an app or plugin is causing issues. In this situation, it might be hard to work out what’s causing it, but you can start by removing anything that you’ve installed recently — particularly if you added it around the time the problem started.
- Open MacKeeper and select Smart Uninstaller. Click Start scan, and wait for the results.
- When it’s finished, look in Applications and select anything you don’t want. Do the same in the other sections.
- Click Remove selected.
- Click Accept and uninstall.
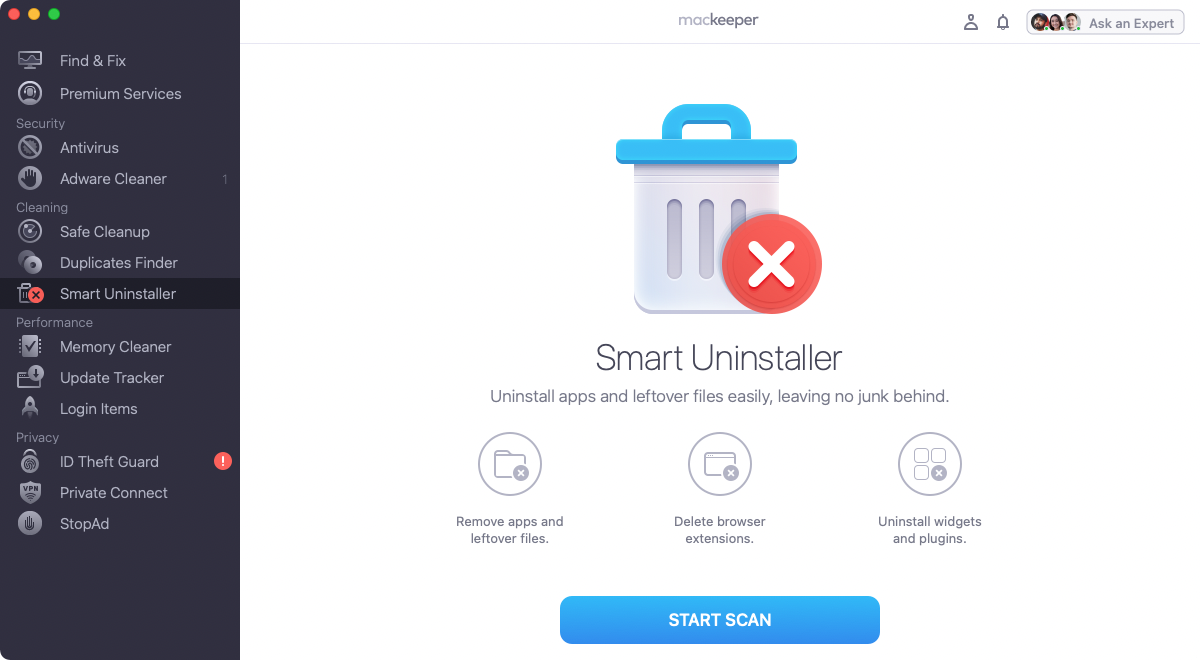
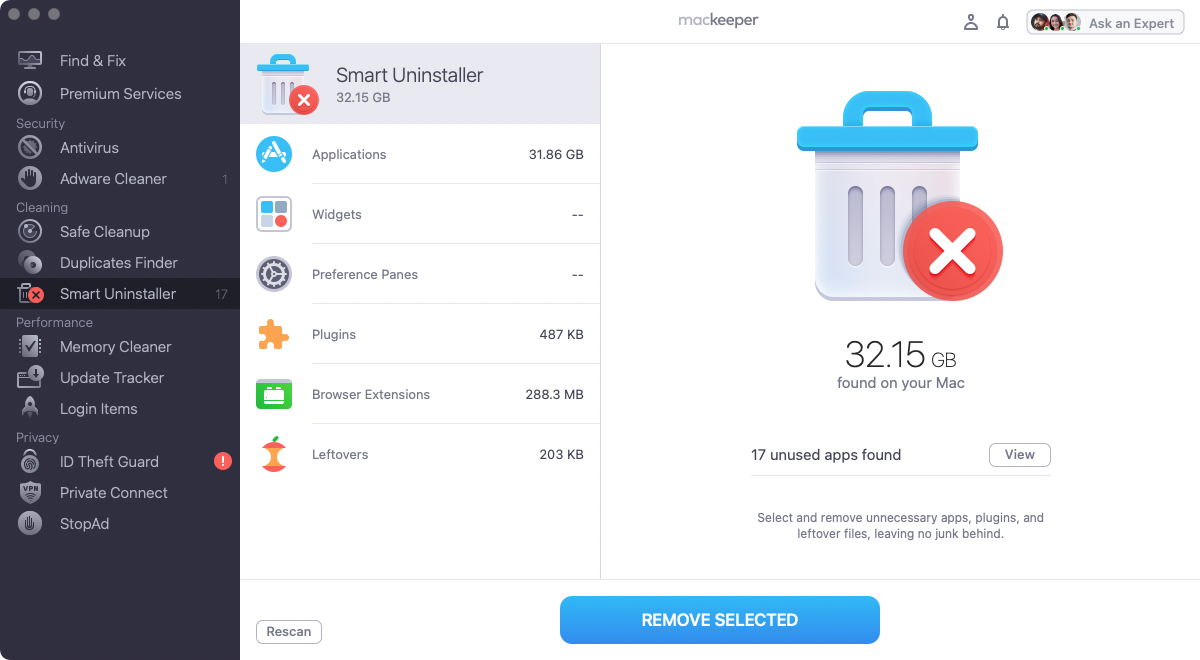
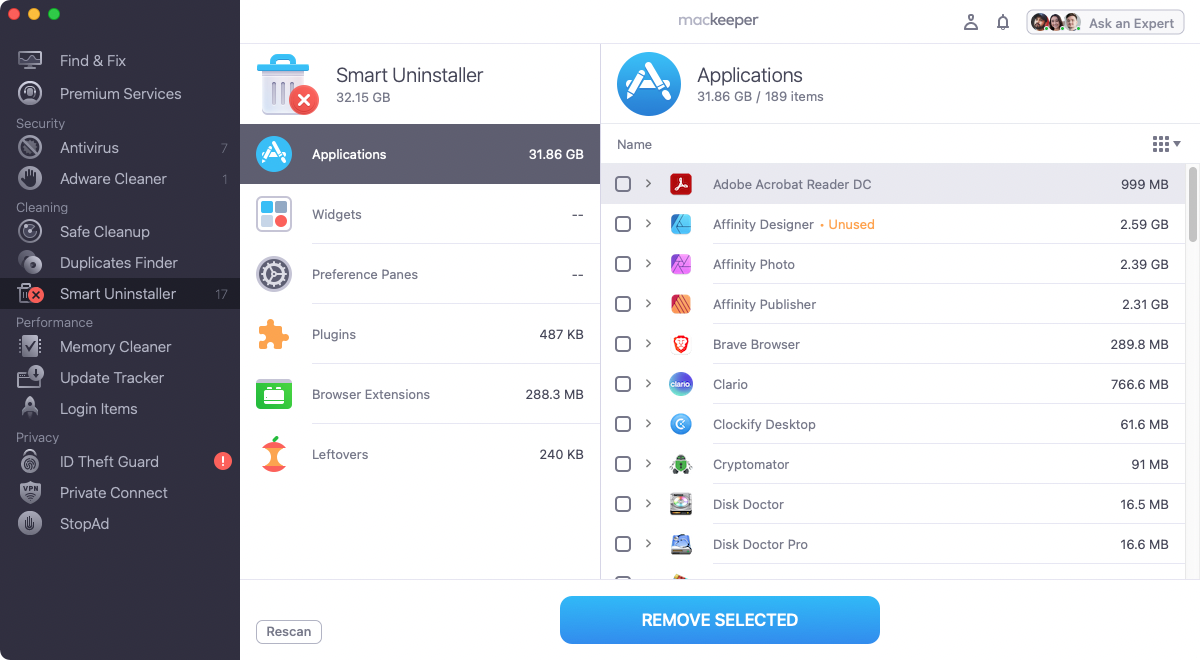
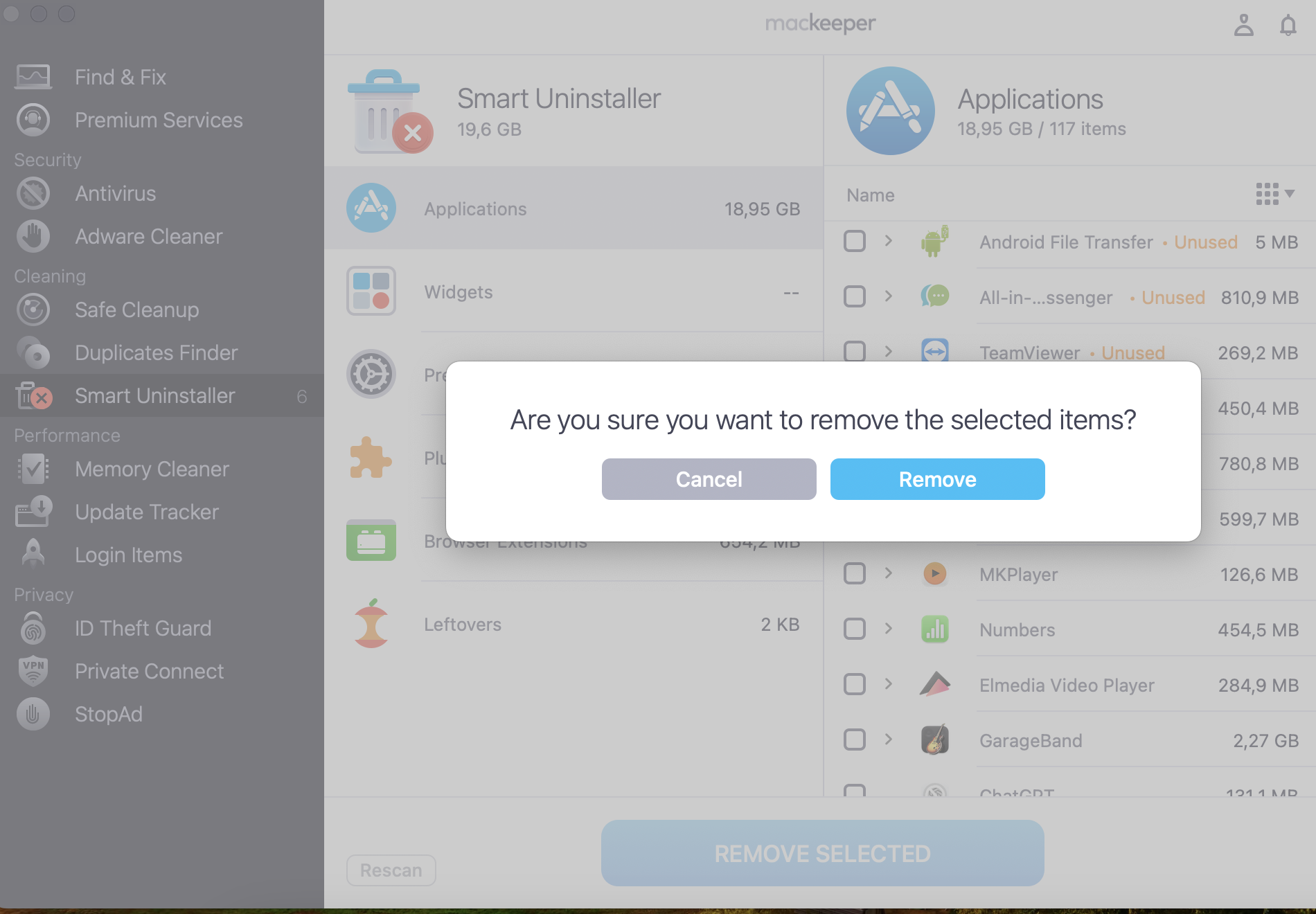
Convert your file to a different format
One of the main problems with QuickTime is it doesn’t support some video compression formats or codecs that are popular with other apps. If you try to play an unsupported video format in QuickTime, it won’t work.
One thing you could do in this situation is to convert your video file. You can do that with:
- An online video converter. We can’t vouch for any of these, but they include sites like video-converter.com.
- A macOS app like Handbrake and Avidemux.
Try a third-party video app
Converting your video files might work, but it takes time and isn’t guaranteed to get results. It’s often much easier to just install a third-party video player. Many of these support formats that QuickTime doesn’t.
Popular third-party videos for Mac include:
How to fix online videos that won’t play on your Mac
A lot of videos these days are streamed online rather than being played from a file stored on your Mac. If you run into this problem, here are a few things you can try to fix it.
Browse in a private window
Most modern browsers have a private browsing mode, which also turns off extensions in some cases. If, for example, you open an Incognito window in Chrome, it’ll open a window without any extensions. Note that this doesn’t work with Safari, though, which will load extensions automatically even in a private window.
- In Chrome, select File > New Incognito Window from the menu bar.
- You’ll should see You’ve gone Incognito on the screen.
- Now try playing online videos.
- If they play, then you likely have a problem with extensions installed on your Mac.
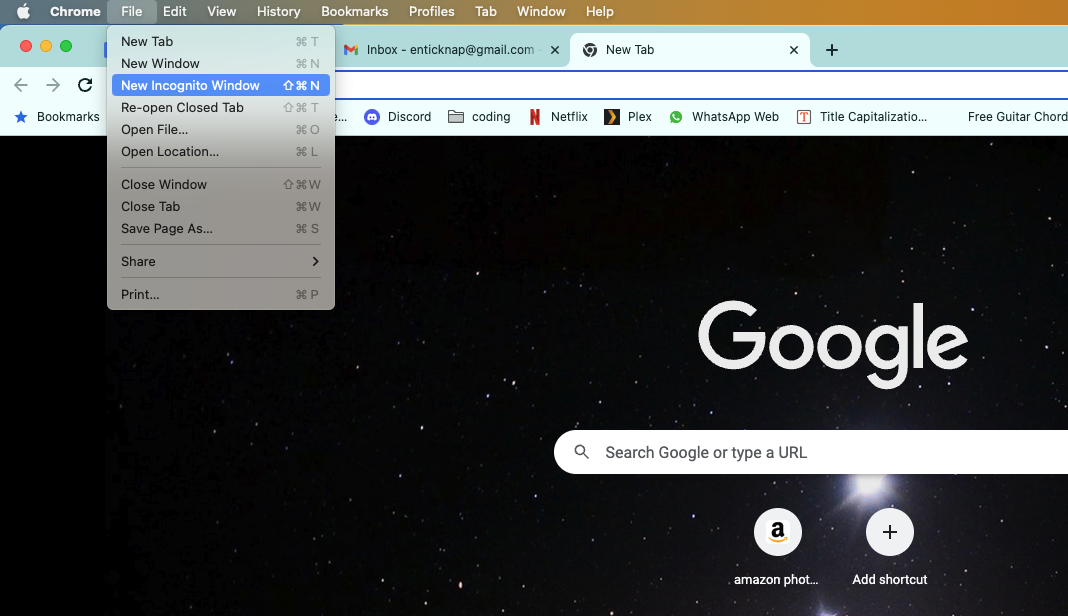
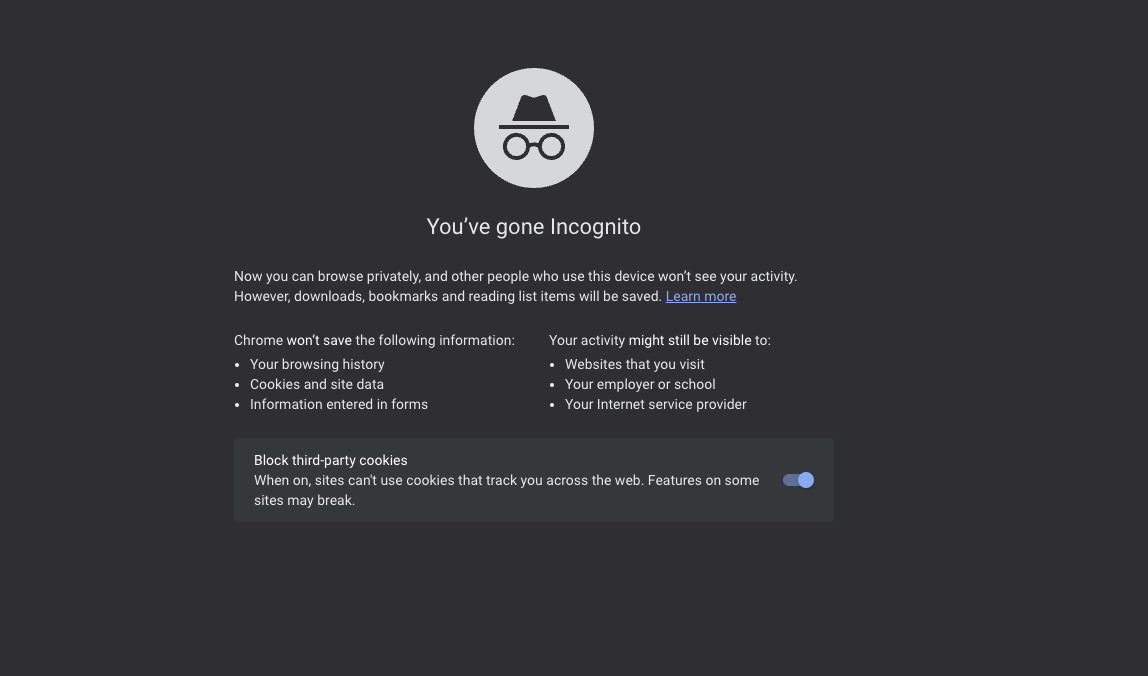
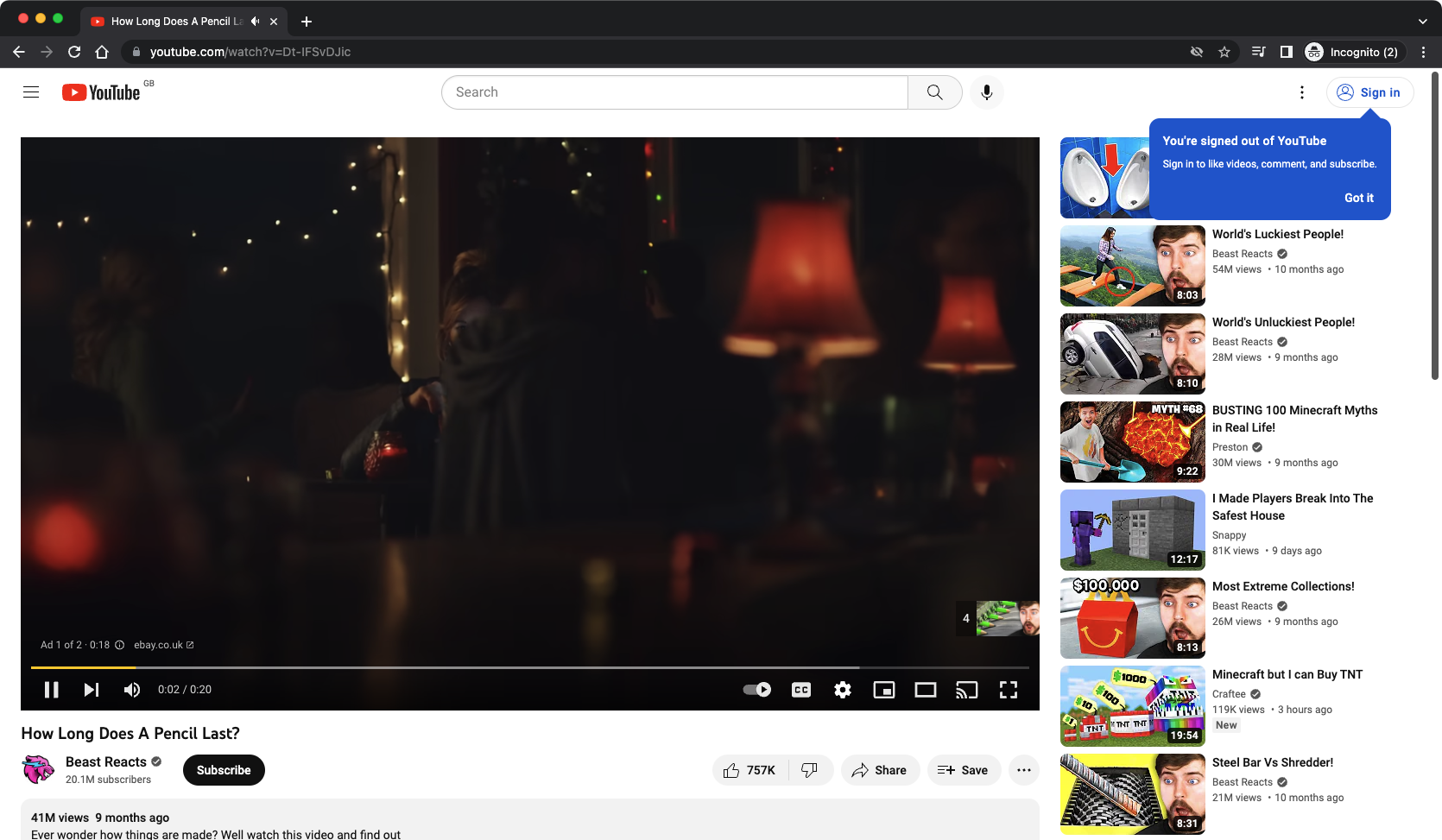
Remove unknown or unneeded extensions
Extensions are a great way to add new functionality to browsers. However, if they’re poorly coded or contain malware, they can cause problems on your Mac, including stopping videos from playing.
You can easily remove extensions from Safari’s settings:
- In the menu bar, select Safari > Settings.
- Open the Extensions tab.
- If you see an extension you don’t recognise, select it and click Uninstall.
- If prompted, click Show in Finder.
- Delete the extension as you would any other file.
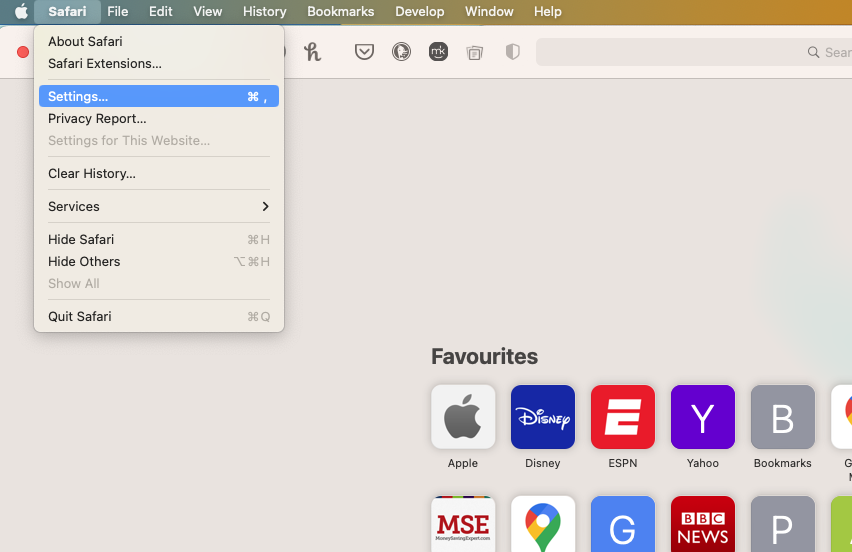
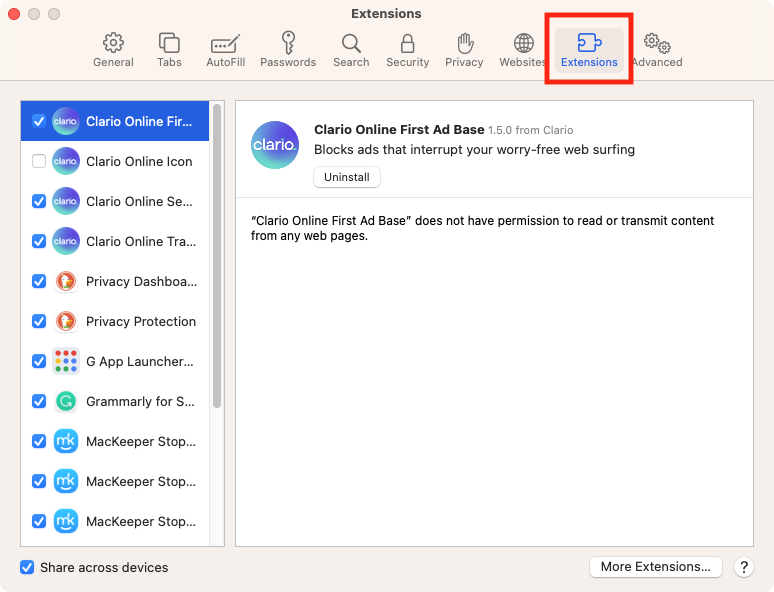
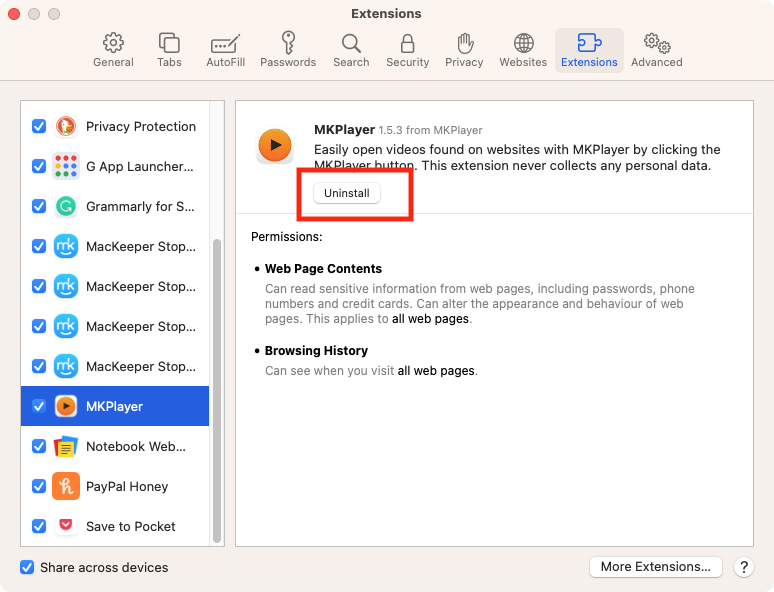
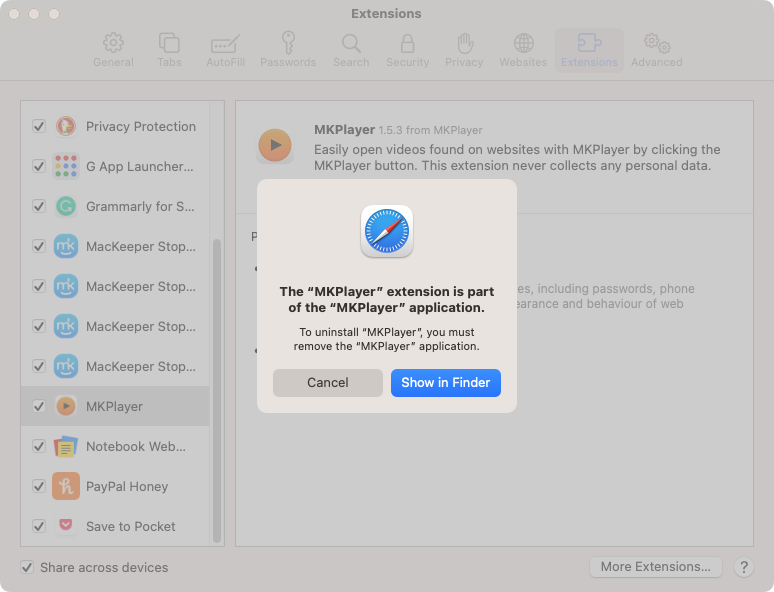
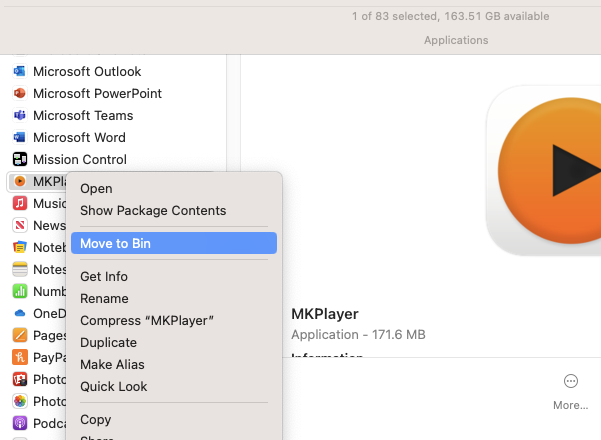
Here’s how to remove extensions in Chrome:
- In the menu bar, select Chrome > Preferences.
- Click Extensions in the side menu.
- To remove an extension, click its Remove button.
- In the pop-up, click Remove.
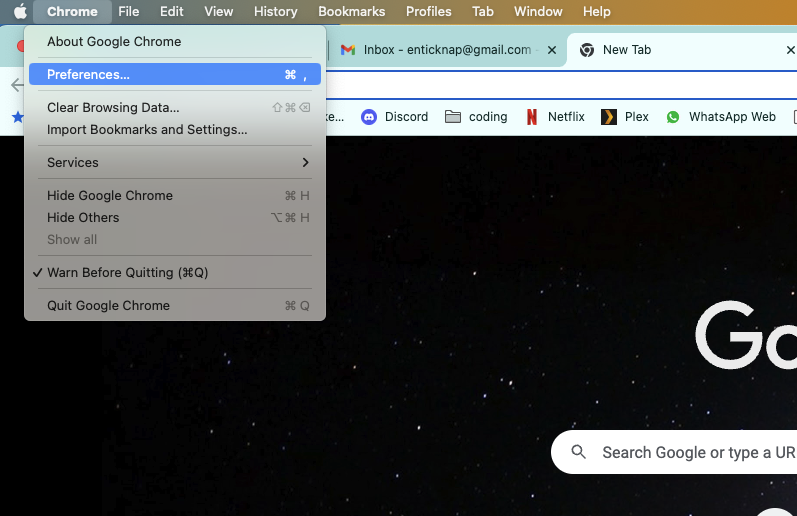
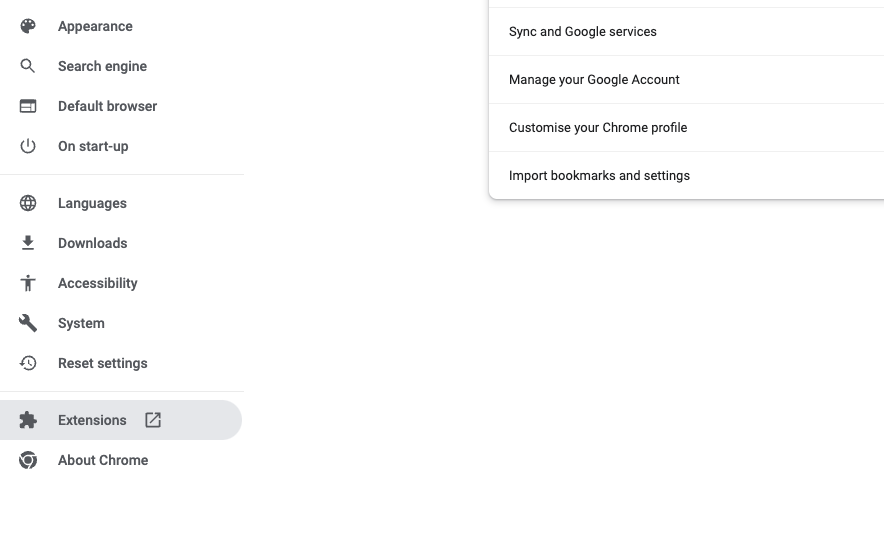
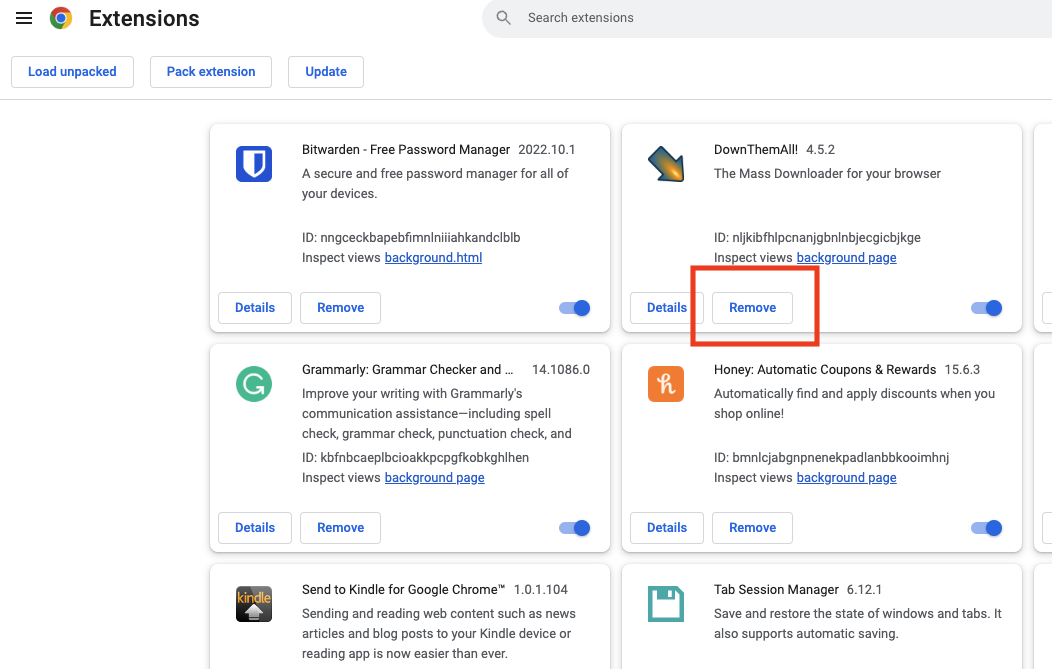
Do this with any extensions that are suspicious or that you don’t need. Then restart your browser and see if your video plays as normal.
You can also remove extensions easily with MacKeeper’s Smart Uninstaller. As well as helping you to uninstall browser extensions, MacKeeper can also remove unwanted apps, files left over from uninstalled apps, widgets, or plugins, and more. Follow our instructions:
- In MacKeeper, select Smart Uninstaller.
- Click Start scan.
- When the scan is done, select Browser Extensions.
- Browse the installed extensions, and select any you want to remove.
- Click Remove selected, followed by Accept and uninstall.
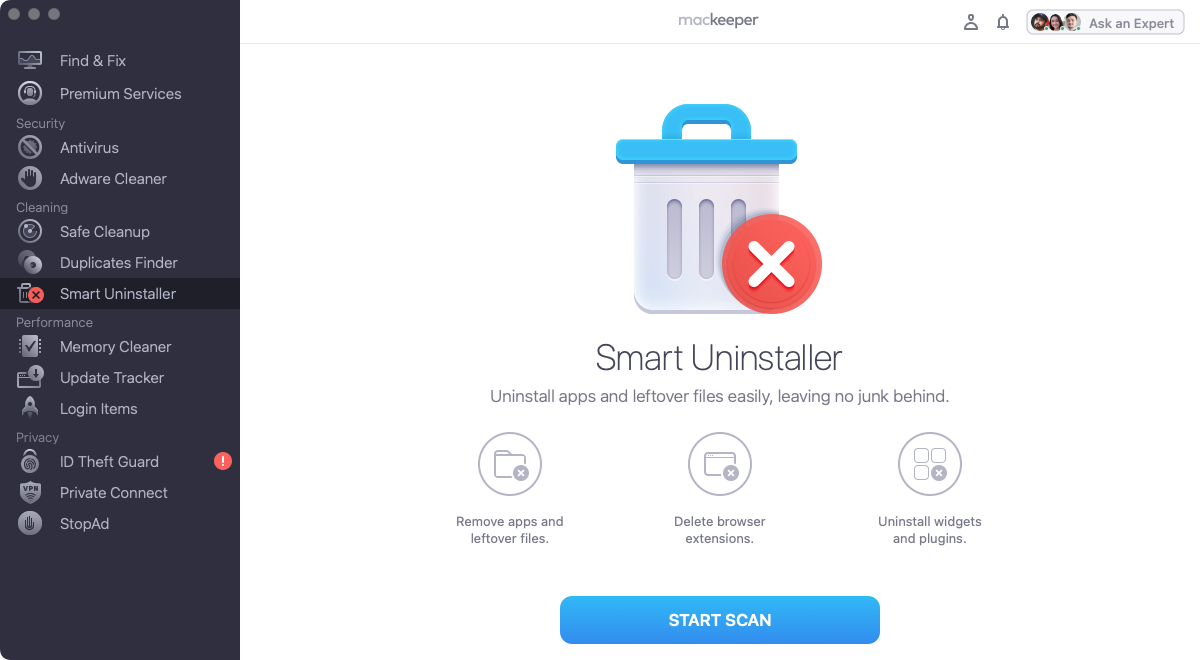
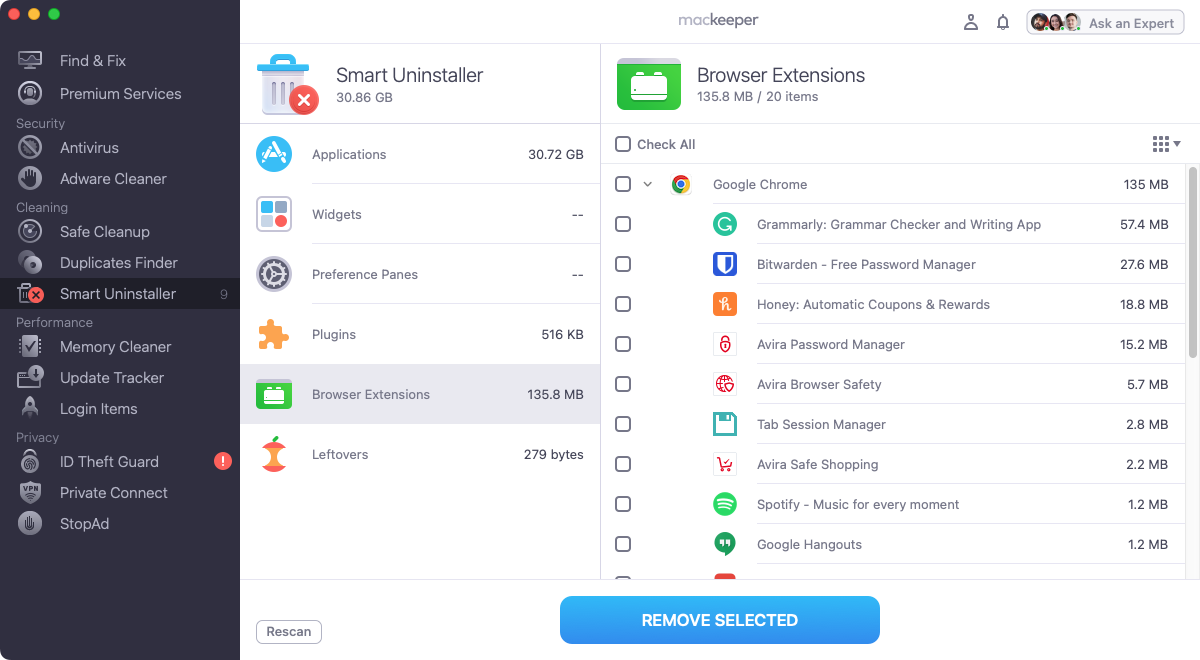
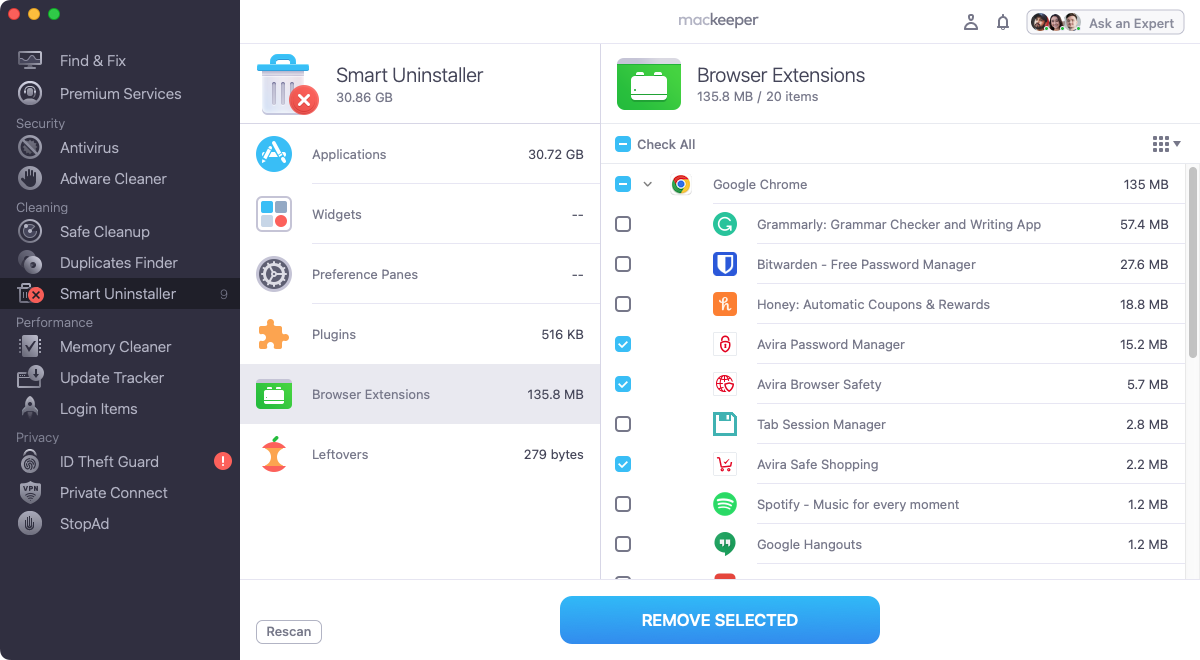
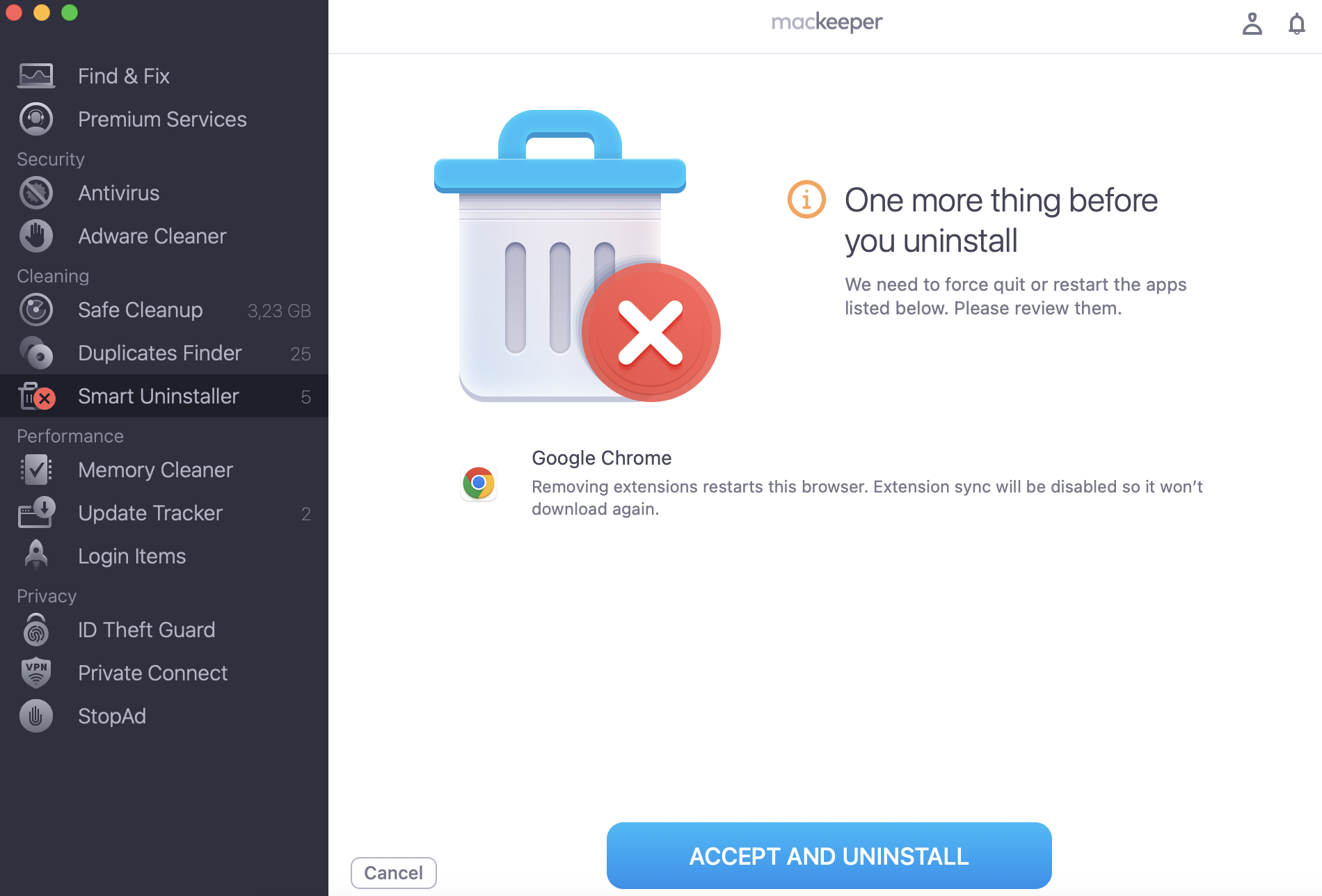
As before, restart your browser and see if videos play properly.
Update your web browser
Besides adding new features, software updates are sometimes created to fix bugs. Such bugs could be the reason videos aren’t playing on your Mac, so it’s a good idea to make sure your browser is up-to-date.
Here’s how to check for Safari updates:
- Safari updates are handled by macOS, so open System Preferences, and select General from the sidebar.
- Select Software Update.
- macOS will now look for updates, including for built-in apps like Safari.
- If macOS finds any updates for Safari, click Update Now.
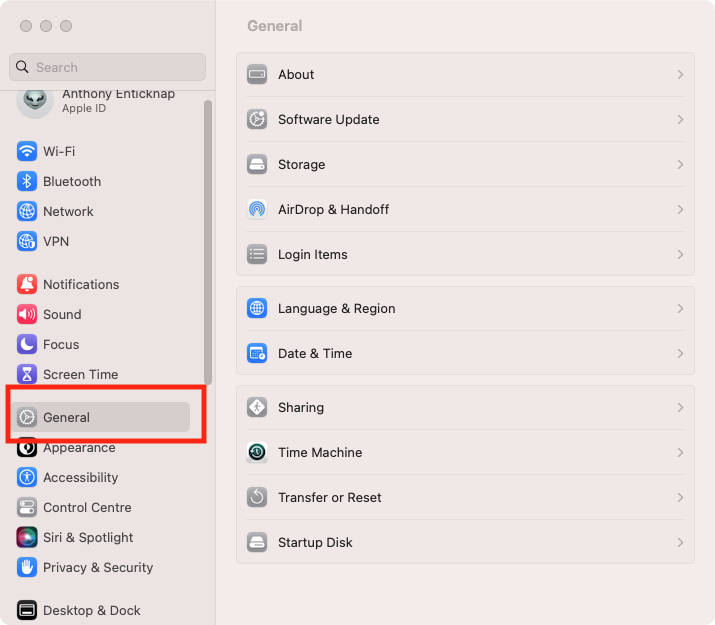
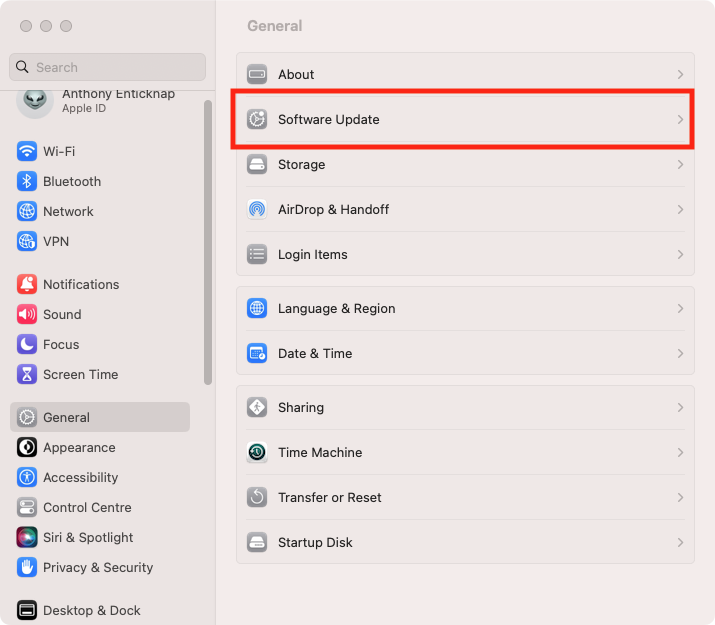
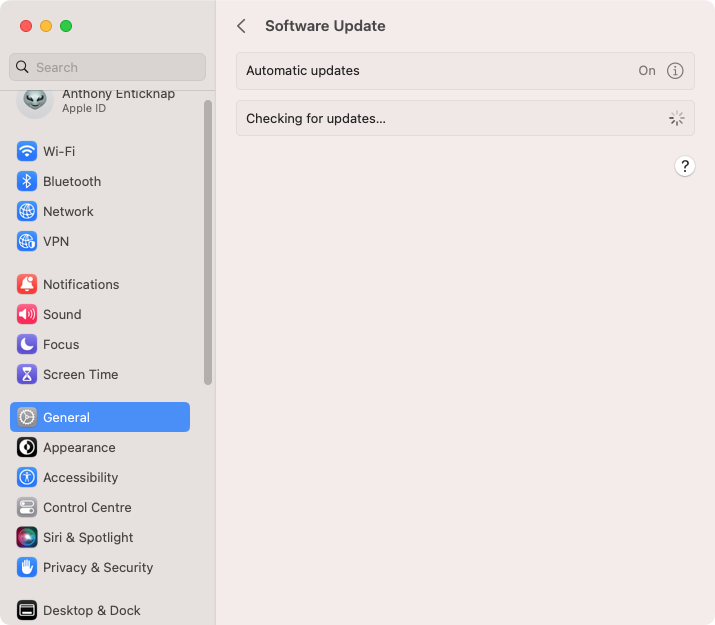
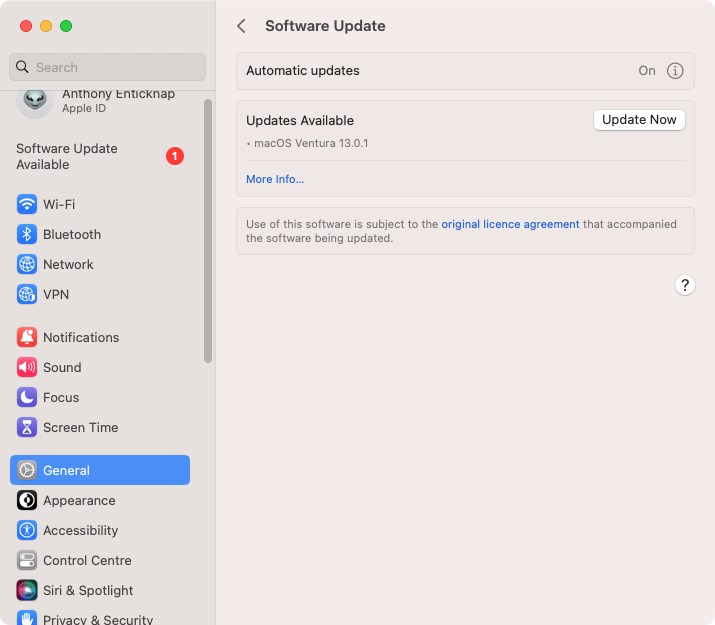
Following the update, restart Safari, and then see if videos are playing as they should.
Here’s how to update Chrome for Mac:
- From the menu bar, select Chrome > Preferences.
- Open the About Chrome tab.
- Chrome will now search for updates. If updates are available, install them.
- As with Safari, you should test your video playback again after installing updates.
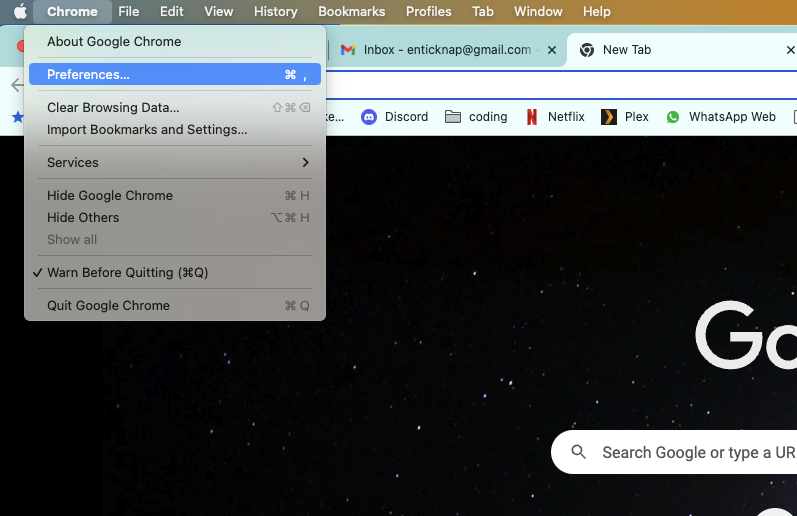
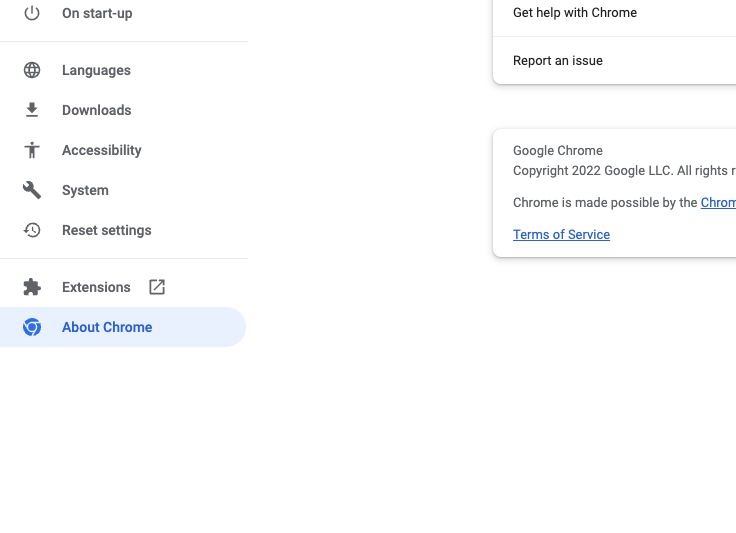
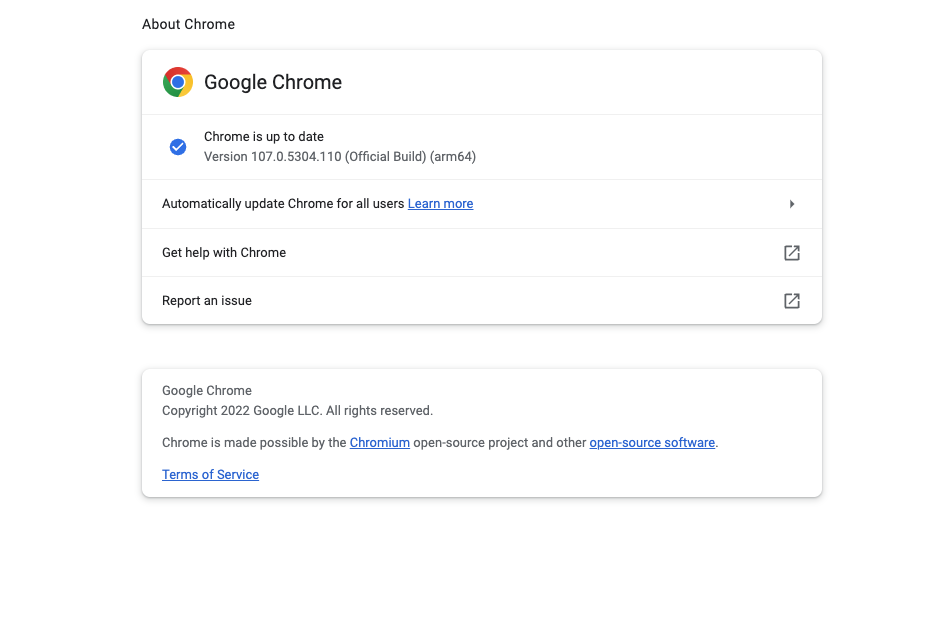
You might also be able to save time by using MacKeeper’s Update Tracker feature:
- Select Update Tracker in MacKeeper, then click Scan for updates.
- When the scan is done, select your desired app, and click Update.
- Wait while MacKeeper downloads and installs the updates.
- When it’s finished, restart your browser and try your video again.
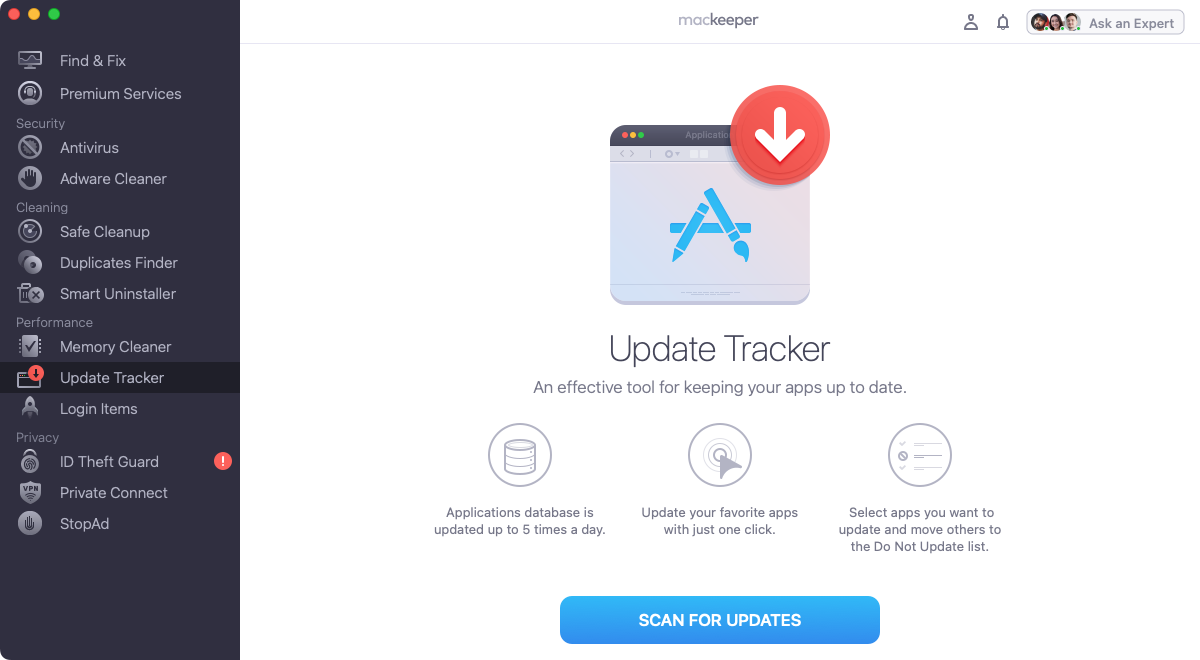
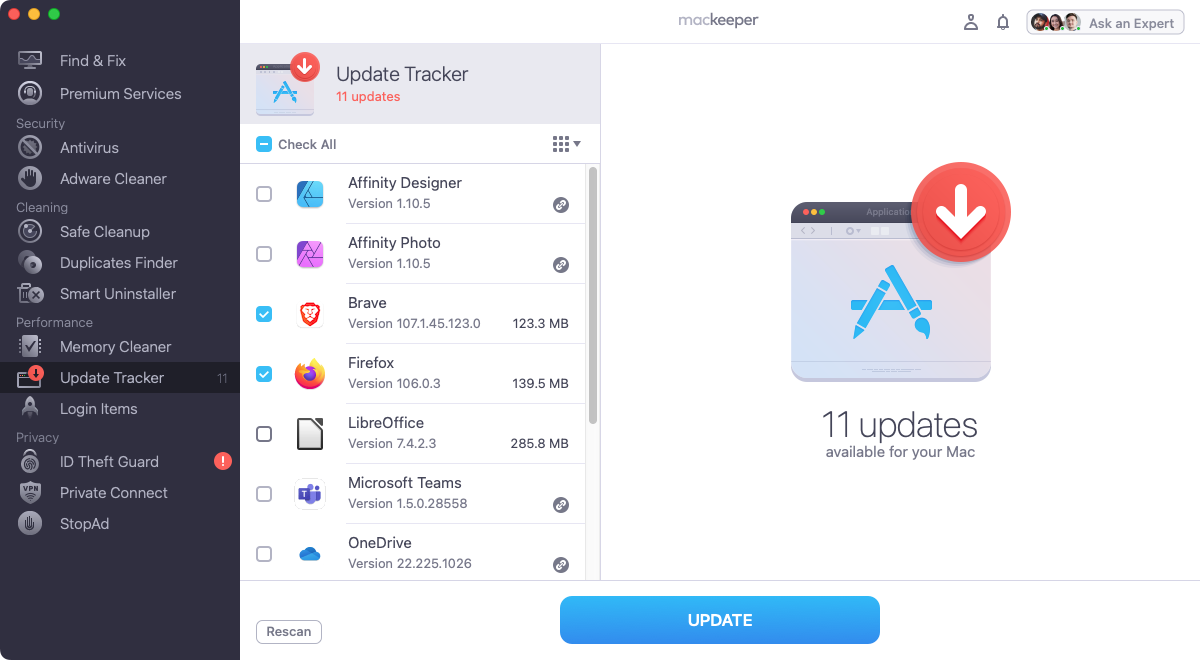
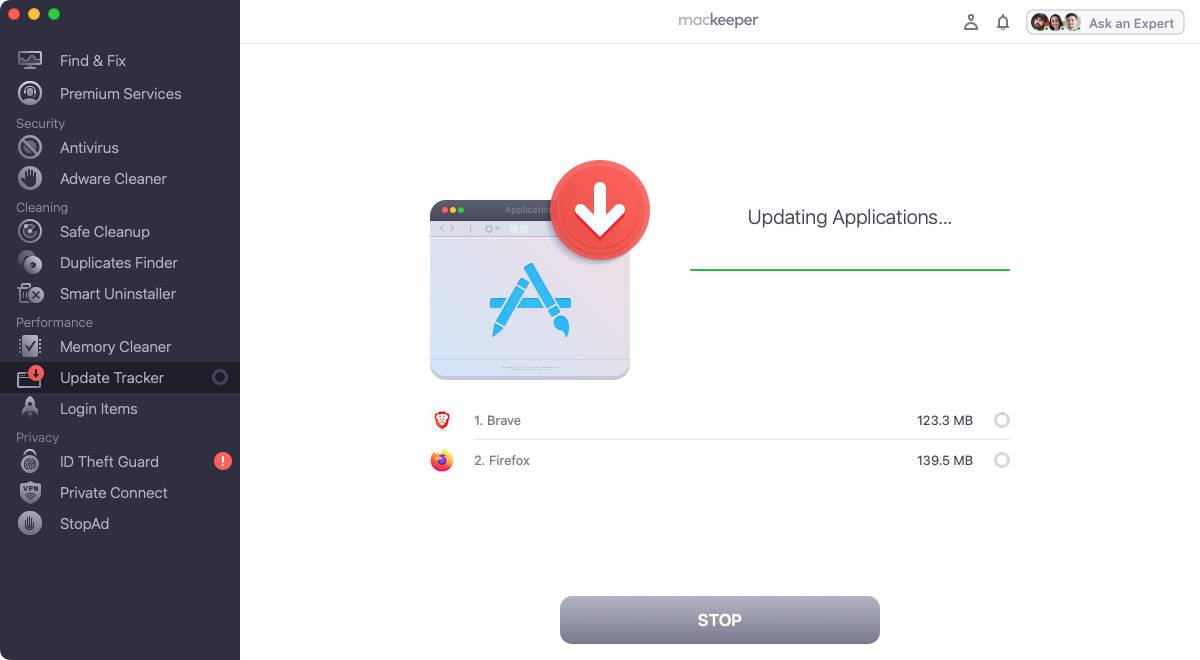
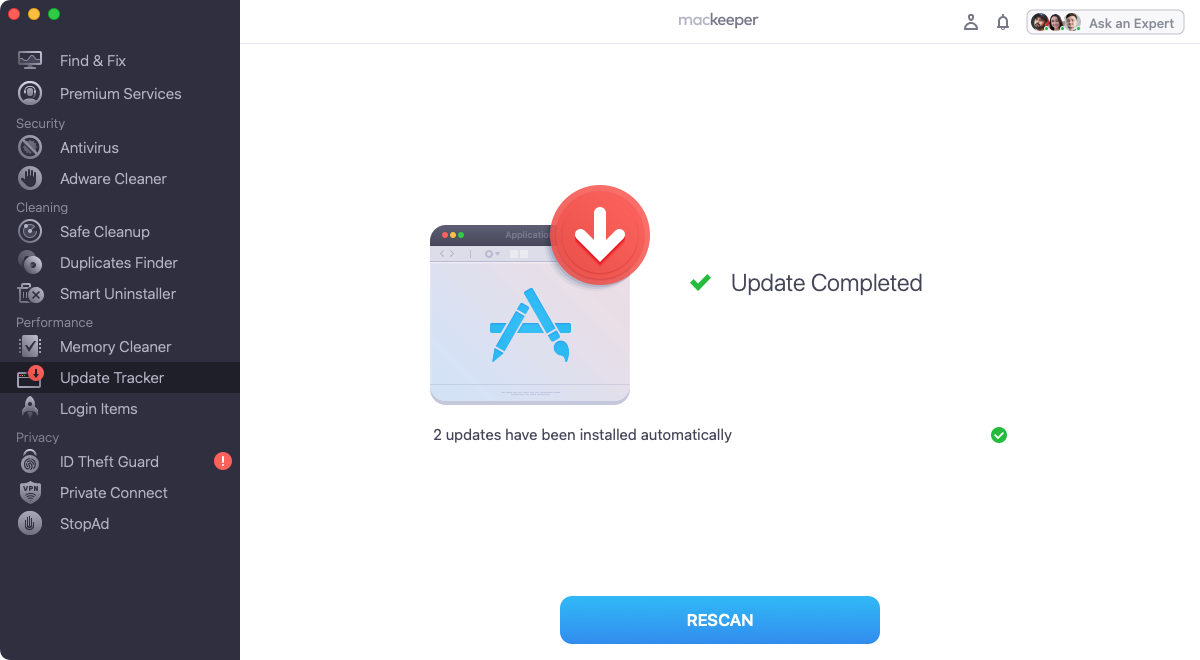
MacKeeper will keep you on track of your software updates easily and securely—join the club.
Do a speed test
If your internet is running slowly, you may find videos run badly or take a long time to start. You can check your internet speed using Ookla's Speedtest tool.
- In your web browser, go to the Speedtest site.
- Click the Go button.
- Wait for the scan to finish. The result should be close to your internet service’s maximum speed.
- If your speed is slower than it should be, try rebooting your Mac and your router.
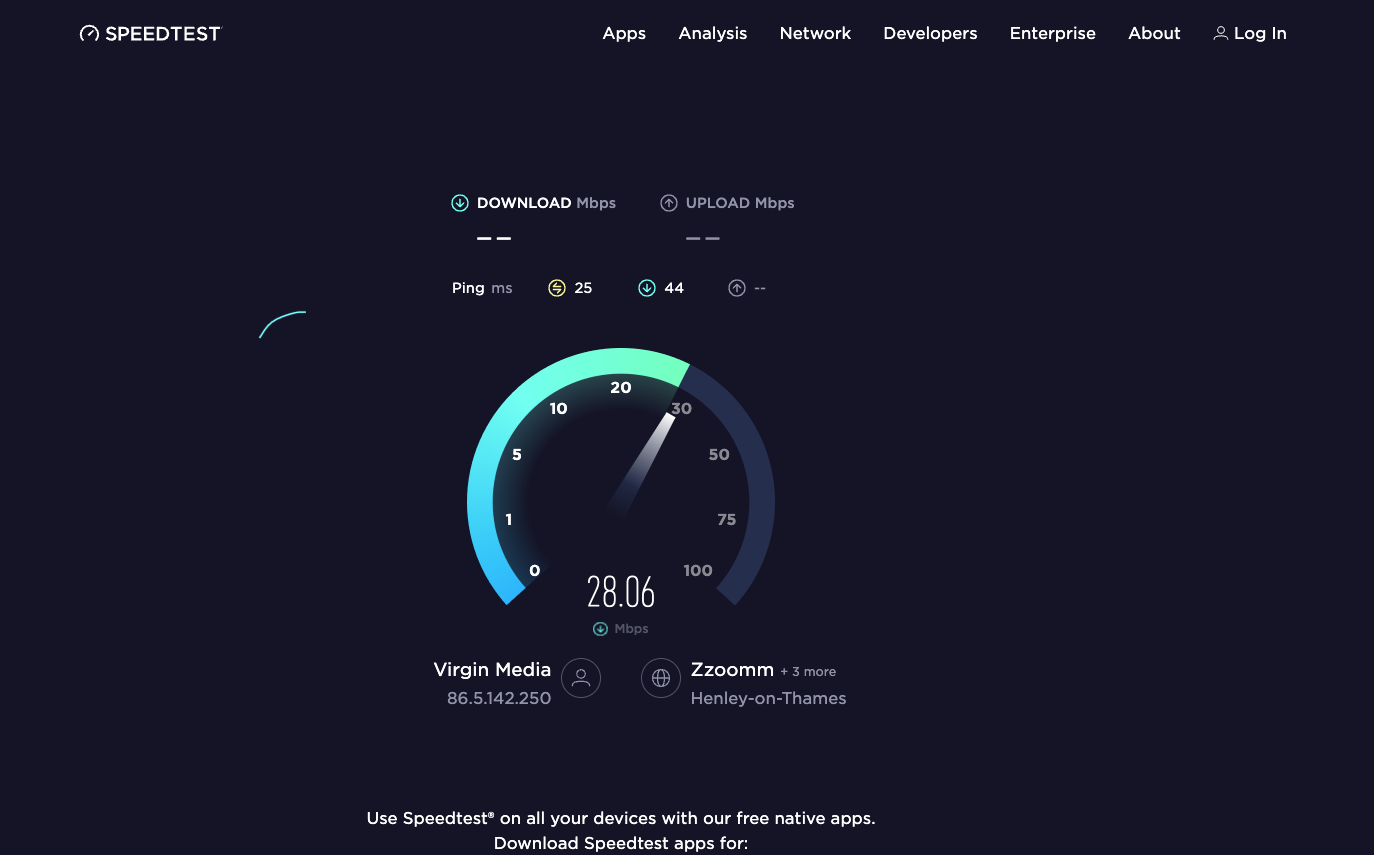
You can also try other ways to speed up your Mac’s internet connection. In some cases, though, your internet service provider might be having problems, which means all you can do is wait.
Check JavaScript is enabled
JavaScript is essentially a type of coding language that web developers use to add interactivity to their sites. If it’s turned off in your browser, you may find that online videos don’t play.
Here’s how to check JavaScript is enabled in Safari:
- In your menu bar, go to Safari > Preferences.
- Select the Security tab.
- Under Web content, check that Enable JavaScript is selected.
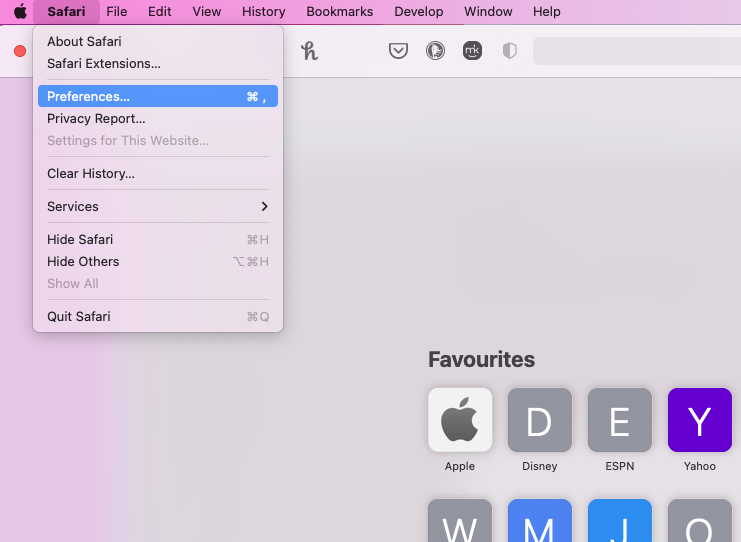
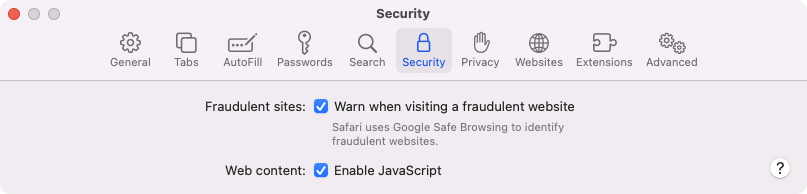
In Chrome, you can also check the status of JavaScript:
- Select Chrome > Preferences from your menu bar.
- Click Privacy and security in the side menu.
- Scroll down, and then select JavaScript.
- Make sure Sites can use JavaScript is enabled. Also, check the exceptions to see if particular sites are blocked.
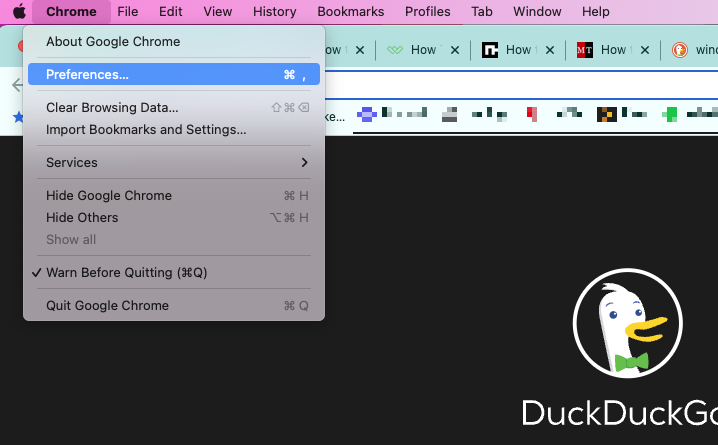
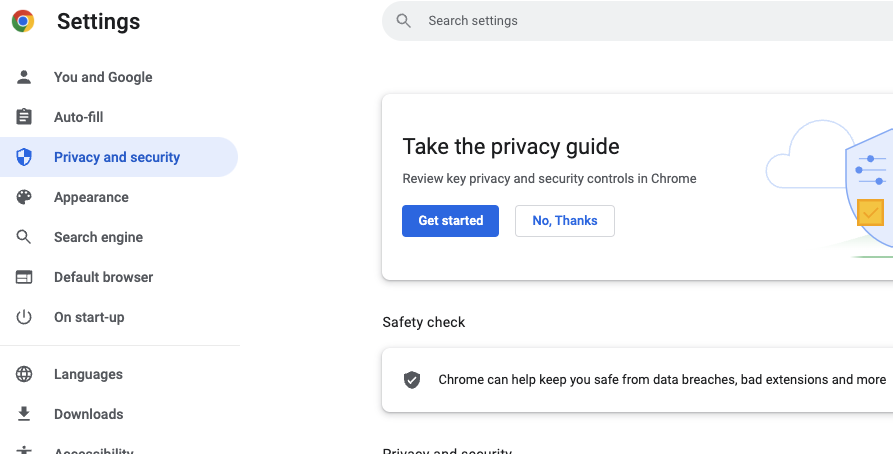
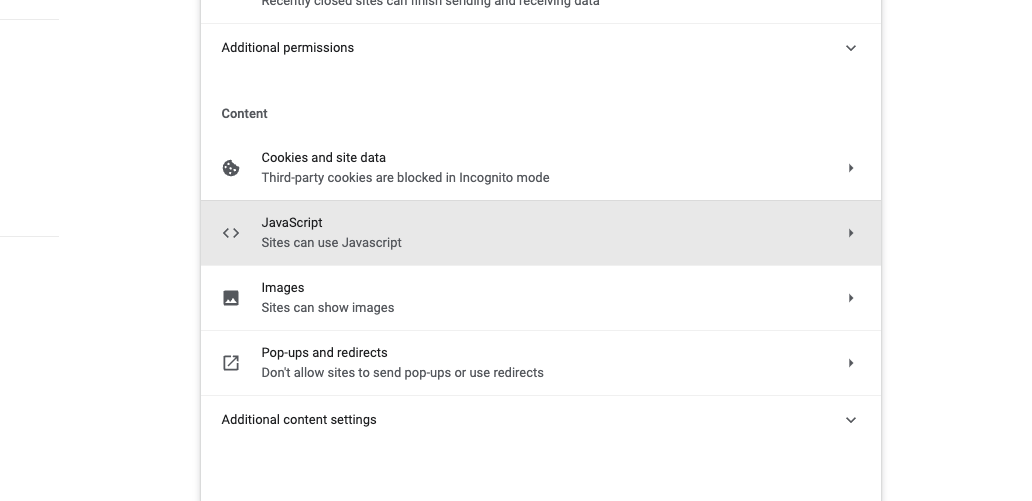
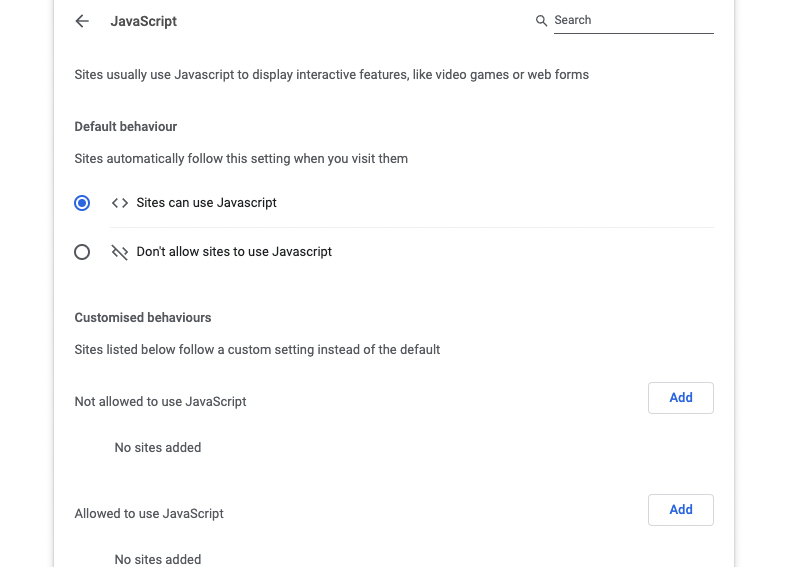
Clear your caches
To save you time, your web browser will store information temporarily in an area called the cache. When you return to a website, it will load up that information, rather than downloading it again. macOS also caches files to speed up its operation.
Sometimes, though, cached data can cause problems — and that includes stopping video files from playing on your Mac. For that reason, it can be a good idea to clear these system and browser caches.
MacKeeper makes it easy to clear all kinds of cached data in just a few clicks:
- In MacKeeper, select Safe Cleanup. Click Start scan.
- Wait for the scan to finish.
- When it’s done, look at the results, and select what you want to remove. Then click Clean junk files.
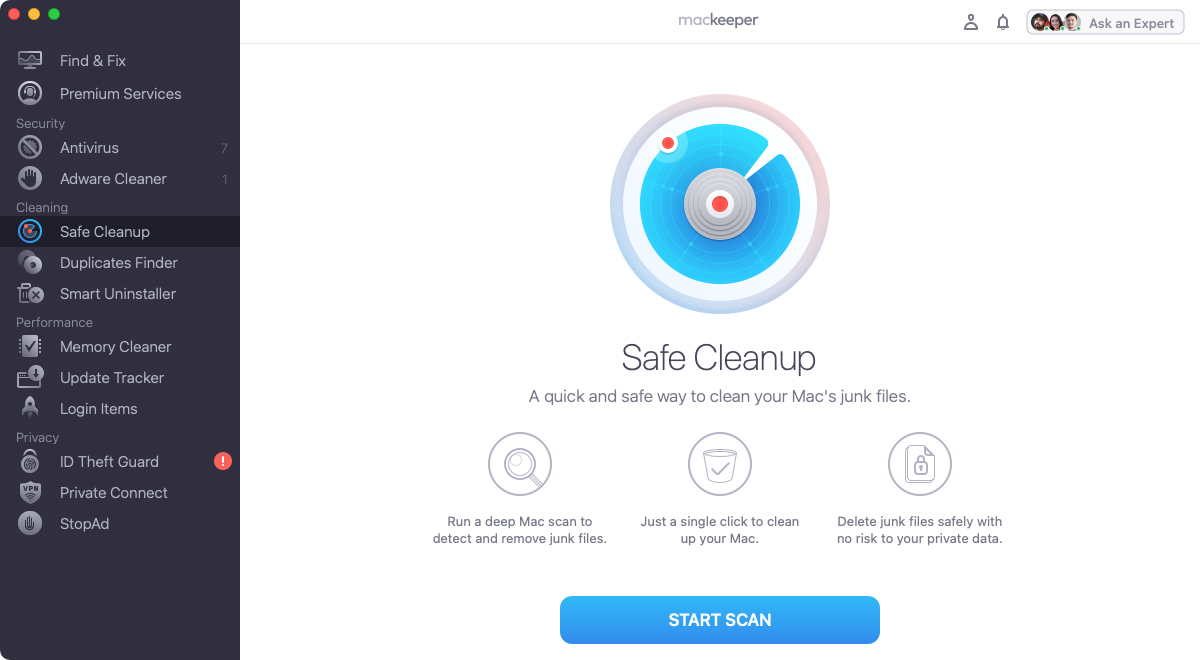
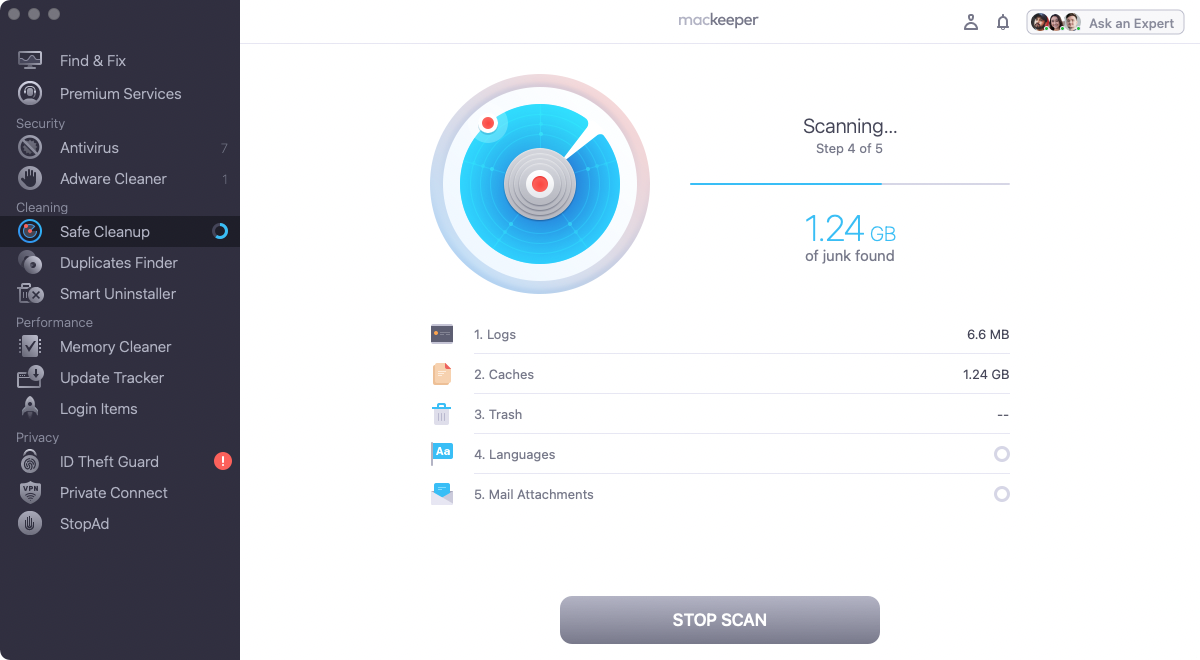
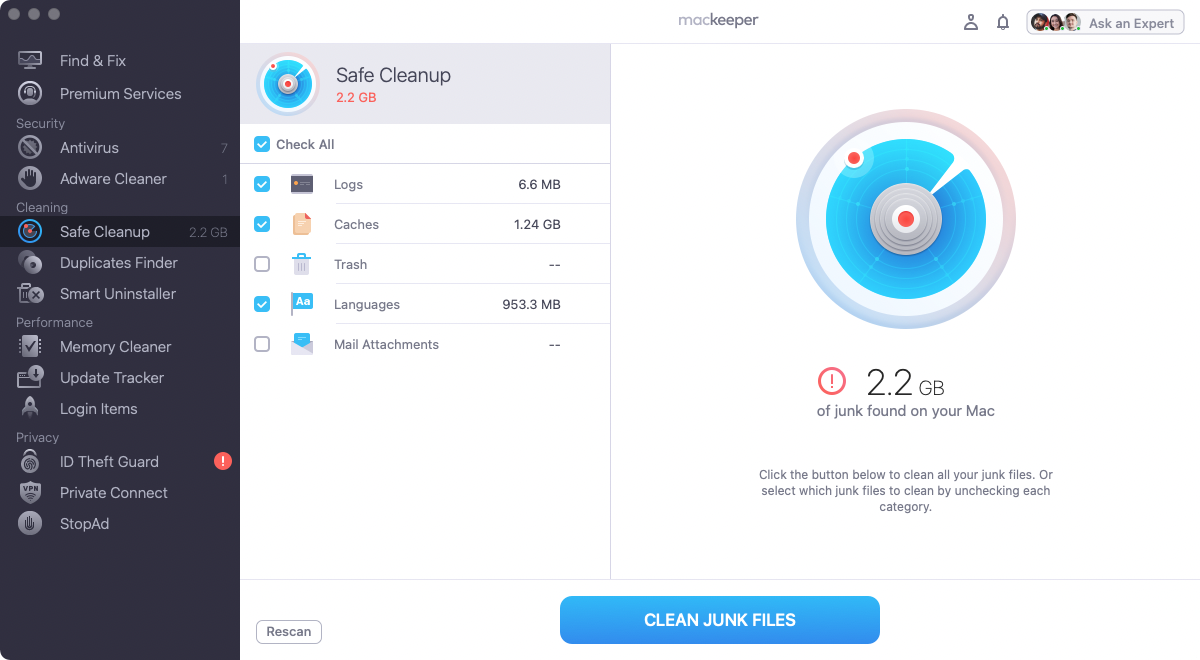
What to do if the problem persists
If you find that videos never run well on your Mac, try playing them on a different device. If you have an older Mac, it might be too slow to play ultra-high-definition files, or it might have a hardware problem.
Hopefully, one of the suggested fixes in this article will sort out your video problems. But if nothing here works, you may need to try Apple support or a trusted third-party repair shop.







