Abgesehen von einigen wenigen Ausnahmen, wie dem MacBook Air 2020 und dem MacBook 2015, haben alle Macs Lüfter. Prozessoren und andere elektronische Teile erzeugen Wärme, wenn sie benutzt werden und je mehr Sie sie benutzen, desto heißer werden sie. Und je mehr Sie sie benutzen, desto heißer werden sie.
Die meiste Zeit werden Sie den Betrieb der Lüfter nicht einmal bemerken. Sie summen normalerweise leise im Hintergrund. Aber wenn Sie etwas Anspruchsvolleres tun, wie z.B. Videobearbeitung, dann drehen sie sich möglicherweise etwas schneller und machen dabei auch mehr Geräusche.
Allerdings kann es auch vorkommen, dass sie übermäßig laut sind oder sich sogar einschalten, wenn Sie gerade nichts mit Ihrem Mac tun. In diesem Fall fragen Sie sich vielleicht, warum die Lüfter Ihres Macs so laut sind.
In diesem Leitfaden gehen wir auf einige der möglichen Gründe für laute Lüfter in einem Mac ein und zeigen Ihnen, wie Sie das Problem beseitigen können. Natürlich können wir nicht mit Sicherheit wissen, warum Ihr konkreter Mac Probleme mit seinen Lüftern hat, daher lohnt es sich, diese Tipps einmal genauer durchzugehen.
Bevor wir anfangen
Manchmal können Probleme mit Software von Drittanbietern dazu führen, dass Ihr Mac überhitzt. Es ist eine gute Idee, sicherzustellen, dass alle Ihre Anwendungen auf dem neuesten Stand sind - MacKeeper kann Ihnen mit seiner Funktion Suche nach Updates dabei helfen.
- Wählen Sie Suche nach Updates in der Seitenleiste von MacKeeper
- Klicken Sie auf Nach Updates suchen
- Wählen Sie alle Apps aus, die Sie aktualisieren möchten, und klicken Sie auf Aktualisieren
MacKeeper ist ein umfassendes Sicherheits- und Optimierungstool für Macs. Probieren Sie es noch heute aus, um zu sehen, was es sonst noch kann. Sie erhalten für jedes Tool eine kostenlose Korrektur, damit Sie es ausgiebig testen können.
Prüfen Sie, ob die Lüfter Ihres Macs nicht blockiert sind
Die Lüfter in Ihrem Mac arbeiten, indem sie warme Luft nach außen drücken und frische Luft ansaugen. Wenn eine der Lüftungsöffnungen blockiert ist, kann das nicht geschehen, sodass Ihr Mac heißer wird - und die Lüfter beschleunigen sich, um das zu kompensieren.
Dies passiert oft, wenn Sie Ihr MacBook auf weiche Gegenstände wie Betten oder Kissen legen. Wenn Ihr MacBook also laut läuft, versuchen Sie, es auf eine harte, flache Oberfläche wie einen Tisch oder Schreibtisch zu stellen.
Bei allen Arten von Macs sollten Sie außerdem sicherstellen, dass die Lüftungsschlitze nicht verstopft sind. Falls doch, verwenden Sie eine Bürste, um sie zu reinigen.
Entfernen Sie Staub von Ihrem Mac
Eines der großen Probleme mit lüfterbasierter Kühlung ist, dass sie neben Luft auch Staub ansaugt. Mit der Zeit sammelt sich dieser Staub an und legt sich wie eine Decke auf das Motherboard und die Komponenten. Wenn Sie diesen Staub entfernen, können Sie verhindern, dass Ihr Mac überhitzt und laute Lüftergeräusche erzeugt. Wenn Sie einen Mac Pro besitzen, können Sie einfach die Seitenwand abnehmen und den Staub entfernen, aber bei anderen Modellen ist das nicht möglich.
Was Sie tun können, ist, einen Kanister mit Druckluft zu holen und zu versuchen, den Staub herauszublasen. Auch ein Staubsauger kann helfen, aber seien Sie vorsichtig, besonders wenn Sie einen starken Staubsauger haben.
Beenden Sie Prozesse mit hoher CPU-Auslastung
Wenn der Prozessor Ihres Macs stark belastet wird, erhitzt er sich. Je mehr er zu tun hat, desto heißer wird er. Mit der Aktivitätsanzeige können Sie das laute Lüftergeräusch Ihres Macs stoppen, indem Sie alles abschalten, was Ihren Prozessor so stark arbeiten lässt.
So stoppen Sie Prozesse mit der Aktivitätsanzeige von macOS:
1. Gehen Sie zu Anwendungen > Dienstprogramme, und öffnen Sie Aktivitätsanzeige
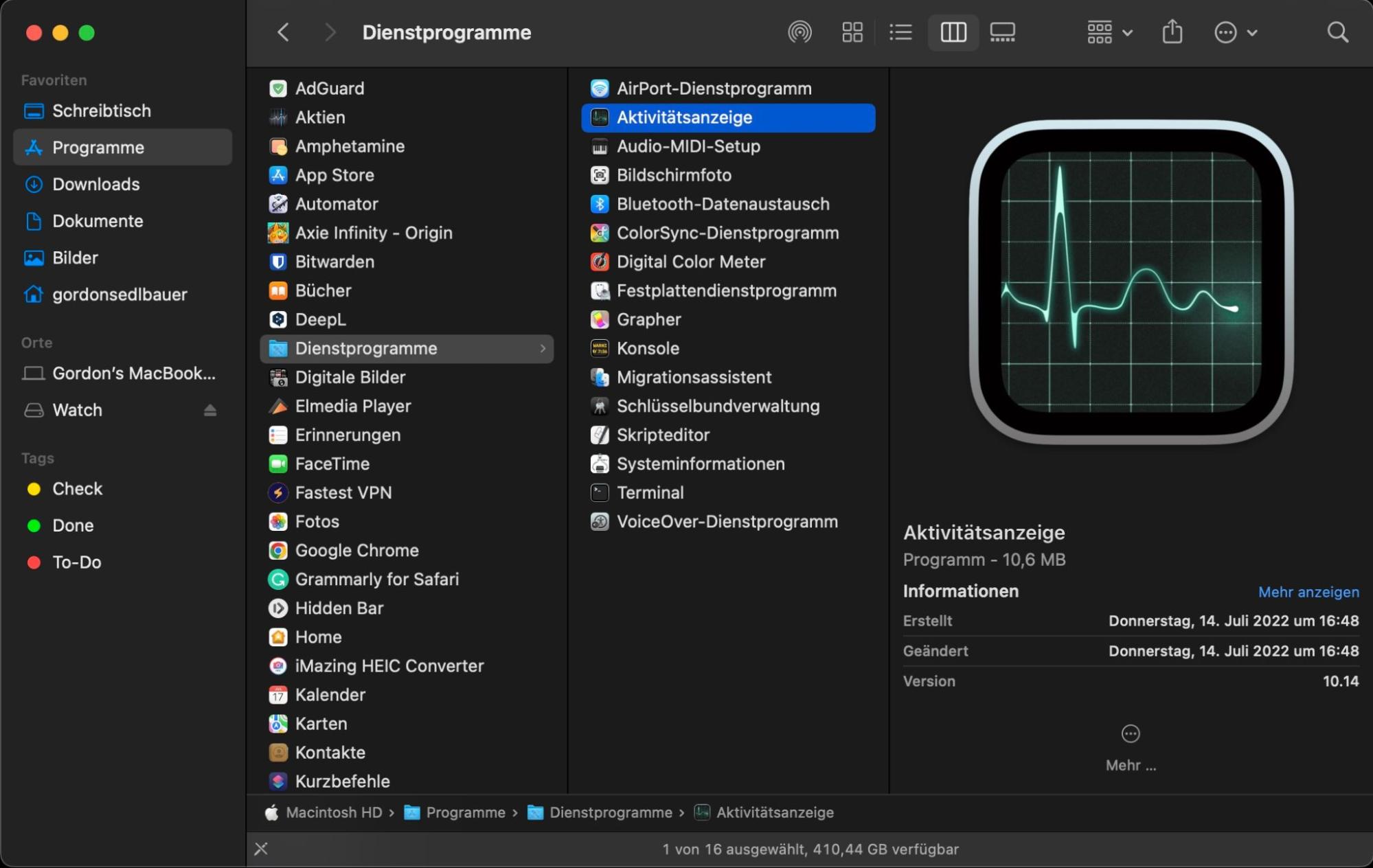
2. Klicken Sie auf der Registerkarte CPU auf den oberen Rand der Spalte % CPU, um nach dem höchsten Wert zu sortieren
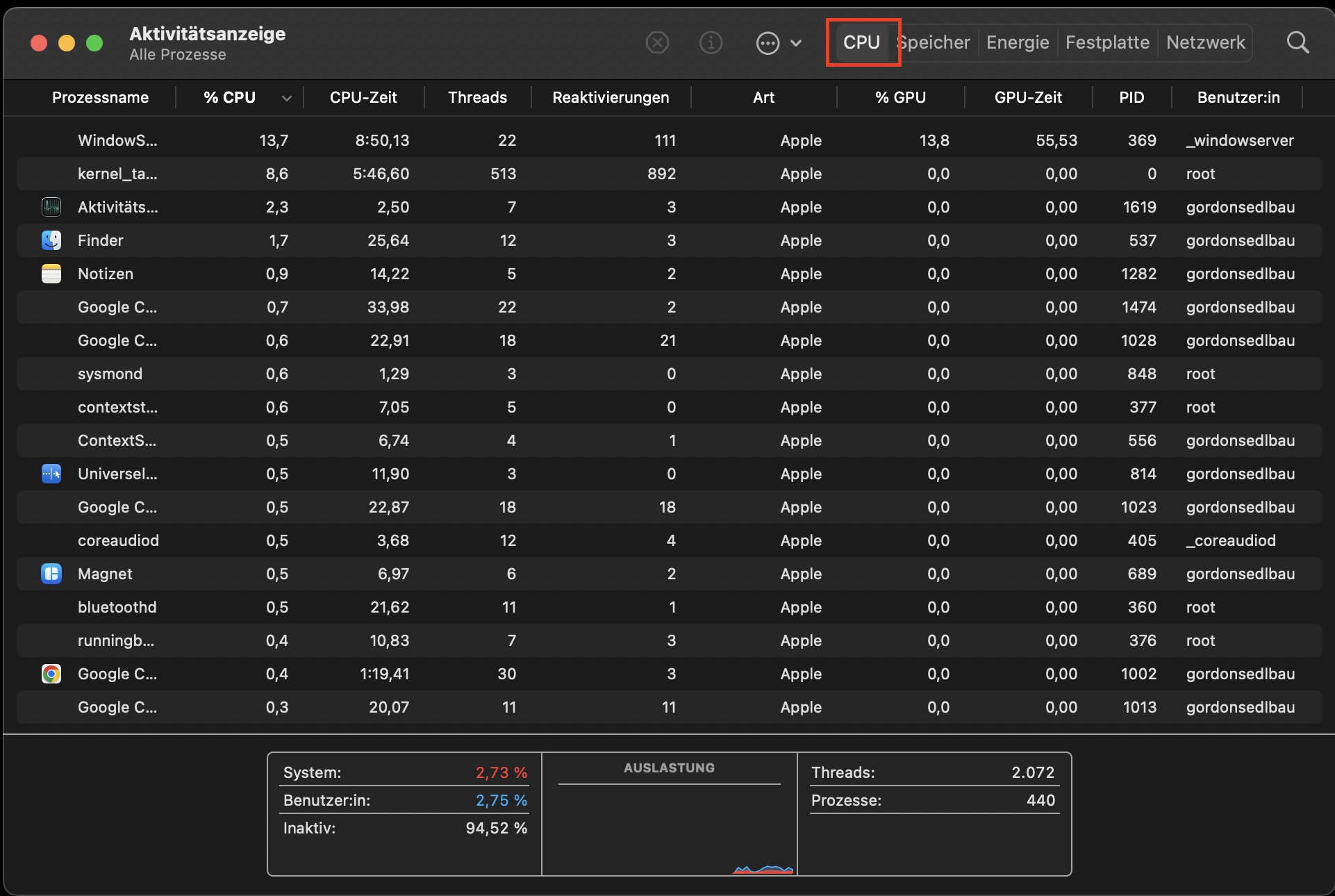
3. Wenn etwas übermäßig viel CPU-Zeit beansprucht, wählen Sie es aus und klicken Sie auf die Schaltfläche X
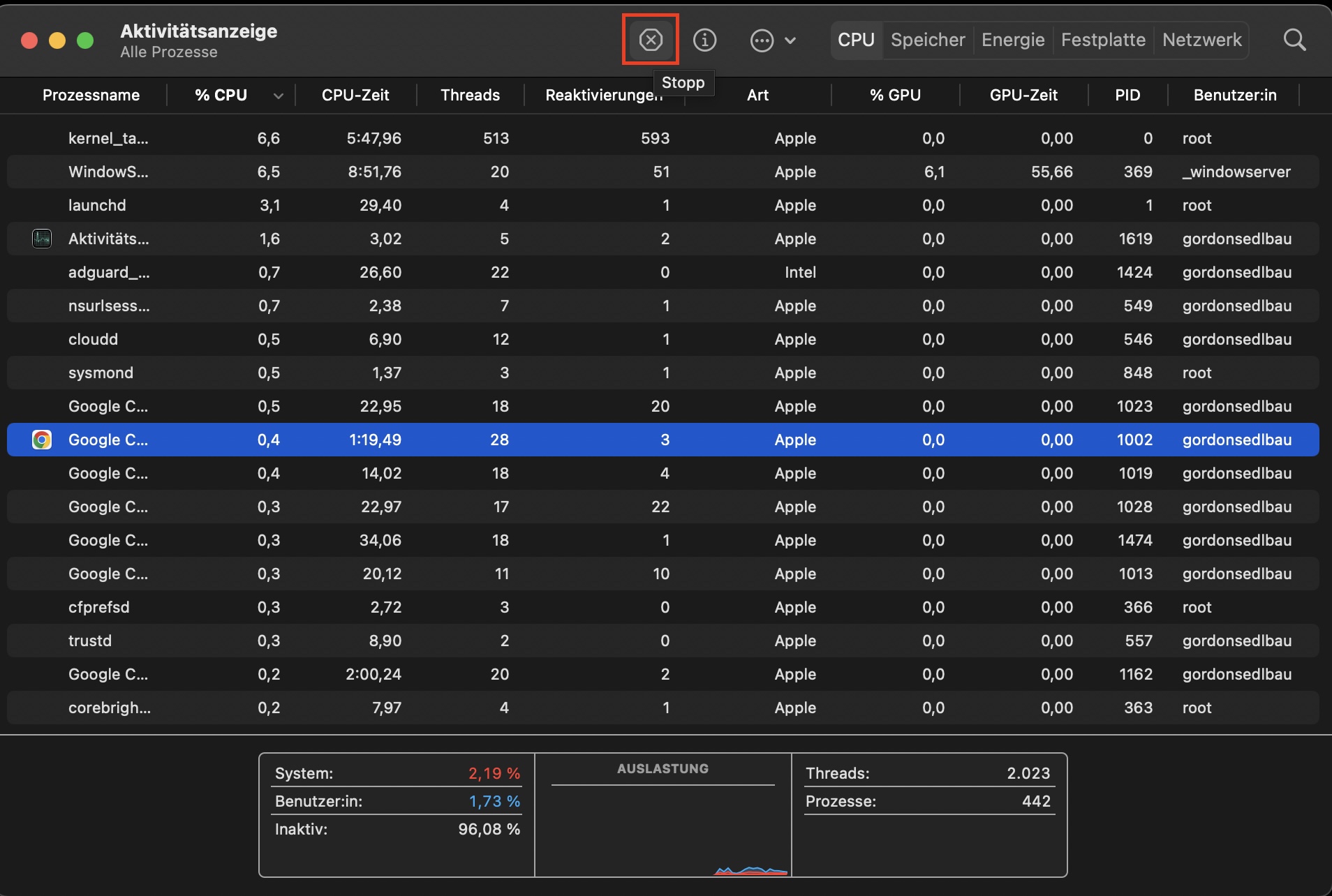
4. Klicken Sie auf Beenden, um den Prozess zu beenden.
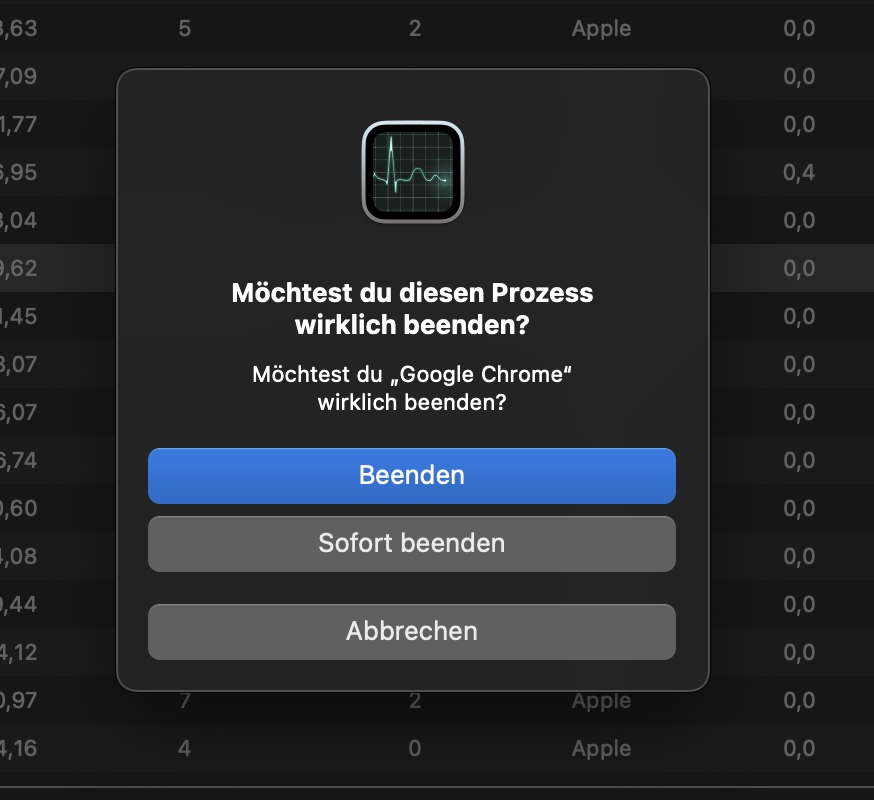
Senken Sie die Umgebungstemperatur
Es mag offensichtlich erscheinen, aber wenn Sie sich in einem heißen Raum befinden, wird auch Ihr Mac heiß. Das kann ausreichen, um die Lüfter hochdrehen zu lassen und Lärm zu verursachen.
Die Lösung ist ganz einfach: Senken Sie die Temperatur im Raum, indem Sie ein Fenster öffnen oder die Heizung herunterdrehen. Sie können auch einen Tischventilator auf Ihren Mac richten, um ihn abzukühlen.
Prüfen Sie auf Hardware-Probleme
Defekte Komponenten können manchmal übermäßig viel Wärme produzieren. Aber das ist nicht das einzige mögliche Hardwareproblem - Macs haben mehrere Wärmesensoren, die den Lüftern mitteilen, wann sie schneller drehen sollen. Wenn diese Sensoren ausfallen, kann das auch dazu führen, dass sich die Lüfter Ihres Macs schneller und lauter drehen.
Mithilfe der in macOS integrierten Apple Diagnostics können Sie die Ursache des Problems möglicherweise ausfindig machen. Es gibt jedoch keine Garantie, dass dies funktioniert.
Hier erfahren Sie, wie Sie Apple Diagnostics auf einem Intel Mac ausführen:
- Schalten Sie Ihren Mac ein und halten Sie dann die Taste D gedrückt.
- Halten Sie die Taste gedrückt, bis eine Liste mit Sprachen erscheint.
- Wählen Sie eine Sprache aus, und Apple Diagnostics wird automatisch ausgeführt und gibt am Ende ein Ergebnis aus
Auf einem M1 Mac können Sie Apple Diagnostics wie folgt ausführen:
- Schalten Sie Ihren Mac ein, indem Sie die Einschalttaste gedrückt halten.
- Lassen Sie die Einschalttaste los, wenn Sie die Startoptionen sehen
- Drücken Sie nun Cmd + D, um Apple Diagnostics zu laden
Setzen Sie Ihren SMC zurück
Sie können viele Probleme in Intel-basierten Macs beheben, indem Sie den System Management Controller (SMC) zurücksetzen. Dieser steuert verschiedene Komponenten Ihres Macs, darunter die Stromversorgung, die Beleuchtung und natürlich die Lüfter. Das Verfahren zum Zurücksetzen des SMC Ihres Macs unterscheidet sich je nach Modell.
Hier erfahren Sie, wie Sie den SMC auf einem Intel-Desktop, der ab 2018 hergestellt wurde, zurücksetzen:
- Schalten Sie Ihren Mac aus und ziehen Sie den Netzstecker
- Stecken Sie nach 15 Sekunden das Netzkabel wieder ein
- Nach weiteren fünf Sekunden schalten Sie Ihren Mac wieder ein
Für andere Mac-Modelle lesen Sie bitte die offizielle Anleitung von Apple.
Überprüfen Sie auf Malware
Schädliche Software kann eine Reihe von Dingen tun, die die Lüfter Ihres Macs ständig oder lauter als normal laufen lassen. Sie kann die Belastung Ihres Prozessors erhöhen, was zu übermäßiger Hitze führt. Oder sie kann direkt die Kontrolle über Ihre Lüfter übernehmen. Es hat sich sogar gezeigt, dass Hacker die Vibrationen der Lüfter modulieren können, um Informationen durch Schallwellen zu übertragen.
Sie können mit MacKeeper wie folgt nach Malware suchen:
1. Wählen Sie in MacKeeper die Option Antivirus in der Seitenleiste
2. Klicken Sie auf Scan starten
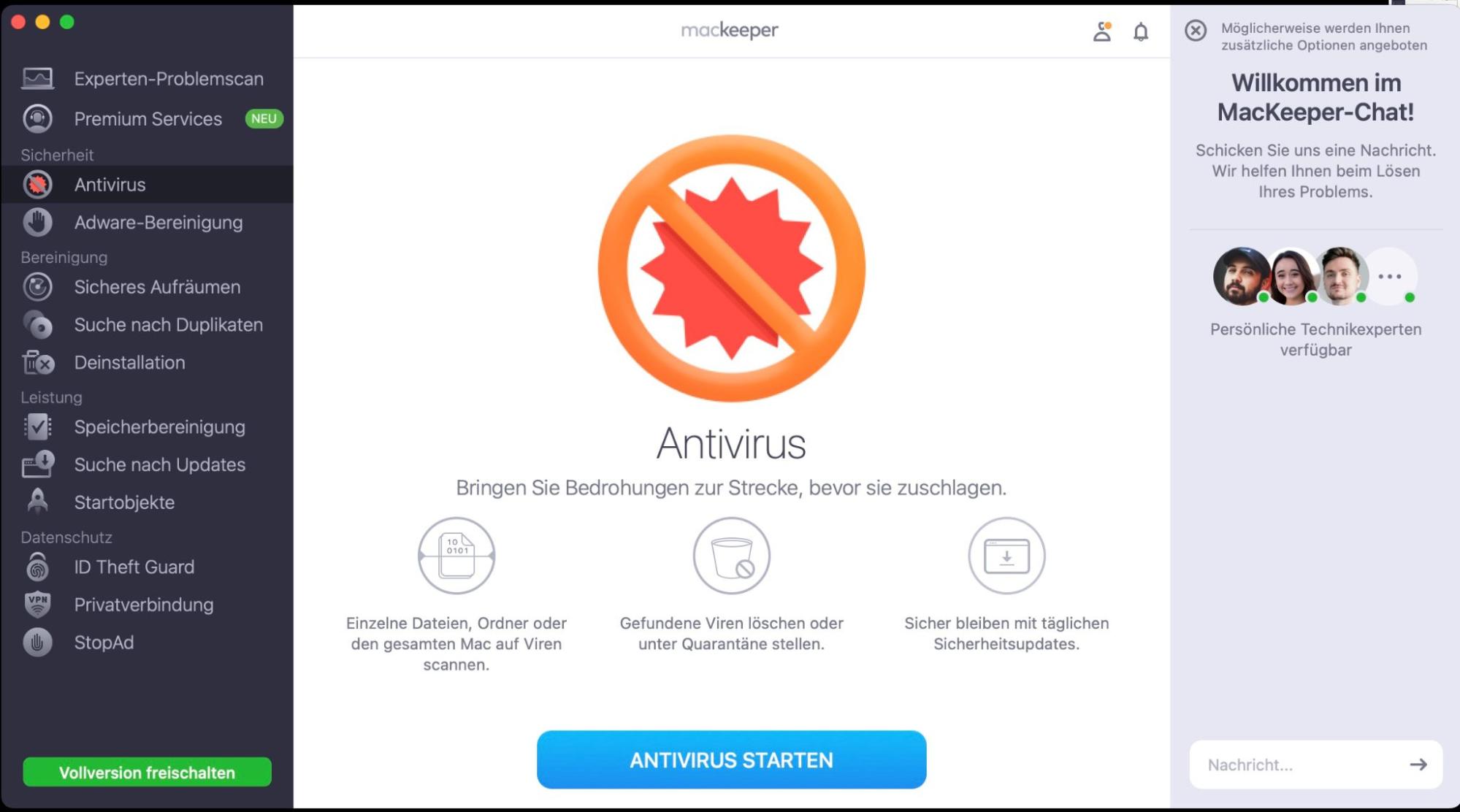
3. Lassen Sie den Scan laufen
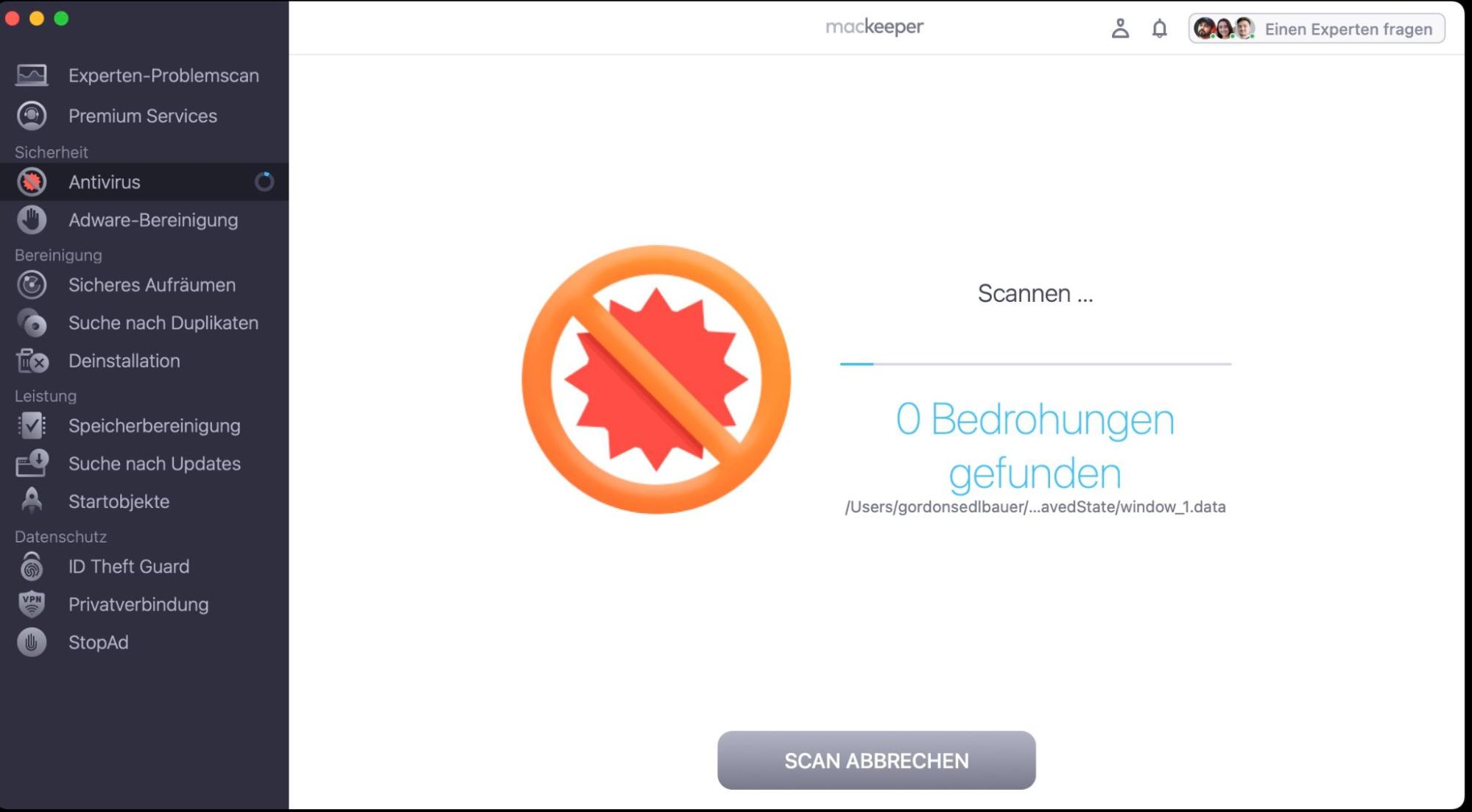
4. Wenn es etwas findet, wählen Sie es aus und klicken Sie auf In Quarantäne verschieben
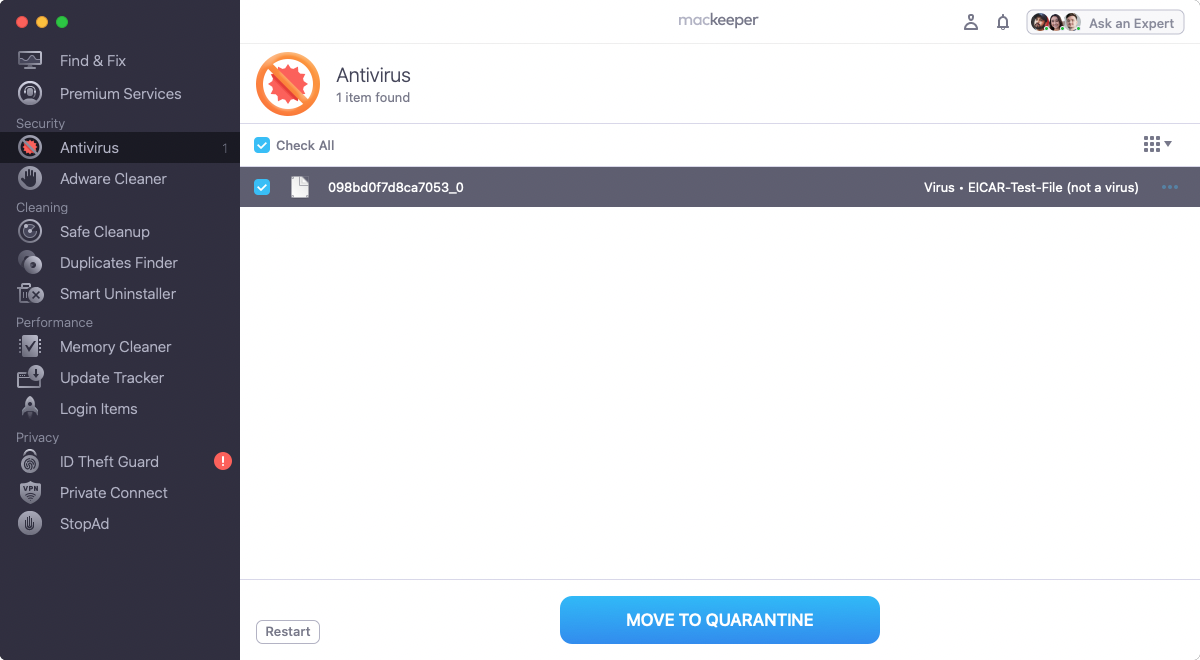
Was Sie tun können, wenn sich die Lüfter Ihres Macs immer noch nicht abschalten lassen
Wenn sich Ihr Mac überhitzt oder die Lüfter auch im kalten Zustand laut sind, könnte es sich um ein ernsteres Problem handeln. Das kann mit der Software oder der Hardware zusammenhängen. Im Falle von fehlerhafter Hardware können Sie nur versuchen, sie zu reparieren. Wenden Sie sich an den Apple Support oder einen qualifizierten Reparaturdienst, der Ihnen wahrscheinlich weiterhelfen kann.
Wenn die Lüfter eines Macs viel Lärm machen, ist die Lösung in der Regel jedoch ganz einfach. Hoffentlich hilft Ihnen einer unserer Tipps hier weiter.
HÄUFIG GESTELLTE FRAGEN
Was passiert, wenn die Lüfter meines Macs nicht mehr funktionieren?
Wenn Ihre Lüfter komplett ausfallen, wird Ihr Mac immer heißer und heißer. Schließlich schaltet er sich selbst ab, damit die Komponenten nicht dauerhaft beschädigt werden. Dies kann auch passieren, wenn die Lüftungsschlitze Ihres Macs blockiert sind.
Kann ich die Lüfter meines Macs manuell steuern?
Standardmäßig, nein. Ihr Mac lässt die Lüfter so schnell laufen, wie er es für nötig hält, um kühl zu bleiben. Sie können jedoch Software herunterladen, mit der Sie die Lüfter Ihres Macs manuell steuern können. Wenn Sie wissen, was Sie tun, kann dies nützlich sein, aber es ist auch riskant - deshalb empfehlen wir hier keine Lösungen zur Lüftersteuerung.
Wie viel Hitze ist normal?
Macs können eine Menge Wärme erzeugen und trotzdem sicher funktionieren. Apple gibt beispielsweise an, dass die normale Betriebstemperatur eines MacBook zwischen 50ºC und 95ºC liegt. Machen Sie sich also keine Sorgen, wenn sich Ihr Mac warm anfühlt, wenn Sie ihn benutzen.







