Wenn Ihr Mac- oder MacBook-Bildschirm nach dem Einschalten sofort schwarz wird oder ein leerer Bildschirm angezeigt wird, sollten Sie nicht in Panik geraten. Oft handelt es sich nur um ein vorübergehendes Problem, das sich leicht beheben lässt. Zu den häufigsten Problemen gehören fehlerhafte Monitorkabel und Softwarefehler von Drittanbietern.
Leider kann es auch ernstere Gründe dafür geben, dass Ihr Mac beim Hochfahren einen schwarzen Bildschirm anzeigt. Beispielsweise könnte das Netzteil Ihres Macs defekt sein oder Sie könnten sogar Probleme mit der Hauptplatine haben, deren Behebung sich als zu schwierig und kostspielig erweisen würde.
Das ist jedoch ein Worst-Case-Szenario. Bevor Sie Ihren Mac abschreiben und in den Müll werfen, sollten Sie zunächst versuchen, andere mögliche Ursachen auszuschließen. Und darum geht es in diesem Leitfaden. Ob Sie ein MacBook Air oder Pro, einen Mac mini oder einen iMac haben – mit diesen Schritten finden Sie heraus, warum Ihr MacBook-Bildschirm schwarz ist.
Bevor wir anfangen:
Ein MacBook schaltet sich aus verschiedenen Gründen manchmal einfach aus. Wenn der Bildschirm Ihres MacBooks beispielsweise komplett schwarz ist, kann dies auf Malware zurückzuführen sein. Mit MacKeeper können Sie dies verhindern. Die Echtzeit-Antivirus-Software überwacht Ihren Mac und benachrichtigt Sie, wenn Viren oder andere Bedrohungen auf Ihren Computer gelangen. Außerdem bietet sie Tools für den Datenschutz, die Optimierung und die Bereinigung von Datenmüll. Probieren Sie es noch heute aus und erhalten Sie einen kostenlosen Fix für jedes Tool.
So verwenden Sie die Antivirus-Software von MacKeeper:
- Laden Sie MacKeeper herunter und wählen Sie in der Seitenleiste Antivirus aus.
- Aktivieren Sie den Echtzeitschutz, um sicherzustellen, dass Ihr Computer rund um die Uhr geschützt ist.
- Starten Sie den Scan, indem Sie unten im MacKeeper-Fenster auf die Schaltfläche Scan starten klicken.
- Befolgen Sie die Anweisungen von MacKeeper, um alle entdeckten Bedrohungen zu entfernen.
In diesem Artikel finden Sie Folgendes:
Warum ist Ihr MacBook-Bildschirm schwarz?
Wenn dieser Fall eintritt, sehen Sie auf dem Bildschirm Ihres MacBooks keine Streifen. Stattdessen wird der Bildschirm komplett schwarz und Ihr Gerät ist unbrauchbar. Der Bildschirm Ihres MacBooks kann aus verschiedenen Gründen schwarz werden, von einfachen Softwareproblemen bis hin zu schwerwiegenderen Ursachen wie Hardwareproblemen. Hier sind einige häufige Gründe, aus denen dies passieren kann:
- Softwarefehler
- Probleme mit einem externen Bildschirm
- Überhitzung
- Energieeinstellungen
- Probleme mit dem Akku oder der Stromversorgung Ihres Mac
- Hardwareprobleme
Ähnlich wie bei einem flackernden Mac-Bildschirm gibt es verschiedene Möglichkeiten, das Problem zu lösen, wenn sich ein MacBook zwar einschalten lässt, der Bildschirm vom Mac aber schwarz bleibt.
Schwarzer Bildschirm beim Mac reparieren
Wir beginnen mit den gängigsten Methoden, um das Problem eines schwarzen Bildschirms auf Macs zu beheben, und schauen uns an, was Sie tun sollten, wenn Sie glauben, dass Sie ein schwerwiegenderes Hardwareproblem haben.
1. Überprüfen Sie das Netzteil Ihres MacBooks
Wenn sich das MacBook nicht einschalten lässt, könnte es von der Stromversorgung getrennt sein. Wenn Sie einen externen Monitor verwenden, überprüfen Sie das Netzkabel und das Kabel, das ihn mit Ihrem Mac verbindet.
Vergewissern Sie sich, dass alle Display- und Netzkabel ordnungsgemäß eingesteckt sind. Wenn das Kabel versehentlich getrennt wird, kann es zu einem Strom- oder Displayausfall kommen. Probieren Sie auch andere Netz- und Displaykabel für Ihren Monitor aus, da die aktuellen möglicherweise defekt sind.
2. Stellen Sie sicher, dass Ihr Mac gut durchlüftet ist
Macs können, wie andere Computer auch, eine gewisse Menge an Wärme vertragen, aber wenn sie zu heiß werden, verhalten sie sich oft etwas unberechenbar. Möglicherweise schalten sie sich einfach selbst aus. Oder sie laufen langsamer. Oder sie zeigen einen schwarzen Bildschirm an – insbesondere, wenn der Grafikprozessor mit der Hitze zu kämpfen hat. Ein sicherer Betriebstemperaturbereich liegt zwischen 50 °C und 95 °C.
Gehen Sie wie folgt vor, um sicherzustellen, dass Ihr Mac nicht überhitzt:
- Überprüfen Sie die Außentemperatur. Legen Sie einfach Ihre Hand auf das Gehäuse des Mac oder MacBook und prüfen Sie, ob es sich besonders heiß anfühlt. Verwenden Sie ein Thermometer, wenn Sie sich nicht sicher sind. Dies ist nicht besonders genau, kann aber ein nützlicher Ausgangspunkt sein.
- Installieren Sie eine Mac-App zur Temperaturüberwachung. Davon gibt es viele, und sie vermitteln Ihnen ein genaues Bild von der Temperatur Ihres Mac.
- Überprüfen Sie die Lüftungsschlitze Ihres Mac auf Staub und andere Blockaden. Entfernen Sie diese, wenn möglich.
- Stellen Sie sicher, dass die Belüftung Ihres Mac nicht durch Gegenstände in der Nähe behindert wird.
- Stellen Sie Ihren Mac nicht in der Nähe von Wärmequellen wie Heizkörpern oder direkter Sonneneinstrahlung auf.
3. Trennen Sie die Peripheriegeräte
Manchmal können angeschlossene Geräte den normalen Betrieb Ihres Mac beeinträchtigen, insbesondere wenn sie fehlerhaft sind. Aus diesem Grund empfiehlt es sich, alle Geräte von Ihrem Mac zu trennen, um zu sehen, ob dies bei Problemen mit dem schwarzen Bildschirm hilft. Dazu gehören USB-Mäuse und -Tastaturen, Netzwerkkabel, Bluetooth-Geräte – alles außer dem Strom- und dem Bildschirmkabel.
Schalten Sie Ihren Mac auf diese Weise ein und prüfen Sie, ob der Bildschirm immer noch schwarz bleibt. Wenn nicht, schließen Sie jedes Gerät einzeln wieder an, um zu sehen, welches das Problem verursacht.
4. Überprüfen Sie die Bildschirmhelligkeit
Es ist möglich, dass der Bildschirm Ihres Macs nicht wirklich schwarz ist, sondern nur sehr, sehr dunkel. Dies kann passieren, wenn Sie versehentlich auf die Helligkeitstasten auf Ihrer Tastatur drücken. Um dies zu überprüfen, verwenden diese Tasten, um die Helligkeit Ihres Bildschirms zu erhöhen.
5. Starten Sie Ihren Mac neu
Es mag offensichtlich klingen, aber manchmal genügt es, den Mac neu zu starten. Wenn ein temporäres Problem auftritt, kann dies ausreichen, um es zu beheben und den Mac wieder zum Laufen zu bringen.
Aber wie startet man das Gerät neu, wenn der Bildschirm des MacBooks schwarz wird, das Gerät aber noch läuft? Es gibt mehrere Möglichkeiten:
- Drücken Sie Control + Command + Ein-/Aus-Taste. Dadurch wird Ihr Mac neu gestartet, ohne dass Sie aufgefordert werden, geöffnete Dokumente zu speichern.
- Drücken Sie Control + Command + Medienauswurf. Dadurch wird Ihr Mac ebenfalls neu gestartet, aber Sie werden aufgefordert, Ihre Arbeit zuerst zu speichern. Natürlich können Sie sie nicht sehen, wenn Ihr Bildschirm schwarz ist, aber Sie können möglicherweise mit ein paar Mal Drücken der Eingabetaste auf eventuell offene Speicheranfragen reagieren.
Ein Neustart Ihres Geräts sollte das Problem beheben. In manchen Fällen ist das Problem komplexer als es scheint, da Malware die Ursache für die Darstellungsprobleme sein kann. In solchen Fällen kann die Verwendung einer Antivirensoftware wie MacKeeper's Antivirus helfen, die Bildschirmprobleme Ihres Mac zu beheben. Es handelt sich um ein vertrauenswürdiges Dienstprogramm, das Ihren Mac auf Bedrohungen wie Viren und Malware scannt und es Ihnen ermöglicht, diese mit einem Klick zu entfernen.
So geht's:
- Laden Sie MacKeeper herunter und klicken Sie auf Antivirus > Aktivieren > Scan starten.
- Entfernen Sie die Infektion, indem Sie den Anweisungen von MacKeeper folgen.
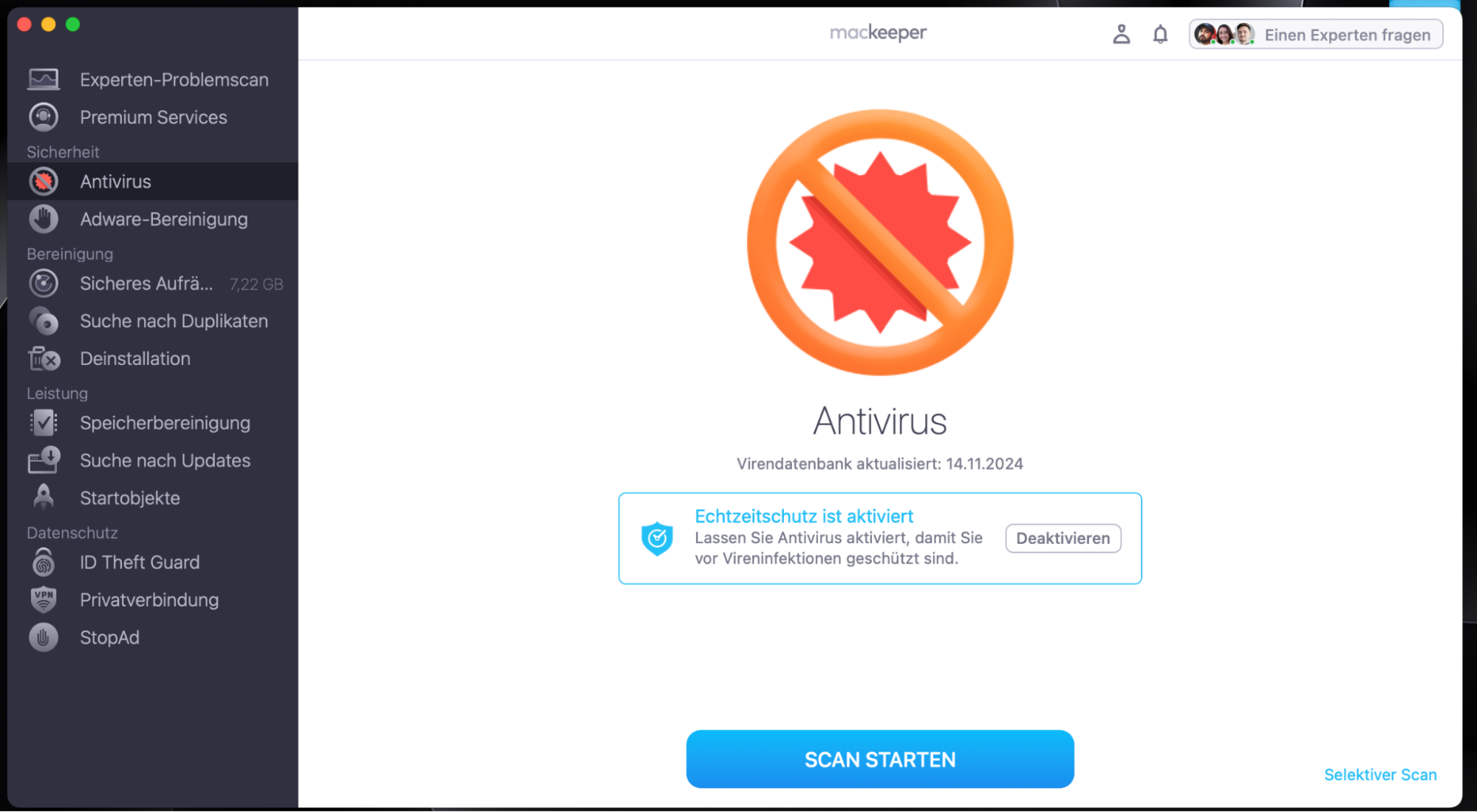
6. Verwenden Sie eine bestimmte Tastenkombination
Einige Mac-Benutzer haben berichtet, dass sie das Problem des schwarzen Bildschirms auf ihren MacBook Pro-Geräten mithilfe einer inoffiziellen Tastenkombination erfolgreich behoben haben. Es ist einen Versuch wert, wenn Sie mit einem schwarzen Bildschirm konfrontiert sind, der Sie handlungsunfähig macht.
Folgen Sie der nachstehenden Anleitung, um Ihren Mac wieder in Gang zu bringen:
- Führen Sie einen Hard-Shutdown durch: Drücken Sie einmal die Ein-/Aus-Taste, gefolgt von der S-Taste, und halten Sie dann die Ein-/Aus-Taste etwa vier Sekunden lang gedrückt.
- Starten Sie Ihren Mac neu: Drücken Sie nach etwa 15 Sekunden die Ein-/Aus-Taste.
7. Booten Sie in den Wiederherstellungsmodus
Im Wiederherstellungsmodus von macOS können Sie Ihren Mac auf die Werkseinstellungen zurücksetzen. Wenn es ein schwerwiegendes Problem mit macOS gibt und Sie es nicht beheben können, könnte dies Ihre letzte Option sein. Es ist ein drastischer Schritt, aber es könnte sich lohnen, wenn Ihr Mac sporadisch Probleme mit einem schwarzen Bildschirm hat oder im abgesicherten Modus keinen schwarzen Bildschirm anzeigt.
Um einen Apple-Silikon-Mac in den Wiederherstellungsmodus zu booten, halten Sie die Ein-/Aus-Taste gedrückt, um ihn zu starten. Lassen Sie die Taste los, wenn der Bildschirm mit den Startoptionen angezeigt wird. Von dort aus können Sie den Wiederherstellungsmodus auswählen.
Bei Intel-Macs drücken und halten Sie beim Hochfahren Command+R. Lassen Sie die Tasten los, wenn der Startbildschirm angezeigt wird.
8. Starten Sie im abgesicherten Modus
Wenn Sie Ihren Mac im abgesicherten Modus starten, wird er nur mit der Software und den Treibern gestartet, die mit macOS geliefert wurden. Wenn das Gerät im abgesicherten Modus startet, wird das Problem mit dem schwarzen Bildschirm wahrscheinlich durch Software von Drittanbietern und nicht durch ein Hardwareproblem verursacht.
So starten Sie einen Mac mit Apple Silicon im abgesicherten Modus:
- Schalten Sie Ihren Mac aus.
- Halten Sie die Ein-/Aus-Taste gedrückt, bis auf dem Bildschirm Startoptionen werden geladen angezeigt wird.
- Wählen Sie eine Festplatte zum Booten aus.
- Halten Sie die Umschalttaste gedrückt und klicken Sie dann auf Im abgesicherten Modus fortfahren.
Um einen Intel-Mac im abgesicherten Modus zu starten, gehen Sie wie folgt vor:
- Halten Sie beim Einschalten oder Neustart Ihres Mac die Umschalttaste gedrückt.
- Melden Sie sich bei Ihrem Mac an.
- Möglicherweise werden Sie aufgefordert, sich erneut anzumelden. In jedem Fall sollte in der Menüleiste Sicherer Start angezeigt werden.
9. Setzen Sie Ihren NVRAM/PRAM zurück
Der NVRAM Ihres Mac ist ein kleiner Speicher, der für bestimmte Systemfunktionen wie Lautstärke und Bildschirmauflösung reserviert ist. Durch das Zurücksetzen können manchmal Probleme behoben werden, z. B. wenn Ihr Mac plötzlich schwarz wird. Dies gilt jedoch nur für Intel-Macs. Sie können NVRAM/PRAM auf MacBook-Geräten mit einem Apple-Siliziumchip (M1, M2 oder M3) nicht zurücksetzen, da diese nicht über diese Hardware verfügen.
So setzen Sie Ihren NVRAM zurück:
- Schalten Sie Ihren Mac aus.
- Schalten Sie ihn ein und drücken Sie sofort die Tastenkombination Option+Command+P+R.
- Lassen Sie nach etwa 20 Sekunden alle Tasten los.
- Warten Sie, bis der Neustart Ihres Mac abgeschlossen ist.
10. Setzen Sie Ihren SMC zurück
Macs mit Intel-Prozessoren verfügen über einen System Management Controller (SMC). Dieser steuert die Stromversorgung, und ein Zurücksetzen kann oft alle möglichen Probleme mit Ihrem Mac beheben, einschließlich des gefürchteten schwarzen Bildschirms. Wie Sie dies tun, hängt davon ab, ob Sie ein MacBook oder einen Desktop-Mac haben und wann dieser hergestellt wurde.
So setzen Sie den SMC auf einem Intel-MacBook mit einem T2-Chip zurück:
- Fahren Sie Ihr MacBook herunter.
- Halten Sie die Ein-/Aus-Taste etwa 10 Sekunden lang gedrückt.
- Warten Sie noch ein paar Sekunden und starten Sie Ihren Laptop neu.
- Drücken und halten Sie die linke Control-Taste + die linke Option-Taste + die Umschalttaste.
- Halten Sie sie sieben Sekunden lang gedrückt und drücken Sie dann die Ein-/Aus-Taste.
- Halten Sie sie weitere sieben Sekunden lang gedrückt und lassen Sie sie dann los.
- Warten Sie ein paar Sekunden und schalten Sie dann Ihr MacBook wie gewohnt ein. Mit etwas Glück ist das Problem mit dem schwarzen Bildschirm Ihres MacBooks behoben.
Bei einem Desktop-Mac mit T2-Chip schalten Sie ihn einfach aus, ziehen das Netzkabel ab und warten 15 Sekunden. Schließen Sie ihn wieder an, warten Sie weitere fünf Sekunden und schalten Sie ihn dann ein.
Auf der Support-Website von Apple finden Sie ausführliche Informationen, einschließlich zum Zurücksetzen des SMC bei älteren Intel-Macs. Bitte beachten Sie, dass Sie den SMC bei Apple-Silikon-Macs nicht zurücksetzen können, da diese nicht über den Controller verfügen.
11. Installieren Sie macOS neu
Wenn Sie weiterhin mit einem Bildschirm zu kämpfen haben, der immer wieder schwarz wird, kann eine Neuinstallation von macOS Abhilfe schaffen. Dadurch werden alle Fehler oder beschädigten Dateien aus Ihrer aktuellen macOS-Version entfernt, wodurch Ihr Gerät wieder effizienter wird. Bevor Sie fortfahren, stellen Sie sicher, dass Sie ein Backup erstellen und Ihren Mac im Wiederherstellungsmodus starten.
Führen Sie dann die folgenden Schritte aus, um macOS neu zu installieren:
- Wählen Sie macOS neu installieren > Fortfahren und befolgen Sie die Anweisungen. Geben Sie bei Bedarf Ihre Anmeldedaten ein.
- Möglicherweise werden Sie aufgefordert, eine Festplatte auszuwählen. Wählen Sie in diesem Fall Macintosh HD. Wenn dies nicht als Option angezeigt wird, müssen Sie sie möglicherweise zuerst löschen.
- Geben Sie Ihrem Mac Zeit, um die Installation abzuschließen. Folgen Sie anschließend den Anweisungen auf dem Bildschirm.
12. Wenden Sie sich an ein Apple Service-Center
Wenn nichts, was Sie versucht haben, funktioniert hat, ist es vielleicht an der Zeit, Ihr Gerät zum nächsten Apple Support-Center zu bringen. Apple-Techniker können bei der Fehlerbehebung helfen und den Bildschirm Ihres Macs reparieren, wenn möglich. Danach liegt es an Ihnen, die Kosten für die Reparatur zu übernehmen.
So beheben Sie einen schwarzen Bildschirm auf einem externen Mac-Monitor
Nicht nur der Bildschirm Ihres Computers kann schwarz werden, sondern auch der Ihres externen Monitors. Wie bei Ihrem Hauptgerät können Sie jedoch einen schwarzen Bildschirm auf Ihrem externen Monitor beheben. So geht's:
- Stellen Sie sicher, dass Ihr externer Bildschirm eingeschaltet ist.
- Überprüfen Sie das Netzkabel und das Kabel, das ihn mit Ihrem Mac verbindet.
- Passen Sie die Helligkeit des externen Bildschirms auf die gleiche Weise an wie bei Ihrem MacBook.
- Öffnen Sie die Klappe Ihres Laptops. (Wenn Sie mit Akkustrom arbeiten, kann das Schließen der Klappe dazu führen, dass Ihr externer Bildschirm schwarz wird.)
- Starten Sie beide Geräte neu, um vorübergehende Softwareprobleme zu beheben.
- Suchen Sie nach Anzeichen von Schäden am Bildschirm.
- Führen Sie die Firmware-Updates Ihres Monitors durch.
- Schließen Sie einen anderen Monitor an. Wenn der Bildschirm einwandfrei funktioniert, liegt das Problem möglicherweise beim vorherigen Monitor.
- Schließen Sie den Bildschirm an einen anderen Computer an. Wenn die Anzeige normal funktioniert, liegt das Problem möglicherweise bei Ihrem MacBook.
Umgang mit schwerwiegenden Problemen mit der Hardware
Kein Computer hält ewig. Macs halten in der Regel viele, viele Jahre, aber wenn Sie Ihren schon lange haben, ist es möglich, dass der Bildschirm schwarz wird und nicht mehr reagiert, weil ein Teil der Hardware defekt ist.
Das kann das Motherboard, die Festplatte, den Arbeitsspeicher, die Grafikkarte oder das Netzteil betreffen. Bei einigen Macs können Sie diese Teile entfernen und durch neue Komponenten ersetzen. Wenn dies bei Ihrem Mac der Fall ist, können Sie versuchen, einige dieser Komponenten auszutauschen, um zu sehen, ob das Problem dadurch behoben wird.
Insbesondere bei neueren Macs und MacBooks können Sie jedoch möglicherweise keine Komponenten austauschen. Wenn Sie alle Tipps in diesem Leitfaden ausprobiert haben und keiner davon funktioniert, ist es am besten, Ihren Mac mit schwarzem Bildschirm an Apple zu senden oder ihn zur Reparatur in einen Apple Store zu bringen. Dann müssen Sie entscheiden, ob sich die Reparaturkosten lohnen oder nicht.
Was auch immer Sie tun, stellen Sie sicher, dass Sie eine vertrauenswürdige Antiviren-Software wie MacKeeper's Antivirus verwenden. Diese hilft nicht nur, Viren und Malware zu finden und zu entfernen, sondern schützt Ihr Gerät auch vor zukünftigen Bedrohungen und sichert Ihre sensiblen Daten.







