If your Mac or MacBook screen goes black quickly or straight to a blank screen every time you start it up, don’t panic. Often, it’s just a temporary problem—one you can fix quite easily. Common issues include faulty monitor cables and flaws in third-party software.
Unfortunately, there may be more serious reasons why your MacBook boots to black screen. For example, your Mac’s power supply could be failing, or you might even have issues with the motherboard, which would be too difficult and expensive to fix.
That’s the worst-case scenario, though. Before you give up on your Mac and send it to the trash, you should try to eliminate other possible causes first. And that’s what this guide is about. Whether you have a MacBook Air or Pro, a Mac mini, or an iMac—follow these steps to work out why your MacBook screen is black.
In this article you will find the following:
Before we start
MacBook randomly shuts off for several reasons. For instance, a MacBook screen completely black can be the result of malware. Stop that from ever happening with MacKeeper. Its real-time Antivirus keeps a lookout for your Mac, alerting you if viruses or other nasties find their way onto your machine. It also offers privacy, optimization, and junk-cleaning tools. Try it out today, with one free fix for each tool.
Here’s how to use MacKeeper’s Antivirus software:
- Download MacKeeper and choose Antivirus from the sidebar.
- Enable real-time protection to ensure your computer stays protected around the clock.
- Initiate the scan by clicking the Start Scan button at the bottom of the MacKeeper window.
- Follow MacKeeper’s instructions to remove any threats it discovers.
Why is your MacBook screen black?
When this happens, you don’t see lines on MacBook screen. Instead, the screen goes completely dark, rendering your device unusable. Your MacBook screen keeps going black for several reasons, ranging from simple software issues to more serious causes like hardware problems. Here are some common reasons why this can happen:
- Software glitches
- Problems with the external display
- Overheating
- Power settings
- Problems with your Mac’s battery or power
- Hardware problems
Similar to when your Mac screen is flickering, there are several ways to solve the problem of a MacBook that turns on but screen is black.
How to fix MacBook black screen
We’ll start with the most common ways to stop the black screen problem on Macs and look at what you should do if you think you have a more serious hardware issue.
1. Check your MacBook's power supply
When MacBook won't wake up, it could be disconnected from its power supply. If you’re using an external monitor, check its power cable and the cable connecting it to your Mac.
Make sure all display and power cables are plugged in fully. Accidentally disconnecting the cable can cause you to lose power or your display. Also, try different power and display cables for your monitor, as the current ones might be broken.
2. Make sure your Mac is well-ventilated
Macs, like other computers, can withstand a fair amount of heat, but if they get too hot, they will often behave in unpredictable ways. They may simply shut themselves down. They might run more slowly. Or they might give you a black screen—especially if the graphics processor starts to struggle with the heat. A safe operating temperature range is between 50ºC and 95ºC.
Do the following to make sure your Mac isn’t overheating:
- Check the outside temperature. Simply put your hand on the body of the Mac or MacBook and see if it feels overly hot. Use a thermometer if you’re unsure. This isn’t particularly accurate, but can be a useful starting point.
- Install a Mac temperature monitoring app. There are plenty of these around, and they’ll give you an accurate picture of your Mac’s temperature.
- Check your Mac’s vents for dust and other blockages. Remove it if you can.
- Make sure your Mac ventilation isn’t obstructed by nearby objects.
- Move your Mac away from any nearby heat sources like radiators or direct sunlight.
3. Unplug peripherals
Sometimes, external devices can interfere with the normal operation of your Mac, particularly if they’re faulty. For that reason, it's a good idea to try unplugging everything from your Mac to see if it helps with black screen problems. This includes USB mice and keyboards, network cables, Bluetooth devices—everything other than the power and the monitor cables.
Try turning on your Mac like this and see if you still get a black screen. If you don’t, plug each thing back in one at a time to see which one is causing the problem.
4. Check your brightness
It’s possible your Mac’s screen isn’t actually black but just very, very dark. This can happen if you accidentally lean on the brightness keys on your keyboard. To check this, simply use those keys to try to turn up the brightness on your screen.
5. Restart your Mac
It might sound obvious, but sometimes all you need to do is restart your Mac. If it’s run into a temporary problem, this could be enough to fix it and get your Mac up and running.
But how do you restart your device when the MacBook screen goes black but still running? You have a couple of options:
- Press Ctrl + Cmd + Power button. This will force your Mac to restart without asking you to save any documents you have opened.
- Press Ctrl + Cmd + Media eject. This will restart your Mac too, but you’ll be asked to save your work first. Obviously, you won’t be able to see it if your screen is black, but you might be able to get away with pressing Enter a few times in response to any save prompts that might be open.
Restarting your device should do the trick. Sometimes, the issue is more complex than it appears, as malware may be at the root of its display issues. In such cases, using antivirus software like MacKeeper’s Antivirus can help resolve your Mac’s screen issues. It’s a trusted utility that scans your Mac for threats such as viruses and malware and lets you remove them with the click of a button.
Here’s how to use it:
- Download MacKeeper and click on Antivirus > Enable > Start Scan.
- Remove the threat by following MacKeeper’s instructions.
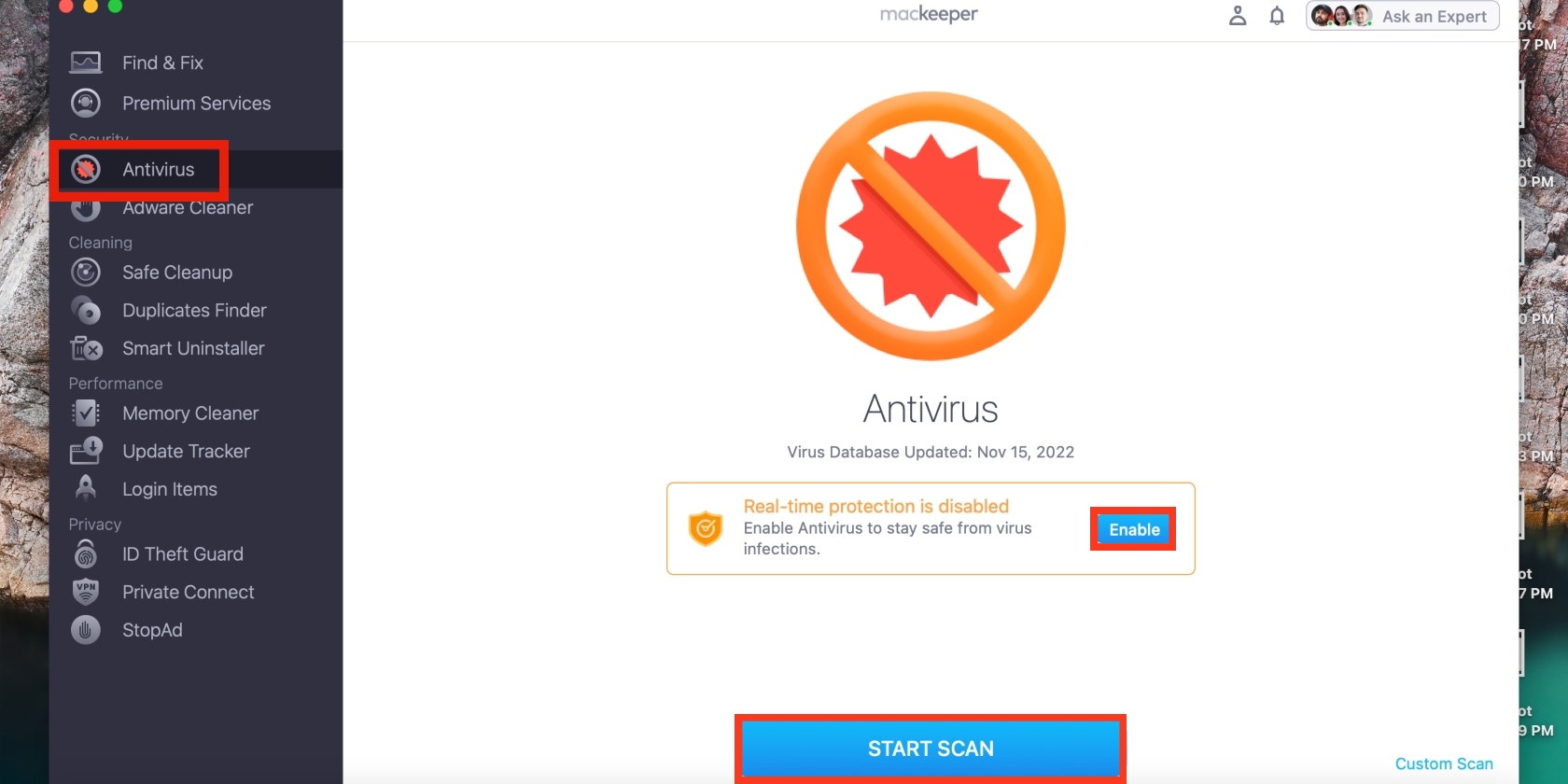
6. Use keypress sequence
Some Mac users have reported successfully fixing the black screen issue on their MacBook Pro devices using an unofficial key sequence. It’s worth trying if you’re stuck with a black screen, rendering you powerless.
Follow the guide below to wake up your Mac:
- Perform a hard shutdown: Press the power button once, followed by the S key, and then hold down the power button for approximately four seconds.
- Restart your Mac: press the power button after approximately 15 seconds.
7. Boot into Recovery mode
MacOS Recovery mode lets you restore your Mac to factory settings. If there’s a serious problem with macOS and you can’t fix it, this might be your last option. It’s a drastic move, but it might be worth it if your Mac has intermittent black screen issues or doesn’t display a black screen in safe mode.
To boot an Apple silicon Mac into Recovery, press and hold the power button to start it up. Let go when you see the startup options screen. From there, you can choose Recovery mode.
For Intel Macs, press and hold Cmd + R as it boots up. Release the keys when you see the startup screen.
Check out our full guide to using Mac Recovery mode to learn more.
8. Start in safe mode
When you start your Mac in safe mode, it starts up only with the software and drivers that macOS came with. If it starts up in safe mode, then it’s likely your black screen issue is caused by third-party software rather than a hardware problem.
Here’s how to start a Mac with Apple silicon in safe mode:
- Turn off your Mac.
- Press and hold the power button until you see Loading startup options on the screen.
- Select a disk to boot into.
- Press and hold Shift, then click Continue in Safe Mode.
To get an Intel Mac in safe mode, follow these steps:
- As your Mac is turning on or rebooting, press and hold Shift.
- Log into your Mac.
- You might be asked to log in again. Either way, you should see Safe Boot in the menu bar.
9. Reset your NVRAM/PRAM
Your Mac’s NVRAM is a small amount of memory reserved for certain system functions like volume levels and display resolutions. Resetting it can sometimes fix issues, including if your Mac suddenly went black. This only applies to Intel Macs, though. You can't reset NVRAM/PRAM on MacBook devices with an Apple silicon chip (M1, M2, or M3) as they don't have that hardware.
Here’s how to reset your NVRAM:
- Turn off your Mac.
- Turn it on and immediately press and hold Opt + Cmd + P + R.
- After about 20 seconds, release all the keys.
- Wait for your Mac to finish restarting.
10. Reset your SMC
Macs with Intel processors have a System Management Controller (SMC). This controls how they manage power, and resetting it can often alleviate all kinds of problems with your Mac, including the dreaded black screen of death. How you do this depends on whether you have a MacBook or a desktop Mac and when it was made.
Here’s how to reset the SMC on an Intel MacBook with a T2 chip:
- Shut down your MacBook.
- Hold down the power button for approximately 10 seconds.
- Wait a few more seconds and restart your laptop.
- Press and hold Left Ctrl + Left Alt + Shift.
- Hold them for seven seconds, then press and hold the power button.
- Keep holding them for another seven seconds, then let go.
- Wait a few seconds, then power up your MacBook as usual. With any luck, your MacBook’s black screen problem will be gone.
For a desktop Mac with a T2 chip, simply shut it down, remove the power cable and wait for 15 seconds. Plug it back in and wait five more seconds, then power it up.
Check out Apple’s support site for further advice, including resetting the SMC on older Intel Macs. Please note that you can’t reset SMC on Apple silicon Macs, as they don’t have the controller.
11. Reinstall the macOS
If you’re still stuck with a screen that keeps blacking out, installing macOS afresh can help fix it. This is because it removes any bugs or corrupt files from your current macOS version, making your device more efficient. Before you proceed, ensure you backup and boot your Mac in Recovery Mode.
Then, follow these steps to reinstall macOS:
- Pick Reinstall macOS > Continue and follow the prompts, entering your login credentials as needed.
- You may be asked to choose a disk. If so, pick Macintosh HD. If you don’t see it as an option, you may need to erase it first.
- Give your Mac time to complete the installation. Once that’s over, follow the instructions on the screen.
12. Contact an Apple service center
If nothing you’ve tried has worked, it may be time to take your device to the nearest Apple service center. Apple technicians can help with troubleshooting and have your Mac’s screen repaired if possible. After that, it’s up to you to pay the price to fix it.
How to fix a black screen on a Mac external monitor
Your computer isn't the only device whose screen can go black—your external monitor can experience it, too. However, like your main device, it can fix a dark screen on your external monitor. Here’s how:
- Ensure your external monitor is switched on.
- Check its power cable and the cable connecting it to your Mac.
- Adjust the external screen’s brightness the same way you would on your MacBook.
- Open your laptop’s lid. (If you’re running on battery power, closing the lid can cause your external monitor to go black.)
- Restart both devices to fix any temporary software glitches.
- Look for signs of damage on the monitor.
- Implement your monitor’s firmware updates.
- Connect to a different monitor. If the screen works fine, the issue may lie with the previous monitor.
- Connect the monitor to a different computer. If the display works normally, your MacBook may be the problem.
Dealing with serious hardware issues
No computer lasts forever. Macs usually last for many, many years, but if you’ve had yours for a long time, it’s possible that the screen goes black and unresponsive because a piece of its hardware is broken. That could include the motherboard, the hard drive, the RAM, the graphics card, or the power supply. With some Macs, you can remove these parts and swap in new components. If that’s the case with your Mac, you could try changing some of these components to see if they fix your problem.
However, particularly with newer Macs and MacBooks, you may be unable to change any components. If you’ve tried all the tips in this guide and none work, your best bet is to send your Mac to Apple or take it to an Apple store for repair. Then it’s a matter of deciding whether it’s worth the cost of fixing it or not.
Whatever you do, ensure you use trusted antivirus software like MacKeeper’s Antivirus. Not only does it help find and remove viruses and malware, but it also helps protect your device from future threats, safeguarding your sensitive data.







