Begegnen Sie eine ‘Ihre Mac Startvolume ist voll’ Situation? Aber Sie haben keine Filme oder Fotos, die Sie in den Papierkorb verschieben wollen? Nicht verzweifeln! Sie können wertvollen Speicherplatz bereinigen, indem Sie den ‘Sonstige’ Speicher auf Ihrem Mac bereinigen. Lesen Sie diesen Artikel, um zu lernen, wie man all die nutzlosen Dateien löscht, die Ihren wertvollen Speicherplatz belegen.
Lassen Sie uns erstmal in die ‘Sonstige’ Sektion schauen und Ihren Speicherplatz optimieren.
Tipp
Den Speicherplatzbedarf Ihres Mac’s zu kontrollieren kann eine echte Herausforderung sein, wenn Sie sich entscheiden Alles manuell zu verfolgen.
Ein alternativer Weg diesem nachzugehen ist mit einem automatischen Werkzeug, spezifiziert auf das schnelle Entfernen von nicht benötigten Dateien. Das ist wo MacKeeper ins Spiel kommt.
- Downloaden und installieren Sie MacKeeper
- Gehen Sie zur Funktion ‘Sicheres Aufräumen’
- Klicken Sie ‘Scan Starten’
- Klicken Sie ‘Junk-Dateien entfernen’ sobald der Scan abgeschlossen ist
Wussten Sie schon?
Sie können einmal gratis aufräumen, also können Sie MacKeeper für eine Testversion nehmen ohne es zur Vollversion zu aktivieren.
Was ist 'Sonstige' im Mac Speicher?
Kurzgesagt, der 'Sonstige’' Speicher in einem Mac besteht aus unterschiedlichen Dateitypen, welche in keine spezifische Kategorie fallen (Wie z.B. Video, Fotos, Musik, Apps oder Mail). Die ‘Sonstige’ Kategorie hat außerdem Junk-Dateien und persönliche Dateien.
Um zu erläutern, es könnte folgende Dateitypen beinhalten: .pdf, .psd, .doc, Browser Caches, Sprachnachrichten, Nachrichten-Medien-Dateien lokal gespeichert, System Caches, Archiv Dateien wie .zip und .dmg disk Bilder, Schriftarten, Erweiterungen, App Plugins, und andere Dateien, welche nicht zu den Kategorien hierüber gehören.
Die 'Sonstige' Dateien können eine Menge von dem Speicherplatz benötigen - durch das Aufräumen der 'Sonstige' Sektion auf Ihrem Mac, können Sie bis zu unglaublichen 26 GB Speicher befreien!
Wie man überprüft, was im 'Sonstige' Mac Speicher benötigt
Um zu entdecken, was der Speicher auf Ihrer Festplatte belegt (inklusive in der 'Sonstige' Kategorie):
- Öffnen Sie das Apple Menü
- Wählen Sie ‘Über Diesen Mac’
- Klicken Sie ‘Speicher’ (‘Festplatten’)
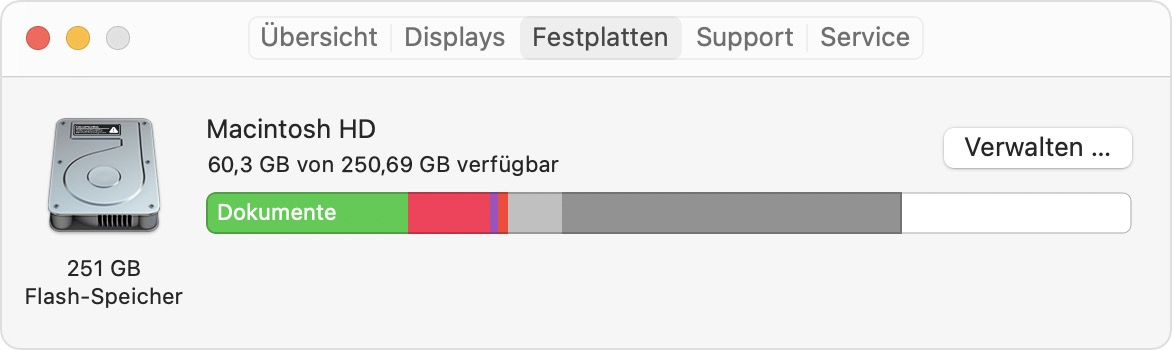
Hier können Sie eine Übersicht an freiem Speicher auf Ihrer Festplatte sehen, dazu mit dem Speicher durch unterschiedliche Dateitypen belegt. Sie werden ein Balkendiagramm sehen, der in unterschiedliche Farbige Sektionen unterteilt ist. Jede Farbe repräsentiert eine unterschiedliche Speicher Kategorie. Sie müssen eventuell warten bis das System diese Sektionen berechnet hat.
Sie werden sehen, wie viel Speicherplatz durch Apps, Fotos, Videos, Systemdateien, etc. belegt ist. In der Regel ist ein großer Teil des Platzes durch die 'Sonstige' Sektion belegt - Oft zwischen 10 und 40 Prozent Ihres belegten Speicherplatzes.
Um mehr detaillierte Information zu bekommen, von was Ihr Speicherplatz belegt ist, können Sie die erweiterten macOs Werkzeuge verwenden:
1. In dem Tab ‘Speicher’, klicken Sie die Taste ‘Verwalten’
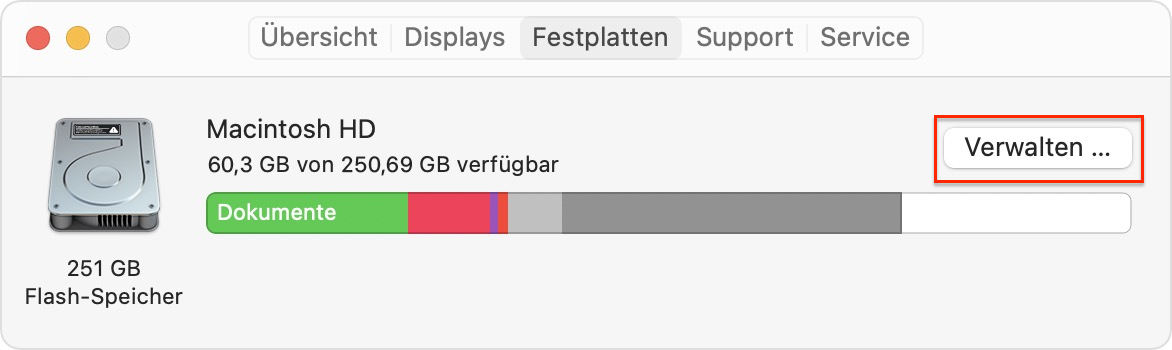
2. Benutzen Sie die Leiste zu Ihrer linken, um auf eine Kategorie zuzugreifen. Als Erstes, werden Sie das Fenster ‘Empfehlungen’ sehen
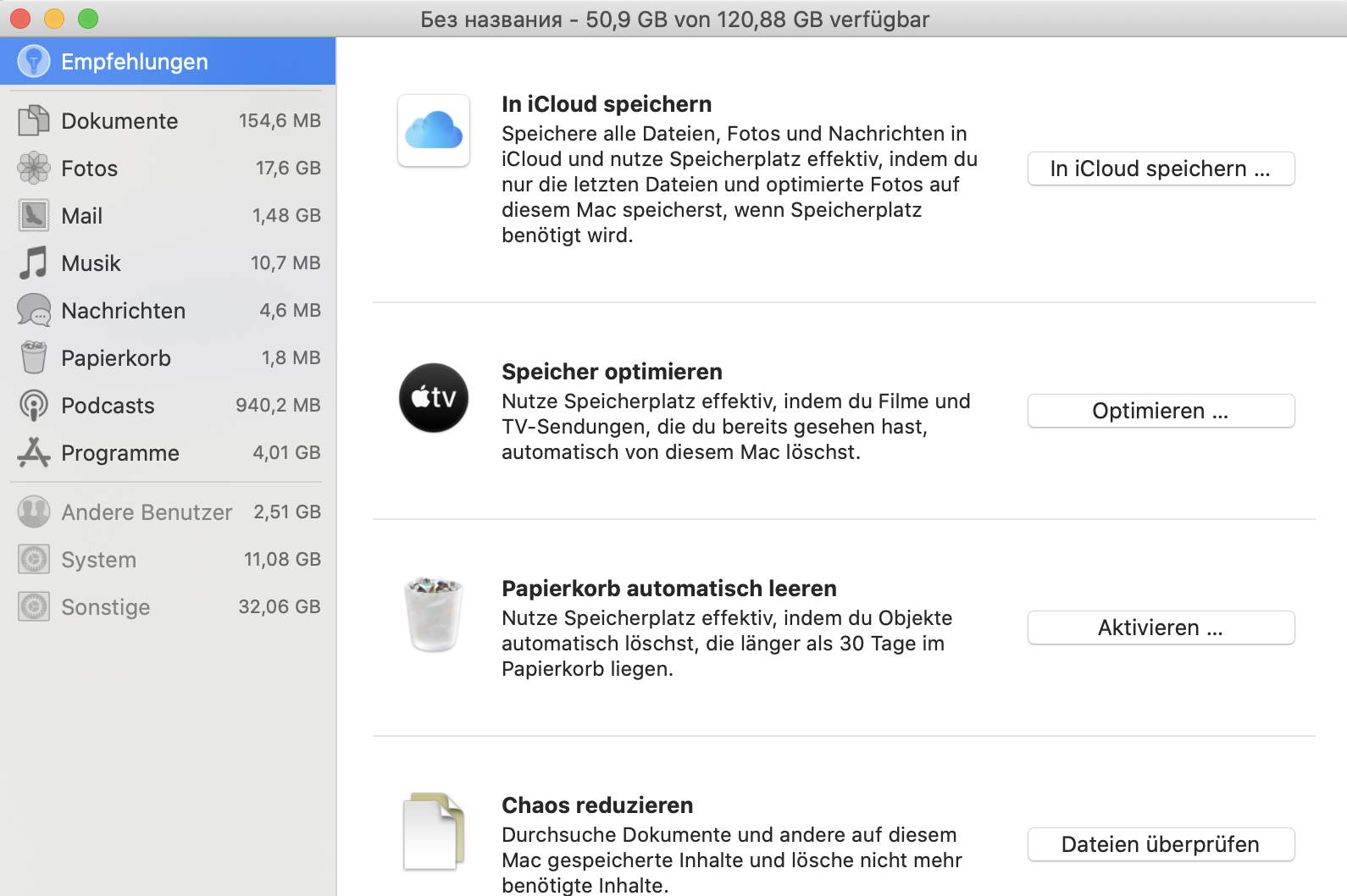
Schauen Sie sich um, um zu sehen, wie Sie Ihren Speicher optimieren können. Es ist eine sehr gute Idee von hier Ihre Papierkorb-Einstellungen zu konfigurieren. Die ‘Papierkorb automatisch leeren’ Option zu aktivieren ist ein gutes Beispiel davon, wie Sie Ihren Speicher regelmäßig befreien können.
Wie man den 'Sonstige' Speicher auf einem Mac löscht
Bevor wir einen genaueren Blick auf das Basiswissen der Speicherverwaltung legen, müssen Sie erstmal ein Paar wichtige Sachen notieren: Angefangen mit MacOS Sierra, macOS kategorisiert Dateien unterschiedlich im Vergleich zu früheren Versionen. Also, wenn Sie unter dem letztem macOS Big Sur arbeiten, wird es weniger Anstrengung von Ihnen brauchen, um Dateien in ‘Sonstige’ zu bereinigen.
Wichtig: Sie können nicht alle Dateien der 'Sonstige' Kategorie löschen.
Um die 'Sonstige' Kategorie zu bereinigen, verwenden Sie diese Methode:
- Klicken Sie irgendwo auf Ihrem Desktop
- Drücken Sie Befehl + F
- Wählen Sie den Tab ‘Dieser Mac’
- Öffnen Sie die erste Auswahlliste
- Wählen Sie ‘Sonstige’
- Schauen und wählen Sie nach Dateigröße und Datei Erweiterung
- Klicken Sie ‘OK’
- Als nächstes, schauen Sie nach PDFs, Seiten, DMG, or CSV Dateien durch das Eingeben dieser in der Suchleiste
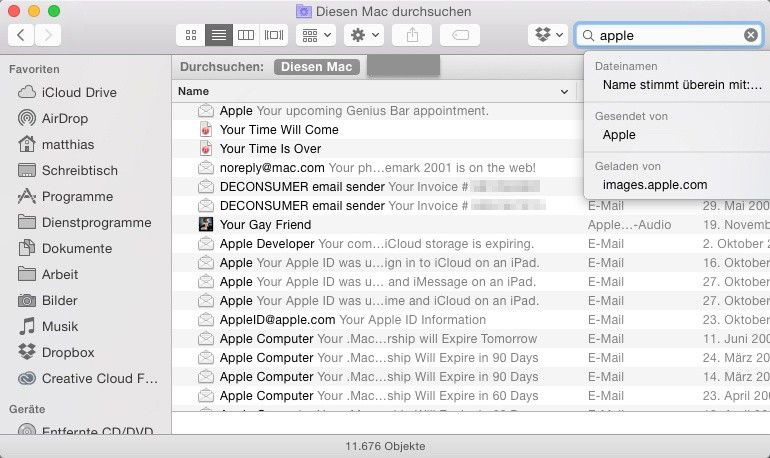
9. Löschen Sie Alles, was Sie nicht brauchen
Bereinigen von temporären Dateien im 'Sonstige' Speicher
Was sind temporäre Dateien? Naja, MacOS kann nicht ohne sie funktionieren. MacOS erstellt temporäre Dateien beim Start einer App, um wichtige Prozesse zu tun. Aber, nachdem das Betriebssystem diese Dateien erstellt hat, werden sie schnell veraltet. Diese Dateien werden nicht automatisch gelöscht - sondern werden sie zu der 'Sonstige' Kategorie verschoben.
Wir empfehlen, dass Sie temporäre Dateien von der 'Sonstige' Sektion regelmäßig bereinigen, um den Speicher zu optimieren und zu verhindern, dass Sie mit einem langsamen Mac arbeiten müssen. Nutzen Sie die folgenden Methoden für dies.
Wie man temporäre Dateien findet und in 'Sonstige' auf einem Mac bereinigt.
- Öffnen Sie Finder und wählen Gehe Zu > Gehen zu Ordner von der Menüleiste
- Tippen Sie ~/Library oder ~/Bibliothek
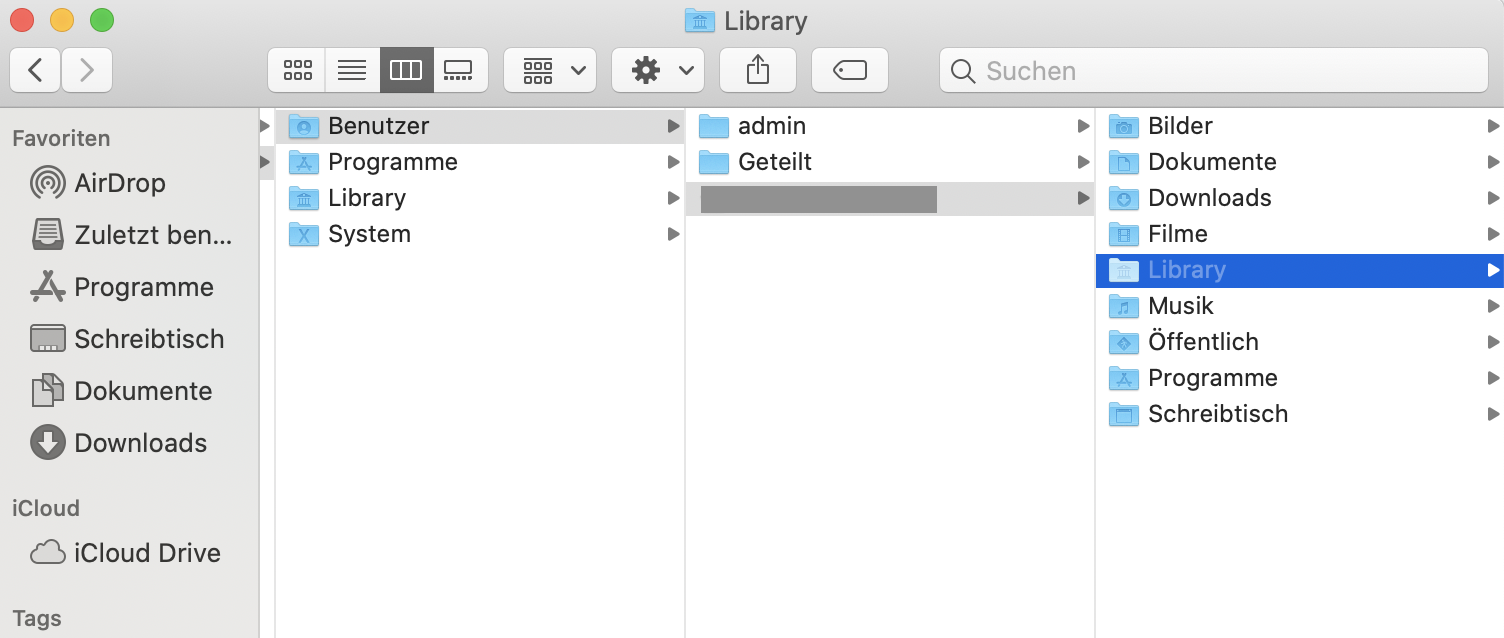
3. Schauen Sie nach Anwendungshilfe / Application Support
Anwendungshilfe ist ein Systemordner, der temporäre Dateien beinhaltet. Der MobileSync Ordner, z.B. enthält alte Backup. Beurteilen Sie die Details dieser Ordner und löschen Sie temporäre Dateien von denen Sie sich sicher sind, dass Sie diese nicht mehr brauchen.
Wie Sie den Cache Ordner in 'Sonstige' finden und am Mac bereinigen
Verschiedene Typen von Cache Dateien können Speicherplatz verschwenden. Hier ist wie Sie Cache Dateien von der 'Sonstige' Kategorie manuell löschen können:
- Öffnen Sie Finder und wählen Gehe Zu > Gehe zu Ordner von der Menüleiste
- Tippen Sie ein ~/Library oder ~/Bibliothek
- Finden Sie den Ordner ‘Caches’ und kopieren Sie den Inhalt zur Sicherung auf Ihrem Desktop
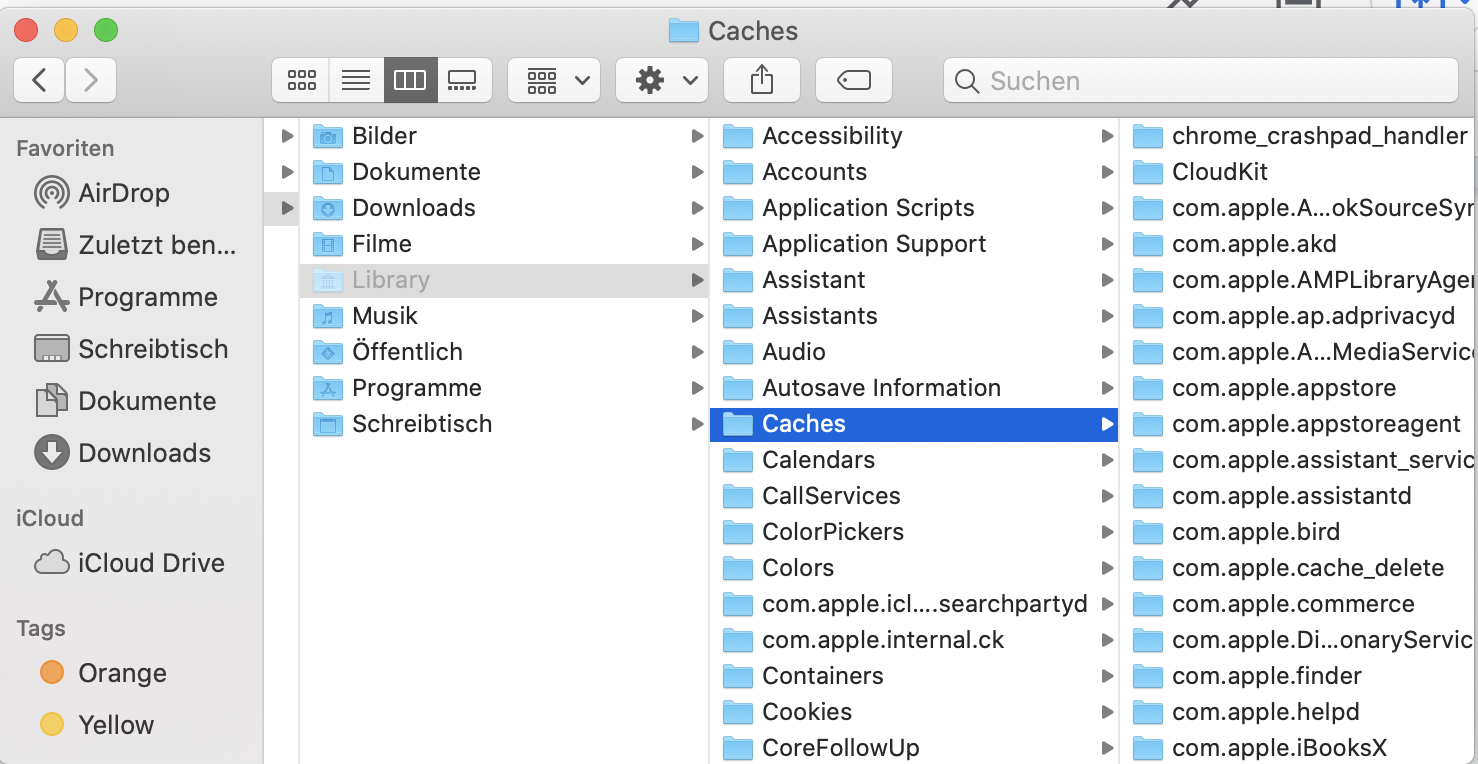
4. Bewegen Sie den Original Cache Folder in den Papierkorb
5. Leeren Sie den Papierkorb
Wie Sie alter Time Machine Backup löschen
Um alter Backup mittels Time Machine zu löschen, tun Sie das Folgende:
- Verbinden Sie Ihren Mac mit dem Backup Volume (Sicherungsvolume)
- Klicken Sie auf das Icon 'Time Machine’ in der Menüleiste und wählen Sie ‘die Time Machine betreten’
Notiz: Falls Sie die Time Machine nicht an Ihrer Menüleiste angeheftet haben: gehen Sie zu Systemeinstellungen — Time Machine — ticken Sie Time Machine in der Menüleiste zeigen’
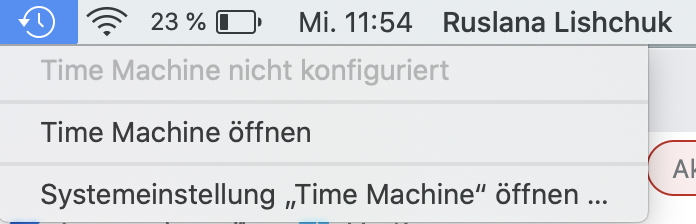
3. Schauen Sie durch Ihren Backup und wählen Sie welche gelöscht werden sollen
4. Klicken Sie auf das Zahnrad Icon im Finder Fenster
5. Wählen Sie ‘Backup Löschen’
6. Bestätigen Sie die Aktion und geben Sie Ihr Administrator-Passwort ein
Wie man gedownloadete Dateien löscht
Der Download Ordner kann sehr einfach mit großen Dateien sehr gefüllt werden. Genau genommen, die vielen DMG Dateien, die hinterlassen werden, nachdem eine App installiert wurde, können über die Zeit, eine große Menge an Platz belegen.
Evaluieren wir zwei Methoden zum Entfernen von unbenutzten Downloads:
- Öffnen Sie Finder und gehen Sie zu ‘Downloads’
- Durchstöbern Sie die Dateien
- Markieren Sie Dokumente die Sie nicht mehr benötigen
- Wählen Sie ‘In den Papierkorb legen’ aus
Oder benutzen Sie das MacOS Speicherverwaltung Werkzeug:
- Klicken Sie das Apple Logo und gehen Sie zu ‘Über diesen Mac’
- Gehen Sie zu ‘Speicher’, dann klicken Sie die Taste ‘Verwalten’
- Navigieren Sie zu der Sektion ‘Dokumente’ und wählen Sie ‘Downloads’
- Markieren Sie Dateien, die Sie nicht benötigen und drücken Sie die Taste ‘Löschen’
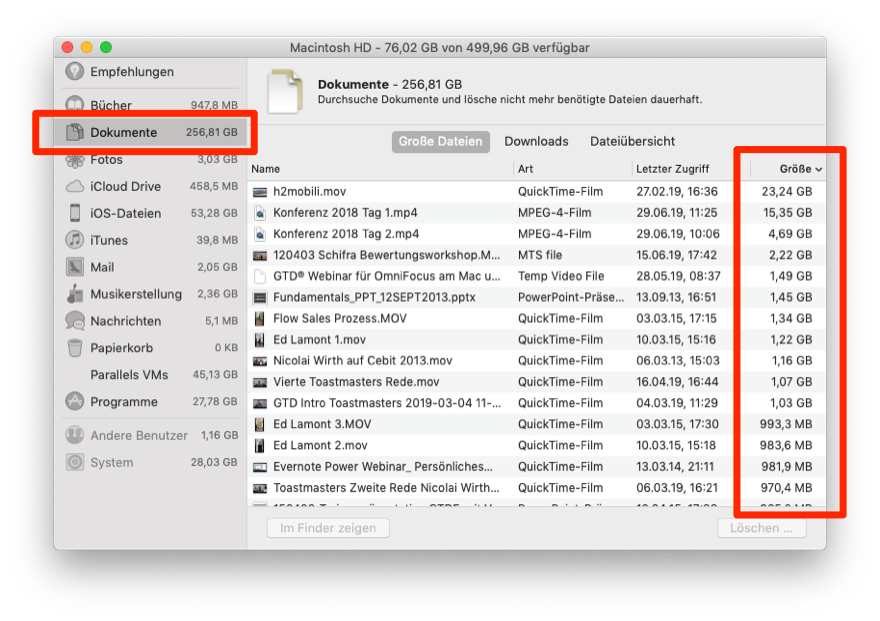
Wie Sie Speicherabbilder und Archive auf Ihrem Mac in 'Sonstige' loswerden
Speicherabbilder werden auch in 'Sonstige' gespeichert. Diese Dateien gehören nicht zu den Systemdateien. Sie müssen spezifisch vom Benutzer heruntergeladen werden. Das ist warum Sie Speicherabbilder (DMG Dateien) und Archive (ZIP Dateien) manuell säubern müssen.
Um diese ‘Sonstige’ Dateitypen zu finden:
- In dem Finder Fenster tippen Sie .zip oder .dmg in die Suchleiste
- Wählen Sie ‘Diesen Mac durchsuchen’
- Sie können auch die Dokumente nach Ihrer Größe sortieren, um schnell die größten Dateien zu finden und zu löschen
Löschen Sie Dateien in 'Sonstige' automatisch
Außerdem können Sie auch Browser-Erweiterungen scannen und löschen, indem Sie das Deinstallation Werkzeug verwenden. Sie können all dies von einem Tab aus tun, anstatt durch alle Ihre Web Browser zu suchen. Als zusätzlichen Bonus, können Sie auch die Details von jedem Einzelnem auf der Liste bewerten.
Um Browser-Erweiterungen automatisch mittels Deinstallation zu löschen:
- Navigieren Sie zu ‘Deinstallation’
- Drücken Sie ‘Scan starten’
- Warten Sie für die Suchergebnisse
- Gehen Sie zu ‘Browser Erweiterungen’
- Wählen Sie die Erweiterungen aus, die Sie entfernen wollen
- Klicken Sie ‘Ausgewählte entfernen’
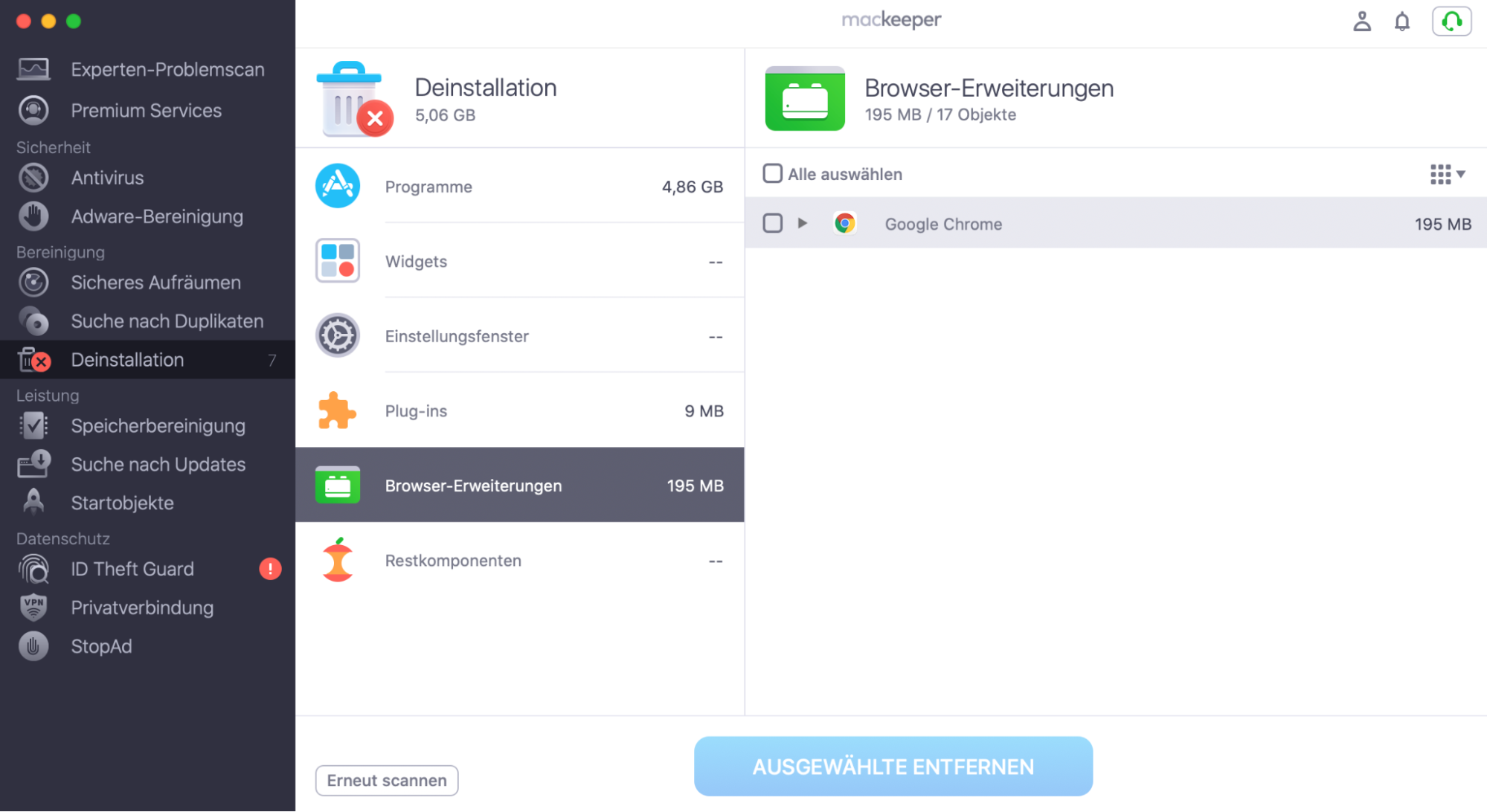
Entfernen Sie App-Plugins und App-Erweiterungen vom 'Sonstige' Speicher Ihres Mac’s
App-Plugins und Erweiterungen können auch als 'Sonstige' kategorisiert werden. Um unnötige Erweiterungen zu löschen, müssen Sie diese von Ihren Web Browsern entfernen.
Es wäre am besten dies in jedem Browser zu tun, dies benötigt allerdings viel Zeit:
- Öffnen Sie Ihren Browser
- Finden Sie Erweiterungen, Plugin, Tableiste oder öffnen Sie ‘Werkzeuge’
- Wählen Sie die Add-Ons, die Sie nicht mehr verwenden und entfernen Sie diese
Löschen von iTunes Backup
Backup sind Dateien, die auch in die 'Sonstige' Kategorie fallen. Falls Sie neulich zu einem neuem iOS Gerät gewechselt haben, sollten Sie vielleicht iTunes Backup zu entfernen von Ihrem alten iPhone oder iPad probieren. Sie werden überrascht sein, wie viel Speicherplatz von diesen Dateien belegt wird.
Werden Sie Alles andere in 'Sonstige' auf Ihrem Mac los
Zusätzlich zu all den vorherigen Schritten können Sie auch Bildschirmschoner aus der 'Sonstige' Sektion entfernen. Diese brauchen normalerweise nicht sonderlich viel Platz, aber das bisschen hilft.
Um Bildschirmschoner zu löschen:
- Öffnen Sie den Finder und wählen Sie Gehe zu > Gehen zu Ordner
- Tippen Sie ein ~/Library/Screen Savers oder ~/Bibliothek/Bildschirmschoner
- Drücken Sie ‘Los’
- Wählen Sie alle Bildschirmschoner, die Sie nicht mehr wollen und legen Sie diese in den Papierkorb
Hoffentlich haben Sie nun viel gelernt darüber, wie Sie extra Speicherplatz auf Ihrem Mac zurückbekommen. Denken Sie daran, spezielle Apps können einen großteil der Aktionen, die hier beschrieben sind für Sie erledigen.
Dies sollte Ihnen hoffentlich auch ein entspannendes Gefühl auf Ihre Nerven legen!







