Verwenden Sie das in Apple integrierte kostenlose Antivirenprogramm XProtect, um Ihren Mac zu schützen?
Auch wenn es wie eine bequeme Lösung erscheinen mag, hat XProtect Einschränkungen und bietet möglicherweise nicht das Schutzniveau, das Sie benötigen. Hier kommt MacKeeper's Antivirus ins Spiel. Mit erweiterten Funktionen und Echtzeitschutz bietet Ihnen MacKeeper's Antivirus die Sicherheit, die Sie benötigen, um Ihren Mac vor Malware und anderen Bedrohungen zu schützen.
In diesem Artikel erfahren Sie alles, was Sie über XProtect auf Ihrem Mac wissen müssen. Beginnen wir damit, dass wir uns ansehen, was XProtect überhaupt ist.
BEVOR WIR ANFANGEN:
In der Welt der Cybersicherheit kann man nicht vorsichtig genug sein. Dies gilt insbesondere für Apple-Nutzer, die eine zuverlässige und effektive Antivirus-Lösung benötigen. Glücklicherweise bietet MacKeeper's Antivirus genau das. Mit seinen praktischen Funktionen und häufigen Updates ist MacKeeper's Antivirus die perfekte Alternative, um die Sicherheit Ihres Mac-Geräts zu gewährleisten.
So schützen Sie Ihren Mac mit MacKeepers Antivirus:
- Laden Sie MacKeeper herunter.
- Starten Sie MacKeeper.
- Wählen Sie im linken Bereich Antivirus aus.
- Klicken Sie auf Aktivieren, um den Echtzeitschutz zu aktivieren.
- Wählen Sie Scan starten.
- Wenn Bedrohungen vorliegen, werden diese nach dem Scan angezeigt und Sie können sie entfernen.
In diesem Artikel finden Sie Folgendes:
Was ist XProtect auf dem Macbook Pro/Air?
XProtect oder die Datei-Quarantäne ist eine integrierte Anti-Malware-Technologie, die Malware mithilfe von YARA-Signaturen erkennt und 2009 zusammen mit macOS X 10.6 Snow Leopard eingeführt wurde.
Im Gegensatz zu anderer Antivirus-Software wird XProtect mit Festplatenvollzugriff nur ausgeführt, wenn Sie:
- Eine heruntergeladene App zum ersten Mal starten
- Eine App im Dateisystem ändern
- Die XProtect-Signaturen aktualisieren
Nachdem wir nun geklärt haben, was XProtect ist, wollen wir uns damit befassen, wie Macs eigenes Antivirenprogramm funktioniert.
Wie funktioniert XProtect?
XProtect wird automatisch im Rahmen regelmäßiger Routineaktualisierungen aktualisiert, sodass immer die neuesten Sicherheitsdefinitionen zur Verfügung stehen.
Das in Mac integrierte Antivirus-Programm hat nur minimale Auswirkungen auf die Systemressourcen. Im Gegensatz zu anderen Anti-Malware-Programmen überwacht XProtect das System nicht kontinuierlich, sondern arbeitet unauffällig im Hintergrund.
Seine Hauptfunktion besteht darin, Downloads zu scannen. Immer wenn Sie einen Download starten, analysiert XProtect die Datei und vergleicht ihren Inhalt mit bekannten Virendefinitionen. Wenn es potenzielle Bedrohungen erkennt, werden Sie sofort benachrichtigt. Dieser Prozess gewährleistet, dass Sie vor schädlichen Dateien geschützt sind, und das ohne nennenswerte Unterbrechung Ihres Arbeitsablaufs.
Für diese Diskussion ist es unerlässlich zu wissen, was XProtect ist und wie es funktioniert. Nun möchten wir Ihnen jedoch ein weiteres wichtiges Detail erklären: Wie wird es aktiviert?
Wie wird XProtect auf dem Mac aktiviert?
XProtect ist ein in Mac integriertes Tool, das gängige Bedrohungen erkennt und blockiert. Daher sollten Sie XProtect auf dem neuesten Stand halten, um einen optimalen Schutz vor neuer Malware zu gewährleisten.
So öffnen Sie XProtect auf einem Mac und stellen sicher, dass es automatisch aktualisiert wird:
- Wählen Sie das Apple-Symbol in der oberen linken Ecke und wählen Sie Systemeinstellungen aus dem Dropdown-Menü.
- Klicken Sie auf Softwareupdate.
- Wählen Sie die Schaltfläche i im Fenster.
- Stellen Sie sicher, dass die Option Sicherheitsmaßnahmen und Systemdateien installieren aktiviert ist.
- Schließen Sie das Fenster Systemeinstellungen.
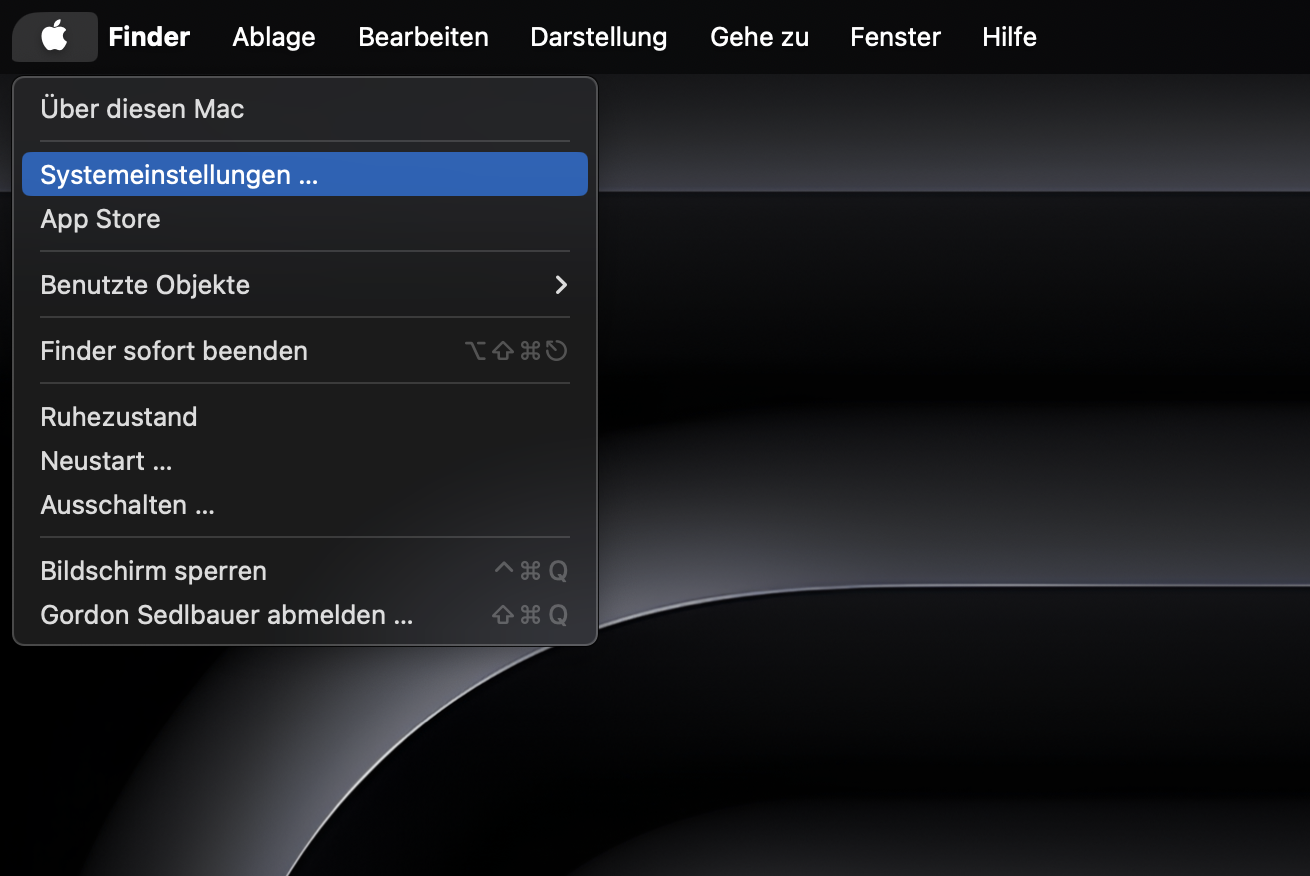
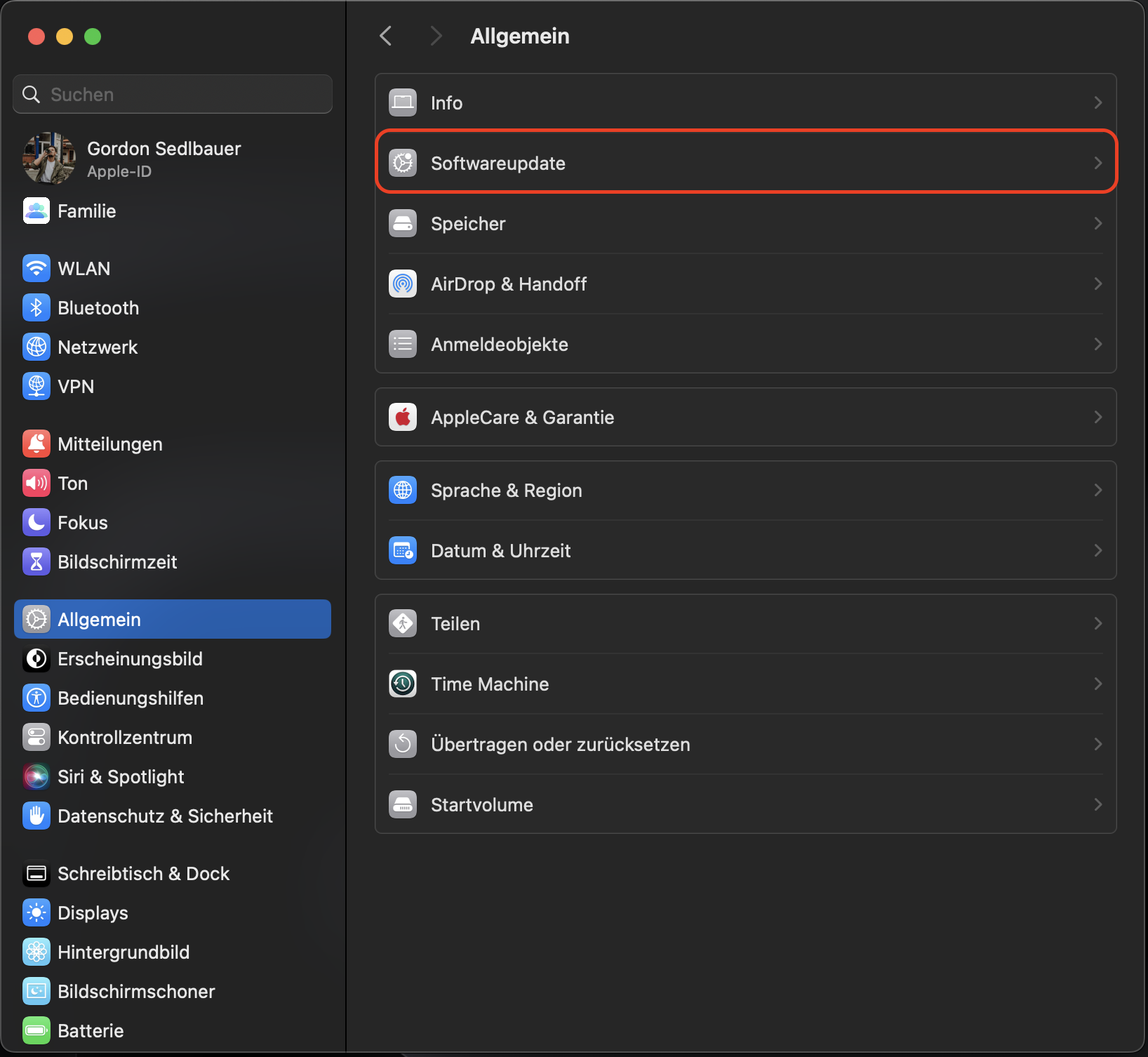
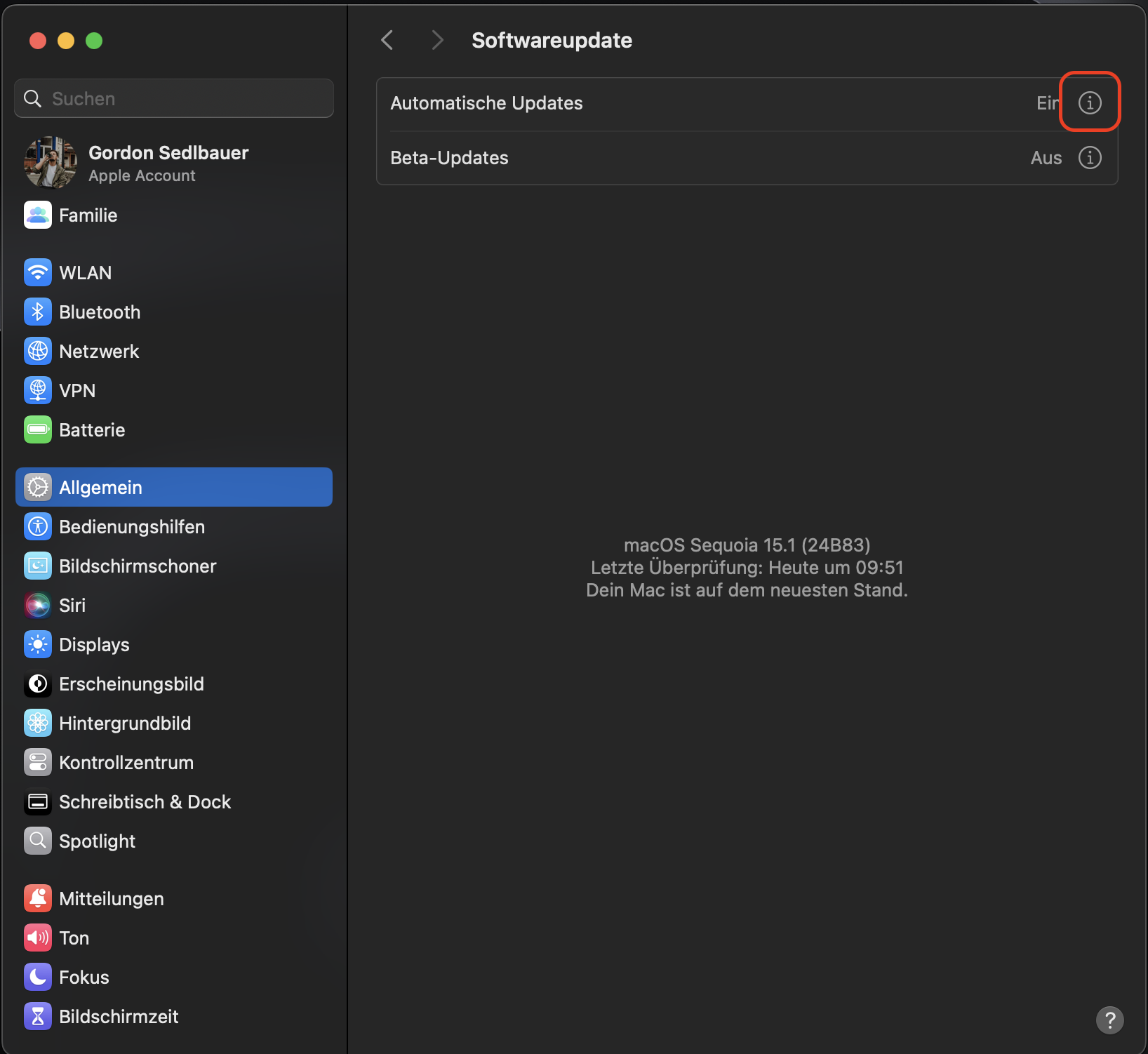
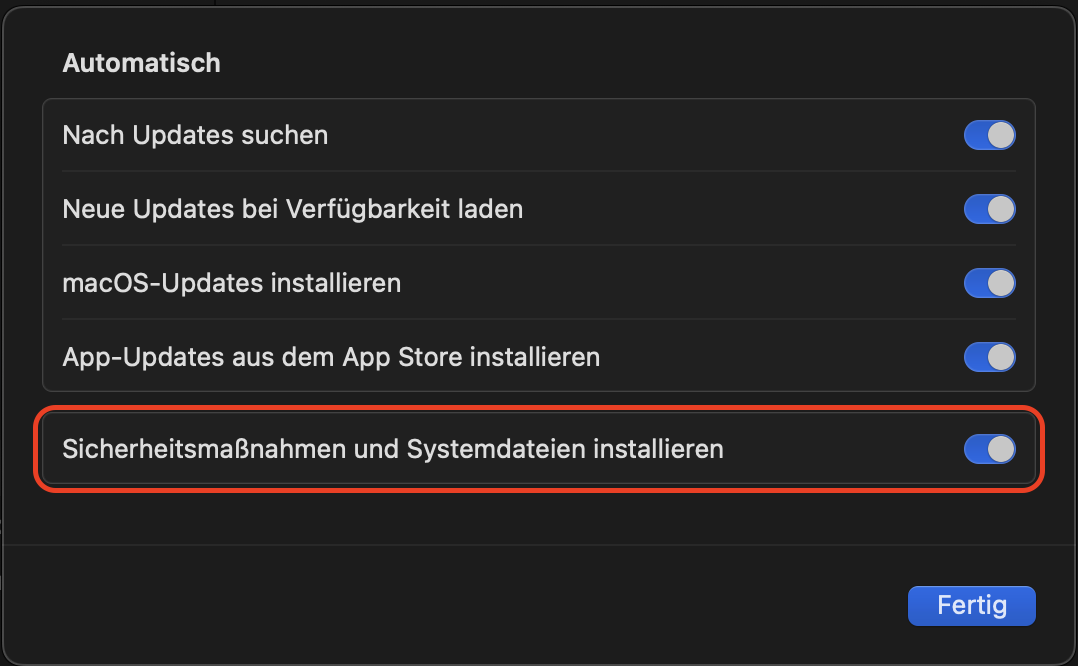
Jetzt, da wir wissen, wie man XProtect auf dem Mac startet, schauen wir uns an, wie Sie herausfinden können, welche XProtect-Version Sie verwenden.
Wie überprüfe ich die XProtect-Version?
Um sicherzustellen, dass XProtect korrekt ausgeführt wird und optimalen Schutz vor Bedrohungen auf Ihrem Mac bietet, prüfen Sie die aktuelle Version von XProtect.
Hier ist eine Schritt-für-Schritt-Anleitung, um die XProtect-Version auf Ihrem Mac zu finden:
- Klicken Sie auf das Apple-Symbol in der oberen linken Ecke Ihres Bildschirms und wählen Sie Über diesen Mac aus dem Dropdown-Menü aus.
- Wählen Sie die Schaltfläche Systembericht aus.
- Scrollen Sie im Fenster Systeminformationen in der linken Seitenleiste nach unten zum Abschnitt Software und klicken Sie darauf.
- Klicken Sie auf Installationen.
- Wählen Sie die Spaltenüberschrift Softwarename aus, um die Liste nach Namen zu sortieren.
- Suchen Sie in der Liste nach XProtectPlistConfigData. Die Versionsnummer daneben gibt die aktuelle Version von XProtect an, die auf Ihrem Mac installiert ist.
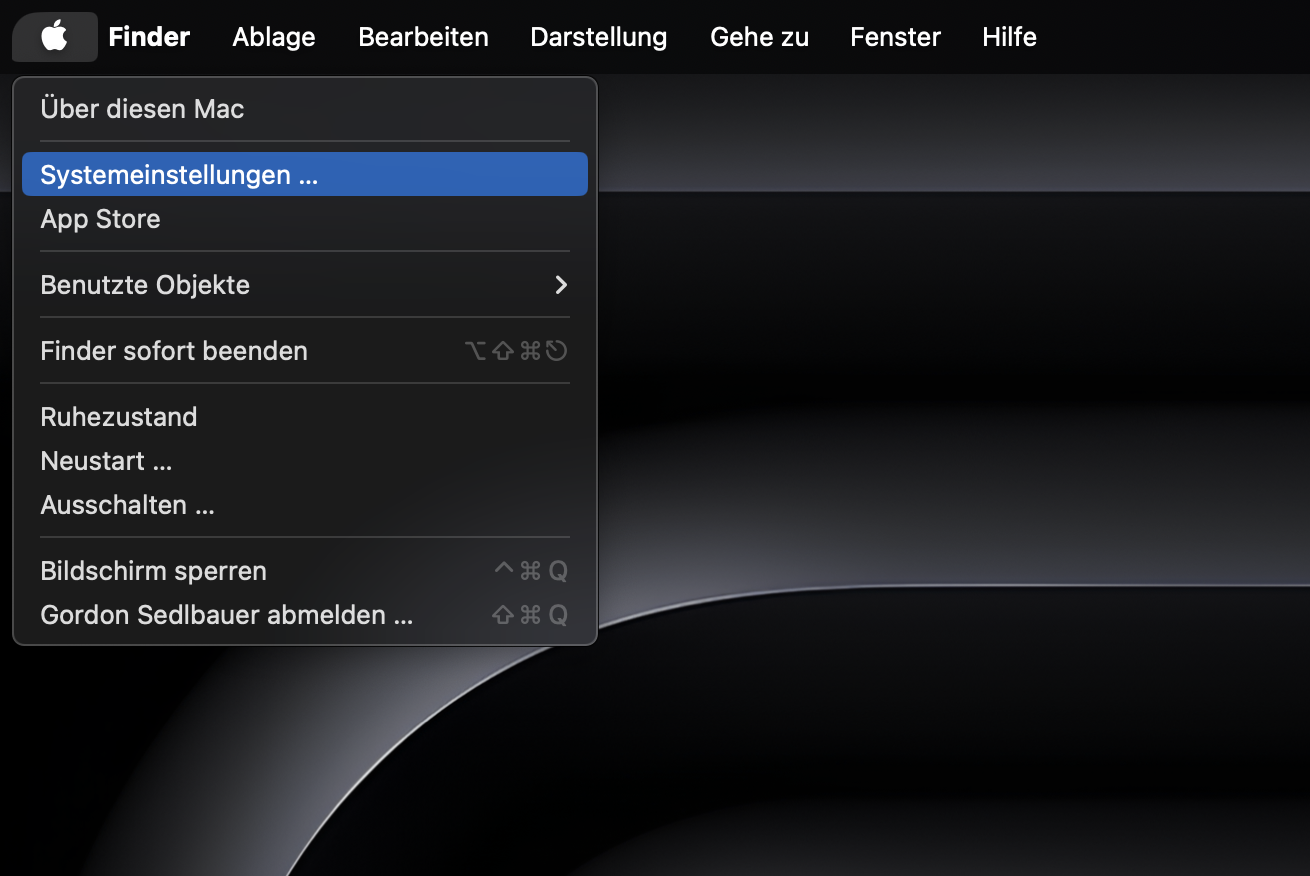
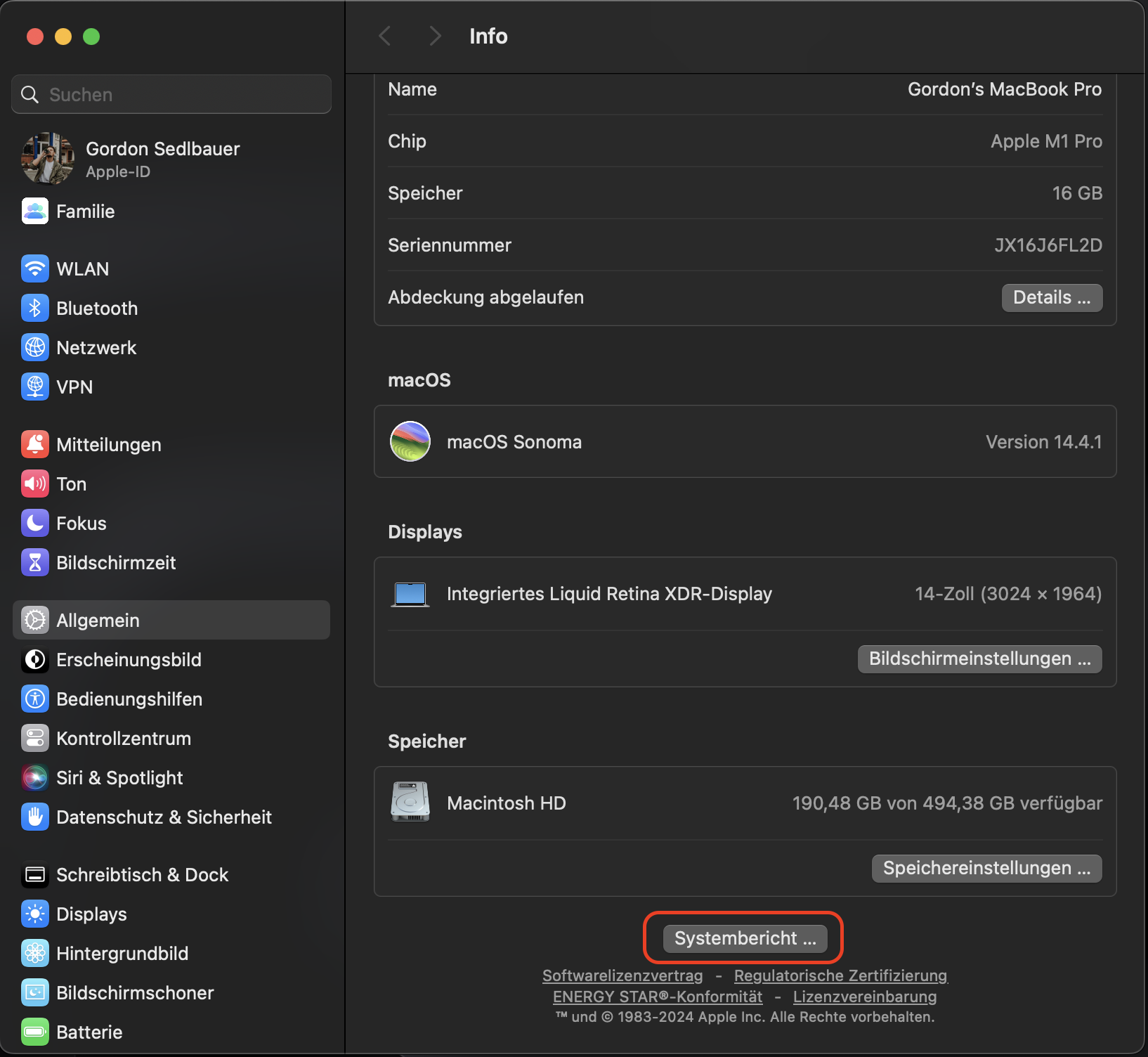
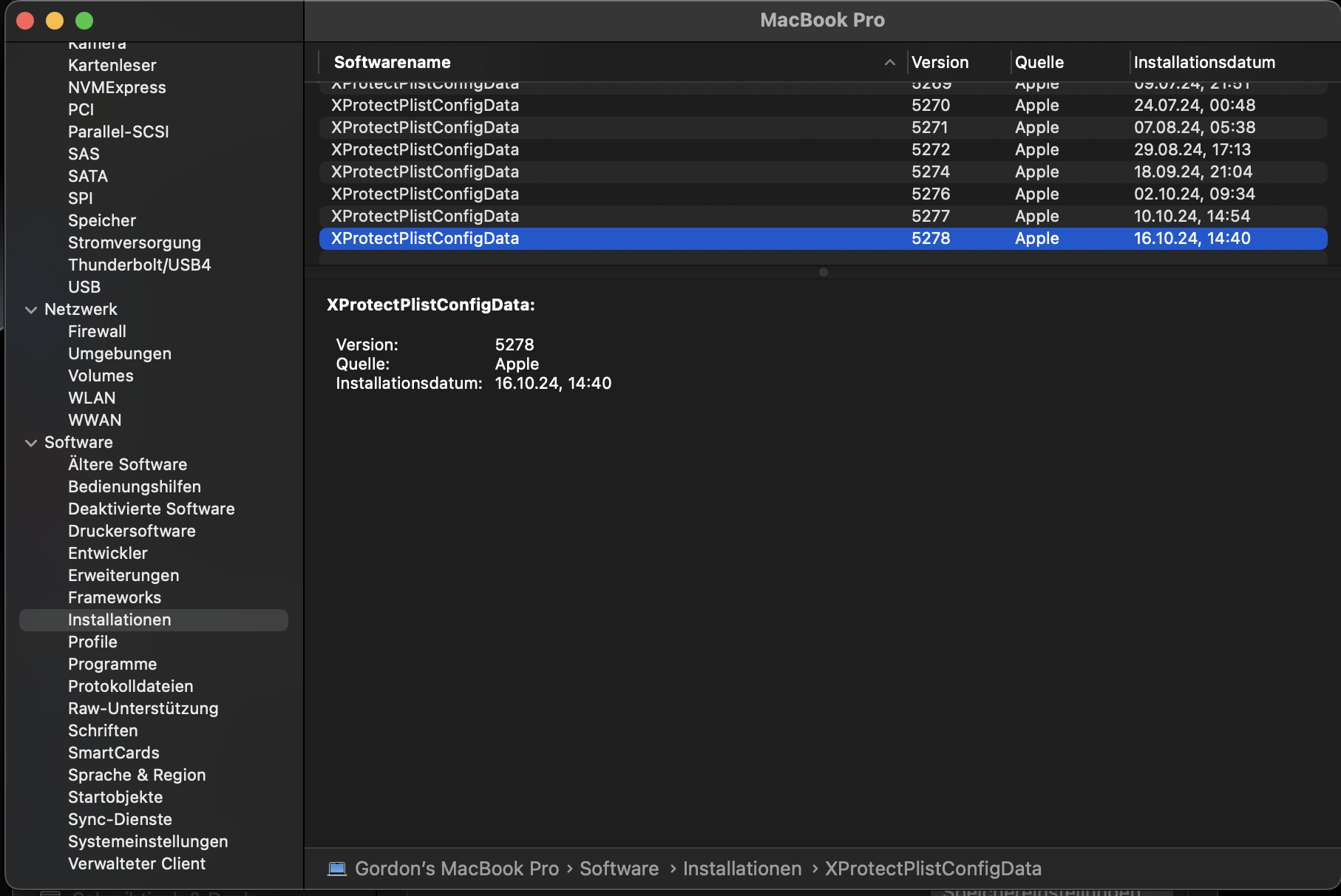
Wie kann ich auf XProtect zugreifen?
Um auf Ihrem Mac auf XProtect zuzugreifen, müssen Sie nichts Besonderes tun. XProtect ist eine integrierte Funktion des macOS-Betriebssystems und wird automatisch im Hintergrund aktiviert und aktualisiert.
Wenn Sie dennoch auf XProtect zugreifen möchten, insbesondere auf die Liste der schädlichen Anwendungen, die macOS beim Öffnen einer heruntergeladenen Datei überprüft, öffnen Sie XProtect mit den folgenden Schritten unter OS X El Capitan oder höher:
- Navigieren Sie zu Macintosh HD/Library/Apple/System/Library/CoreServices/XProtect.bundle.
- Klicken Sie bei gedrückter Control-Taste auf XProtect.bundle und wählen Sie Paketinhalte anzeigen aus.
- Klicken Sie auf Inhalte/Ressourcen und drücken Sie die Leertaste, um die Datei XProtect.plist zu öffnen.
Sobald die XProtect.plist-Datei geöffnet ist, können Sie die Liste der schädlichen Apps anzeigen, auf die macOS prüft..
Können Benutzer XProtect deaktivieren?
Sure, you can turn off XProtect on your Mac, but it’s not advised, as it could leave your device vulnerable to malware and other security threats.
Wenn Sie das Antivirusprogramm trotzdem deaktivieren müssen, können Sie XProtect mithilfe der folgenden Schritte deaktivieren:
- Öffnen Sie die Systemeinstellungen und klicken Sie auf das Symbol der Softwareupdate.
- Klicken Sie auf i.
- Deaktivieren Sie das Kontrollkästchen neben Sicherheitsmaßnahmen und Systemdateien installieren.
- Bestätigen Sie die Aktion, indem Sie auf Fertig klicken.
- XProtect wird nun deaktiviert.
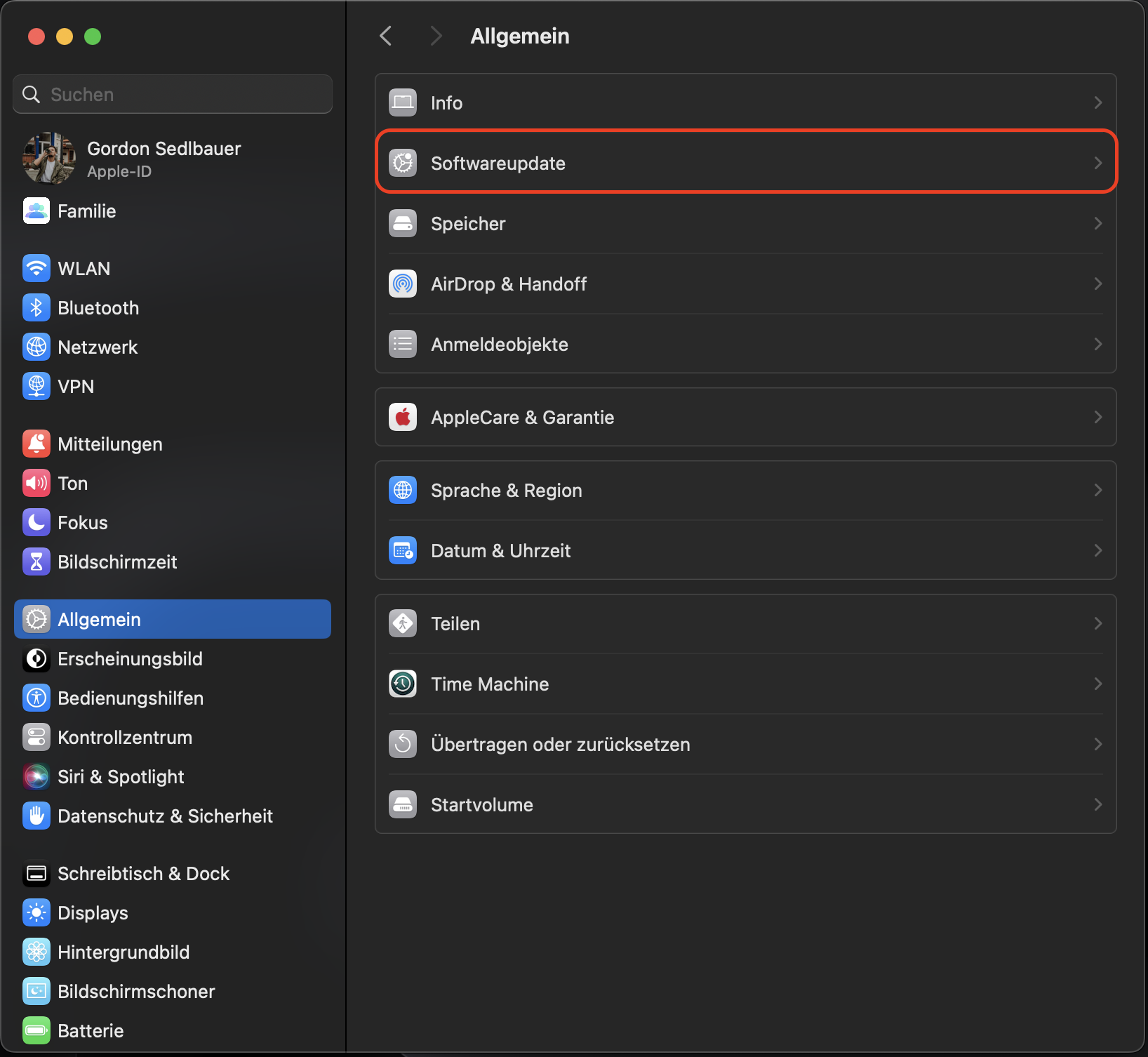
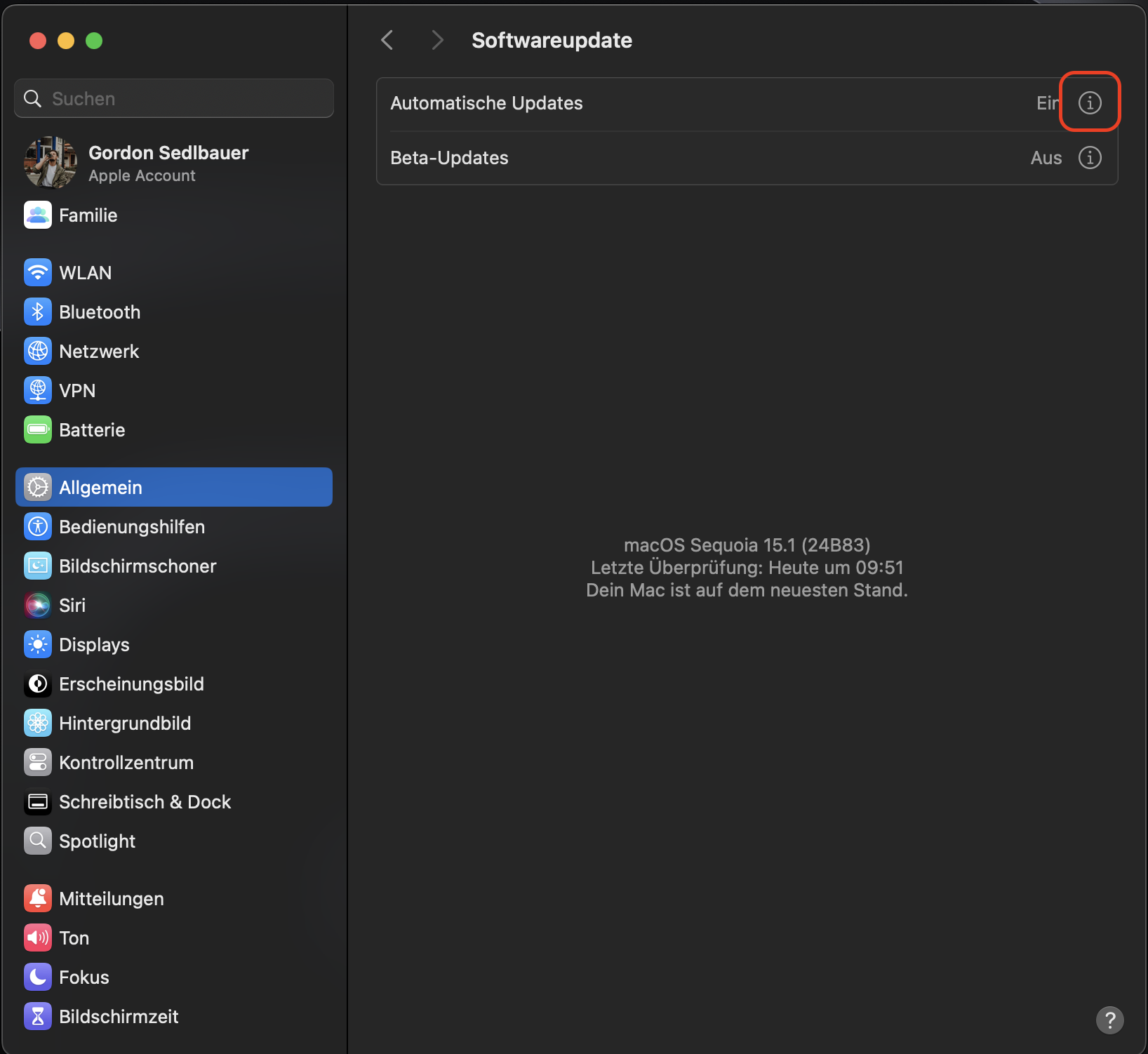
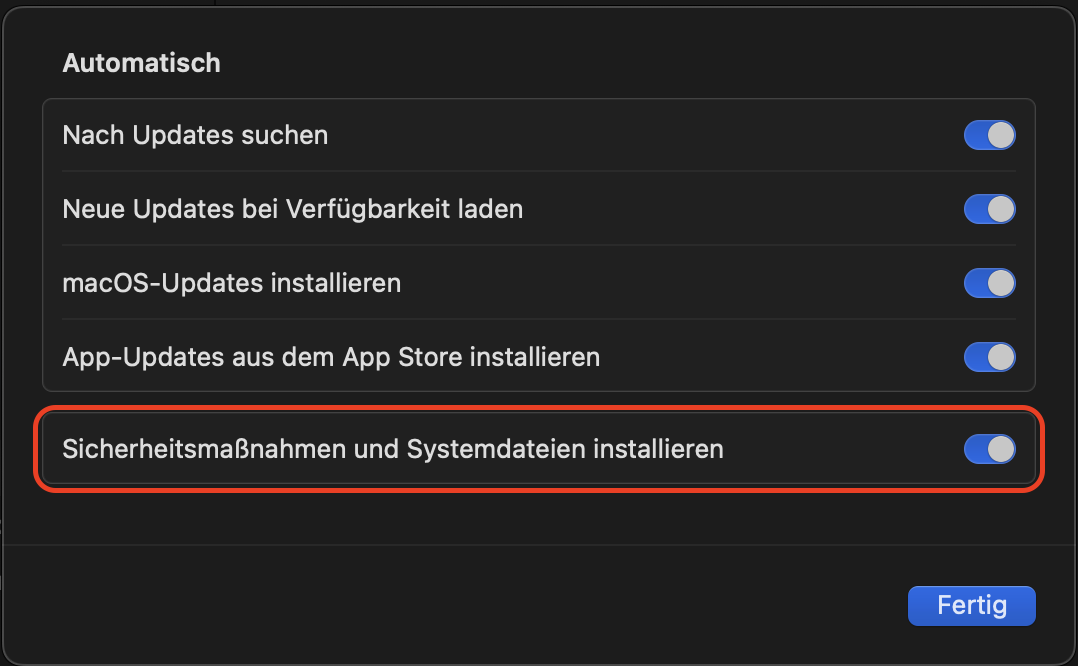
Ist XProtect sicher genug?
XProtect auf dem Mac scannt vor allem heruntergeladene Dateien und blockiert bekannte Malware-Bedrohungen, ist aber möglicherweise nicht wirksam gegen neue oder ausgefeiltere Malware, die sich der Erkennung entziehen kann.
Als bessere Alternative bietet MacKeeper's Antivirus einen umfassenderen Schutz vor Angriffen, einschließlich Echtzeit-Scans und Bedrohungserkennung, Anti-Phishing- und Anti-Ransomware-Schutz sowie eine Firewall, um unbefugten Zugriff zu verhindern.
Hier ist eine Vergleichstabelle für Sie:
| Funktion | XProtect | MacKeeper’s Antivirus |
| Echtzeit-Scans | Nein | Ja |
| Bedrohungserkennung | Einfach | Fortgeschritten |
| Anti-Phishing-Schutz | Nein | Ja |
| Anti-Ransomware-Schutz | Nein | Ja |
| Firewall | Nein | Ja |
| Systemreinigung | Nein | Ja |
| Leistungsoptimierung | Nein | Ja |
| Online-Sicherheitstools | Nein | Ja |
Insgesamt bietet XProtect zwar einen gewissen Schutz vor Malware, aber ein ausgereifteres Antivirus-Tool wie MacKeeper kann Ihrem Mac mehr Sicherheit bieten.
XProtect vs. MacKeeper's Antivirus: Was ist besser, um Ihren Mac zu schützen?
Wie bereits erwähnt, ist XProtect von macOS eine wichtige integrierte Sicherheitsfunktion, die Ihr Apple-Gerät vor Malware und anderen Bedrohungen schützt. Allerdings ist es nicht immer absolut sicher, XProtect auf einem Mac auszuführen, und es kann leicht deaktiviert werden, wodurch Ihr Gerät anfällig für Angriffe wird.
Um maximale Sicherheit zu gewährleisten, ist MacKeeper's Antivirus eine bessere Alternative. Es bietet Echtzeitschutz vor Malware, Ransomware, Spyware, Adware und anderen Bedrohungen, die Ihrem Mac schaden könnten.
Weitere Informationen darüber, wie Sie Ihren Mac sicher und geschützt halten können, finden Sie in unseren Artikeln zum Scannen von Macs auf Malware.







