Wenn die Deinstallation von Mac-Anwendungen doch nur so einfach wäre, wie das Ziehen ihrer Symbole in den Papierkorb! Leider ist das nicht der Fall. Wenn Sie Anwendungen auf Ihrem Mac falsch deinstallieren, verbleiben die Installationsdateien auf Ihrer Festplatte und belegen wertvollen Speicherplatz.
Ja, es gibt Apps mit einem praktischen automatischen Deinstallationsprogramm, aber diese Funktion wird nicht überall angeboten. In den meisten Fällen müssen Sie ein paar zusätzliche Schritte unternehmen, um eine App vollständig von Ihrem Mac zu entfernen.
Würden Sie zustimmen...?
Es ist immer eine gute Idee, Apps vollständig zu deinstallieren und alle zugehörigen Dateien zu entfernen — andernfalls verlangsamen App-Reste und defekte Dateien Ihren Mac mit der Zeit.
MacKeeper enthält ein fortschrittliches Deinstallation-Tool, das Ihnen hilft, ungenutzte Apps, Widgets, Plugins, Browser-Erweiterungen und vieles mehr loszuwerden.
Um mehrere Anwendungen auf einen Schlag vollständig zu deinstallieren:
- Download und MacKeeper installieren
- Gehen Sie auf die Registerkarte ‘Deinstallation’
- Klicken Sie auf ‘Scan starten’
- Gehen Sie zu Anwendungen und wählen Sie die Anwendungen aus, die Sie nicht verwenden
- Klicken Sie auf ‘Ausgewählte entfernen’
Hinweis: Sie können eine einmalige App-Bereinigung kostenlos nutzen, ohne die Vollversion zu aktivieren.
Die korrekte Deinstallation einer Mac-App gibt nicht nur Speicherplatz auf Ihrer Festplatte frei, sondern verbessert auch die Leistung und Geschwindigkeit Ihres Macs.
In dieser Anleitung zeigen wir Ihnen, wie Sie Ihre Mac-Apps manuell deinstallieren können:
- Entfernen von Anwendungen von einem Mac mit Launchpad
- Anwendungen mit dem Finder löschen
- Anwendungen mit Terminal löschen
Entfernen von Anwendungen von einem Mac mit Launchpad
Mit Launchpad können Sie die Anwendungen auf Ihrem Mac finden, organisieren und öffnen. Sie können auf Launchpad über das Dock, über eine Mac-Suche , mit der Taste F4 oder durch Zusammenpressen aller Finger bei Verwendung eines Trackpads zugreifen.
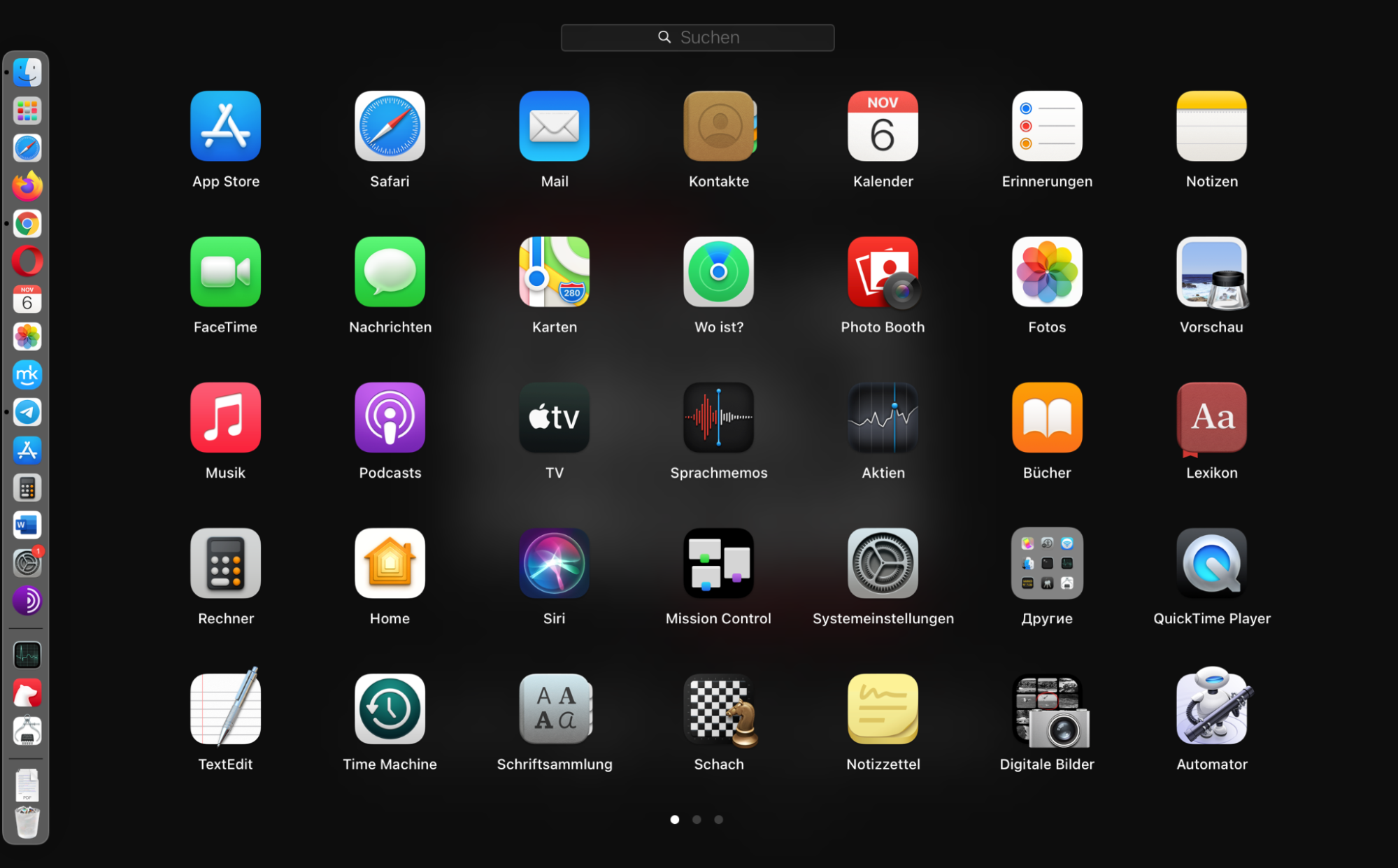
Wenn Sie Programme mit Launchpad deinstallieren, werden sie nicht nur in den Papierkorb verschoben, sondern auch alle zusätzlichen Dateien von Ihrem Mac gelöscht.
So deinstallieren Sie eine Anwendung von einem Mac mit Launchpad:
- Öffnen Sie Launchpad und halten Sie die Optionstaste
- Wenn sich die Symbole zu bewegen beginnen, kann in der Ecke einiger Anwendungen ein kleines Kreuz erscheinen. Wenn das Kreuz dort erscheint, klicken Sie darauf, um die App zu löschen
- Diese Funktion ist nur für Programme verfügbar, die aus dem App Store heruntergeladen wurden, d. h. für Programme, die offiziell für die Installation auf Mac-Geräten empfohlen werden
- Zum Bestätigen klicken Sie auf Löschen
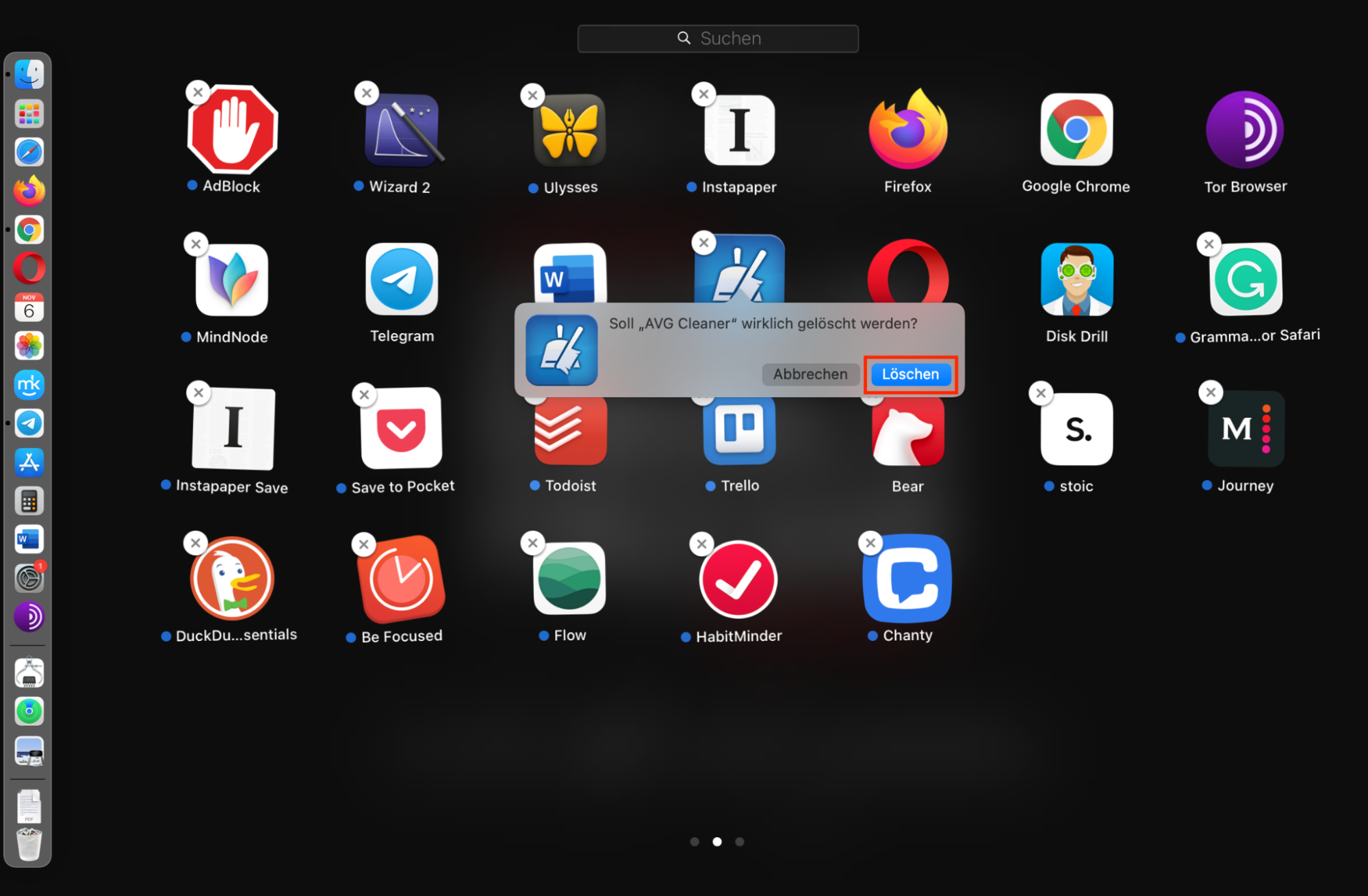
Anwendungen auf einem Mac mit dem Finder löschen
Der Finder ist ein Dienstprogramm, das Ordner, Dateien und Apps auf einem Mac anzeigt. Dazu gehören auch die auf iCloud Drive und sogar auf externen Geräten gespeicherten Daten.
Mit dem Finder können Sie alle Dateien auf Ihrem Computer organisieren, einschließlich der Bereinigung des Datenspeichers, und Sie können ihn auch verwenden, um Software auf Ihrem Mac zu deinstallieren. Mit der erweiterten Suche können Sie das Programm, das Sie löschen möchten, und die damit verbundenen Dateien finden.
Wie man Finder zum Deinstallieren von Anwendungen verwendet:
1. Suchen Sie die Anwendung im Finder.
Gehen Sie im Finder zu Programme und klicken Sie bei gedrückter Ctrl-Taste auf die Anwendung, die Sie deinstallieren möchten.
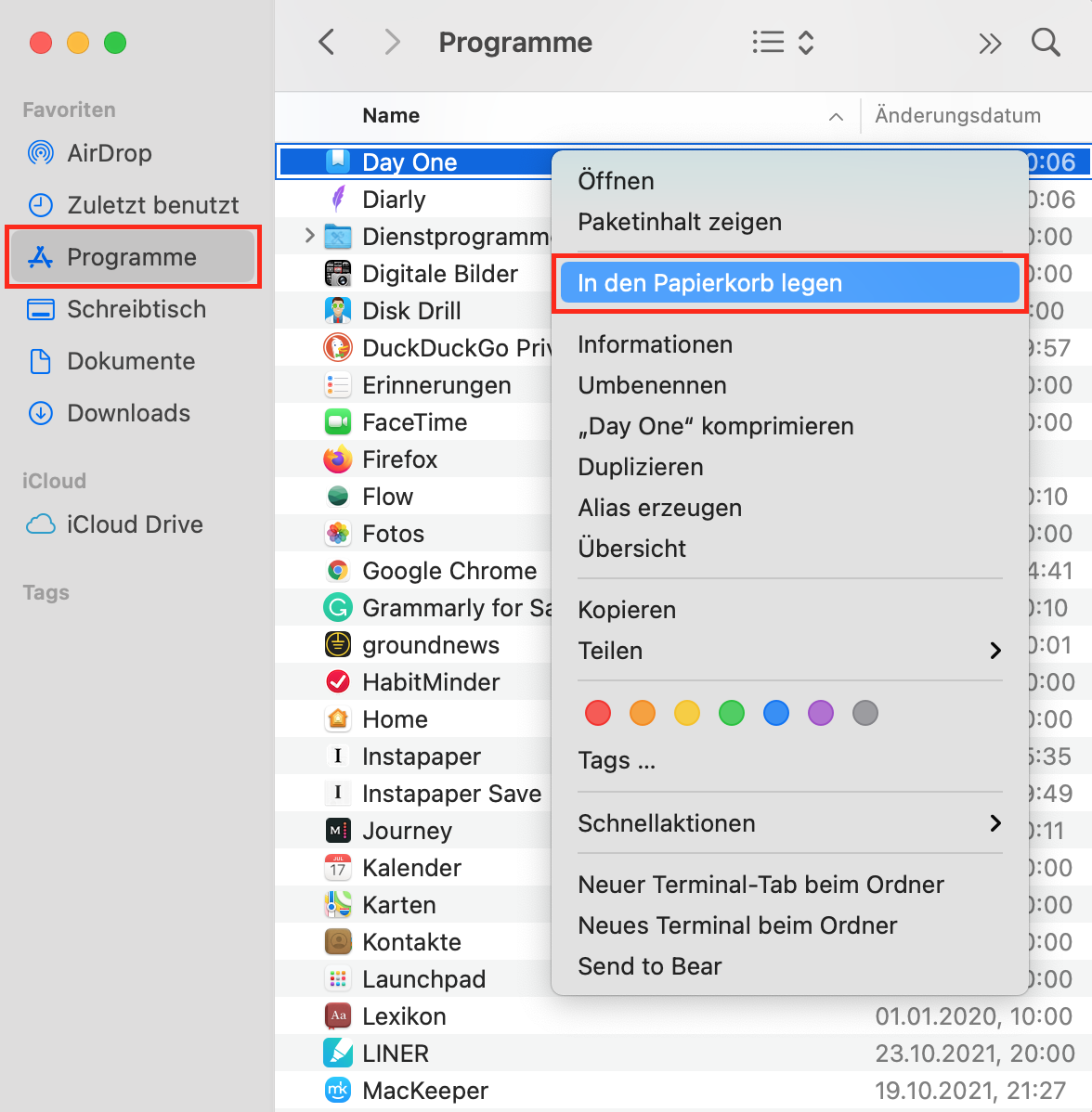
2. In den Papierkorb verschieben
Schicken Sie die zu deinstallierende App in den Papierkorb, öffnen Sie dann den Papierkorb und leeren Sie ihn.
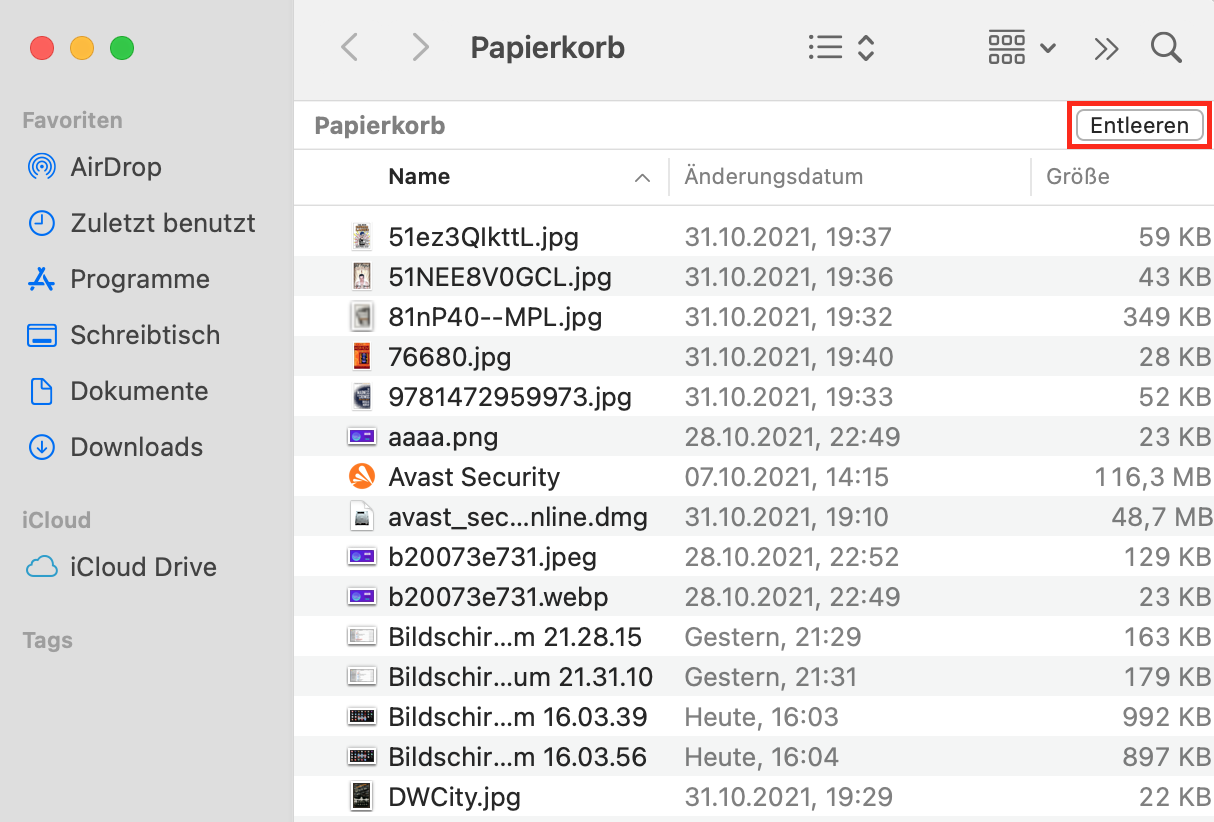
3. Suche nach App-Resten
Wählen Sie im Finder in der Menüleiste Gehen > Gehe zu Ordner, geben Sie /Library/ ein und Klicken Sie auf Gehen. Suchen Sie nach allen Ordnern mit demselben Namen wie die gelöschte Anwendung.
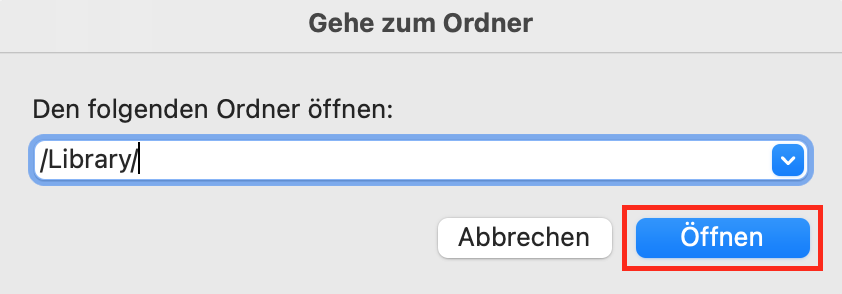
4. App-Reste entfernen
Um den Ordner mit den Resten zu löschen, klicken Sie bei gedrückter Ctrl-Taste auf seinen Namen und wählen Sie im Dropdown-Menü die Option In den Papierkorb verschieben.
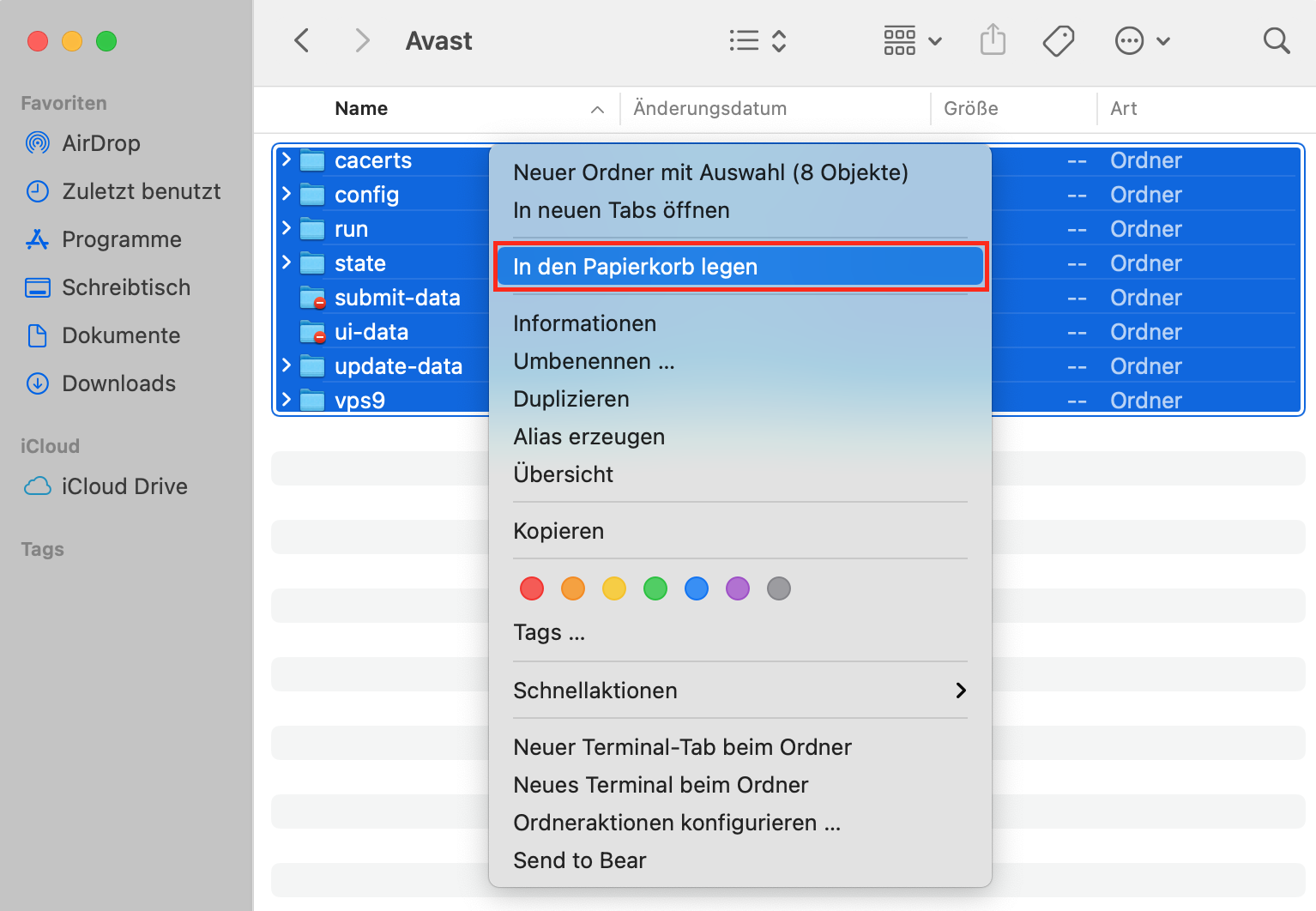
Anwendungen mit Terminal löschen
Die Terminal-App kann auch verwendet werden, um App-Reste und Fragmente zu löschen.

- Um Terminal zu öffnen, gehen Sie zu Programme → Dienstprogramme → Terminal
- Geben Sie sudo uninstall file:// in die Befehlszeile ein
- Gehen Sie dann zum Ordner "Programme" im Finder und ziehen Sie das Symbol der Anwendung, die Sie deinstallieren möchten, in das Terminal-Fenster - es wird automatisch eingefügt
- Drücken Sie die Eingabetaste und geben Sie Ihr Benutzerkennwort ein, um die Anwendung und ihre übrig gebliebenen Dateien von Ihrem Mac zu entfernen.

Benötigen Sie ein spezielles Deinstallationsprogramm?
Wenn Sie an Ihrem Gerät arbeiten, viele Anwendungen installieren und zahlreiche Websites besuchen, ist die Verwendung einer Mac uninstaller Anwendung möglicherweise eine gute Idee.
Wenn Sie einem Programm erlauben, alle Systemdaten auf Ihrem Mac zu scannen, kann dies Ihre persönlichen Daten gefährden. Um dieses Problem zu vermeiden, installieren Sie nur bekannte Programme.
Ihre Entwickler sind an der Sicherheit der Daten interessiert. Der Schutz Ihrer Privatsphäre ( protect your privacy ) hat für die fortschrittlichsten Anwendungen auf dem Markt oberste Priorität,
Die neueste Version von MacKeeper zum Beispiel ist von Apple beglaubigt ( notarized by Apple ), und absolut zuverlässig. Sie enthält ein fortschrittliches Deinstallation-Tool, das Ihnen hilft, ungenutzte Apps, Widgets, Plugins, Browser-Erweiterungen und mehr loszuwerden.
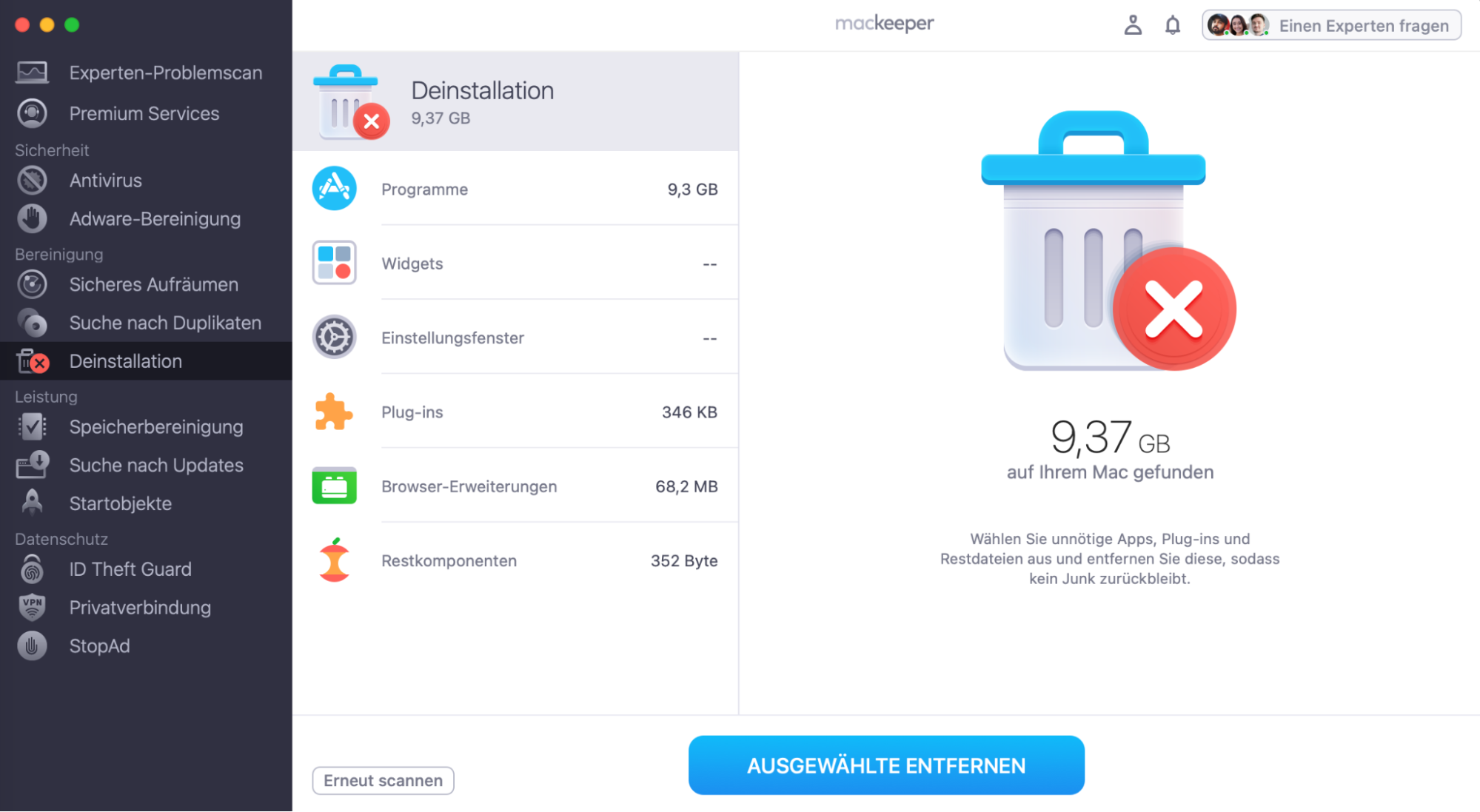
Außerdem können Sie mit MacKeeper Junk-Dateien und Duplikate entfernen, die den Speicher Ihres Macs belasten. Darüber hinaus optimiert MacKeeper die Leistung Ihres Computers und schützt Ihre Sicherheit und Privatsphäre.
FAQ
Welche Anwendungen sollte ich löschen?
Dies hängt davon ab, welche Software auf Ihrem Mac installiert ist und welche Aufgaben Sie ausführen müssen. Wir empfehlen, zu löschen:
- Von nicht vertrauenswürdigen Websites heruntergeladene Anwendungen
- Anwendungen, die zu viel Arbeitsspeicher beanspruchen
- Anwendungen, die Sie nicht verwenden
- Oder Anwendungen, die die gleichen Funktionen wie andere installierte Anwendungen haben
Wie kann man auf einem Mac das Löschen erzwingen?
Sie können Terminal verwenden, um eine Anwendung auf dem Mac zu deinstallieren oder Dateien vollständig zu löschen, einschließlich Resten von Anwendung. Öffnen Sie dazu Terminal in Programme und verwenden Sie sudo uninstall file:// command.
Was ist, wenn ich eine Anwendung versehentlich deinstalliert habe?
In diesem Fall ist es möglich, das gelöschte Programm aus einer Time Machine backup wiederherzustellen.
Apps und Dateien, die von offiziellen Apple-Quellen (d. h. App Store, iTunes Store und Apple Books) heruntergeladen wurden, können normalerweise wieder heruntergeladen werden. Und wenn die entfernte App Teil von macOS war, dann kann das Problem durch eine Neuinstallation des Betriebssystems gelöst werden.
Brauche ich Deinstallationsprogramme für bestimmte Anwendungen, wenn ich ein spezielles Reinigungsprogramm installiert habe?
Einige Apps bieten spezielle Hilfsprogramme an, mit denen Sie sie vollständig deinstallieren können, indem Sie den Systemspeicher bereinigen (system storage cleanup) und gleichzeitig alle Systemdateien entfernen.
Normalerweise brauchen Sie diese nicht zu verwenden, es sei denn, die oben beschriebenen Methoden führen nicht zur Deinstallation Ihrer App.
Wenn dies der Fall ist, müssen Sie das Dienstprogramm von der Website der Entwickler herunterladen.
Es ist wahrscheinlich am besten, dies sofort zu tun - behalten Sie die "nicht löschbare" Anwendung nicht, auch wenn es im Moment so aussieht, als würde sie den Betrieb Ihres Macs in keiner Weise beeinflussen. Andernfalls kann es später zu einem plötzlichen Speichermangel kommen, und es wird schwieriger herauszufinden, was die Ursache dafür ist.







