Si seulement la désinstallation des applications Mac était aussi simple que de faire glisser leurs icônes vers la Corbeille ! Hélas, ce n'est pas le cas. Si vous désinstallez des applications sur votre Mac de manière incorrecte, les fichiers d'installation resteront sur votre disque dur, occupant un espace de stockage précieux.
Certes, il existe des applications dotées d'un désinstalleur automatique pratique, mais cette fonctionnalité n'est pas présente partout; dans la plupart des cas, vous devez effectuer quelques démarches supplémentaires pour supprimer complètement une application de votre Mac.
Êtes-vous d'accord...?
C'est toujours une bonne idée de désinstaller complètement les applications et de supprimer tous leurs fichiers - sinon, les restes d'applications et les fichiers endommagés ralentiront votre Mac au fil du temps.
MacKeeper inclut un outil avancé de désinstallation intelligente qui vous aide à vous débarrasser des applications inutilisées, des widgets, des plugins, des extensions de navigateur, et plus encore.
Pour désinstaller complètement plusieurs applications en une seule fois:
- Téléchargez et installez MacKeeper
- Allez dans l'onglet “Désinstallateur intelligent”
- Cliquez sur “Lancer l’analyse”
- Allez dans Applications et sélectionnez celles que vous n'utilisez pas.
- Cliquez sur “Supprimer les objets sélectionnés”
Remarque: Vous pouvez profiter gratuitement d'un nettoyage unique des applications sans activer la version complète.
La désinstallation correcte d'une application Mac permet non seulement de libérer de l'espace sur votre disque dur, mais aussi d'améliorer les performances et la vitesse de votre Mac.
Dans ce guide, nous allons vous montrer comment désinstaller manuellement vos applications Mac:
Supprimer des applications d'un Mac à l'aide de Launchpad
Launchpad vous permet de trouver, d'organiser et d'ouvrir les applications de votre Mac. Vous pouvez accéder au Launchpad par le Dock, par une recherche Mac, en utilisant la touche F4, ou en pinçant tous vos doigts ensemble si vous utilisez un trackpad.
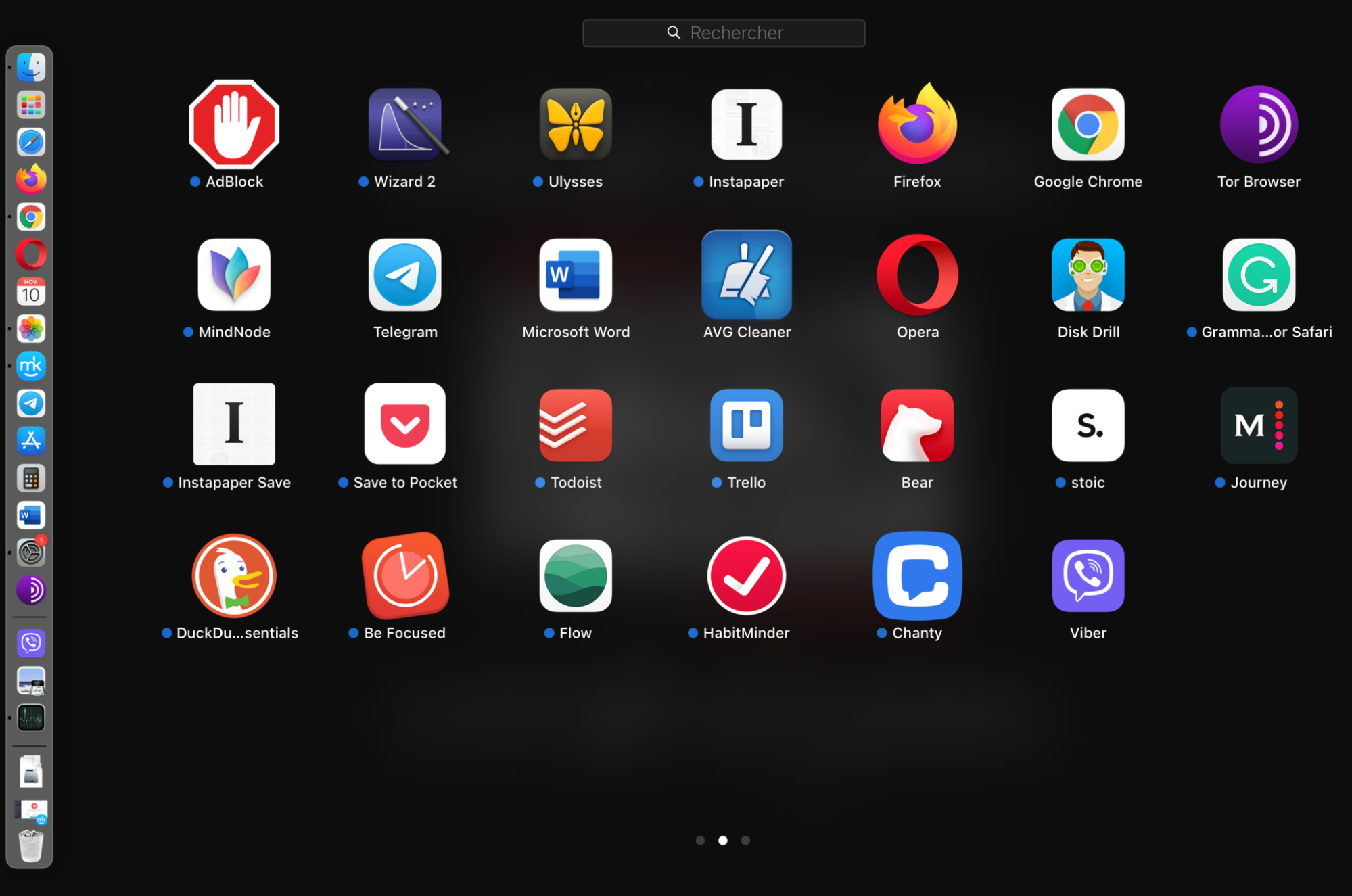
Lorsque vous désinstallez un programme à l'aide de Launchpad, non seulement il l'envoie à la corbeille, mais il supprime également tous ses fichiers supplémentaires de votre Mac.
Comment désinstaller une application d'un Mac avec Launchpad:
- Ouvrez Launchpad et maintenez la touche Option
- Lorsque les icônes commencent à se déplacer, une petite croix peut apparaître dans le coin de certaines applications. Si la croix est là, cliquez dessus pour supprimer cette application
- Cette fonction n'est disponible que pour les applications téléchargées depuis l'App Store -, c'est-à-dire celles dont l'installation sur les appareils Mac est officiellement recommandée.
- Pour confirmer, cliquez sur Supprimer
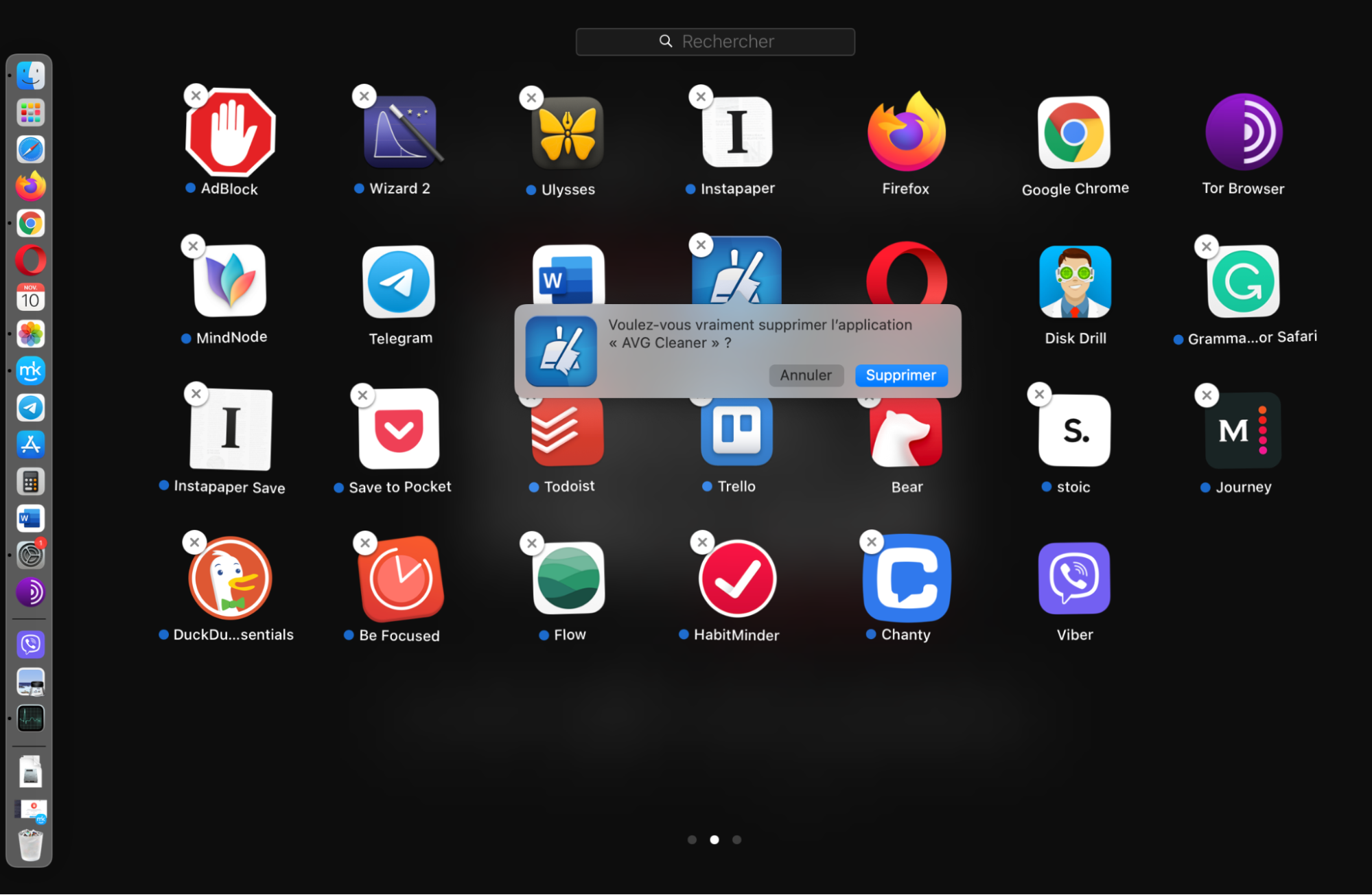
Supprimer des applications sur un Mac à l'aide du Finder
Le Finder est un utilitaire qui affiche les dossiers, les fichiers et les applications sur un Mac. Cela inclut également les données stockées sur iCloud Drive et même sur des périphériques externes.
Finder vous permet d'organiser l'ensemble des fichiers de votre ordinateur, y compris le nettoyage du stockage des données, et vous pouvez également l'utiliser pour désinstaller des logiciels sur votre Mac. Grâce à la recherche avancée, vous pouvez localiser le programme que vous souhaitez supprimer et les fichiers qui lui sont associés.
Comment utiliser le Finder pour désinstaller des applications:
1. Localisez l'application dans le Finder
Allez dans Applications dans le Finder et faites un Control-clic sur l'application que vous voulez désinstaller.
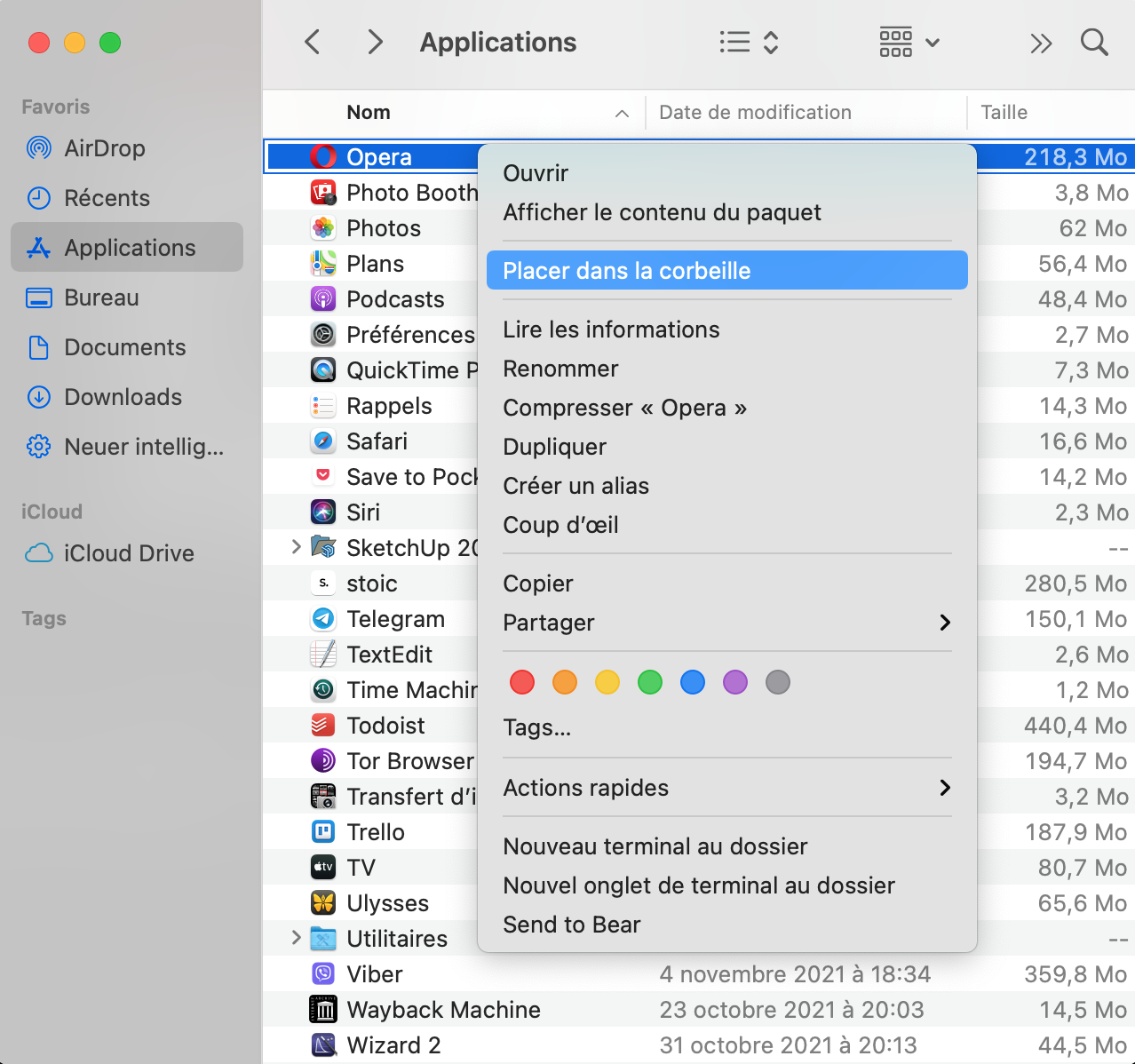
2. Déplacer vers la corbeille
Envoyez l'application que vous souhaitez désinstaller dans la Corbeille, puis ouvrez la Corbeille et videz-la.
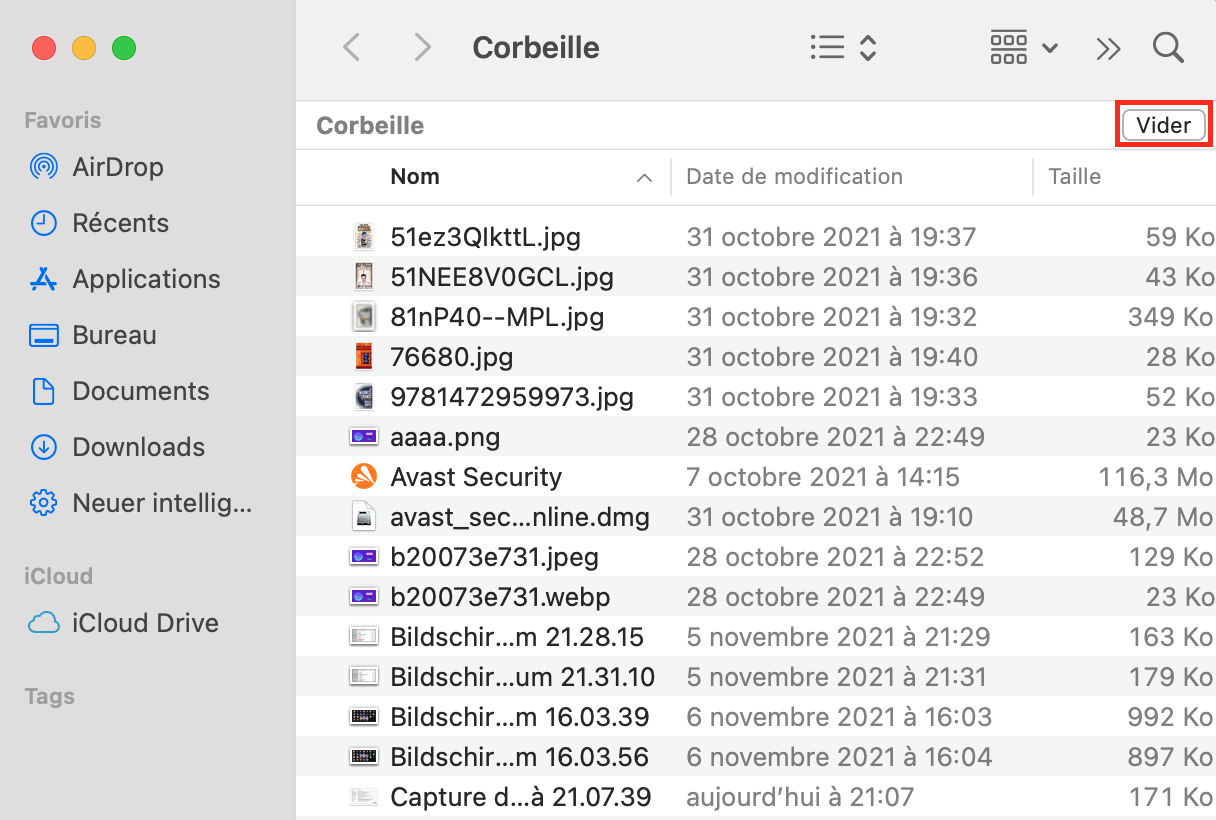
3. Recherche de restes d'applications
Dans le Finder, sélectionnez Aller > Aller au dossier dans la barre de menu et tapez /Bibliothèque/ puis cliquez sur Aller. Recherchez tous les dossiers portant le même nom que l'application que vous avez supprimée.
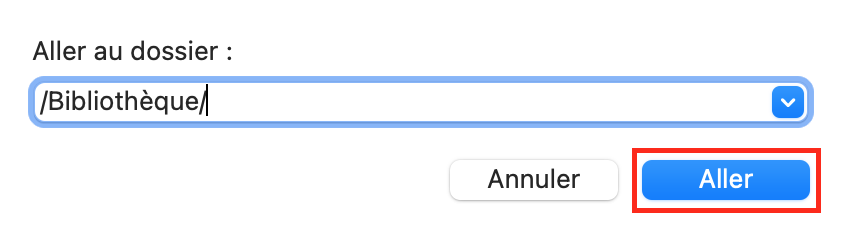
4. Supprimer les restes de l'application
Pour supprimer le dossier contenant les restes, faites un contrôle-clic sur son nom et sélectionnez Déplacer vers la corbeille dans le menu déroulant, puis ouvrez la corbeille et videz-la.
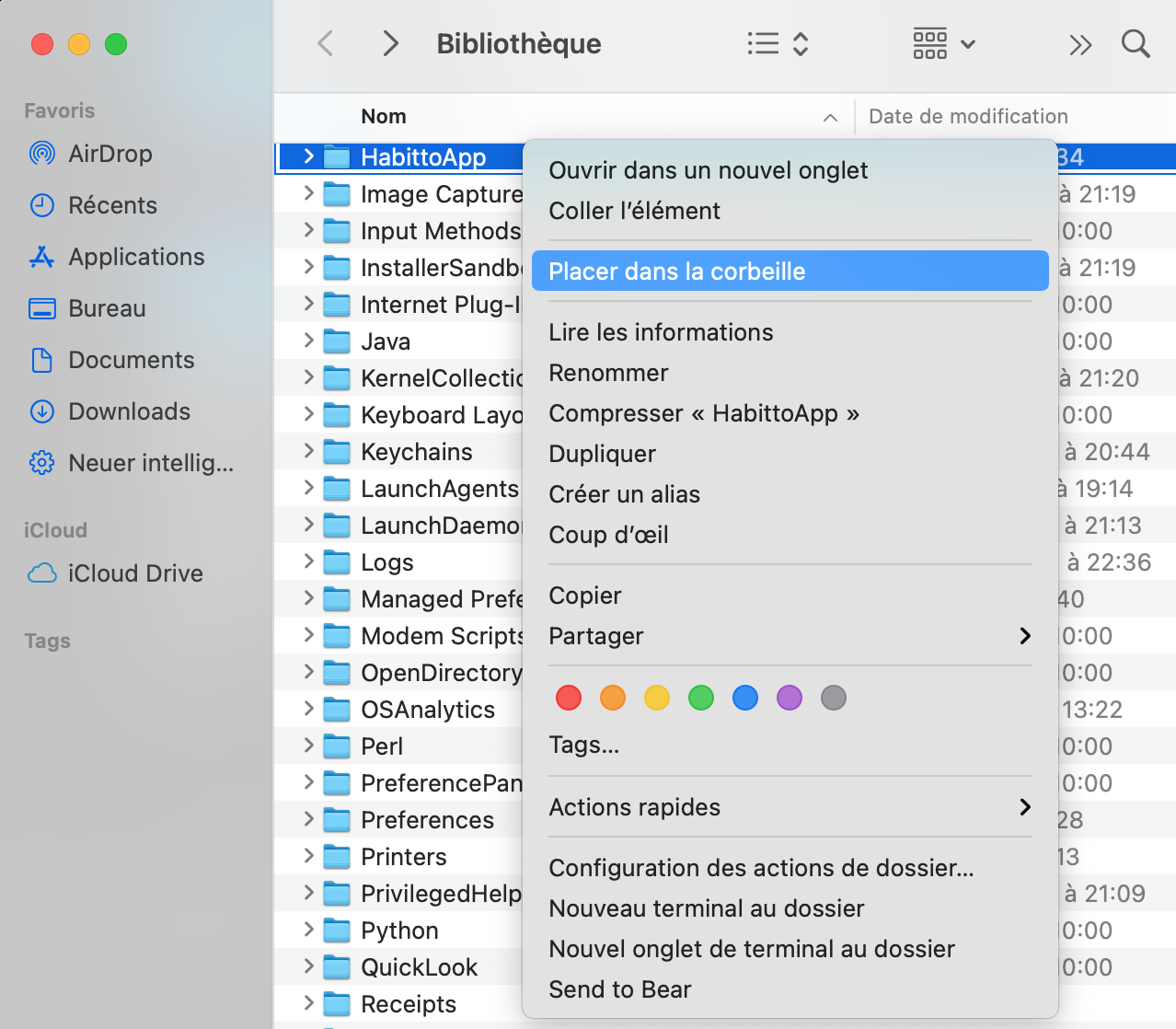
Supprimer des applications à l'aide du Terminal
L'application Terminal peut également être utilisée pour supprimer les restes des applications et fragments.

Pour ouvrir le terminal, accédez à Applications → Utilitaires → Terminal
Tapez sudo uninstall file:// dans la ligne de commande
Ensuite, allez dans le dossier Applications du Finder et faites glisser l'icône de l'application que vous souhaitez désinstaller dans la fenêtre du Terminal — elle se collera automatiquement.
Appuyez sur Entrée et tapez votre mot de passe utilisateur pour supprimer l'application et ses fichiers résiduels de votre Mac.

Avez-vous besoin d'un désinstalleur dédié?
Si vous travaillez sur votre appareil, que vous installez beaucoup d'applications et que vous visitez de nombreux sites web, l'utilisation d'une Mac uninstaller App pourrait être une bonne idée.
Permettre à un programme d'analyser toutes les données du système de votre Mac peut mettre en danger vos informations personnelles. Pour éviter ce problème, n'installez que des programmes connus.
Leurs développeurs s'intéressent à la sécurité des données. La protection de votre vie privée est une priorité absolue pour les applications les plus avancées du marché,
Par exemple, la dernière version de MacKeeper est notoriée par Apple ( notarized by Apple,) et elle est totalement fiable. Elle comprend un outil avancé de désinstallation intelligente qui vous aide à vous débarrasser des applications, widgets, plugins, extensions de navigateur et autres inutilisés.
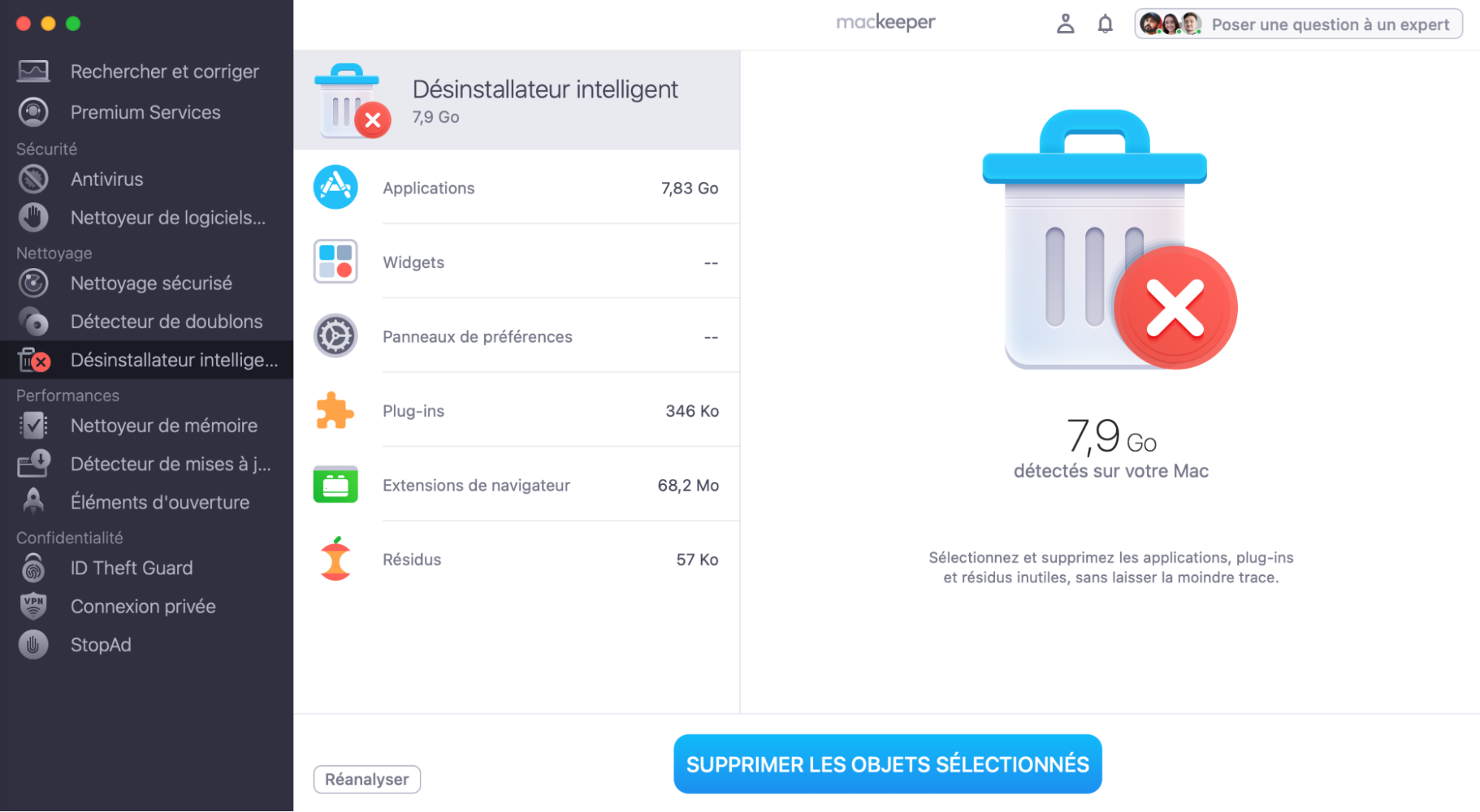
De plus, MacKeeper vous permet de supprimer les fichiers inutiles et les fichiers en double qui occupent l'espace de stockage de votre Mac. De plus, MacKeeper optimise les performances de votre ordinateur et protège votre sécurité et votre vie privée.
FAQ
Quelles applications dois-je supprimer?
Ceci est déterminé par les logiciels installés sur votre Mac et les tâches que vous devez effectuer. Nous vous recommandons de supprimer:
- Applications téléchargées à partir de sites web non fiables
- Les applications qui consomment trop de RAM
- Les applications que vous n'utilisez pas
- Ou des apps qui ont les mêmes fonctions que d'autres apps installées.
Comment forcer la suppression sur un Mac?
Vous pouvez utiliser Terminal pour désinstaller une application sur Mac ou supprimer complètement des fichiers, y compris les restes d'applications. Pour ce faire, ouvrez Terminal dans Applications et utilisez la commande sudo uninstall file://.
Que se passe-t-il si je désinstalle une application par accident?
Dans ce cas, il est possible de restaurer le programme supprimé à partir d'une Time Machine backup.
Les apps et les fichiers téléchargés à partir des sources officielles d'Apple (c'est-à-dire l'App Store, l‘iTunes Store et les livres Apple) peuvent généralement être téléchargés à nouveau. Et si l'app supprimée faisait partie de MacOS, alors le problème peut être résolu en réinstallant le système d'exploitation.
Ai-je besoin de désinstallateurs pour des applications spécifiques si j'ai installé un programme de nettoyage spécial?
Certaines applications proposent des utilitaires spéciaux que vous pouvez utiliser pour les désinstaller complètement, en effectuant un nettoyage du stockage système ( system storage cleanup ) et en supprimant tous les fichiers système en même temps. Normalement, vous n'avez pas besoin de les utiliser, sauf si les méthodes décrites ci-dessus ne parviennent pas à désinstaller votre application.
Si c'est le cas, vous devez télécharger l'utilitaire depuis le site Web des développeurs.
Il est probablement préférable de le faire immédiatement - ne gardez pas l'application "indélébile", même s'il semble pour l'instant qu'elle n'influence en rien le fonctionnement de votre Mac. Sinon, vous risquez d'être confronté plus tard à une pénurie soudaine de stockage, et il sera plus difficile d'en trouver la cause.







