Si desinstalar las aplicaciones de un Mac fuera tan fácil como arrastrar los iconos a la papelera… Pero no, no lo es. Si desinstalas las aplicaciones de tu Mac de manera incorrecta, los archivos de instalación permanecerán en tu disco duro, ocupando un espacio de almacenamiento valioso.
Sí, existen aplicaciones con un desinstalador automático muy cómodo, pero esa característica no se proporciona en todas; en la mayoría de los casos, necesitas llevar a cabo varios pasos adicionales para eliminar completamente una aplicación de tu Mac.
¿Estás de acuerdo en que ...?
Siempre es buena idea desinstalar por completo las aplicaciones y eliminar todos sus archivos, de lo contrario, los restos de la aplicación y los archivos corruptos ralentizarán tu Mac con el tiempo.
MacKeeper incluye la herramienta “Smart Uninstaller” que te ayuda a deshacerte de las aplicaciones que no utilizas, widgets, plugins, extensiones del navegador, etc.
Para desinstalar por completo múltiples aplicaciones de una sola vez:
- Descarga e instala MacKeeper
- Visita la pestaña Smart Uninstaller
- Haz clic en “Empezar escaneo”
- Ve a Aplicaciones y selecciona las que no utilices
- Haz clic en “Eliminar seleccionadas”
Nota: Puedes disfrutar de una limpieza de aplicaciones gratuita sin activar la versión completa.
La correcta desinstalación de las aplicaciones de un Mac no solo libera espacio en tu disco duro, sino que además mejora el rendimiento y velocidad de tu Mac.
En esta guía, te mostraremos cómo desinstalar manualmente las aplicaciones de tu Mac:
- Eliminar aplicaciones a través de Launchpad
- Eliminar aplicaciones a través de Finder
- Eliminar aplicaciones a través de Terminal
Eliminar aplicaciones de un Mac a través de Launchpad
Launchpad te permite encontrar, organizar y abrir aplicaciones en tu Mac. Puedes acceder a Launchpad a través del Dock, por medio de la búsqueda en Mac, utilizando la tecla F4 o pellizcando con todos tus dedos si utilizas el trackpad.
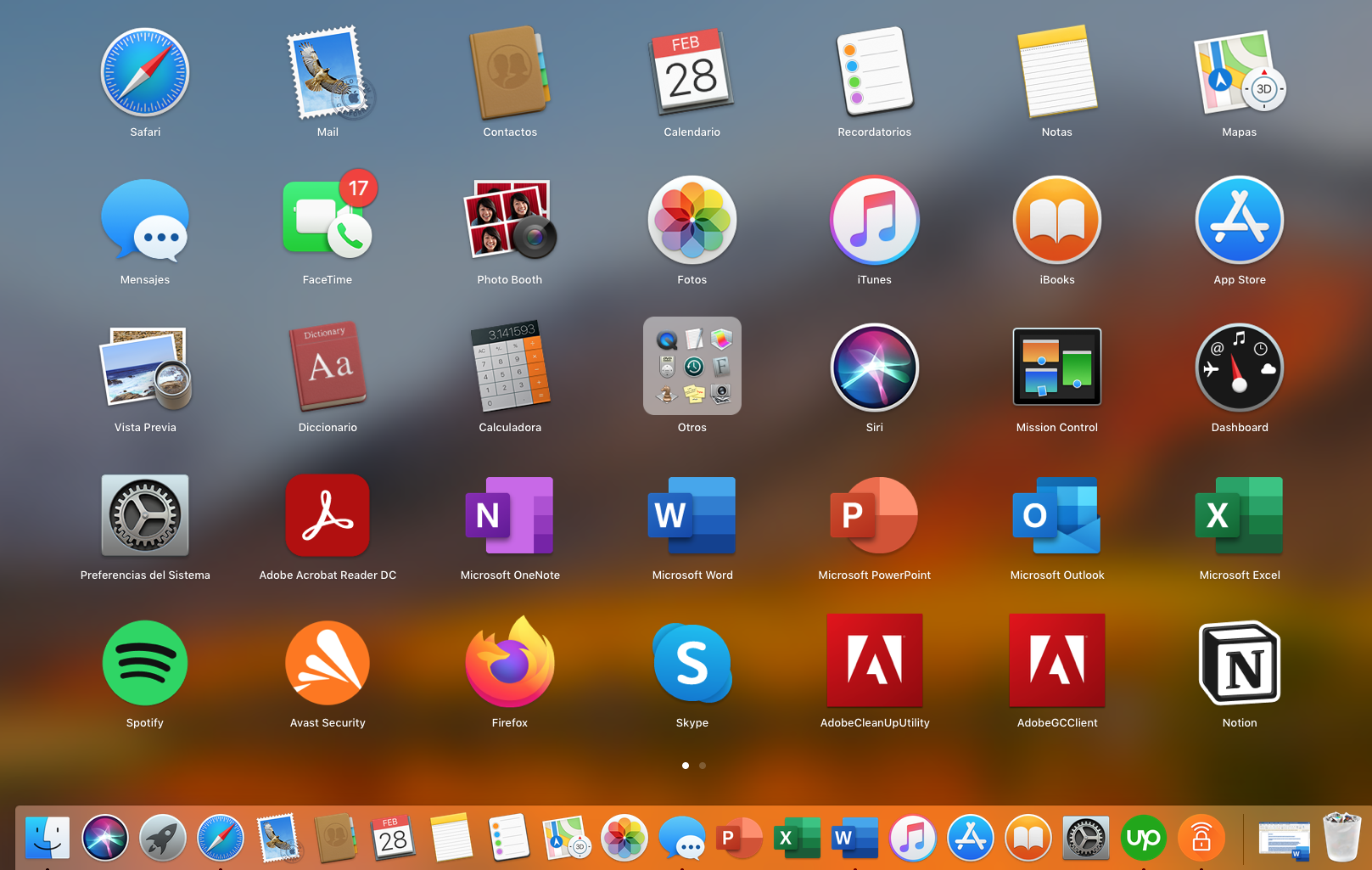
Cuando desinstalas programas a través de Launchpad, no solo los envía a la papelera, sino que además elimina todos los archivos adicionales de tu Mac.
Cómo desinstalar una aplicación de tu Mac a través de Launchpad:
- Abre Launchpad y mantén pulsada la tecla Option
- Cuando los iconos empiecen a moverse, una pequeña cruz aparecerá en la esquina de algunas de las aplicaciones. Haz clic en ella para eliminar esa aplicación
- Esto solo está disponible con las aplicaciones que se descargaron en la App Store, es decir, aquellas que se recomendaron oficialmente para su instalación en dispositivos Mac
- Para confirmarlo, haz clic en Eliminar
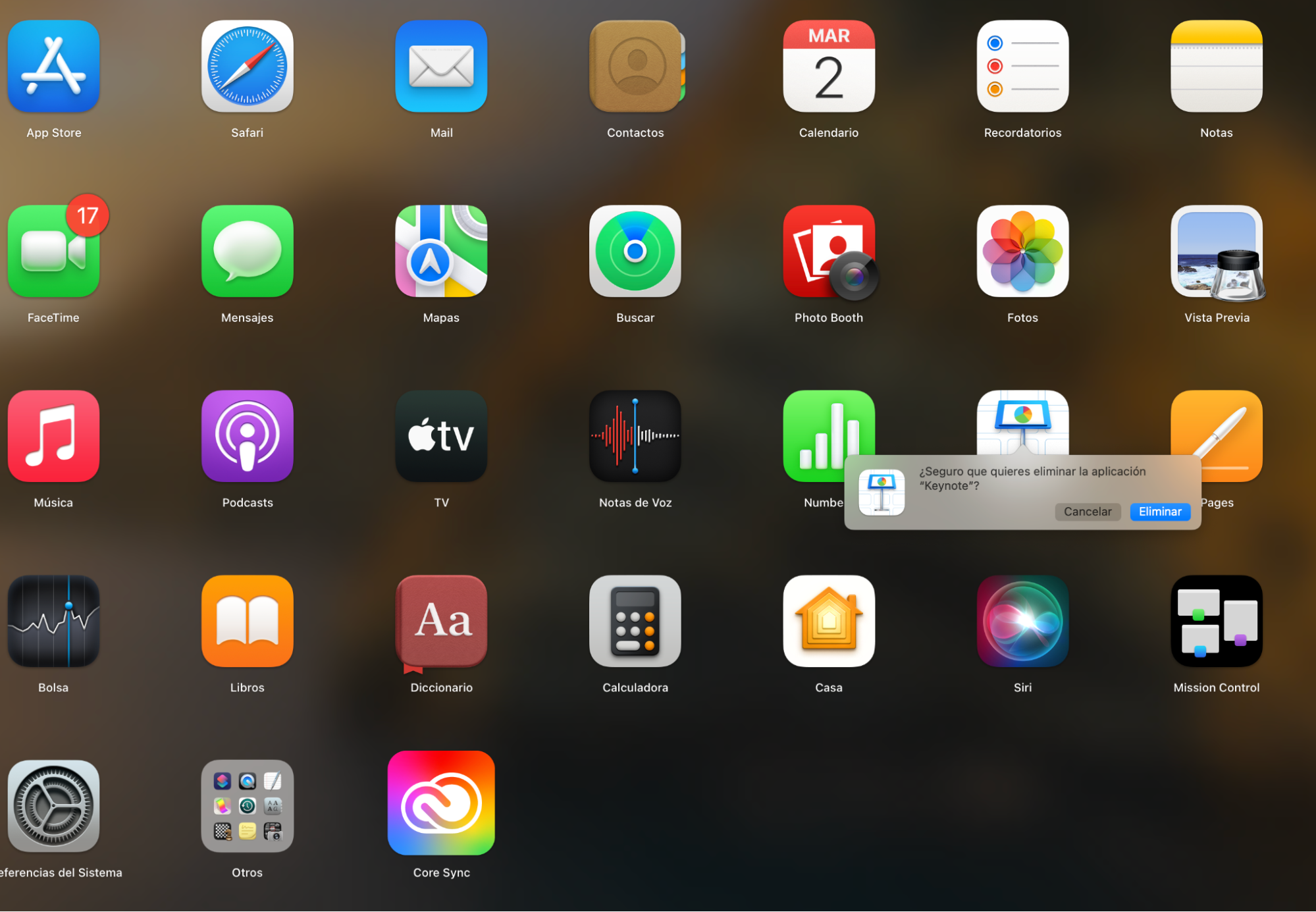
Eliminar aplicaciones de un Mac a través de Finder
Finder es una herramienta que muestra las carpetas, los archivos y las aplicaciones de un Mac. También incluye el almacenamiento de datos en iCloud Drive y en dispositivos externos.
El Finder te permite organizar una variedad completa de archivos en tu Mac, incluyendo la limpieza del almacenamiento de datos, e incluso puedes utilizarlo para desinstalar el software de tu Mac. Al utilizar la búsqueda avanzada, puedes localizar el programa que deseas eliminar y los archivos asociados al mismo.
Cómo desinstalar aplicaciones a través de Finder:
1. Localiza la aplicación en Finder
Ve a “Aplicaciones” en Finder y pulsa Ctrl-clic en la aplicación que deseas desinstalar.
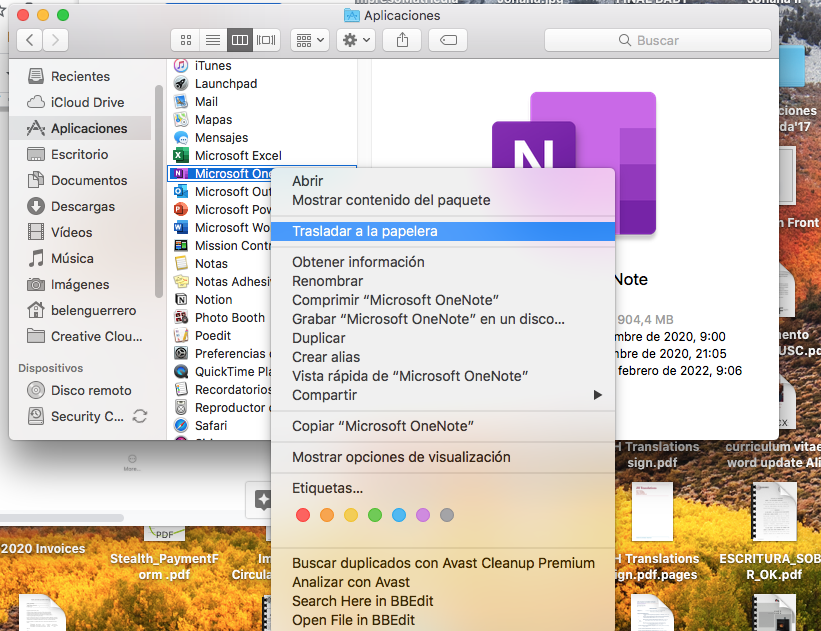
2. Muévela a la papelera
Envía la aplicación que deseas desinstalar a la papelera, y después abre esta última y vacíala.
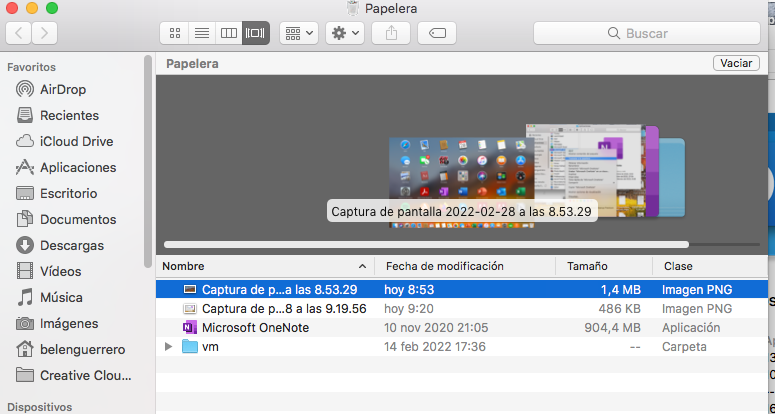
3. Busca los restos de la aplicación
En Finder selecciona Ir > Ir a la carpeta desde la barra del menú, escribe /Biblioteca/ y haz clic en Ir. Busca las carpetas con el mismo nombre de la aplicación que has eliminado.
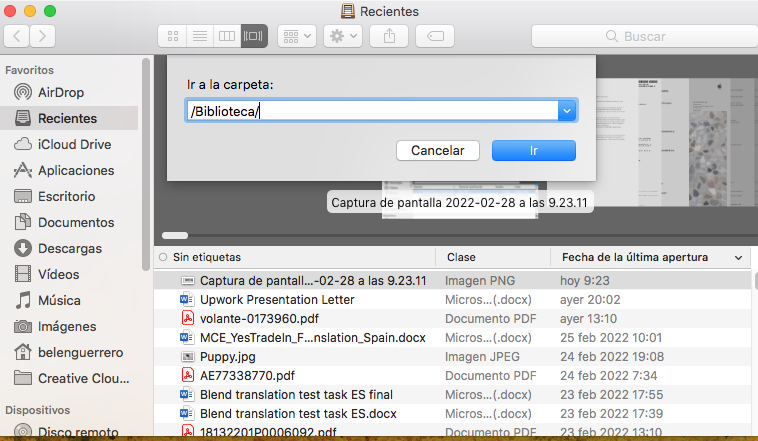
4. Elimina los restos de la aplicación
Para eliminar la carpeta con los restos, haz ctrl-clic en su nombre y selecciona Trasladar a la papelera desde el menú desplegable, después abre esta última y vacíala.
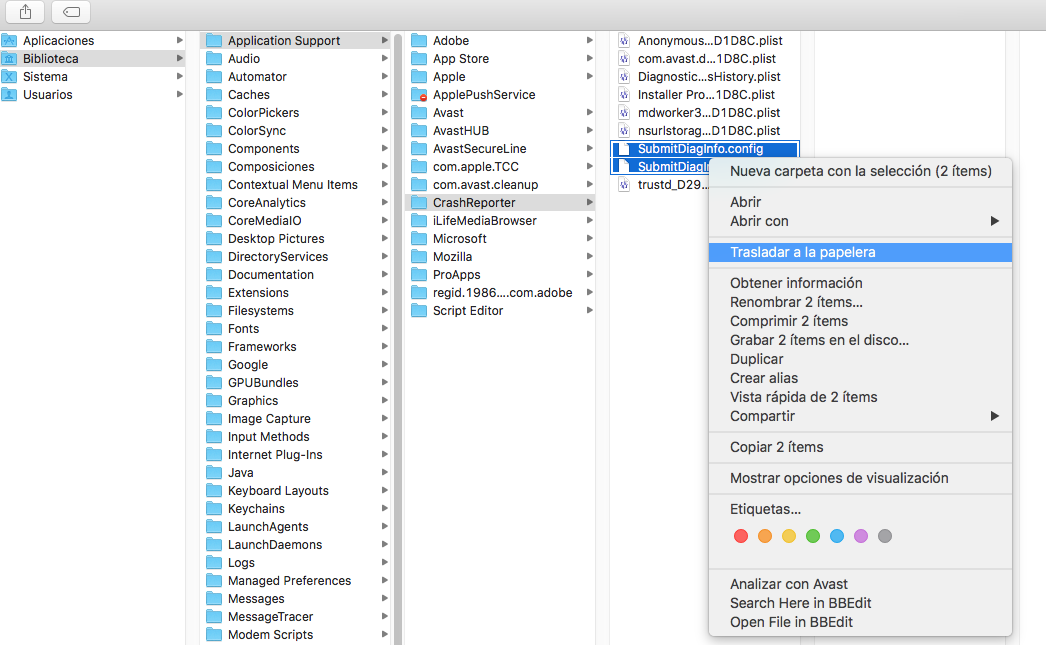
Eliminar aplicaciones a través de Terminal
La aplicación Terminal también se puede utilizar para eliminar los restos de una aplicación y sus fragmentos.
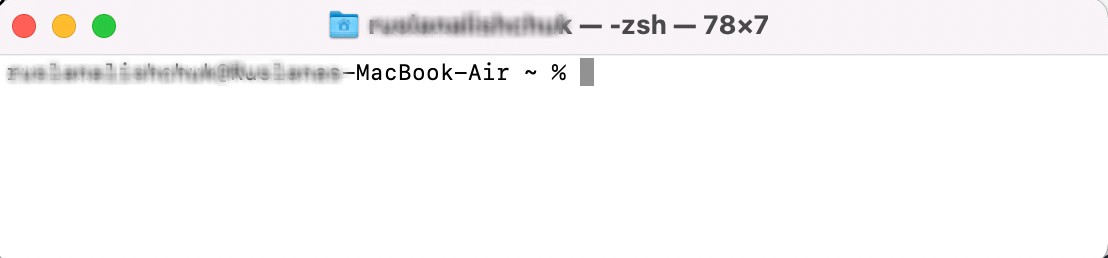
Para abrir Terminal, ve a Aplicaciones → Utilidades → Terminal.
Escribe sudo uninstall file:// en la línea de comando.
A continuación, dirígete a la carpeta Aplicaciones en Finder y arrastra el icono de la aplicación que deseas desinstalar a la ventana de Terminal, se pegará sola automáticamente.
Pulsa Enter y escribe tu contraseña de usuario para eliminar la aplicación, y sus archivos restantes, de tu Mac.
¿Necesitas un desinstalador específico?
Si trabajas con tu dispositivo, instalas muchas aplicaciones y visitas numerosas páginas web, utilizar una aplicación desinstaladora de Mac podría ser una buena idea.
Permitir que un programa escanee todos los datos del sistema de tu Mac puede poner en peligro tu información personal. Para evitar este problema, instala solo programas que sean conocidos.
Sus desarrolladores están interesados en la seguridad de los datos. Proteger tu privacidad es la máxima prioridad de las aplicaciones más avanzadas del mercado.
Por ejemplo, la última versión de MacKeeper está verificada por Apple, y es completamente fiable. Incluye una herramienta avanzada llamada Desinstalador inteligente que te ayuda a deshacerte de las aplicaciones que no utilizas, widgets, plugins, extensiones del navegador y mucho más.
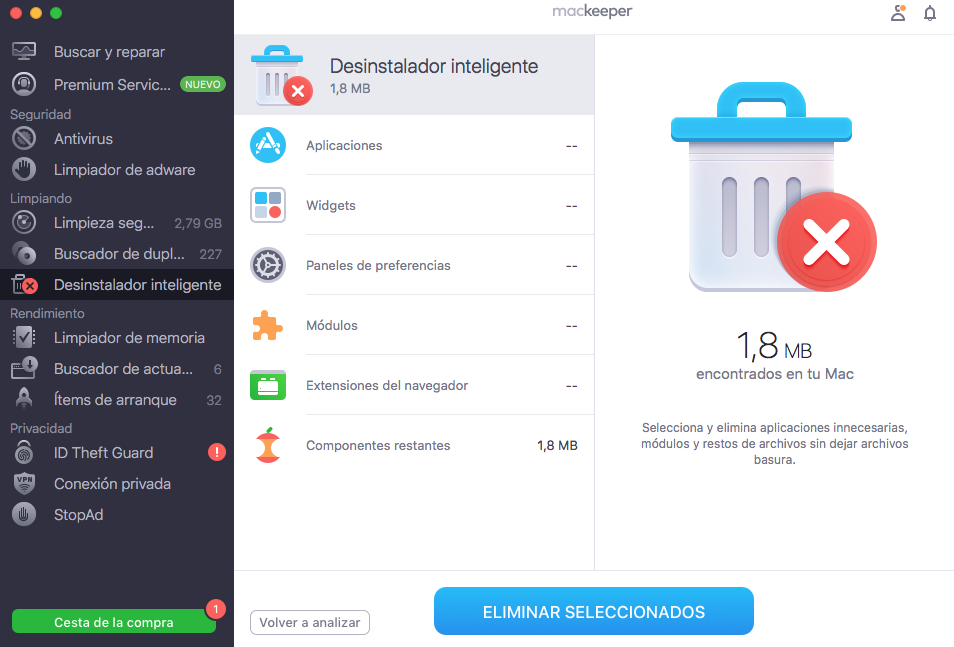
Además, MacKeeper te permite eliminar archivos basura y duplicados que ocupan espacio en tu Mac. Y lo que es mejor, MacKeeper optimiza el rendimiento de tu ordenador y protege tu seguridad y privacidad.
Si eres un aprendiz visual — ¡haz clic aquí y echa un vistazo a las explicaciones en YouTube!
PREGUNTAS FRECUENTES
¿Qué aplicaciones debo eliminar?
Esto se determina según el software instalado en tu Mac y qué tareas necesitas ejecutar. Recomendamos eliminar:
- Aplicaciones descargadas desde páginas web poco fiables
- Aplicaciones que ocupan demasiada RAM
- Aplicaciones que no estás utilizando
- O aplicaciones que tienen las mismas funciones que otras aplicaciones instaladas
¿Cómo fuerzas la eliminación en un Mac?
Puedes utilizar Terminal para desinstalar una aplicación en Mac o eliminar archivos completamente, incluyendo los restos de la aplicación. Para hacerlo, abre Terminal en Aplicaciones y utiliza el comando sudo uninstall file://.
¿Qué ocurre si desinstalo una aplicación por accidente?
En este caso, es posible restaurar el programa eliminado desde la copia de seguridad de Time Machine.
Las aplicaciones descargadas desde fuentes oficiales Apple (es decir, App Store, iTunes Store y Apple Books) generalmente están disponibles para descargarlas de nuevo. Y si la aplicación eliminada era parte del sistema operativo, entonces el problema se puede resolver reinstalando el sistema operativo.
¿Necesito desinstaladores para ciertas aplicaciones si tengo instalado un programa de limpieza especial?
Algunas aplicaciones ofrecen utilidades especiales que puedes utilizar para desinstalarlas por completo, ejecutando una limpieza del almacenamiento del sistema, eliminando todos los archivos del sistema al mismo tiempo. Generalmente, no necesitas utilizarlo a menos que los métodos descritos anteriormente no logren desinstalar la aplicación.
Si ese es el caso, necesitas descargar la utilidad desde la página web del desarrollador.
Probablemente, lo mejor es hacerlo directamente. No mantengas la aplicación que no puedes borrar, incluso aunque parezca que por ahora no influye en el funcionamiento de tu Mac. De lo contrario, podrías encontrarte más tarde con una repentina falta de espacio que será más difícil localizar qué es lo que la causa.







