Piensa en lo fácil y cómodo que resulta compartir archivos con amigos, familiares y compañeros en tu Macintosh (Mac) o en un ordenador de sobremesa.
Ahora, piensa en la última vez que intentaste compartir un archivo y no funcionó: qué frustrante e incómodo fue. No te gustaría pasarte horas intentando averiguar qué hacer. Por eso es útil aprender a solucionar el problema de que la función de compartir archivos de Mac no funcione o de error en la conexión para compartir archivos de Mac, para que no te quedes atascado.
Antes de empezar:
MacKeeper es una aplicación completa de ciberseguridad para Mac. Su herramienta antivirus ayuda a proteger tu Mac de virus y malware, por lo que es menos propenso a la piratería informática. El resultado es que tu información personal se mantiene a salvo, lo que debería ser tu principal prioridad cuando utilizas un Mac o cualquier dispositivo.
La herramienta Antivirus de MacKeeper también analiza tu Mac en busca de virus y malware en tiempo real, en segundo plano mientras trabajas, sin interrumpirte. Esto garantiza que cualquier amenaza potencial se corte de raíz antes de que pueda causar daños a tu Mac.
Pruébalo y compruébalo tú mismo:
- Descarga MacKeeper en tu Mac.
- Selecciona Antivirus en el panel izquierdo.
- Haz clic en el botón Iniciar análisis en la parte inferior de la ventana.
- Cuando MacKeeper termine de escanear tu Mac, puedes seleccionar y eliminar cualquier malware encontrado o ponerlo en cuarentena.
En este artículo encontrarás lo siguiente:
A veces, la función de compartir archivos de Mac no funciona como debería. En este artículo, te mostraremos qué hacer cuando esto ocurre, así que continúa leyendo para obtener más información.
Cómo solucionar el problema para un macOS en específico
¿Te resulta familiar alguna de las siguientes situaciones?
- No se puede acceder a una carpeta compartida en Mac.
- Los permisos para compartir archivos en Mac no funcionan.
- Ha fallado la conexión para compartir archivos.
- El bloque de mensajes del servidor (SMB) no muestra los archivos.
Si tienes alguno de los problemas de compartición de archivos enumerados anteriormente en OS X, arréglalos utilizando las soluciones de las secciones siguientes. Funcionan en dispositivos MacBook Pro y MacBook Air.
Cómo solucionar problemas de compartición de archivos Mac en Big Sur
Hay un par de soluciones disponibles para los usuarios de Mac en el software Big Sur.
1. Eliminar datos innecesarios
Tener demasiados datos en tu MacBook puede ralentizarlo. Entre descargas, aplicaciones y otros programas, tu Mac puede atascarse antes de que te des cuenta. Muchas aplicaciones vienen con archivos basura que puede que no notes, y este extra puede quedarse después de que elimines la aplicación. Todo esto puede afectar al proceso de compartir archivos en un Mac. Asegúrate de eliminar cualquier archivo que no necesites y libera algo de espacio que tanto necesitas.
2. Permite que los usuarios invitados se conecten a las carpetas compartidas
Asegúrate de que los usuarios invitados pueden acceder a los archivos compartidos en tu Mac yendo a Ajustes del Sistema > Usuarios y Grupos > Usuario Invitado. Haz clic en el icono del candado de la esquina inferior izquierda e introduce tus credenciales. Por último, marca la casilla junto a Permitir a los usuarios invitados conectarse a las carpetas compartidas.
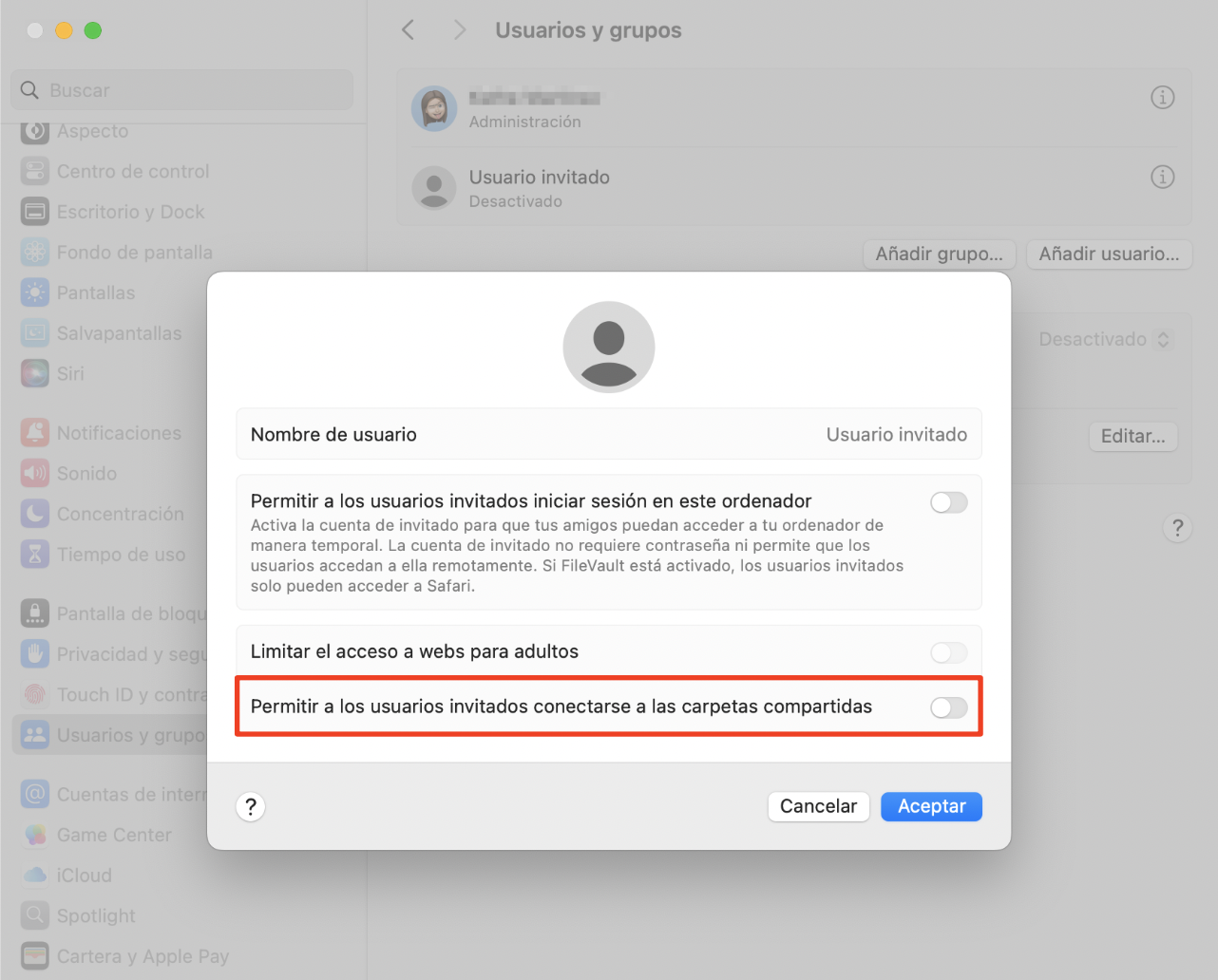
A continuación, aprende a compartir pantalla en Mac para preparar las próximas presentaciones.
Cómo solucionar problemas de compartición de archivos de Mac en Catalina
En macOS Catalina, los problemas de compartición de archivos pueden solucionarse en Terminal:
- Ve a Finder > Aplicaciones > Utilidades > Terminal.
- Introduce el comando sudo /usr/libexec/configureLocalKDC y mantén pulsada la tecla Intro.
- Introduce la contraseña de administrador y pulsa la tecla Intro. El intercambio de archivos debería volver a funcionar correctamente.
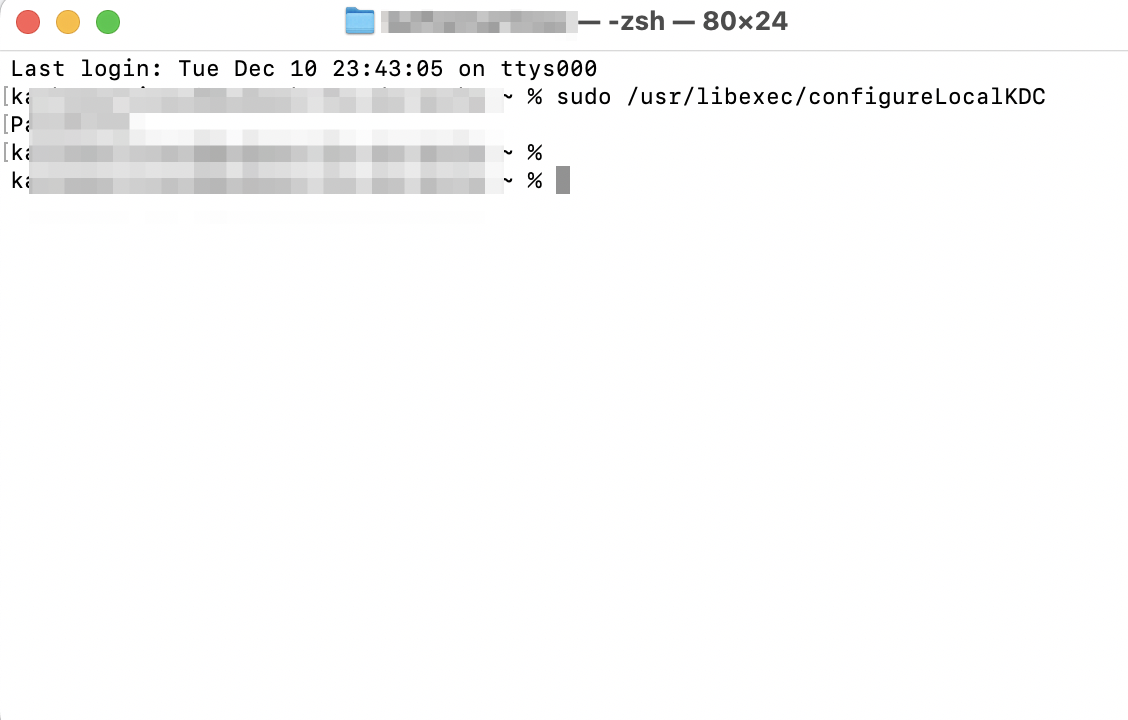
Tu siguiente opción para arreglar compartir archivos en Mac es iCloud, la solución de almacenamiento y copia de seguridad integrada de Apple. Sigue los siguientes pasos para compartir archivos utilizando iCloud:
- Ve a Finder > iCloud Drive en la barra lateral.
- Busca y selecciona la carpeta que deseas compartir (asegúrate de que no esté vacía) y, a continuación, haz clic en Compartir > Compartir carpeta.
- Establece los permisos y haz clic en Compartir.
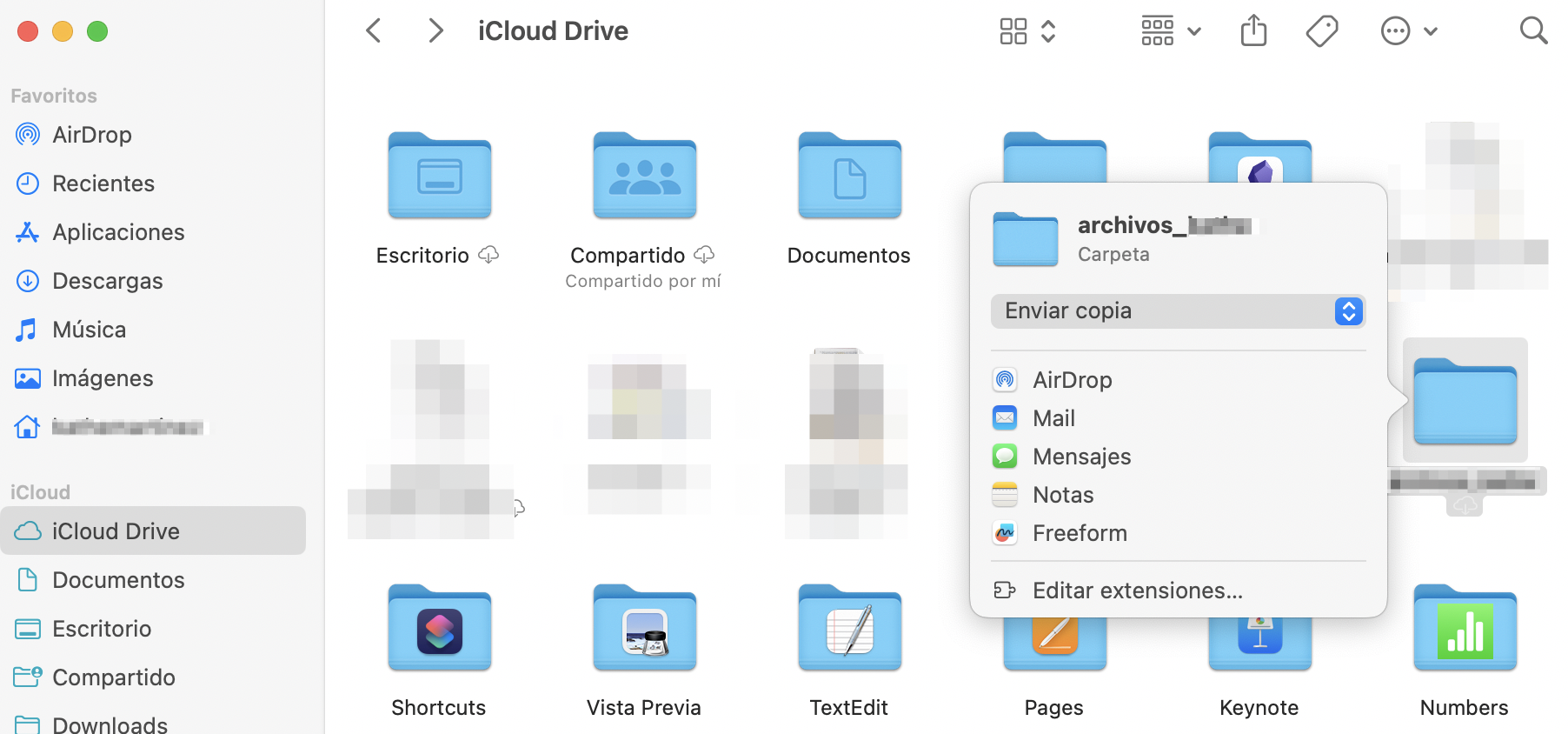
En los correos electrónicos, introduce la dirección de correo electrónico del destinatario y haz clic en Enviar en la esquina superior derecha de la ventana de correo electrónico.
Dependiendo de tu dispositivo, estas correcciones también deberían funcionar en macOS Mojave.
Cómo solucionar los problemas de uso compartido de archivos de Mac en Monterey
A menudo, la respuesta para solucionar muchos problemas en Mac es actualizar el software. Para actualizarlo, ve al menú Apple > Ajustes del Sistema > Actualizaciones de Software. Si hay alguna actualización disponible, haz clic en el botón Actualizar ahora.
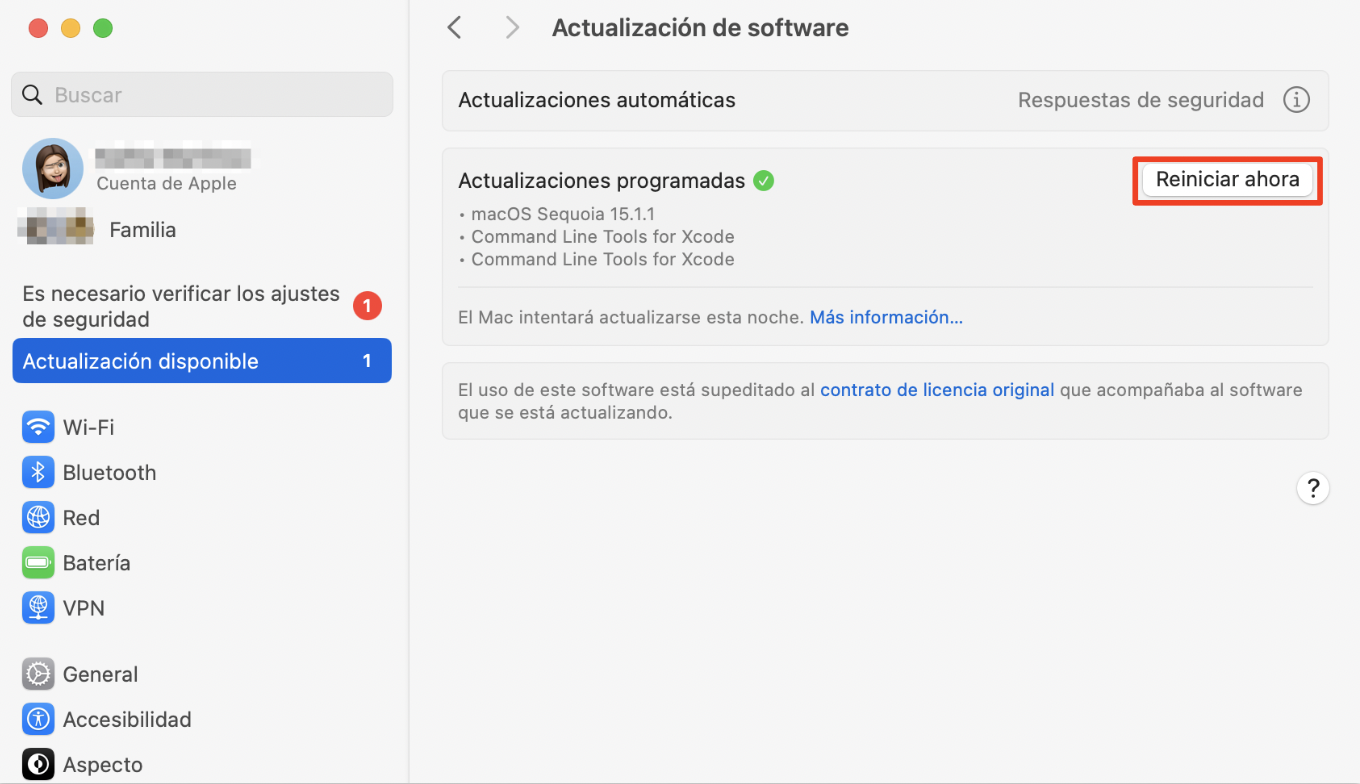
Esto también debería mejorar la velocidad y el rendimiento de tu Mac.
La carpeta compartida no aparece
Si has activado el uso compartido de archivos en tu Mac, pero la carpeta no está visible en Finder, sigue estos pasos para que aparezca.
- Abre Finder, luego haz clic en Finder en el menú de la parte superior de la pantalla, seguido de Ajustes.
- Haz clic en la pestaña Barra lateral.
- Comprueba que están seleccionadas las casillas Ordenadores Bonjour y Servidores conectados. Si no es así, marca ambas casillas.
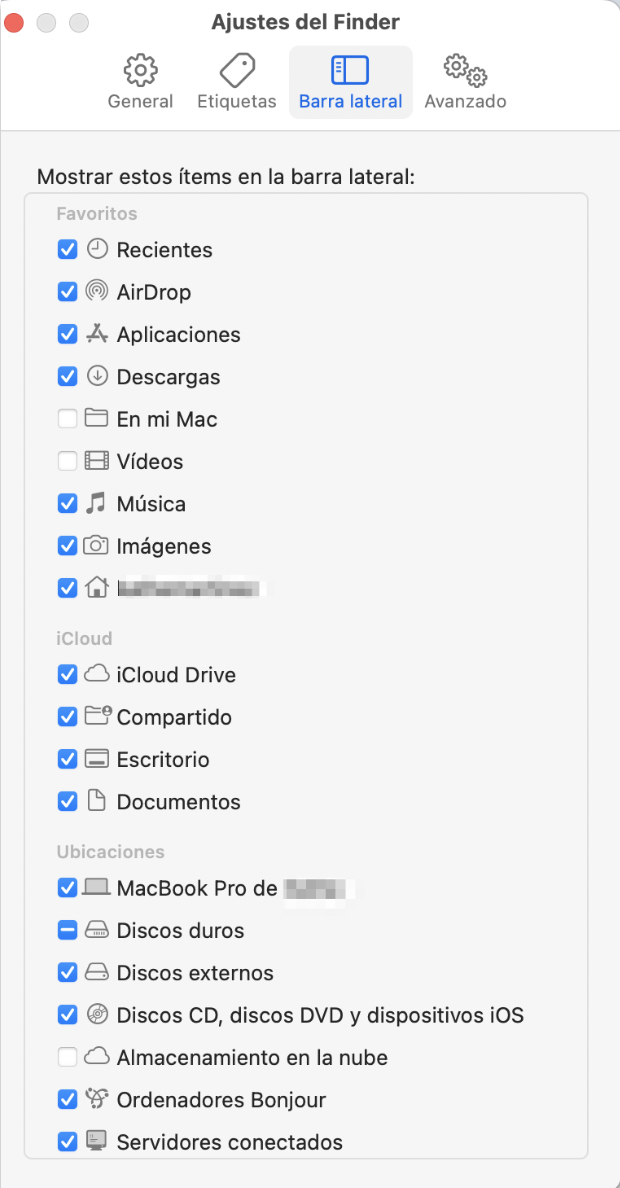
Los permisos para compartir archivos no funcionan
Lo más probable es que la razón por la que no pueda acceder a los archivos compartidos en Mac sea que el usuario no le ha concedido acceso a esos archivos.
Ese usuario es responsable de establecer los permisos para los archivos compartidos, como Sólo lectura, Sólo escritura o Lectura y escritura. Pero esos permisos no se aplican automáticamente a todos los archivos nuevos que añades a esa carpeta.
Siga los pasos que se indican a continuación para solucionar los problemas de permisos de uso compartido de archivos en Mac.
- Abre Ajustes del Sistema.
- Haz doble clic en la carpeta Compartir.
- Asegúrate de que la casilla Uso compartido de archivos está marcada (esto significa que el uso compartido de archivos está activado). A continuación, haz clic en esa opción y selecciona una carpeta compartida y un usuario a la derecha de la ventana.
- Ahora haz clic en las flechas situadas junto al usuario correspondiente y establece los permisos.
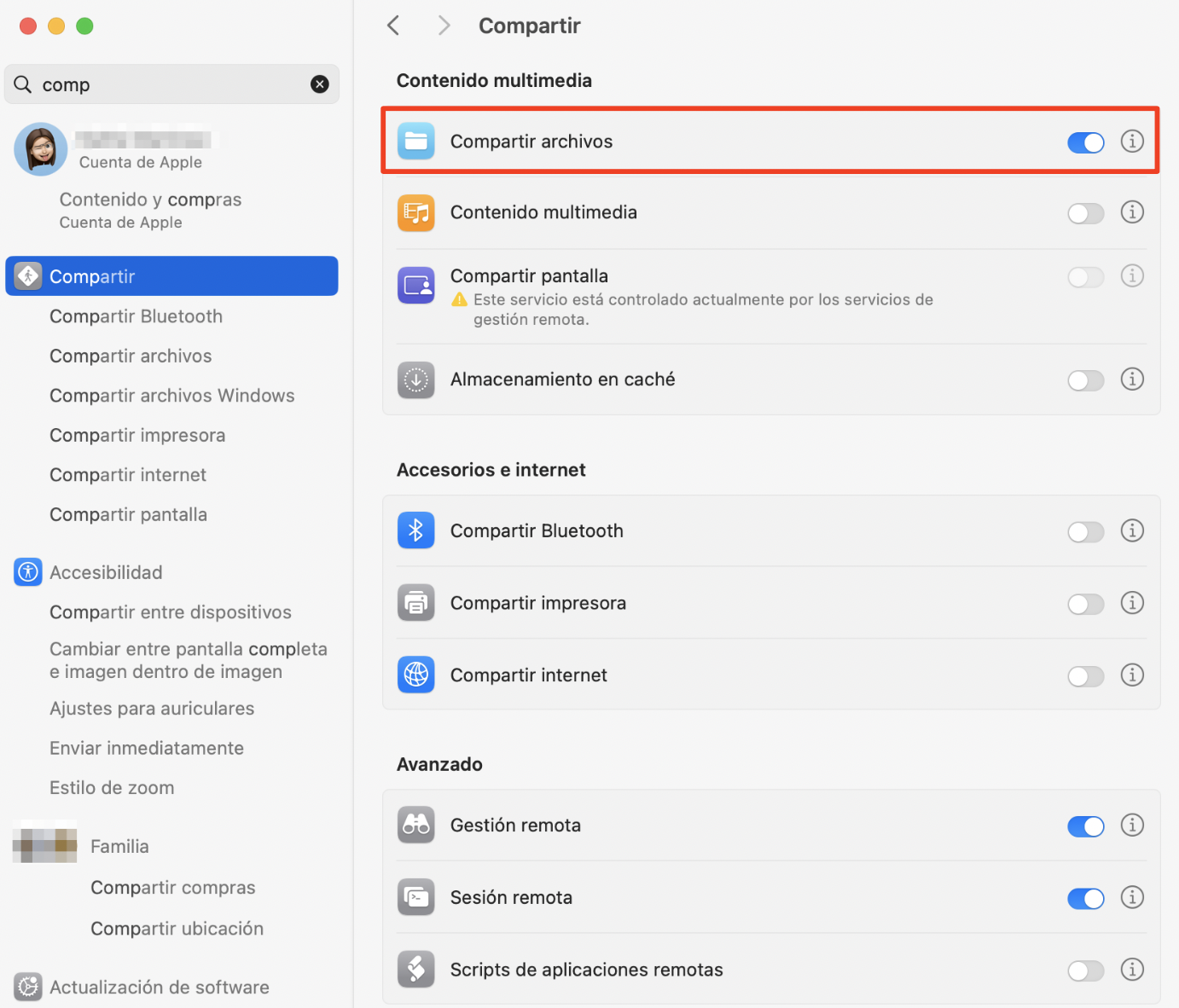
La contraseña para compartir archivos no funciona
Asegúrate de comprobar con el usuario si la contraseña de una carpeta compartida sigue siendo la misma; puede que la haya cambiado y se haya olvidado de decírtelo.
¿Necesitas acceder a archivos pero no tienes tu Mac contigo? Aprende a acceder al Mac de forma remota.
Comparte archivos y carpetas fácilmente en Mac
Los errores al compartir archivos son comunes en Mac, y es fácil solucionar el problema y empezar a compartir archivos de nuevo. Asegúrate de que los demás usuarios tienen permisos para compartir archivos y de que utilizas la contraseña correcta.
Y lo que es más importante, protege tu Mac de virus y malware, que pueden afectar a tus archivos y poner tu ordenador en riesgo de piratería.
El Antivirus de MacKeeper se encarga de ello por ti, comprobando tu Mac en busca de virus y malware en segundo plano mientras estás ocupado con otras cosas. Esta herramienta ayuda a proteger tu información personal, para que puedas estar tranquilo.







