In this article you will find the following:
Think about how easy and convenient it’s to share files with friends, family members, and colleagues on your Macintosh (Mac) or on a desktop.
Now, consider the last time you tried to share a file, and it didn't work—how frustrating and inconvenient it was. You wouldn’t want to spend hours trying to figure out what to do. That’s why it helps to learn how to fix the problem of Mac’s file sharing feature not working, so you don’t find yourself stuck.
Before we begin
MacKeeper is an all-round cybersecurity app for Mac. Its Antivirus tool helps to protect your Mac from viruses and malware, thereby making it less prone to hacking. The result is that your personal Information is kept safe, which should be your main priority when using a Mac or any device.
MacKeeper’s Antivirus tool also scans your Mac for viruses and malware in real time, in the background while you work, without interrupting you. This ensures that any potential threats are nipped in the bud before they can cause harm to your Mac. Try it out and see for yourself.
- Download MacKeeper on your Mac
- Select Antivirus in the left pane
- Click the Start Scan button at the bottom of the window
- When MacKeeper is done scanning your Mac, you can select and delete any malware found or move it to quarantine.
Sometimes, Mac’s file-sharing feature doesn’t work as it should. In this article, we’ll show you what to do when it happens, so continue reading to learn more.
How to remedy the issue for your specific macOS
Do any of the following scenarios sound familiar?
- Cannot access a shared folder on Mac
- Mac file sharing permissions aren’t working
- File sharing connection failed
- The Server Message Block (SMB) doesn’t show files.
If you’re having any of the file sharing issues listed above on OS X, fix them using the solutions in the sections below. They work on MacBook Pro and MacBook Air devices.
How to fix Mac file sharing issues on Big Sur
There are a couple of workarounds available to Mac users on the Big Sur software.
1. Delete unnecessary data
Having too much data on your MacBook can slow it down. Between downloads, apps, and other programs, your Mac can get clogged up before you know it. Many apps come with junk files that you mightn’t notice, and this extra can remain behind after you delete the app. All of this could affect the file sharing process on a Mac. Ensure you delete any files you don’t need and free up some much-needed space.
2. Allow guest users to connect to shared folders
Ensure that guest users are able to access shared files on your Mac by going to System Preferences > Users & Groups > Guest User. Click on the padlock icon in the bottom-left corner and enter your credentials. Finally, check the box next to Allow guest users to connect to shared folders.
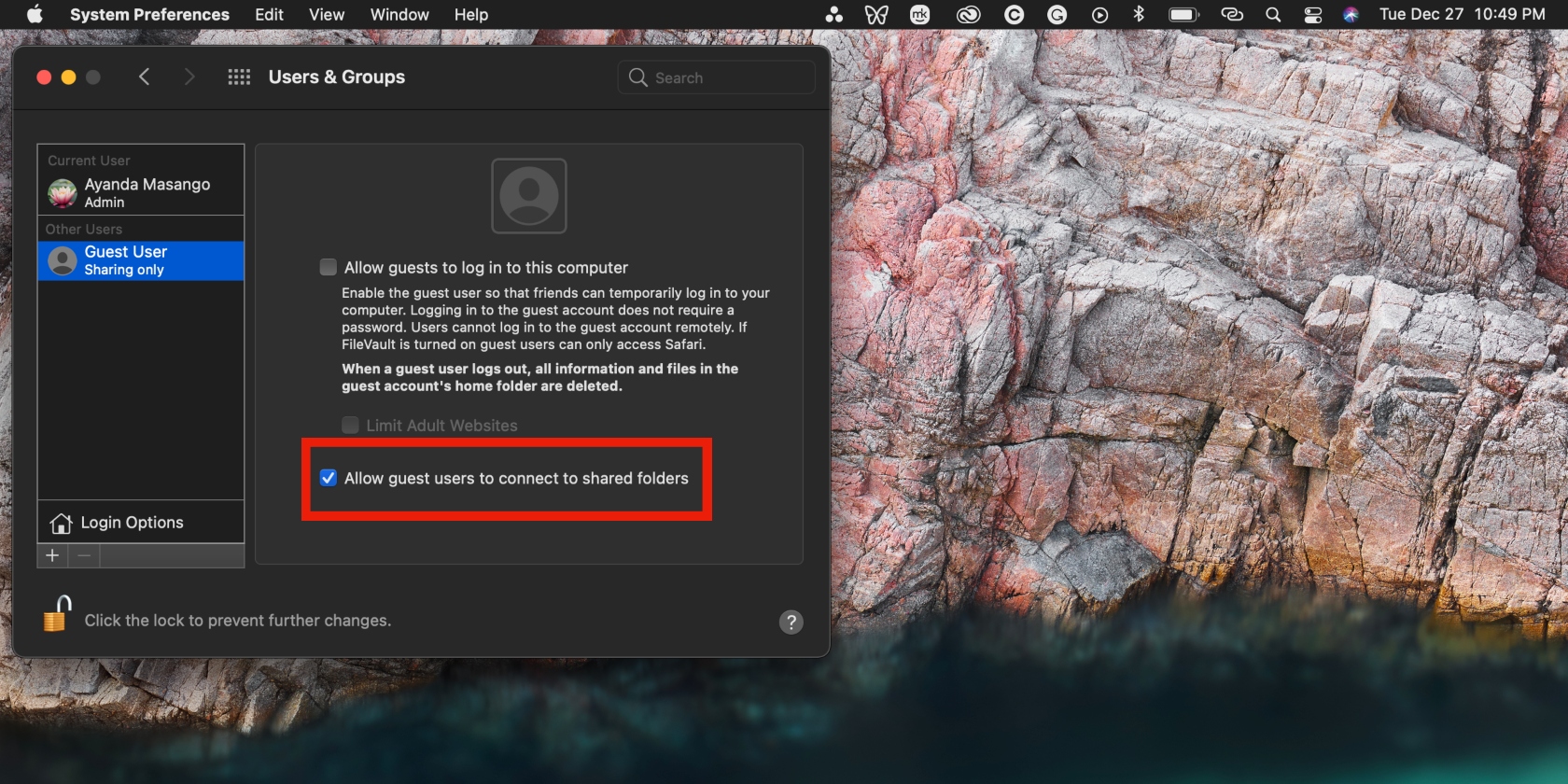
Then learn how to screen share on Mac to prepare for upcoming presentations.
How to fix Mac file sharing issues on Catalina
On macOS Catalina, file sharing issues can be fixed in Terminal.
- Go to Finder > Applications > Utilities > Terminal
- Enter the command “sudo /usr/libexec/configureLocalKDC” and press and hold the Enter key
- Enter the administrator password and hit the Enter key. File sharing should work properly again.
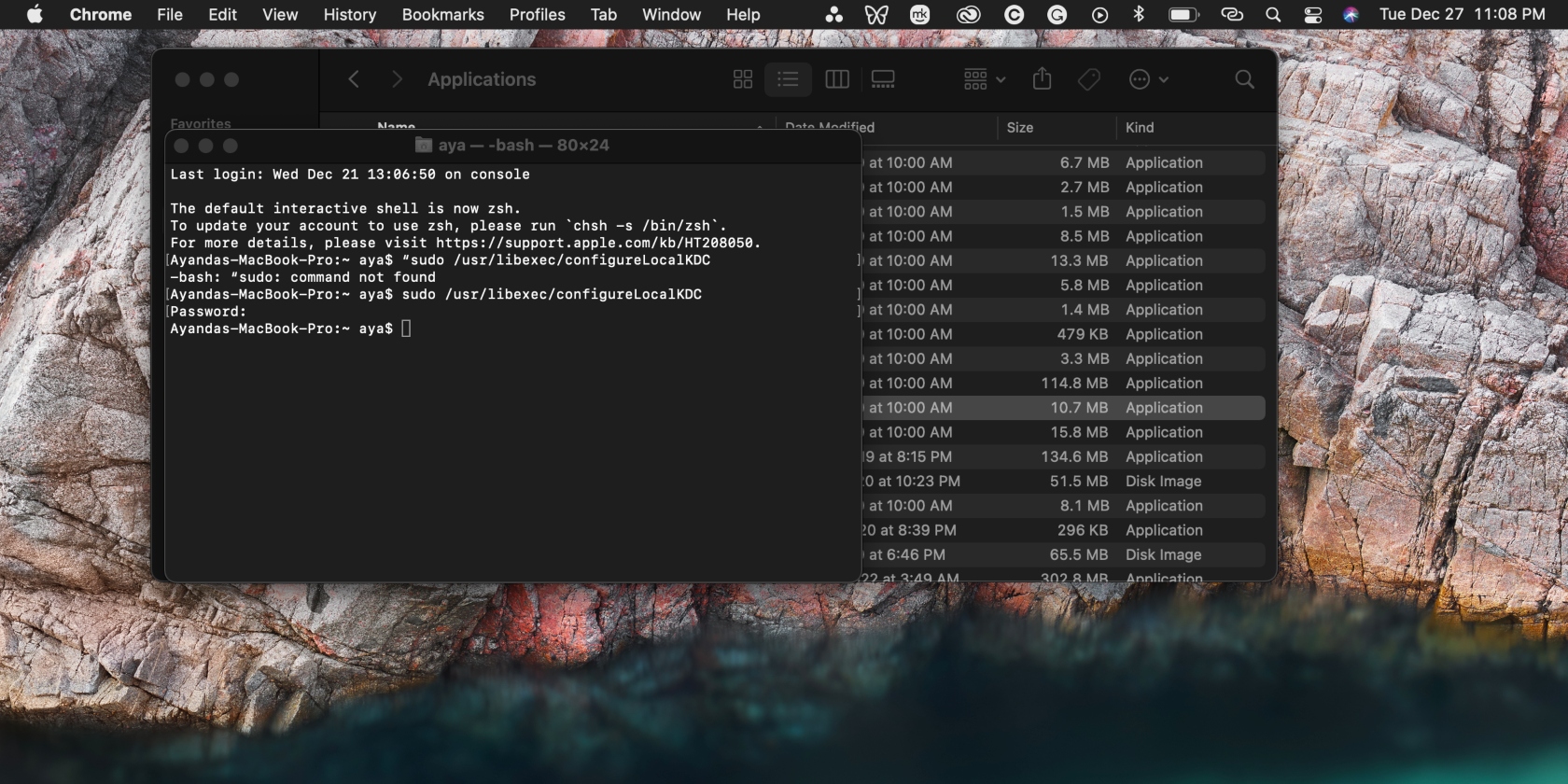
Your next option for fixing file sharing on Mac is iCloud — Apple’s built-in backup and storage solution. Follow the steps below to share files using the iCloud:
- Go to Finder > iCloud Drive in the sidebar
- Search for and select the folder you want to share (make sure it isn’t empty), then click Share > Share Folder
- Set permissions and click Share
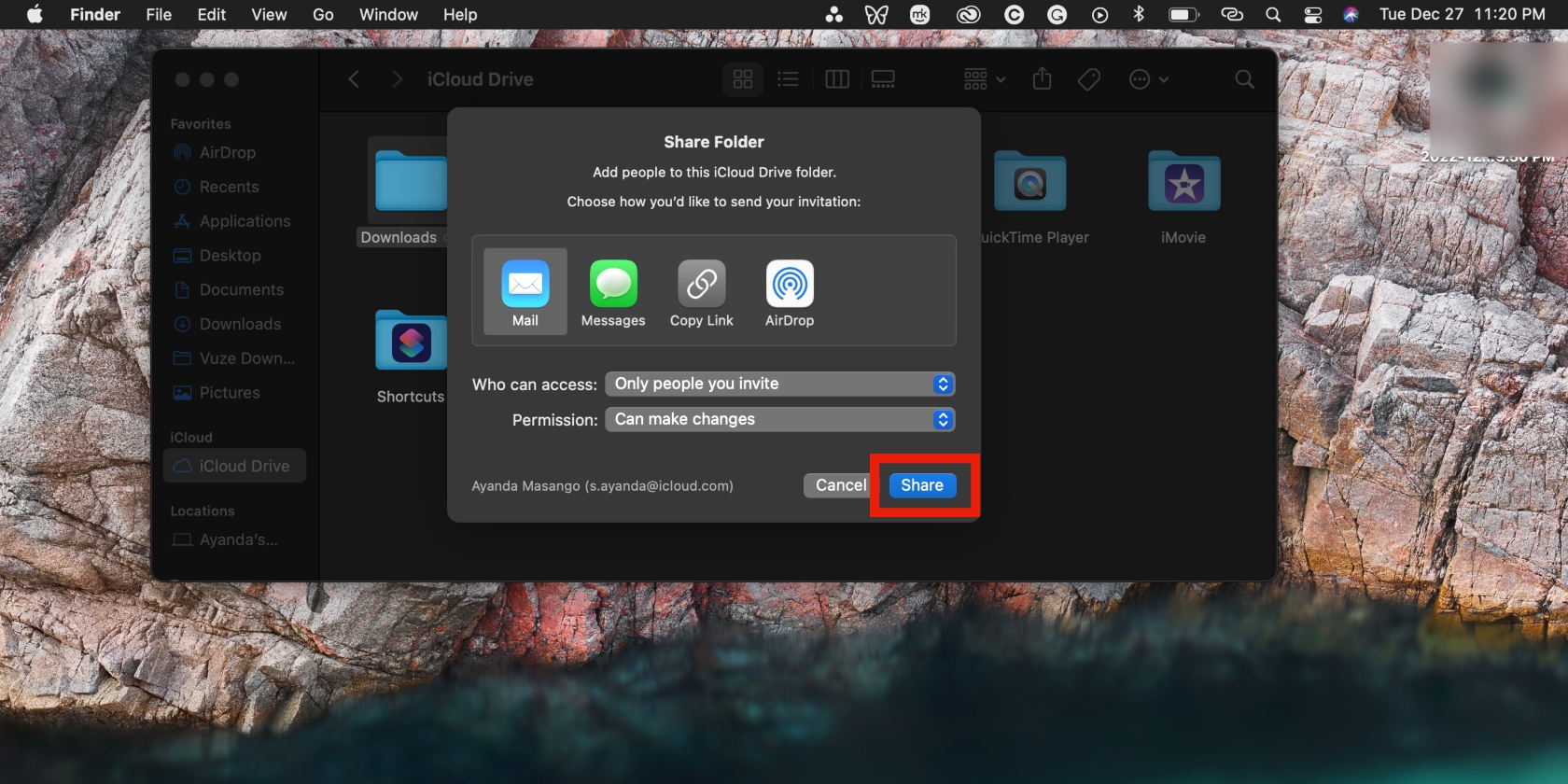
In emails, enter the recipient’s email address and click Send in the top-right corner of the email window.
Depending on your device, these fixes should work on macOS Mojave too.
How to fix Mac file sharing issues on Monterey
Often, the answer to fixing many issues on Mac is updating the software. To update it, go to the Apple menu > System Preferences > Software Updates. If any updates are available, click the Update Now button.
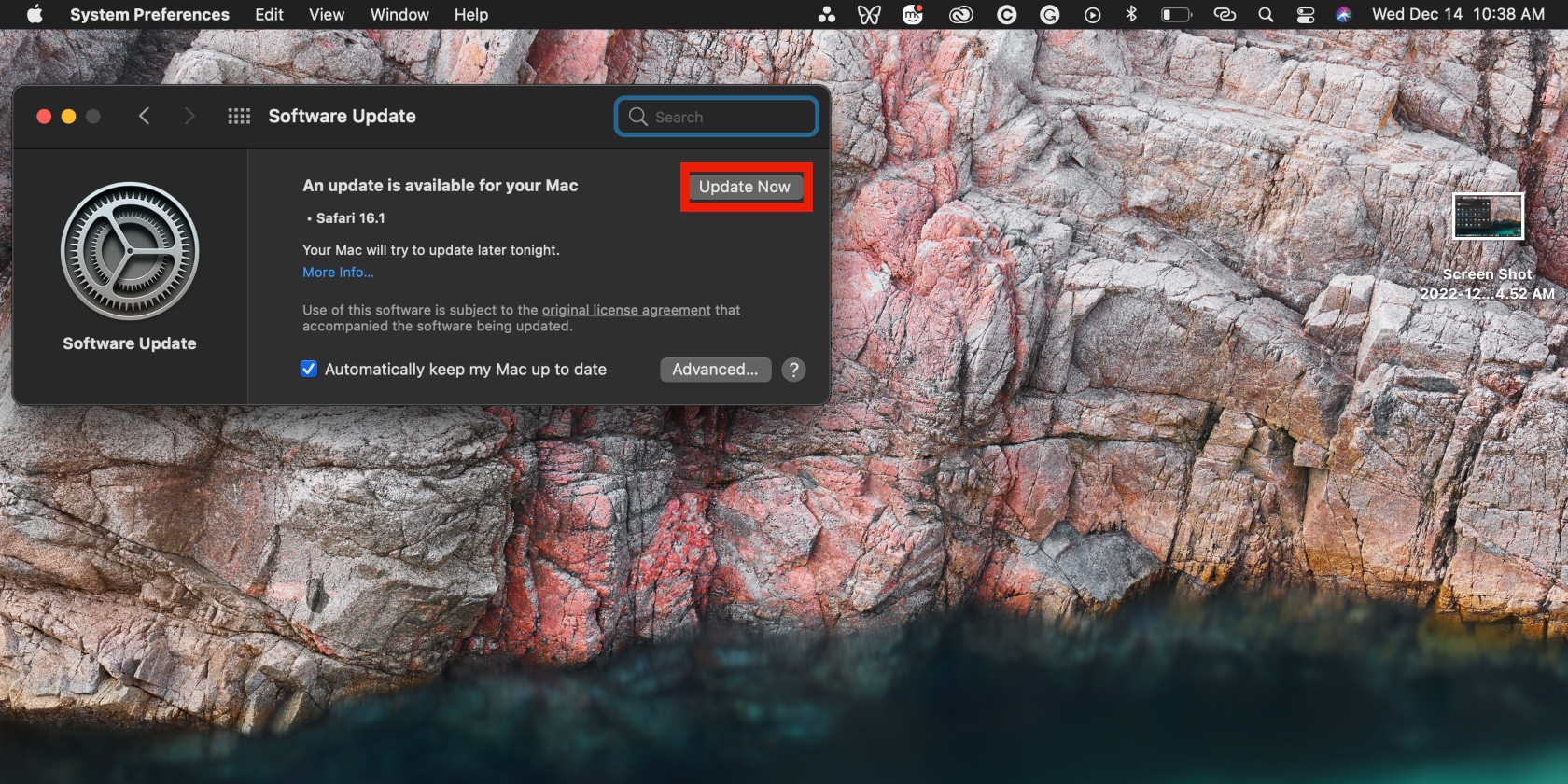
This should also improve the speed and performance of your Mac.
Shared folder not showing up
If you’ve enabled file sharing on your Mac, but the folder isn’t visible in Finder, follow the steps below to make it appear.
- Open Finder, then click on Finder in the menu at the top of the screen, followed by Preferences
- Click the Sidebar tab
- Check that Bonjour computers and Connected servers are selected. If not, check both boxes.
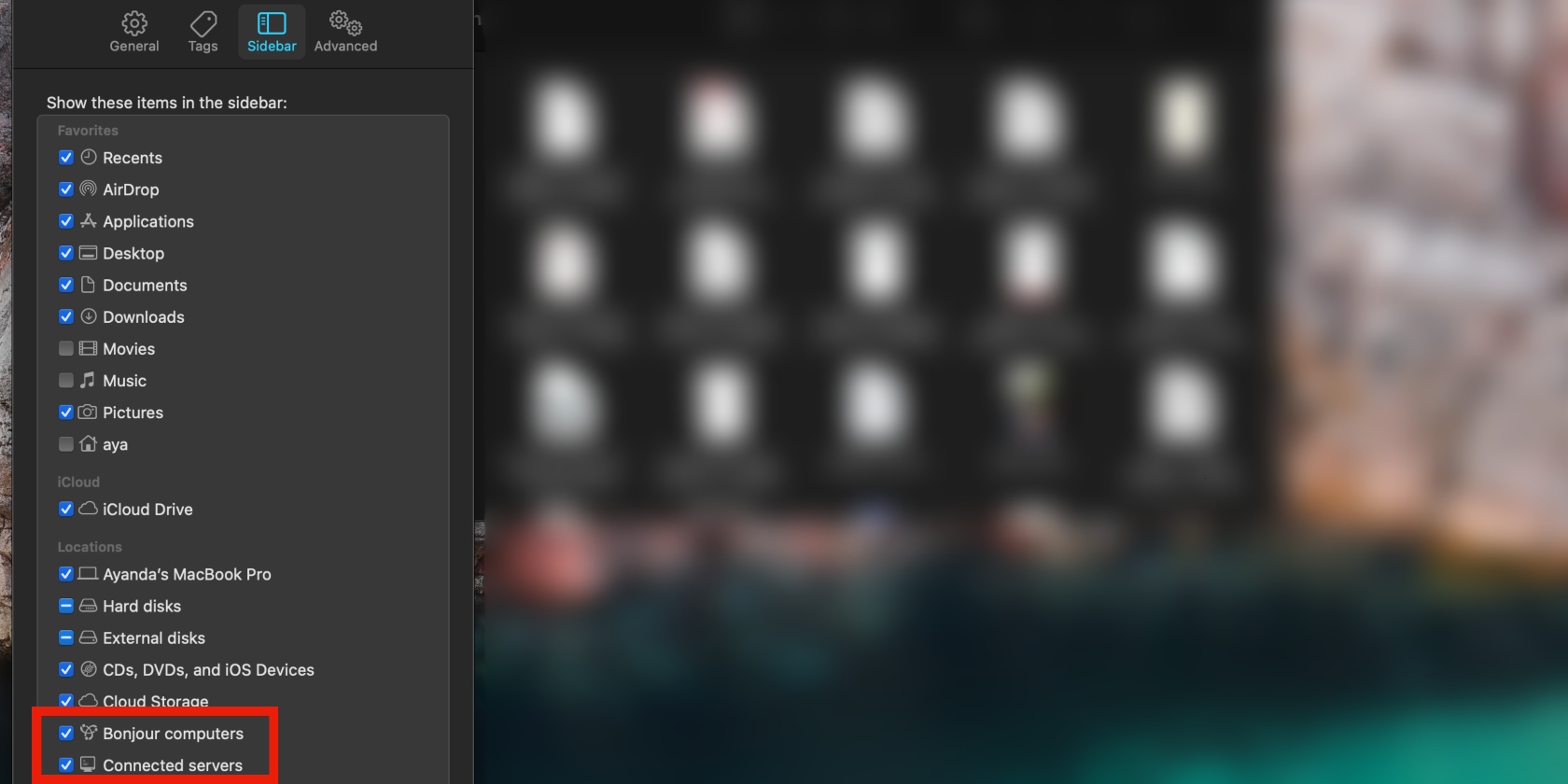
File sharing permissions not working
Most likely, the reason you wouldn’t be able to access shared files on Mac is that the user didn’t grant you access to those files.
That user is responsible for setting permissions for shared files, like Read Only, Write Only, or Read & Write. But those permissions don’t automatically apply to all new files you add to that folder.
Follow the steps below to fix error file sharing permissions issues on Mac.
- Open System Preferences
- Double-click on the Sharing folder
- Ensure the File Sharing box is checked (this means file sharing is enabled). Then, click on that option and select a shared folder and user on the right of the window
- Now click on the arrows next to the relevant user and set the permissions.
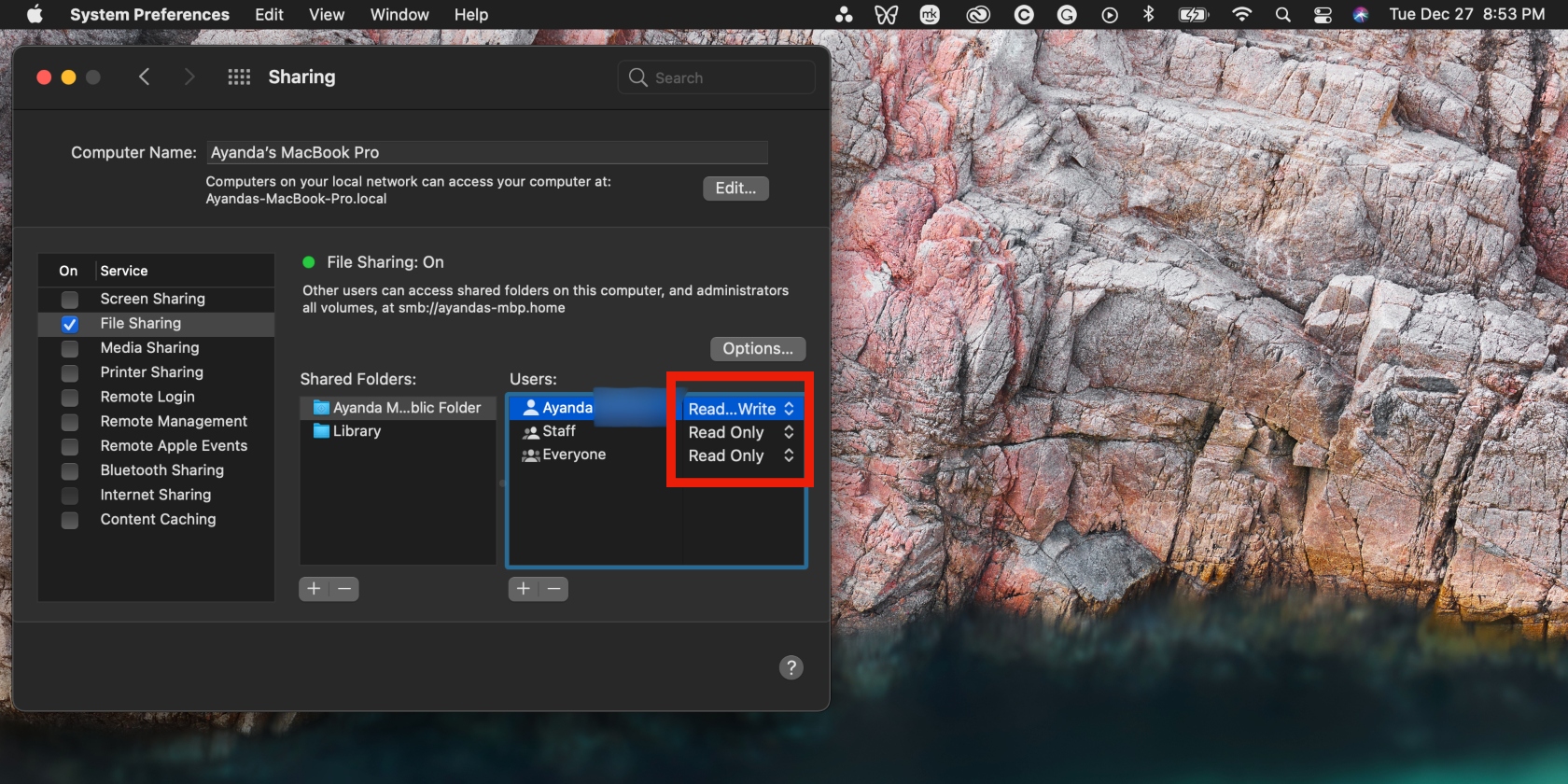
File sharing password not working
Make sure you check with the user if the password for a shared folder is still the same—maybe they changed it and forgot to let you know.
Need to access files but don’t have your Mac with you? Learn how to access Mac remotely.
Share files and folders easily on Mac
File sharing errors are common on Mac, and it’s easy to fix the issue and start sharing files again. Ensure that other users have file sharing permissions set, and make sure you’re using the correct password.
More importantly, protect your Mac from viruses and malware, which can affect your files and put your computer at risk of hacking.
MacKeeper’s Antivirus takes care of that for you by checking your Mac for viruses and malware in the background while you’re busy with other things. This tool helps to protect your personal information, so you can have peace of mind.







