Cuando instalas un nuevo programa en tu Mac, no siempre está claro a dónde va a parar. A diferencia de Windows, donde los accesos directos a la mayoría de los programas terminan en el escritorio y en el menú Inicio, macOS los guarda cuidadosamente en la carpeta Aplicaciones. Entonces, ¿cómo llegar a la carpeta Aplicaciones en Mac?
En esta guía, te mostraremos cinco formas rápidas y sencillas de encontrar todos tus programas en macOS, tanto si prefieres hacerlo todo con el ratón como si te gusta la comodidad de los atajos de teclado.
Antes de empezar:
Es posible que te encuentres con programas que no reconoces en la carpeta Aplicaciones de Mac. Aunque la mayoría serán perfectamente seguros, cualquier software malicioso o virus debe ser eliminado inmediatamente. La forma más eficaz de hacerlo es con el Antivirus de MacKeeper, que limpia tu Mac de cualquier cosa peligrosa.
A continuación te explicamos cómo beneficiarte de nuestra herramienta antivirus:
- Descarga e instala MacKeeper.
- Cuando se abra MacKeeper, selecciona Antivirus en la barra lateral.
- Haz clic en Iniciar antivirus e introduce la contraseña de tu Mac cuando se le solicite.
- Selecciona el botón Siguiente cuando aparezca para continuar.
- MacKeeper te pedirá que actives la protección en tiempo real. Haz clic en Activar y sigue los pasos que aparecen en pantalla.
- Una vez activada la protección antivirus, haz clic en el botón Iniciar análisis para empezar a buscar y eliminar cualquier malware y virus en tu Mac.
En este artículo encontrarás lo siguiente:
¿Qué es la carpeta Aplicaciones en el MacBook?
Cuando abras la carpeta Aplicaciones en Mac, verás que contiene todo el software que has descargado e instalado en tu máquina. Esto incluye programas que has adquirido tú mismo de fuentes de terceros, los obtenidos de la App Store en el MacBook y las apps integradas de Apple.
En algunos casos, las nuevas apps de macOS no necesitan instalarse y no se envían automáticamente a la carpeta Aplicaciones; simplemente se ejecutan o puedes crear desde la carpeta Descargas o desde cualquier otro lugar en el que se hayan guardado. Cuando esto ocurre, o cuando tú mismo has reubicado elementos en el Mac, tendrás que encontrar las aplicaciones en otro lugar.
¿Qué aspecto tiene la carpeta Aplicaciones en Mac?
La carpeta Aplicaciones en Mac tiene un aspecto muy similar al de cualquier otra carpeta de macOS. Por defecto, tiene un icono de carpeta azul. Sin embargo, si miras de cerca la carpeta Aplicaciones en la barra lateral del Finder, verás que tiene el conocido logotipo del App Store, que la distingue de otras carpetas del sistema a simple vista.
Cómo encontrar la carpeta Aplicaciones en Mac
Cuando quieras llegar a la carpeta Aplicaciones en Mac, hay muchos métodos que puedes utilizar, dependiendo de cómo prefieras navegar por macOS. Elige una de las cinco formas más rápidas y eficaces de encontrar la carpeta Aplicaciones en tu ordenador Apple:
1. Usar Finder
La forma más habitual de acceder a la carpeta Aplicaciones en Mac es utilizando Finder, de la siguiente manera:
- Abre Finder desde el Dock de tu iMac.
- En la barra lateral izquierda, haz clic en Aplicaciones para verla.
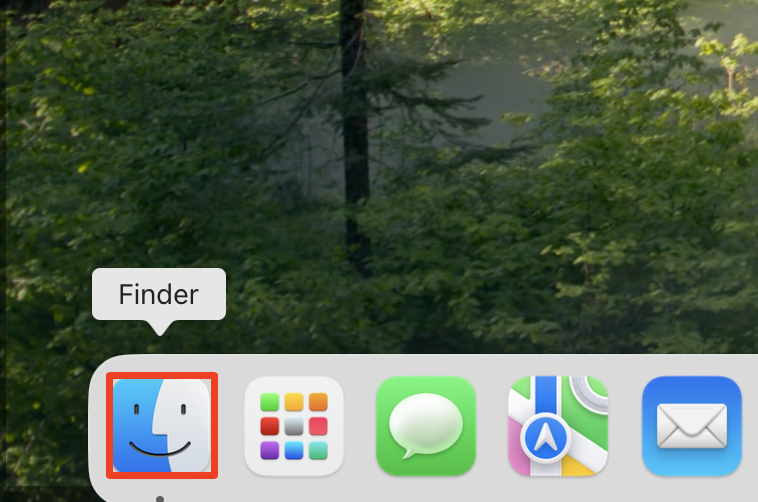
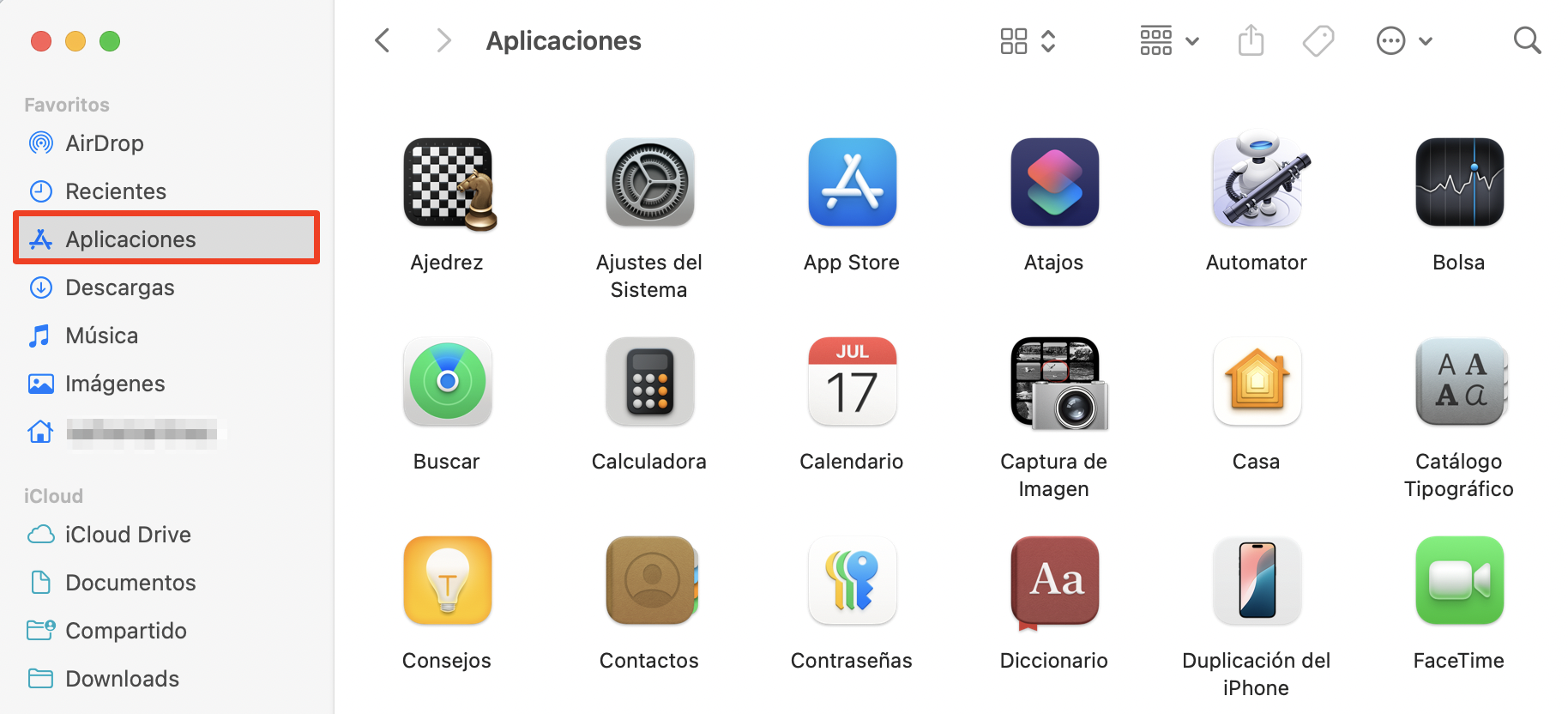
Una pista de nuestra parte: También puedes utilizar el atajo de teclado Mayús+Command+A para acceder a la carpeta en el Finder. Primero, asegúrate de que tienes el Finder abierto y, a continuación, pulsa las tres teclas a la vez.
Puede que veas software que no reconoces en la carpeta Aplicaciones. Esto no significa necesariamente que sea inseguro, pero te recomendamos que realices un análisis antivirus para estar seguro y para eliminar cualquier malware o virus que esté presente.
A continuación te explicamos cómo utilizar el antivirus de MacKeeper:
- Abre MacKeeper y selecciona Antivirus en la barra lateral.
- Haz clic en Iniciar análisis para detectar malware, virus u otras aplicaciones peligrosas en tu equipo.
- Si encuentras alguna amenaza, selecciónala y haz clic en Mover a cuarentena.
- Reinicia MacKeeper cuando se te solicite.
- Cuando se vuelva a abrir la aplicación, haz clic en Eliminar para borrar todos los virus de tu ordenador.
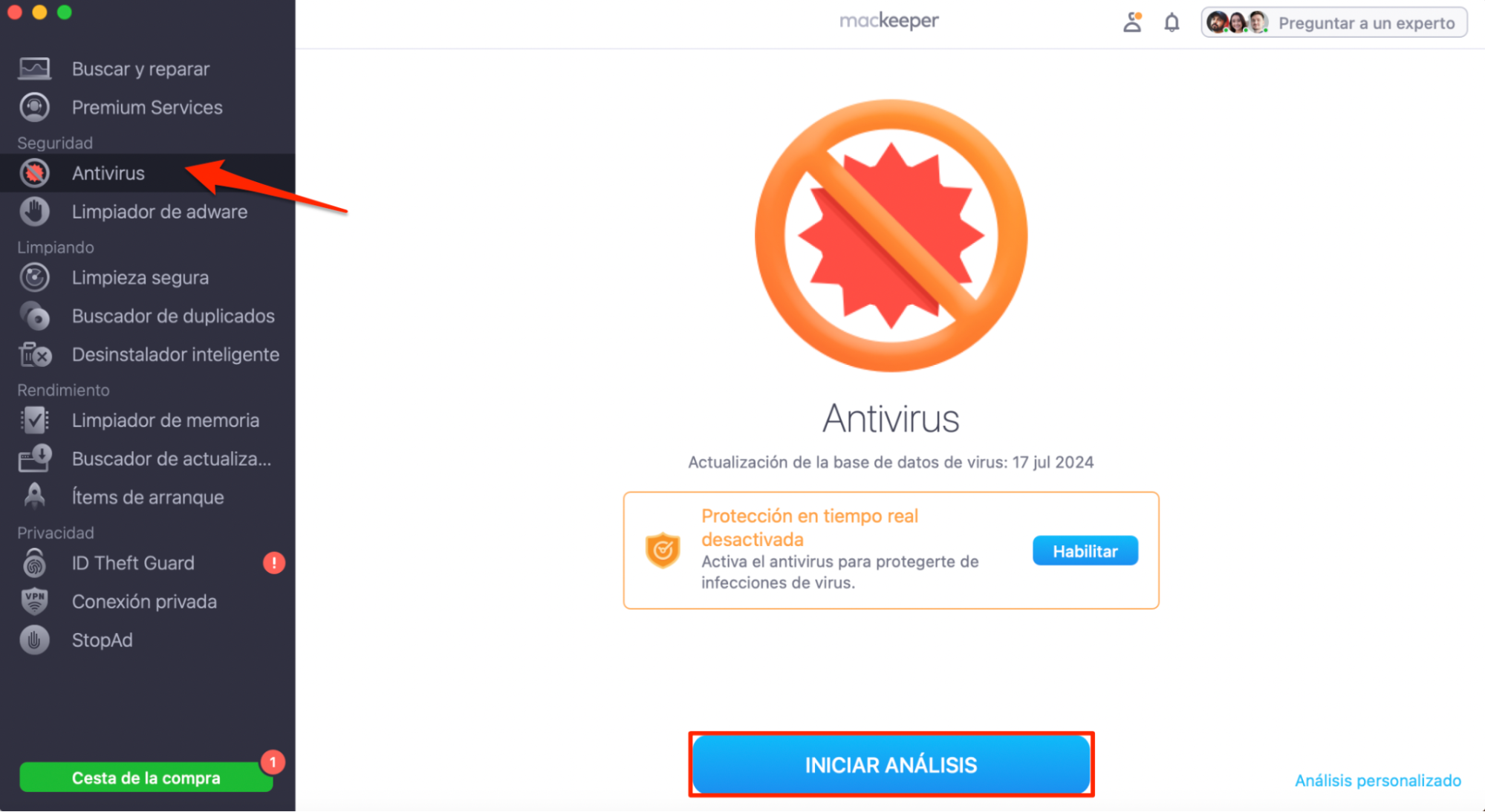
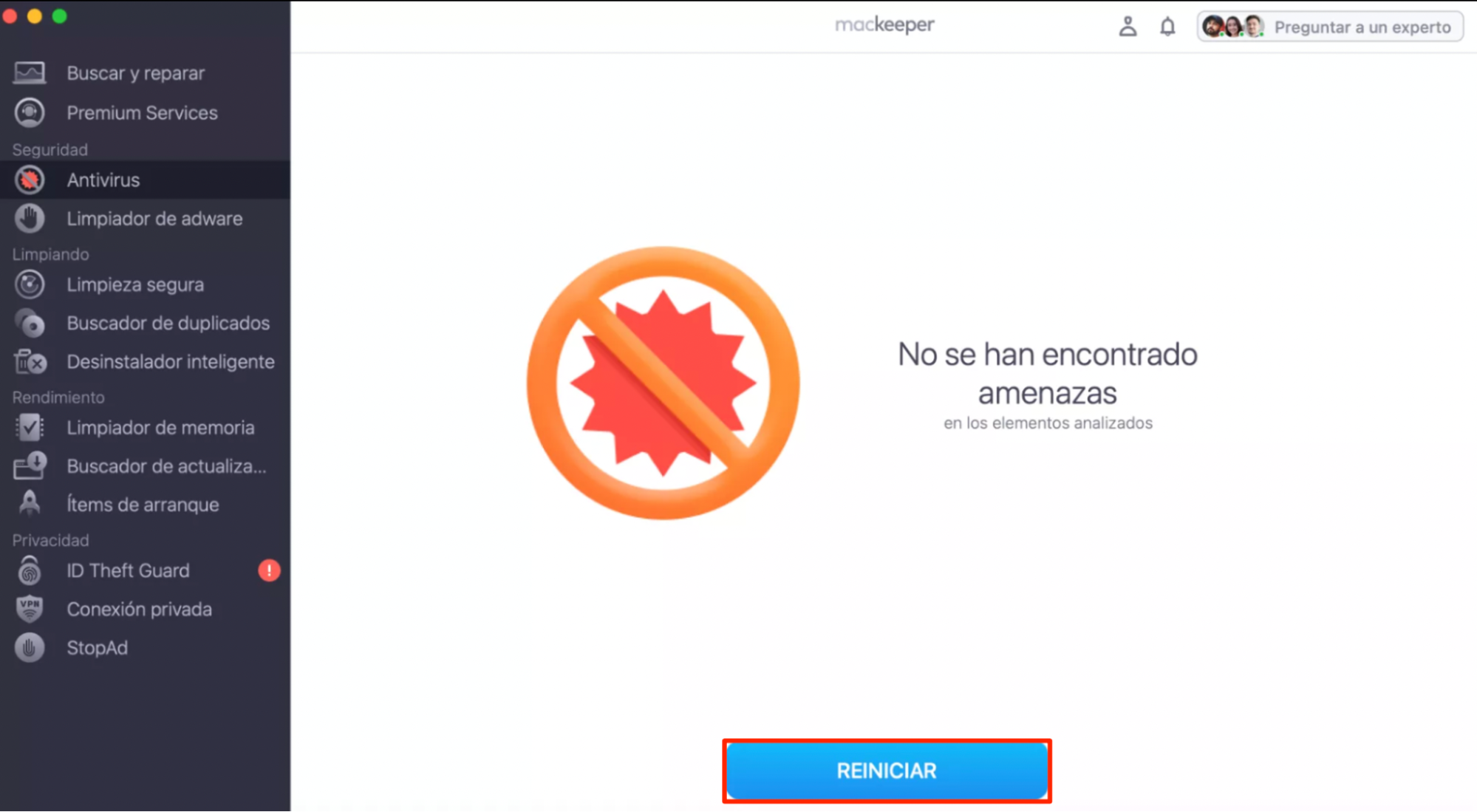
2. A través de Spotlight
Una de las formas más rápidas de abrir la carpeta de Aplicaciones en macOS es utilizar la búsqueda de Spotlight. Prueba hacerlo así:
- Inicia Spotlight (haz clic en el icono de la lupa en la barra de menús de macOS o pulsa Command+Espacio).
- Escribe Aplicaciones.
- En la lista de resultados de la búsqueda, selecciona la carpeta Aplicaciones Mac para abrirla.
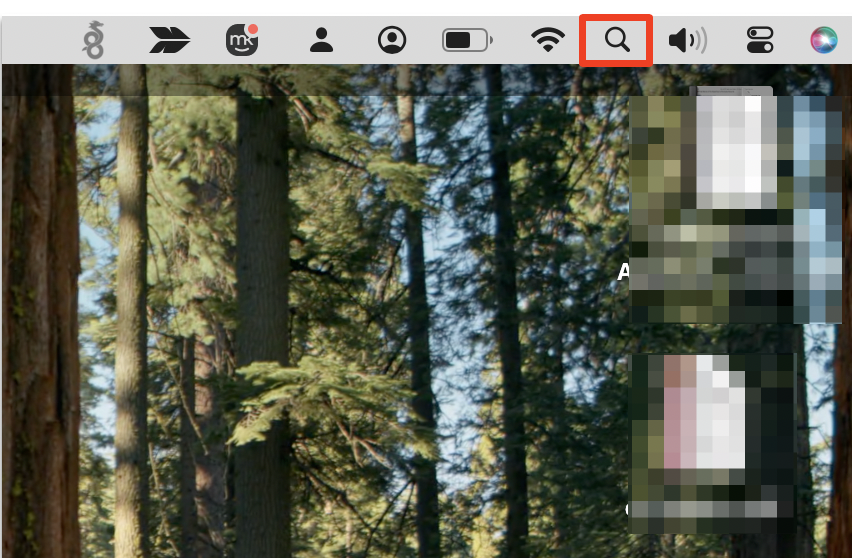
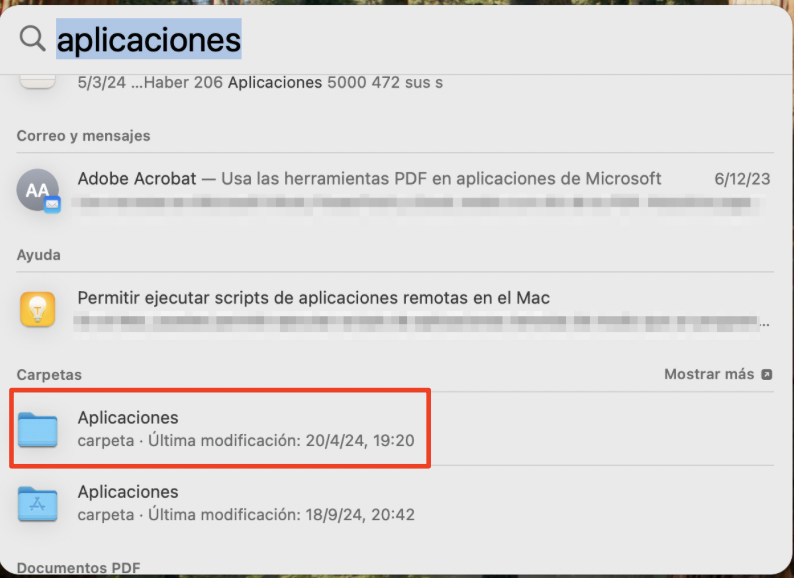
3. Con Siri Search
La búsqueda Siri es una forma sencilla de acceder a la carpeta Aplicaciones sin usar las manos para nada. Te explicamos cómo:
- Abre Siri mediante el comando «Oye, Siri» si lo tienes configurado o haciendo clic en el icono de Siri de la barra de menús de macOS, junto a la fecha y la hora.
- Di «Abrir la carpeta Aplicaciones» y Siri la abrirá automáticamente.
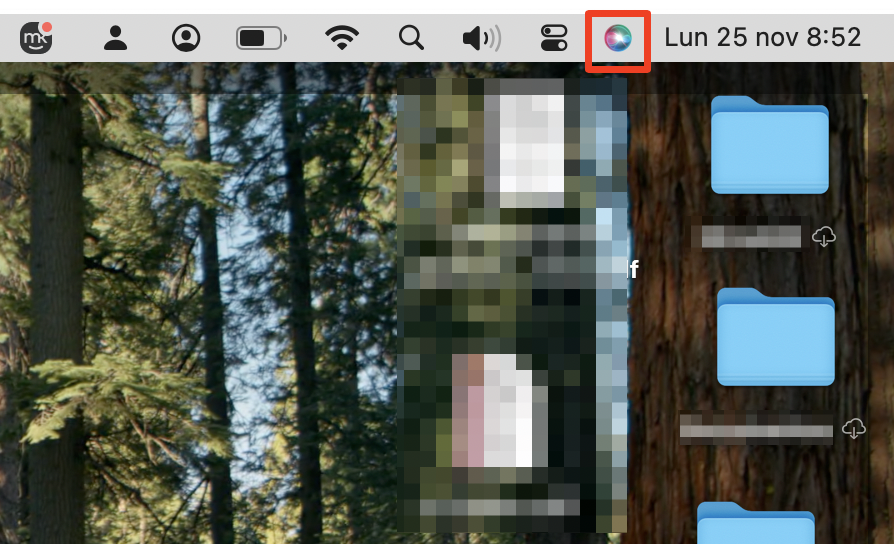
4. A través del menú Ir
También puedes utilizar la barra de menús de tu Mac para acceder a la carpeta Aplicaciones. No hay necesidad de memorizar la ruta a la carpeta Aplicaciones en Mac, sólo tienes que seguir estos pasos:
- Selecciona Ir en la barra de menús.
- En el menú desplegable, selecciona Aplicaciones.
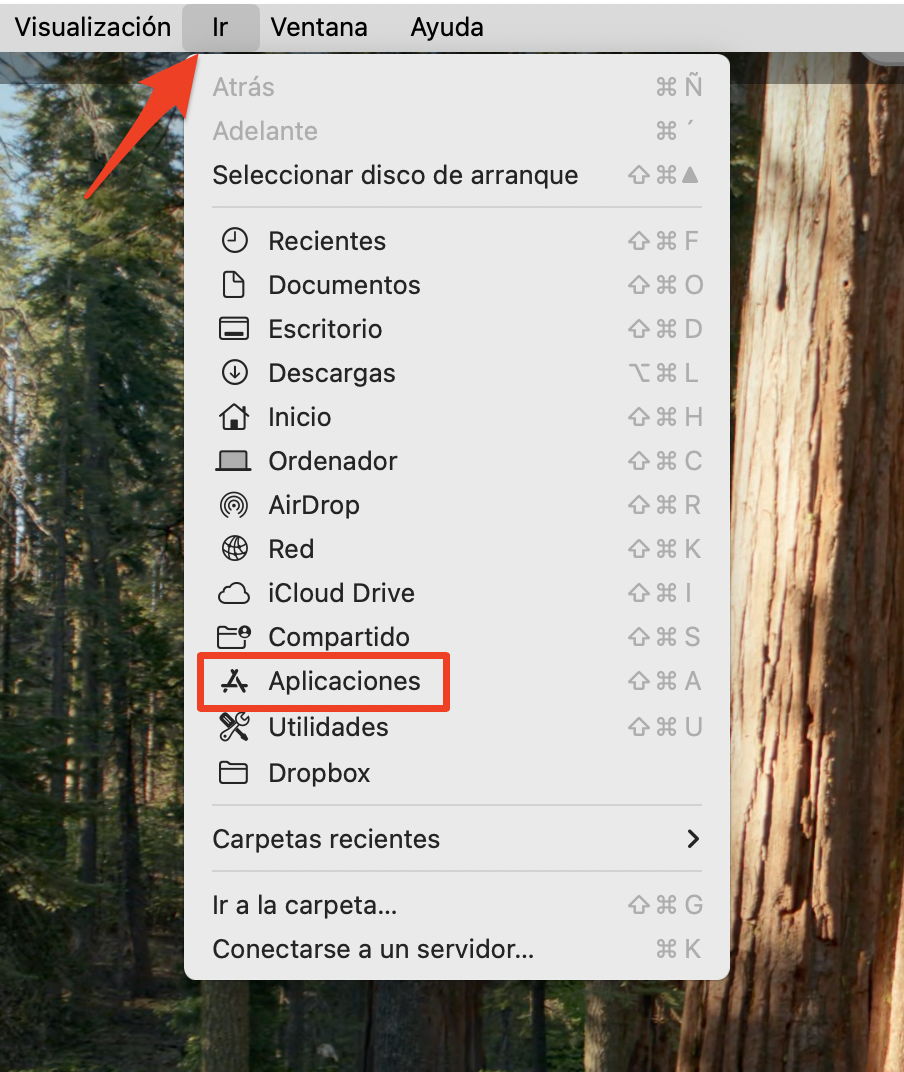
Una nota de nuestro equipo: Si alguna vez quieres ver o borrar la caché de aplicaciones en Mac, puedes utilizar la opción Ir > Ir a carpeta para navegar hasta el directorio ~/Library/Caches/ donde se almacenan todos los archivos de caché.
5. Utilizar Launchpad
Launchpad es esencialmente una versión más elegante de la carpeta Aplicaciones, que te ofrece una vista más grande de los iconos de tus aplicaciones, lo que podría hacer que ciertos programas sean más fáciles de encontrar. Así es como se utiliza:
- Haz clic en el icono Launchpad del Dock de macOS, situado por defecto a la derecha del Finder.
- Consulta la lista de aplicaciones disponibles en tu ordenador.
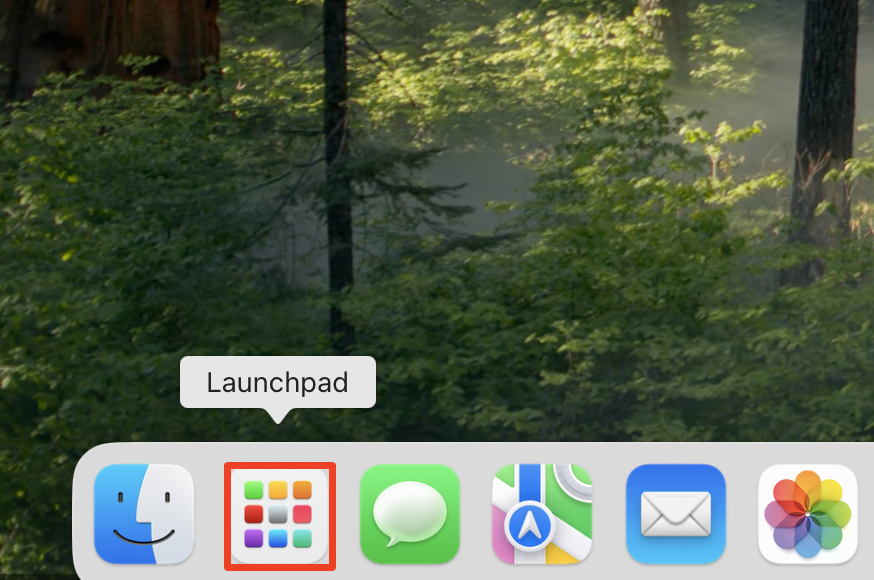
Importante: Nos gustaría advertirte de que Launchpad no contiene aplicaciones descargadas de fuentes de terceros, solo aplicaciones integradas de macOS y aquellas que se han obtenido del App Store. También puedes eliminar el software que no desees desde Launchpad, pero en algunos casos no puedes desinstalar aplicaciones predeterminadas de Mac.
¿Por qué no puedes encontrar la carpeta Aplicaciones en Mac?
Si no puedes encontrar la carpeta Aplicaciones en Mac dentro del Finder, es posible que tú (u otra persona que tenga acceso a tu Mac) la hayas eliminado u ocultado accidentalmente. Es fácil eliminar, sin querer, la carpeta de la barra lateral en Finder con un simple gesto de arrastrar y soltar.
Afortunadamente, no es posible eliminar la carpeta Aplicaciones porque es una parte clave de macOS, así que aunque haya desaparecido del Finder, podrás encontrarla utilizando uno de los otros métodos descritos anteriormente. Y no te preocupes: puedes restaurar rápidamente la carpeta Aplicaciones a la barra lateral del Finder cuando se pierda.
Cómo restaurar fácilmente una carpeta Aplicaciones desaparecida
Si no puedes encontrar la carpeta Aplicaciones en la barra lateral del Finder, es porque se ha ocultado o eliminado. Sigue estas instrucciones para hacerla reaparecer cuando no se muestre:
- Haz clic en el icono del Finder en el Dock para abrirlo.
- En la barra de menús de macOS, selecciona Finder y, a continuación, haz clic en Ajustes.
- Cambia al submenú Barra lateral y asegúrate de que la opción Aplicaciones está marcada para desocultarla.
Ahora deberías volver a ver carpeta Aplicaciones mac en la barra lateral del Finder.
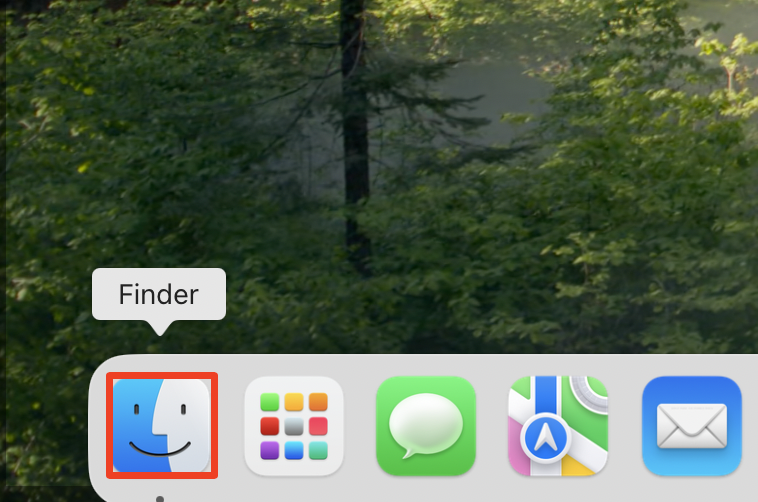
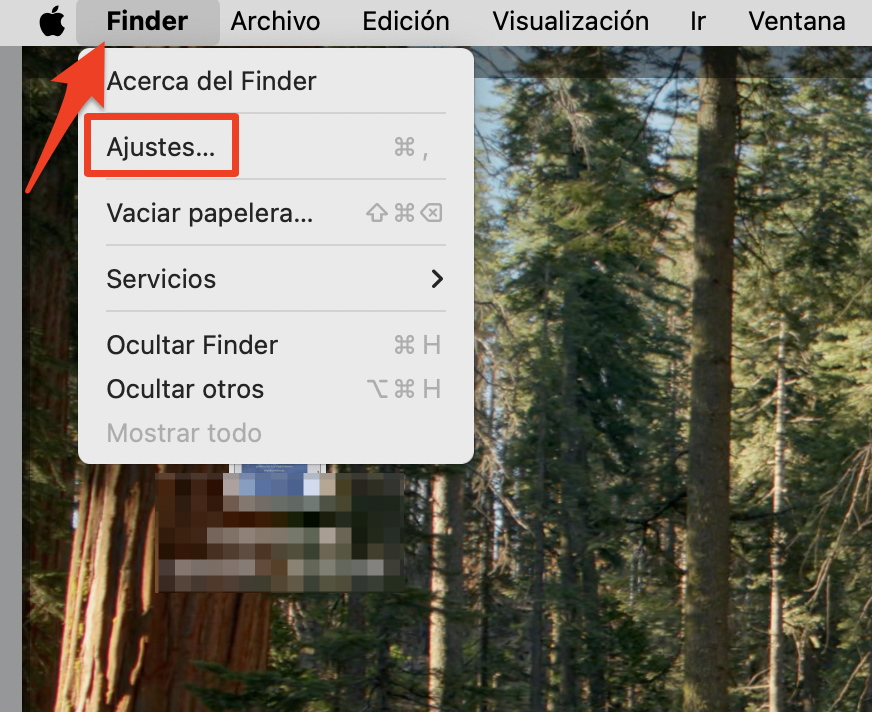
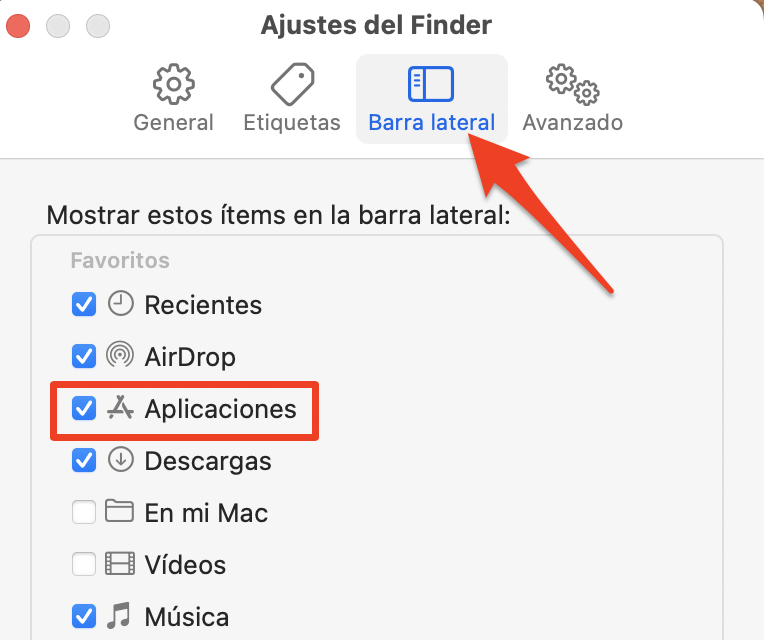
Añadir la carpeta Aplicaciones al Dock
Si quieres añadir la carpeta Aplicaciones al Dock de tu Mac para acceder a ella de forma super rápida, sigue estos pasos:
- Haz clic en Finder en el Dock para abrirlo.
- Haz clic con el botón derecho en la carpeta Aplicaciones de la barra lateral y selecciona Añadir al Dock.
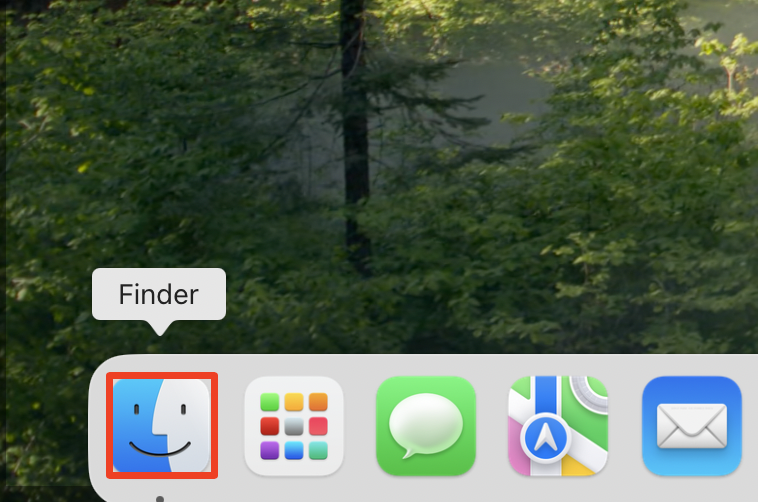
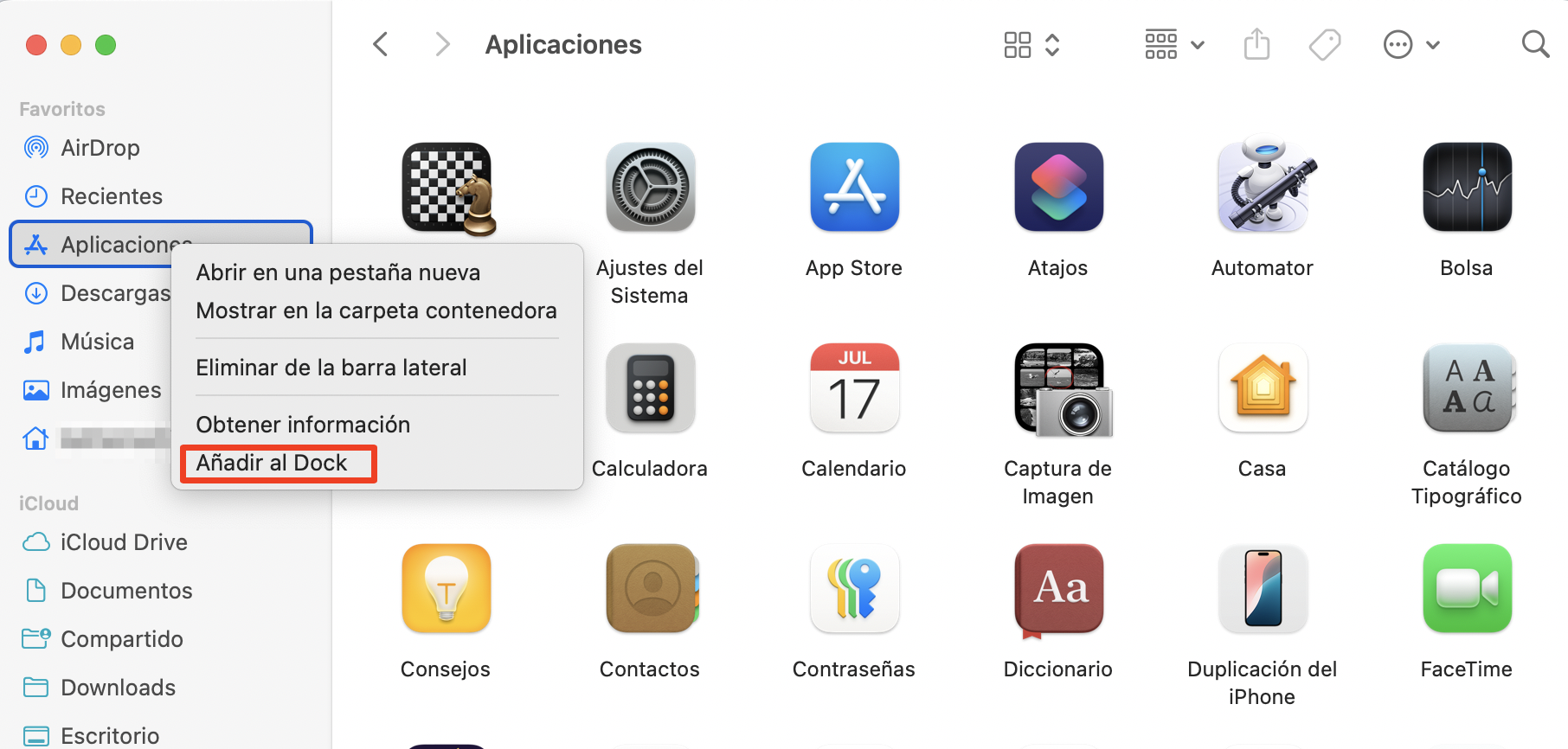
Un consejo amistoso:
La carpeta Aplicaciones se añadirá al lado derecho del Dock, entre la carpeta Descargas y la papelera. Si decides que ya no la quieres, o quieres saber cómo eliminar aplicaciones del Dock en Mac, simplemente haz clic con el botón derecho en el icono y ve a Opciones > Eliminar del Dock.
Conclusión
Ahora que ya sabes dónde se encuentra la carpeta Aplicaciones en tu Mac y cómo recuperarla cuando desaparece del Finder, es posible que desees saber cómo mejorar el rendimiento general de tu Mac. Puedes conseguir fácilmente esta mejora con los siguientes métodos:
- Desinstala los archivos de soporte de software innecesarios con todos los archivos sobrantes.
- Haz sitio para nuevas aplicaciones y contenidos liberando espacio en el disco duro del Mac.
- Gestiona tu contenido y elimina la basura no deseada aprendiendo cómo eliminar archivos en Mac.
También te aconsejamos que mantengas tu Mac libre de malware y otros virus, que pueden corromper la carpeta Aplicaciones o hacer que los programas instalados sean inestables. Utiliza el antivirus de MacKeeper para detectar cualquier amenaza en tu sistema y eliminarla rápidamente de la forma más segura posible.







