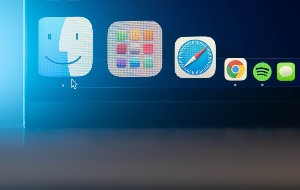Si ves una advertencia de seguridad falsa de Windows Defender en tu Mac, deberías alarmarte inmediatamente. No hay ninguna razón para que las herramientas de seguridad de Windows envíen mensajes a tu Mac.
En esta guía, veremos qué es la estafa de Windows Defender, cómo funciona y cómo eliminarla de tu Mac.
Antes de empezar:
Una de las razones por las que te pueden aparecer falsas ventanas emergentes de seguridad es que haya malware en tu equipo. Puedes evitarlo con la protección antivirus en tiempo real de MacKeeper. También dispondrás de herramientas para optimizar el rendimiento de tu Mac y proteger tu privacidad.
Comprueba cómo utilizar nuestra herramienta antimalware:
- Descarga la aplicación MacKeeper.
- Selecciona Antivirus a la izquierda.
- Seleccione Iniciar análisis para comprobar si existen peligros maliciosos en tu ordenador.
- Si encuentras algo, marca las casillas con archivos potencialmente dañinos y haz clic en Mover a cuarentena.
En este artículo encontrarás lo siguiente:
¿Qué es la advertencia de seguridad de Windows Defender?
Desde Windows XP, Microsoft ha proporcionado a los usuarios la herramienta antivirus gratuita Windows Defender. Diseñada para ofrecer a los usuarios un buen nivel de protección básica de forma gratuita, se ha convertido en un nombre familiar para los usuarios de Windows.
Las estafas de Windows Defender aprovechan esta familiaridad para engañar a las víctimas para que entreguen información personal o dinero. Una falsa alerta del centro de seguridad de Windows aparecerá en la pantalla de la víctima, diciéndole que su ordenador ha sido infectado por un virus y que tome medidas inmediatas. Se les pedirá que instalen un software especial, faciliten sus datos personales, llamen a un número de teléfono o cualquier otra cosa.
En todos los casos, no será legítimo. Será un tipo de ataque de ciberdelincuencia en el que los estafadores robarán tus datos de acceso, por ejemplo. O si se trata de una estafa de pedido de Windows Defender, harán que te suscribas a una suscripción falsa de Windows Defender.
¿Por qué ves alertas de seguridad de Windows Defender?
Hay dos formas principales en las que puede acabar viendo una ventana emergente falsa de Windows Defender:
- Una ventana emergente del navegador web
- Una aplicación maliciosa en tu Mac
La mayoría de los navegadores web modernos bloquean las ventanas emergentes hasta que tú autorizas su ejecución. Pero si utilizas un navegador antiguo, es posible que las vea de todos modos. Y si tu Mac o navegador web están infectados con malware, entonces esa protección básica puede ser eludida, dejando que las ventanas emergentes aparezcan sin permiso.
Sin embargo, las estafas de Windows Defender no sólo tienen que aparecer a través del navegador. Los estafadores también pueden crear sus propias aplicaciones para hacer que aparezcan advertencias en tu pantalla. Este malware puede llegar a través de muchas vías, incluidos los troyanos, archivos infectados que parecen legítimos. A menudo, los troyanos se envían por correo electrónico a las víctimas o se introducen en programas pirateados y se suben a sitios de piratería.
Cómo eliminar la advertencia de seguridad falsa de Windows Defender y las ventanas emergentes de tu Mac
En primer lugar, nunca hagas clic en una advertencia de seguridad de Windows Defender. Es muy probable que se trate de una ventana emergente normal del navegador, lo que significa que no hay malware en tu Mac. Hacer clic en estas advertencias puede cambiar la situación e instalar malware en tu equipo.
Además, debes considerar cada píxel de estas ventanas emergentes como peligroso, ya que incluso la «X» de la esquina, que debería cerrar la ventana, puede ser falsa. Sal del navegador antes que hacer clic en una ventana emergente.
Sin embargo, si sigues viendo estas ventanas emergentes, independientemente del sitio web en el que te encuentres, es probable que tengas algún tipo de infección. Tu navegador o tu sistema operativo macOS están infectados, tal vez ambos.
A continuación te explicamos cómo solucionar este problema.
Elimina las extensiones sospechosas de tu navegador web
Las extensiones maliciosas son una de las formas que tienen los estafadores de ejecutar sus ventanas emergentes en tu Mac. Basta con eliminar la extensión para detener las ventanas emergentes.
A continuación te explicamos cómo eliminar extensiones en Safari:
- En la barra de menús, selecciona Safari > Preferencias > General.
- Abre la pestaña Extensiones.
- Selecciona la extensión que deseas eliminar y haz clic en Desinstalar.
- Si aparece una ventana emergente que indica que la extensión forma parte de las aplicaciones, haz clic en Mostrar en Finder.
- A continuación, puedes eliminar la aplicación y la extensión con ella.
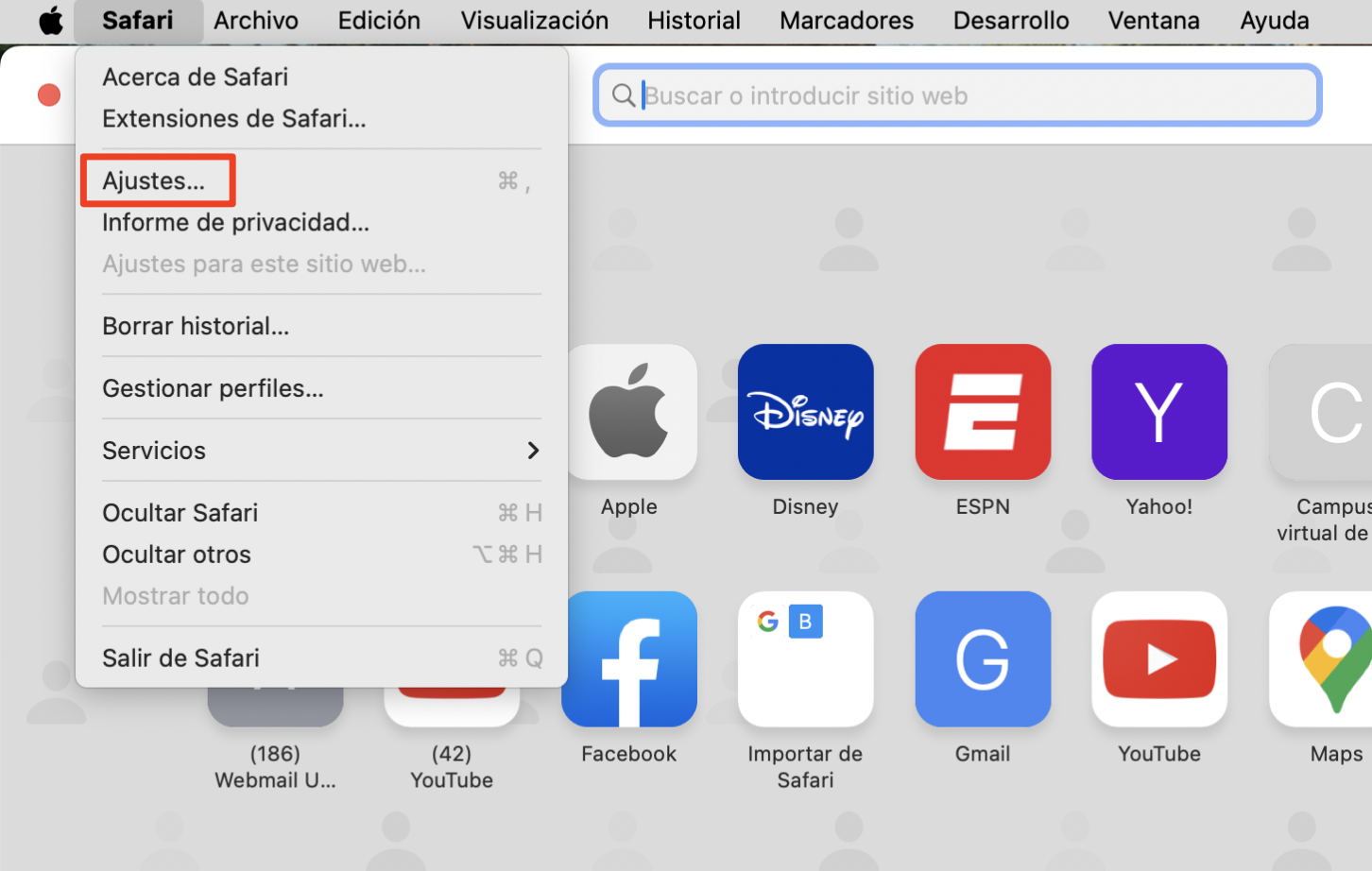
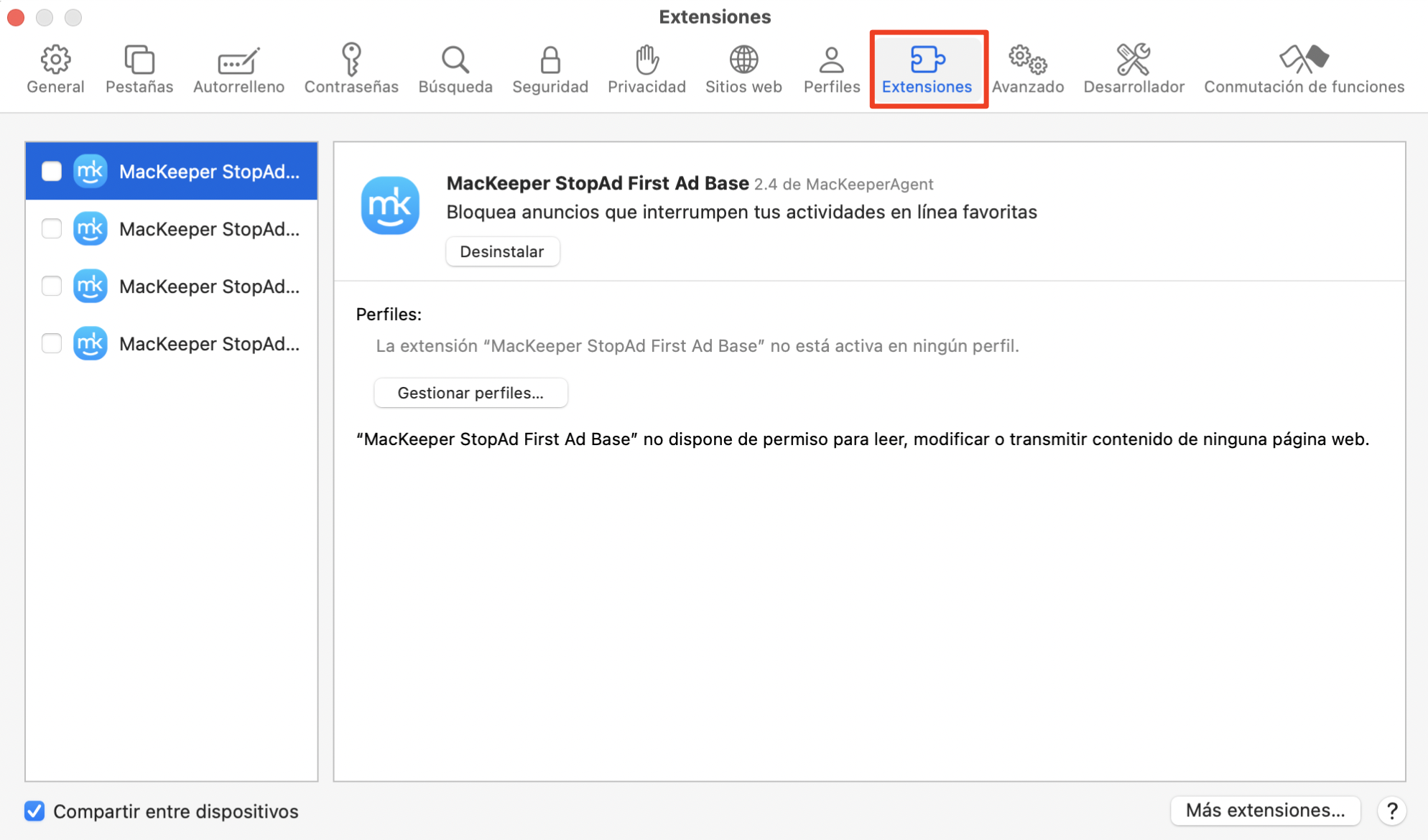
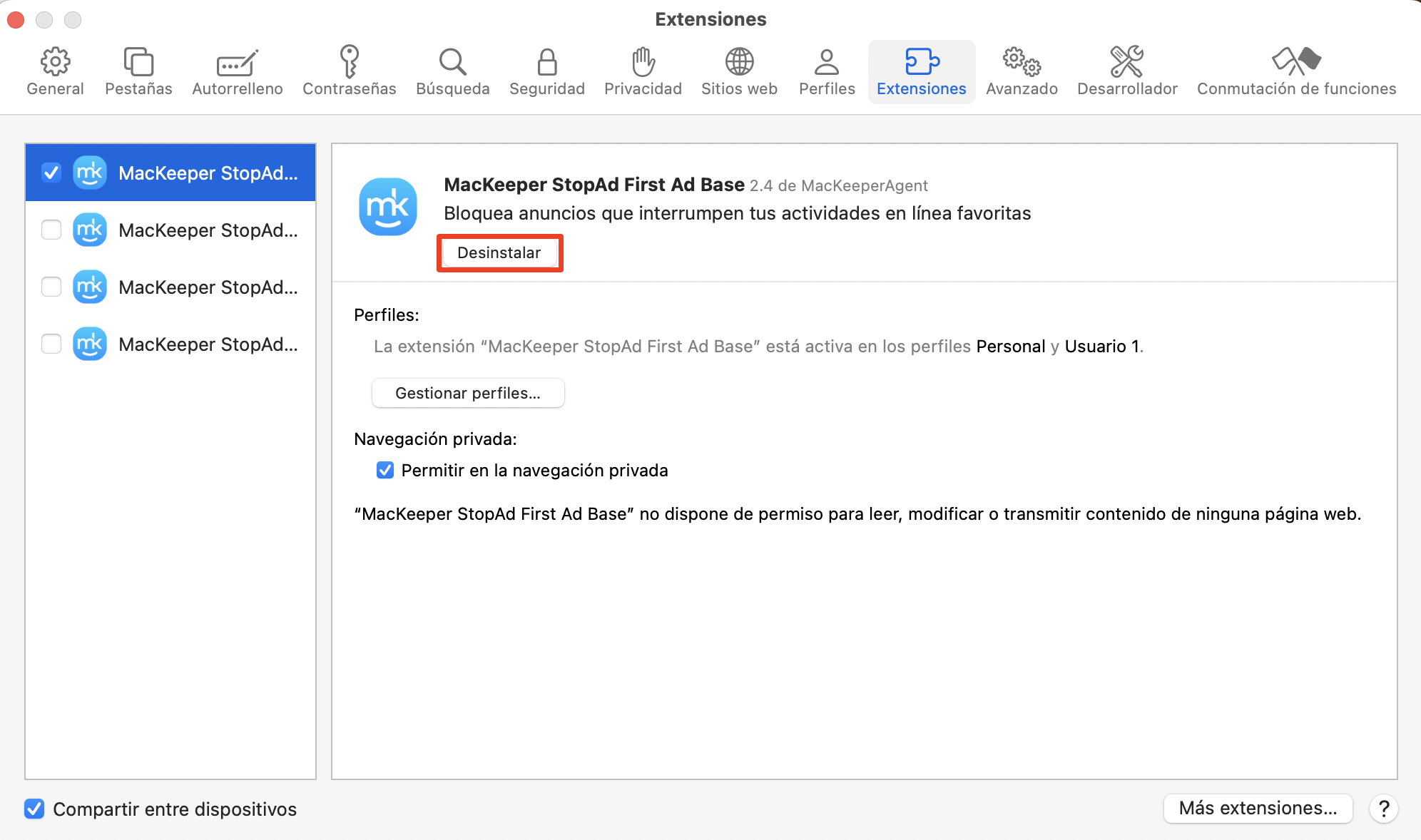
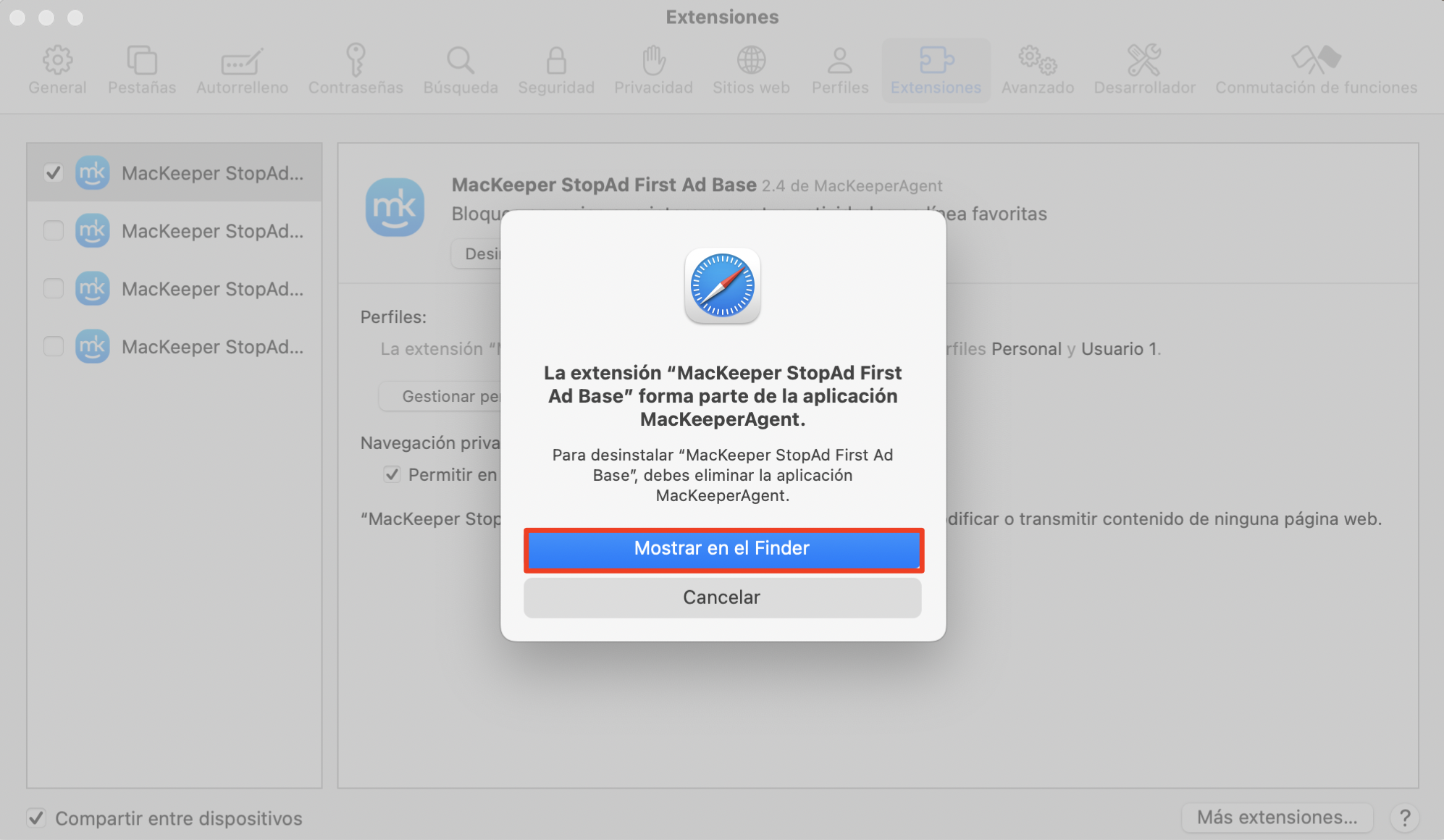
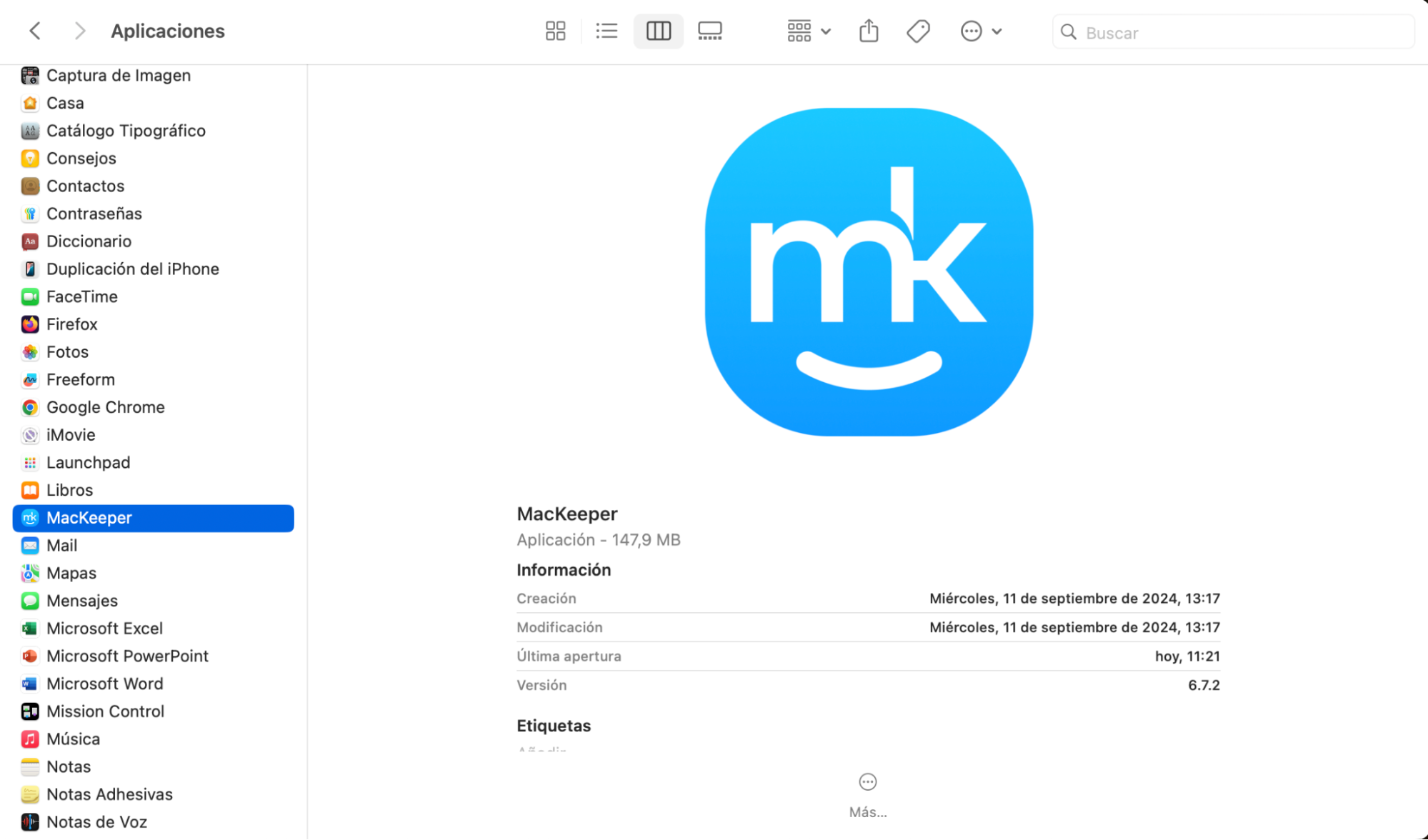
Desinstalar extensiones en Chrome es tan fácil como en Safari:
- Haz clic en los tres puntos de la parte superior derecha de Chrome y selecciona Más herramientas > Extensiones.
- Busca la extensión que quieras eliminar y haz clic en Eliminar.
- En la ventana emergente, si estás seguro de que es sospechosa, haz clic en Informar de abuso. A continuación, haz clic en Eliminar.
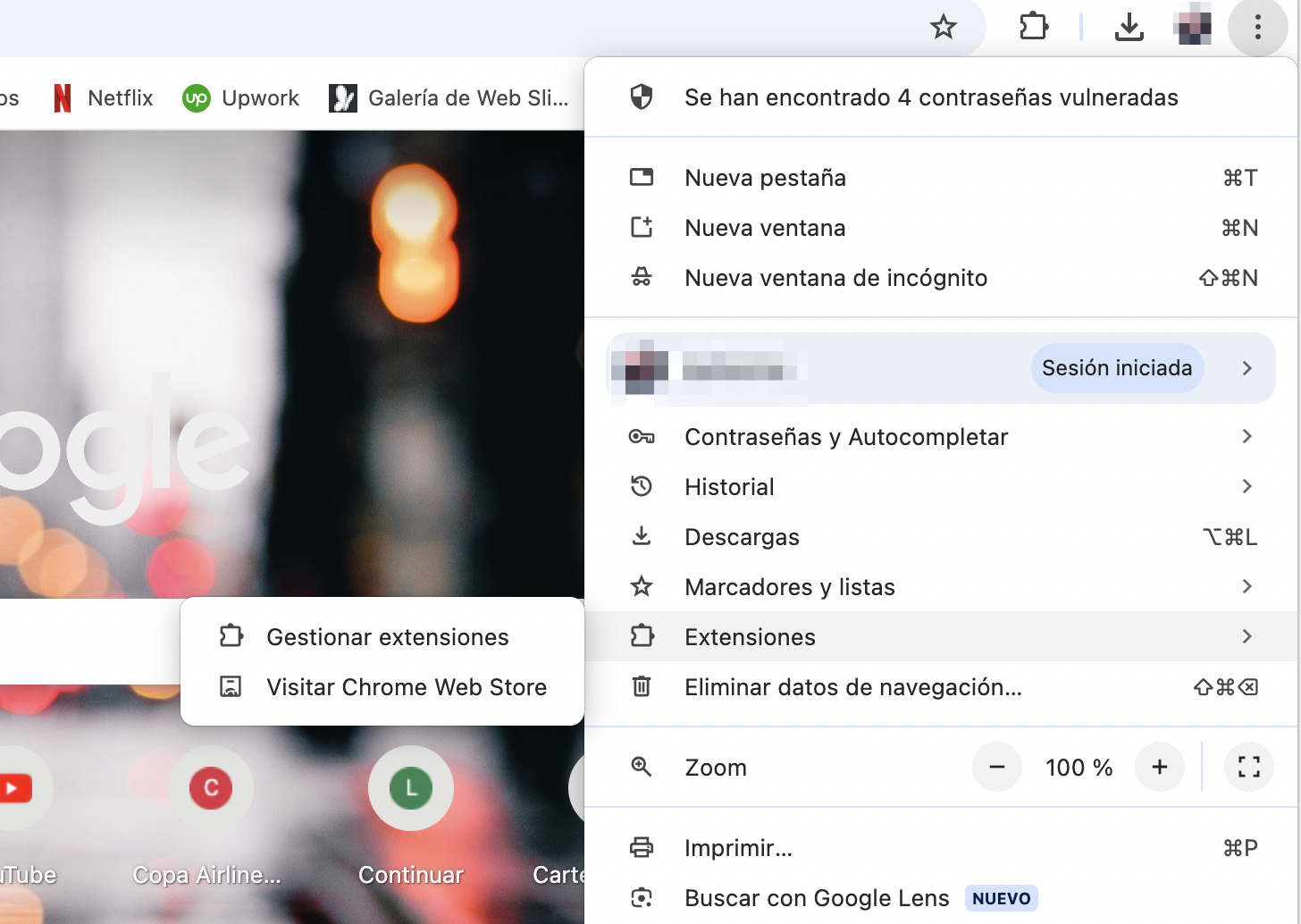
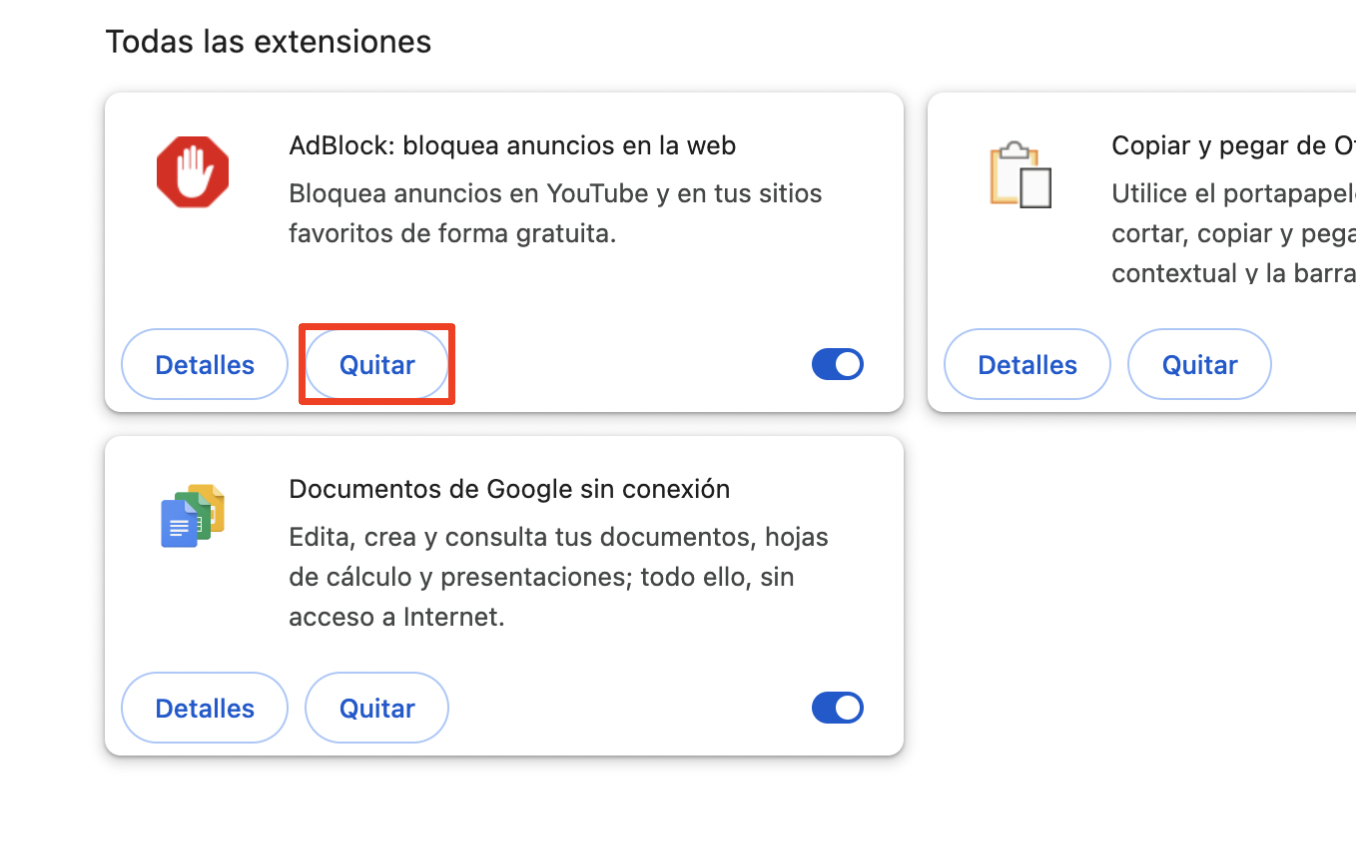
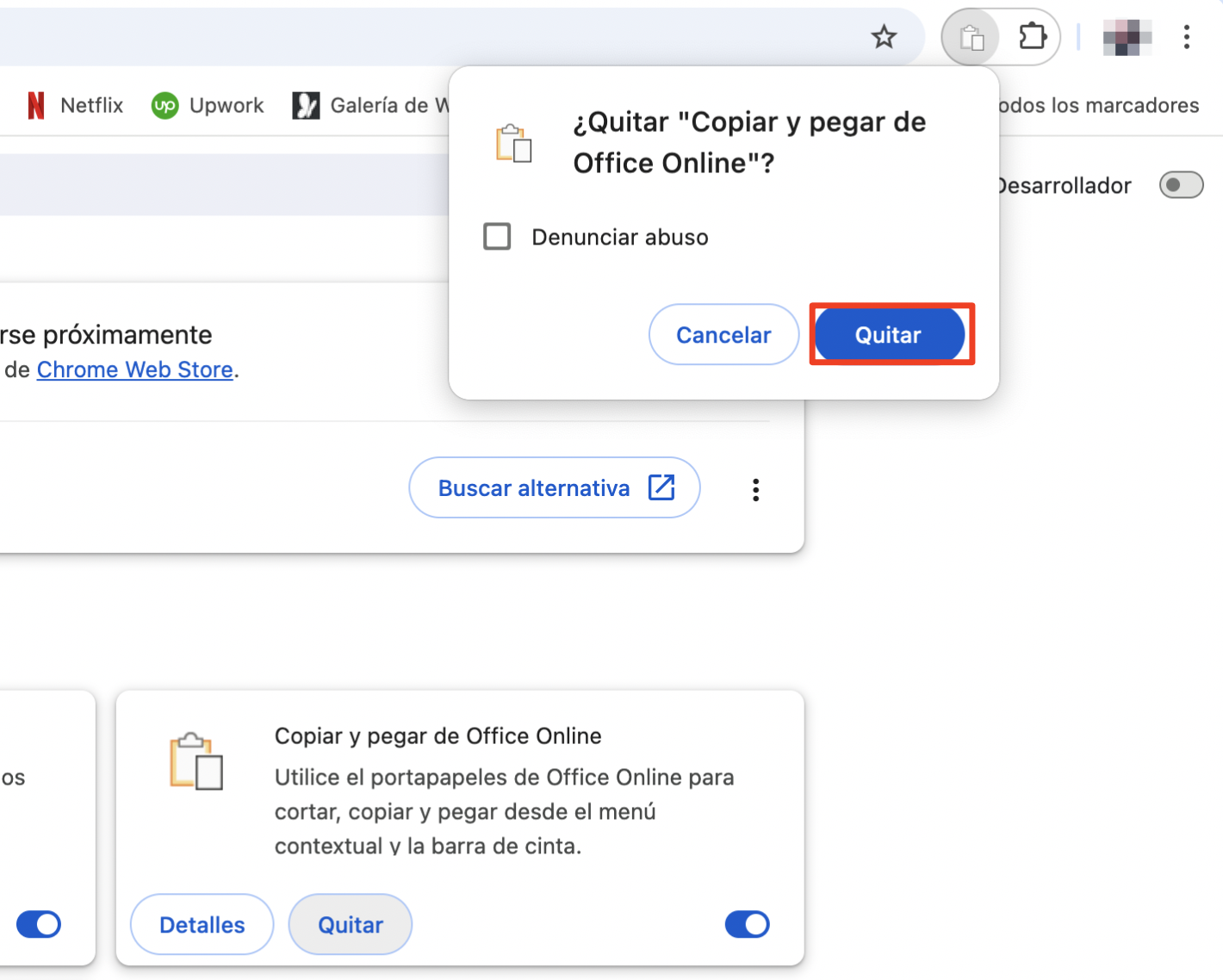
Simplemente sigue estas instrucciones para encontrar y eliminar extensiones de Firefox:
- Haz clic en el icono de la hamburguesa (Tres rayas horizontales) y selecciona Complementos y temas.
- Abre la pestaña Extensiones.
- Busca la extensión que quieras eliminar. Haz clic en los tres puntos que aparecen junto a ella y selecciona Eliminar.
- En la ventana emergente, selecciona Informar de esta extensión a Mozilla si lo deseas y, a continuación, haz clic en Eliminar.
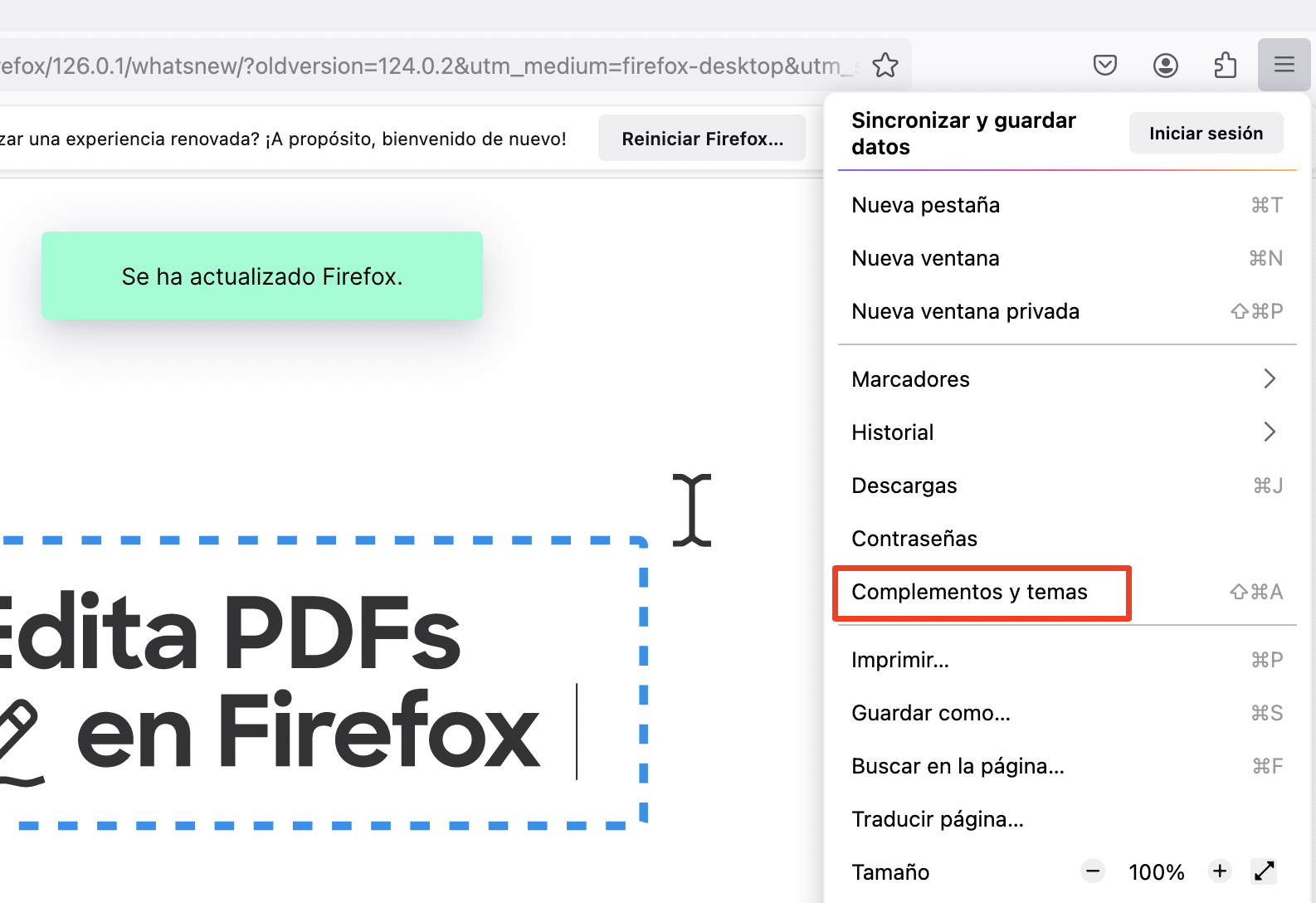
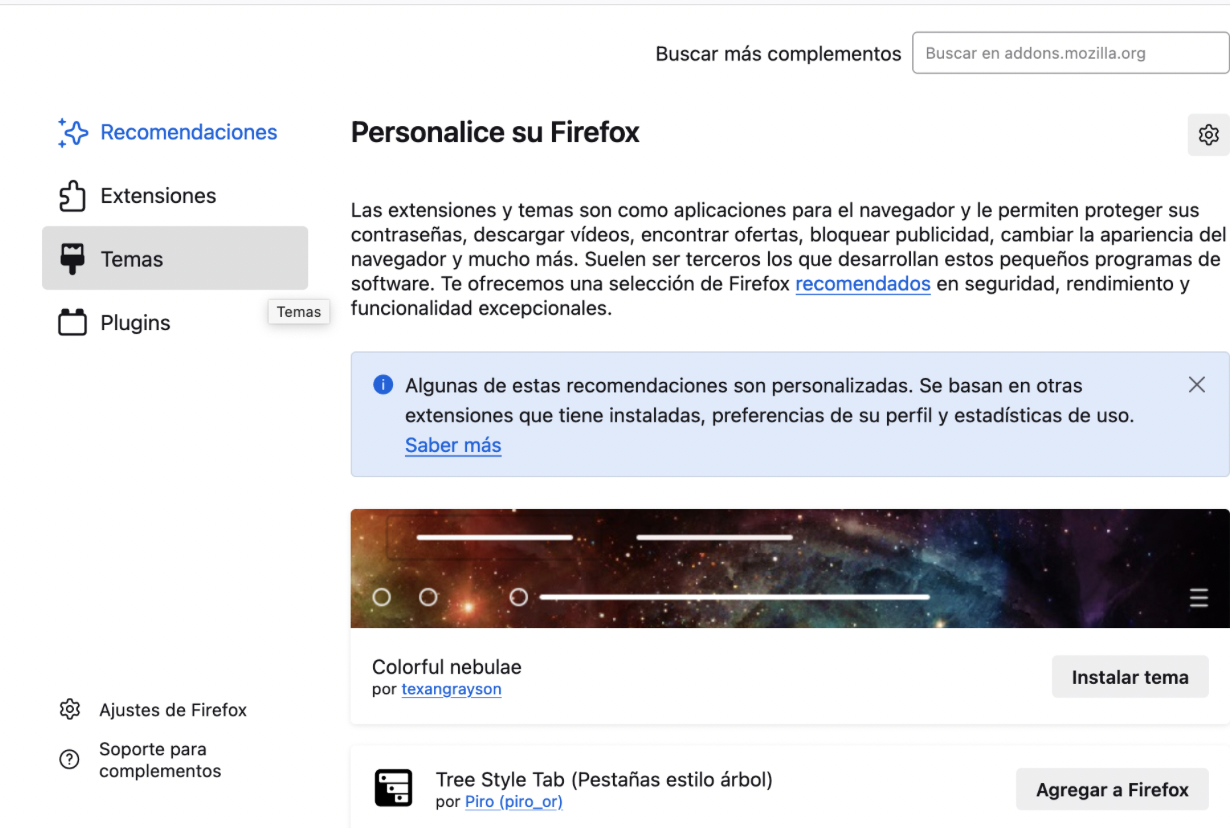
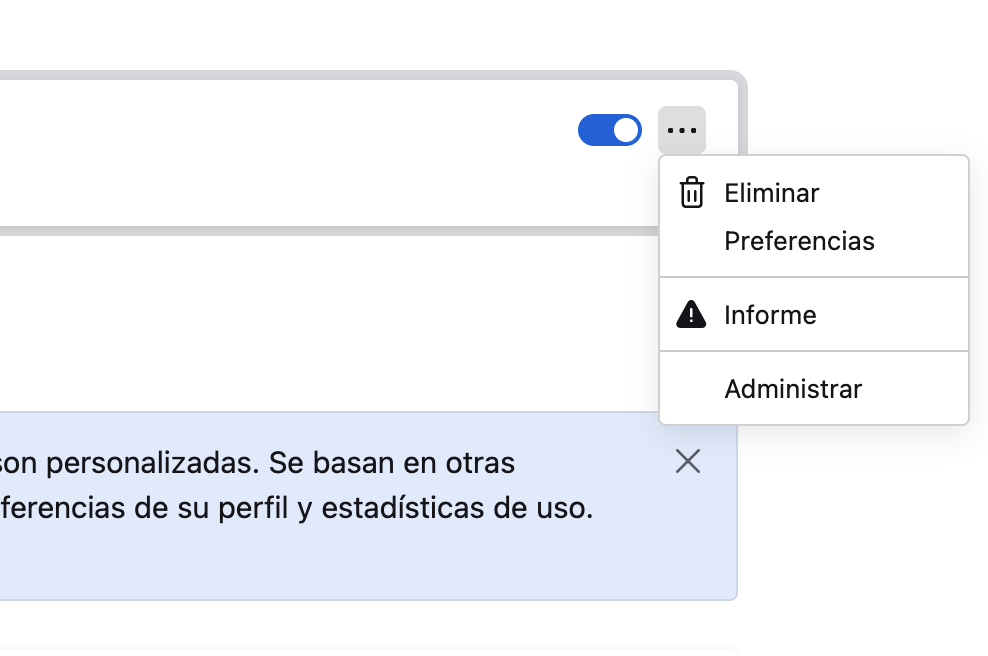
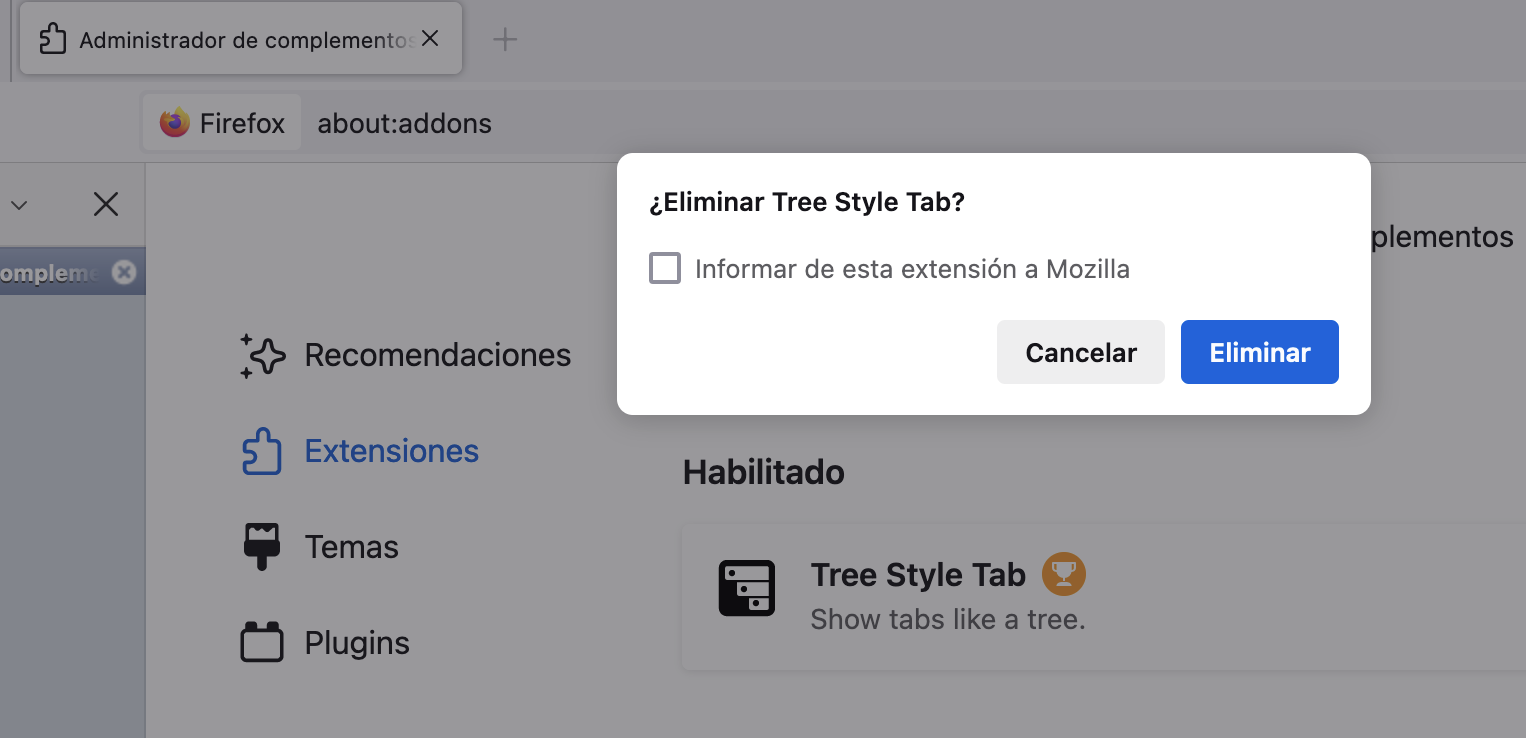
Eliminar extensiones del navegador con MacKeeper
El Desinstalador inteligente de MacKeeper no sólo elimina aplicaciones, sino también extensiones del navegador. Esto resulta útil si utilizas varios navegadores o si no puedes eliminar las extensiones no deseadas de la forma habitual. A continuación te explicamos cómo:
- En MacKeeper, selecciona Desinstalador inteligente. Haz clic en Iniciar análisis.
- Cuando finalice el análisis, selecciona Extensiones del navegador.
- Selecciona las extensiones que quieras eliminar y haz clic en Eliminar seleccionados.
- En la siguiente pantalla, lee la advertencia y haz clic en Aceptar y desinstalar.
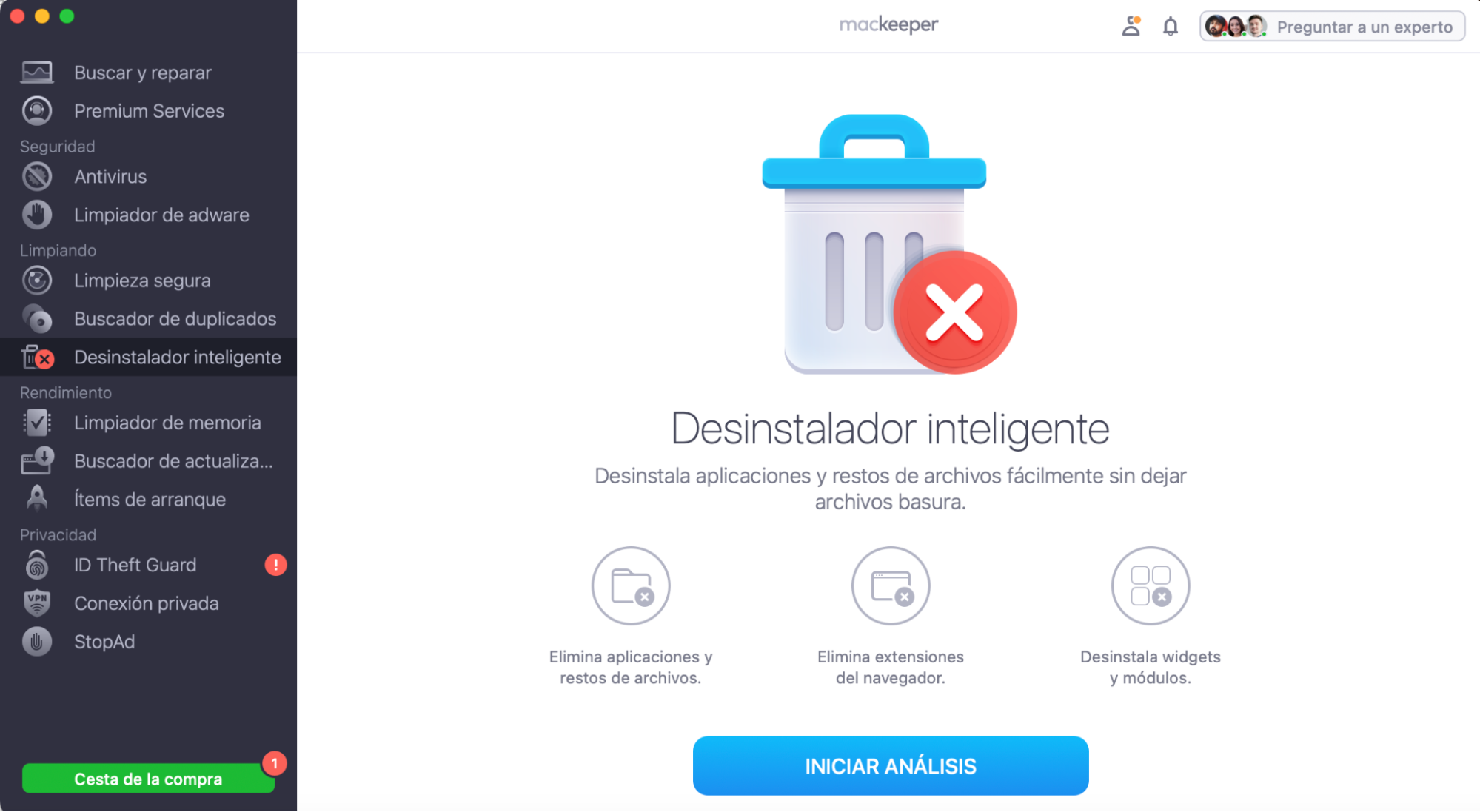
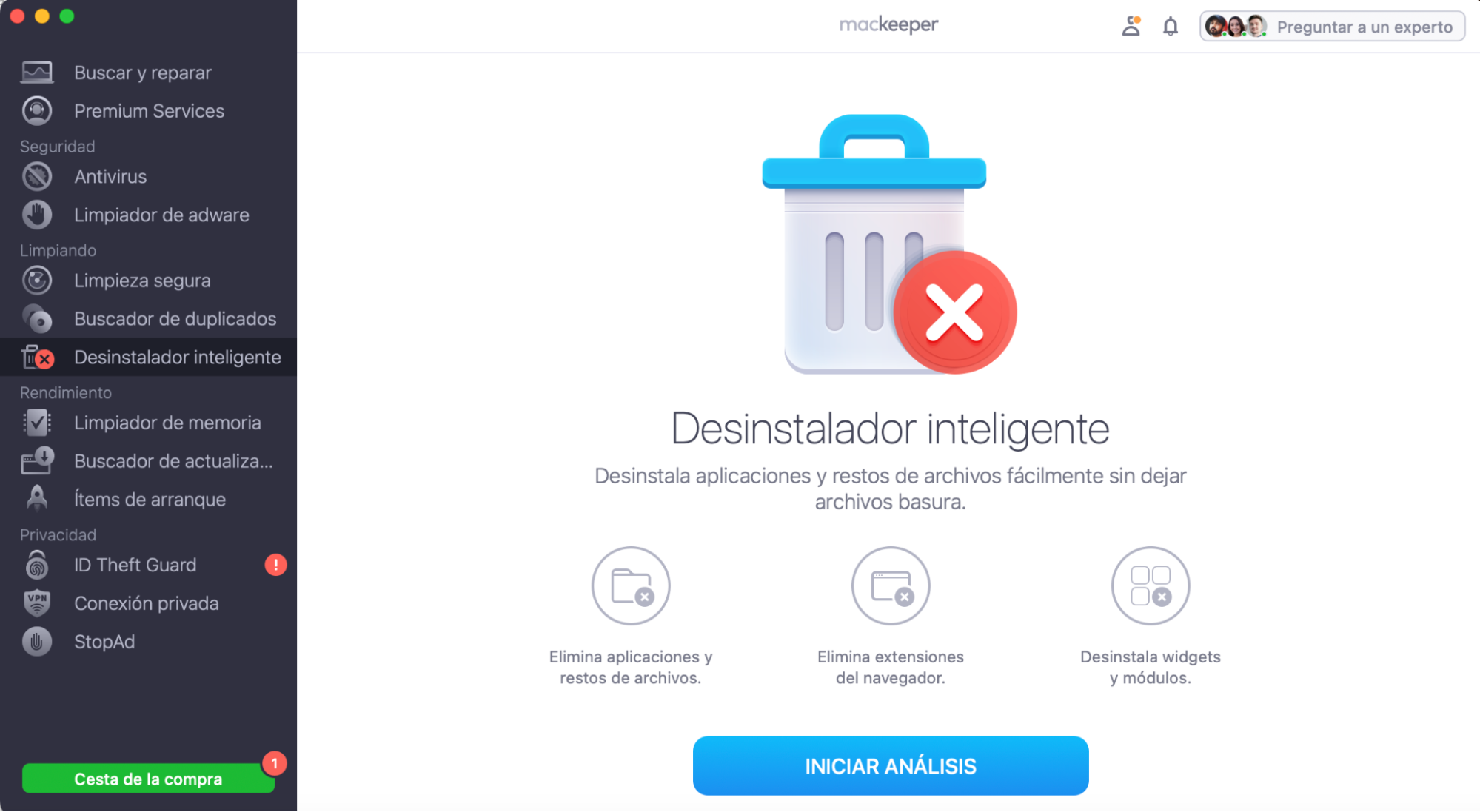
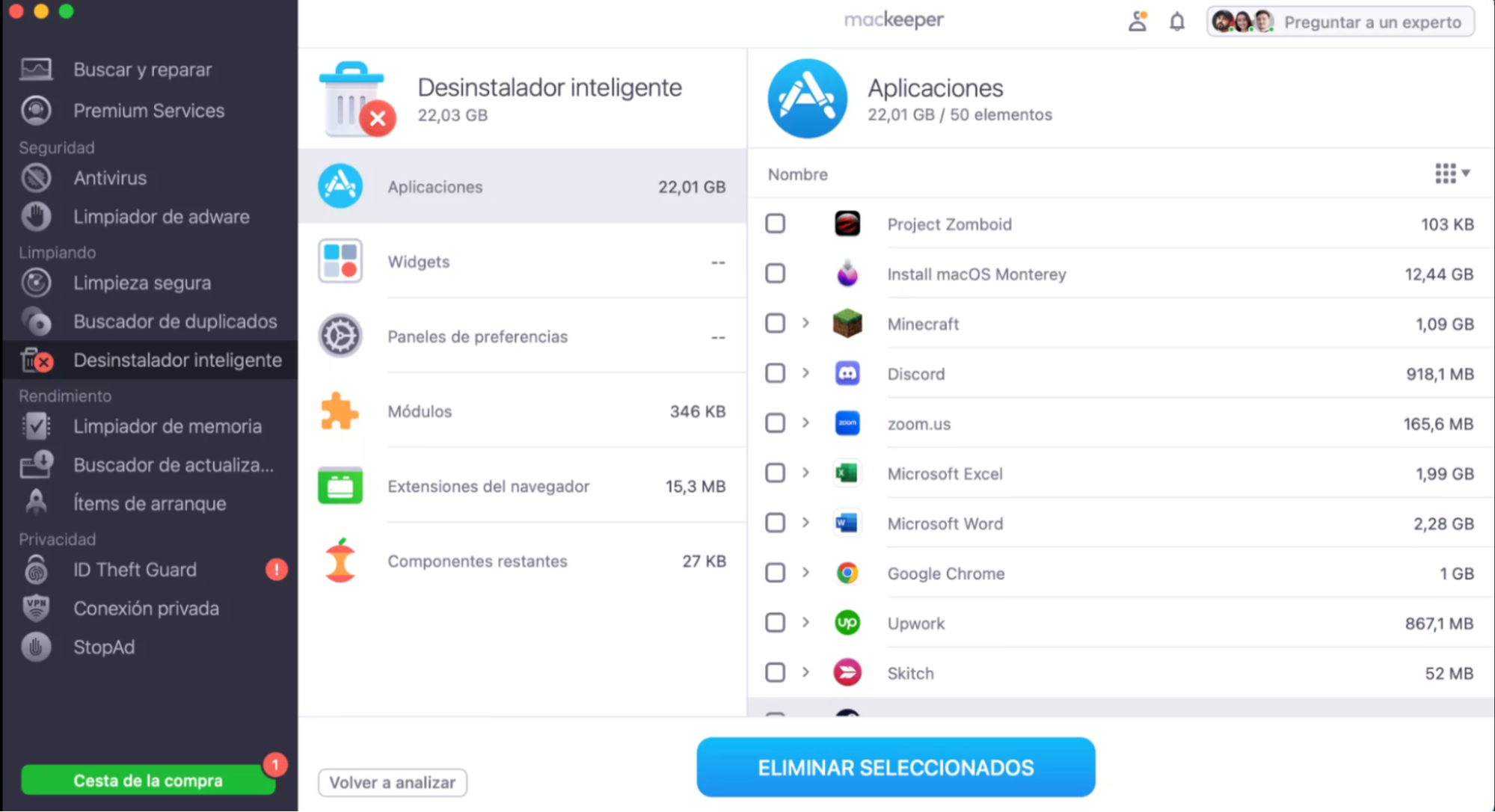
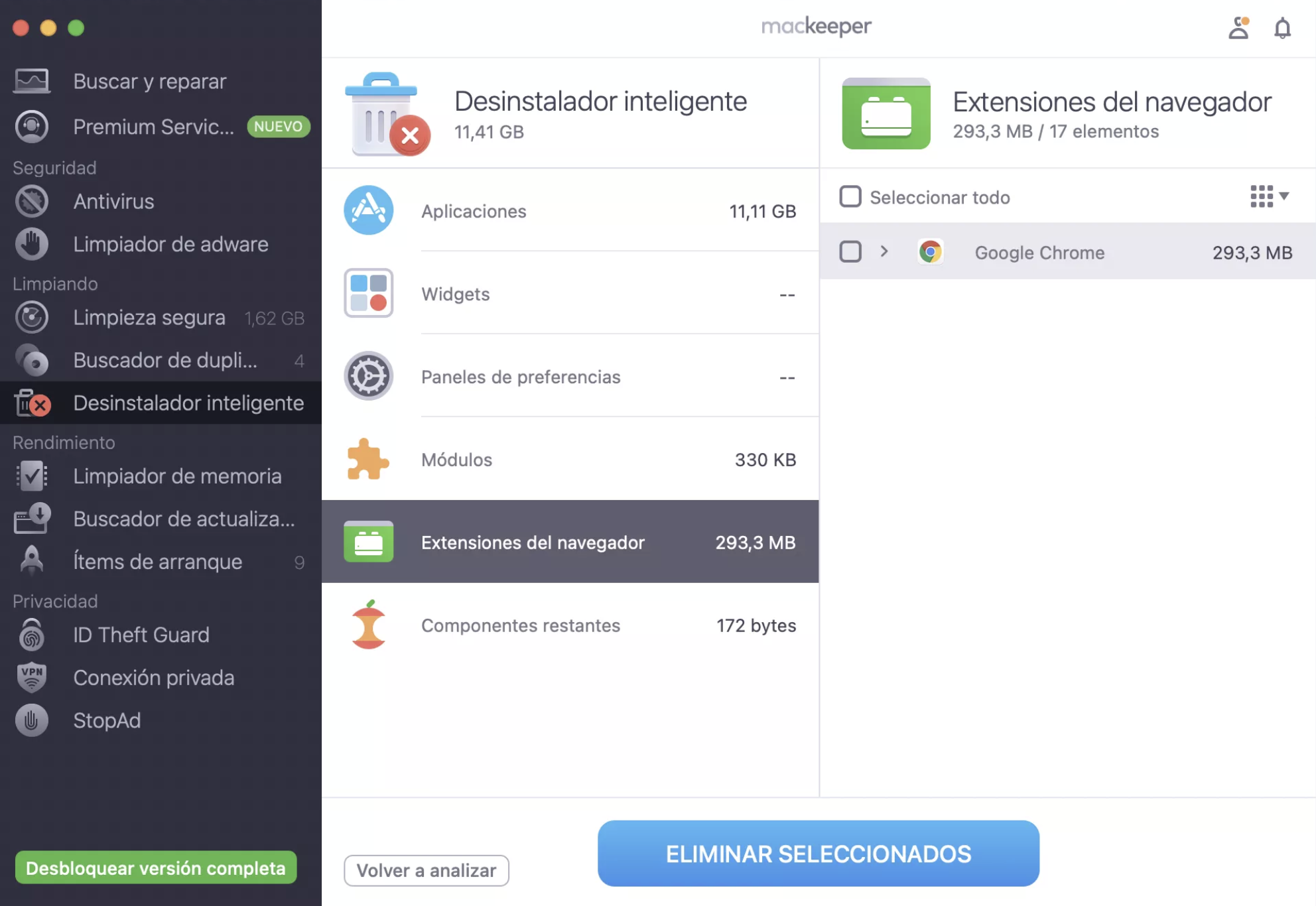
Restablecer los valores predeterminados del navegador
Si no estás seguro de lo que estás buscando, puede que te resulte más fácil restablecer la configuración predeterminada de tu navegador web. Al restablecer todo, deberías poder eliminar lo que sea que esté causando que las advertencias de Windows Defender aparezcan en tu Mac.
Desafortunadamente, no hay opción para hacer esto en Safari, pero puedes hacerlo con sólo unos clics en Chrome y Firefox.
A continuación te explicamos cómo restablecer la configuración predeterminada de Chrome:
- En la barra de menús, selecciona Chrome > Configuración.
- Selecciona Restablecer configuración.
- Haz clic en Restablecer la configuración original.
- Haz clic en Restablecer configuración.
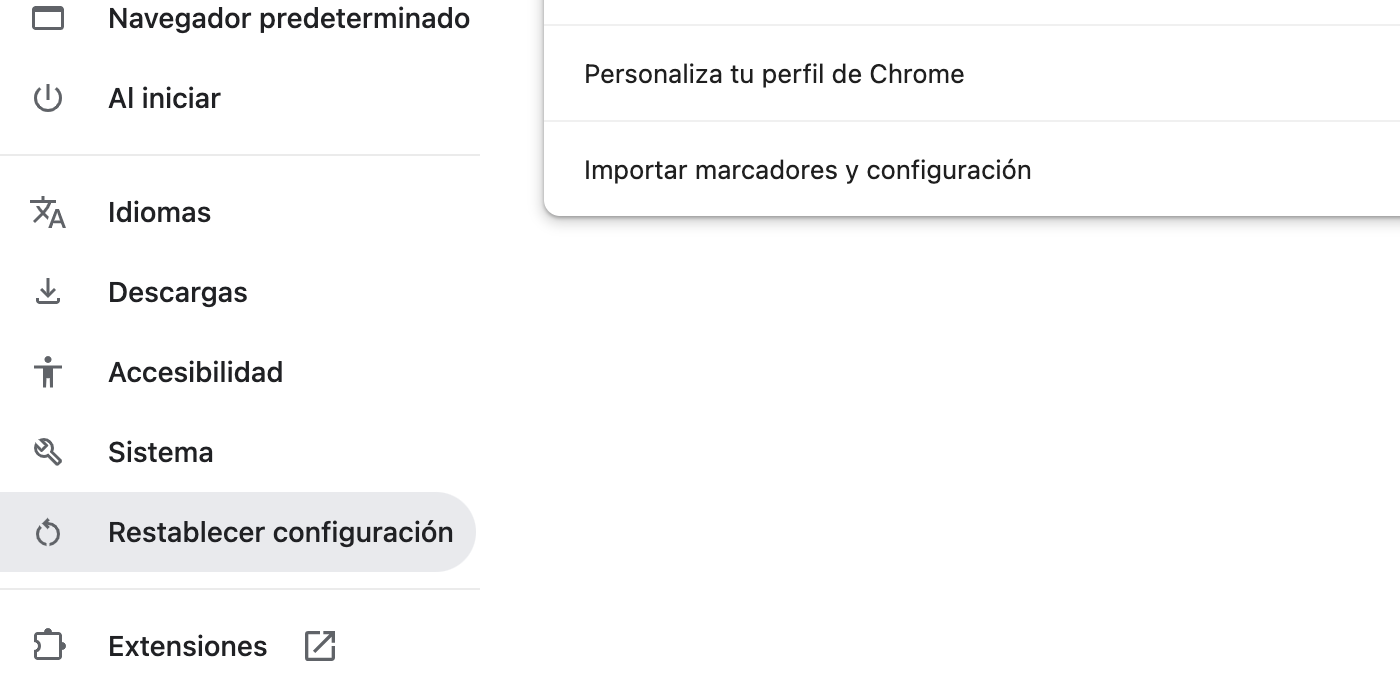
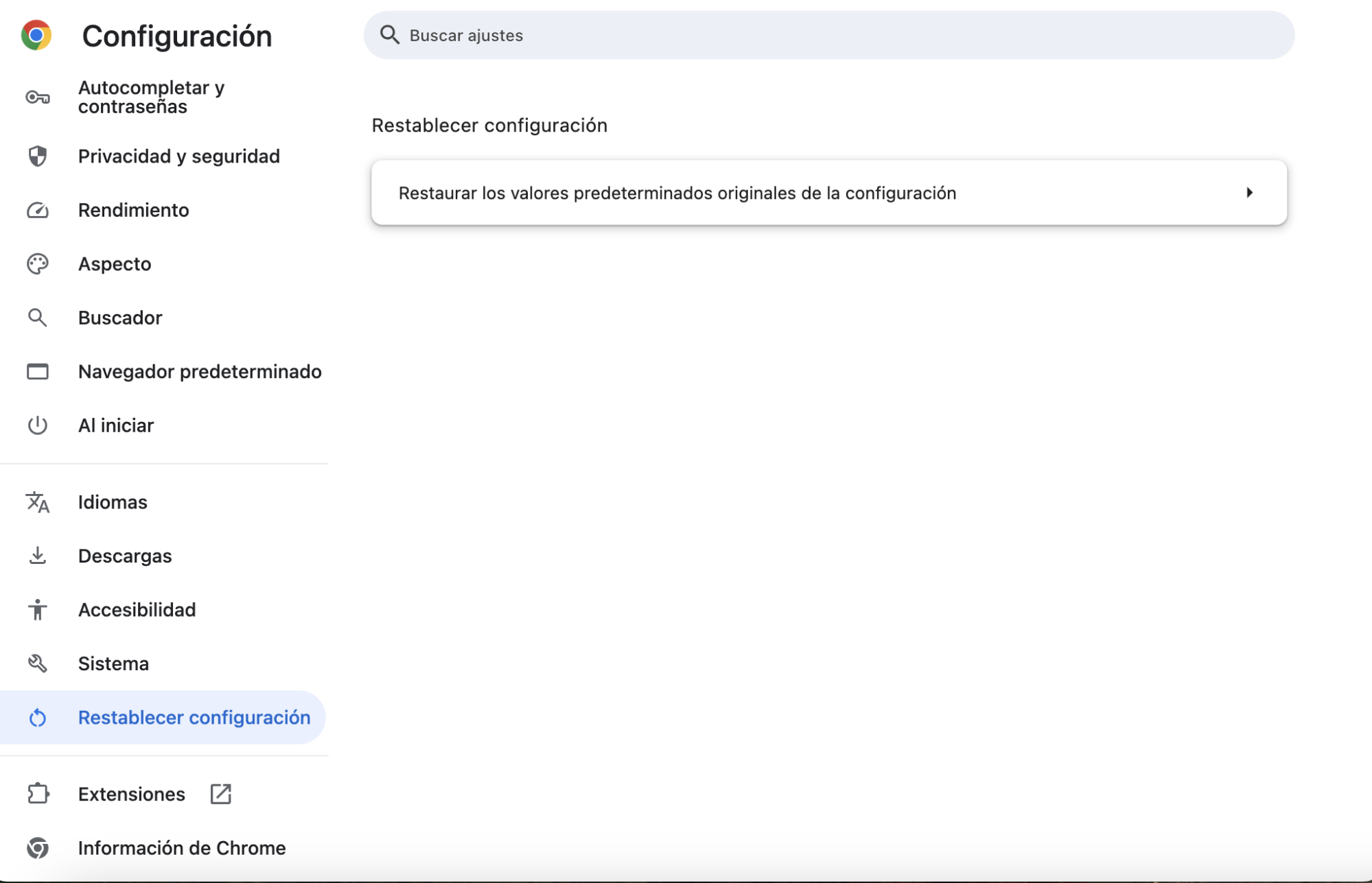
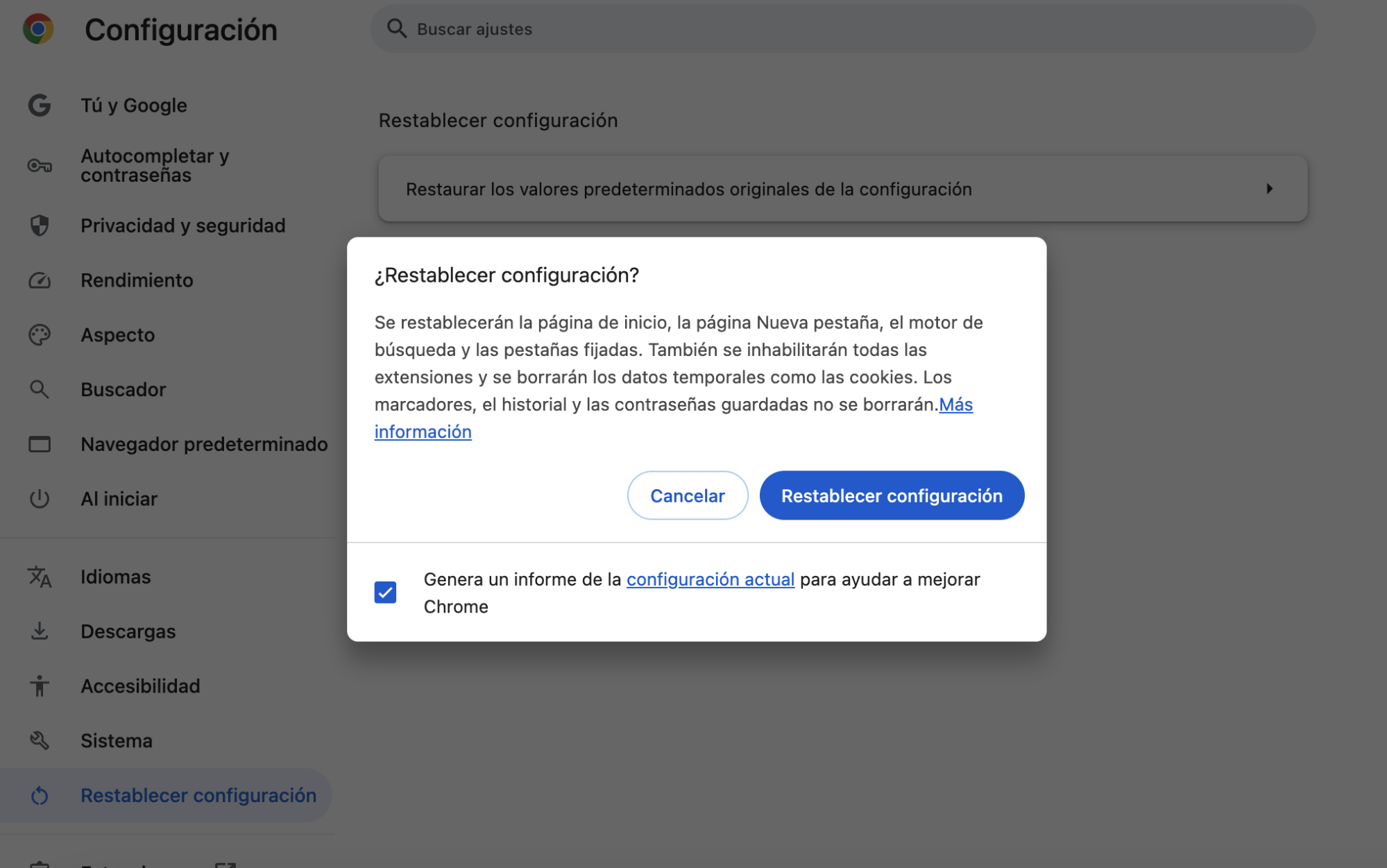
Sigue estos pasos para restablecer la configuración predeterminada de Firefox:
- Haz clic en el icono de la hamburguesa y selecciona Ayuda.
- Haz clic en Más información para solucionar problemas.
- Selecciona Restablecer Firefox.
- En la ventana emergente, haz clic en Restablecer Firefox.
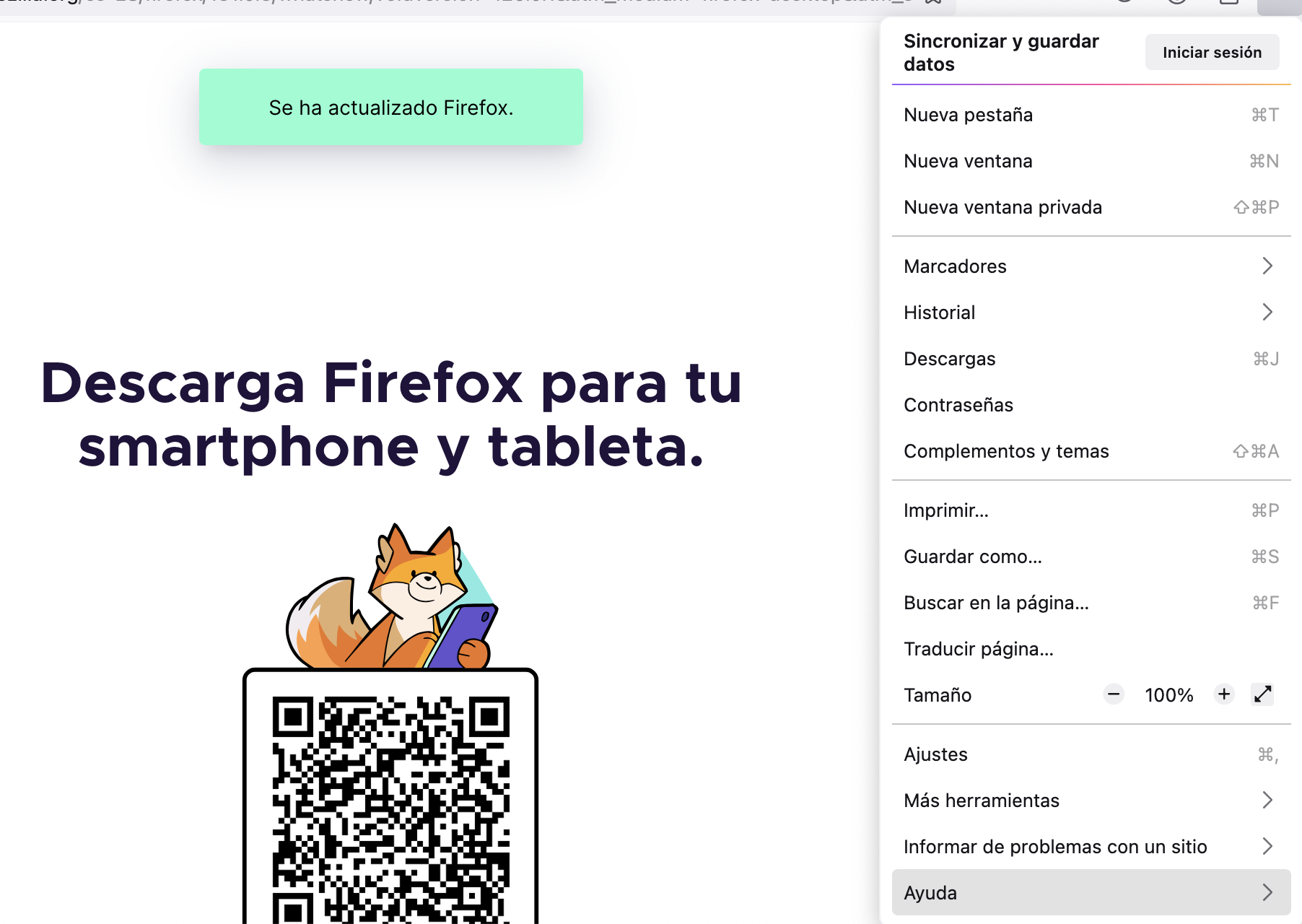
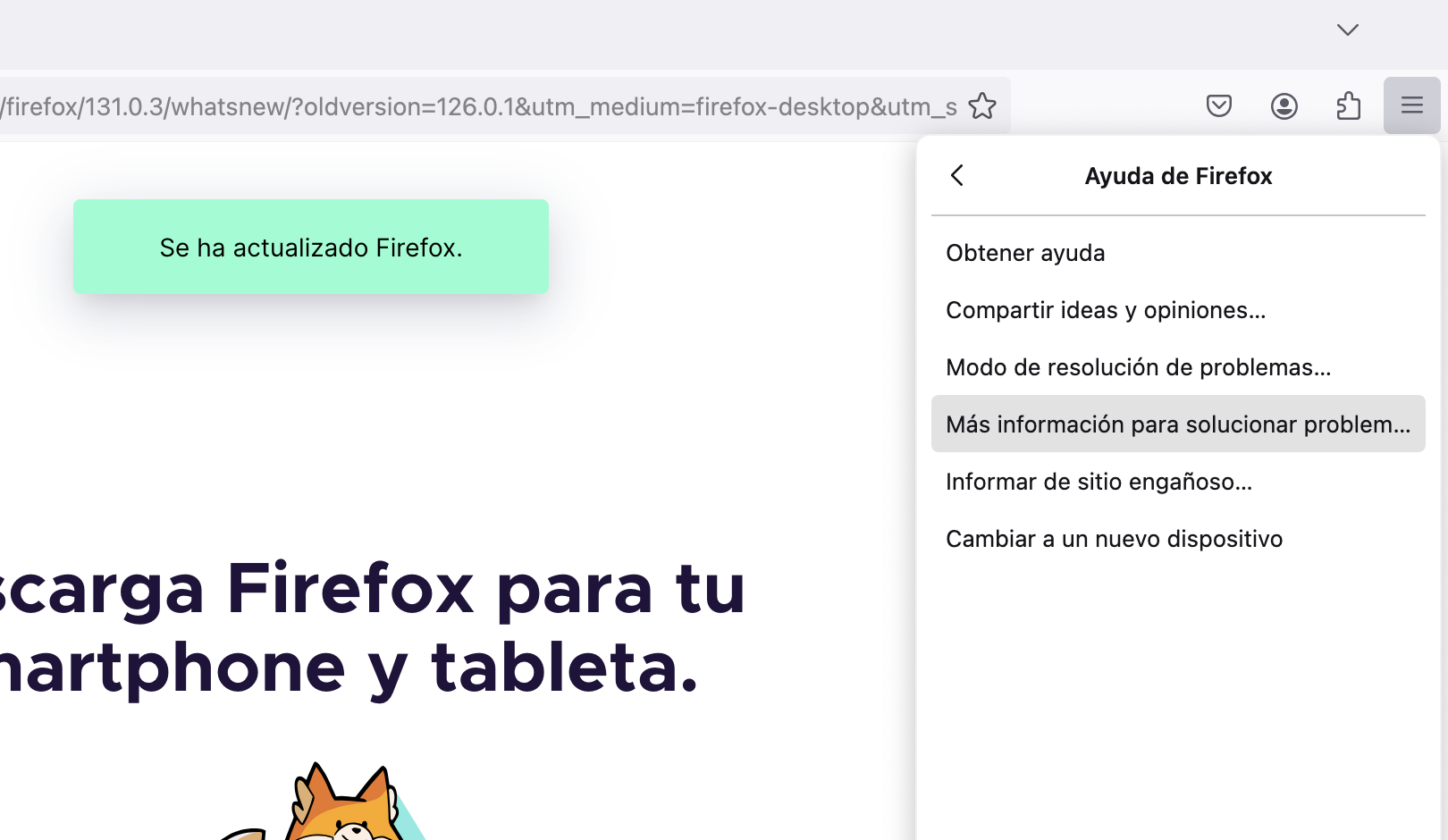
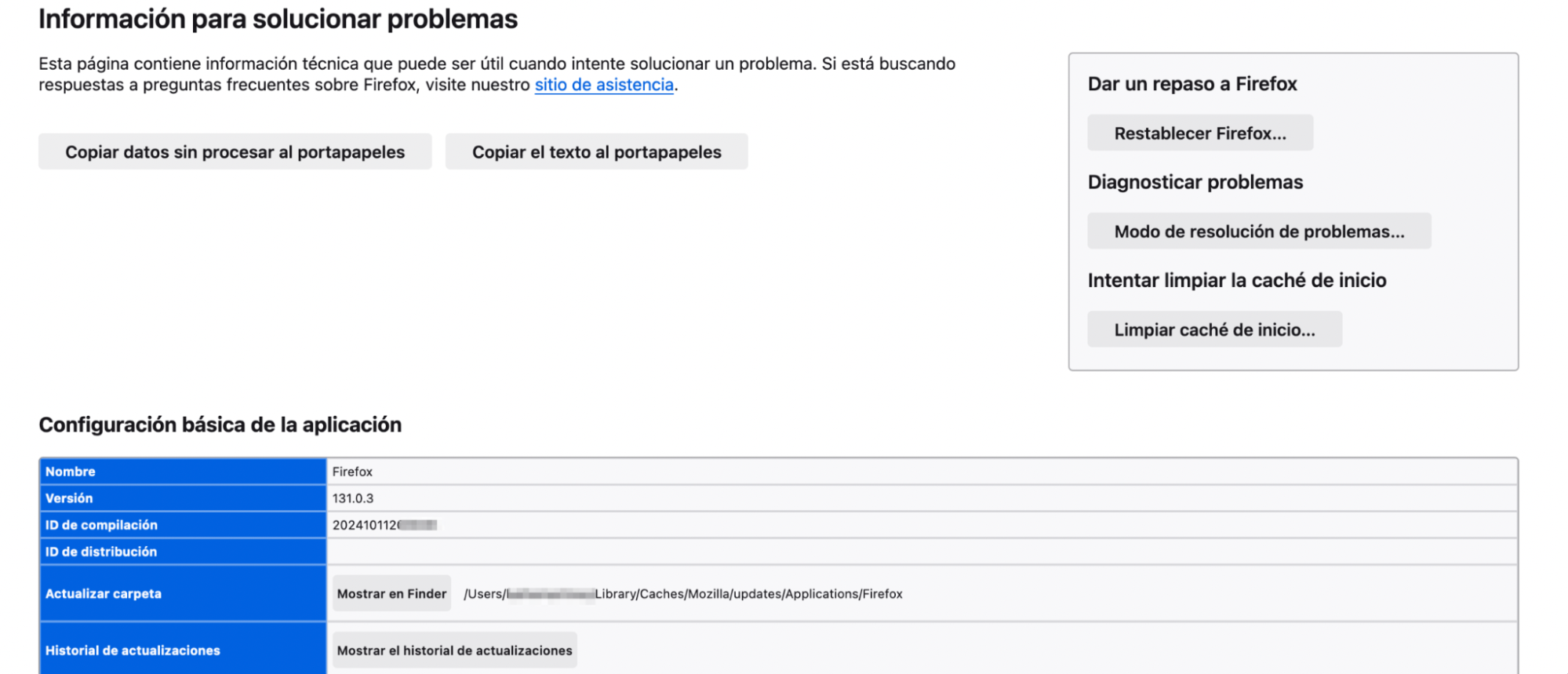
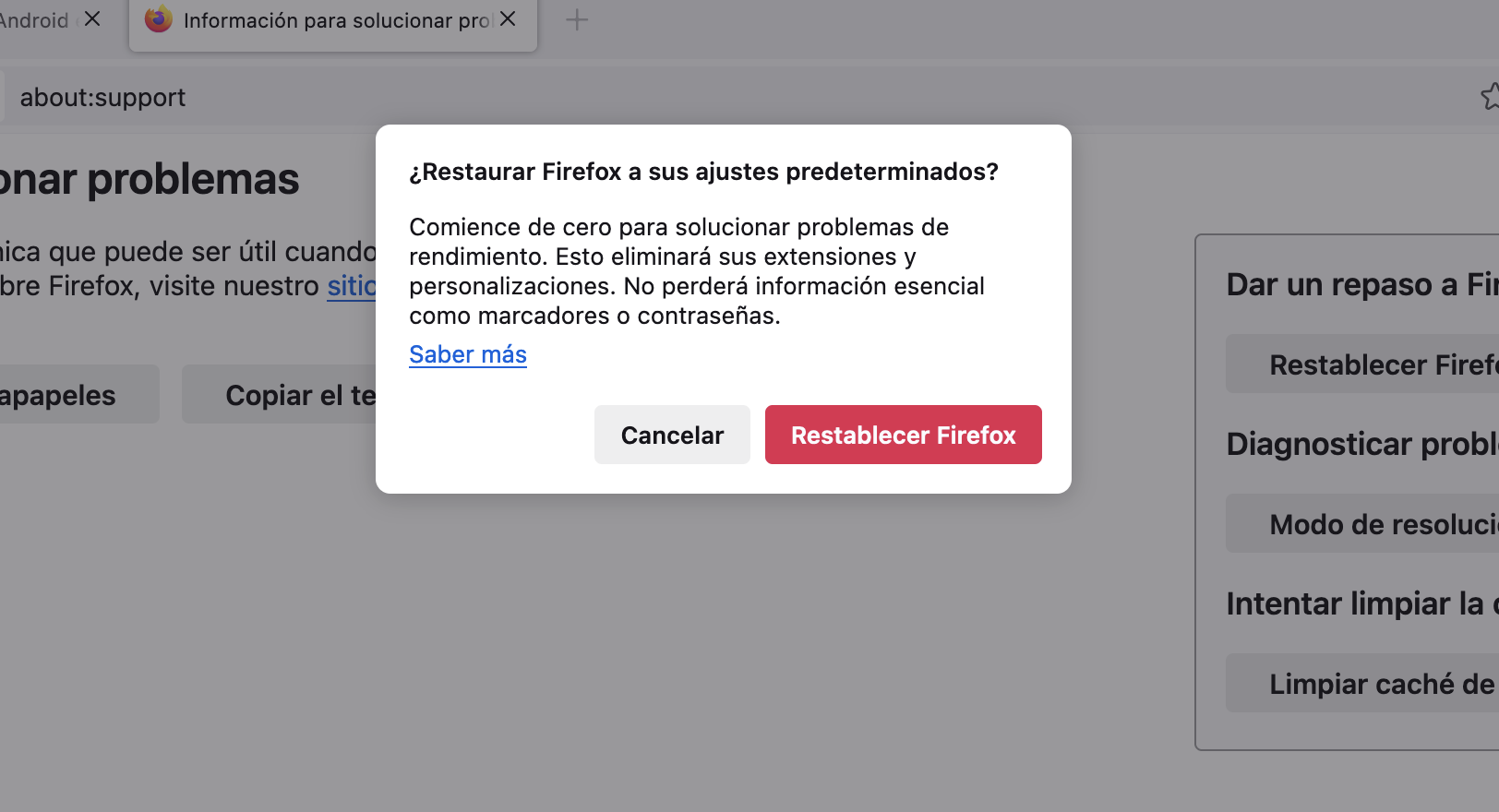
Ejecutar un análisis antivirus
Ejecutar un análisis antivirus puede ayudarte a deshacerte del malware que pueda estar causando las ventanas emergentes falsas de Windows Defender. También puede encontrar malware que se haya ocultado.
Puedes realizar un análisis en cualquier momento con MacKeeper:
- Descarga la aplicación, instálala y ejecutala.
- Selecciona Antivirus y haz clic en Iniciar análisis.
- Espera a que finalice el análisis.
- Cuando termine, selecciona cualquier cosa sospechosa y haz clic en Mover a cuarentena.
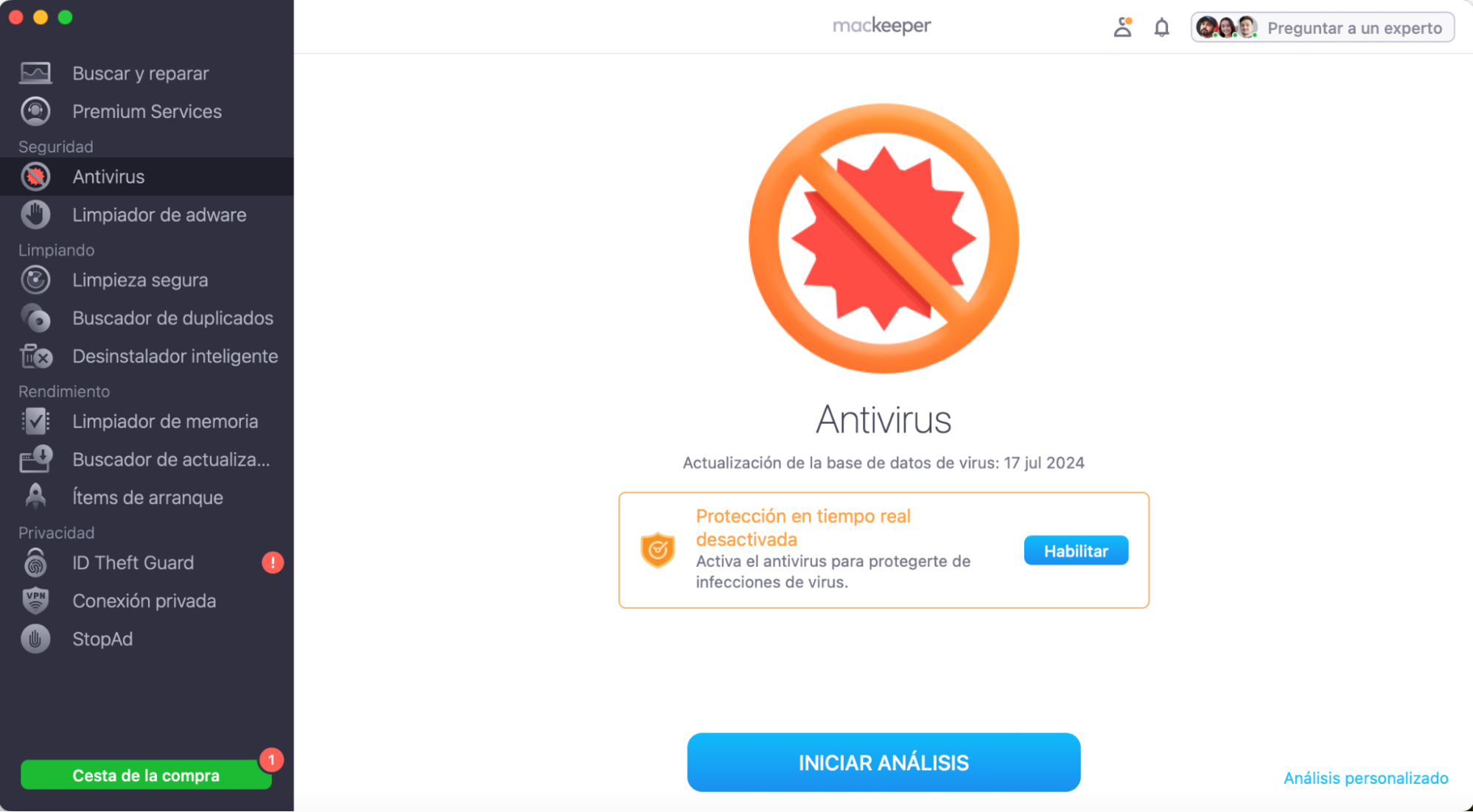
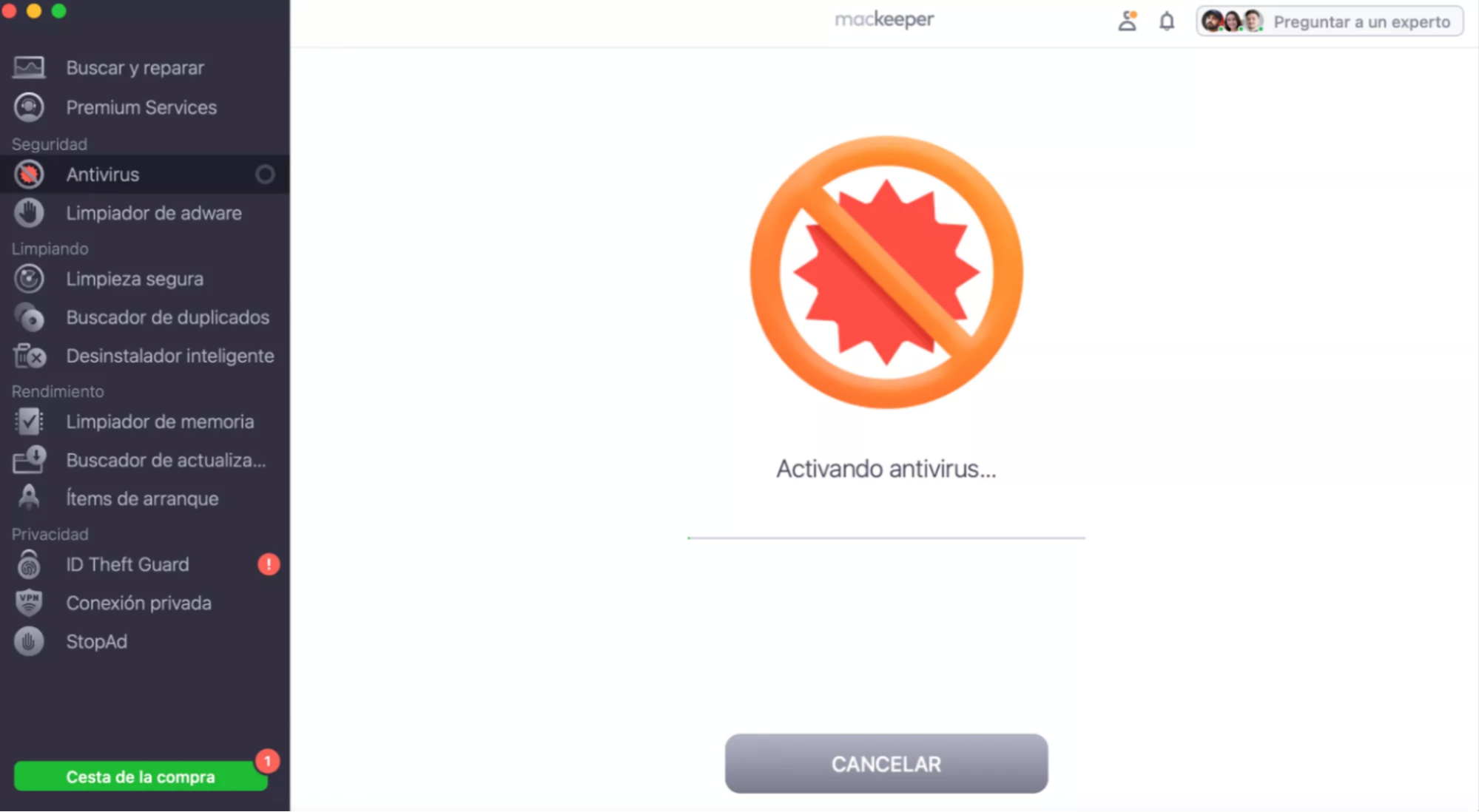
Cómo proteger tu Mac contra las estafas
Para proteger tu Mac y a ti mismo de las estafas en línea, incluida la estafa de Windows Defender, debes seguir unas buenas medidas básicas de ciberseguridad. Entre ellas se incluyen:
- Instala una aplicación antivirus
- No descargues softwares piratas
- Nunca instales extensiones del navegador en las que no confíes al 100%
- No abras adjuntos de correo electrónico de personas que no conozcas
- Evita hacer clic en las ventanas emergentes del navegador
- Nunca compartas tus contraseñas
- Utiliza contraseñas seguras y únicas para cada sitio en el que inicies sesión
Siguiendo estos consejos, puede evitar ver falsas ventanas emergentes y evitar que se conviertan en algo más serio.