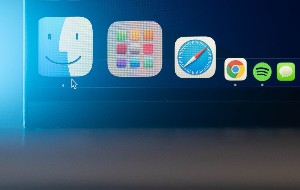Si un avertissement de sécurité Windows Defender s'affiche sur votre Mac, vous devez immédiatement vous méfier. Il n'y a aucune raison pour que les outils de sécurité de Windows envoient des messages à votre Mac.
Dans ce guide, nous verrons ce qu'est cette arnaque Windows Defender, comment elle fonctionne et comment la supprimer de votre Mac.
Avant de commencer :
L'une des raisons pour lesquelles vous pouvez recevoir de fausses fenêtres pop-up de sécurité est la présence de logiciels malveillants sur votre machine. Vous pouvez empêcher cela grâce à la protection antivirus en temps réel de MacKeeper. Vous disposerez également d'outils pour optimiser les performances de votre Mac et pour protéger votre vie privée.
Découvrez comment utiliser notre outil antimalware :
- Téléchargez l'application MacKeeper.
- Sélectionnez Antivirus sur la gauche.
- Choisissez Démarrer l'analyse pour vérifier que votre ordinateur ne présente pas de logiciels malveillants.
- Si vous trouvez quelque chose, cochez les cases contenant des fichiers potentiellement dangereux et cliquez sur Déplacer vers la quarantaine.
Voici les sujets abordés dans cet article:
Qu'est-ce que l'avertissement de sécurité de Windows Defender ?
Depuis Windows XP, Microsoft fournit aux utilisateurs l'outil antivirus gratuit Windows Defender. Conçu pour offrir gratuitement un bon niveau de protection de base, il est devenu un nom familier pour les utilisateurs de Windows.
Les pirates utilisant Windows Defender profitent de cette familiarité pour inciter les victimes à fournir des informations personnelles ou de l'argent. Un faux avertissement de Windows Defender s'affiche sur l'écran de la victime, lui indiquant que son ordinateur a été infecté par un virus et qu'elle doit prendre des mesures immédiates. On lui demandera d'installer un logiciel spécial, de fournir ses données personnelles, d'appeler un numéro de téléphone, etc.
Dans tous les cas, il ne s'agit pas de quelque chose de légitime. Il s'agit d'un type d'attaque par hameçonnage où les pirates volent vos données de connexion, par exemple. Ou s'il s'agit d'une arnaque à la commande de Windows Defender, ils vous feront souscrire à un faux abonnement à Windows Defender.
Pourquoi les alertes de sécurité de Windows Defender s'affichent-elles ?
Il y a deux façons principales de voir une fausse fenêtre contextuelle Windows Defender :
- Une fenêtre contextuelle du navigateur web
- Une application malveillante sur votre Mac
La plupart des navigateurs modernes bloquent les fenêtres pop-up jusqu'à ce que vous les autorisiez à s'afficher. Mais si vous utilisez un navigateur plus ancien, il se peut que vous les visualisiez quand même. Et si votre Mac ou votre navigateur web est infecté par un logiciel malveillant, cette protection de base peut être contournée, ce qui permet aux fenêtres publicitaires de s'afficher sans autorisation.
Les arnaques liées à Windows Defender ne se limitent pas à votre navigateur. Les pirates peuvent également créer leurs propres applications pour faire apparaître des avertissements sur votre écran. Ces logiciels malveillants peuvent arriver par de nombreux moyens, notamment par des chevaux de Troie - des fichiers infectés qui semblent légitimes. Un cheval de Troie est souvent envoyé par courrier électronique aux victimes, ou il est inséré dans des logiciels piratés et téléchargé sur des sites de piratage.
Comment supprimer les fenêtres pop-up d'alerte de sécurité de Windows Defender ?
Avant toute chose, ne cliquez jamais sur un avertissement de sécurité de Windows Defender. Il y a de fortes chances qu'il s'agisse d'une simple fenêtre contextuelle du navigateur, ce qui signifie qu'aucun logiciel malveillant n'est présent sur votre Mac. En cliquant sur ces alertes, vous risquez de changer la situation et d'installer des logiciels malveillants sur votre machine.
Et vous devez considérer chaque élément de ces fenêtres pop-up comme dangereux, car même le « X » dans le coin, qui devrait fermer la fenêtre, peut être un faux. Quittez votre navigateur plutôt que de cliquer sur une fenêtre contextuelle.
Si vous continuez à voir ces pop-ups, quel que soit le site web sur lequel vous vous trouvez, vous êtes probablement victime d’un virus. Votre navigateur ou votre système d'exploitation macOS est compromis, voire les deux.
Voici comment résoudre ce problème.
Supprimer les extensions suspectes de votre navigateur web
Les extensions malveillantes sont l'un des moyens utilisés par les pirates pour faire apparaître leurs fenêtres contextuelles sur votre Mac. Il suffit de supprimer l'extension pour faire cesser les fenêtres contextuelles.
Voici comment supprimer les extensions dans Safari :
- Dans la barre de menus, sélectionnez Safari > Réglages > Général.
- Ouvrez l'onglet Extensions.
- Sélectionnez l'extension que vous souhaitez supprimer et cliquez sur Désinstaller.
- Si une fenêtre contextuelle indiquant que l'extension fait partie des applications s'affiche, cliquez sur Afficher dans le Finder.
- Vous pouvez alors supprimer définitivement l'application et l'extension qui l'accompagne.
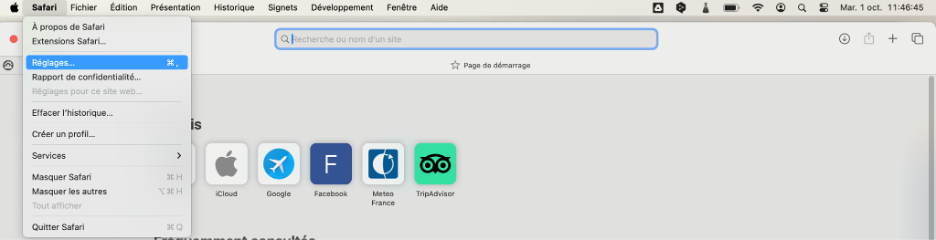
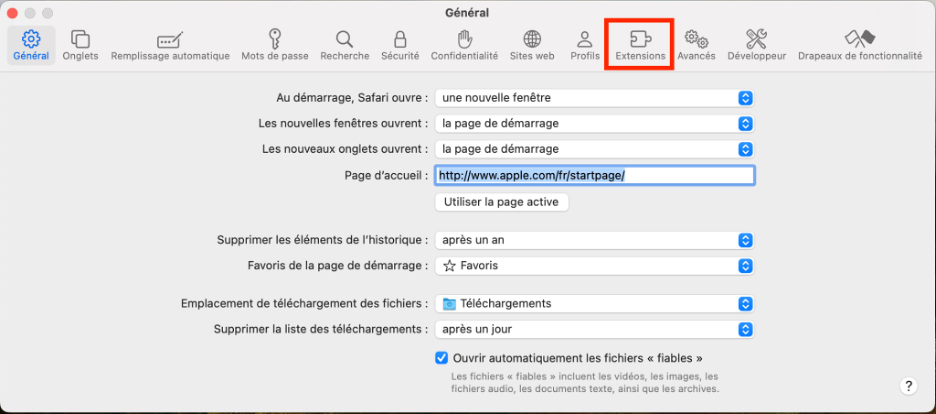
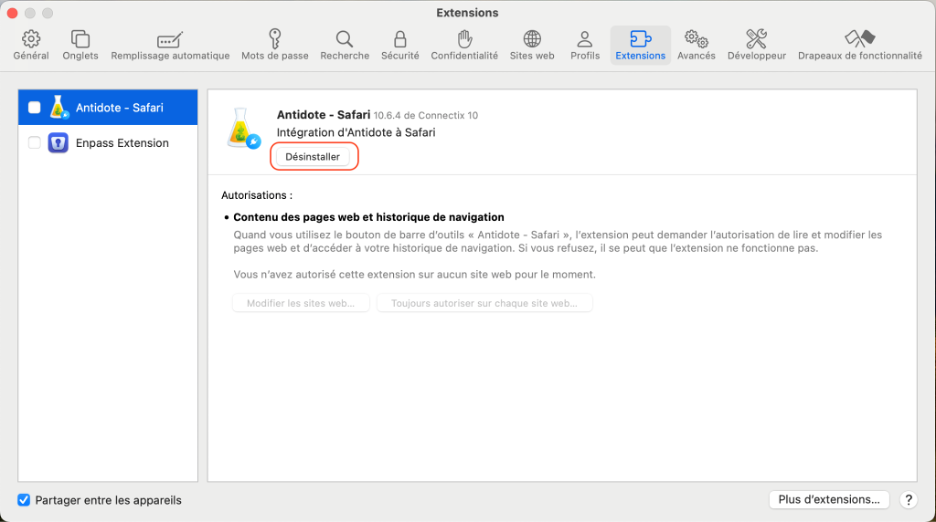
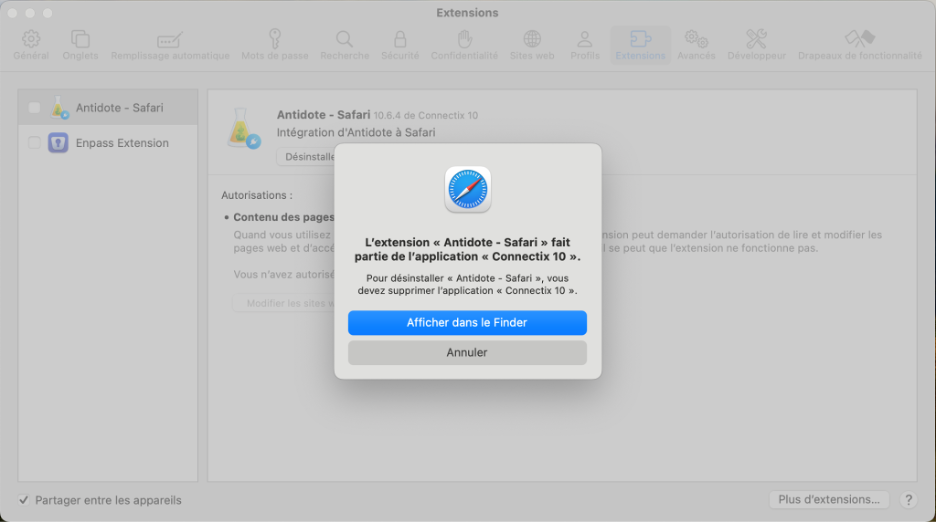
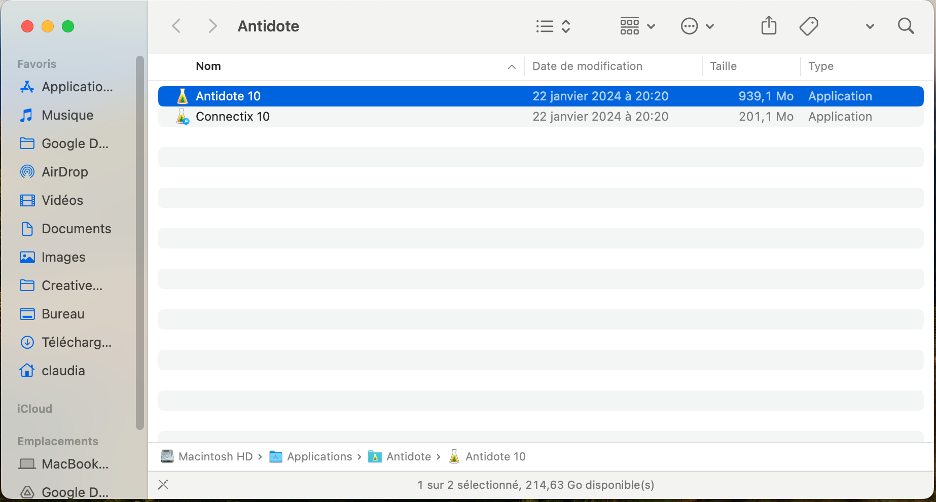
La désinstallation des extensions dans Chrome est aussi simple que dans Safari :
- Cliquez sur les trois points en haut à droite de Chrome, puis sélectionnez Extensions.
- Recherchez l'extension que vous souhaitez supprimer et cliquez sur Supprimer.
- Dans la fenêtre contextuelle, si vous êtes sûr que la fenêtre est suspecte, cliquez sur Signaler un abus. Cliquez ensuite sur Supprimer.
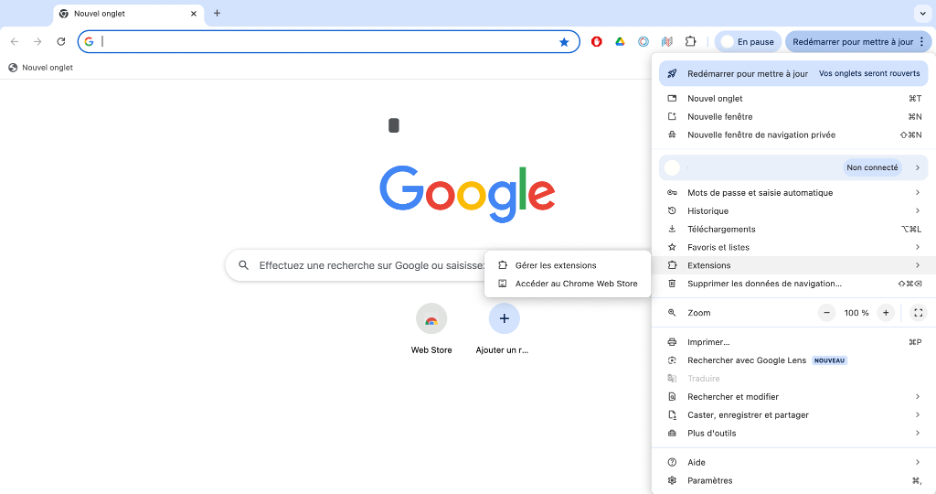
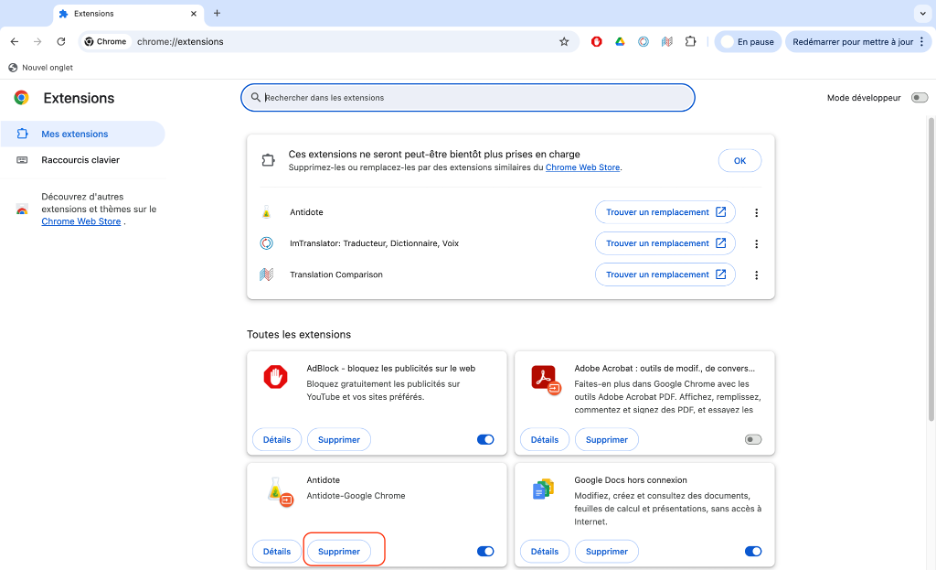
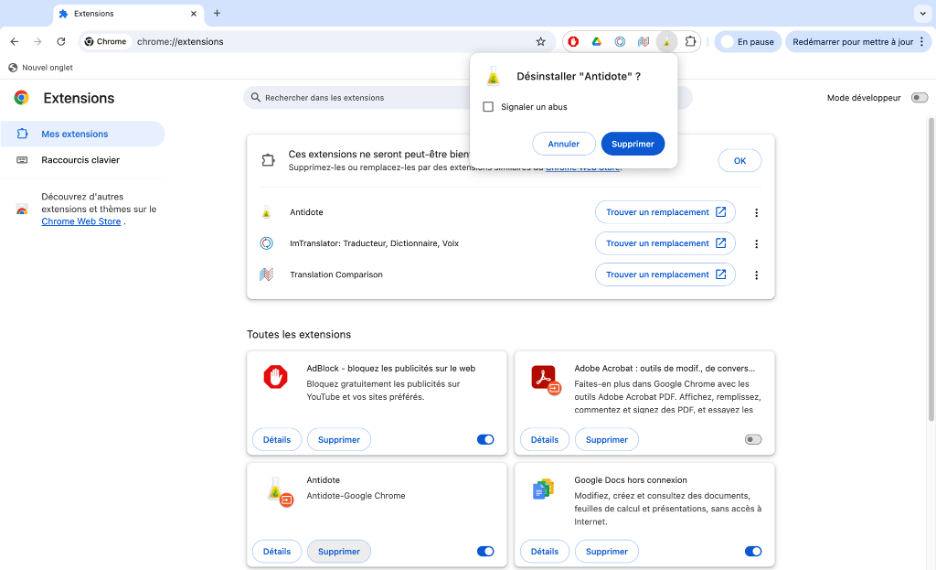
Suivez simplement les instructions suivantes pour trouver et supprimer les extensions de Firefox :
- Cliquez sur l'icône du menu principal et sélectionnez Extensions et thèmes
- Ouvrez l'onglet Extensions.
- Trouvez l'extension que vous souhaitez supprimer. Cliquez sur les trois points situés à côté, puis sélectionnez Supprimer.
- Dans la fenêtre contextuelle, sélectionnez Signaler cette extension à Mozilla si vous le souhaitez, puis cliquez sur Supprimer.
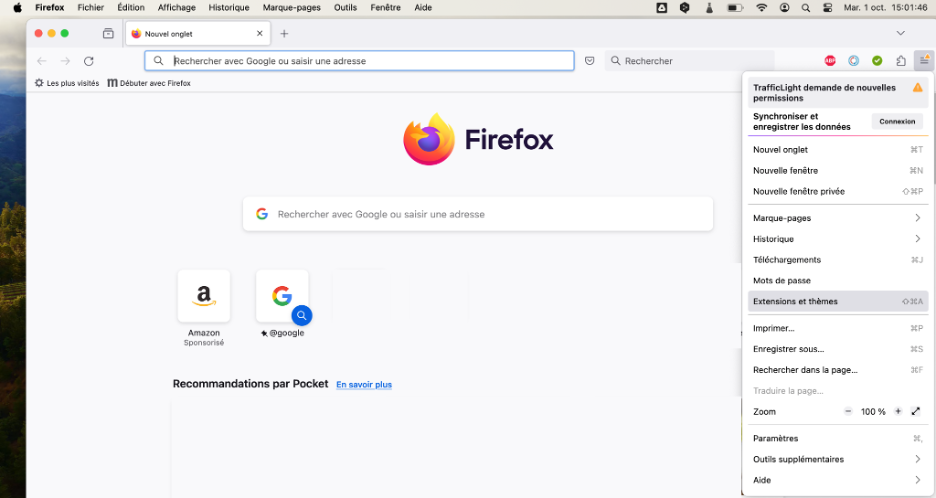
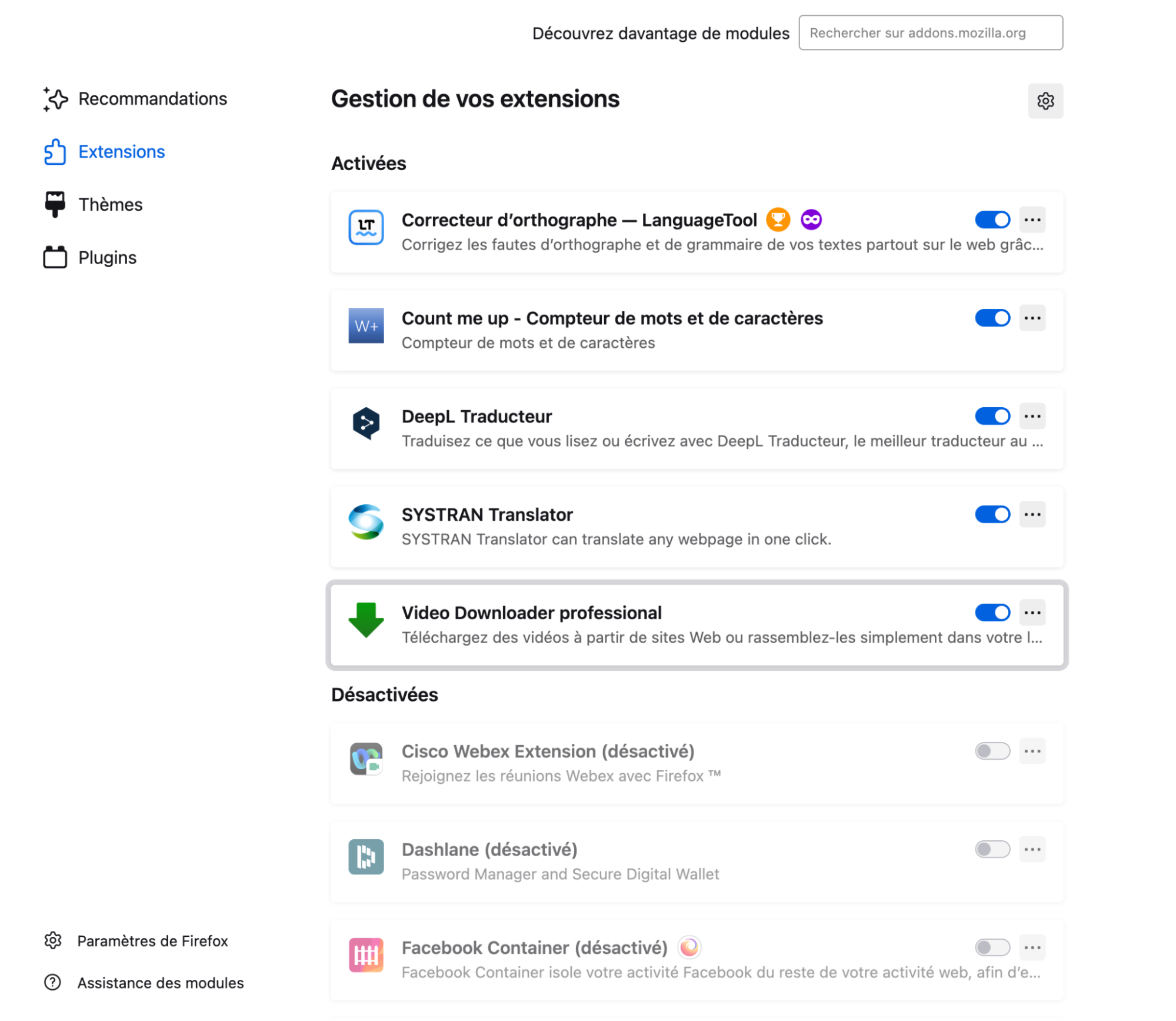
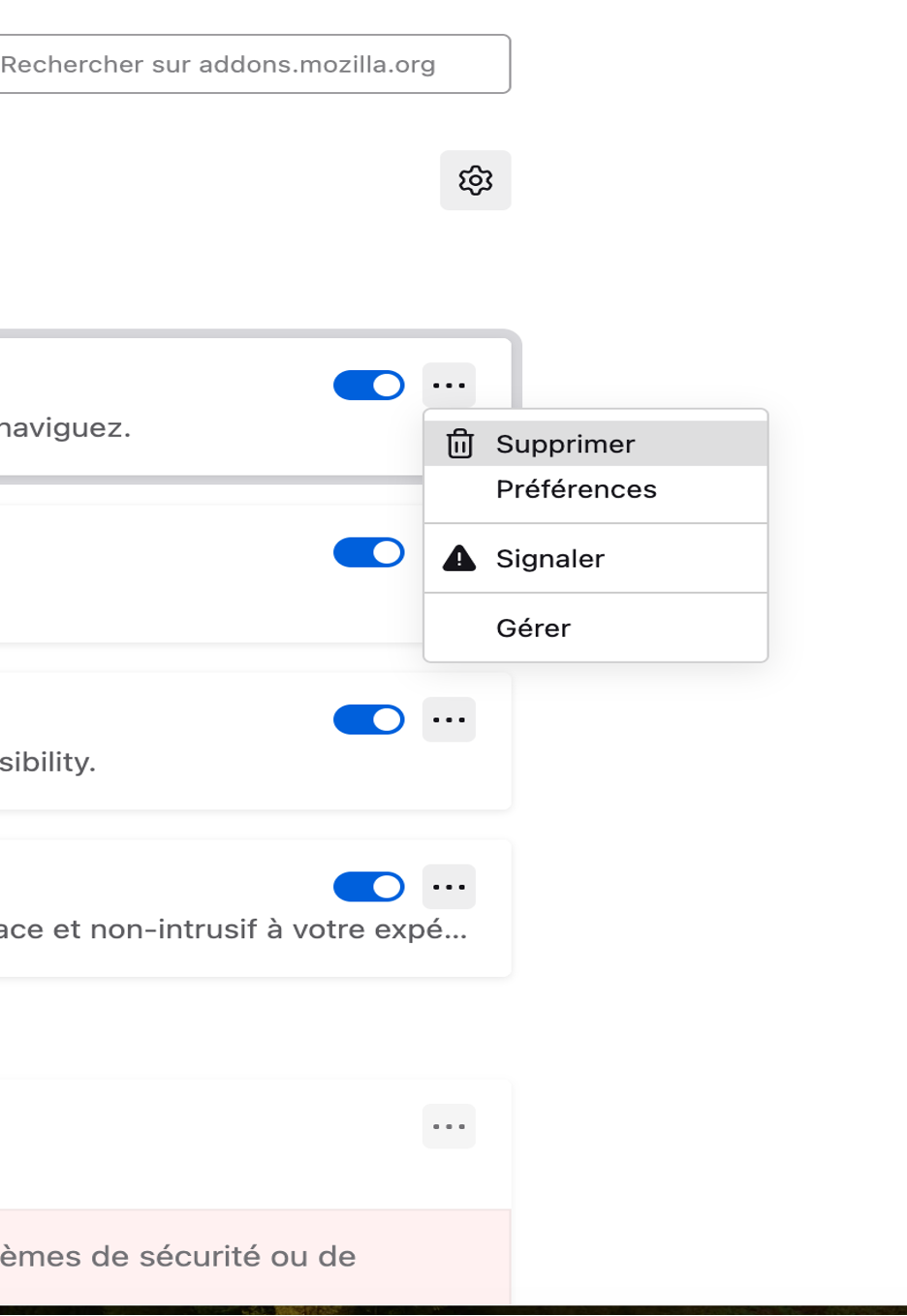
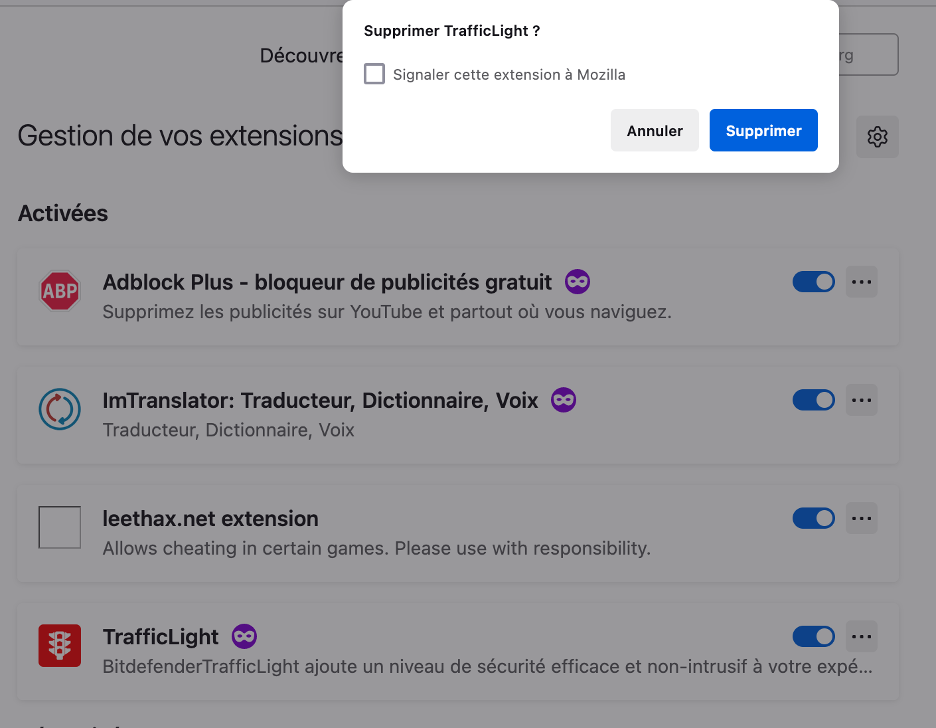
Supprimer les extensions de navigateur avec MacKeeper
Le programme Désinstallateur Intelligent de MacKeeper supprime non seulement les applications mais aussi les extensions de navigateur. C'est utile si vous utilisez plusieurs navigateurs ou si vous ne pouvez pas supprimer les extensions indésirables de la manière habituelle. Voici comment procéder :
- Dans MacKeeper, sélectionnez Désinstallateur Intelligent. Cliquer sur Démarrer l'analyse.
- Lorsque l'analyse est terminée, sélectionnez Extensions de navigateur.
- Sélectionnez les extensions que vous souhaitez supprimer, puis cliquez sur Supprimer la sélection.
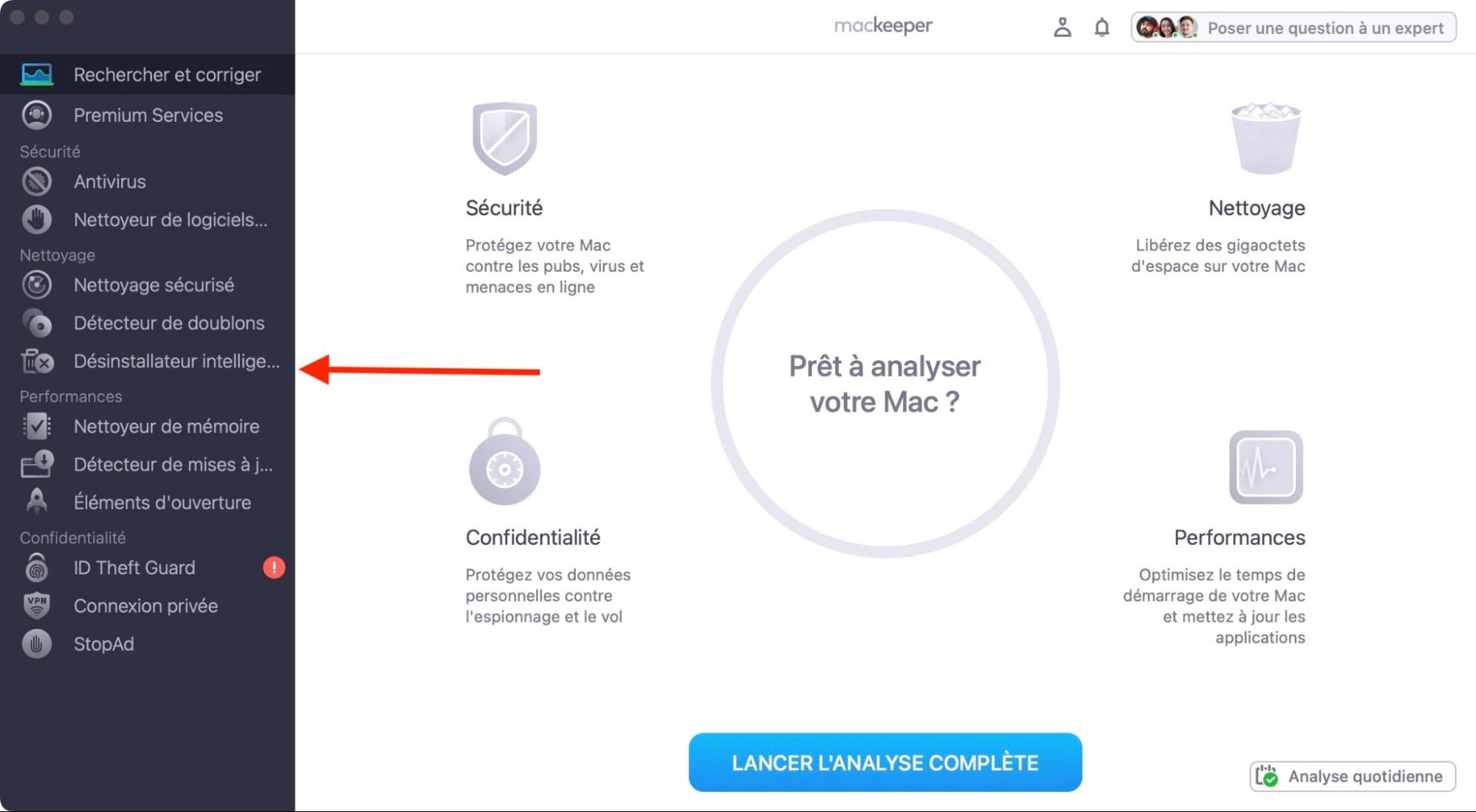
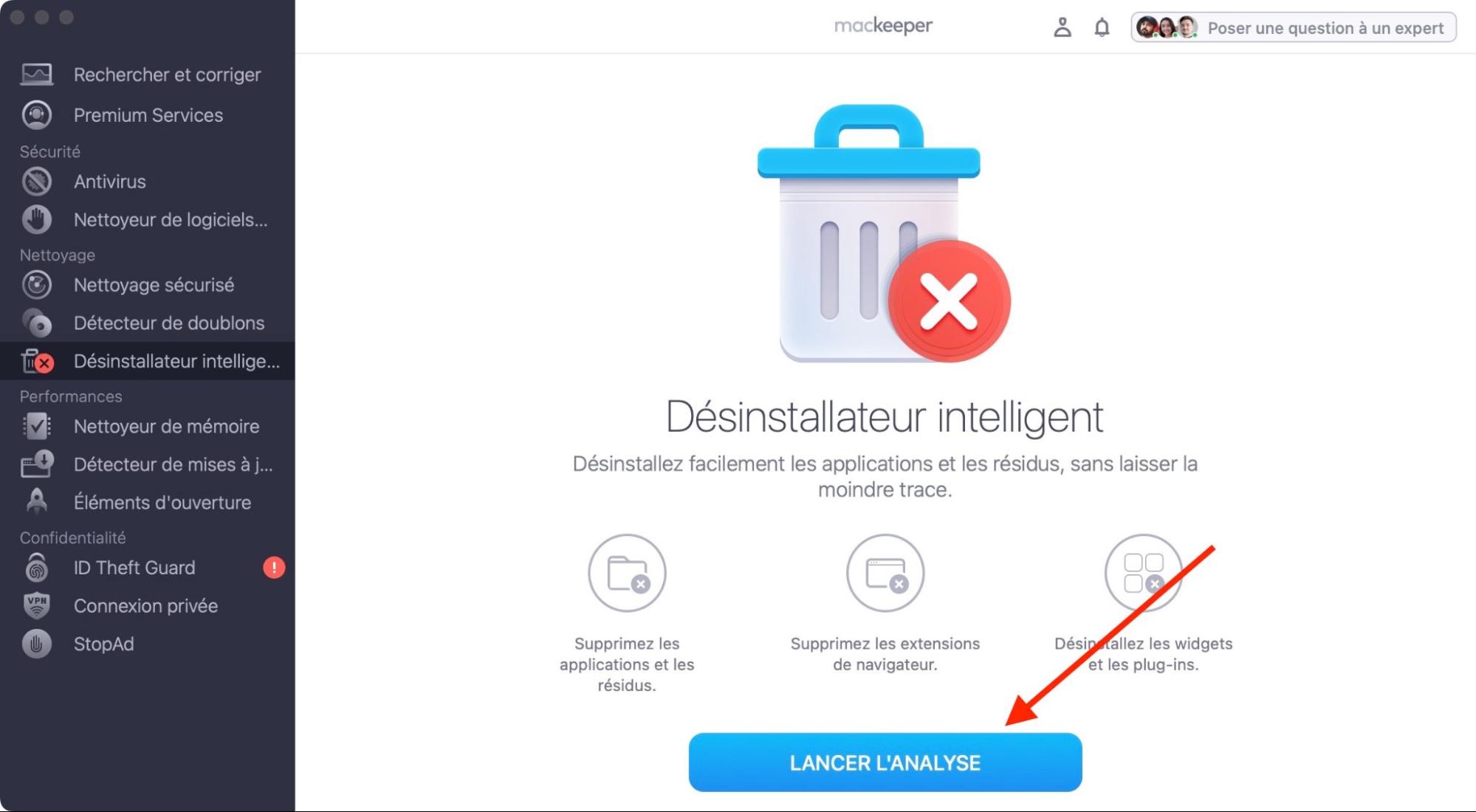
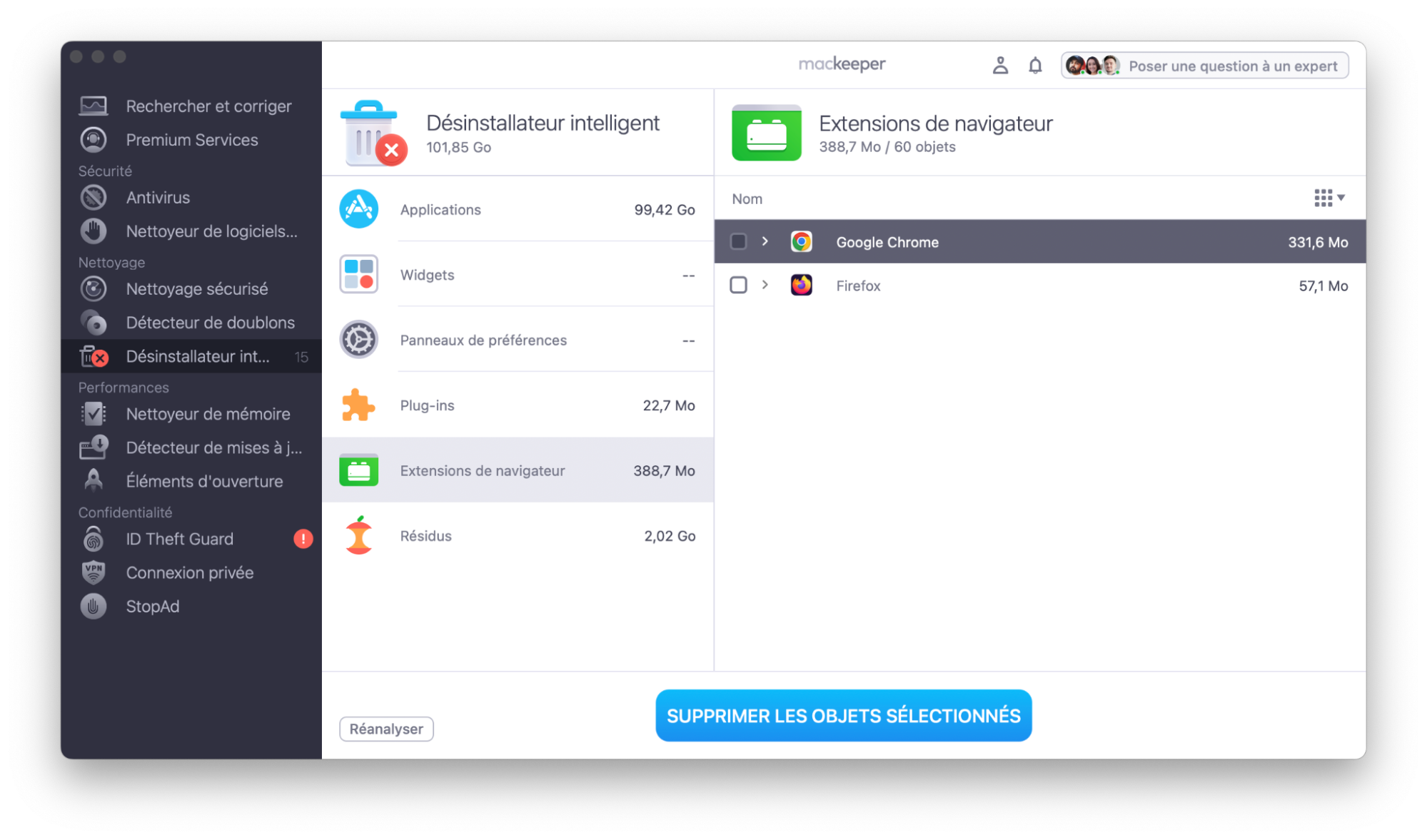
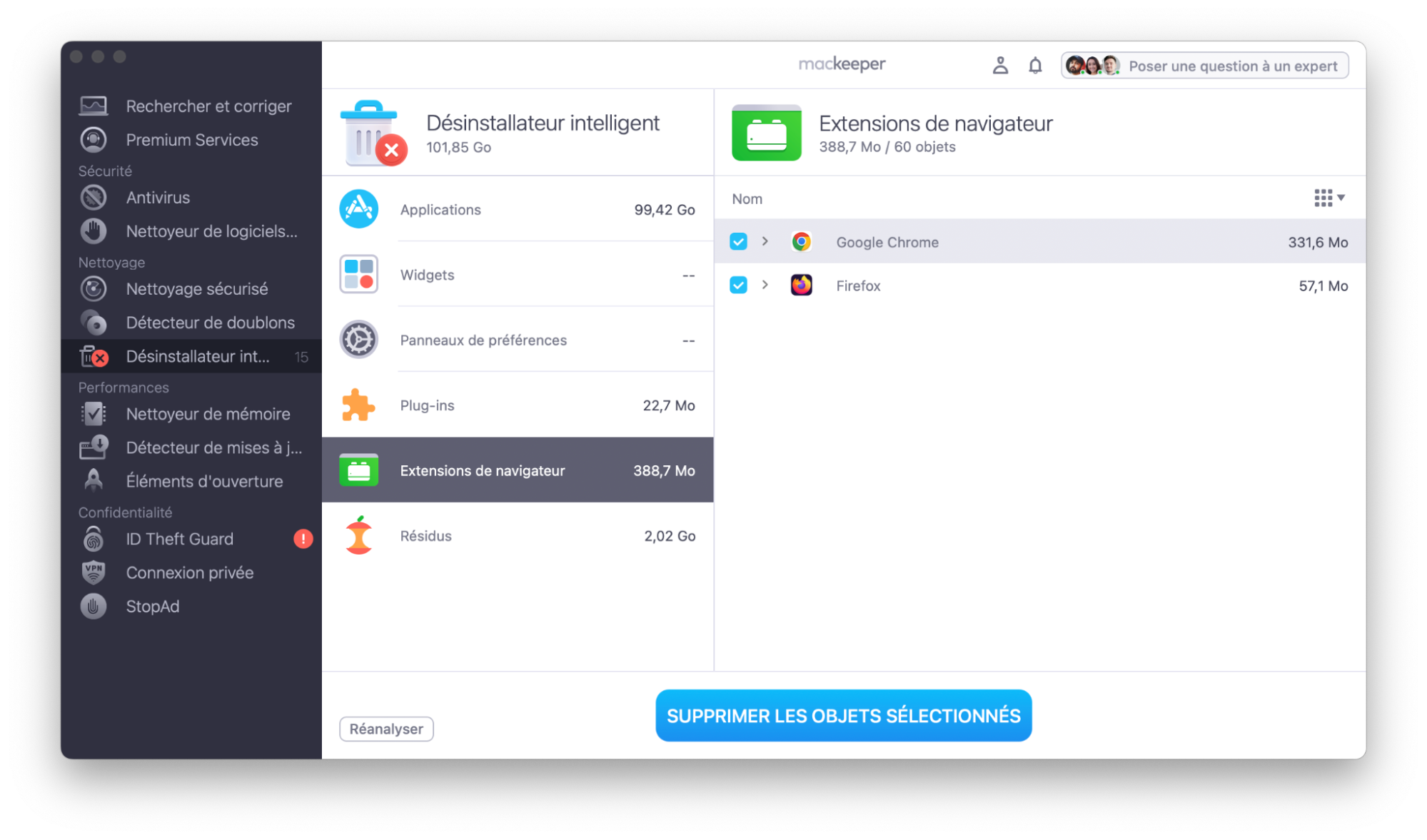
Rétablir les paramètres par défaut de votre navigateur
Si vous n'êtes pas sûr de ce que vous cherchez, il peut être plus simple de réinitialiser votre navigateur web à ses paramètres par défaut. En réinitialisant tout, vous devriez pouvoir supprimer ce qui provoque l'apparition des avertissements de Windows Defender sur votre Mac.
Malheureusement, il n'y a pas d'option pour faire cela dans Safari, mais vous pouvez le faire en quelques clics dans Chrome et Firefox.
Voici comment rétablir les paramètres par défaut de Chrome :
- Dans la barre de menus, sélectionnez Chrome > Réglagles.
- Sélectionnez Réinitialiser les paramètres.
- Cliquez sur Restaurer les paramètres par défaut.
- Cliquez sur Réinitialiser les paramètres.
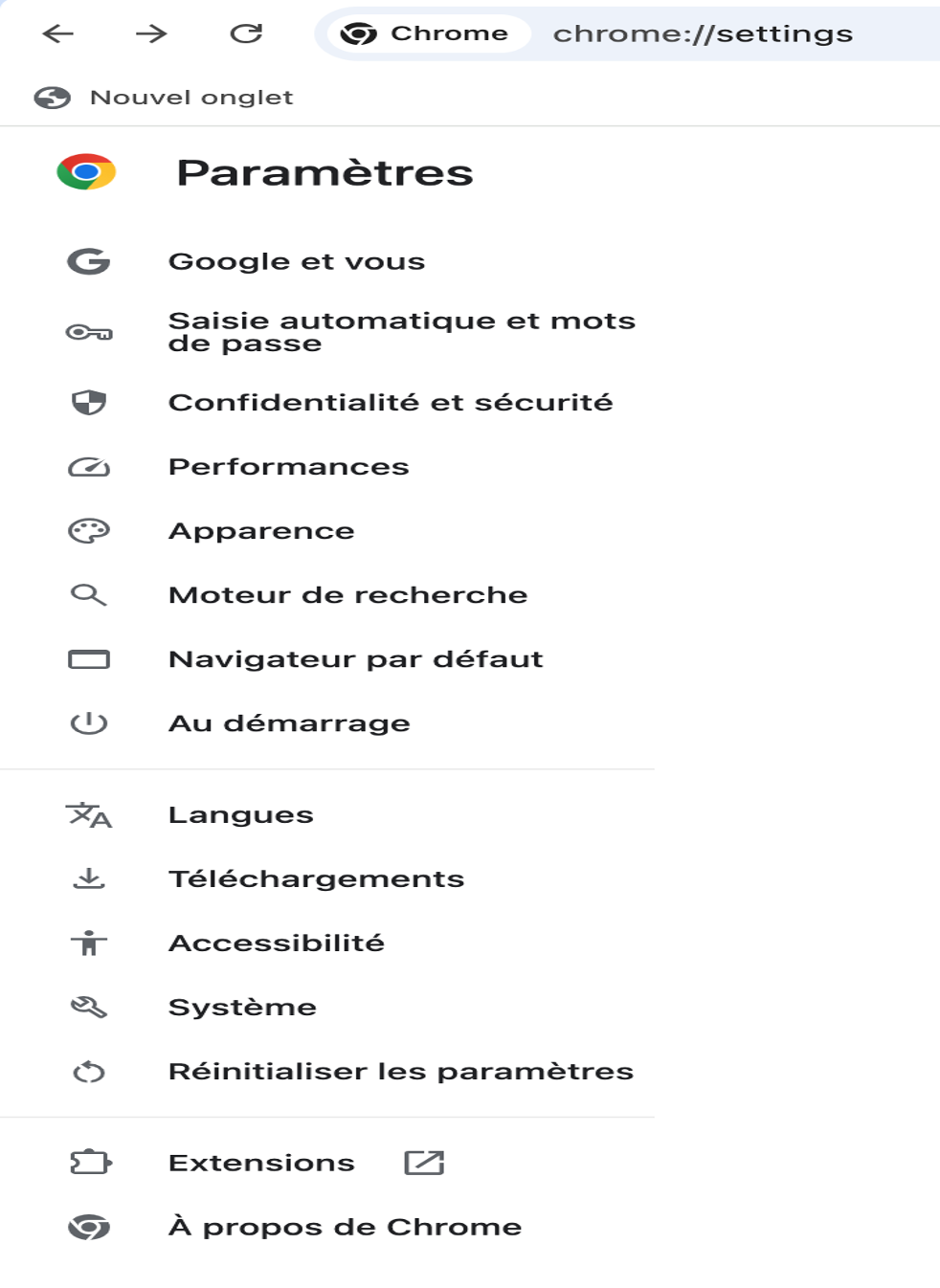
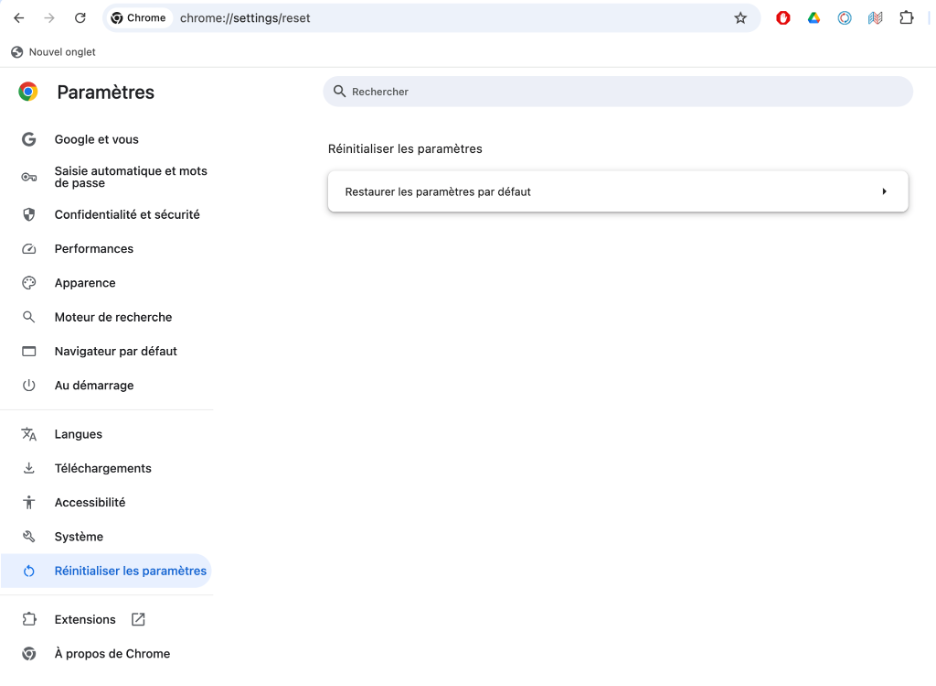
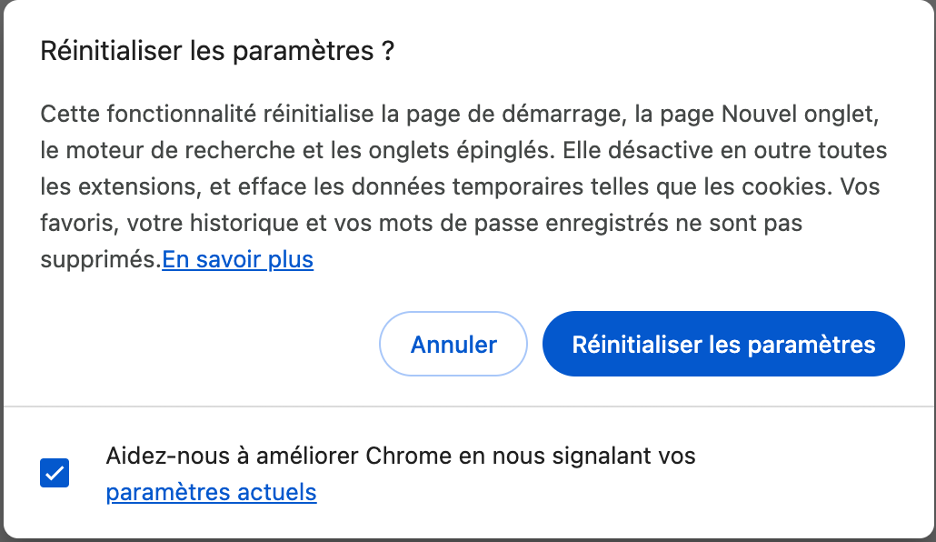
Suivez ces étapes pour réinitialiser Firefox à ses paramètres par défaut :
- Cliquez sur l'icône menu et sélectionnez Aide.
- Cliquez sur Plus d'informations de dépannage.
- Sélectionnez Actualiser Firefox.
- Dans la fenêtre contextuelle, cliquez sur Rafraîchir Firefox.
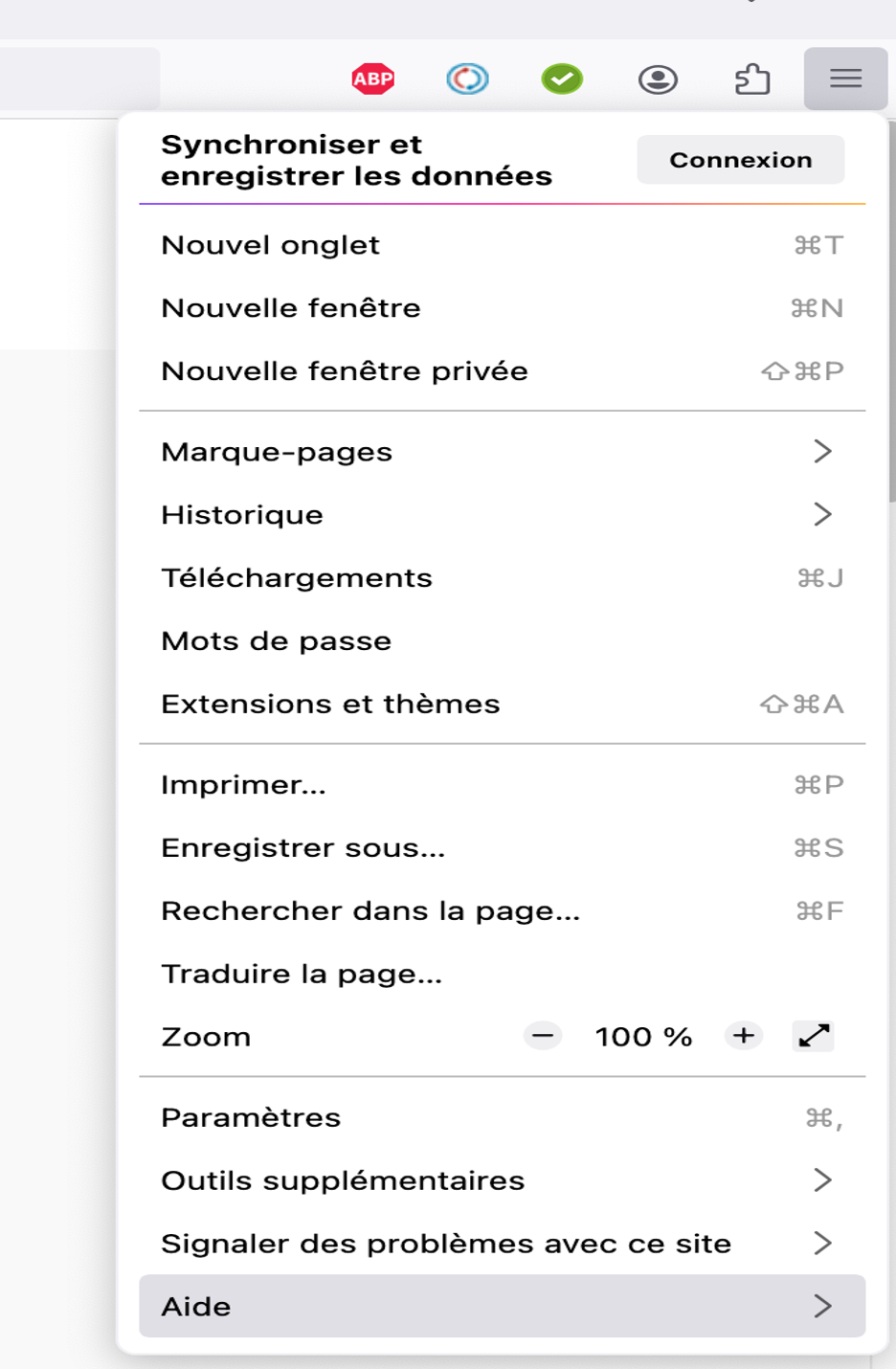
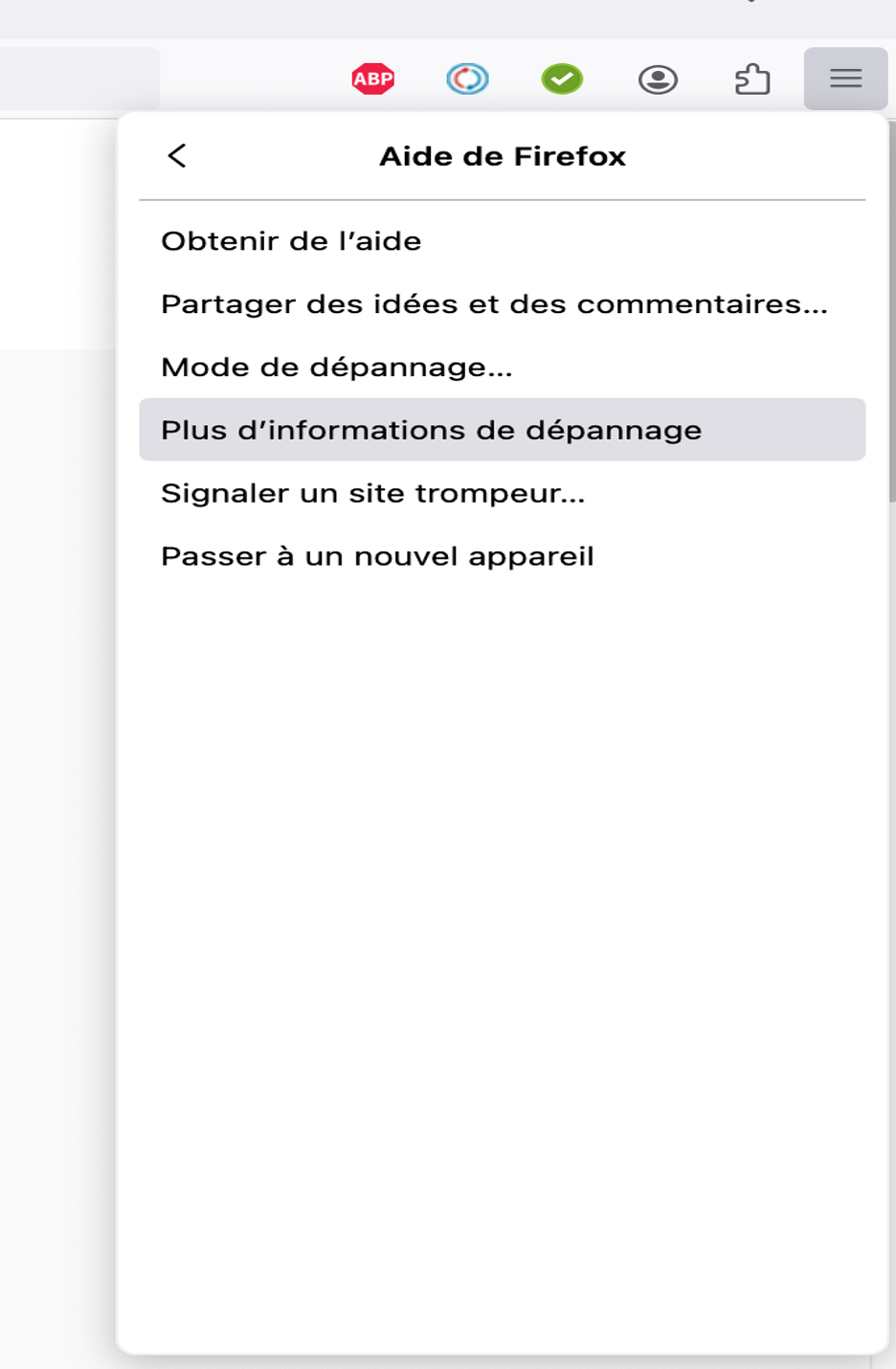
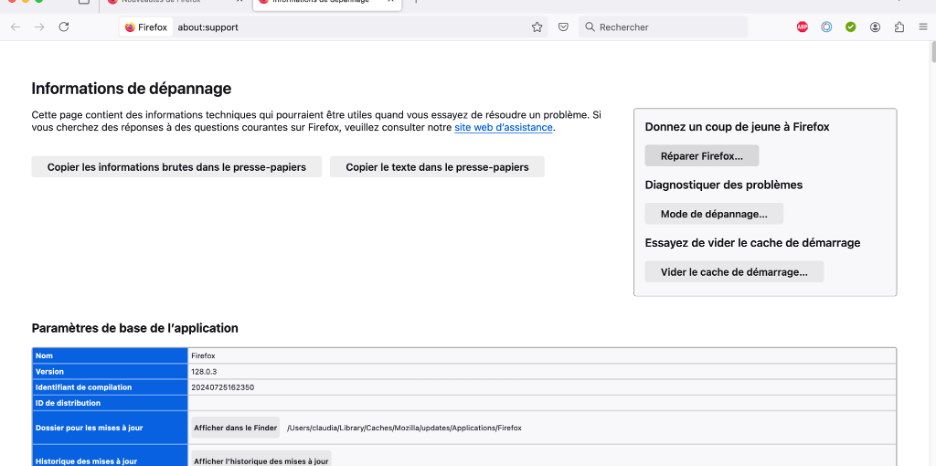
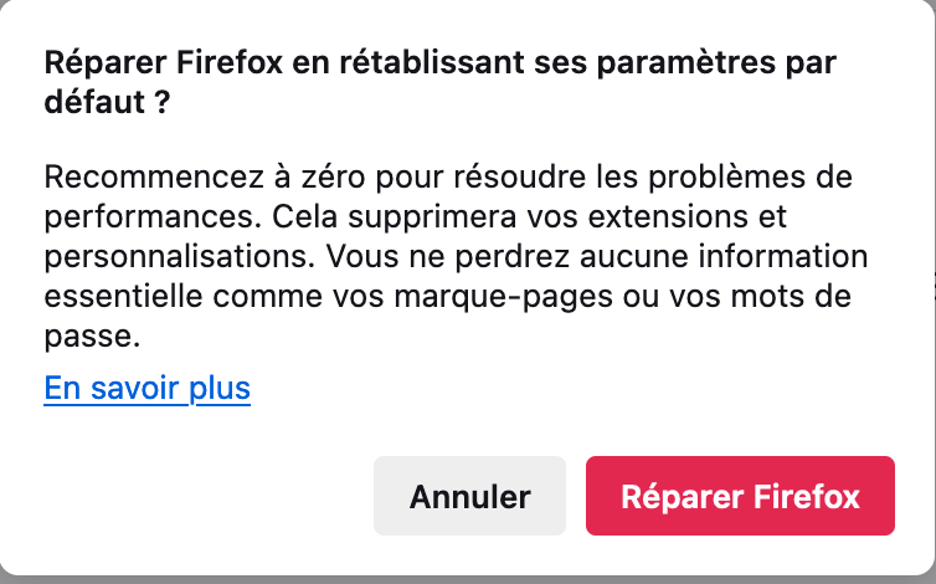
Lancer une analyse antivirus
L'exécution d'une analyse antivirus peut vous aider à vous débarrasser des malwares susceptibles d'être à l'origine des fausses fenêtres pop-up de Windows Defender. Elle peut également trouver des logiciels malveillants qui se sont cachés.
Vous pouvez lancer un scan à tout moment avec MacKeeper :
- Téléchargez l'application, installez-la et lancez-la.
- Sélectionnez Antivirus et cliquez sur Lancer l'analyse.
- Attendez que l'analyse se termine.
- Lorsque l'analyse est terminée, sélectionnez tout ce qui est suspect et cliquez sur Déplacer vers la quarantaine.
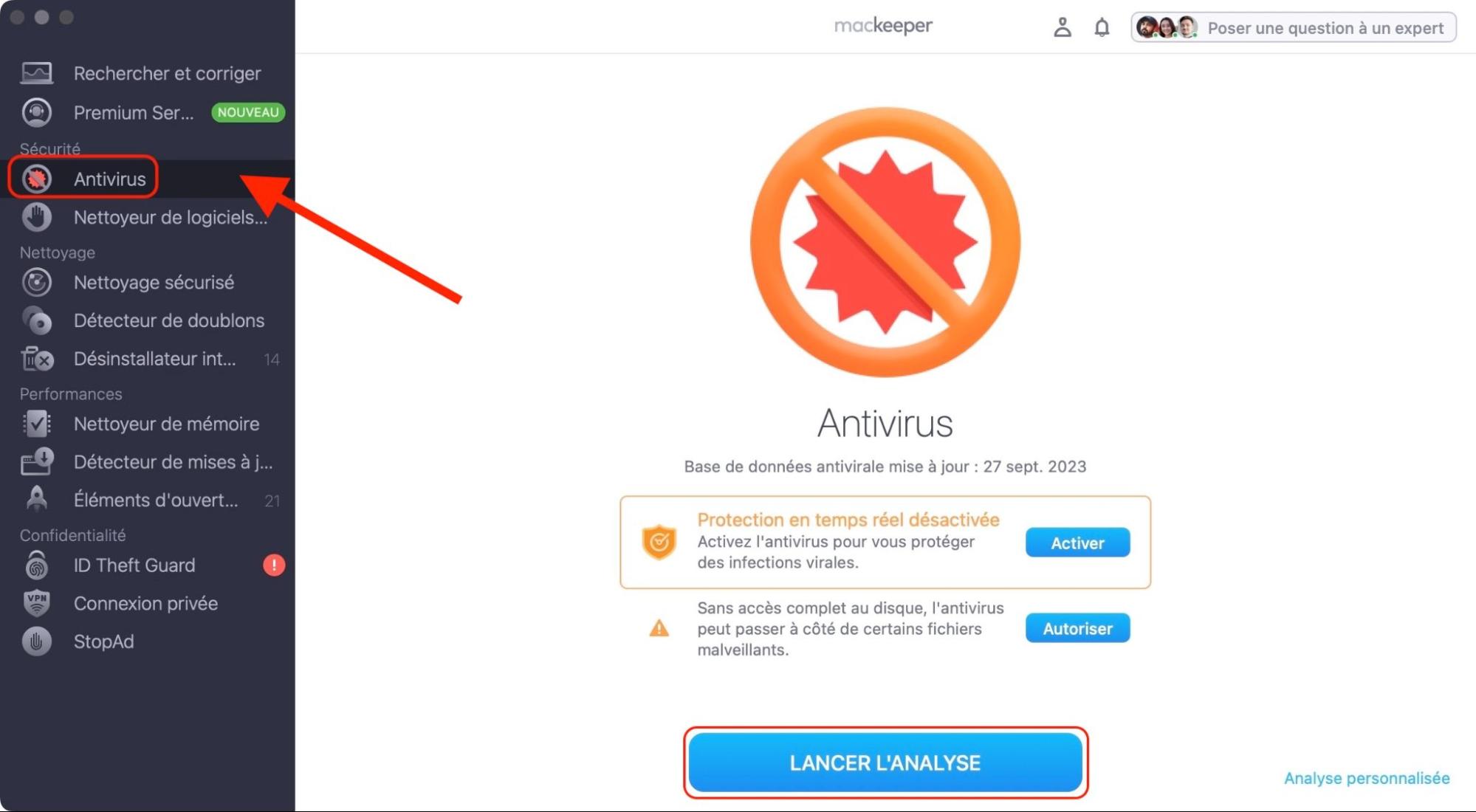
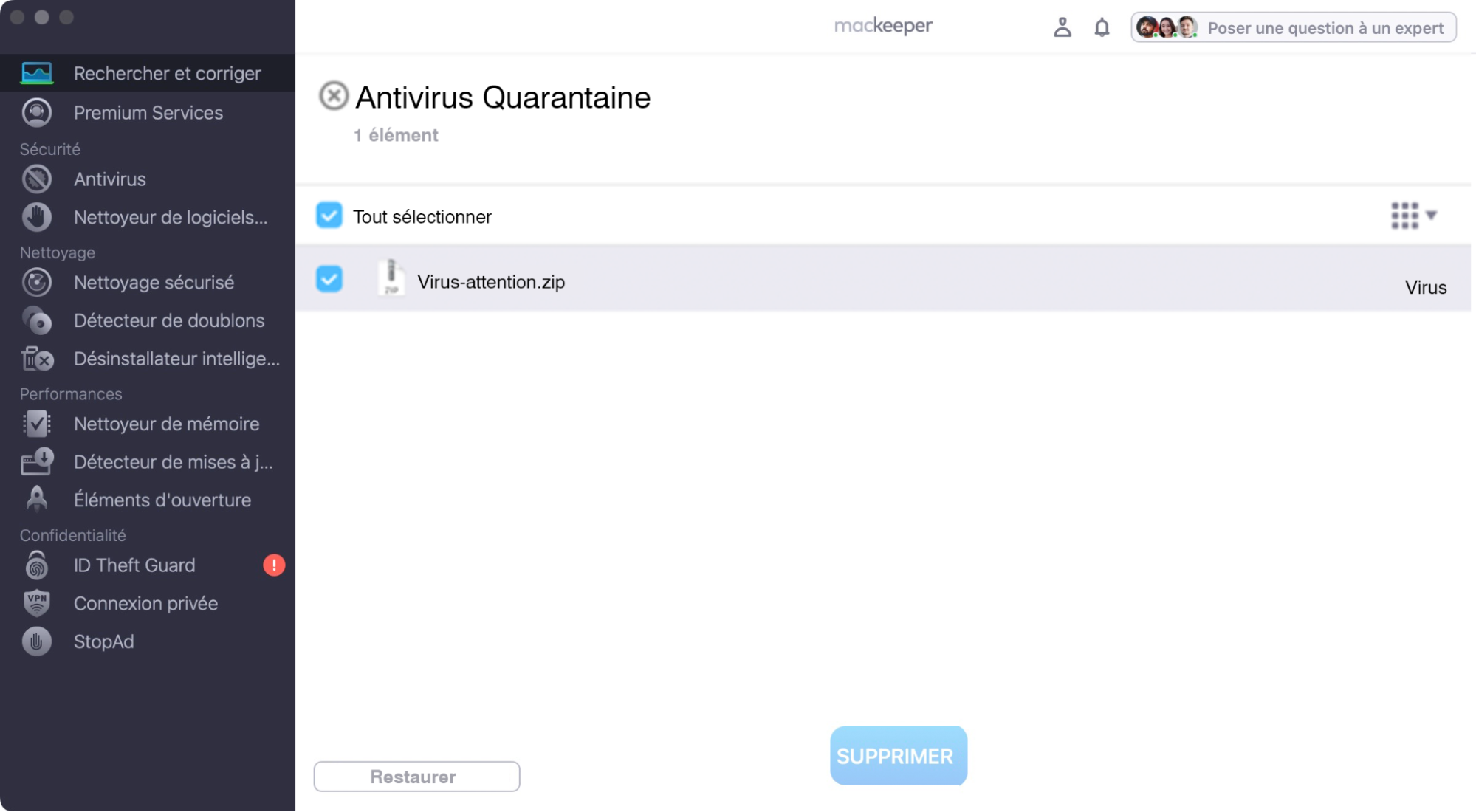
Comment protéger votre Mac contre les arnaques et autres escroqueries
Pour protéger votre Mac et vous-même contre les tentatives d'escroquerie en ligne, y compris l'escroquerie Windows Defender, vous devez prendre de bonnes mesures de cybersécurité de base. Il s'agit notamment de :
- Installez une application antivirus
- Ne téléchargez pas de logiciels piratés
- N'installez jamais d'extensions de navigateur auxquelles vous ne faites pas confiance à 100 %.
- N'ouvrez pas les pièces jointes des courriels provenant de personnes que vous ne connaissez pas
- Évitez de cliquer sur les fenêtres contextuelles de votre navigateur
- Ne partagez jamais vos mots de passe
- Utilisez des mots de passe forts et uniques pour chaque site auquel vous vous connectez
En suivant ces conseils, vous pouvez éviter de voir de fausses fenêtres pop-up et empêcher qu'elles ne dégénèrent en quelque chose de plus grave.