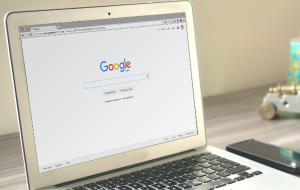Ver la frase “Tu ordenador no está autorizado iTunes” puede causar una gran frustración. En el mejor de los casos, te verás en la necesidad de arreglar un problema técnico que probablemente no sea de tu máximo interés. En el peor de los casos, puede que te encuentres con que pierdes horas de un día de trabajo intentando poner a punto una de tus principales fuentes de motivación.
Puede que veas el mensaje de error antes mencionado por varias razones, pero es más fácil de solucionar de lo que crees. Hoy te guiaré a través de las distintas opciones.
Antes de empezar
A veces, el error de iTunes de que tu ordenador no está autorizado está causado por aplicaciones defectuosas. Puedes utilizar el desinstalador inteligente de MacKeeper para eliminar programas que podrían provocar interrupciones innecesarias en tu dispositivo.
Para utilizar el desinstalador inteligente de MacKeeper:
- Descarga MacKeeper.
- Ve a Limpieza > Desinstalador inteligente y selecciona Iniciar análisis.
- Haz clic en Aplicaciones una vez finalizada la exploración.
- Marca la casilla junto a las aplicaciones que quieras eliminar antes de pulsar Eliminar seleccionadas.
- Cuando se te pida que confirmes tu decisión, pulsa Eliminar.
En este artículo encontrarás lo siguiente:
¿Cómo solucionar el error “Tu ordenador no está autorizado”?
Puedes solucionar el error “Esta computadora no está autorizada Apple Music” y mensajes similares de varias maneras.
- Comprueba la cuenta del ID de Apple
- Desautorizar dispositivos no utilizados o no deseados
- Autorizar al ordenador a usar iTunes o Apple Music
- Iniciar sesión con una cuenta de administrador
- Borrar y volver a descargar las canciones que no se reproducen Borrar la carpeta de información SC
- Reinstalar iTunes
- Contactar con el soporte de Apple
Sin más preámbulos, a continuación te revelo mis principales recomendaciones para solucionar este error.
Comprobar la cuenta ID de Apple
Comprobar los dispositivos autorizados de tu ID de Apple te ayudará a determinar si necesitas simplemente añadir tu dispositivo actual, o si necesitas profundizar más en el problema.
- Haz clic en el logotipo de Apple y ve a Ajustes del sistema > ID de Apple.
- En la sección Dispositivos, comprueba si has registrado tu ordenador.
Si no conoces tus datos de acceso a iCloud, siempre puedes restablecer la contraseña del ID de Apple.
Desautorizar dispositivos no utilizados o no deseados
iTunes permite que hasta 10 dispositivos compartan música de una biblioteca de iTunes, pero sólo cinco de ellos pueden ser ordenadores. A continuación te explicamos cómo desautorizar dispositivos no utilizados o no deseados:
- Abre la app Música.
- Ve a Cuenta > Configuración de la cuenta.
- Accede a tu cuenta ID de Apple.
- Busca Autorizaciones de ordenador.
- Pulsa Desautorizar todo y autoriza tu ordenador actual (te mostraré cómo hacerlo en la siguiente sección.
Autorizar ordenador para usar iTunes o Apple Music
Autorizar un ordenador te permitirá usar iTunes y Apple Music inmediatamente.
- Abre la app Música, antes de ir a Autorizaciones > Autorizar este ordenador.
- Si es necesario, cierra y vuelve a abrir la aplicación.
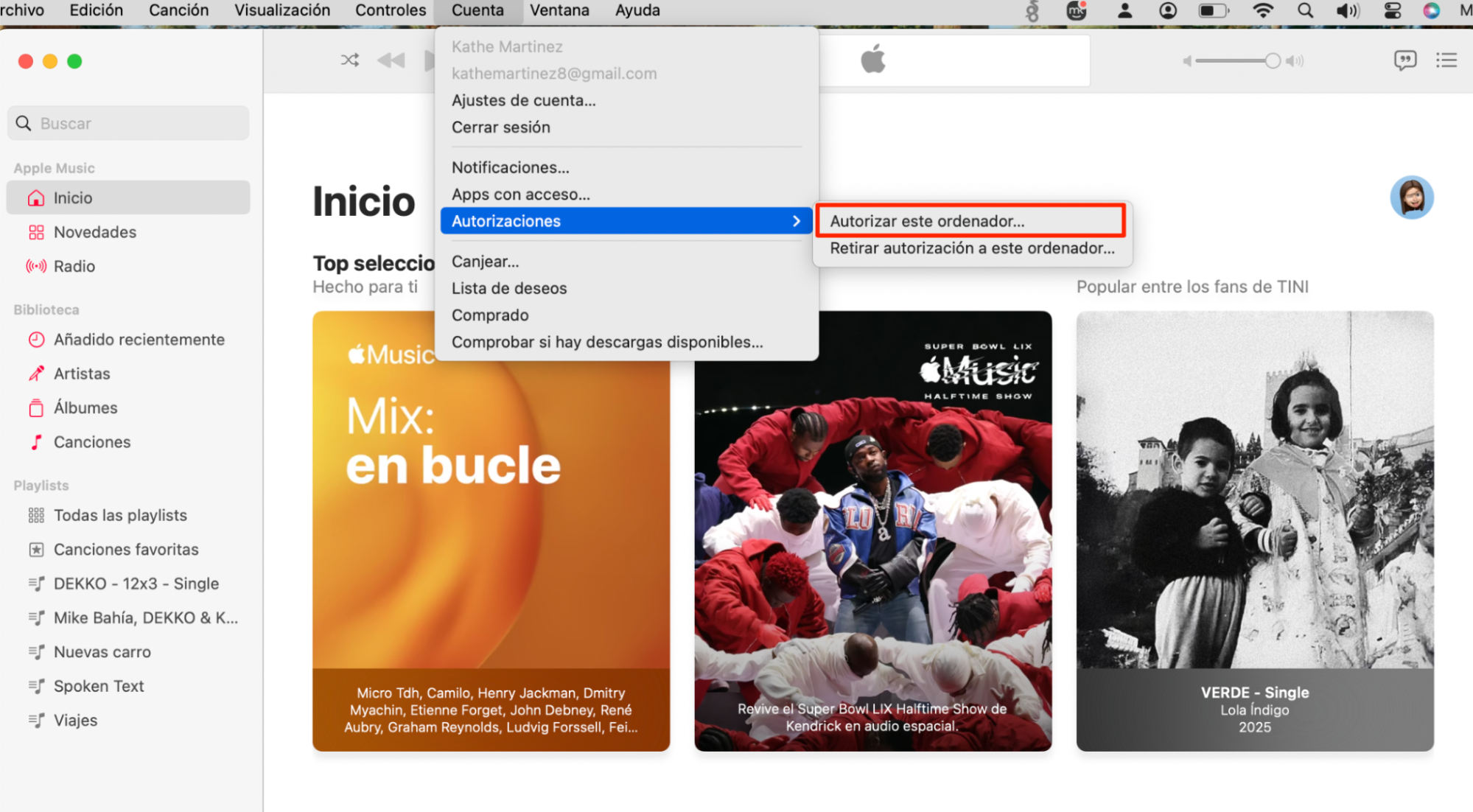
Iniciar sesión con una cuenta de administrador
Iniciar sesión con una cuenta de administrador te dará acceso a todos los permisos de tu Mac, lo que significa que podrás escuchar música en iTunes.
- Ve al logotipo de Apple > Cerrar sesión.
- Elige una cuenta de administrador.
- Inicia sesión con los datos de esa cuenta.
Borrar y volver a descargar las canciones que no se reproducen
Eliminar y volver a descargar las canciones que no se reproducen puede ayudar a que la melodía se autorice en tu dispositivo actual.
- Abre la aplicación Música y busca las canciones que no se reproducen.
- Pulsa simultáneamente el botón de control y el trackpad. Selecciona Eliminar de la biblioteca cuando aparezca el menú desplegable.
- Para volver a descargar una canción, descarga o añade el archivo a tu ordenador. A continuación, toca dos veces sobre ella. Se abrirá la aplicación Música y podrás volver a reproducir la canción.
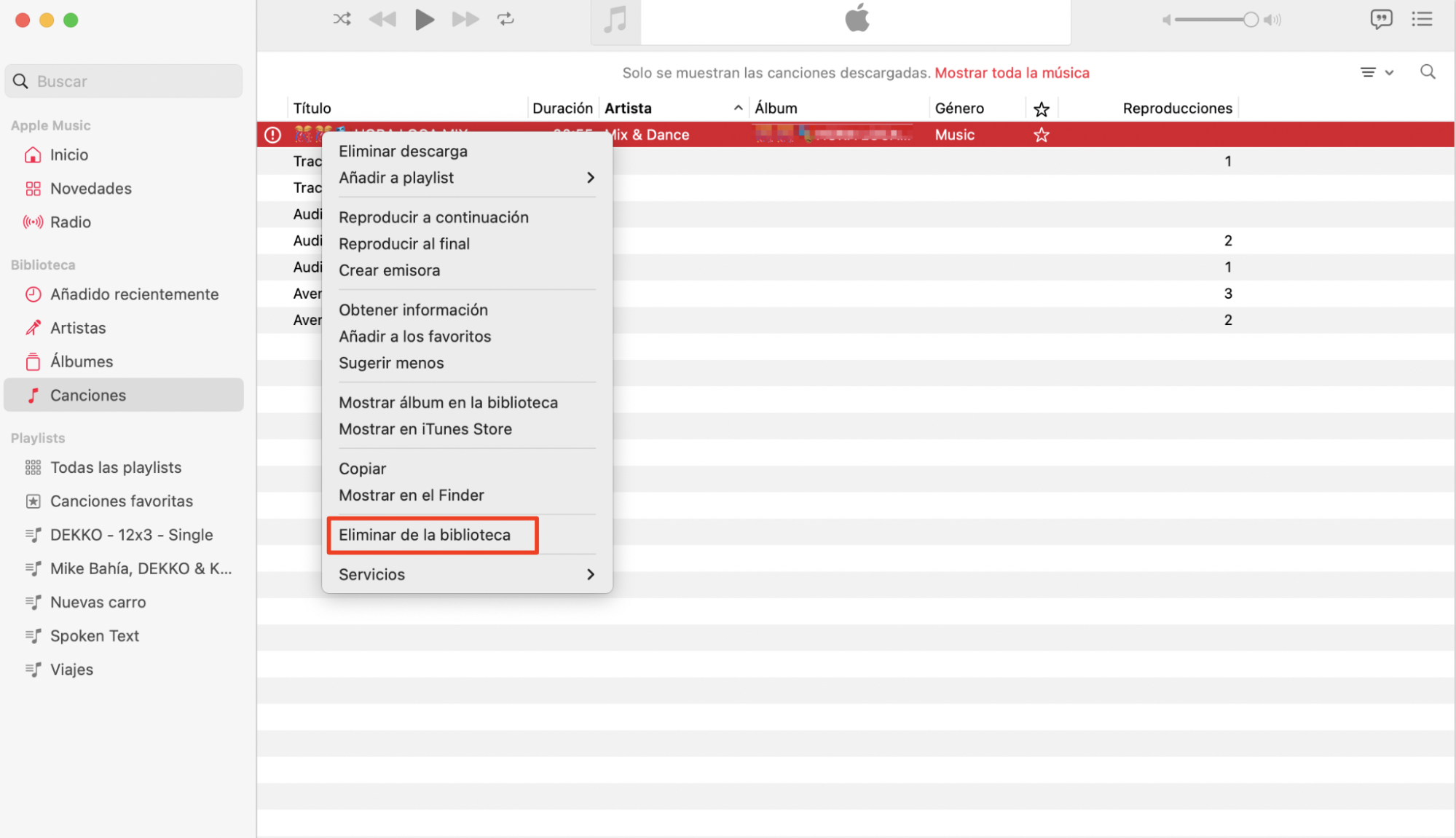
Borrar la carpeta SC info
La carpeta SC info es donde encontrarás todos los datos de autorización de tu cuenta de iTunes. Borrarla te permitirá configurar de nuevo tu ordenador en este sentido, lo que significa que deberías poder volver a reproducir tu música.
Debo advertirte de que este paso puede ser bastante confuso, pero las instrucciones que encontrarás a continuación te ayudarán a no equivocarte.
- Ve a Terminal para que aparezcan tus archivos. Aquí, escribe com.apple.finder AppleShowAllFiles TRUE y pulsa la tecla Intro.
- Escribe killall Finder y vuelve a pulsar Intro.
- Ve a Finder > /Usuarios/Compartidos.
- Cuando veas SC Info, arrastra tu archivo a la Papelera y vacíala.
- Reinicia iTunes y concede a tu ordenador permiso para reproducir música.
Reinstala iTunes
iTunes se eliminó con la instalación de macOS Catalina, y todas tus canciones están ahora dentro de la app Música. Sin embargo, no puedes eliminar Música de tu Mac sin seguir pasos complicados.
Puedes aprender a borrar iTunes del Mac y volver a instalarlo, pero yo sólo recomendaría borrar y volver a instalar iTunes en las circunstancias más extremas. Para la mayoría de la gente, causará más molestias de las que merece la pena.
Contactar con el soporte de Apple
Apple cuenta con un excelente equipo de atención al cliente con expertos que pueden ayudarte a autorizar tu ordenador para reproducir música. Si sigues teniendo el problema que hemos comentado, tu mejor opción es ponerte en contacto con la empresa.
Puedes visitar https://getsupport.apple.com/ para obtener más ayuda con tu Mac. También es posible concertar una cita en persona en una tienda de Apple, pero no creo que necesites ir tan lejos.
Vuelve a escuchar las canciones que te gustan más rápido
Que Apple Music o iTunes no se reproduzcan correctamente en tu ordenador tiene varias soluciones, y el problema es más fácil de arreglar de lo que crees. Puedes intentar volver a autorizar tu ordenador y eliminar los permisos de los dispositivos que no utilizas, además de volver a descargar las canciones que no se reproducen.
A veces, las aplicaciones que no funcionan pueden impedir que tu dispositivo reproduzca tus canciones favoritas. En estos casos, puedes utilizar el desinstalador inteligente de MacKeeper para solucionar el problema.