In this article you will find the following:
Seeing “This computer is not authorized on iTunes” can cause significant frustration. At best, you’ll find yourself needing to fix a technical problem that probably isn’t top of your interests. Worst-case, you may find that you waste hours of a working day trying to finetune one of your key sources of motivation.
You might see the above-mentioned error message for several reasons, but it’s easier to fix than you think. I’ll walk you through your different options today.
Before we begin
Sometimes, the your computer is not authorized iTunes error is caused by faulty apps. You can use MacKeeper’s Smart Uninstaller to remove programs that might lead to needless disruptions on your device.
To use MacKeeper’s Smart Uninstaller:
- Download MacKeeper
- Go to Cleaning > Smart Uninstaller and select Start Scan
- Click on Applications after your scan has completed
- Tick the box next to the apps you want to remove before hitting Remove Selected
- When asked to confirm your decision, hit Remove.
How to fix the "your computer is not authorized" error?
You can fix “This computer is not authorized on Apple Music” and similar messages in several ways.
- Check Apple ID account
- Deauthorized unused or unwanted devices
- Authorize computer to use iTunes or Apple Music
- Log in with an admin account
- Delete and re-download the songs that won’t play Delete the SC info folder
- Reinstall iTunes
- Contact Apple Support
Without further ado, I’ll now reveal my top recommendations for solving this error.
Check Apple ID account
Checking your Apple ID’s authorized devices will help you determine whether you need to simply add your current device, or if you need to delve deeper into the problem.
- Click on the Apple logo and go to System Settings > Apple ID
- Under the Devices section, check to confirm whether you’ve registered your computer.
If you don’t know your iCloud login details, you can always reset Apple ID password.
Deauthorize unused or unwanted devices
iTunes allows as many as 10 devices to share music from an iTunes library, but only five of these can be computers. Here’s how to deauthorize unused or unwanted devices:
- Open the Music app
- Go to Account > Account Settings
- Sign into your Apple ID account
- Look for Computer Authorizations
- Hit Deauthorize All and authorize your current computer (I’ll show you how to do this in the next section.
Authorize computer to use iTunes or Apple Music
Authorizing a computer will let you use iTunes and Apple Music immediately.
- Open the Music app, before going to Authorizations > Authorize this computer
- If you need to, close and reopen the app.
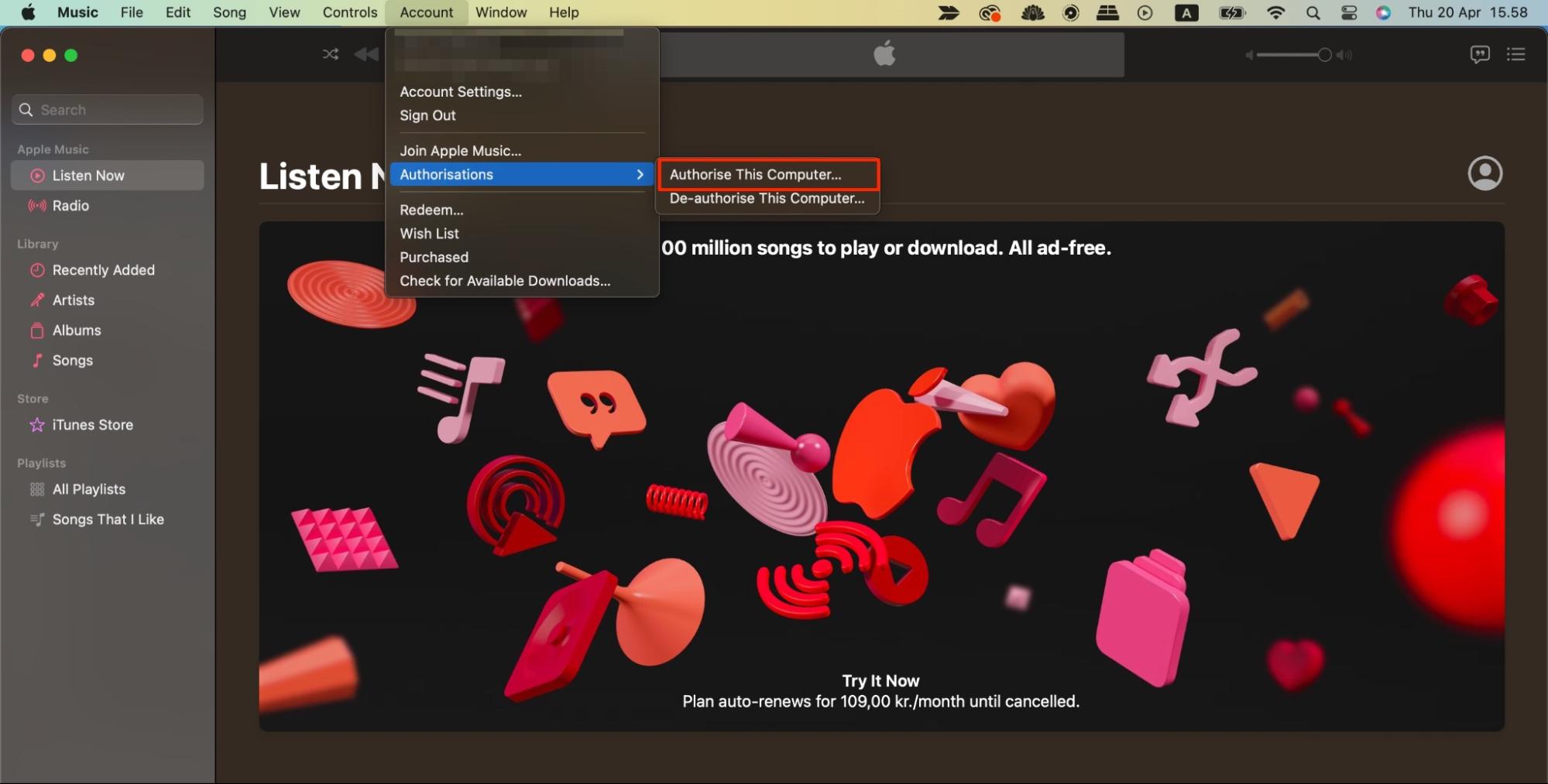
Log in with an admin account
Logging in with an admin account will give you access to all of your Mac’s permissions, meaning that you should be able to listen to music in iTunes.
- Go to Apple logo > Log Out
- Choose an administrator account
- Sign in with that account’s details.
Delete and re-download the songs that won’t play
Deleting and re-downloading songs that won’t play might help the tune become authorized on your current device.
- Open the Music app and find the song(s) that won’t play
- Tap the control button and your trackpad simultaneously. Select Delete From Library when the dropdown menu appears
- To re-download a song, either download or add the file to your computer. Then, double-tap on it. The Music app should open, and you should be able to play your track again.
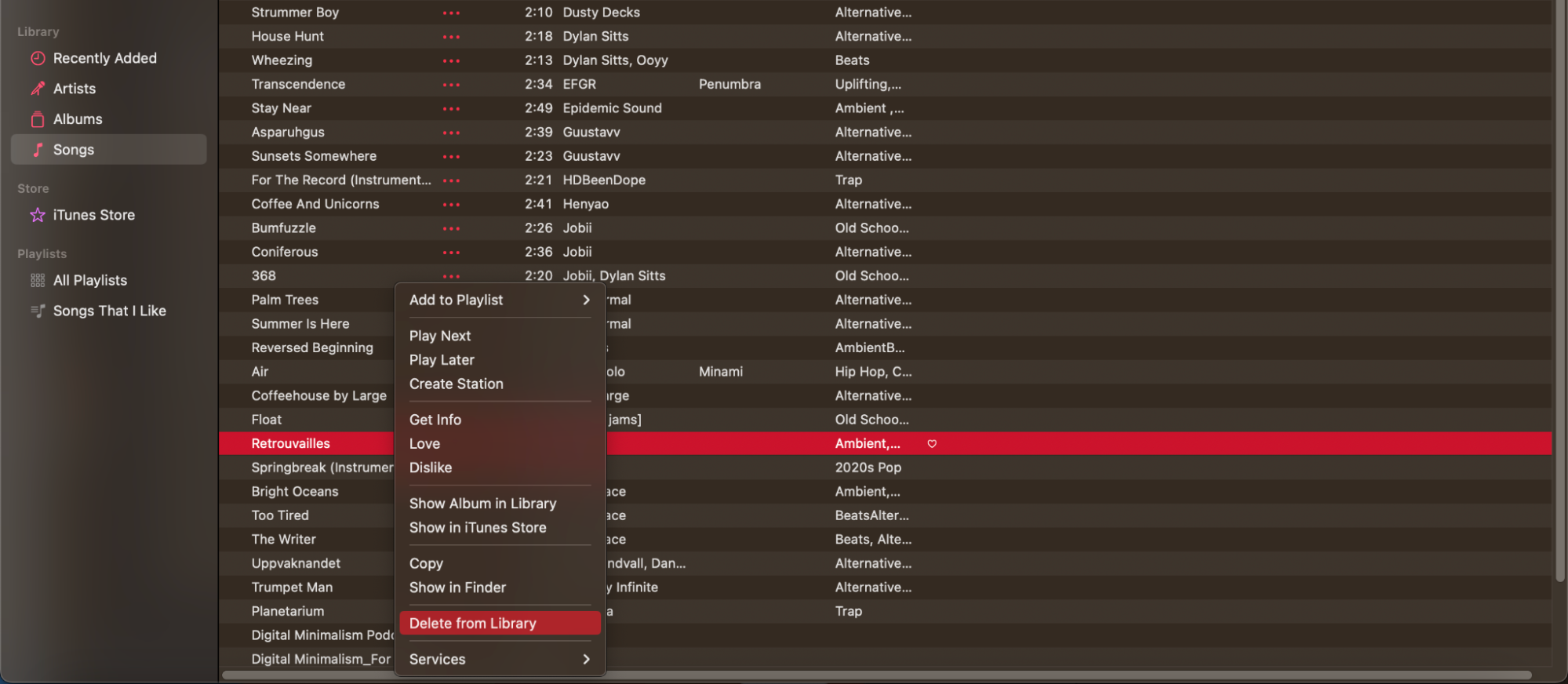
Delete the SC info folder
Your SC info folder is where you’ll find all of the authorization details for your iTunes account. Deleting it will allow you to set up your computer again in this respect, meaning that you should be able to play your music again.
I should warn that this step can be quite confusing, but the instructions below will help you not to go astray.
- Go to Terminal to make your files show up. Here, type defaults write com.apple.finder AppleShowAllFiles TRUE and hit the Enter key
- Type killall Finder and tap Enter again
- Go to Finder > /Users/Shared
- When you see SC Info, drag your file into and empty your Trash
- Restart iTunes and grant your computer permission to play music.
Reinstall iTunes
iTunes was removed with the installation of macOS Catalina, and all of your songs are now within the Music app. However, you can’t delete Music from your Mac without going through complicated steps.
You can learn how to delete iTunes from Mac and reinstall it, but I would only recommend deleting and reinstalling iTunes in the most extreme circumstances. For most people, it’ll cause more hassle than it’s worth.
Contact Apple support
Apple has an excellent customer support team with experts who can help you authorize your computer for playing music. If you’re still enduring the problem we’ve discussed, your best option is to get in touch with the company.
You can go to https://getsupport.apple.com/ for more assistance with your Mac. Booking an in-person meeting is also possible at an Apple Store, but I don’t think you’ll need to go that far.
Get back to listening to the tracks you love quicker
Apple Music or iTunes not playing properly on your computer has several solutions, and the issue is easier to fix than you might think. You can try re-authorizing your computer and removing permissions for devices that you don’t use, along with re-downloading the songs that won’t play.
Sometimes, non-functioning apps can stop your device from playing your favorite songs. In these instances, you can use MacKeeper’s Smart Uninstaller to cure your headache.







