Si alguna te aparece “este mac no se puede conectar a icloud debido a un problema con el software” o simplemente vez que iCloud no funciona en Mac, puede que te sientas frustrado. Como servicio de almacenamiento en línea de Apple, está vinculado no solo a macOS, sino también a iOS. Así que tanto si tienes un MacBook Pro, iMac, MacBook Air o iPhone, iCloud es una parte esencial de la experiencia.
iCloud funciona con una larga lista de apps y prestaciones de Apple. Por ejemplo, puedes guardar fotos, documentos, contraseñas, mensajes, correos electrónicos y mucho más en la nube o servidor. Pero si no puedes acceder a iCloud, no podrás acceder a esas funciones.
En este artículo, veremos qué hacer si iCloud no funciona en tu mac o no puedes iniciar sesión.
Antes de empezar:
La mayoría de las veces, los Mac funcionan sin problemas. Pero cuando surgen problemas, pueden deberse a una gran variedad de causas, como archivos dañados, malware y complementos incompatibles. MacKeeper puede ayudarte con todo esto y mucho más. Está repleto de funciones útiles como la limpieza segura, el desinstalador inteligente y el antivirus en tiempo real. Así que si tienes dificultades para entrar en tu cuenta de iCloud, prueba MacKeeper y verás cómo puede ayudarte.
En este artículo encontrarás lo siguiente:
¿Por qué puede ocurrirte esto?
Como servicio en línea, necesitas una conexión a Internet, un ordenador que funcione y tus datos de acceso para que iCloud funcione. A menudo, la razón por la que no puedes iniciar sesión en iCloud en Mac es que algo ha ido mal con uno de estos elementos. Pero también hay otras razones, como problemas con el propio servicio, que están fuera de tu control.
Si te ocurre, es posible que veas un mensaje de error como «Este Mac no puede conectarse a iCloud debido a un problema con [tu dirección de correo electrónico]». Este no es siempre el caso, pero de cualquier manera, los métodos para deshacerse de los problemas de iCloud suelen ser los mismos.
Lo primero que debes intentar cuando no puedas conectarte a iCloud
Muchas veces, los problemas con iCloud serán causados por algo simple. Eso es una buena noticia, porque significa que la solución correcta también suele ser sencilla. Estas son algunas de las primeras cosas que deberías probar si te aparece un error al conectarte a iCloud o no puedes abrir tus servicios de iCloud.
Desactiva las funciones de iCloud en tu Mac
Si iCloud no funciona como esperas, puede que te ayude desactivar algunas de sus partes. En los ajustes de iCloud de tu Mac, puedes activar y desactivar varias funciones, como iCloud Drive y iCloud Mail. También puedes elegir si quieres o no subir archivos, fotos, contraseñas y otros datos. Empieza con esto:
- Haz clic en el icono de Apple de la barra de menús y selecciona Ajustes del Sistema.
- Selecciona tu ID de Apple en la parte superior izquierda y selecciona iCloud.
- Ahora puedes desactivar funciones individuales de iCloud.
- Pruébalas y vuelve a desactivarlas, o desactiva las funciones que no necesites, y comprueba si iCloud te permite iniciar sesión.
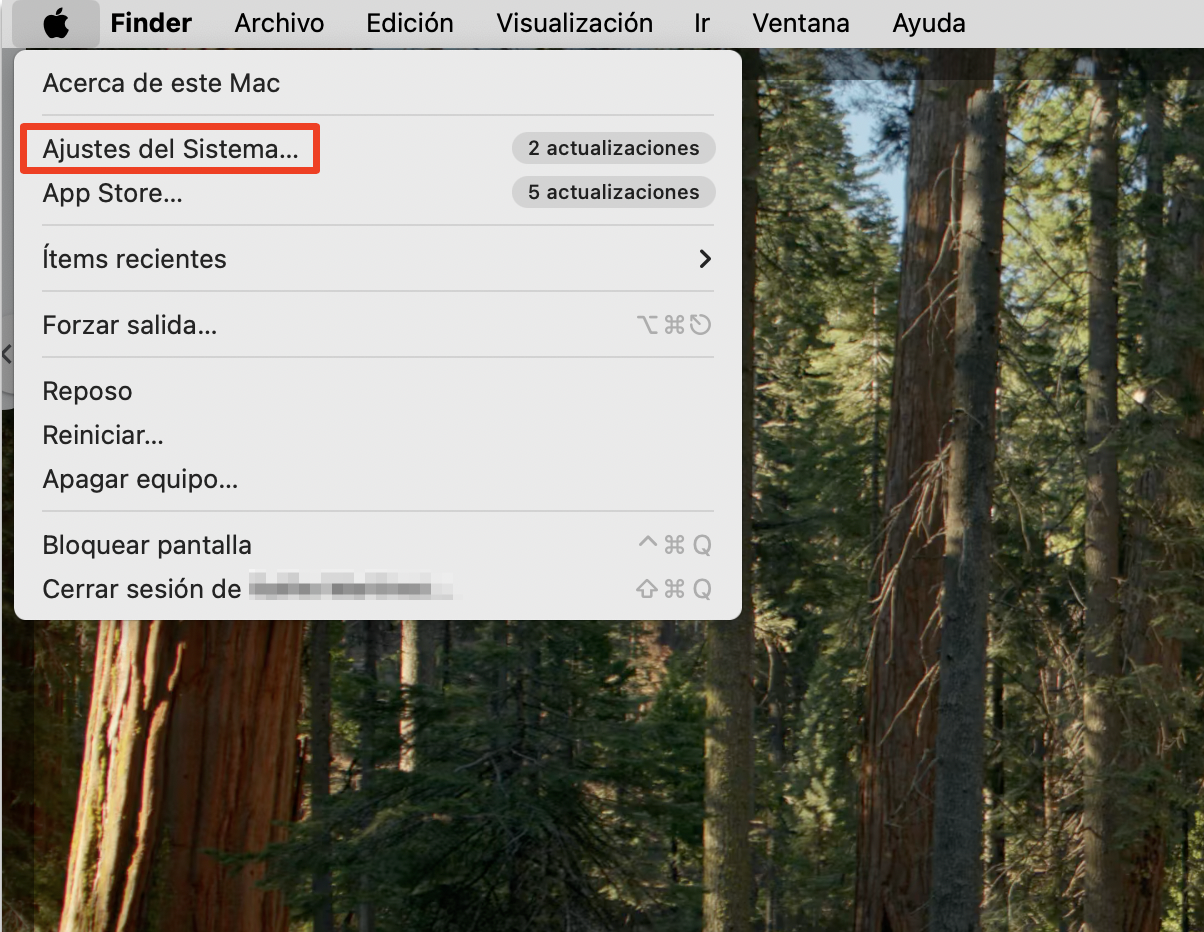
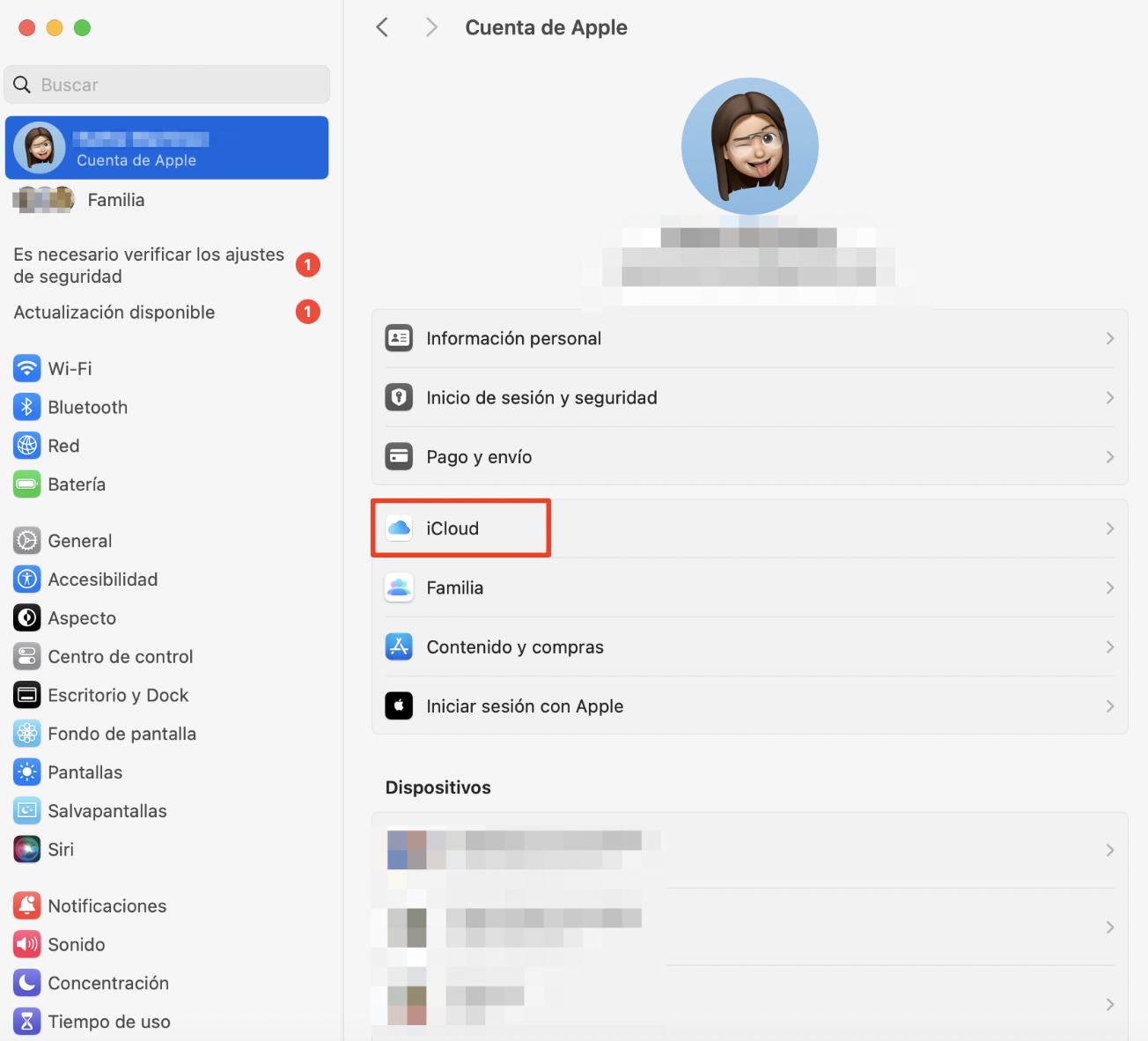
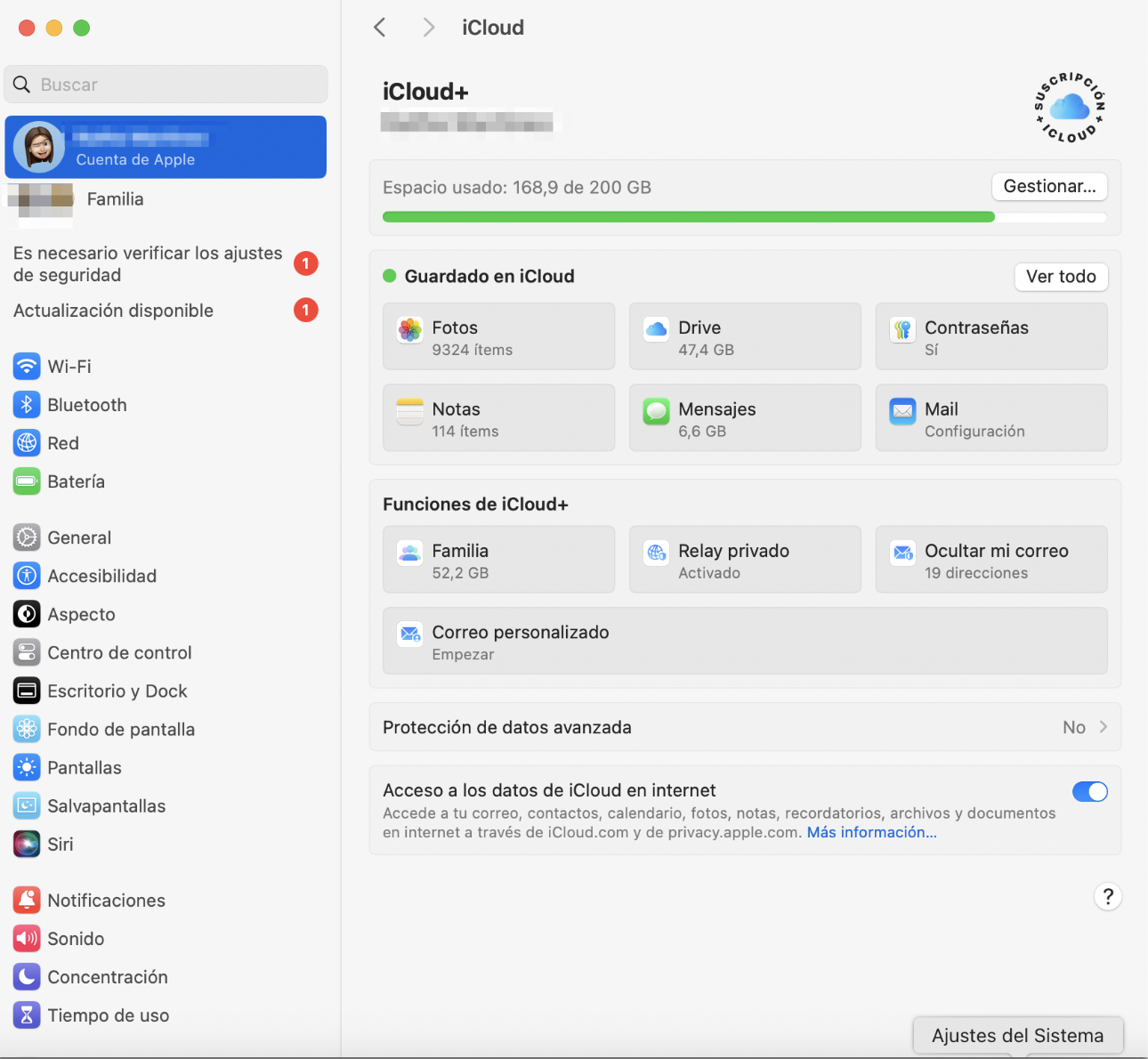
Consulta la página de estado del sistema de Apple
Si tienes problemas para conectarte a iCloud, puede que no se deba a nada en tu Mac. En su lugar, podría deberse a un problema con los servicios de Apple. Por ejemplo, podrían tener un problema en uno de sus centros de datos.
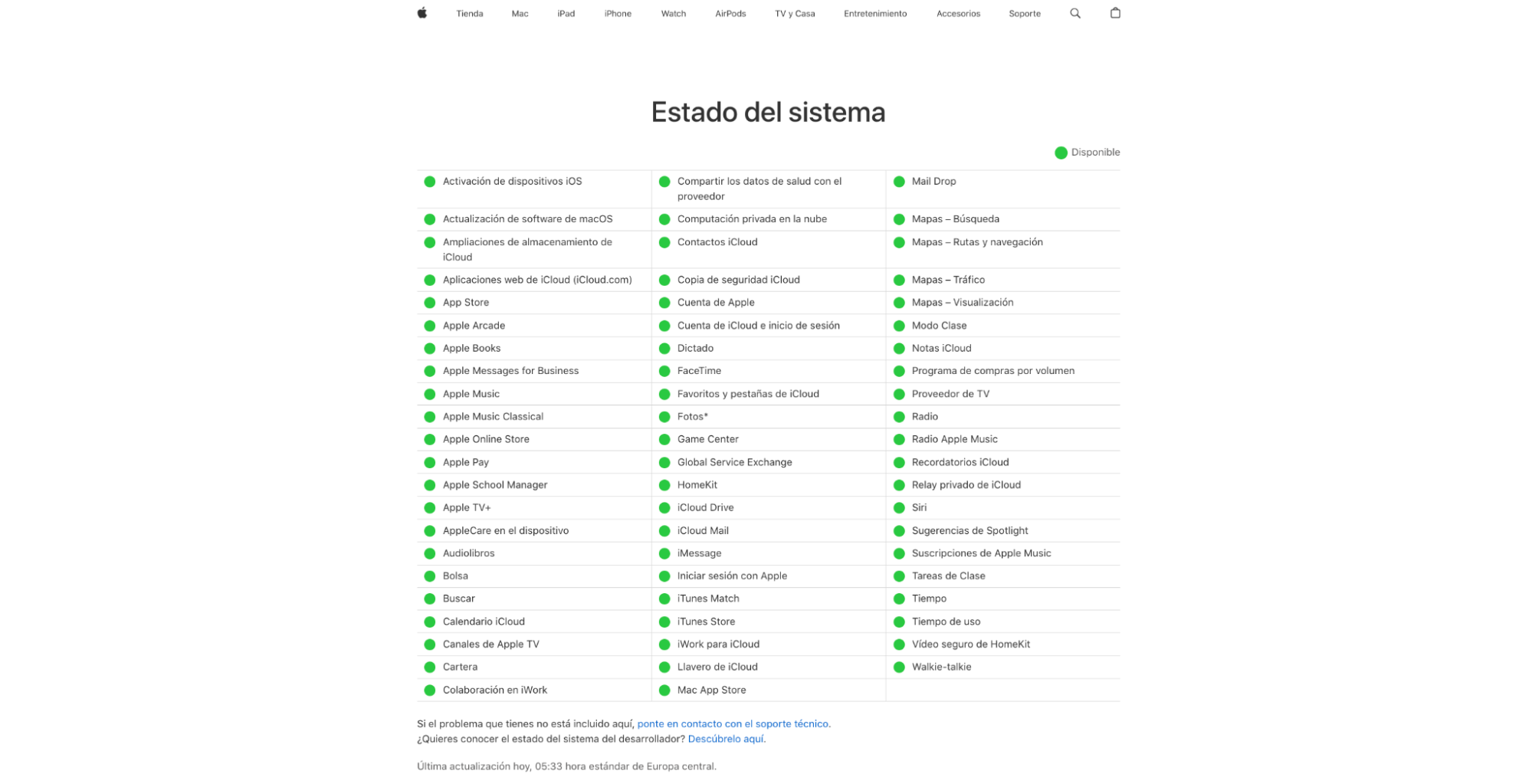
La buena noticia es que es fácil comprobar si Apple tiene problemas. En el sitio web de Apple, hay una página de Estado del Sistema, que muestra si hay problemas con los muchos servicios de Apple. Si ves algo que no sea un círculo verde junto a los servicios de iCloud, es probable que ese sea el motivo por el que no puedes iniciar sesión o que aparezca un error desconocido.
Examina los detalles de tu ID de Apple
Para utilizar iCloud, es esencial que utilices los datos de acceso correctos. Si cometes un error con tu dirección de correo electrónico o contraseña, no podrás iniciar sesión en iCloud. Y si has iniciado sesión, debes asegurarte de que lo has hecho en la cuenta correcta.
Si crees que te has equivocado de cuenta, vuelve a comprobar tus datos:
- Ve a Ajustes del Sistema y haz clic en el ID de Apple en la parte superior izquierda.
- Comprueba que la dirección de correo electrónico es correcta.
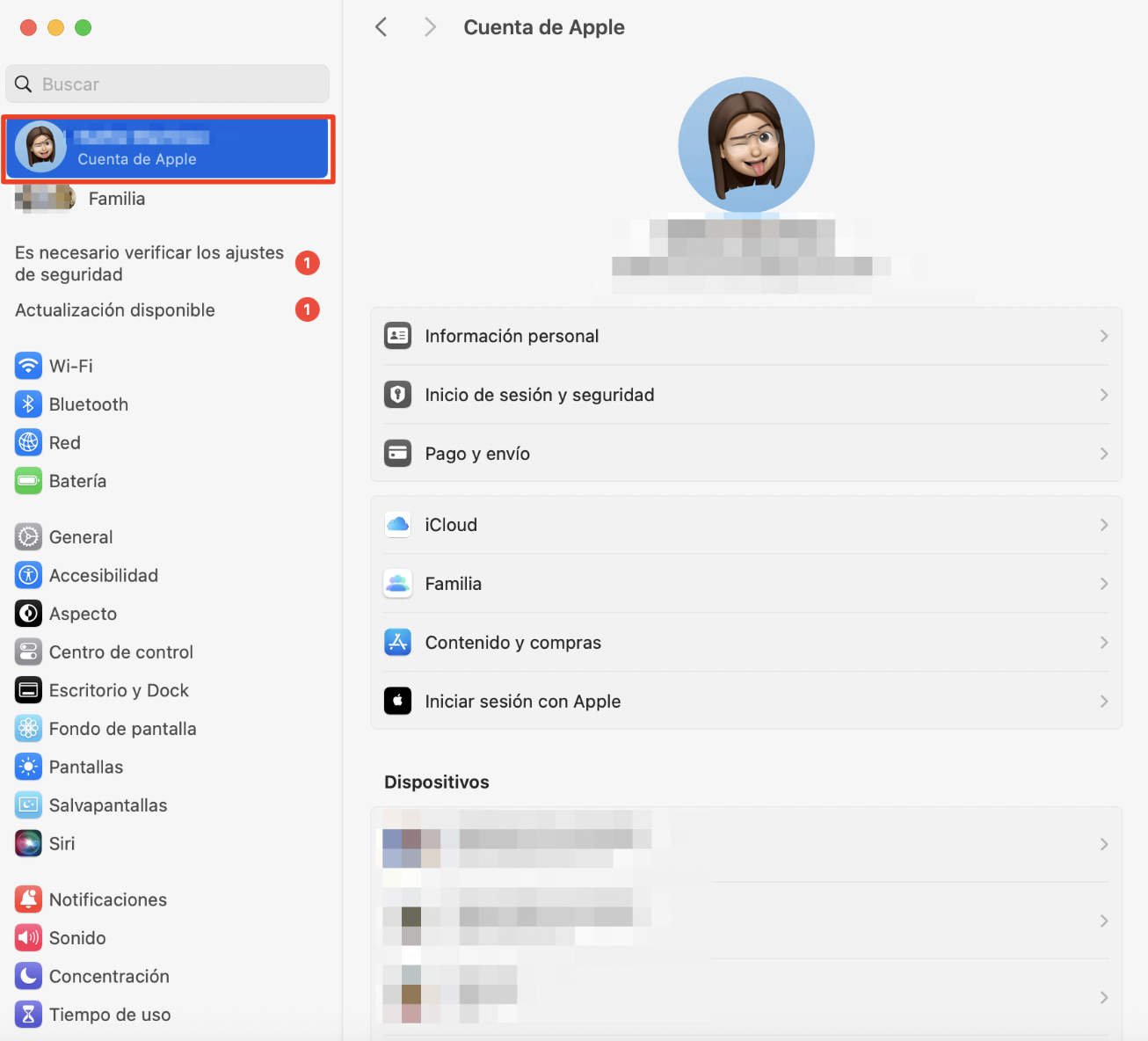
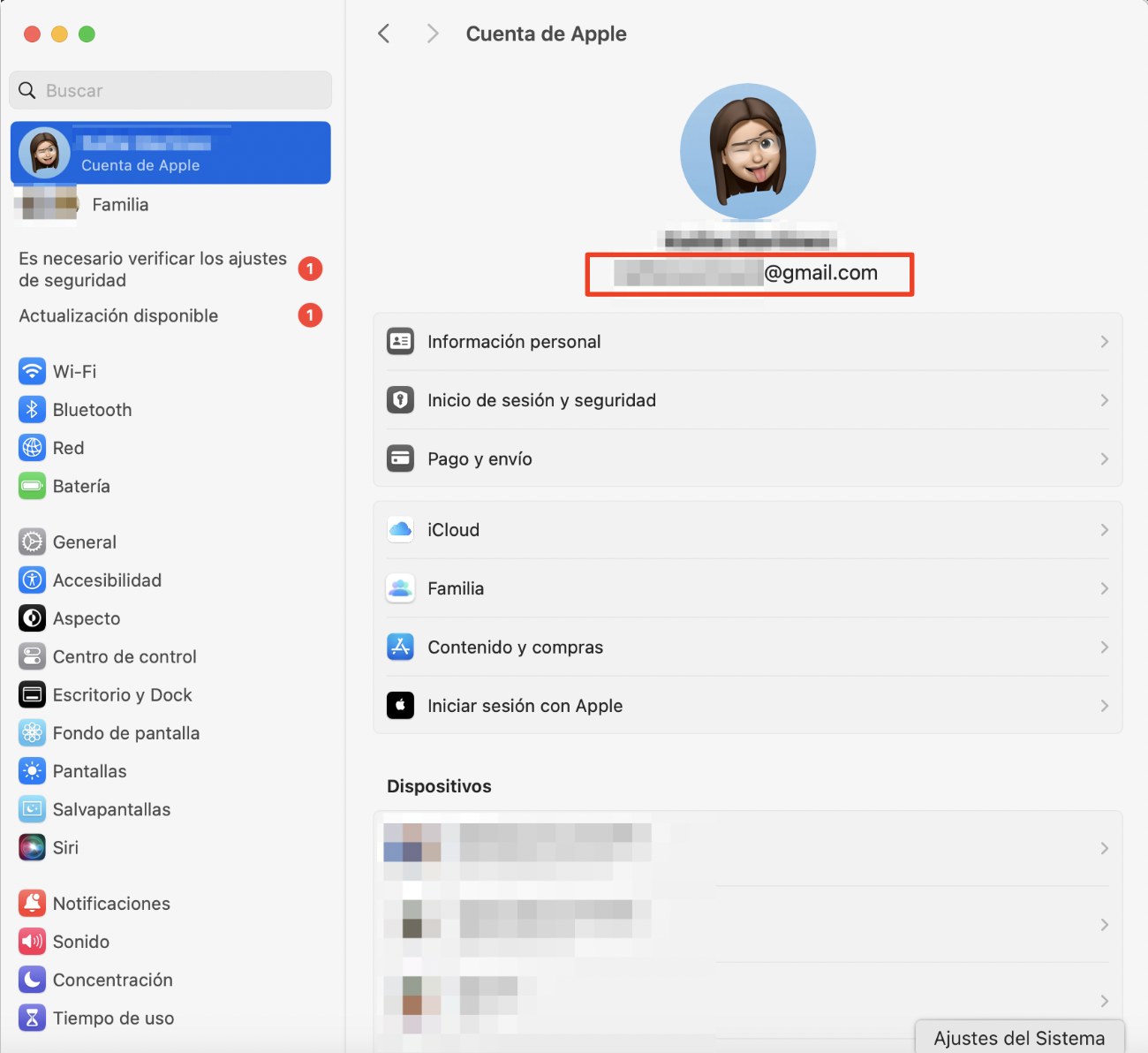
Si estás en la cuenta equivocada, tendrás que cerrar sesión e iniciar sesión con la correcta. Si tienes algún problema con tus datos de acceso, es posible que tengas que restablecer la contraseña del ID de Apple.
Inicia sesión con otra cuenta de ID de Apple
Hay dos razones por las que podrías querer iniciar sesión en una cuenta de iCloud diferente. Una razón sería que hayas iniciado sesión en la cuenta equivocada. Otra razón es que puedes probar si tu dificultad para iniciar sesión se limita a una sola cuenta. Puede que descubras que una cuenta de ID de Apple diferente no tiene el mismo problema que la principal.
A continuación te explicamos cómo salir de tu cuenta e iniciar sesión en una nueva:
- Abre Ajustes del sistema y la sección ID de Apple.
- Desplázate hacia abajo y haz clic en el botón Cerrar sesión.
- En la ventana emergente, haz clic en Cerrar sesión.
- Introduce los datos de acceso de tu otra cuenta de ID de Apple y haz clic en Siguiente.
- Introduce el código de verificación enviado a tus otros dispositivos Apple y haz clic en Continuar.
- Si no has recibido un código o no tienes otros dispositivos Apple, haz clic en ¿No has recibido un código de verificación?
- A continuación, puedes elegir que se te envíe un código por mensaje de texto.
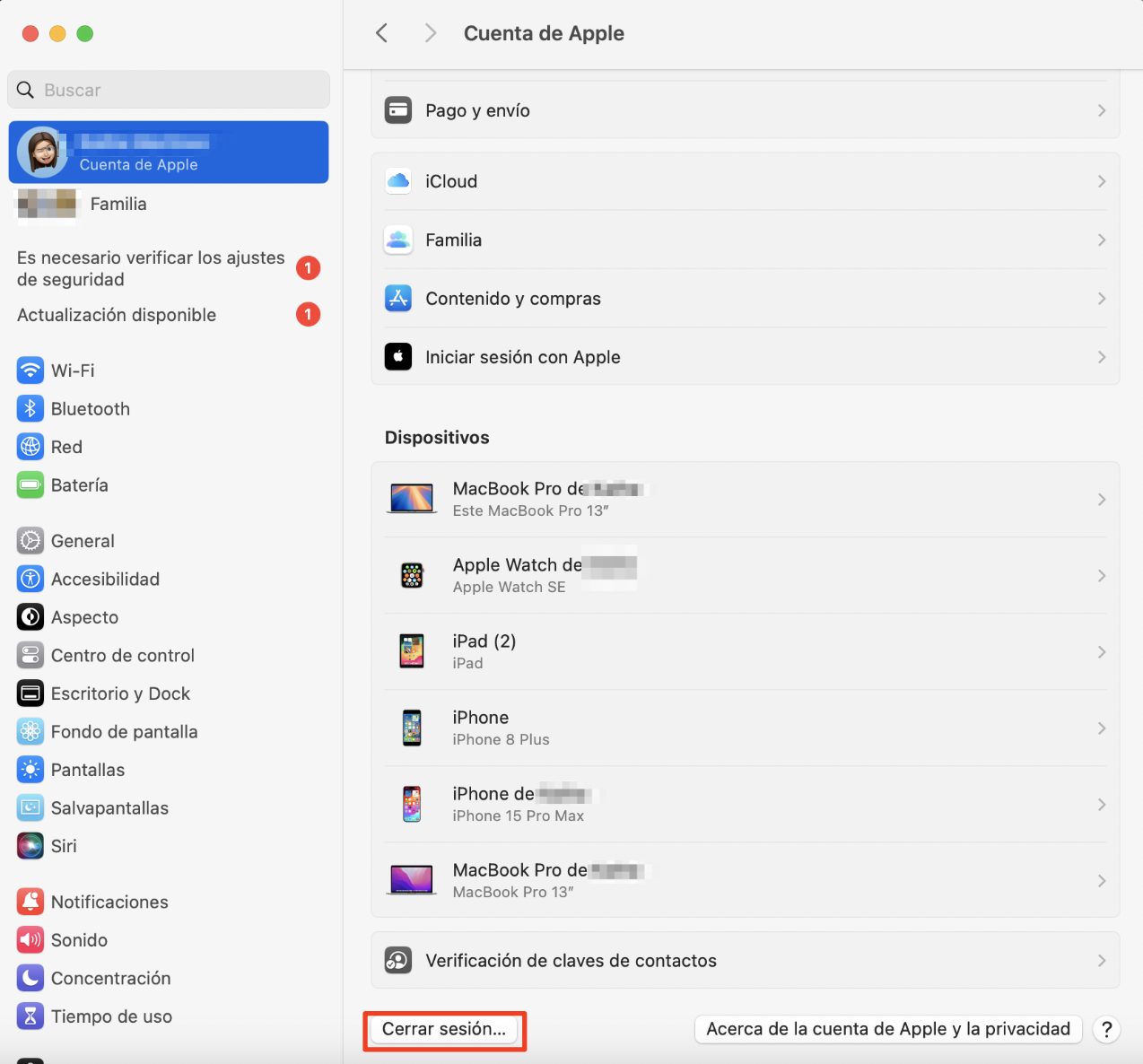
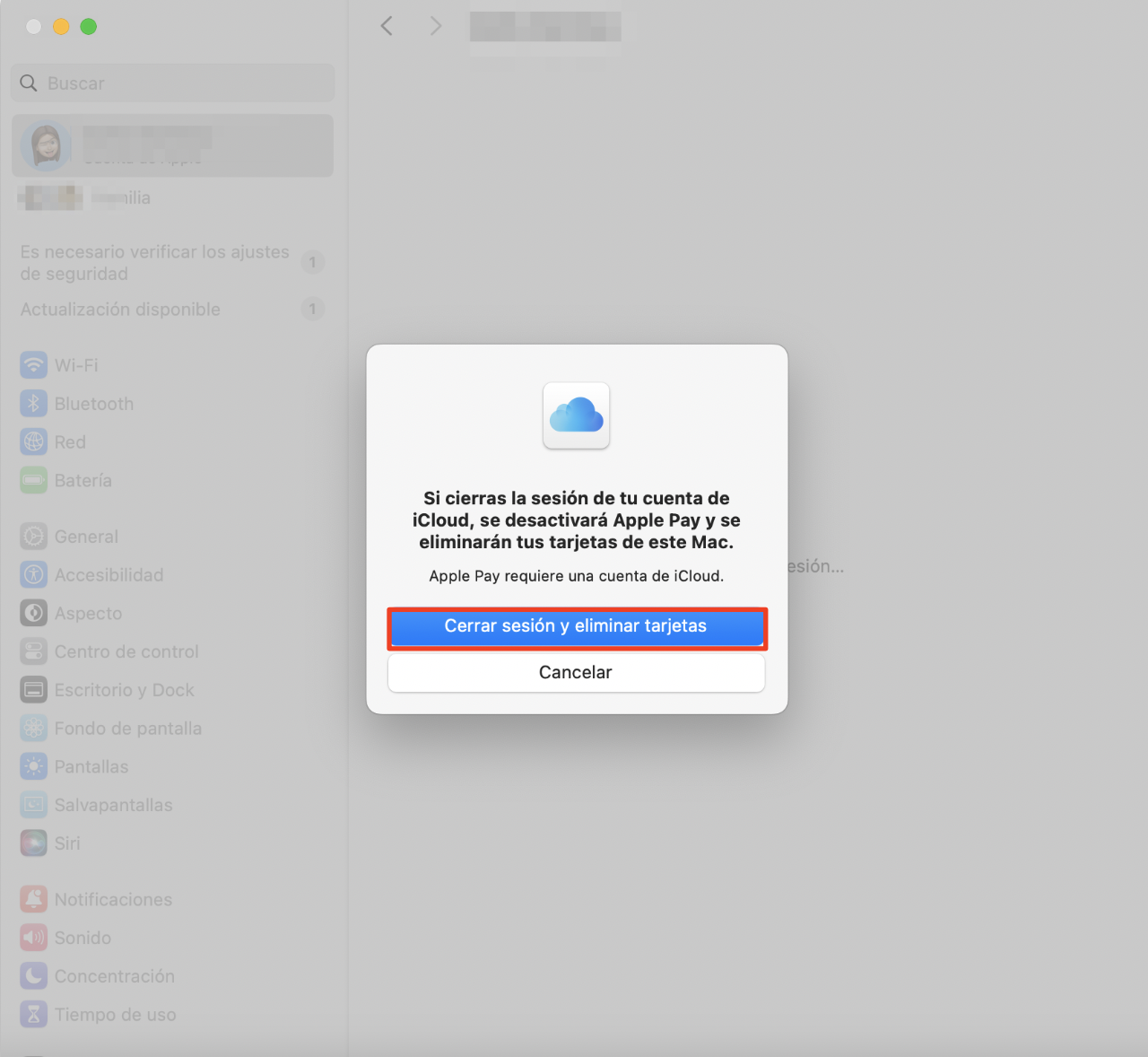
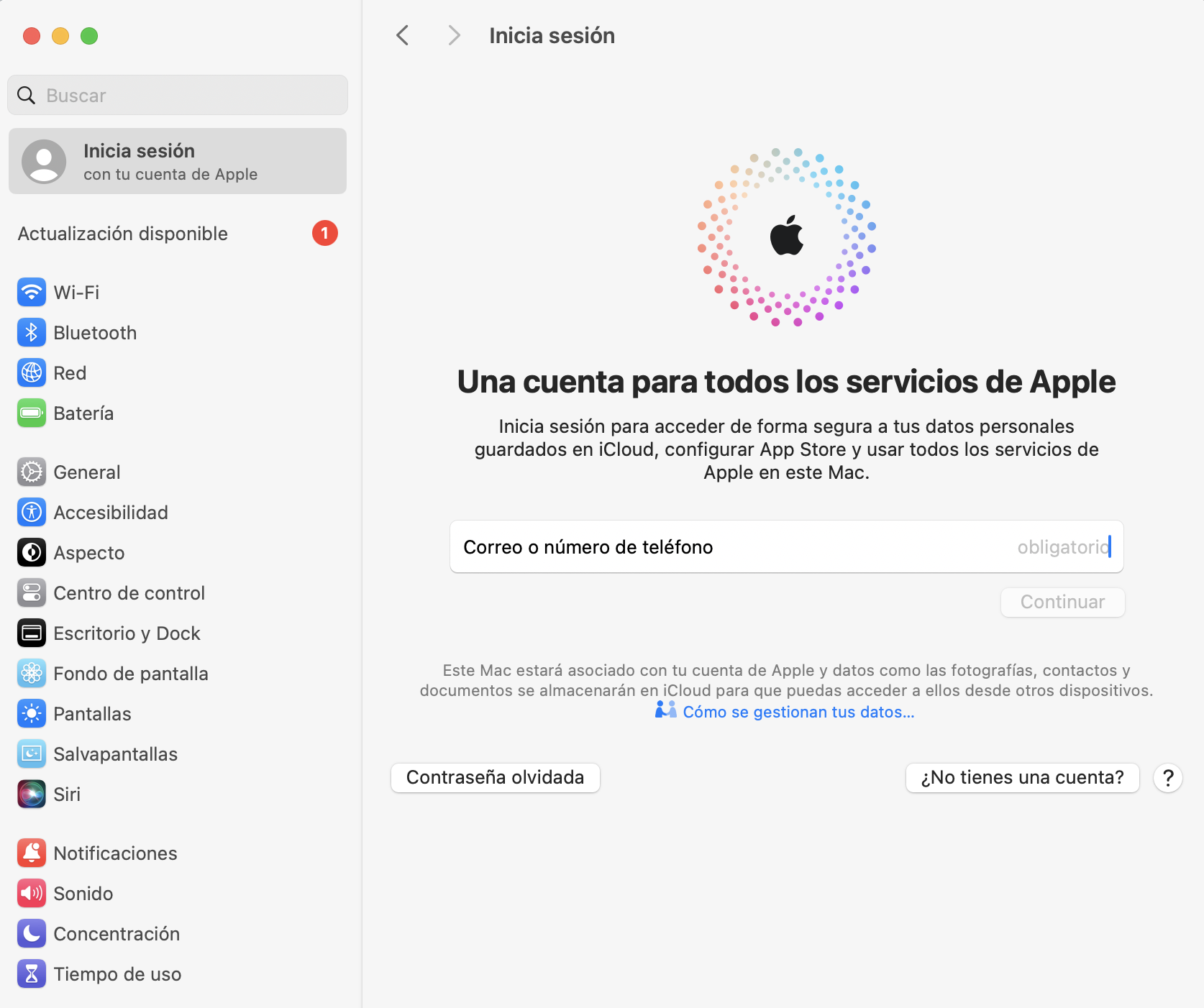
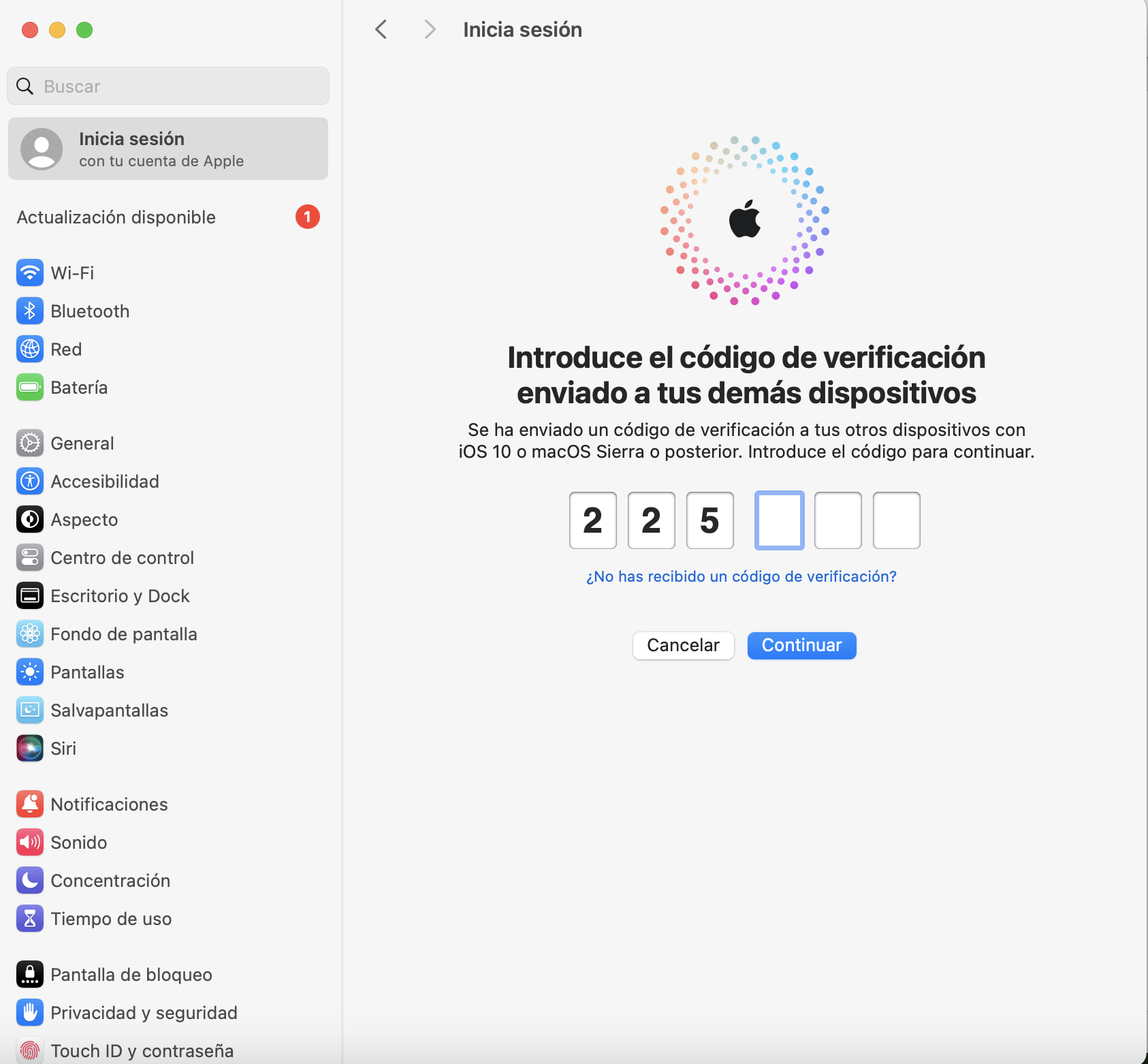
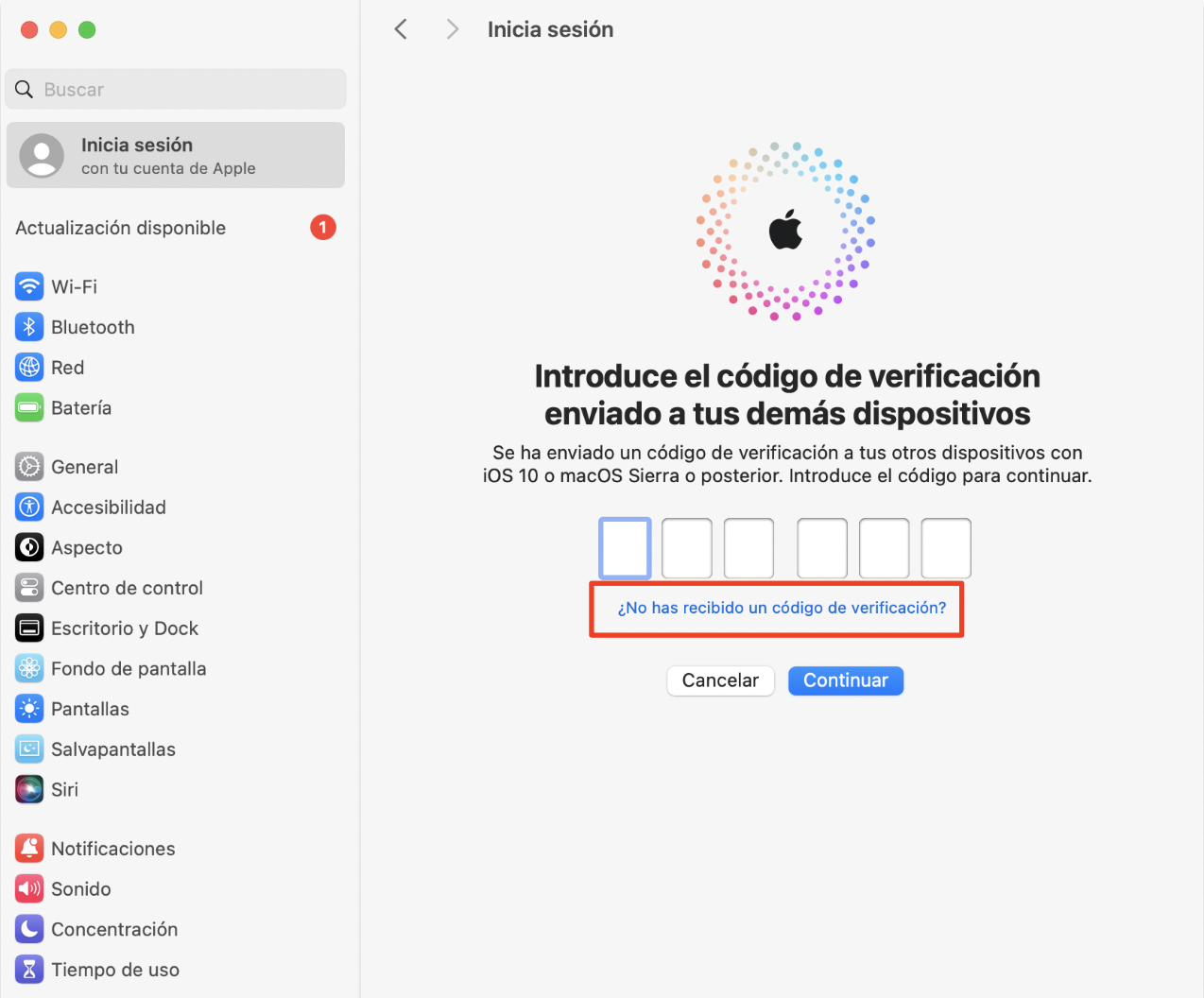
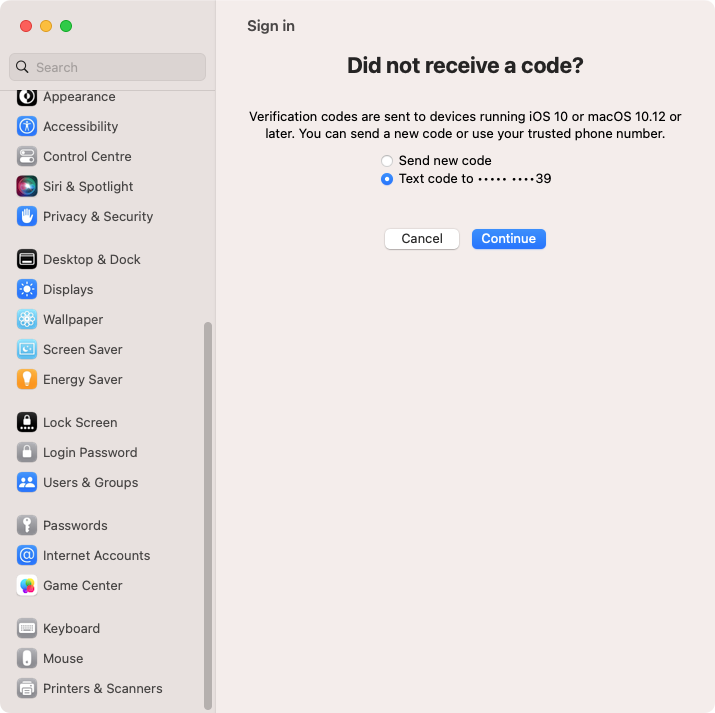
Si iCloud funciona correctamente después de iniciar sesión en una cuenta diferente, es probable que el problema se deba a un problema a nivel de la cuenta. Es posible que tengas que ponerte en contacto con Apple para obtener ayuda al respecto.
Cambia la fecha y la hora de tu Mac a automático
Una fecha y hora incorrectas en tu Mac pueden provocar un comportamiento impredecible. Incluso puede hacer que tu cuenta de iCloud deje de funcionar correctamente. La solución es fácil: ajusta la fecha y la hora de tu Mac automáticamente, y asegúrate también de que está ajustada a la zona horaria correcta. A continuación te explicamos cómo:
- Abre Ajustes del sistema y selecciona General > Fecha y hora.
- Si ya está activada, haz clic en la opción Establecer fecha y hora automáticamente.
- Asegúrate también de activar Establecer zona horaria automáticamente según tu ubicación actual.
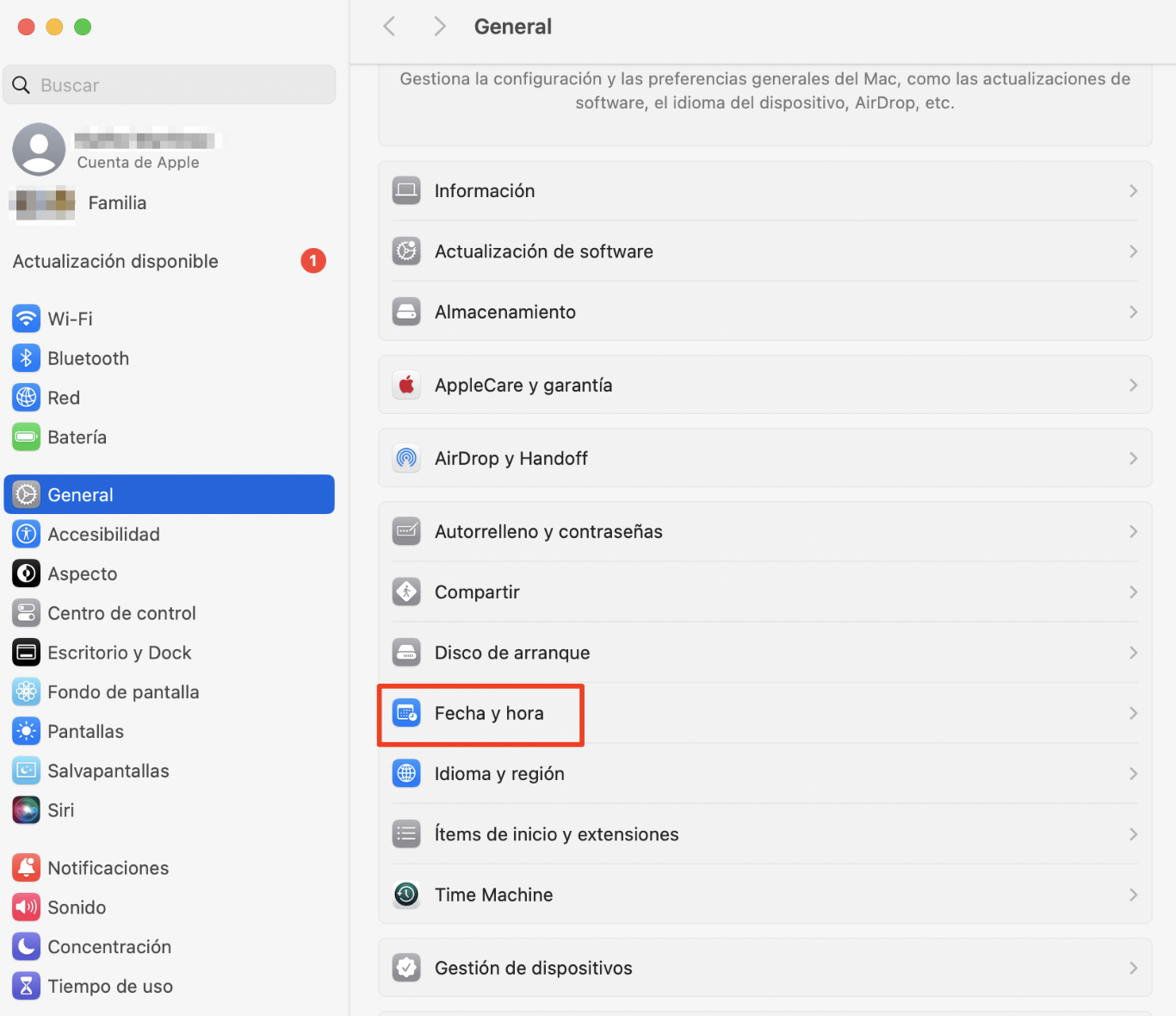
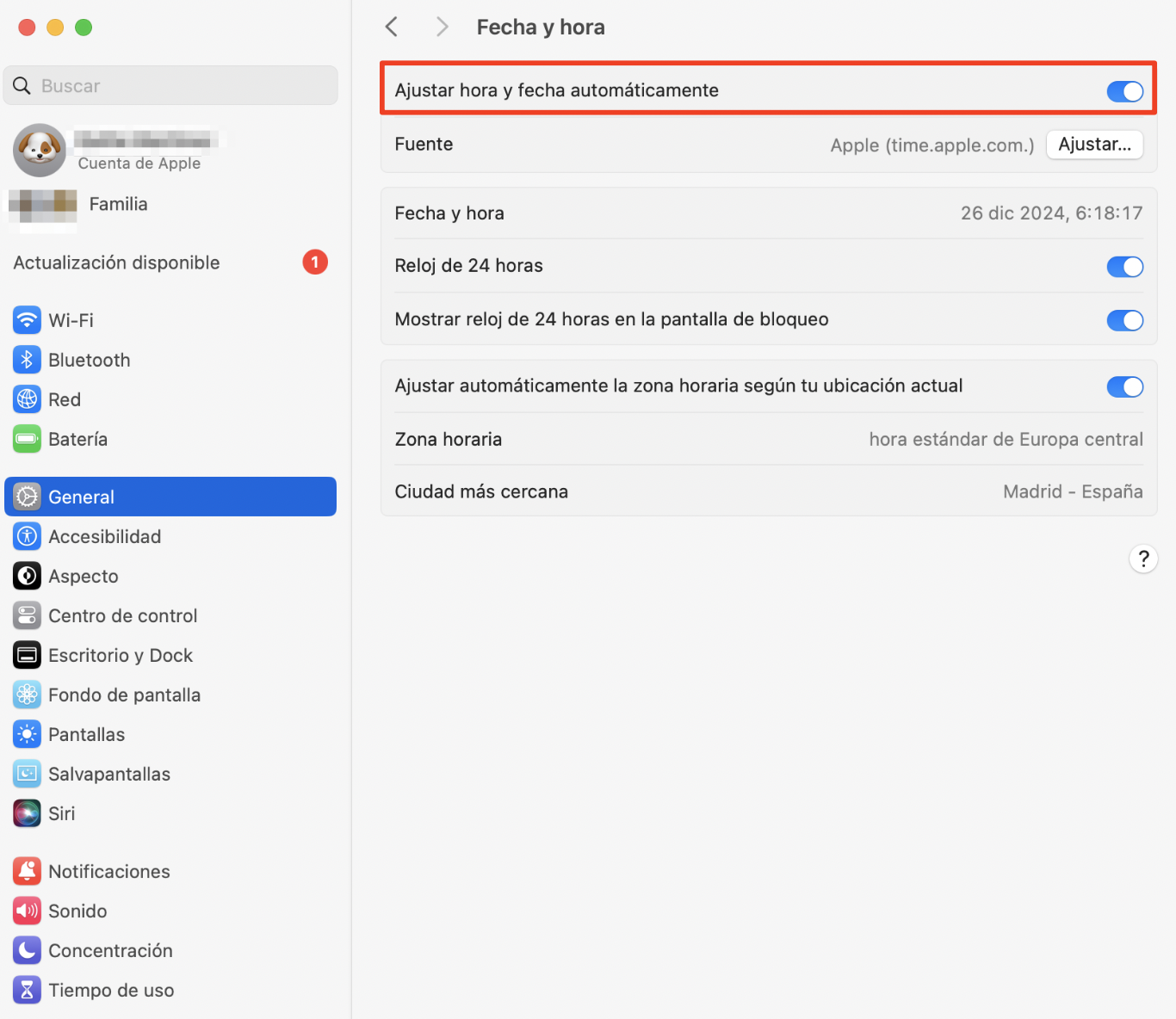
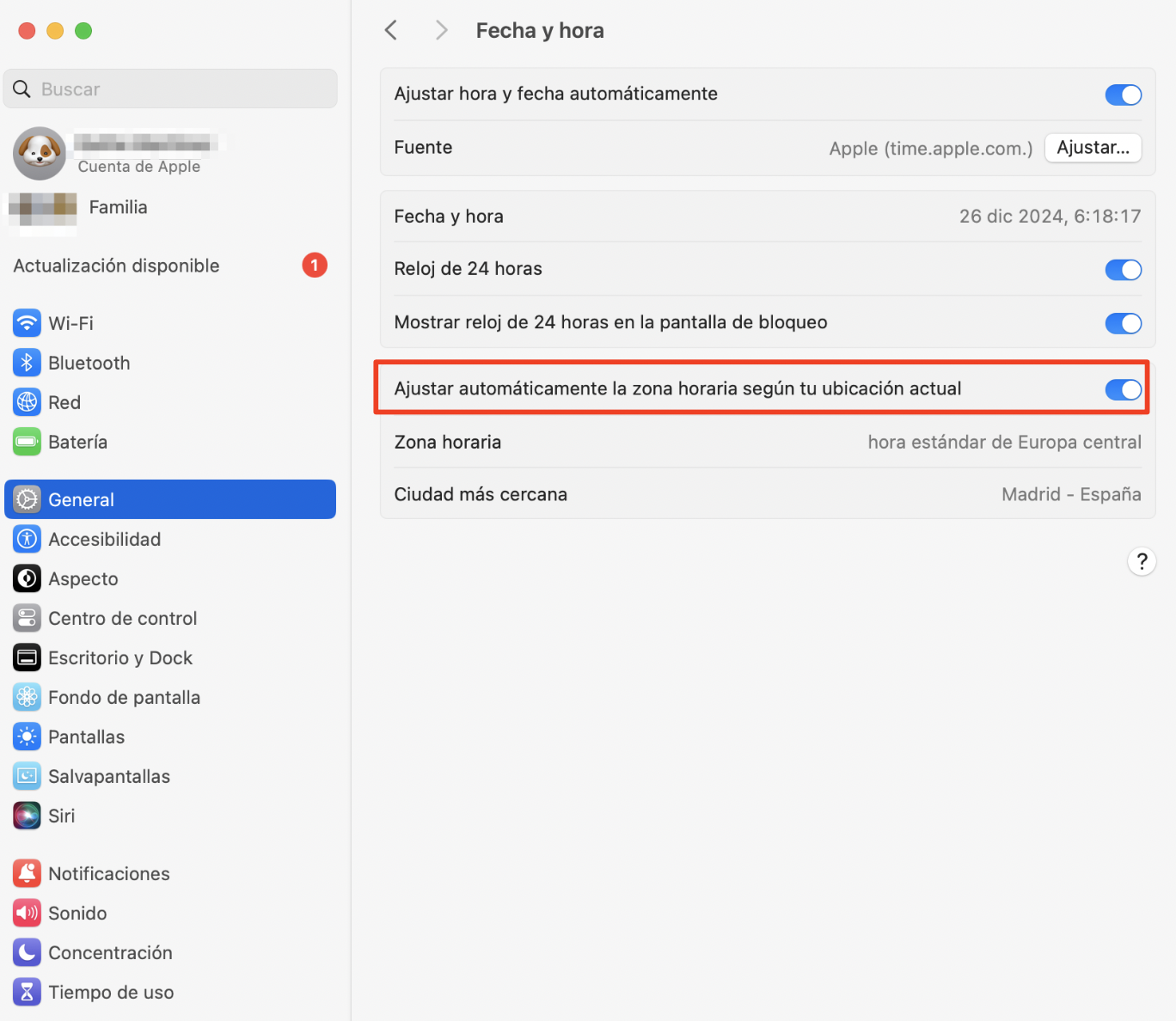
Ahora, intenta utilizar iCloud de nuevo y comprueba si se conecta como se espera.
Reinicia tu Mac
Puede parecer obvio, pero es posible que tengas que reiniciar tu Mac para que iCloud funcione. Es tan sencillo como esto:
- Haz clic en el icono de Apple de la barra de menús y selecciona Reiniciar.
- Haz clic en Reiniciar.
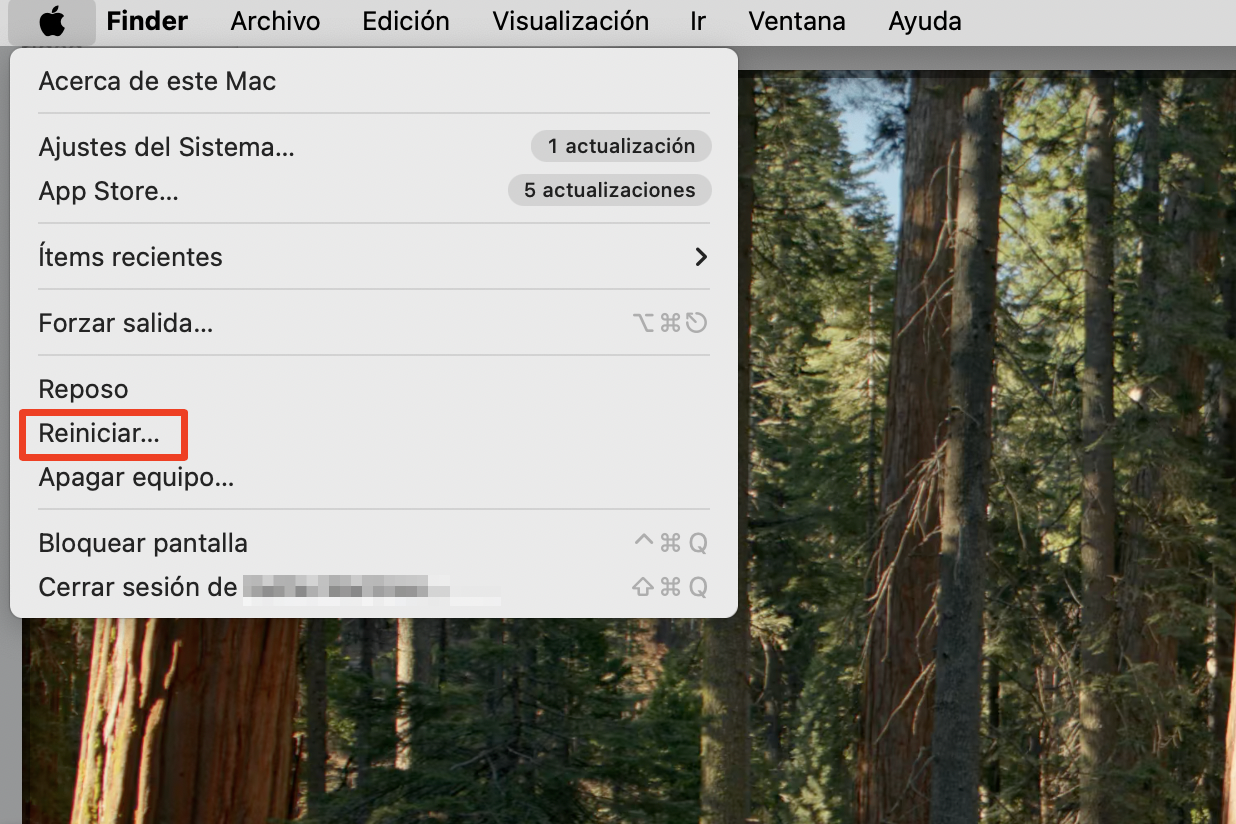
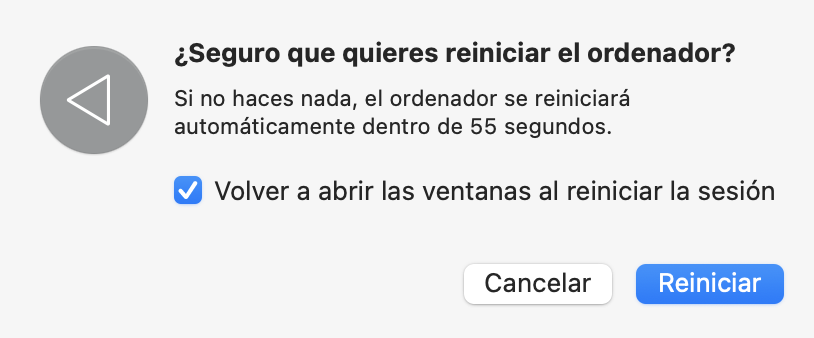
Cuando tu Mac se haya reiniciado, vuelve a probar iCloud. Con un poco de suerte, funcionará como esperabas.
Soluciones avanzadas a los problemas de inicio de sesión en iCloud
Hasta ahora, sólo hemos visto las soluciones más básicas. Son cosas sencillas que deberías comprobar o probar si tienes problemas para conectarte a iCloud. Si tienes suerte, una de ellas será todo lo que necesites.
Pero si las pruebas todas y no funcionan, puede que te preguntes: «¿Por qué iCloud no me deja conectarme?». Bueno, antes de que pierdas los nervios y tires tu viejo y fiable Mac al cubo de la basura más cercano, prueba estas soluciones más avanzadas.
Limpia los archivos de caché y otros datos redundantes
macOS y muchas de las aplicaciones que se ejecutan en él utilizan archivos de caché para mejorar su rendimiento, que funcionan almacenando en memoria temporal los datos a los que se accede con más frecuencia. Los archivos de caché dañados, sin embargo, a veces pueden dar lugar a problemas, que pueden incluir problemas de iCloud.
Borrar los archivos de caché puede ayudar, y se regenerarán automáticamente cuando sea necesario. Puedes hacerlo manualmente, pero es una tarea lenta y confusa. Con MacKeeper, puedes buscar archivos de caché en tu Mac y eliminarlos con un par de clics:
- En MacKeeper, selecciona Limpieza segura y haz clic en Iniciar análisis.
- Cuando finalice el escaneado, revisa los resultados.
- Si seleccionas una categoría de datos, puedes desglosarla para obtener más información.
- Selecciona lo que quieras eliminar y haz clic en Limpiar archivos basura.
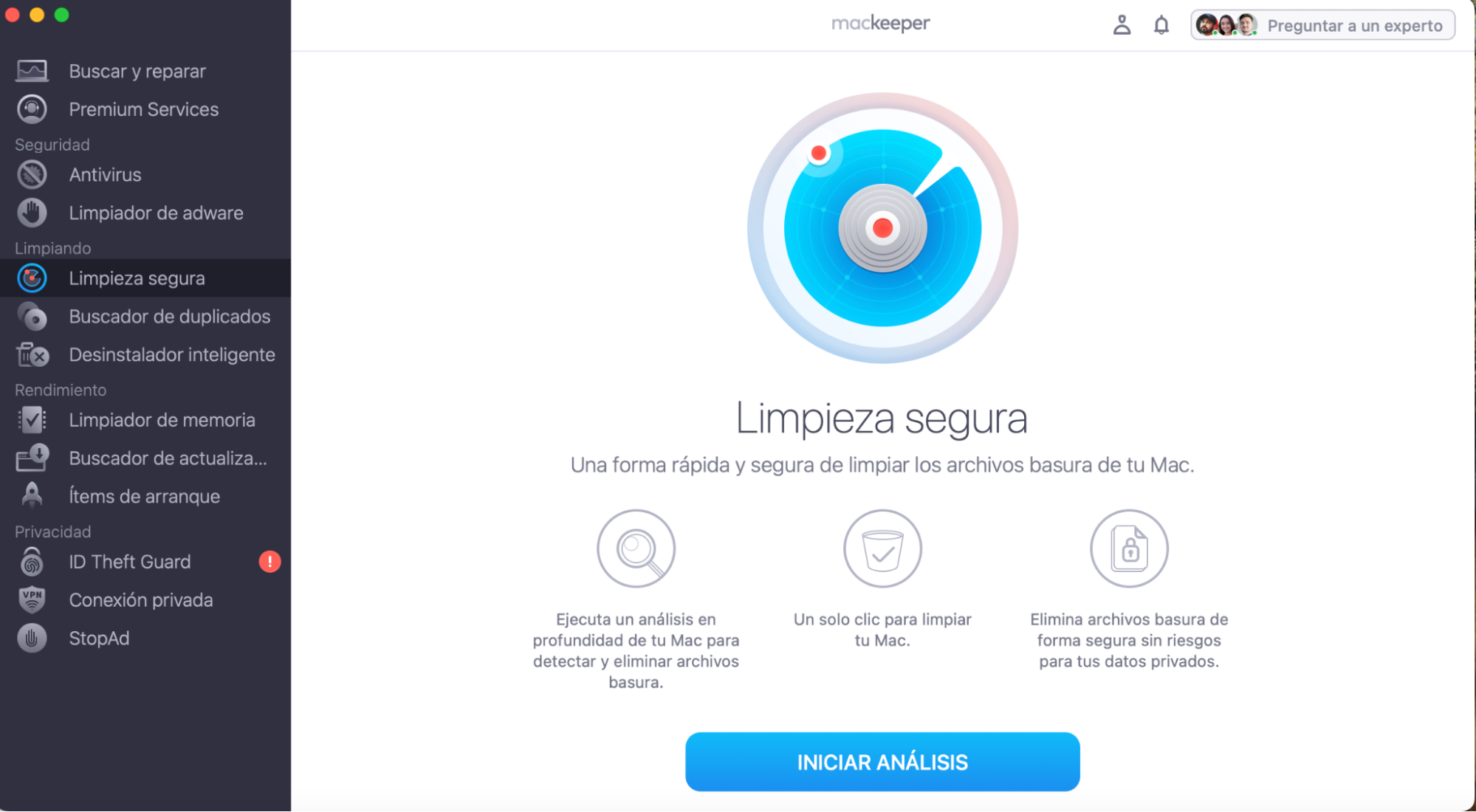
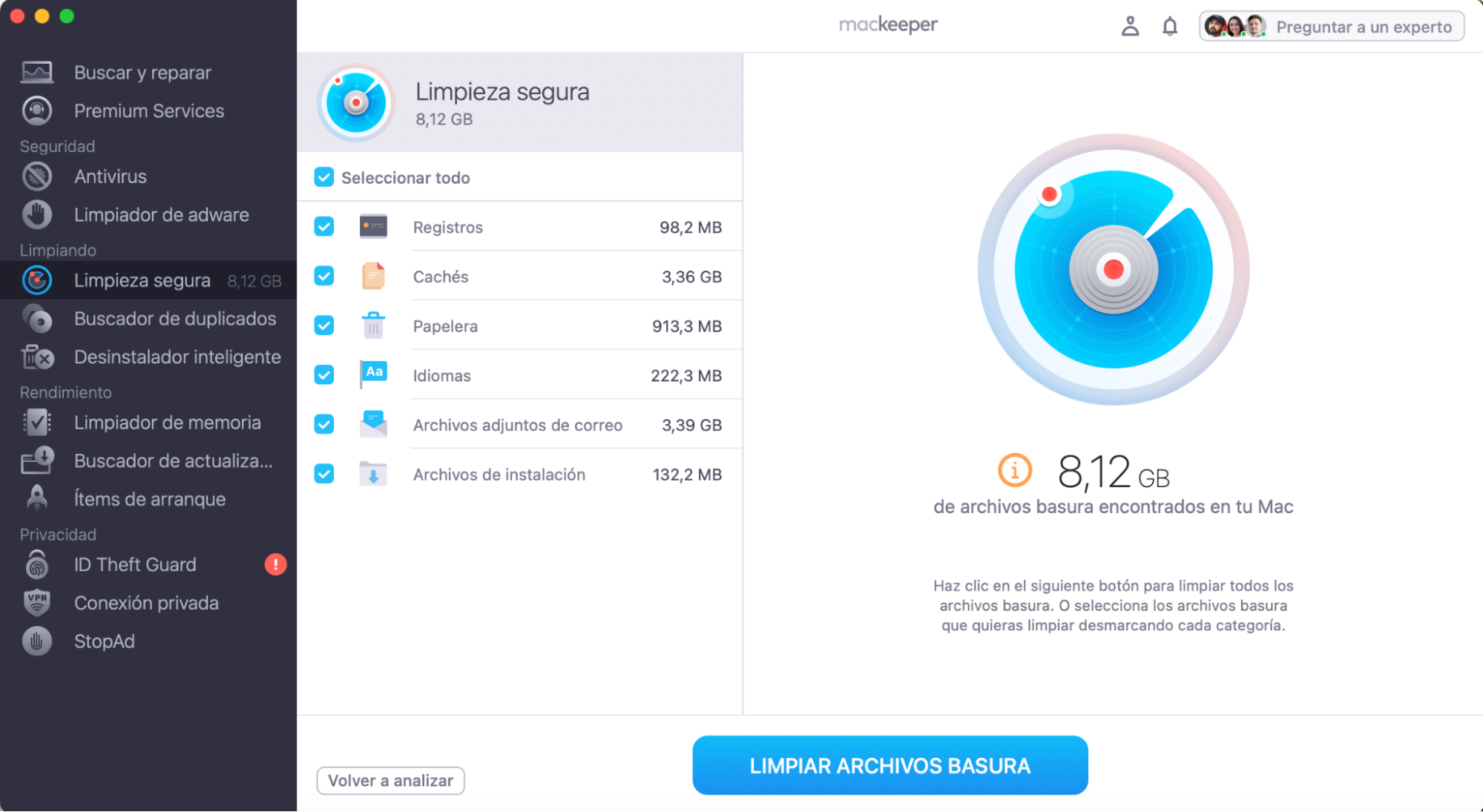
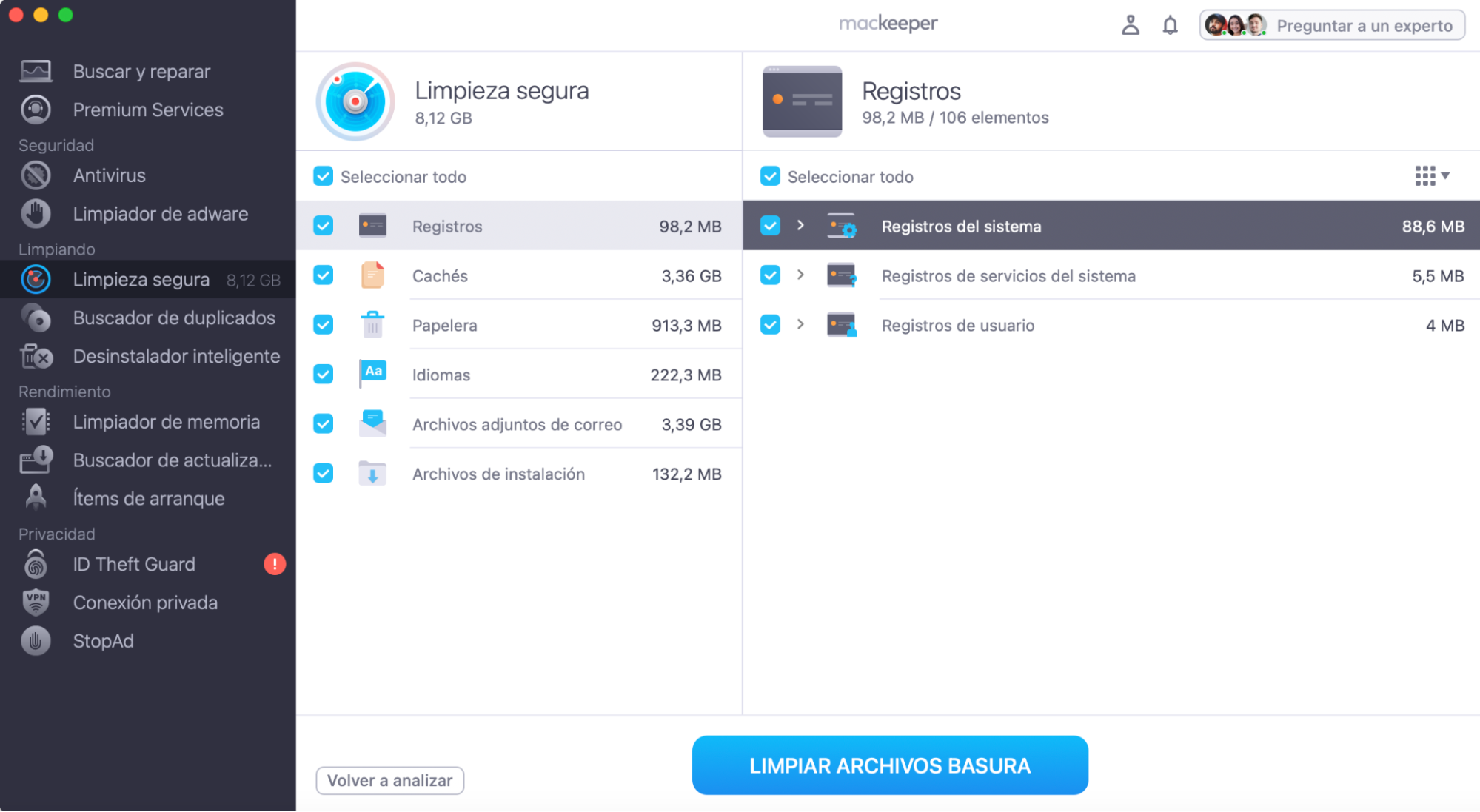
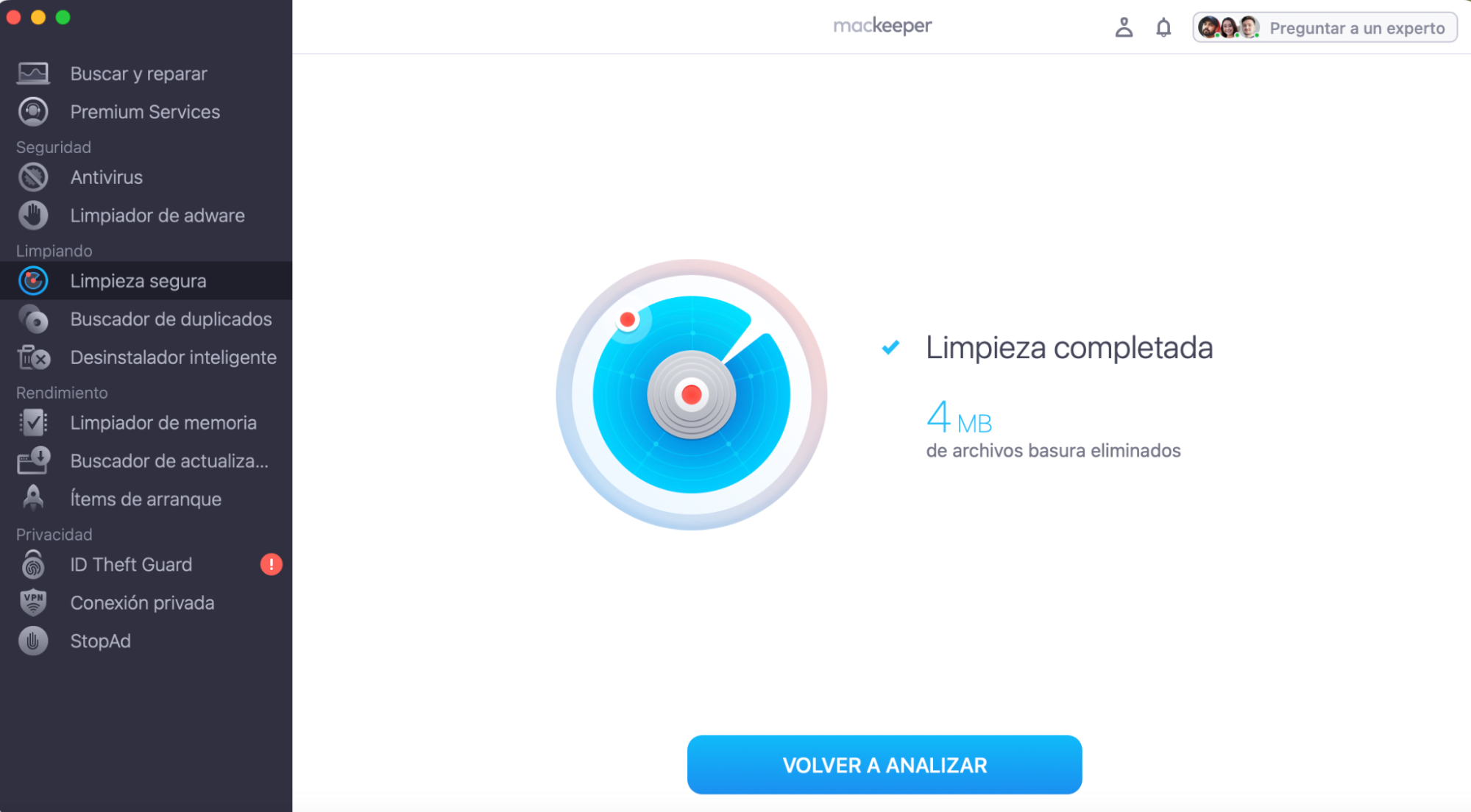
Ahora reinicia tu Mac y comprueba si iCloud funciona cuando vuelvas a iniciar sesión.
Elimina los ajustes de iCloud de la carpeta Biblioteca
macOS almacena diversa información en sus carpetas Biblioteca. Esto incluye ajustes y preferencias de aplicaciones y servicios, incluido iCloud. Si buscas y eliminas determinados archivos y carpetas, podrás restablecer las preferencias de iCloud y las aplicaciones relacionadas. Esto puede ser suficiente para que iCloud vuelva a funcionar.
Si decides eliminar algo de la carpeta Biblioteca, crea primero una copia de seguridad con Time Machine. O, en lugar de eliminar archivos y carpetas, muévelos a tu escritorio temporalmente, para que puedas volver a colocarlos si lo necesitas más tarde. A continuación, haz lo siguiente:
- En Finder, selecciona Ir > Ir a carpeta en la barra de menús.
- Escribe ~/Library/Application Support/iCloud/Accounts y pulsa Intro.
- Ahora elimina o reubica los archivos que veas.
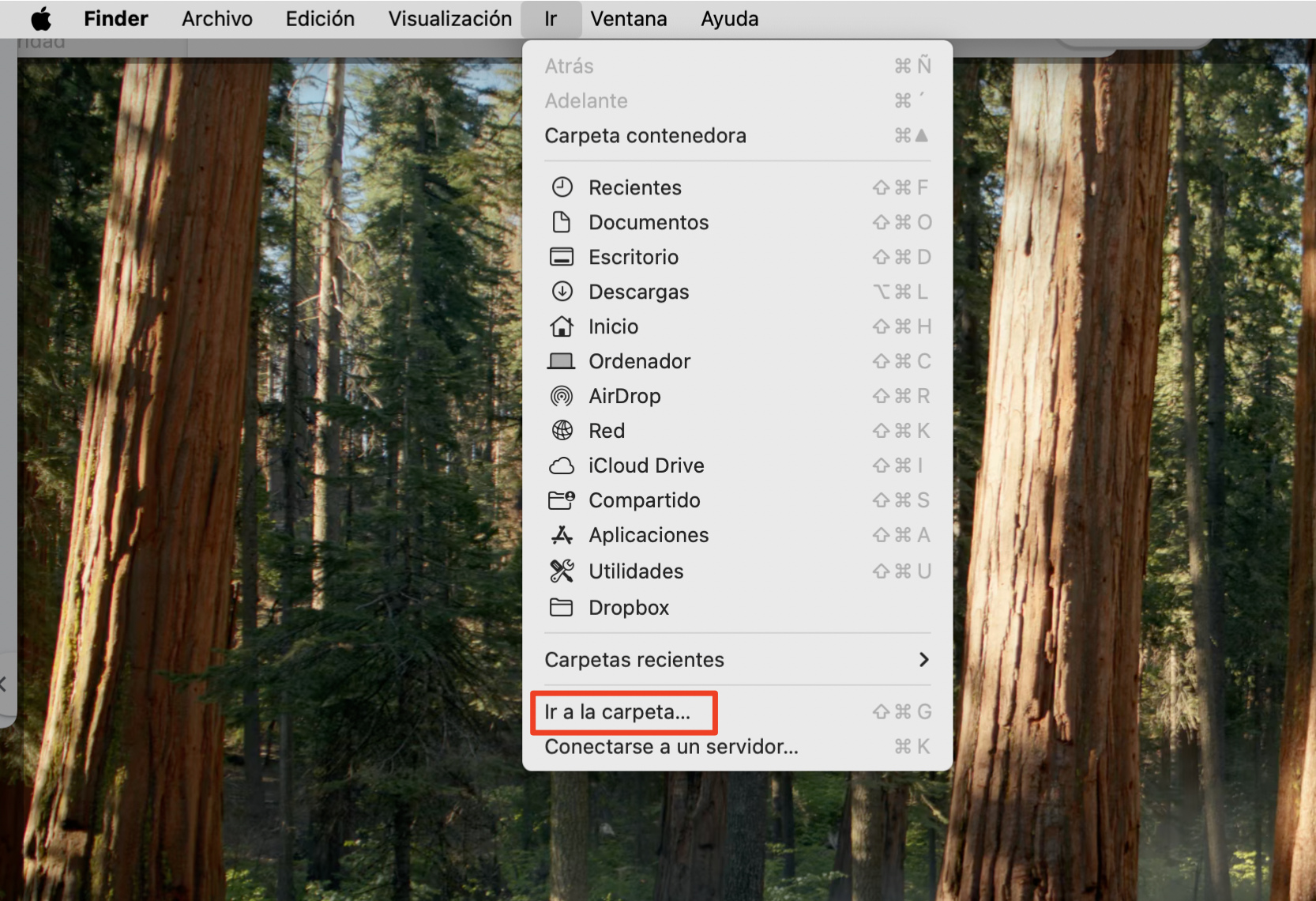
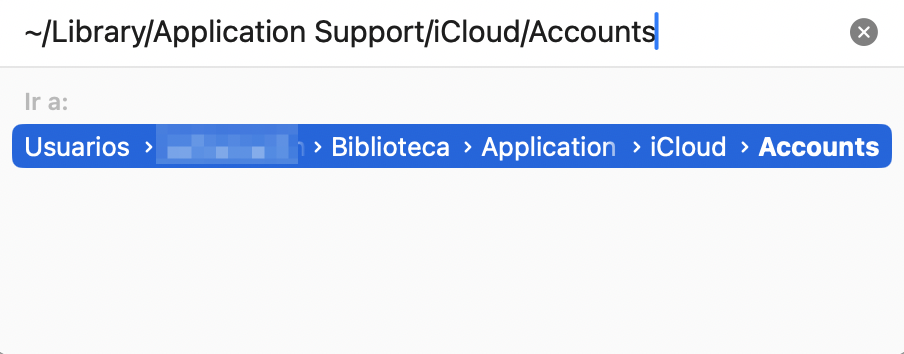
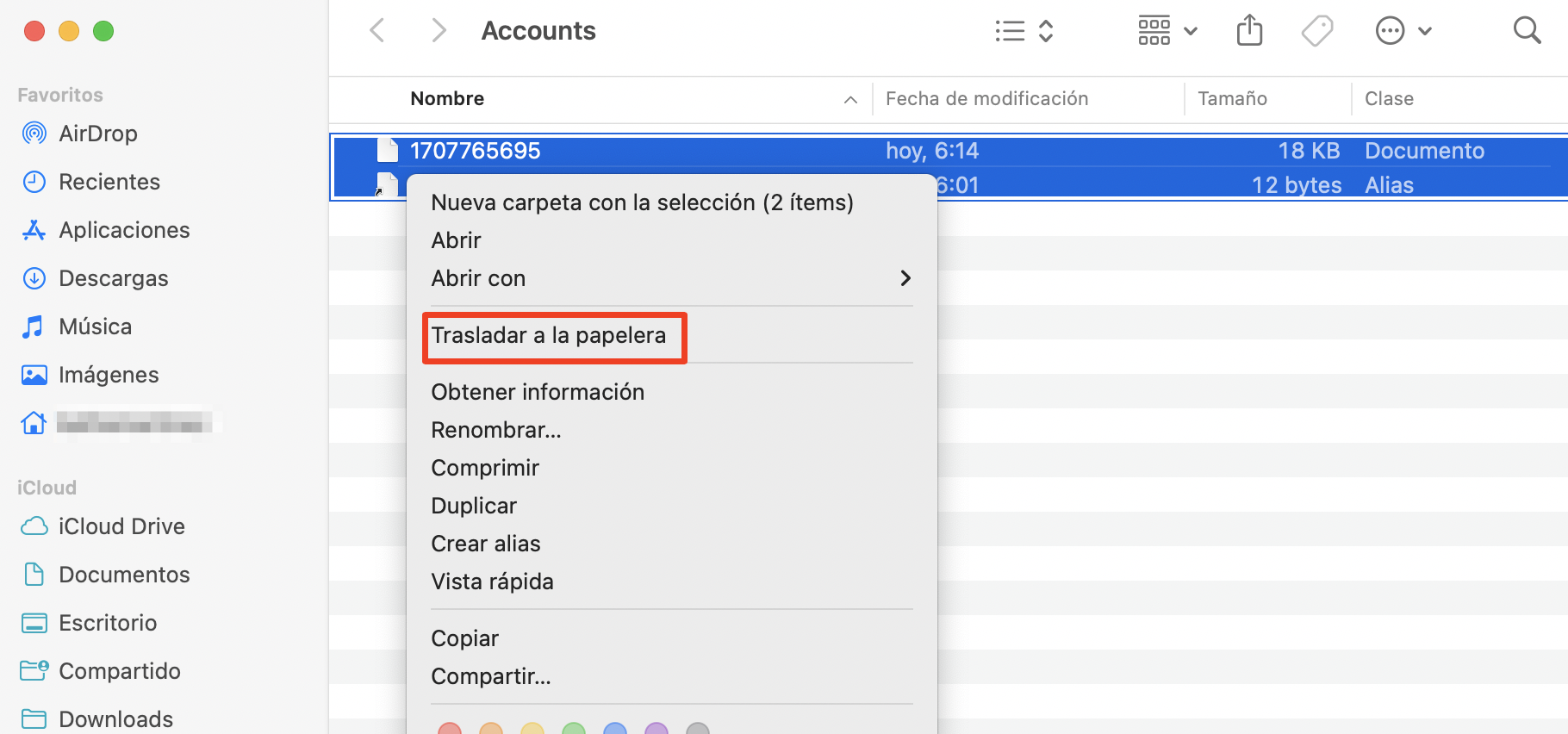
Reinicia tu Mac e intenta volver a iniciar sesión en iCloud.
Elimina o reubica los archivos de Llavero
Llavero es el sistema de gestión de contraseñas integrado en todos los Mac. Almacena todo tipo de datos de seguridad, incluidos nombres de usuario, contraseñas, certificados de cifrado y mucho más. Si algo va mal con estos archivos, podría impedirte iniciar sesión en iCloud.
Busca en tu carpeta Biblioteca y podrás eliminar tus archivos de Llavero de una sola vez, lo que podría solucionar tus problemas. A continuación te explicamos cómo:
- Haz clic en una ventana del Finder o en el escritorio de macOS y, a continuación, selecciona Ir > Ir a carpeta en la barra de menús.
- Escribe ~/Library/Keychains y pulsa Intro.
- Elimina o reubica el contenido de esta carpeta.
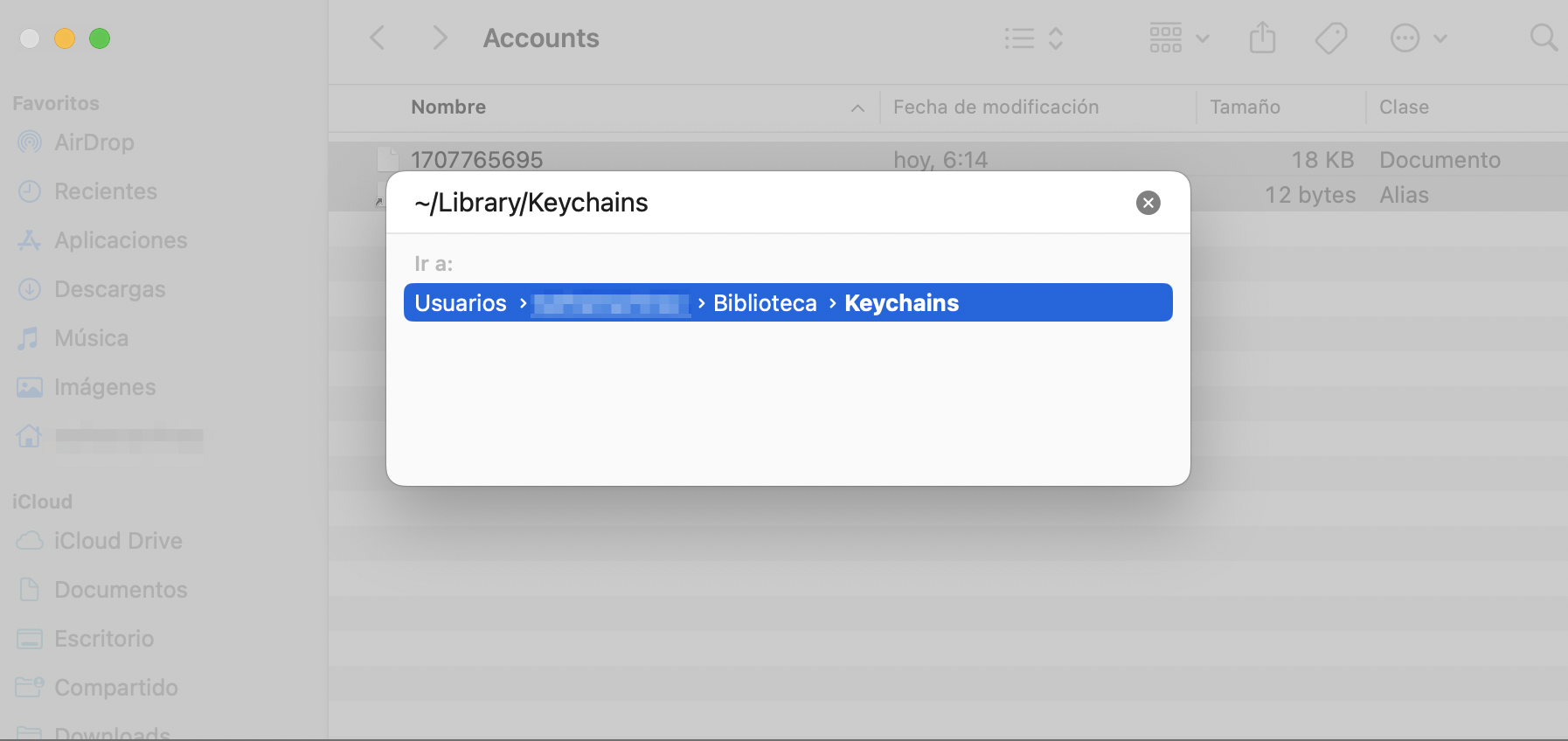
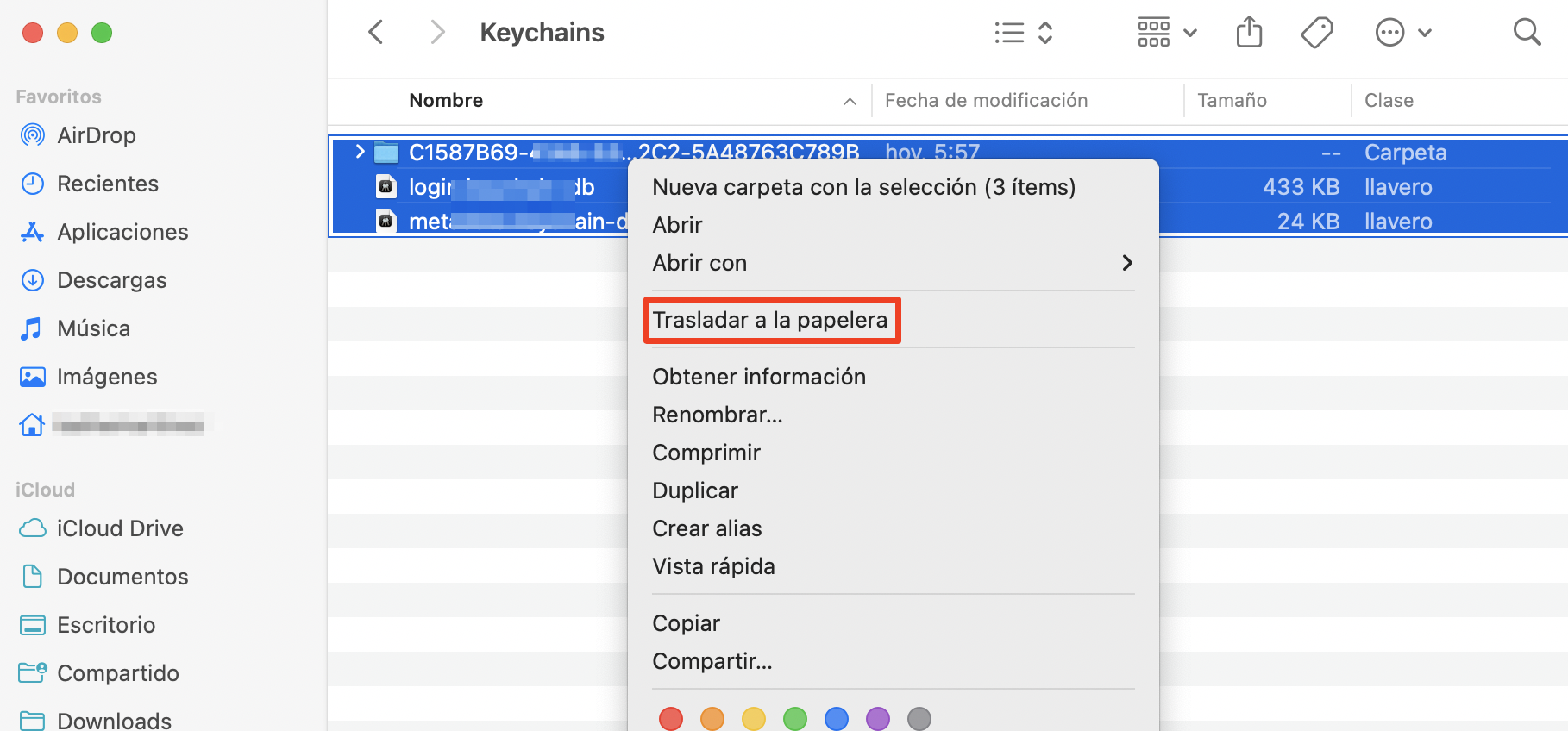
De nuevo, reinicia tu Mac y comprueba si el problema de iCloud se ha solucionado.
Reinstala macOS
Probablemente ya sepas cómo acceder a iCloud en Mac, pero hay otras formas de iniciar sesión en tu cuenta de iCloud, como a través del sitio web icloud.com u otro dispositivo Apple.
Si tu iCloud funciona correctamente a través de estos otros medios, entonces es probable que tu Mac sea la causa de tus problemas. Por eso reinstalar macOS puede ayudarte. Básicamente, se trata de empezar de cero y dejar todo como estaba cuando compraste el Mac.
Sin embargo, debes pensar en la reinstalación de macOS como la opción nuclear. Perderás todo lo que tengas almacenado en tu Mac, incluidos documentos, fotos, aplicaciones y mucho más. Así que antes de pensar en reinstalar, haz una copia de seguridad de todo lo que quieras conservar. No te preocupes por las aplicaciones, porque tendrás que reinstalarlas de todos modos.
Supón que puedes iniciar sesión en iCloud desde otro dispositivo o desde un navegador web. Entonces puede que descubras que todos tus archivos importantes ya están almacenados allí, lo que significa que no necesitas hacer una copia de seguridad en otro lugar. Por ejemplo, consulta nuestra guía sobre cómo acceder a las fotos de iCloud en Mac y sigue las instrucciones de «Cómo acceder a Fotos de iCloud en un navegador.»
El proceso de reinstalación de macOS difiere en función de la antigüedad de tu Mac y de la versión de macOS que estés ejecutando. Para obtener instrucciones completas, consulta nuestra guía paso a paso para restablecer de fábrica tu Mac.
Mantén tu iCloud seguro
Si utilizas iCloud, es probable que esté lleno de tus datos personales, como fotos, documentos, contraseñas y mucho más. Aunque Apple protege las cuentas de iCloud, no es infalible, como han demostrado las famosas filtraciones de iCloud. Es vital que tú también pongas de tu parte, asegurándote de que tu Mac está limpio y libre de malware.
Si un pirata informático consiguiera acceder a tu cuenta de iCloud, no solo podría robar todos tus datos, sino también cambiar la contraseña y bloquearte.
Con MacKeeper, puedes proteger tu Mac con antivirus, protección contra robo de identidad, una VPN y mucho más. Esto lo convierte en una buena forma de proteger tu Mac y tu ataque a iCloud de las ciberamenazas. Compruébalo gratis hoy mismo.







